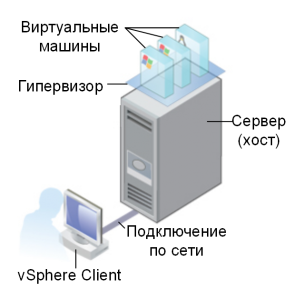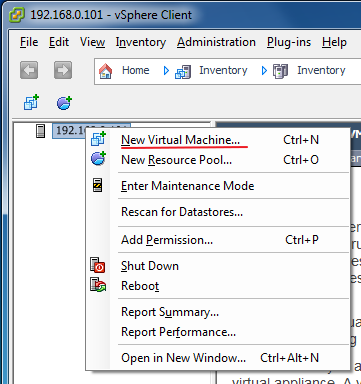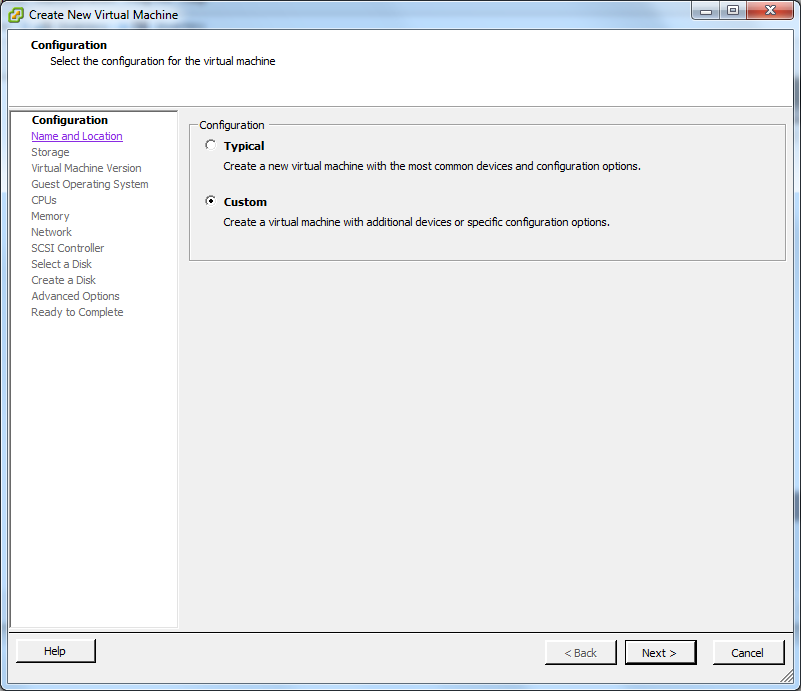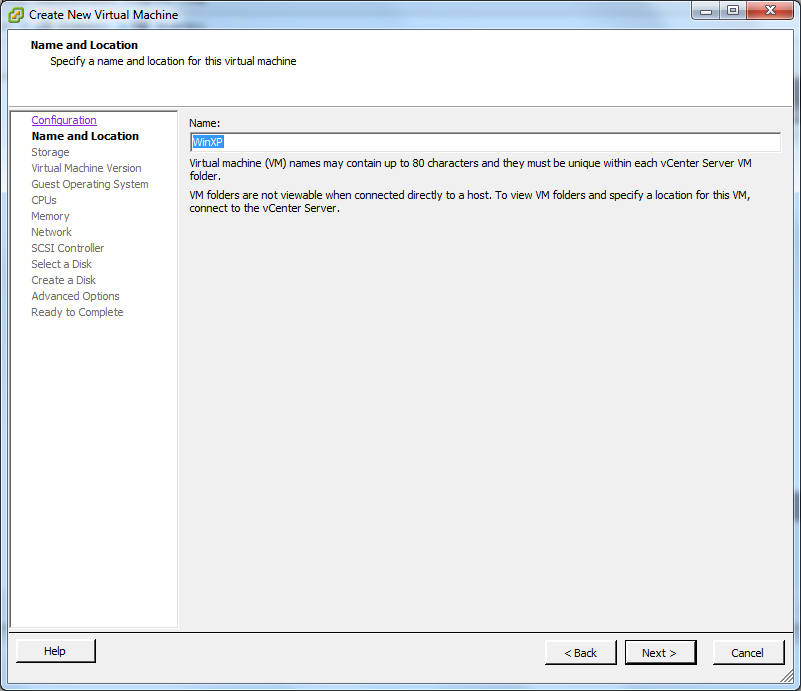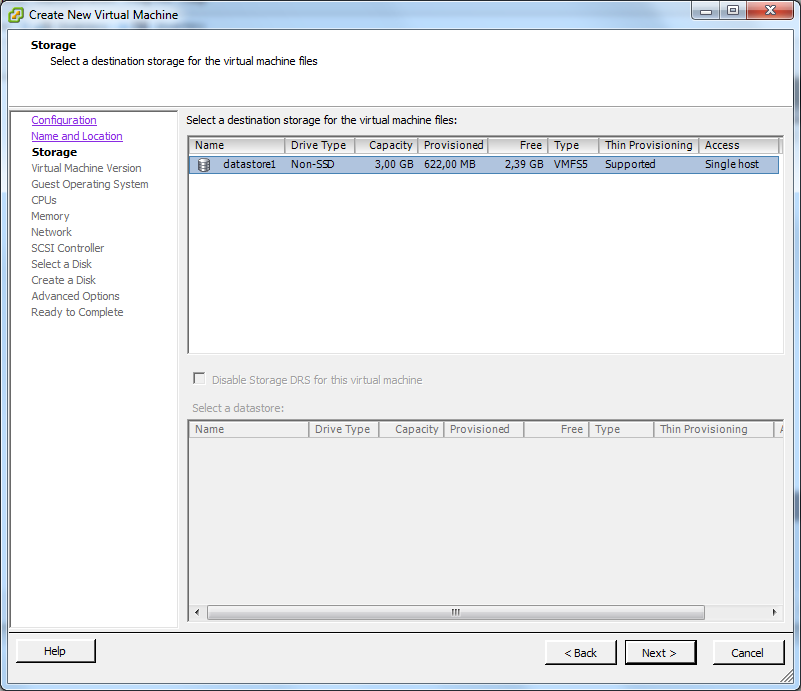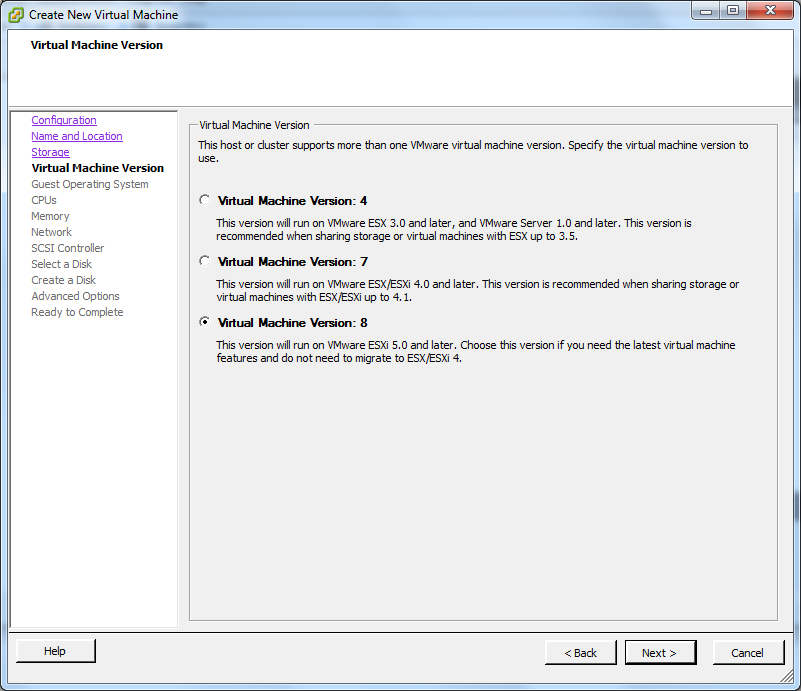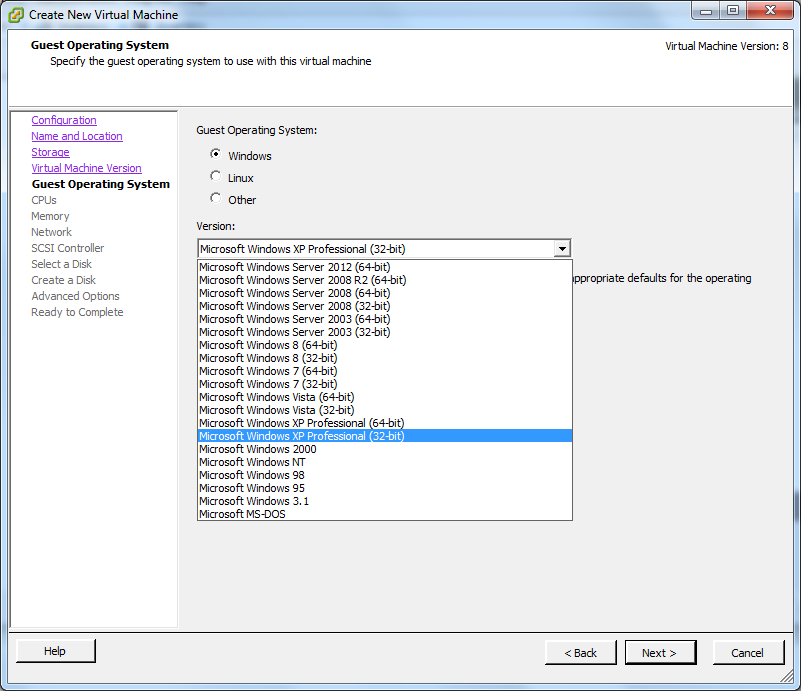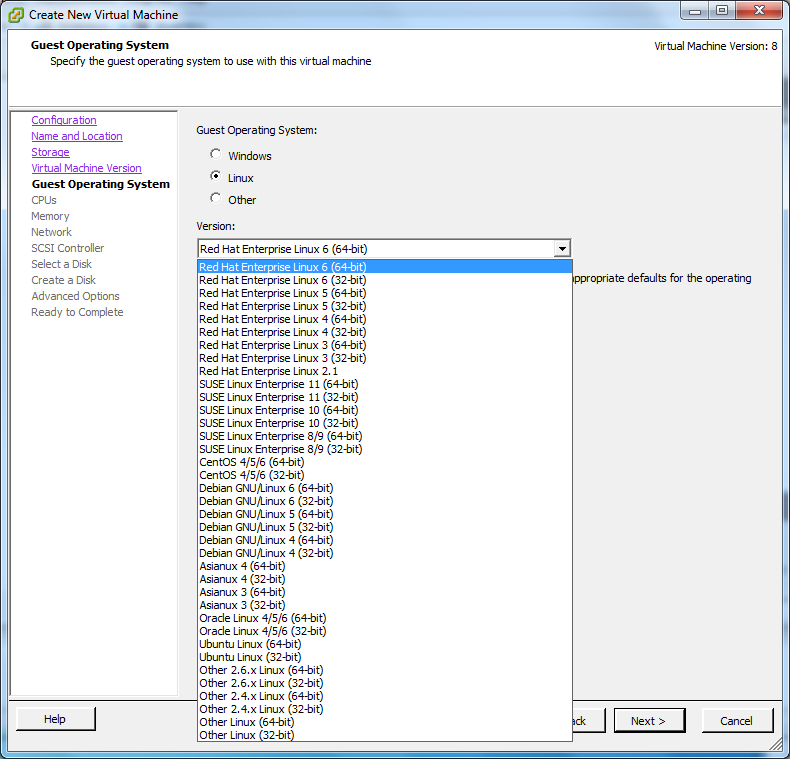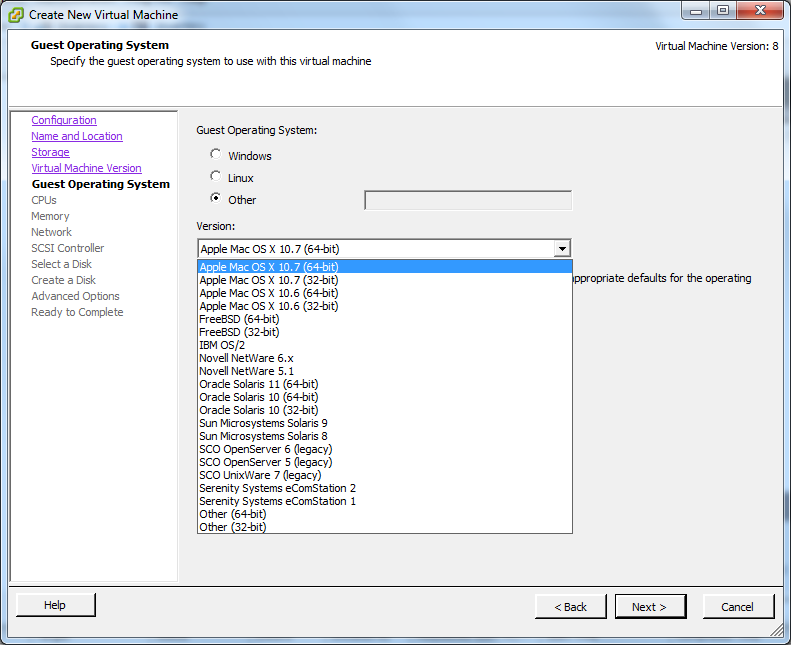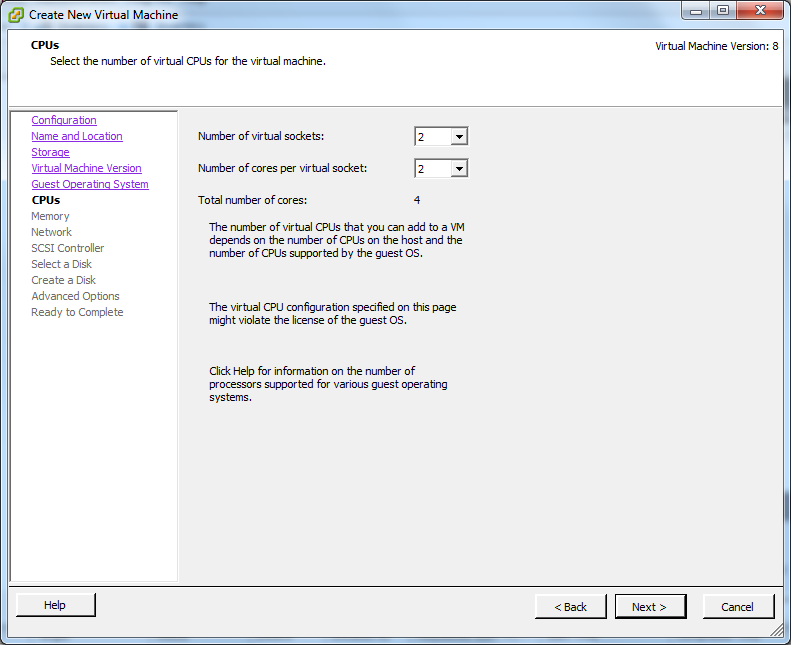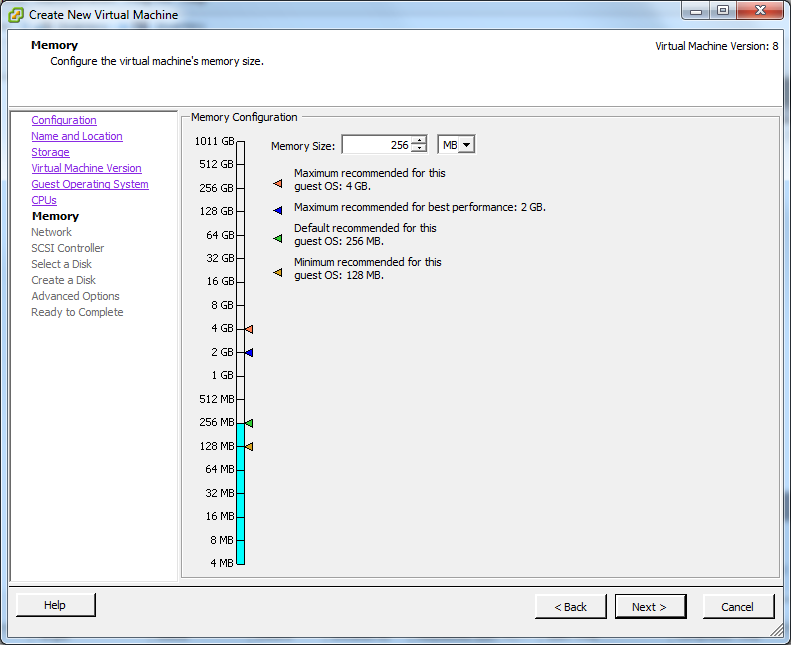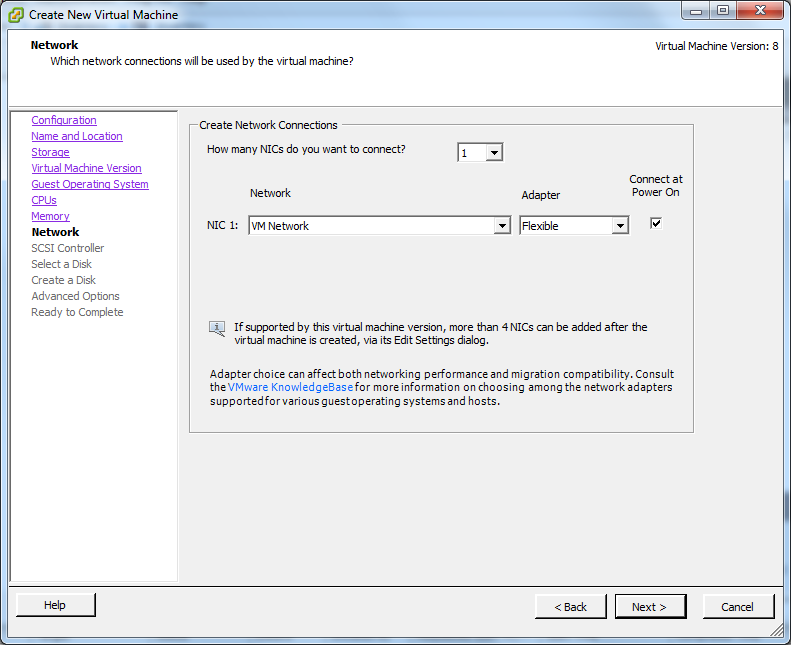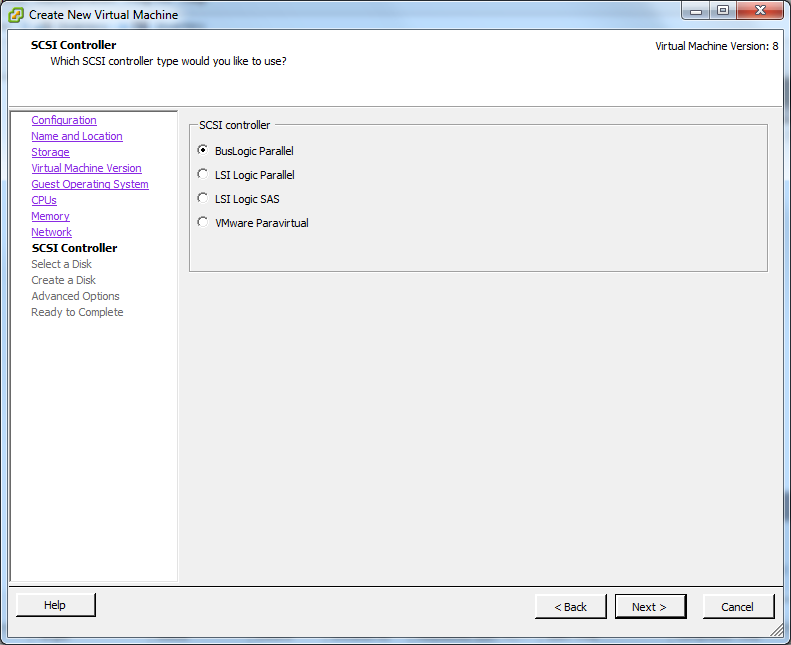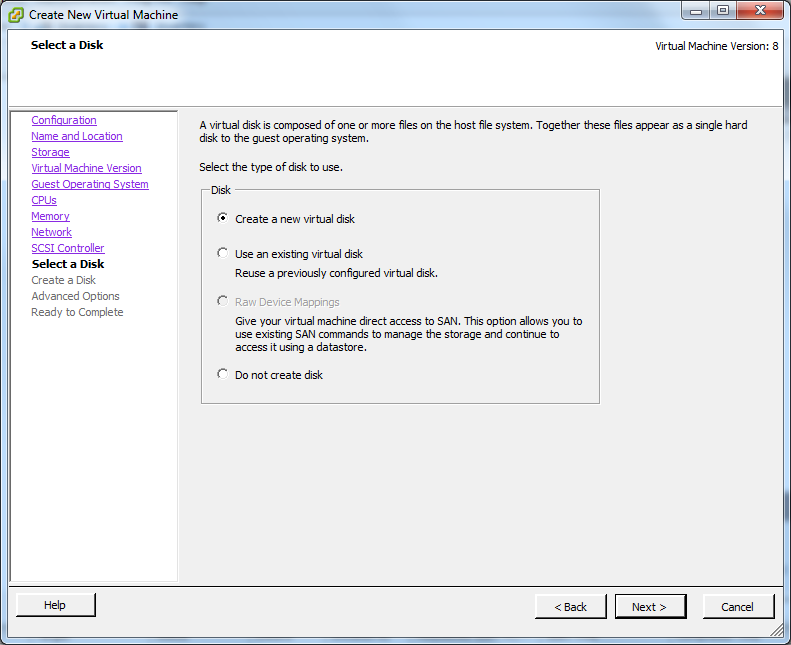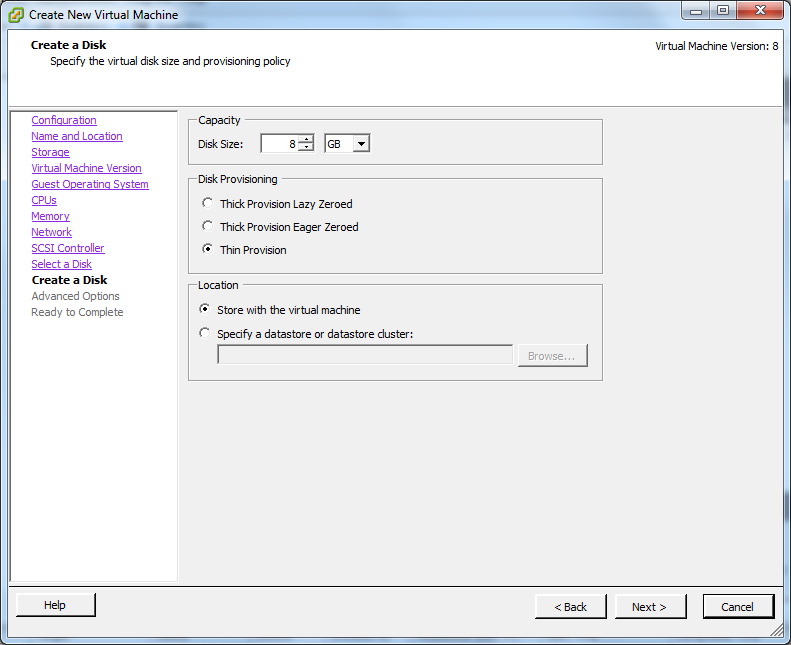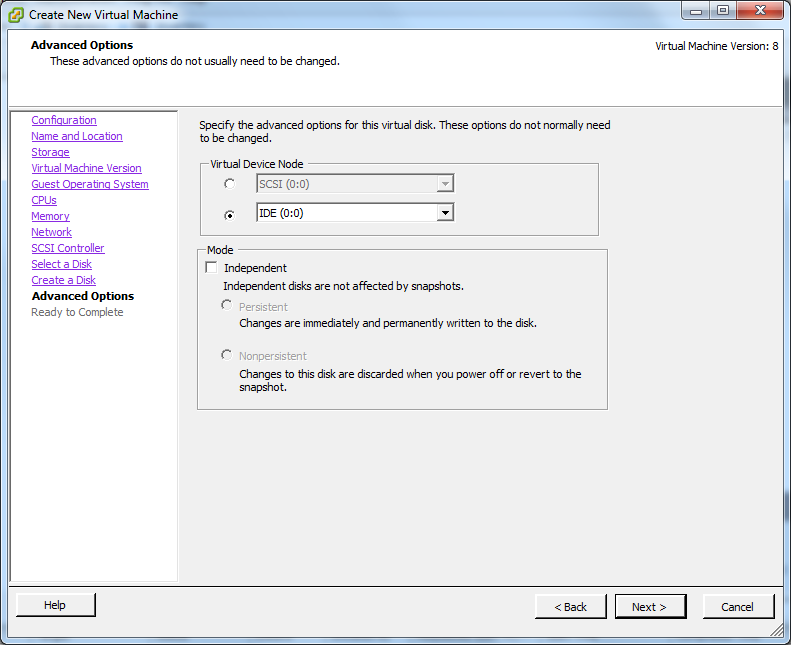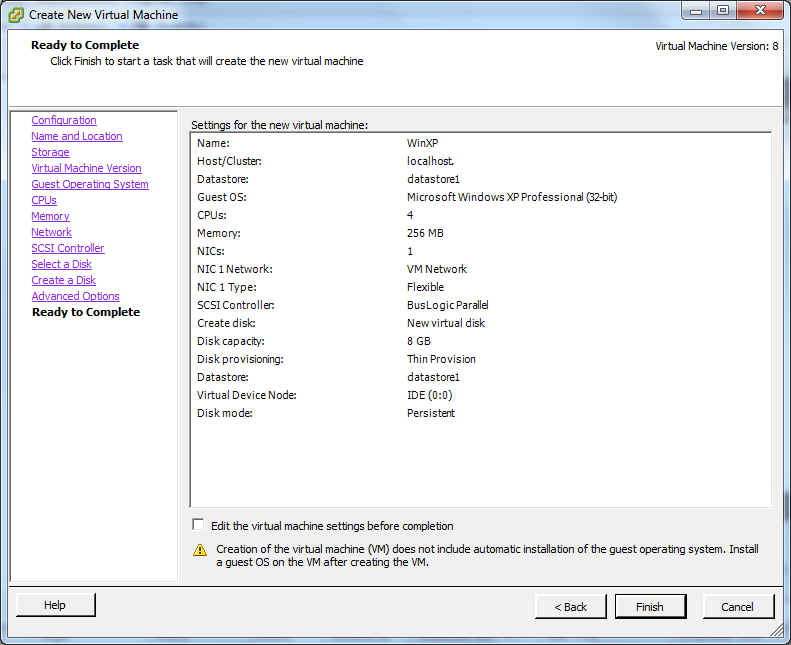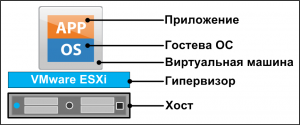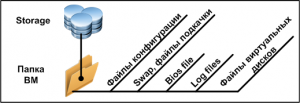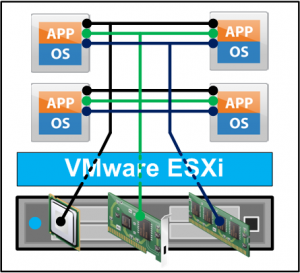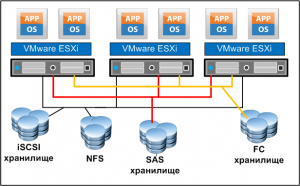Виртуальная машина в ESXi
- Введение
- Первые шаги
- Теоретический механизм работы
- Где скачать ESXi
- Проблемы с установкой ESXi
- Установка ESXi
- Первоначальная настройка
- Начало работы
- Создание виртуальной машины (вы тут)
- Конвертер или как из физического сервера сделать виртуальный
- Обновления
- Платная версия
- Описание преимуществ
- Лицензирование и покупка
|
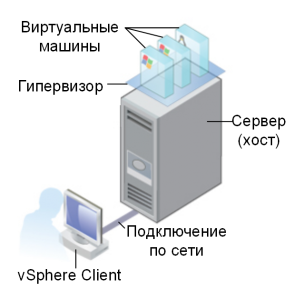 |
Создание виртуальной машины в VMware ESXi 5.1 a
1
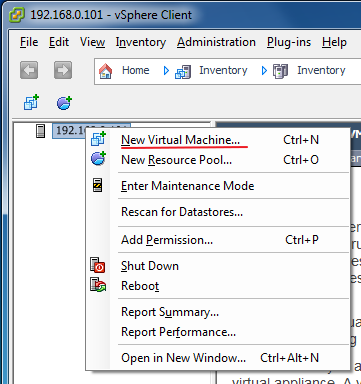
Для создания новой виртуальной машины в гипервизоре VMware ESXi версии 5.1 a необходимо подключиться через vSphere Client к серверу, на котором установлен ESXi. Выбрать в левом поле сервер, к которому вы подключены и кликнуть по нему правой кнопкой мыши. В выпадающем меню выбрать пункт New Virtula Machine.
2
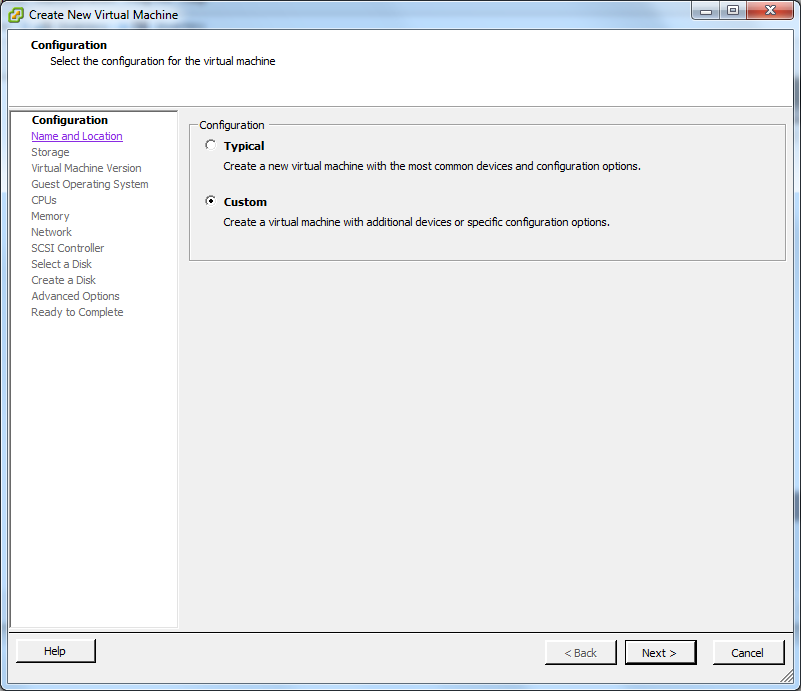
Запускается мастер установки, который предлагает два варианта установки на выбор. Typical — упрощенный и расширенный Custom. Чтобы подробнее разобрать все настройки выберем Custom, но обычно я выбираю Typical, а затем уже меняю то, что нужно в свойствах уже созданной виртуальной машины.
3
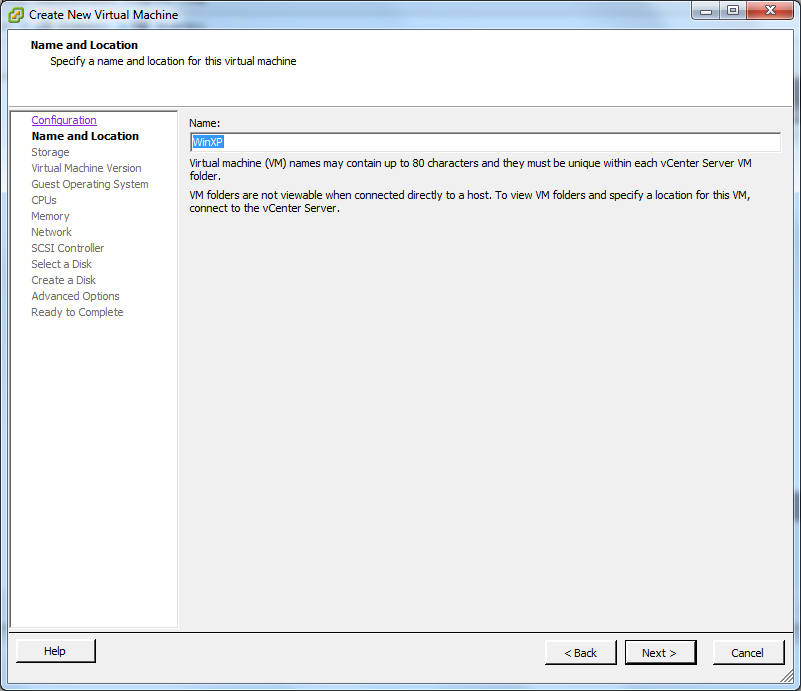
На этом шаге задаем имя виртуальной машины, как мы ее здесь назовем она и будет отображаться в vSphere Client, а в дальнейшем и в vCenter Server.
4
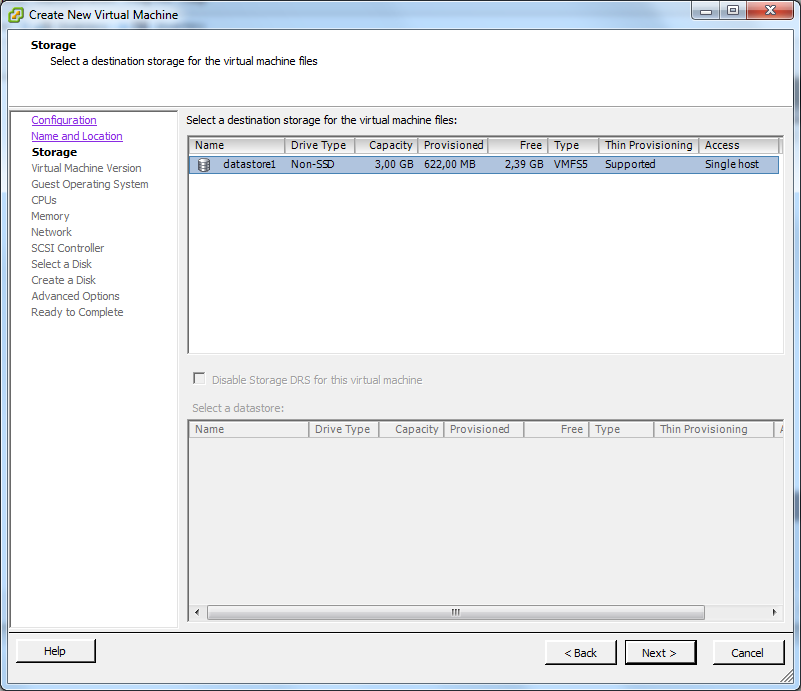
Задаем месторасположение файлов виртуальной машины. В данном случае мне доступны только локальные диски сервера он обозначается в VMware ESXi, как datastore1. Его скромные характеристики мы тоже видим на картинке. Если бы у нас были подключены дополнительные LUN-ы с систем храния данных или другие локальные RAID array, то выбор был бы богаче.
5
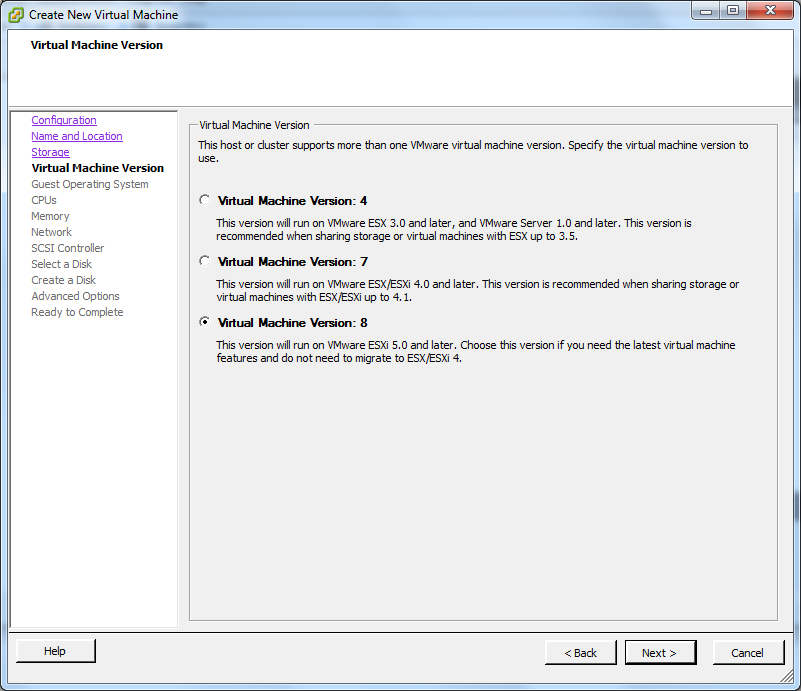
Выбираем версию виртуального оборудования нашей виртуальной машины. Самая последняя версия 8-ая совместима только с 5-ой версией гипервизоров VMware ESXi, поэтому если собираетесь работать в смешанной среде, то выбирайте совместимую версию оборудования для самой младшей версии гипервизора вашей виртуальной инфраструктуры.
6
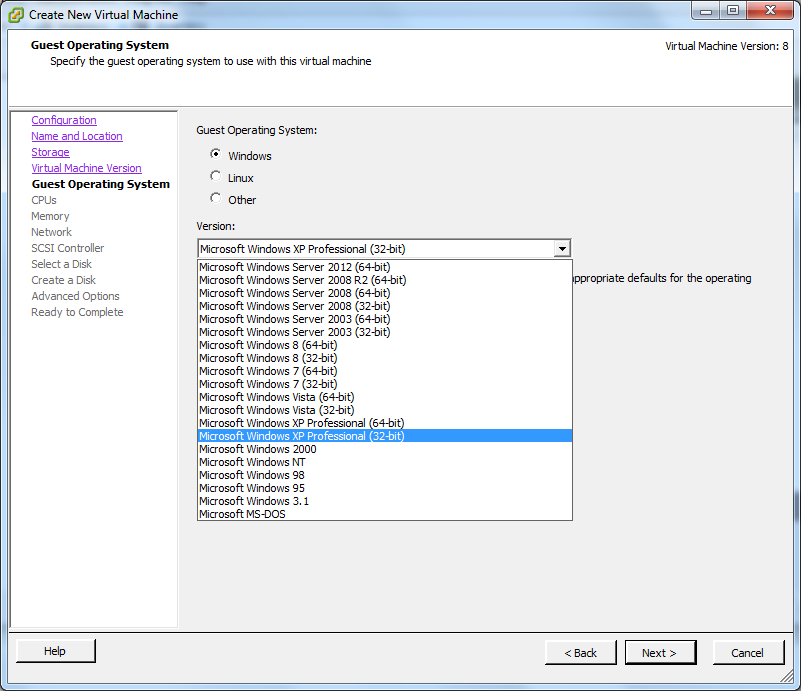
В выпадающем списке выбираем операционную систему, которую хотим установить. В зависимости от нашего выбора сейчас, гипервизор ESXi предложит установить соответствующие драйверы нашей виртуальной машине через VMware Tools. На картинке видим поддерживаемые ОС семейства Windows.
7
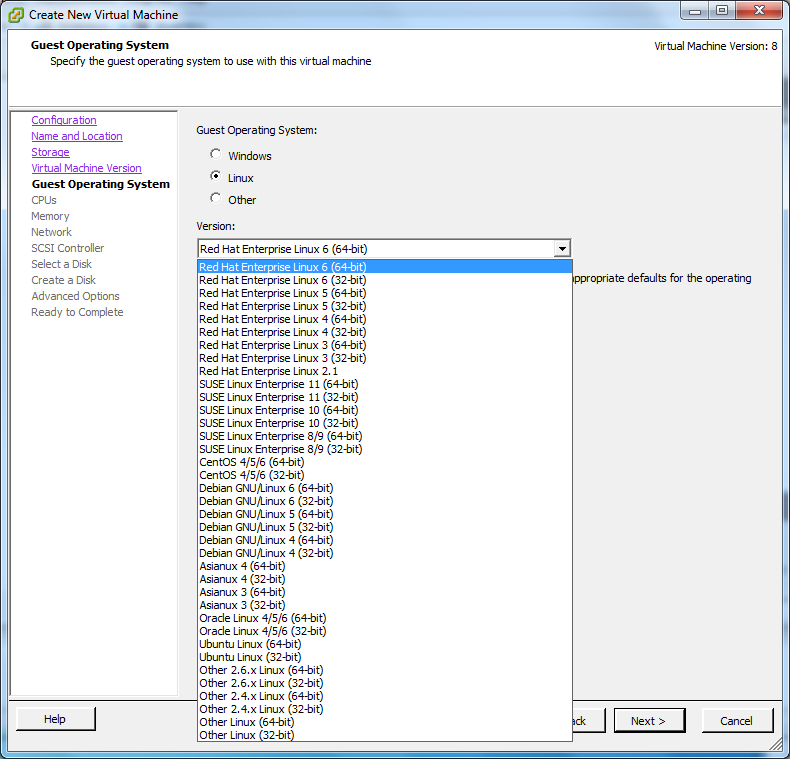
А вот какие операционные системы семейства Linux могут быть официально запущены в виртуальной среде платформы VMware. Также не должно скрыться от внимания то, что есть пунк Other 2.6.x Linux , это значит если вашего линукса нет в списке, но вы точно знаете, что он работает на соответствующей версии ядра, то его тоже можно установить и работать.
8
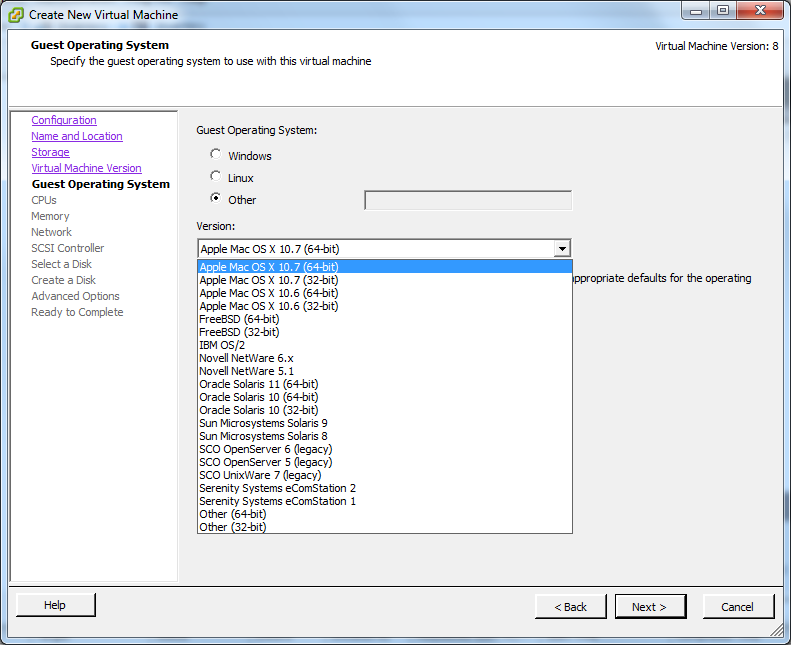
Во вкладке Other, видим список поддерживаемых ОС других семейств. VMware vSphere поддерживает такие операционные системы, как Apple MAC OS X, FreeBSD, IBM OS/2, NetWare, Solaris и др.
9
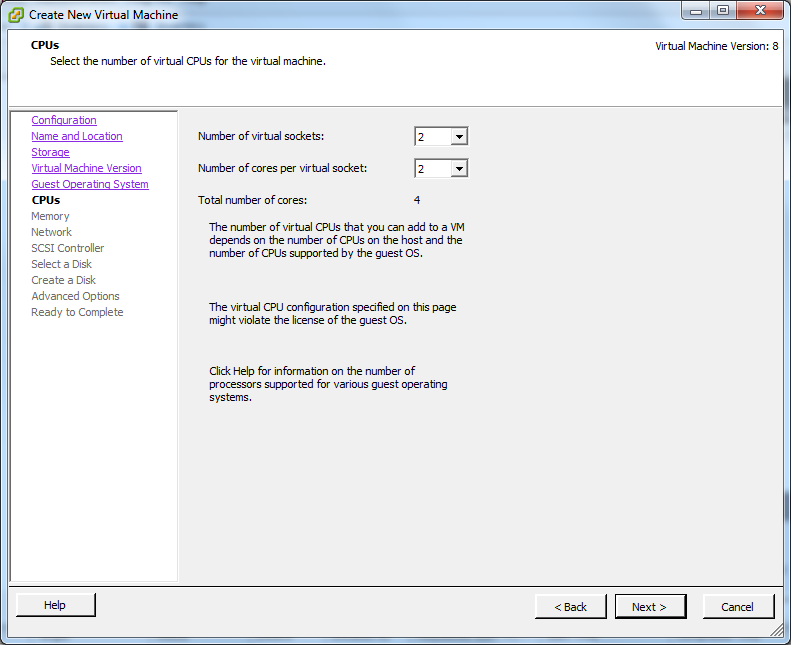
Назначаем сколько ядер физического(их) процессоров будет отдано виртуальной машине и как она их будет видеть. Например, на картинке я отдаю четыре ядра (2+2), а виртуальная машина увидит два духядерных процессора.
10
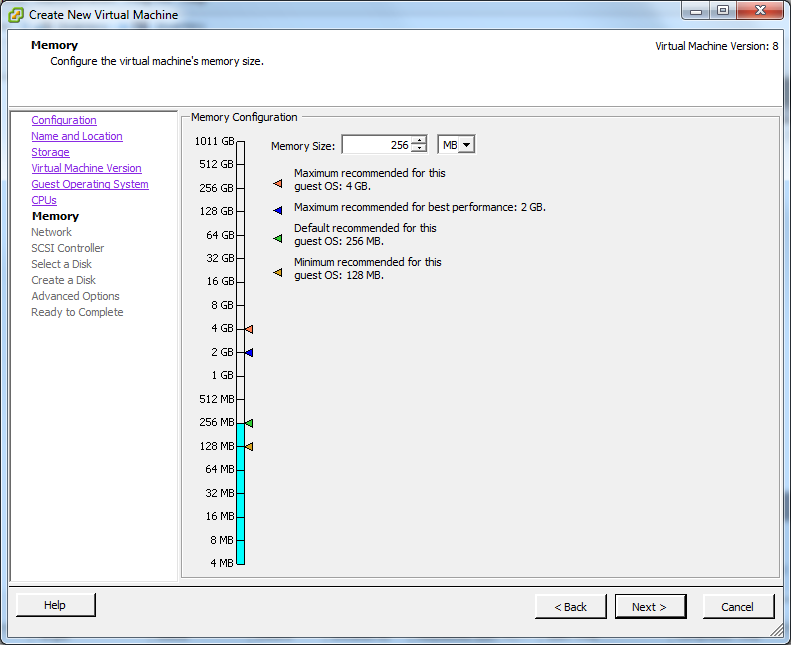
Выделение оперативной памяти для виртуальной машины, необходимо установить оптимальное значение. Если памяти будет выделено мало, то начнется swap памяти на диск, что приведет к резкому снижению работоспособности всех виртуальных машин на хосте или LUN-е.
11
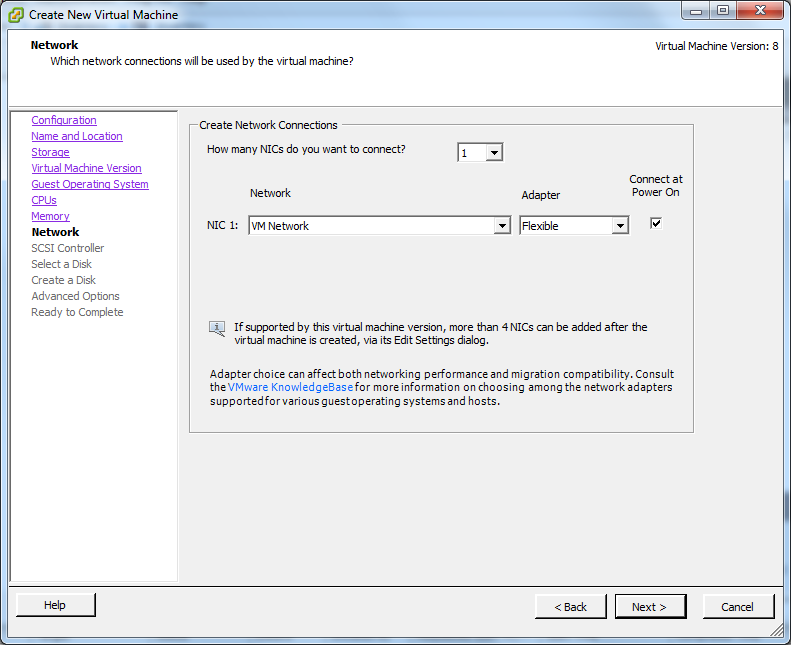
По умолчанию в виртуальной машине будет 1 виртуальный сетевой интерфейс, который будет входить в порт группу VM Network, данная портгруппа подключена к виртуальному коммутатору vSwitch, а он в свою очередь к физическому сетевому интерфейсу хоста. Сеть — это тема для отдельной статьи.
12
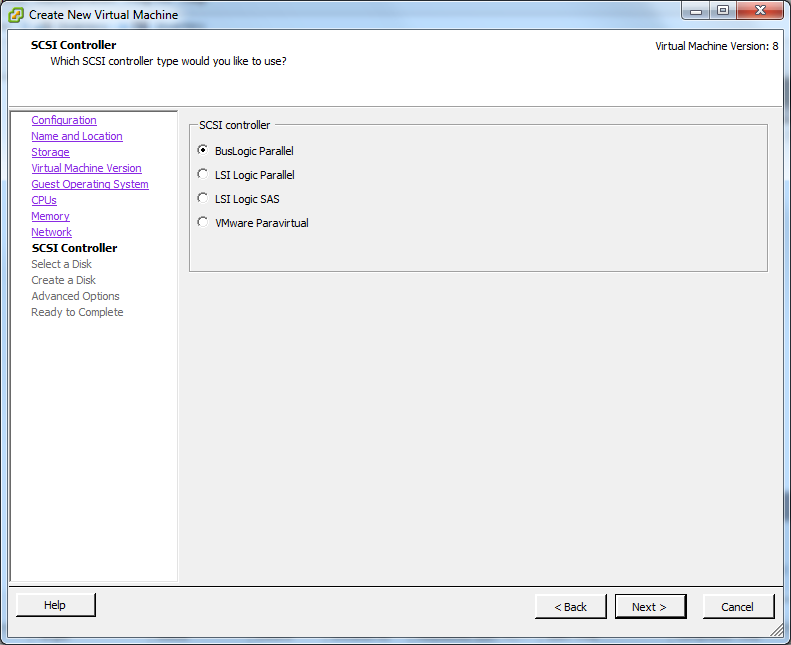
На данной вкладке можно выбрать, какой именно SCSI контроллер будет эмулироваться в виртуальной машине. Выбор по умолчанию зависит от операционной системы, которую мы собираемся устанавливать и указали ранее.
14
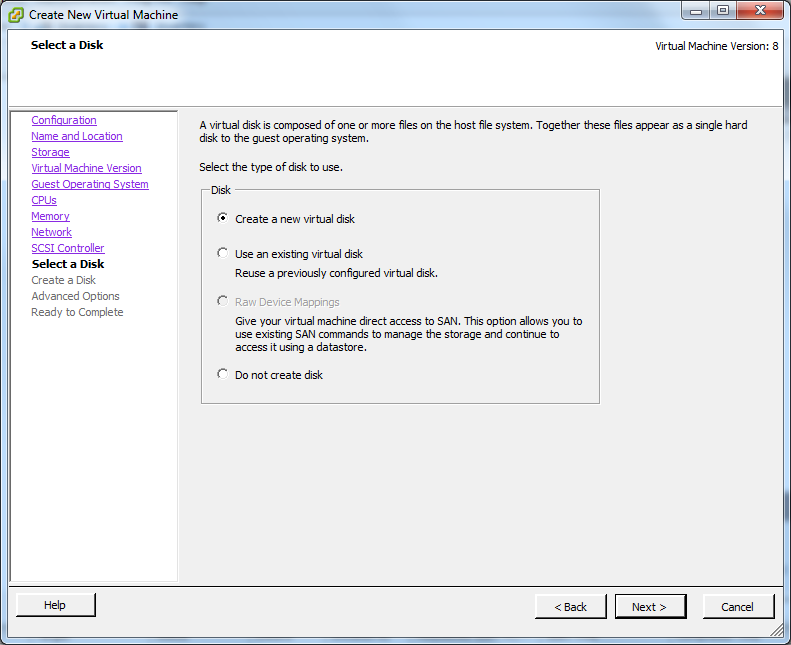
Создаем жесткий диск. Это может быть новый HDD, это может быть существующий HDD диск, это может быть RDM диск, который напрямую подключается с системы хранения.
15
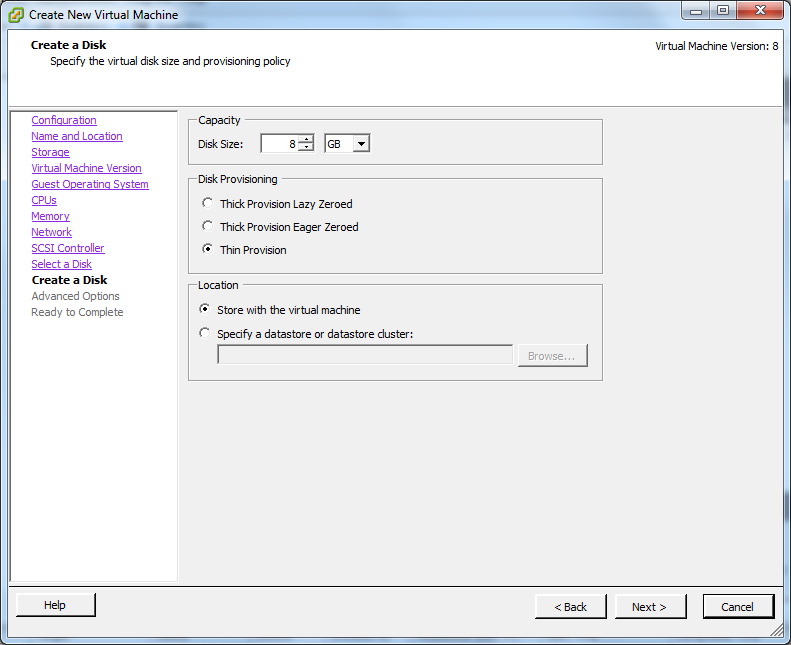
Создаем новый диск, задаем его характеристики. Размер в гигабайтах.
Тип диска Thick Provision Lazy Zeroed — все пространство для диска резервируется на LUN-е СХД или локальных дисках сразу, но информация, которая на блоках хранилась раньше не стирается.
Тип Thick Provision Eager Zeroed — пространство выделяется в момент создания диска, причем все блоки обнуляются, как следствие во время работы гипервизор не тратит время на заполнение нулями блоков с которыми он будет работать.
Тип Thin Provision — диски с минимальной производительностью, т.к. работают они по сложному алгоритму. Размер диска увеличивается динамически вместе с ростом занимаемого объема гостевой операционной системы. Эти диски VMware рекомендует использовать в тестовых целях, а не под реальной нагрузкой.
16
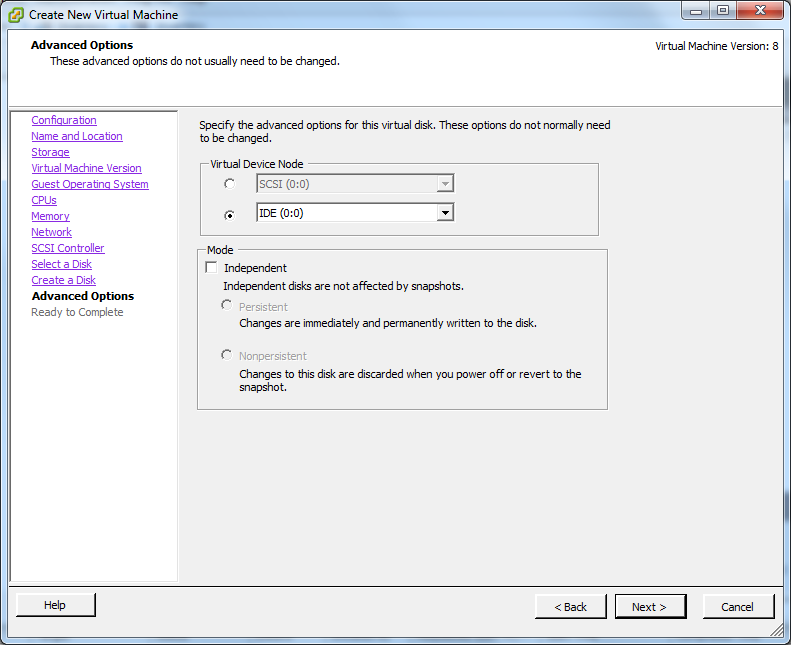
Выбираем к какому адаптеру будет подключен диск, по умолчанию это IDE. Также можно настроить режим работы "быстрый" или "безопасный"
17
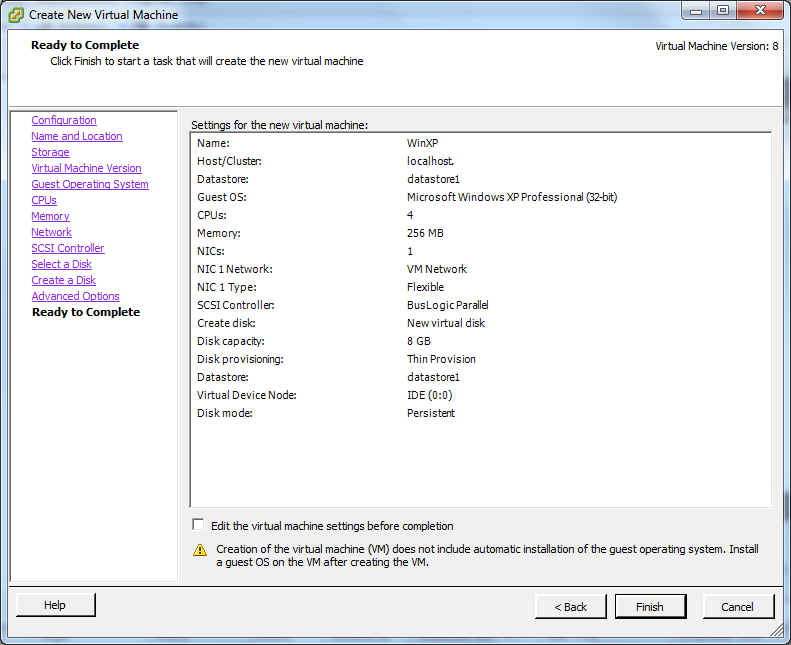
Добрались до кнопки Finish. Просматриваем, все, что выбрали и жмем на нее. Любые настройки, можно будет изменить позднее, возможно для этого потребуется выключить виртуальную машину.
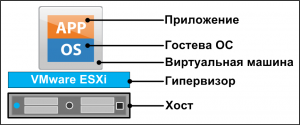 |
Чтобы разобраться в понятии виртуальная машина, рассмотрим структуру на картинке снизу вверх. У нас есть физический сервер (хост), на нем установлена специализированная операционная система(гипервизор VMware ESXi). Подключившись к данному гипервизору через программу управления vSphere Client мы можем создавать виртуальные машины. Для ESXi любая виртуальная машина — это программа, запущенная в нем. (как Enternet Explorer, Microsoft Word или 1C клиент в операционной системе Windows). |
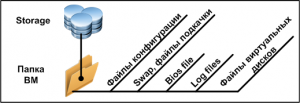 |
Как и у любая другая программа, виртуальная машина хранится в папке на диске. Рассмотрим, какие файлы составляют виртуальную машину,кто за что отвечает.
- .vmx – текстовый конфигурационный файл, содержит информацию настройках ВМ, а именно, объем оперативной памяти, количество и конфигурация сетевых адаптеров, информация о жестких дисках, параллельных портах, настройки включения/выключения.
- .vswp – файл подкачки, создается вместе с виртуальной машиной, но начинает использоваться только в том случае, когда оперативная память ВМ заканчивается.
- .nvram – BIOS файл, хранит конфигурацию биоса виртуальной машины.
- .log – лог файл, используется администраторами для решения сложных проблем, поиска неисправностей, о которых обычные средства мониторинга не сообщают
- .vmdk – текстовый файл дескриптор, несет информацию о геометрии и размере виртуального жесткого диска
- .flat-vmdk – файл виртуального жесткого диска
- -delta.vmdk – файл мгновенного снимка (snapshot)
- -rdm.vmdk – файл создается, когда ВМ использует raw device, т.е. напрямую использует LUN
|
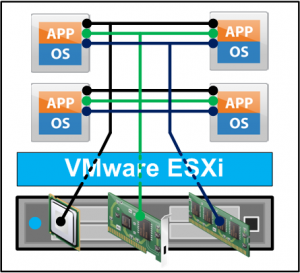 |
Виртуализация сервера, это прежде всего консолидация. Запуск большого числа виртуальных машин на одном железе физического сервера. После установки гипервизора в его распоряжение поступают все ресурсы сервера, такие как оперативная память, процессорное время, устройства ввода выода. Далее гипервизор ESXi распределяет ресурсы между виртуальными машинами, руководствуясь вашими настройками и собственными внутренними алгоритмами. Виртуальной машине устройства физического сервера, после этапа трансялции гипервизором, видны как комплектующие производсва компании VMware. Драйверы на эти устройства устанавливаются вместе с VMware Tools. Сейчас некоторые крупные производители программного обеспечения не тратят время на тестирование физических серверов на совместимость со своими продуктами, а ограничиваются лишь подтверждением совместимости с виртуальными устройствами VMware, т.к. это уже признанный стандард, от которого никуда не деться. |
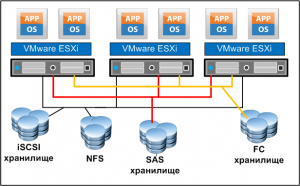 |
Для гипервизора VMware ESXi разработана своя специализированная файловая система, называется она VMFS — virtual machine file system. Если сравнивать ее со всем известной NTFS, которую использует Windows, то разница будет заключаться в следующем. Когда, какой-либо процесс получает доступ к файлу в NTFS, то этот файл блокируется для доступа другими процессами на запись. Для работы виртуальных машин на одном сервере данный алгоритм подойдет, но когда нам понадобится настроить отказоустойчивую систему, понадобится уже файловая система кластерного типа, такая как VMFS. В ней в один момент времени несколько сереверов (до 32) могут получить доступ к файлам виртуальной машины одновременно и в нужный момент перехватить ее нагрузку на себя. Для еще большего повышения отказоустройчивости используется журналирование изменения файлов, чтобы иметь возможность гарантированного восстановления после внезапного сбоя оборудования.
|