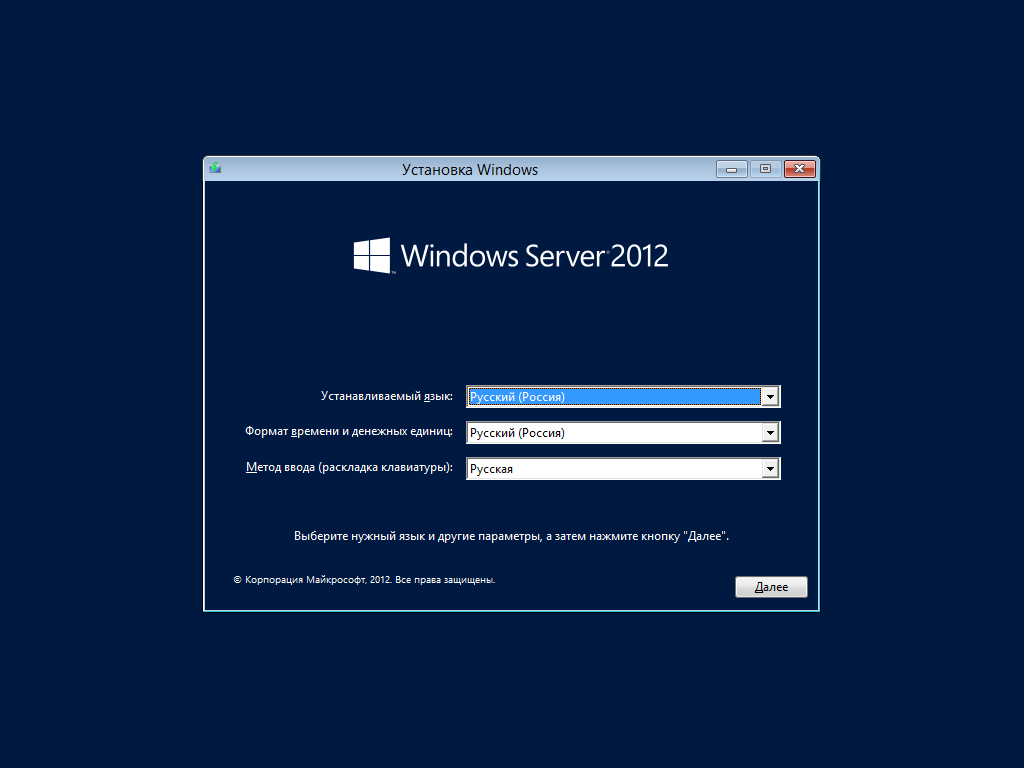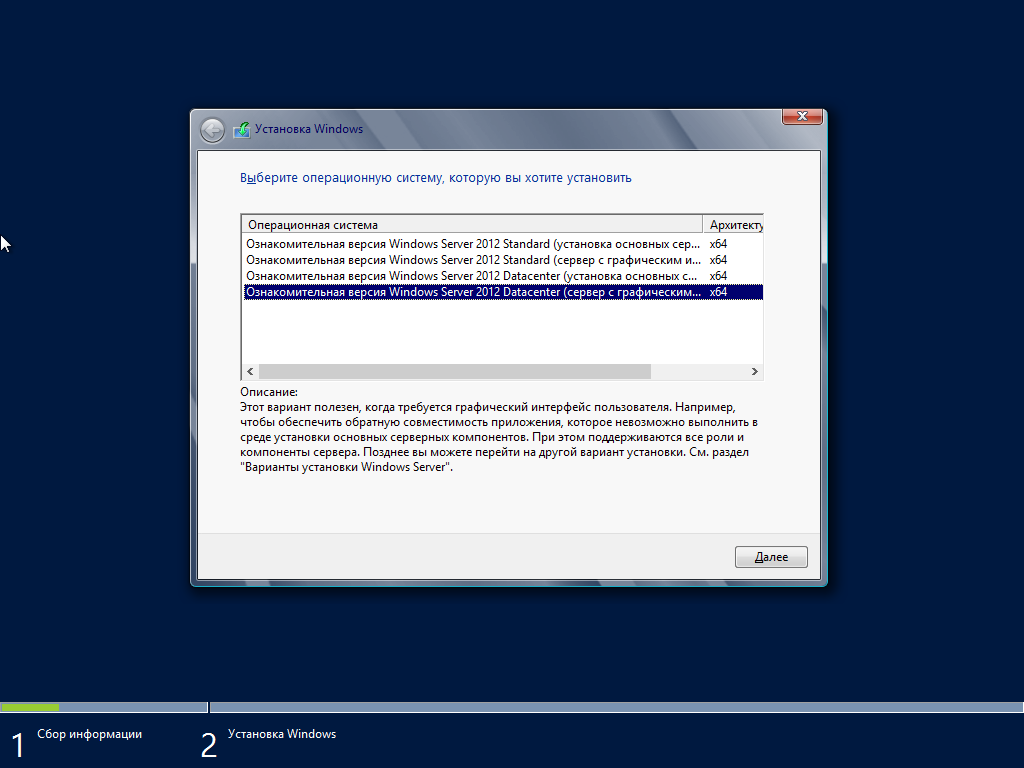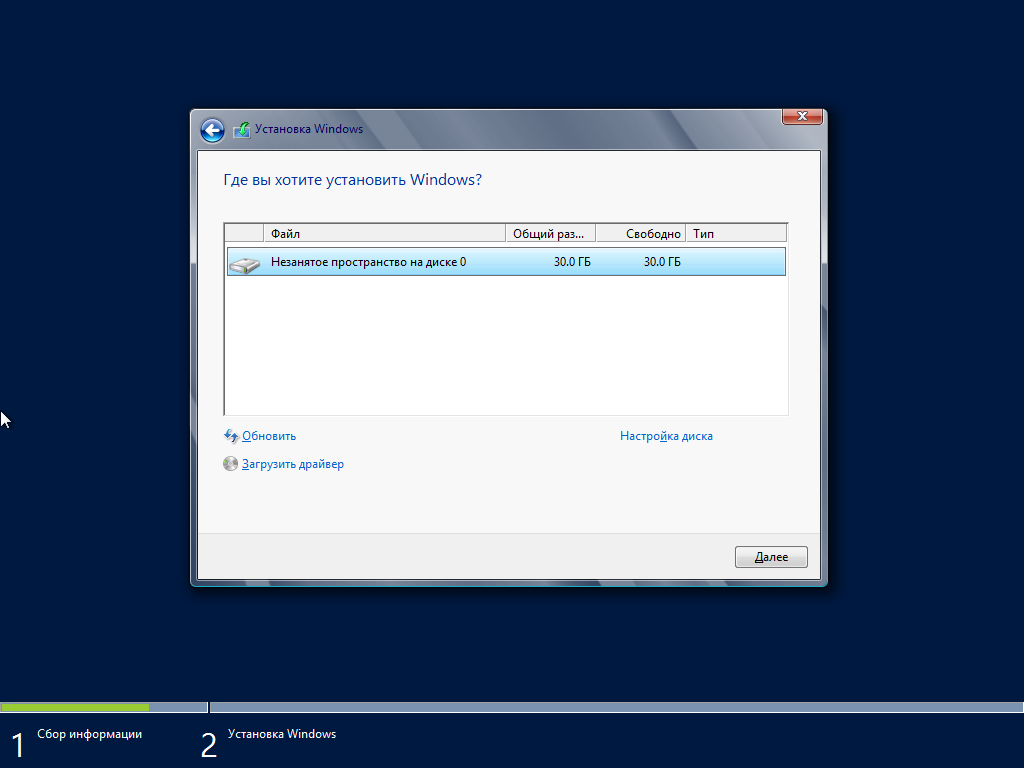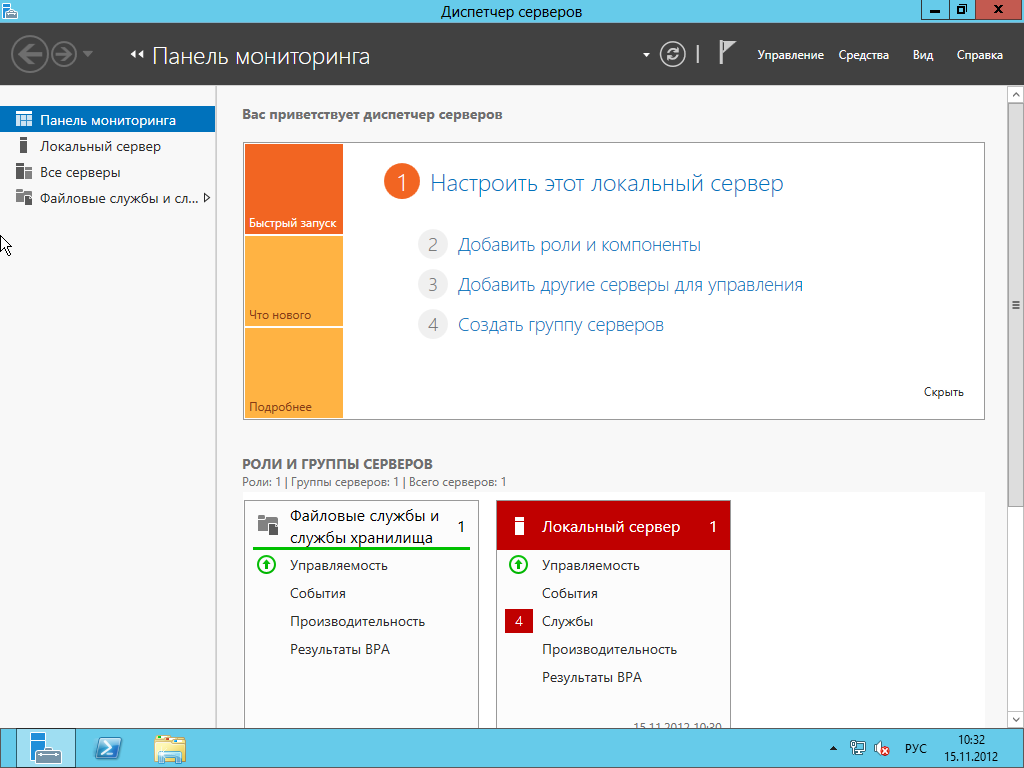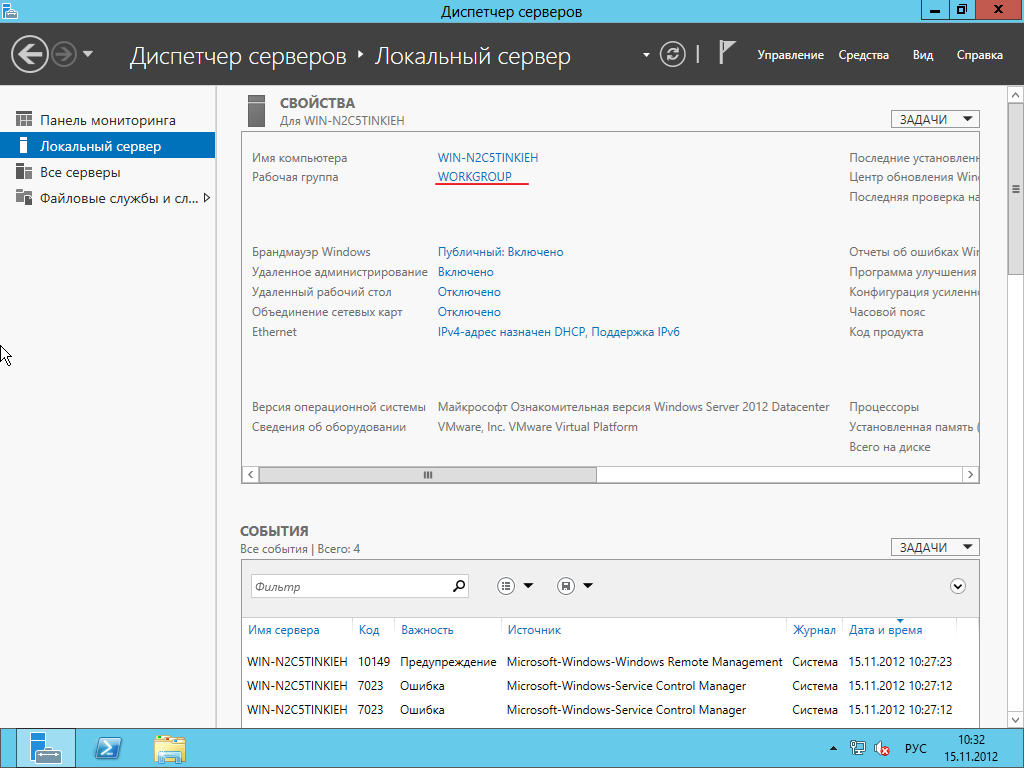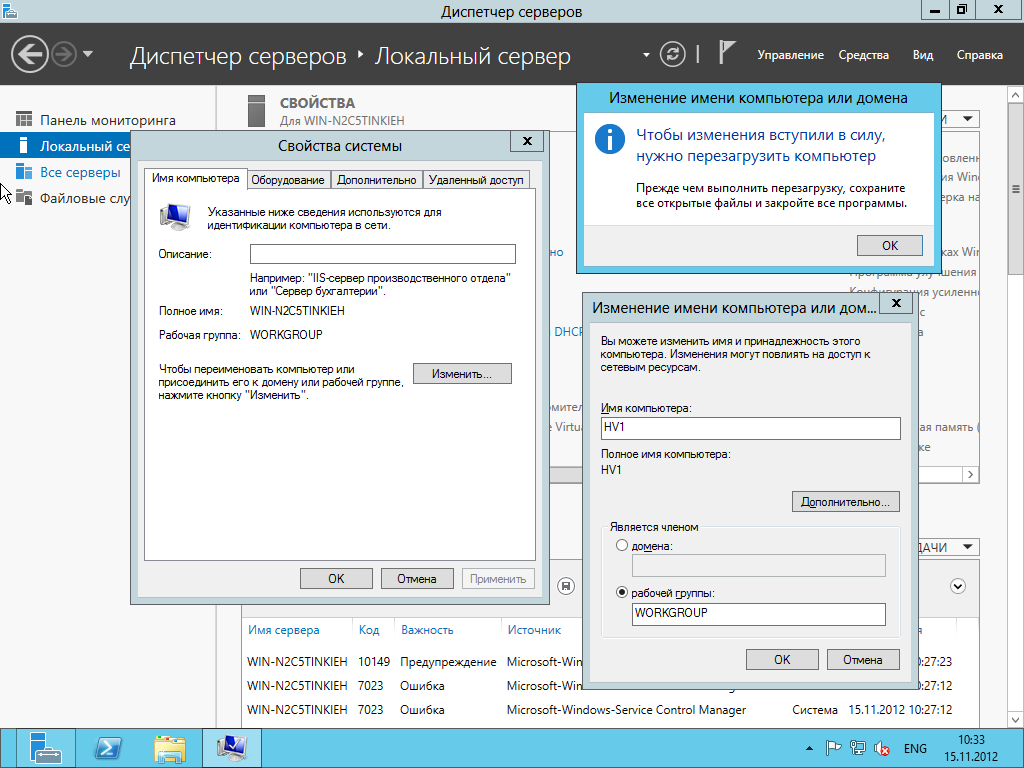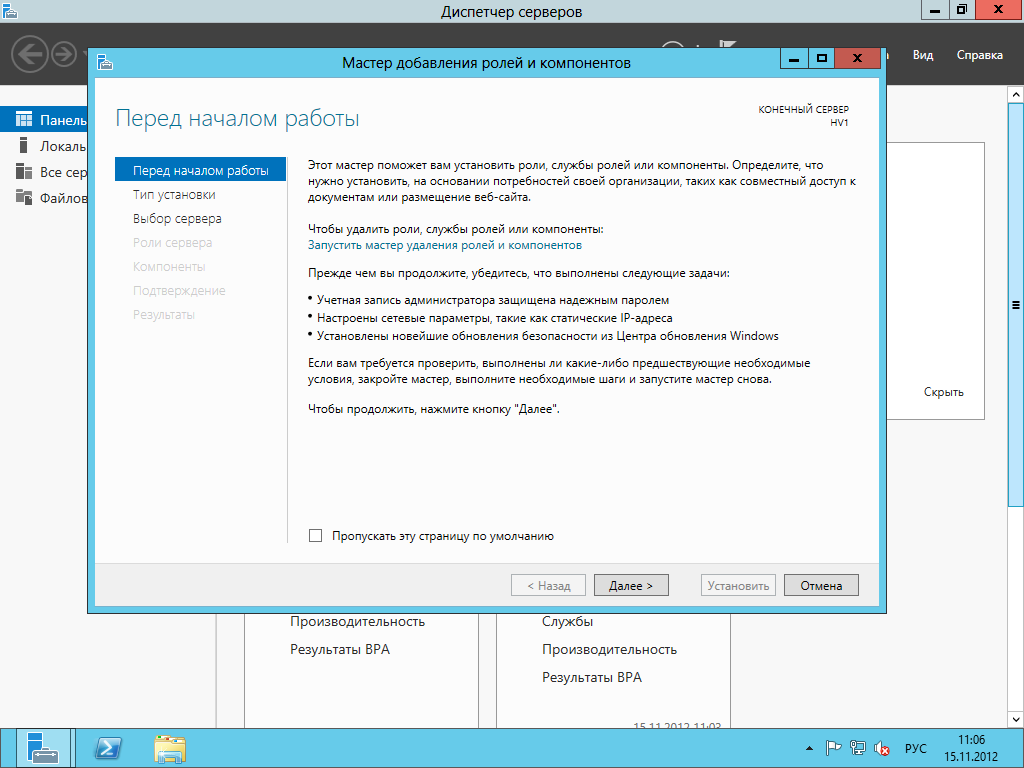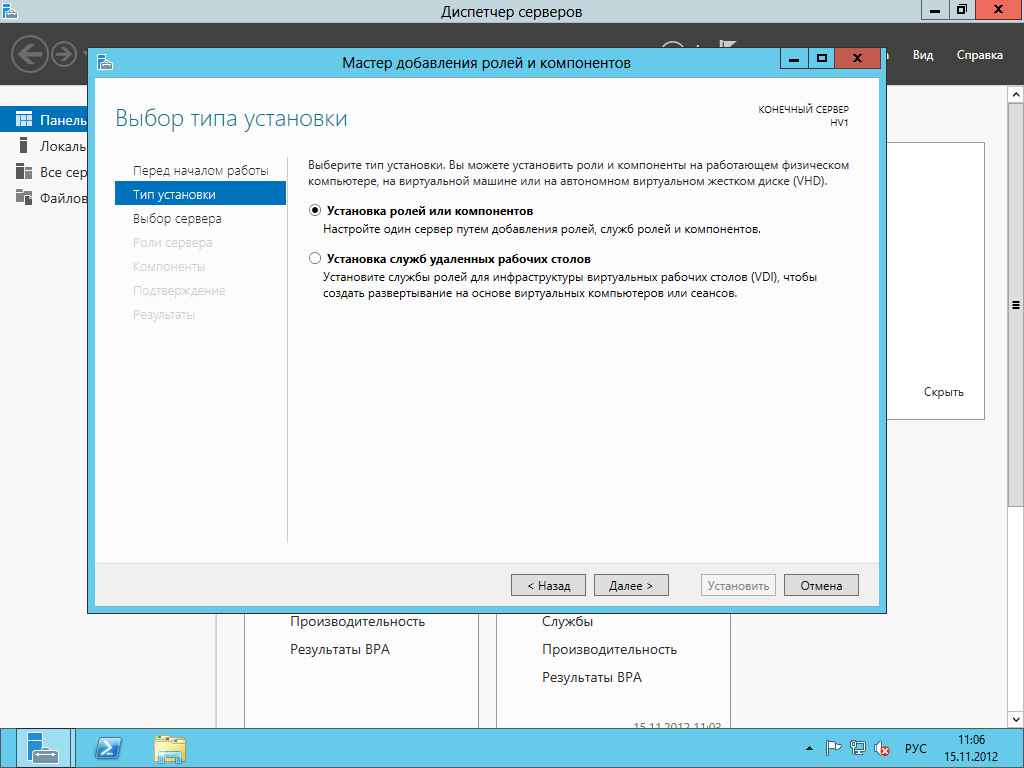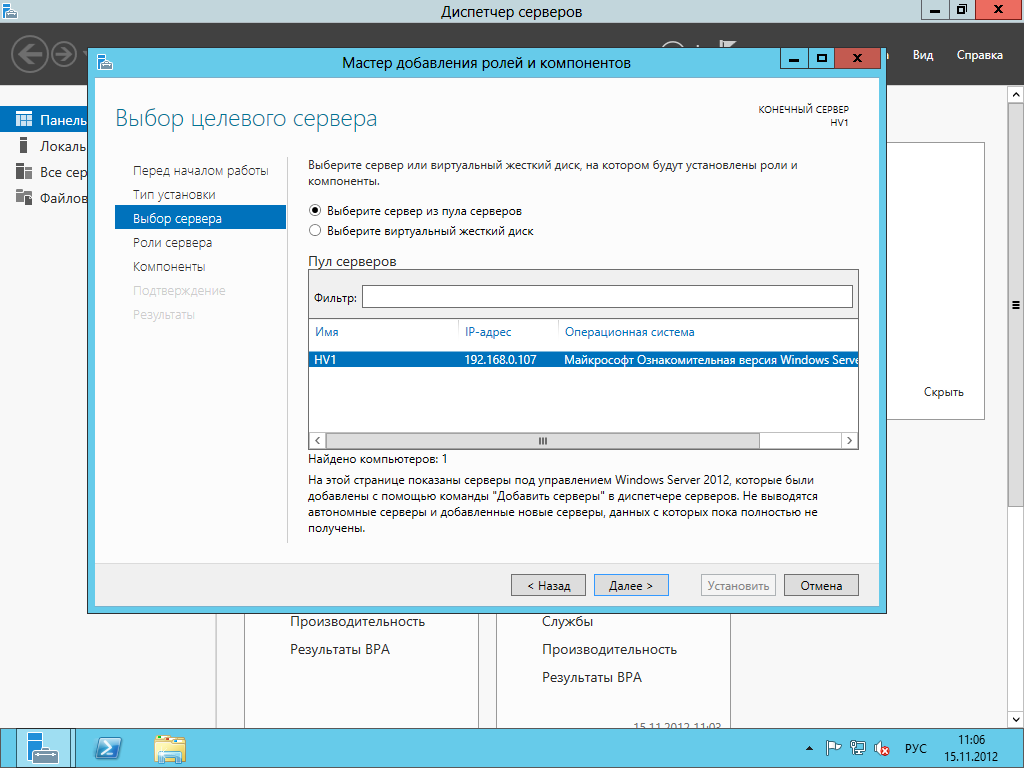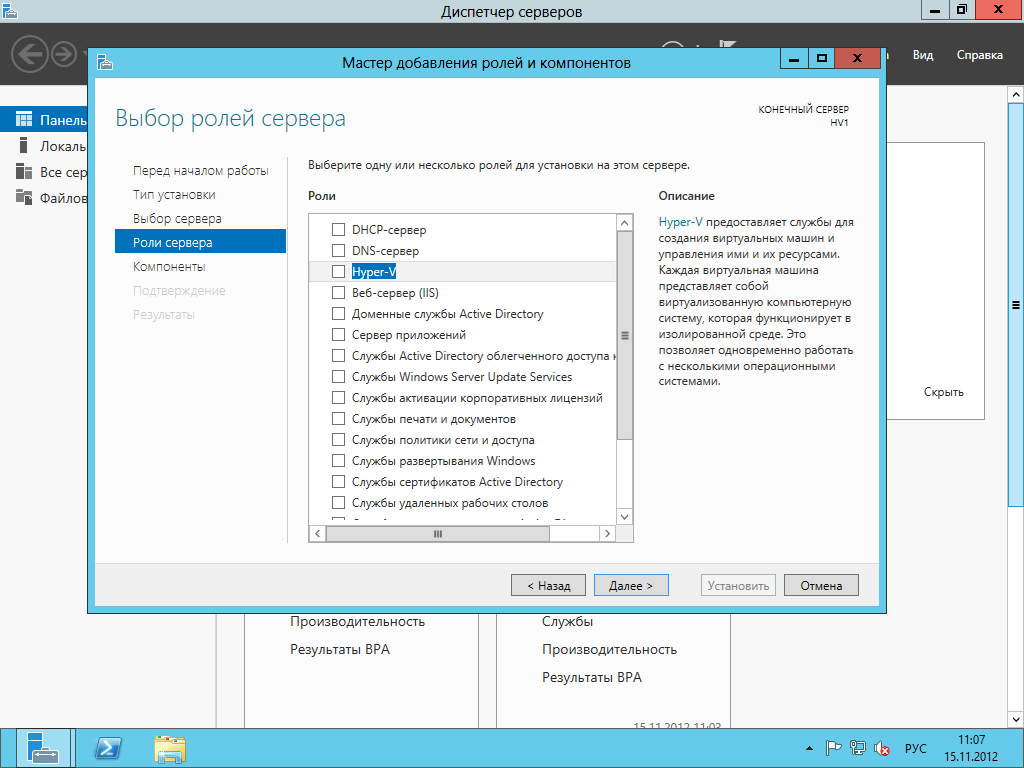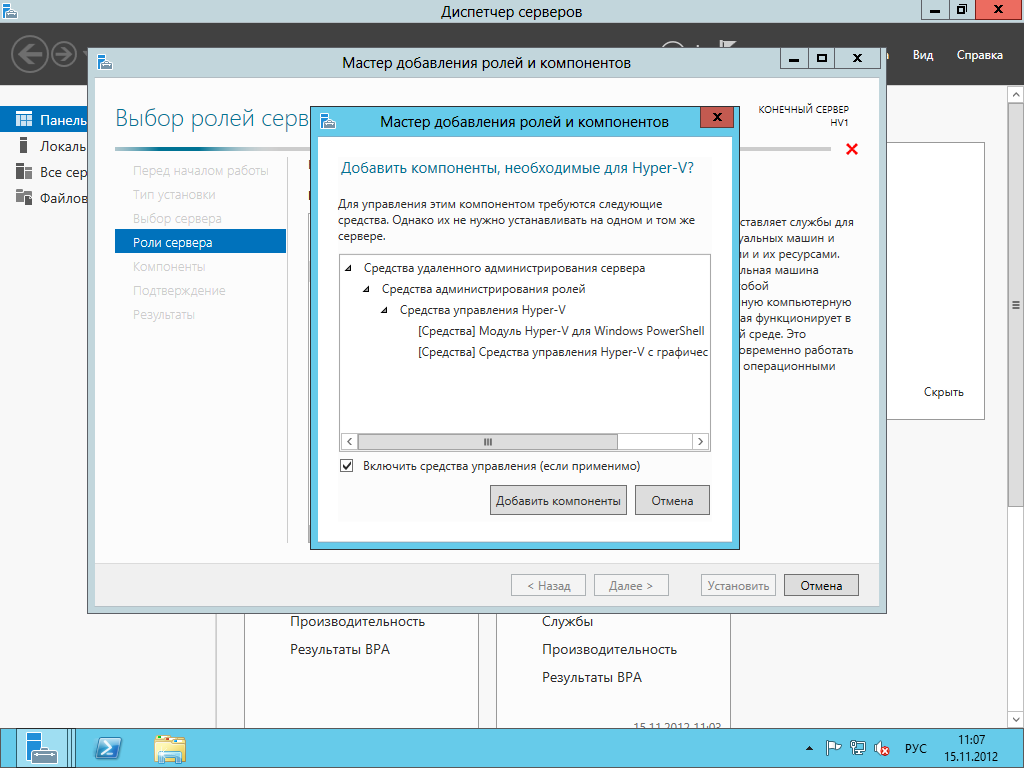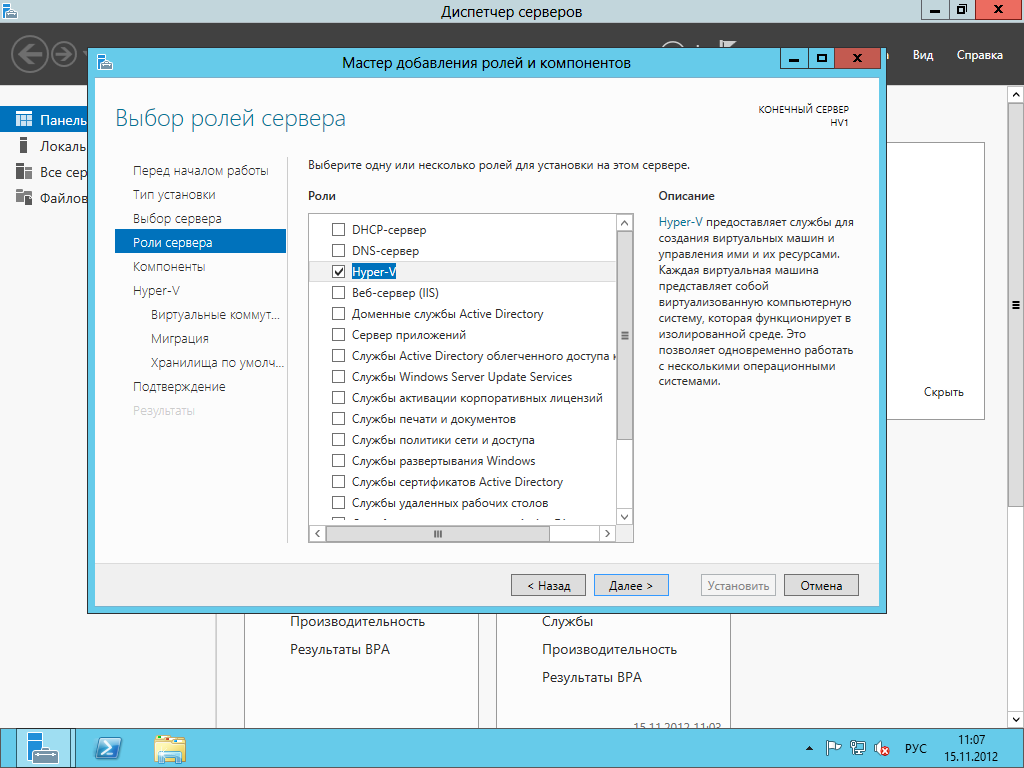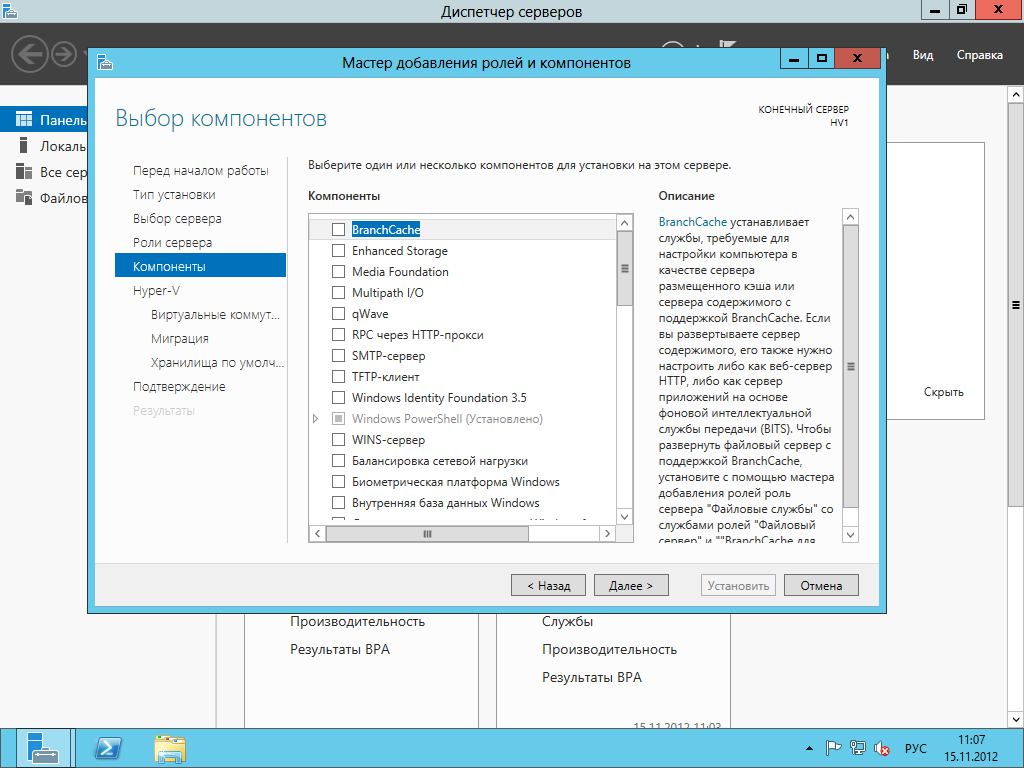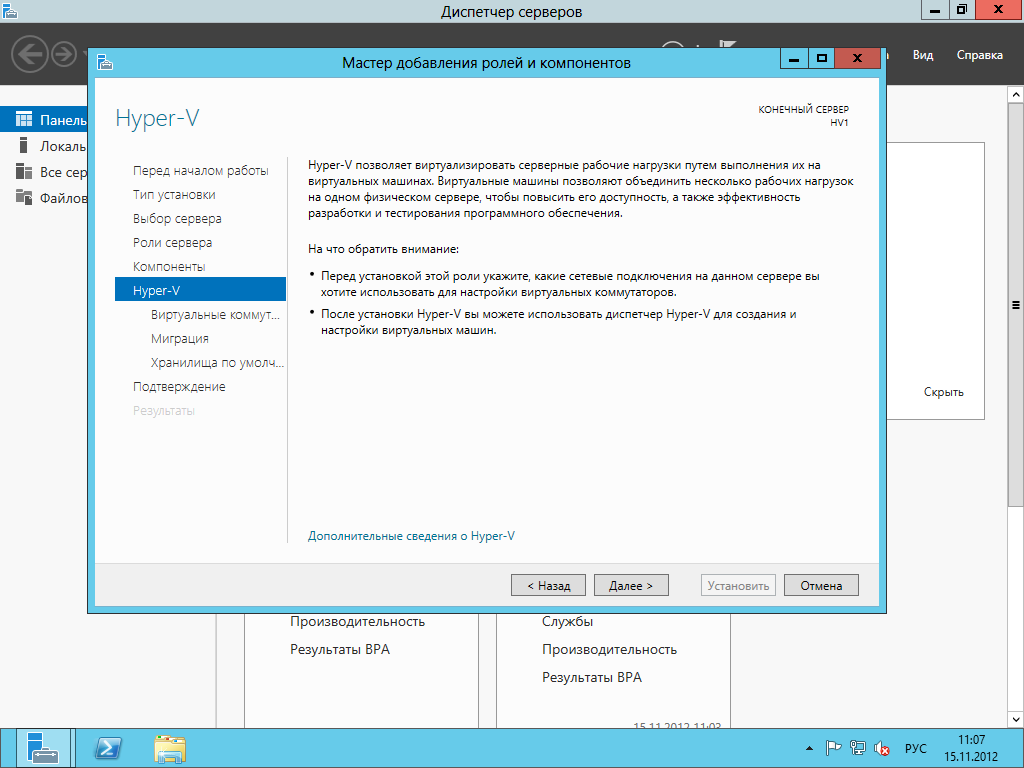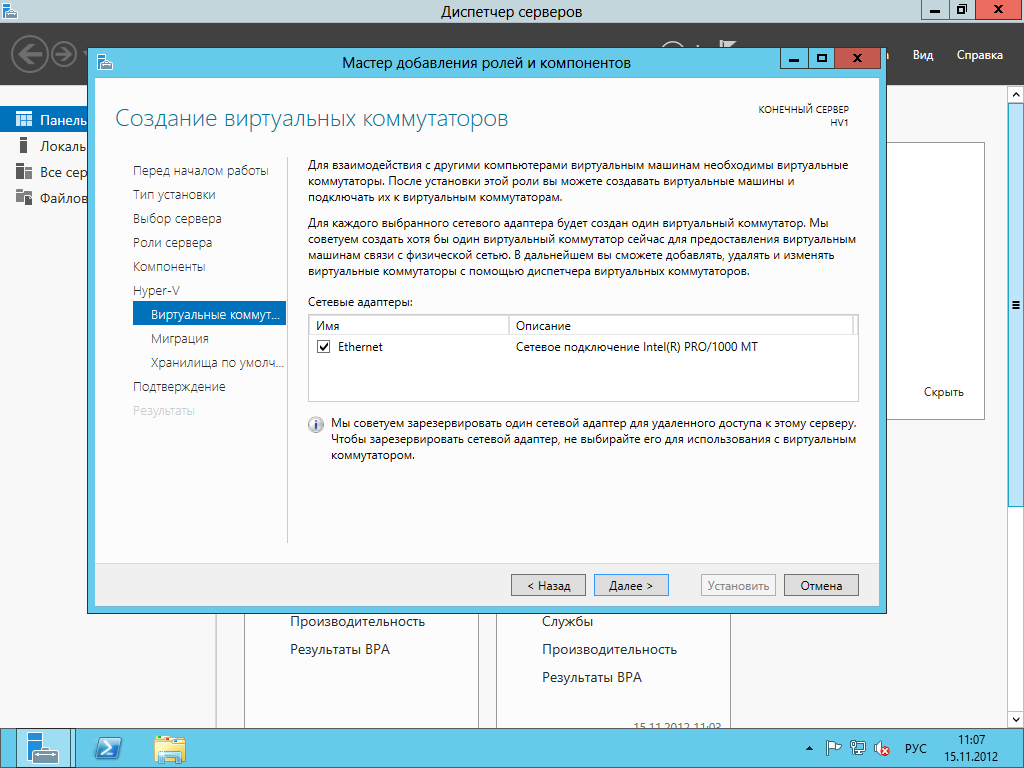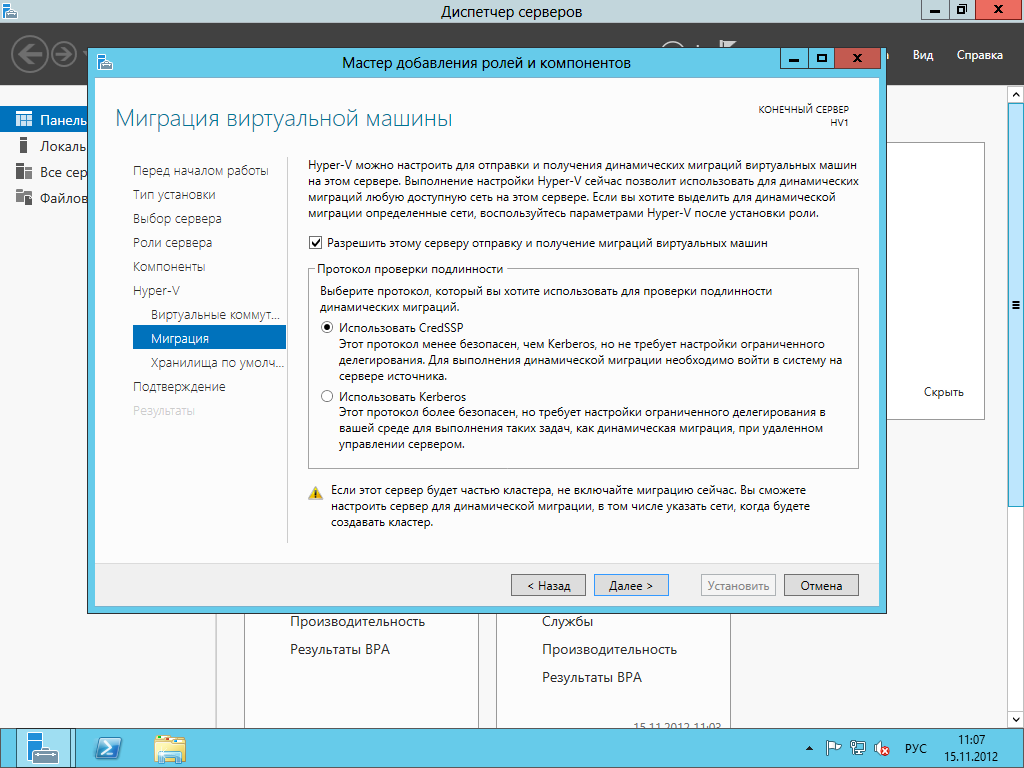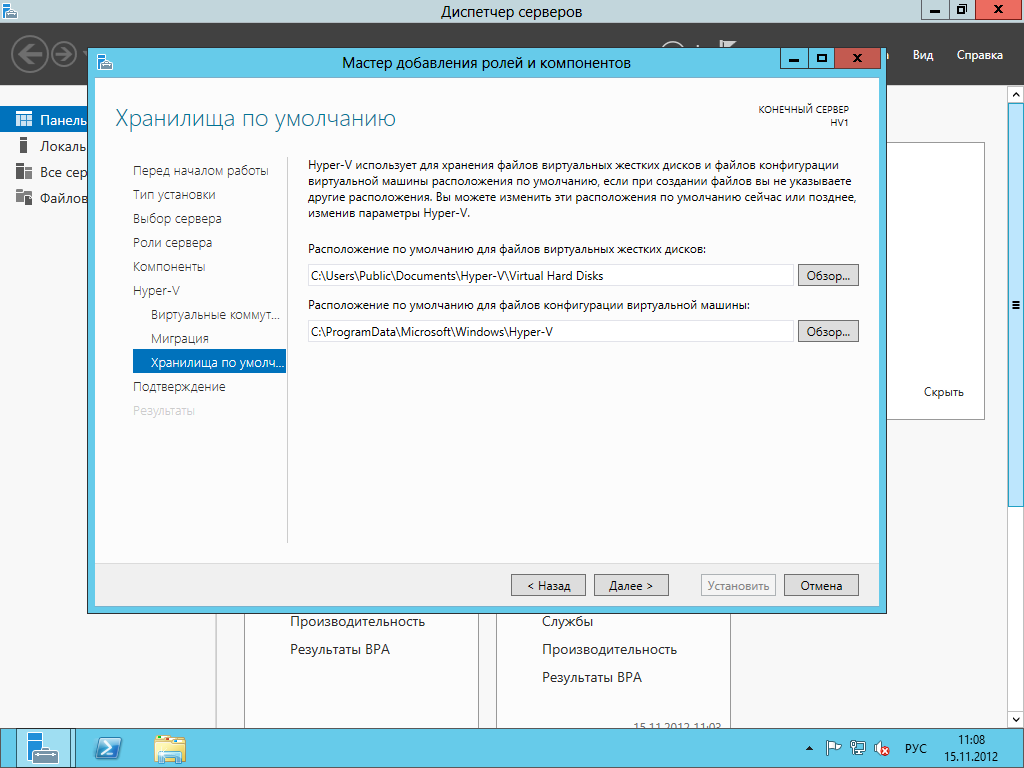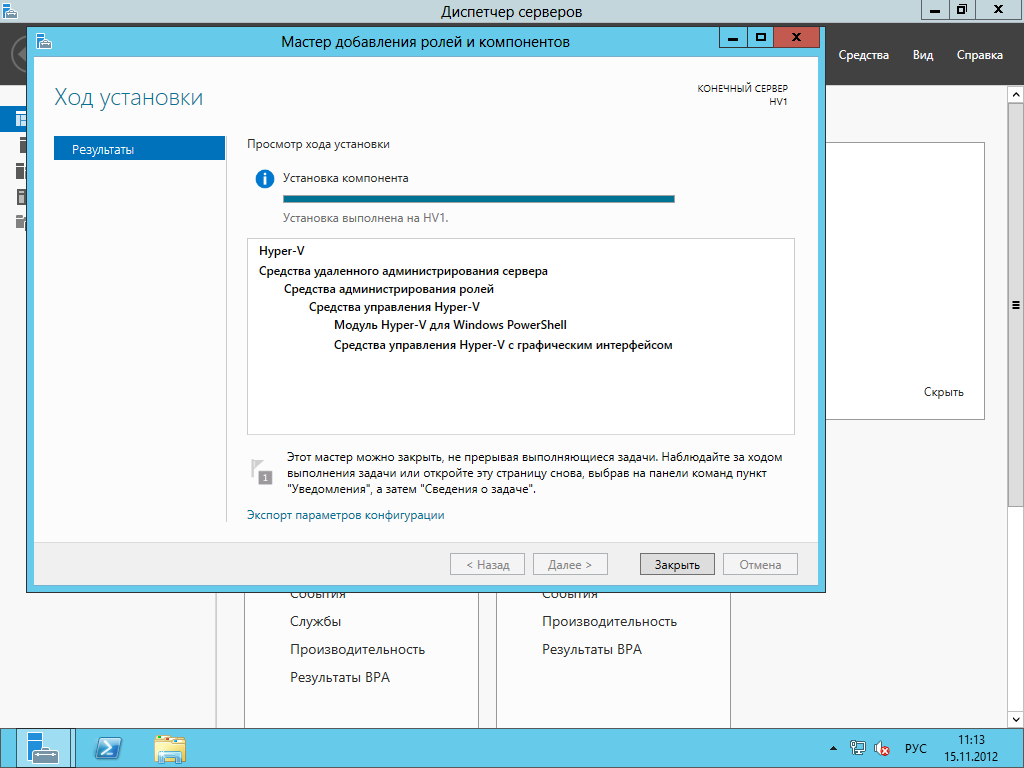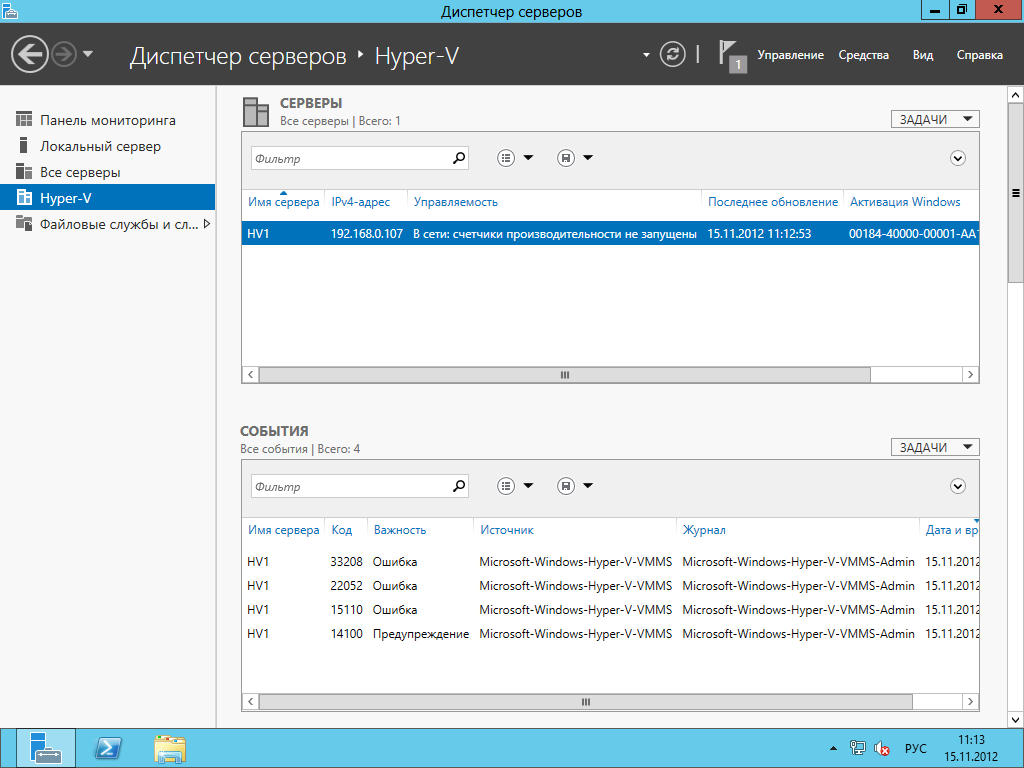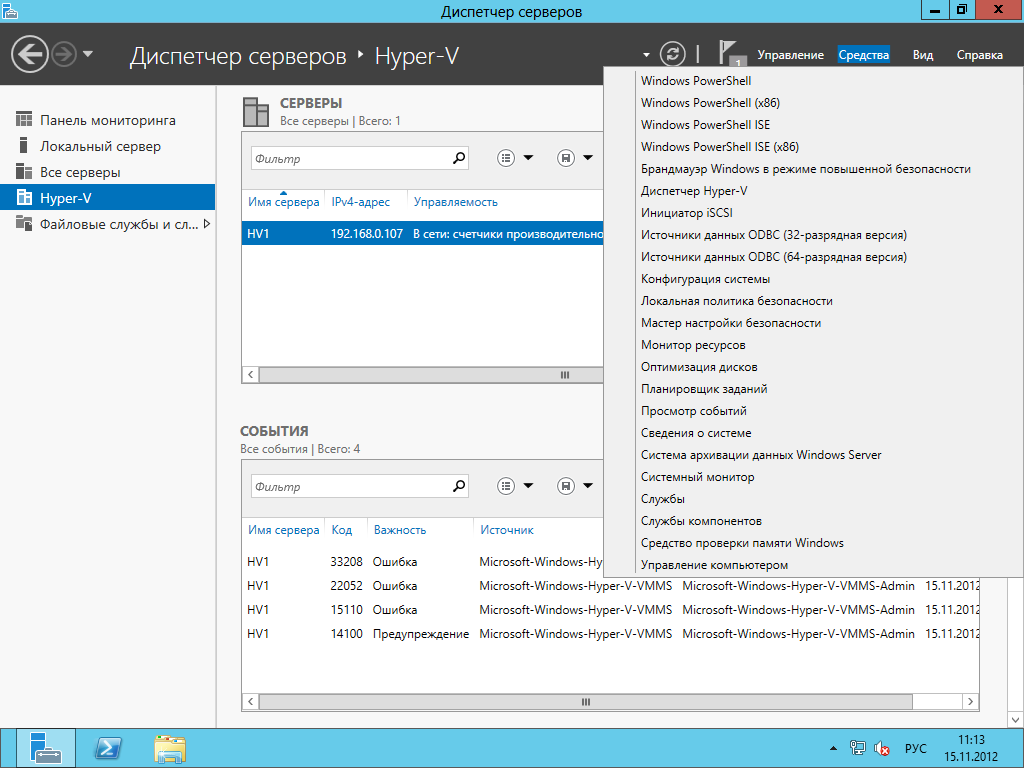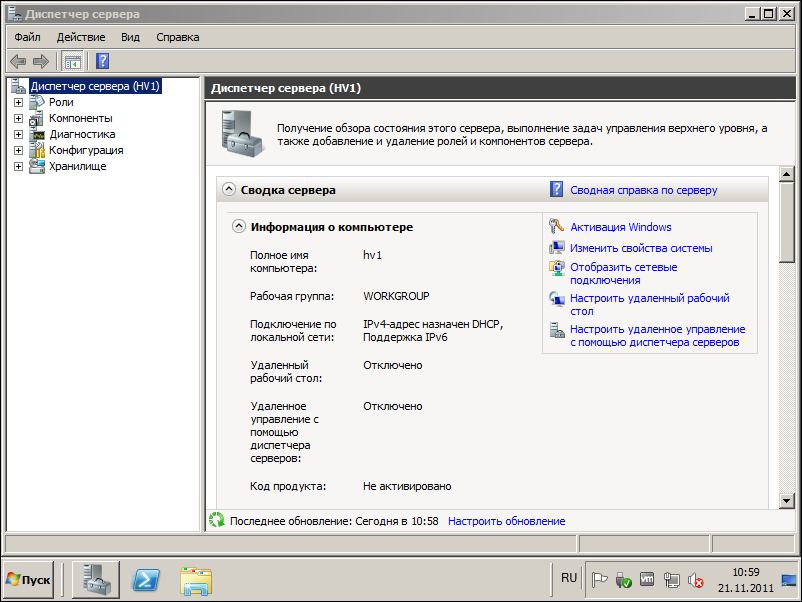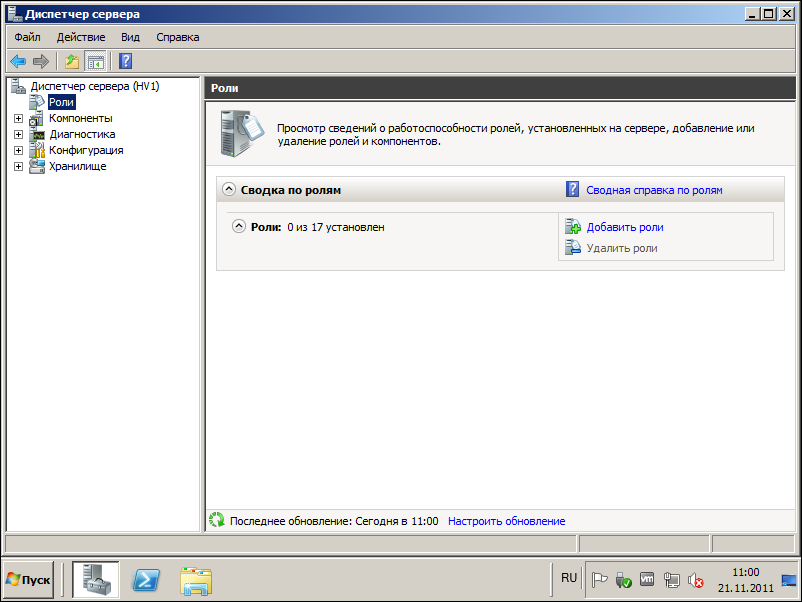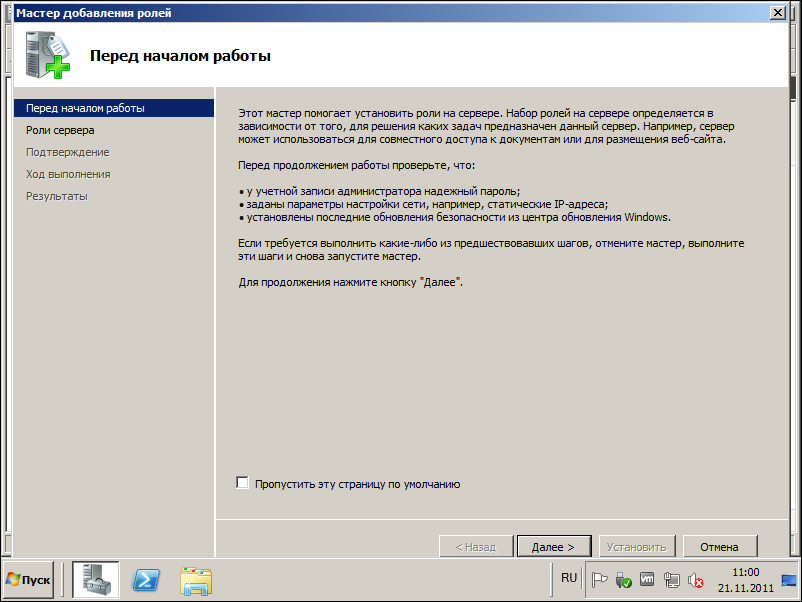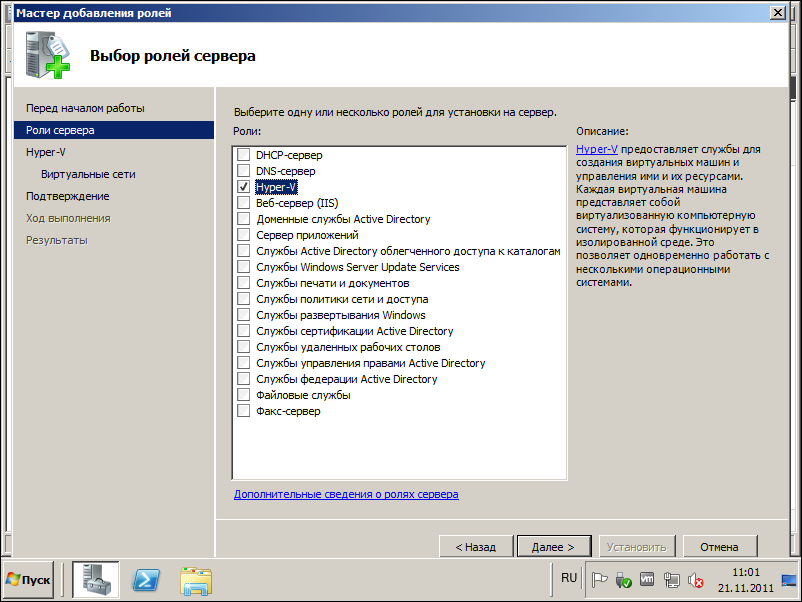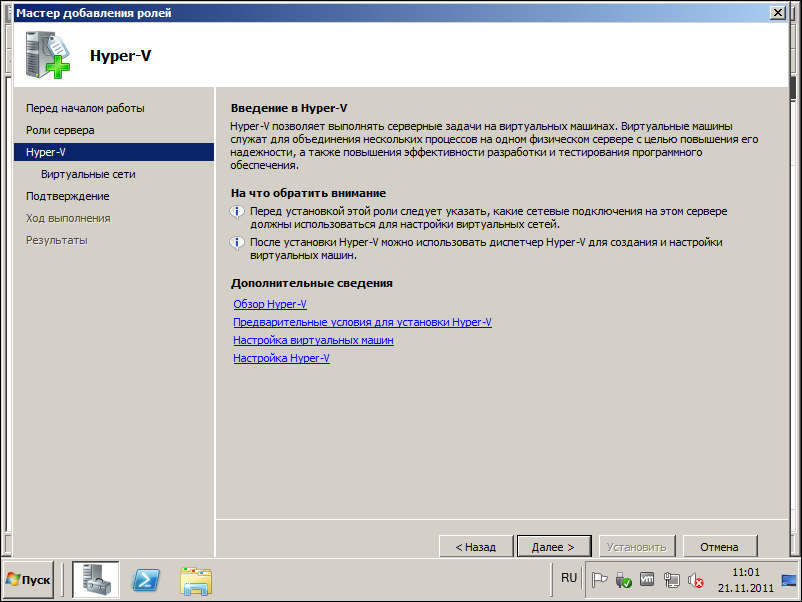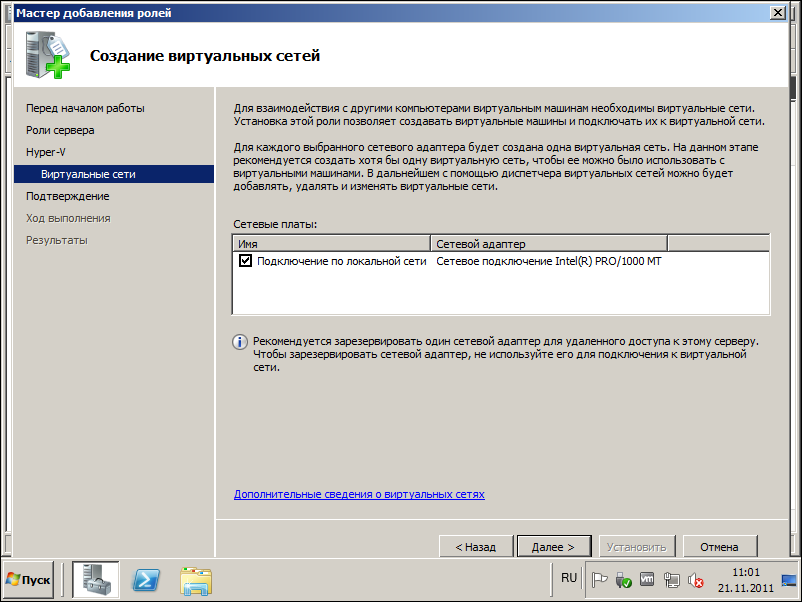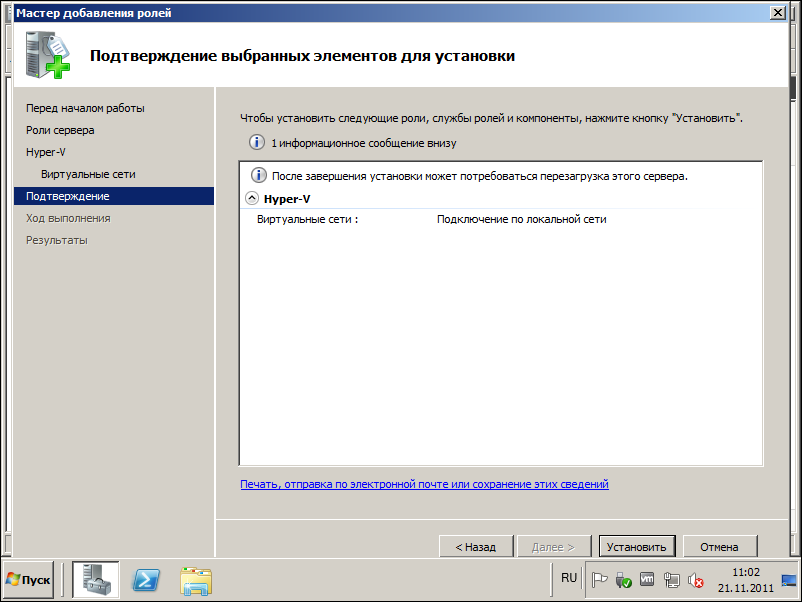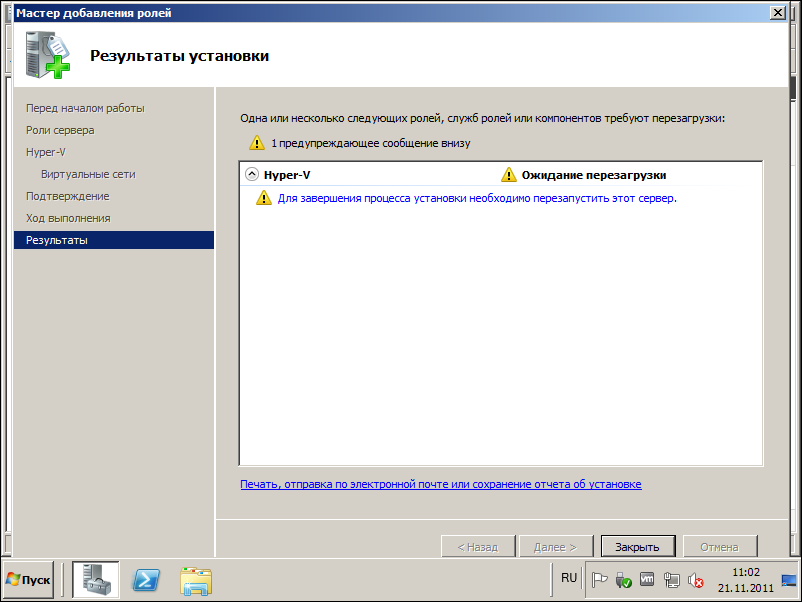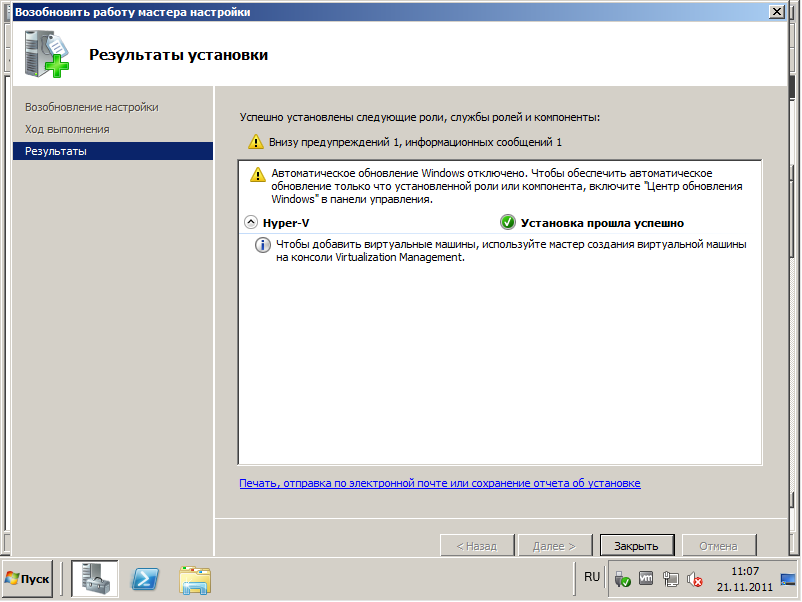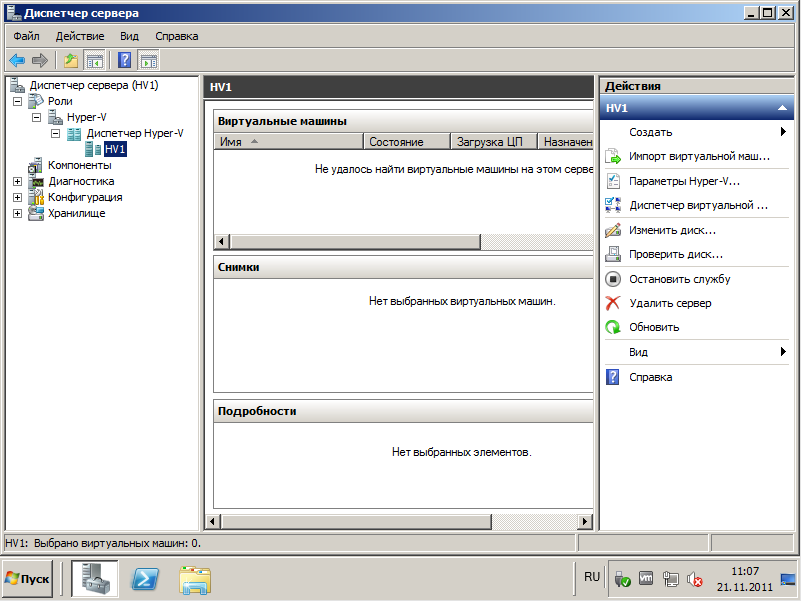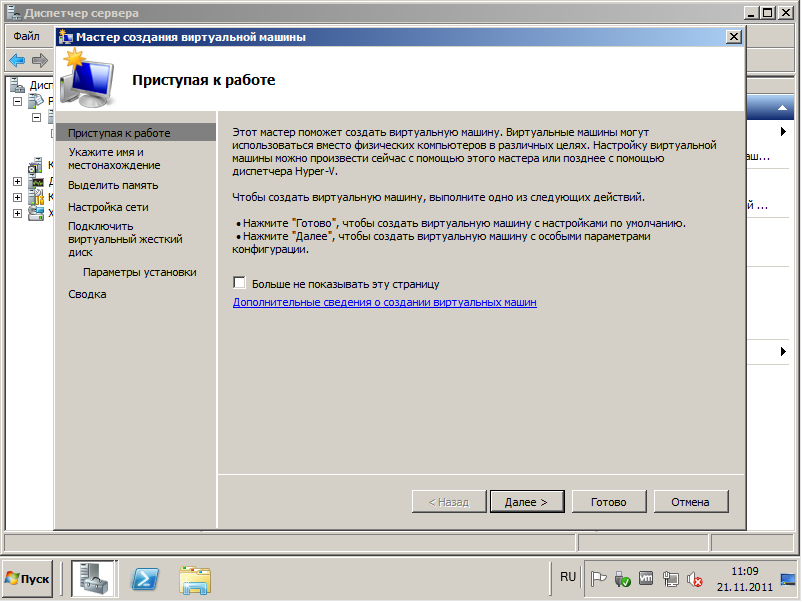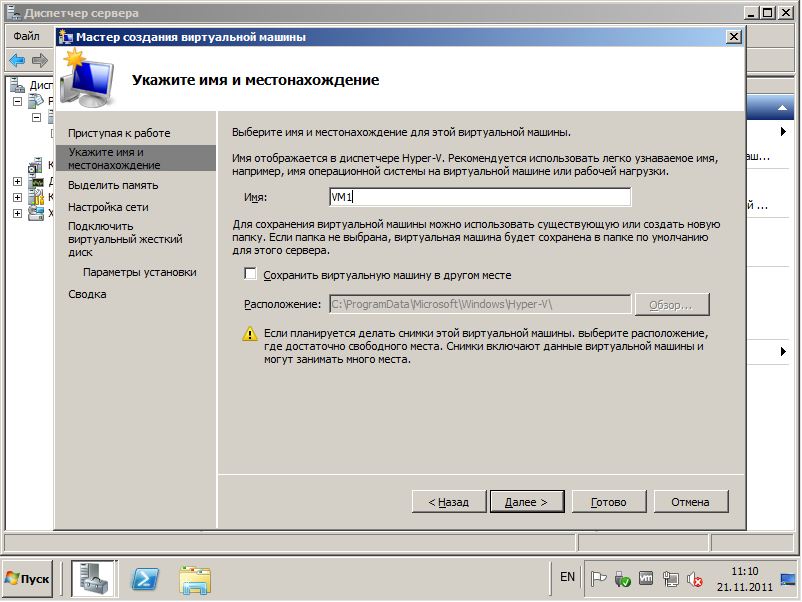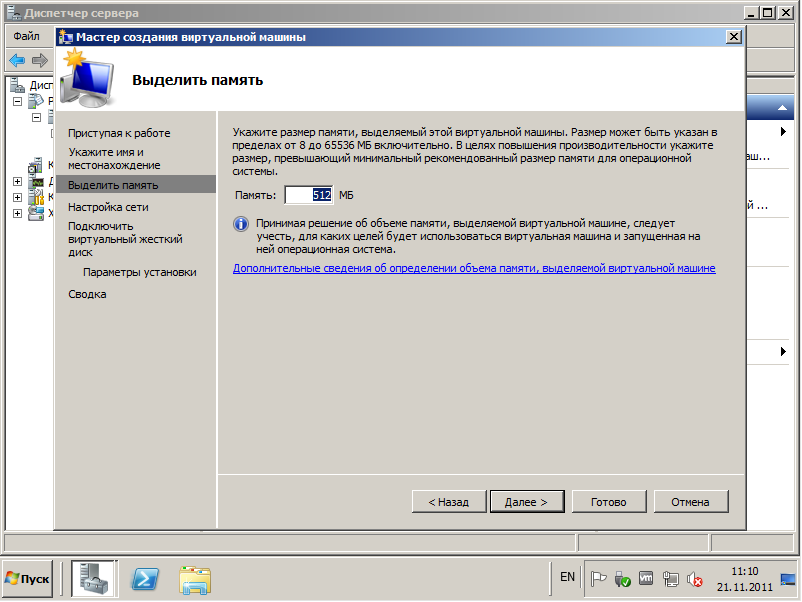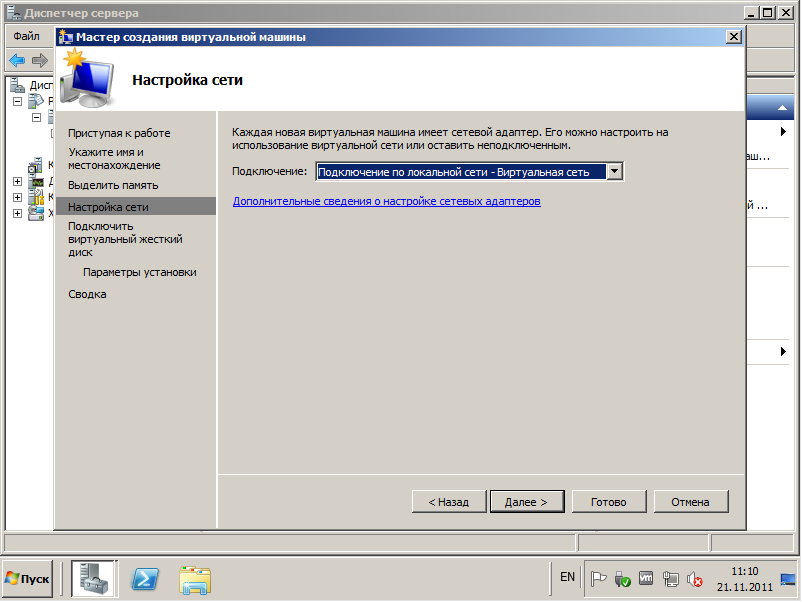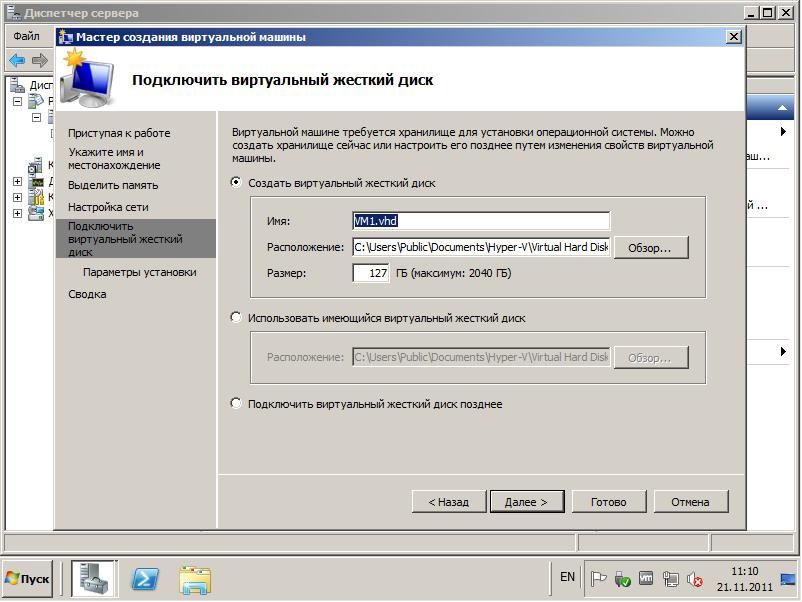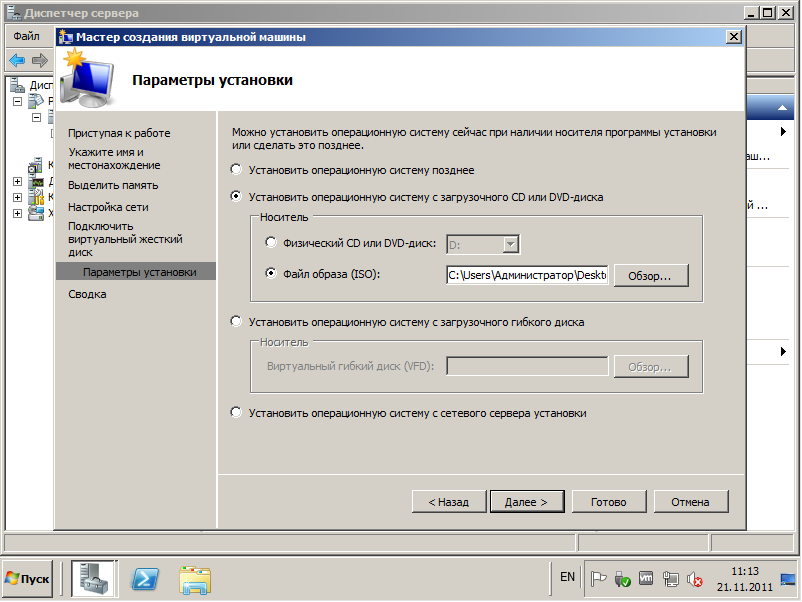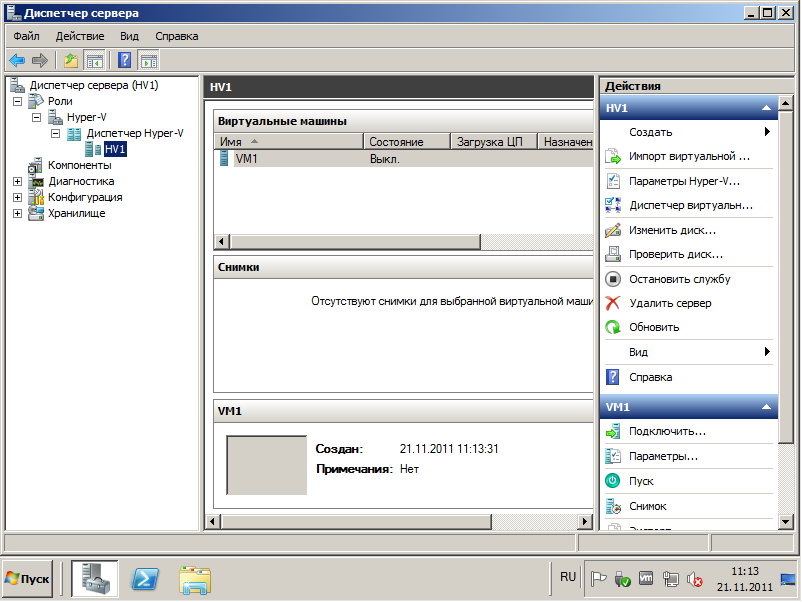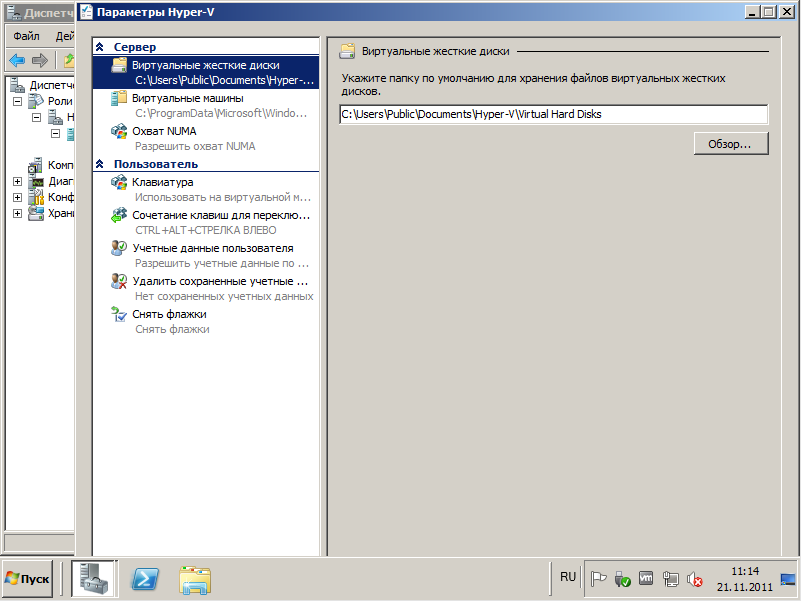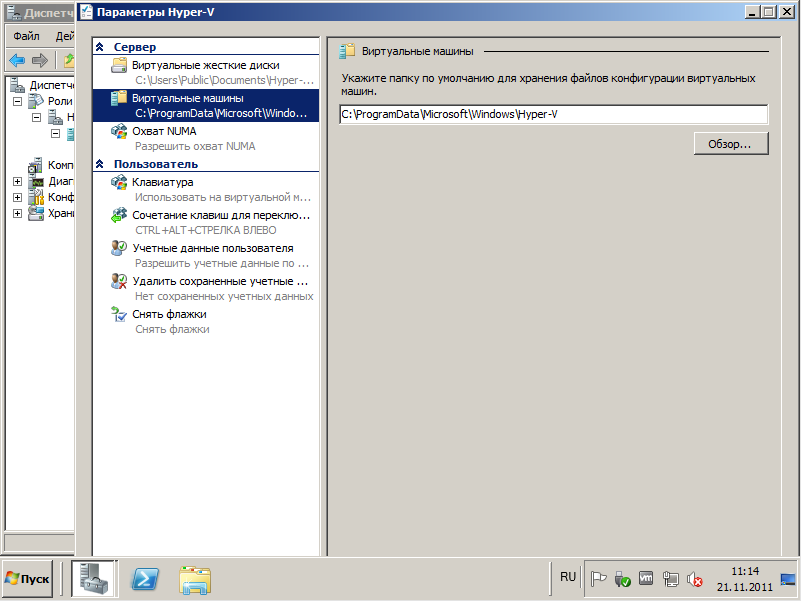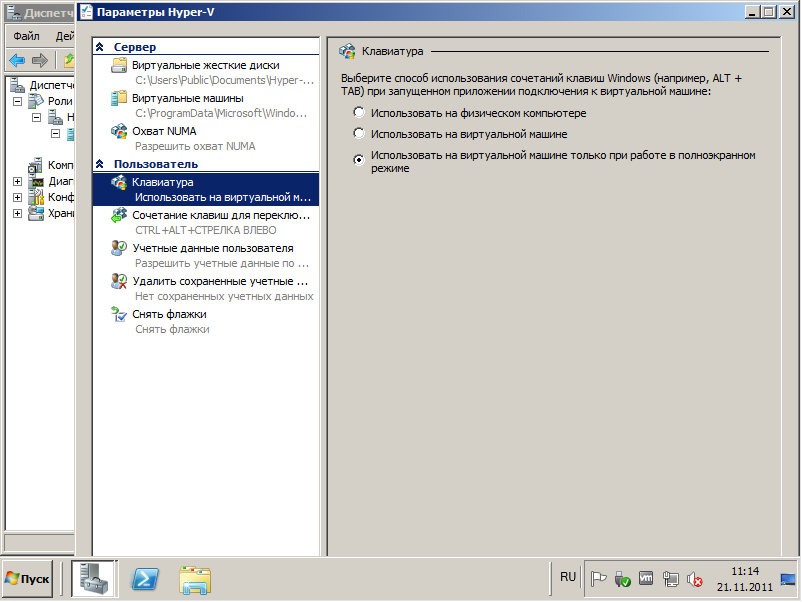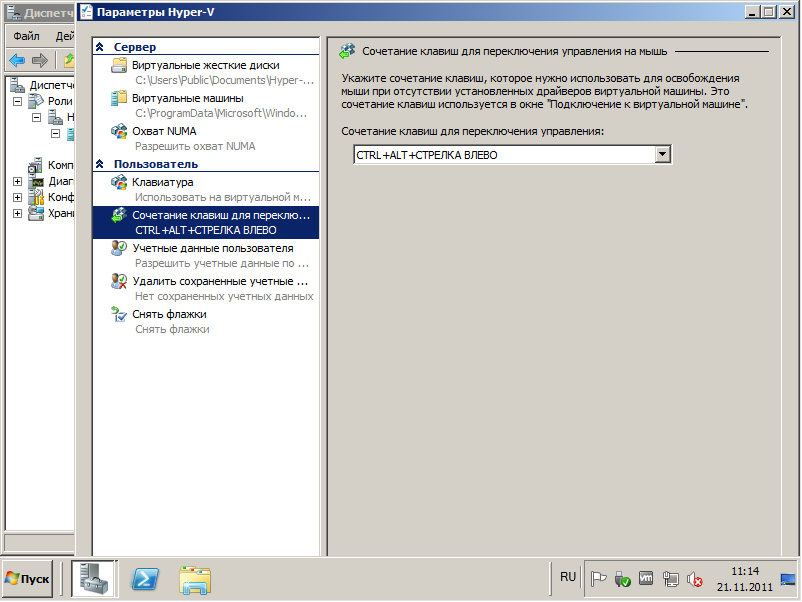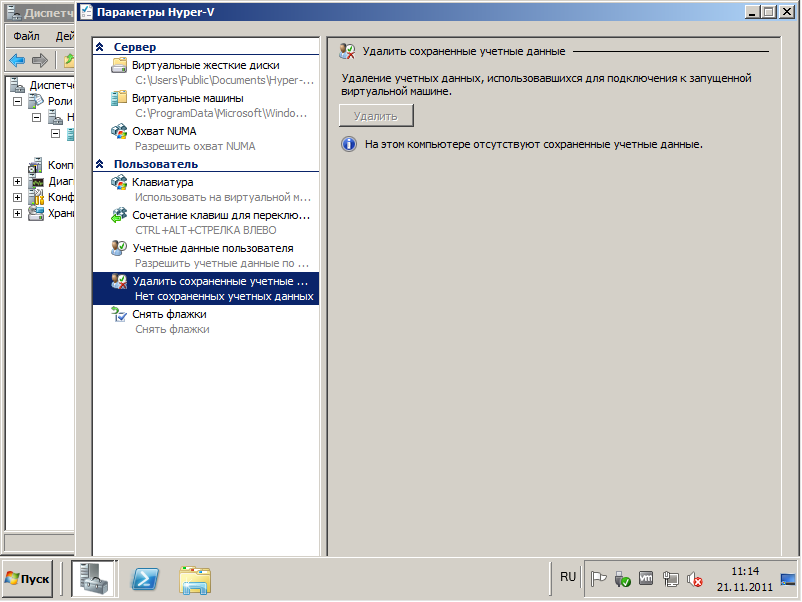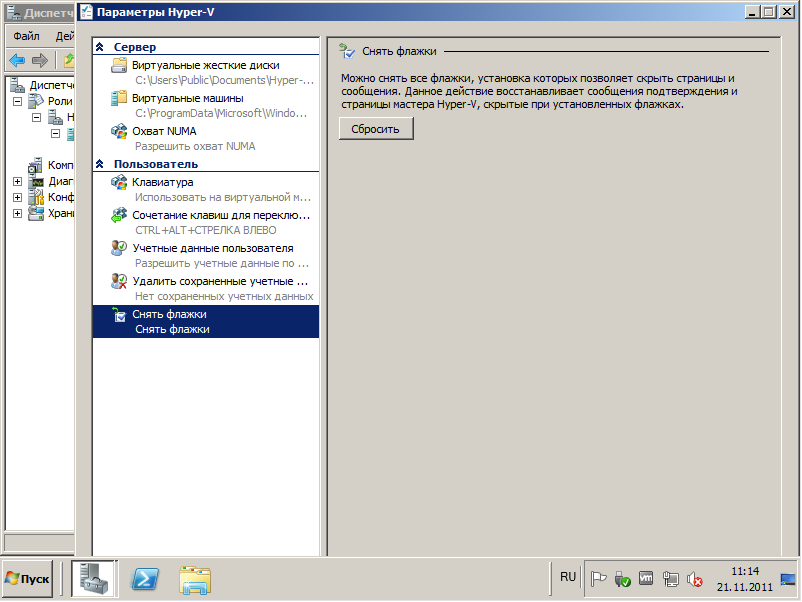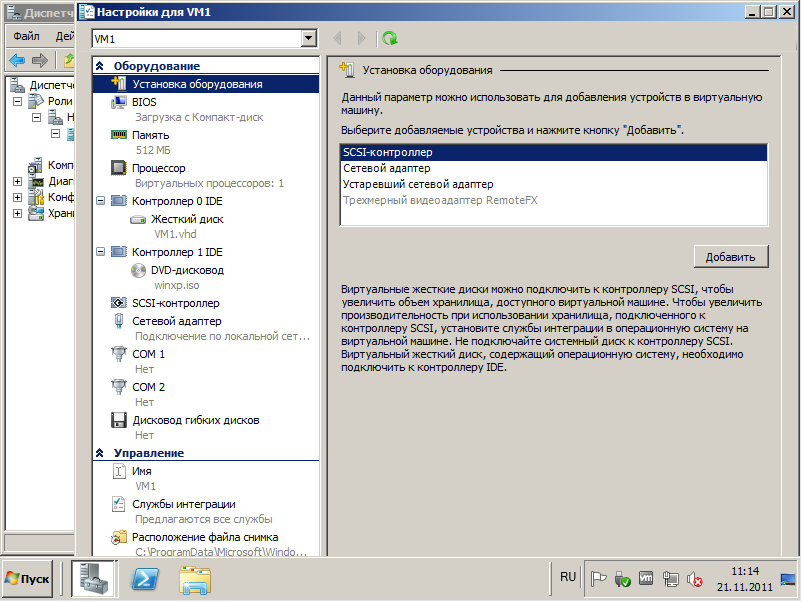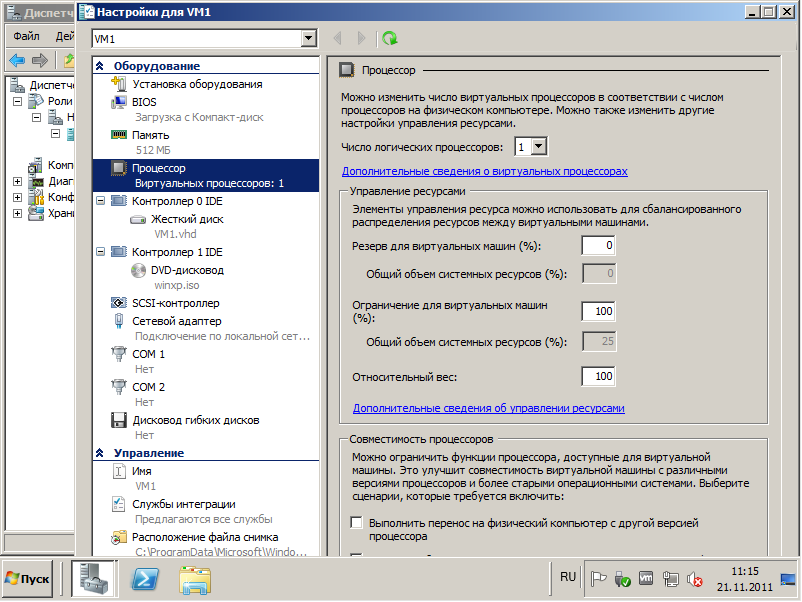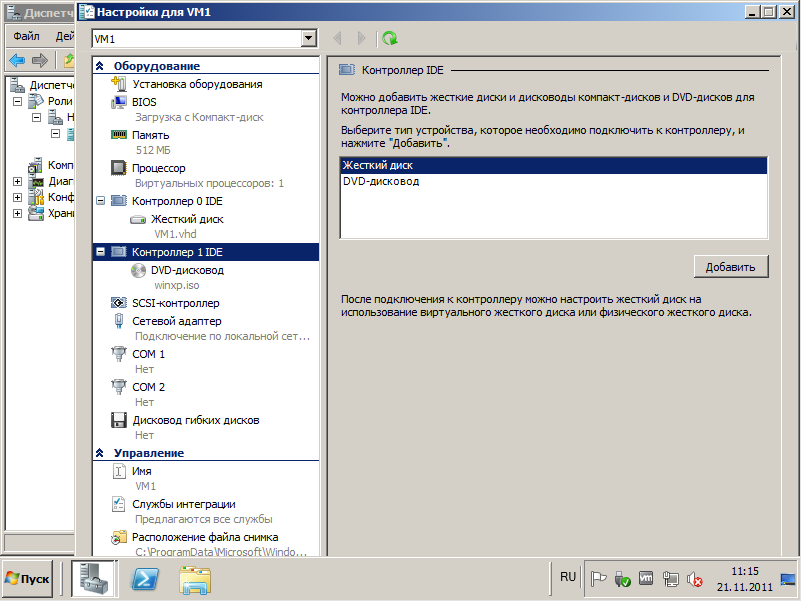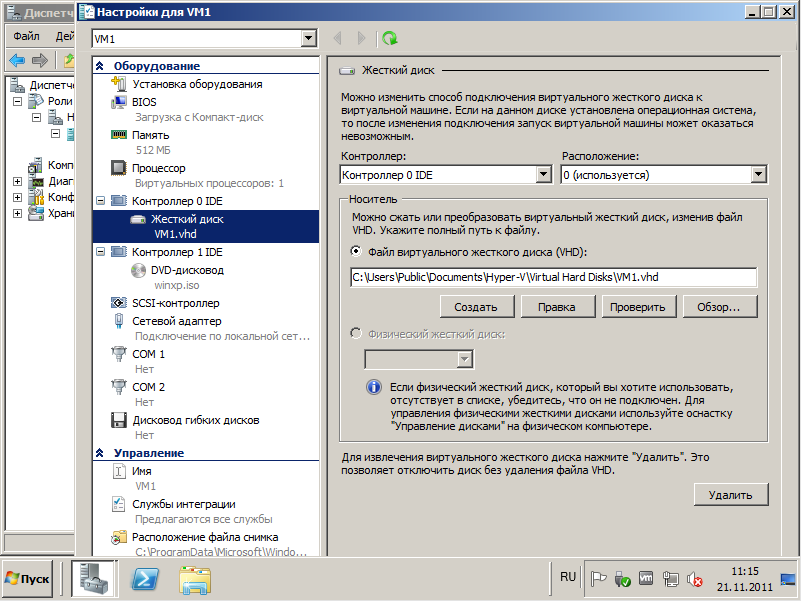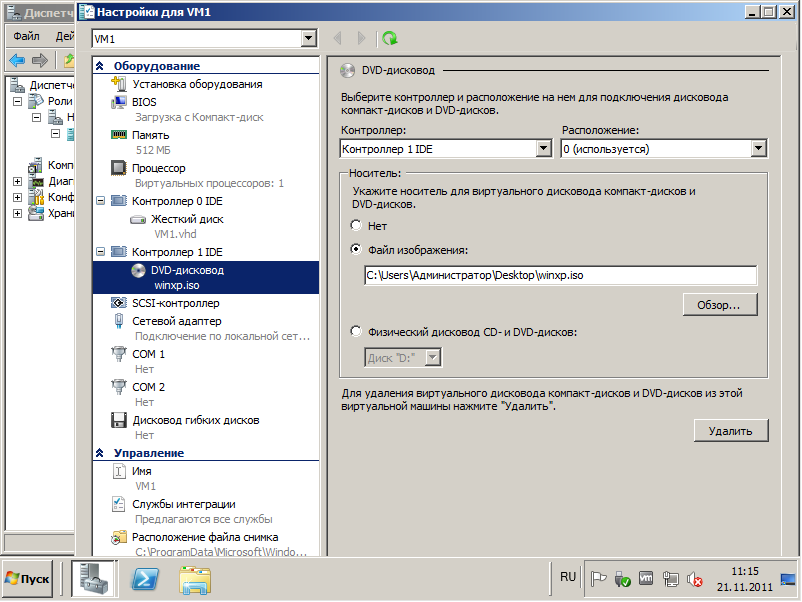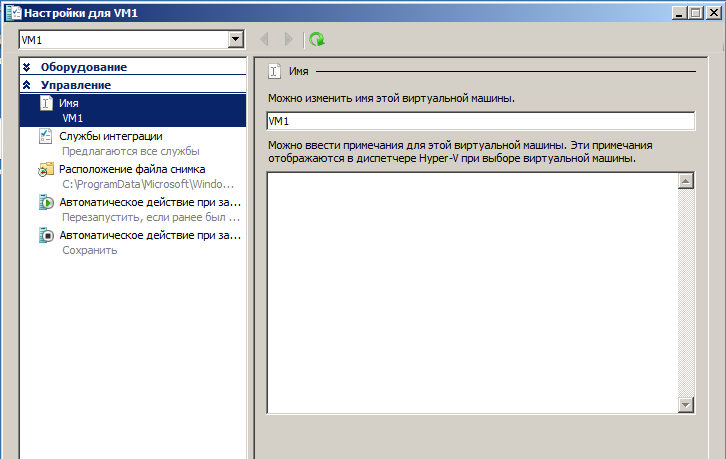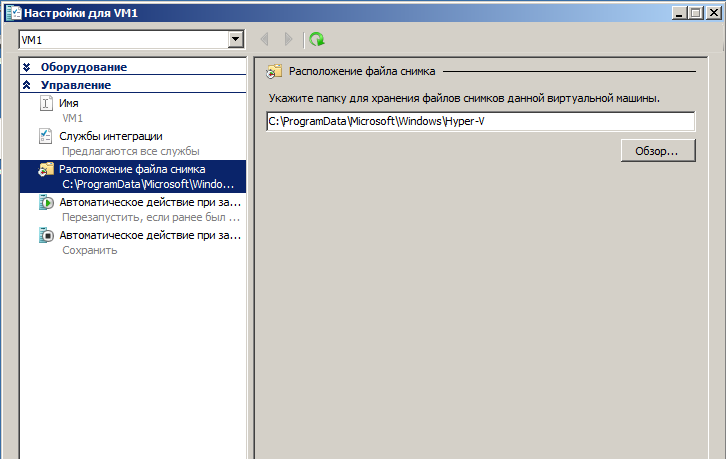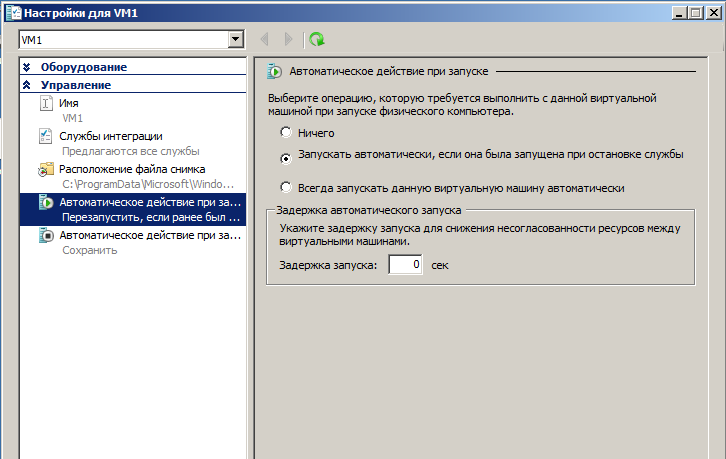Установка Hyper-V 3 (Windows server 2012)
В новом сервере Windows server 2012 встроена новая версия гипервизора, Hyper-V 3. Давайте рассмотрим, как теперь выглядит процесс установки.
Перед установкой Hyper-V (Windows server 2008 r2)
Прежде чем приступать непосредственно к установке Hyper-V Microsoft предлагает ознакомиться с системными требованиями. По своему опыту, могу сказать, что если у вас современный сервер или компьютер, то проблем возникнуть не должно. Из-за того, что основой Hyper-V является Windows server 2008 совместимость с "железом" самая высокая среди конкурентов.
Системные требования
Аппаратная поддержка виртуализации у Intel носит название VT (Virtualization Technology), а у AMD – AMD-V (AMD Virtualization). Все современные процессоры поддерживают ту или иную технологию.
Data-execution prevention — функция безопасности, встроенная в семейство операционных систем Windows, которая не позволяет приложению исполнять код из области памяти, помеченной как «только для данных». У Intel носит название eXecute Disable (XD), а у AMD – No eXecute (NX). Она позволит предотвратить некоторые атаки, которые, например, сохраняют код в такой области с помощью переполнения буфера. DEP работает в 2-х режимах:
- аппаратном, для процессоров, которые могут помечать страницы как «не для исполнения кода»
- программном, для остальных процессоров
Система Хранения
Архитектура Hyper V позволяет использовать любые Системы Хранения Данных, для которых есть драйверы в Windows Server 2008. В каталоге совместимости перечислены: SCSI, SAS, Fiber Channel, iSCSI.
Резервирование каналов к системе хранения (Multipathing) необходимо не только для отказоустойчивости, но и для более быстрой передачи данных. Для сервисов, которые интенсивно используют дисковую подсистему (например, базы данных) рекомендуется, как минимум, создавать дублирование подключений к СХД. Это означает, что в сервер необходимо будет установить две HBA карты в случае с FC или SAS, и выделить два сетевых порта при подключении по iSCSI.
Настройки диска для лучшей производительности. В Hyper V есть несколько настраиваемых функций, которые могут повлиять на скорость работы:
Подключение диска (LUN) напрямую в виртуальную машину (pass—through disk)
+Обеспечивает наилучшую производительность, виртуальная машина пишет напрямую на диск (LUN)
— Не гибкое решение, которое сложно масштабировать.
— Нельзя использовать мгновенные снимки (snapshot)
Fixed virtual hard disk. «Толстые диски».
+ Лучшее решение для использования дисков виртуальных машин VHD. При создании такого диска резервируется указанный объем и при дальнейшем использовании не тратятся ресурсы на разбивку дополнительных секторов. Скорость работы VHD «толстых дисков» в Windows server 2008 сравнима с дисками pass-through
- Занимает сразу все отведенное под VHD диск место, не экономит пространство СХД
Динамический диск. «Тонкий диск»
+ Диски динамически увеличиваются в размере, вместе с ростом объема гостевой операционной системы, экономит место на системе хранения. Идеальное решение для тестовых сред и разработчиков, не рекомендуется для production
-Низкая производительность заметна, когда диск VHD увеличивается в объеме.
Использование мгновенных снимков . Snapshots
Не рекомендуется использование мгновенных снимков в производственной среде, т.к. для того, чтобы удалить сделанный snapshot, придется перезагружать виртуальную машину.
Сеть
Виртуальные машины для выхода в общую сеть, используют физические сетевые порты сервера. Уже на этапе планирования нужно отвести для сети ВМ два сетевых порта, чтобы использовать Multipathing
- Hyper V поддерживает использование 10Mb, 100Mb, 1GBe, 10GBe сетевых адаптеров. И не поддерживает ATM, Token Ring, Wi-Fi адаптеры.
- Во время добавления роли Hyper V в сервер, вы сможете создать виртуальную сеть для каждого физического сетевого адаптера
- Рекомендуется выделить один физический сетевой порт только для администрирования сервера Hyper V
Программное обеспечение
Роль Hyper V доступна на следующих версиях Windows
- Windows server 2008 x64 Standard, Enterprise, Datacenter
- Windows server 2008 R2 x64 Standard, Enterprise, Datacenter
- Windows server 2008 R2 SP1 x 64 Standard, Enterprise, Datacenter
Роль Hyper V не доступна на x86 изданиях Windows server и Itanium версии.
Установка Hyper-V (Windows server 2008 r2)
Установка как таковая не займет много времени и сил. Если вы хоть раз добавляли роль в Windows server 2008, то вам достаточно просто пробежаться по скриншотам, и будет понятно, как добавляется роль Hyper-V
Создание виртуальной машины. Настройка свойств Hyper-V. (Windows server 2008 r2)
1
2
3
Указываем имя виртуальной машины и место, где будут храниться ее файлы (по желанию). Есть постоянные файлы виртуальной машины, например, файлы конфигурации, жестких дисков, а есть те, которые создаются при старте виртуальной машины — это файлы с расширениями .bin (файл подкачки) и .vsv (файл, куда сохраняется слепок оперативной памяти системы)
4
5
6
7
8
9
10
11
12
13
14
15
16
17
В мастере создания виртуальной машине все задавались базовые настройки, и ВМ может с ними запуститься и начать работать. Чтобы изменить заданные значения, можно перейти на вкладку Параметры в панели Действия.
Установка оборудования используется для добавления дополнительных виртуальных устройств в виртуальную машину. ВМ должна быть выключена, чтобы устройство можно было добавить. После включения, гостевая операционная система виртуальной машины определит новые устройства.
18
19
20
21
IDE контроллер. Можно добавить жесткие диски и проводы компакт-дисков для контроллера IDE виртуальной машины
Всего в виртуальной машине 2 IDE контроллера, как и в стандартном сервере.
Загружаться виртуальная машина может только с устройств, подключенных к IDE контроллеру, это ограничение архитектуры.
22
SCSI контроллер. Можно добавить новые жесткие диски SCSI в виртуальную машину Hyper-V или удалить сам контроллер.
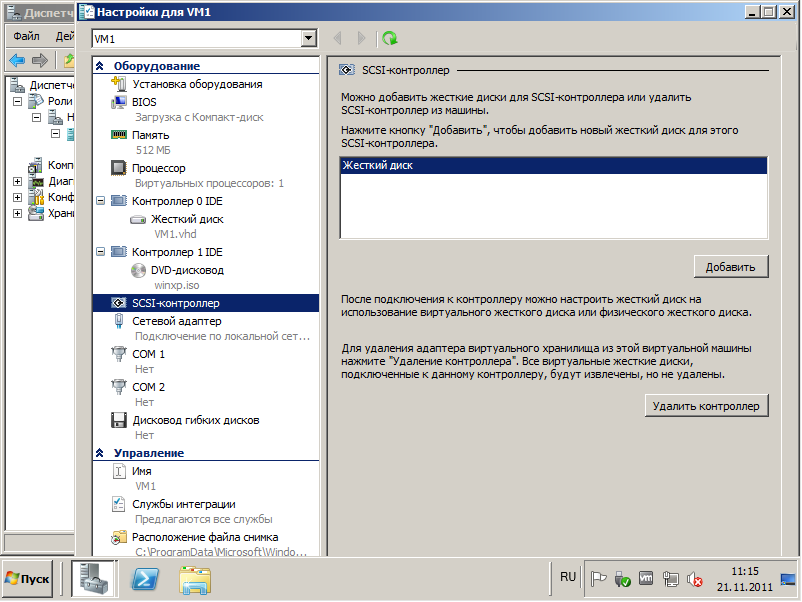
23
Сетевой адаптер. Полная настройка сетевого адаптера, включая MAC-адрес и VLAN
Динамически назначаемый MAC адрес в Hyper-V всегда имеет начало 00:15:5D и его легко узнать среди прочих.
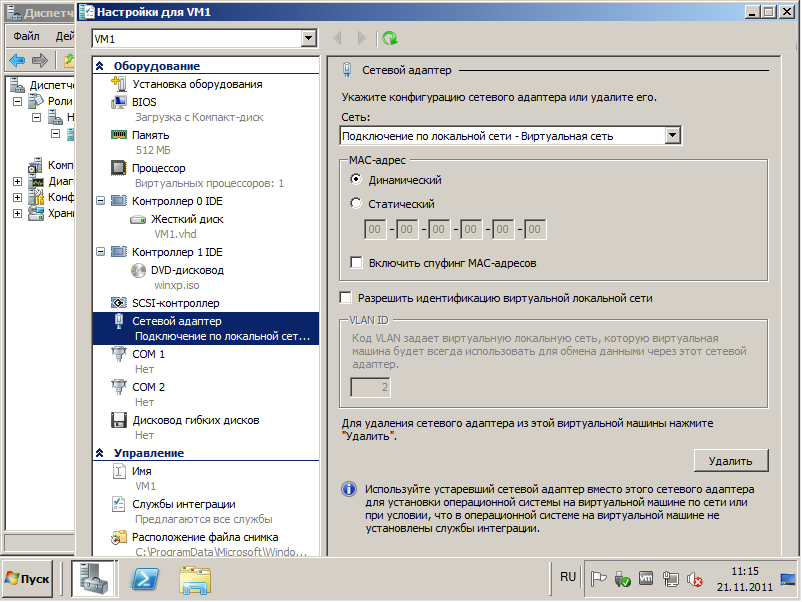
24
25
Службы интеграции. Выберите службы, которые должны быть доступны для этой виртуальной машины посредством Hyper-V. Чтобы выбранные службы можно было использовать, они должны быть установлены в гостевой операционной системе и поддерживаться этой системой.
Из списка функций могут быть непонятны следующие: пульс – ВМ постоянно отвечает на пинги сервера Hyper-V, тем самым показывая, что она работает а не свалилась в BSOD, например, Архивация – имеется ввиду служба VSS (Volume Shadows Services)