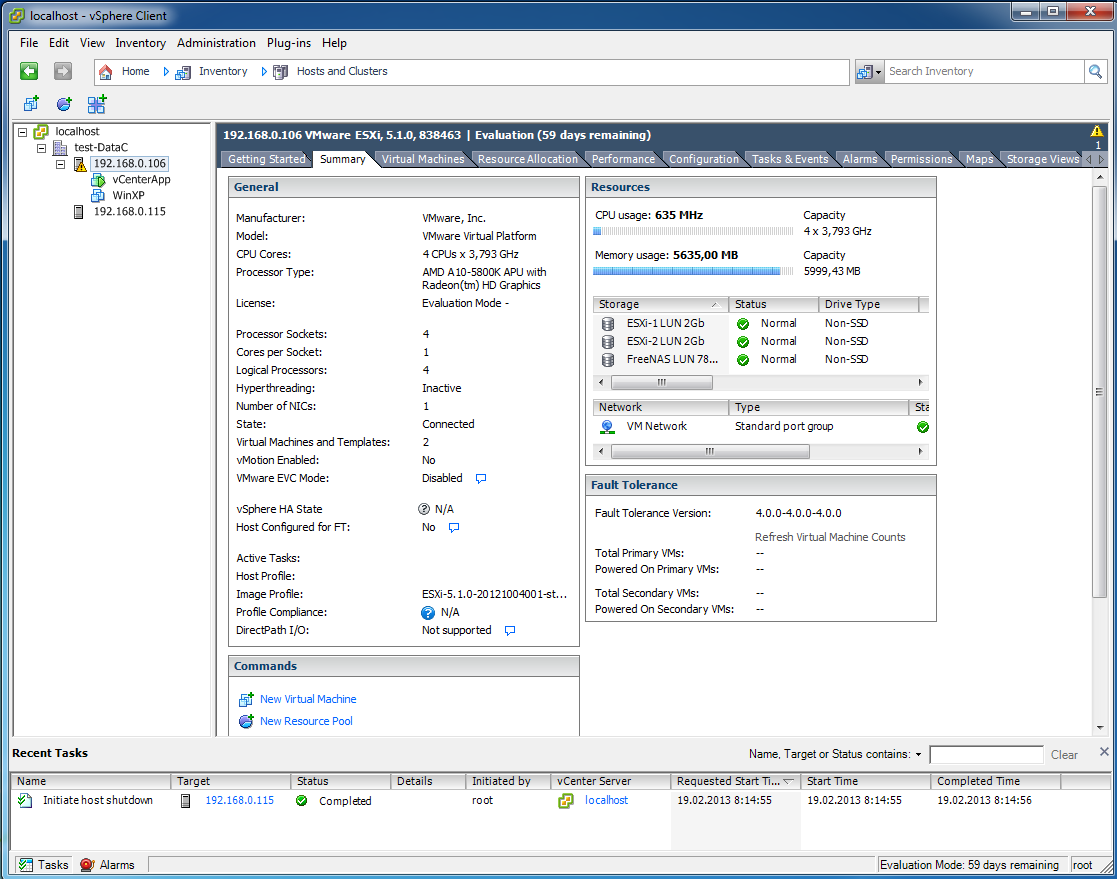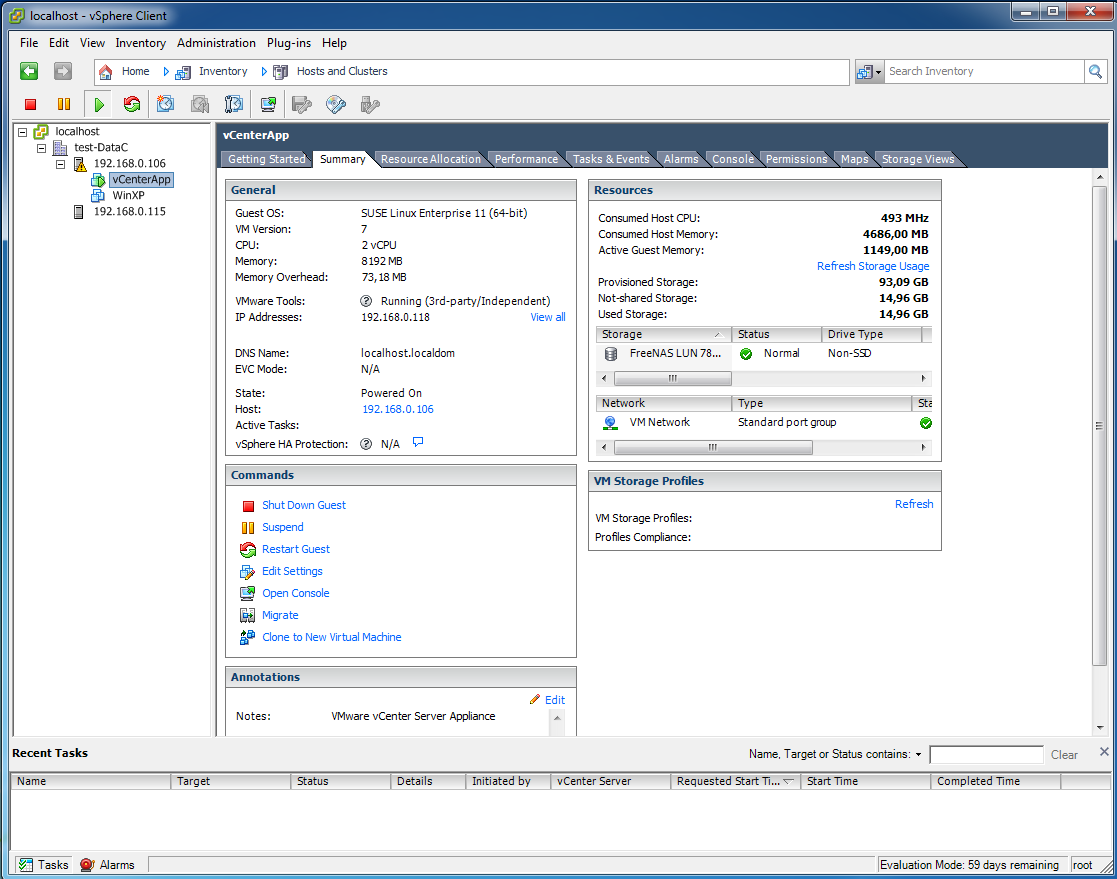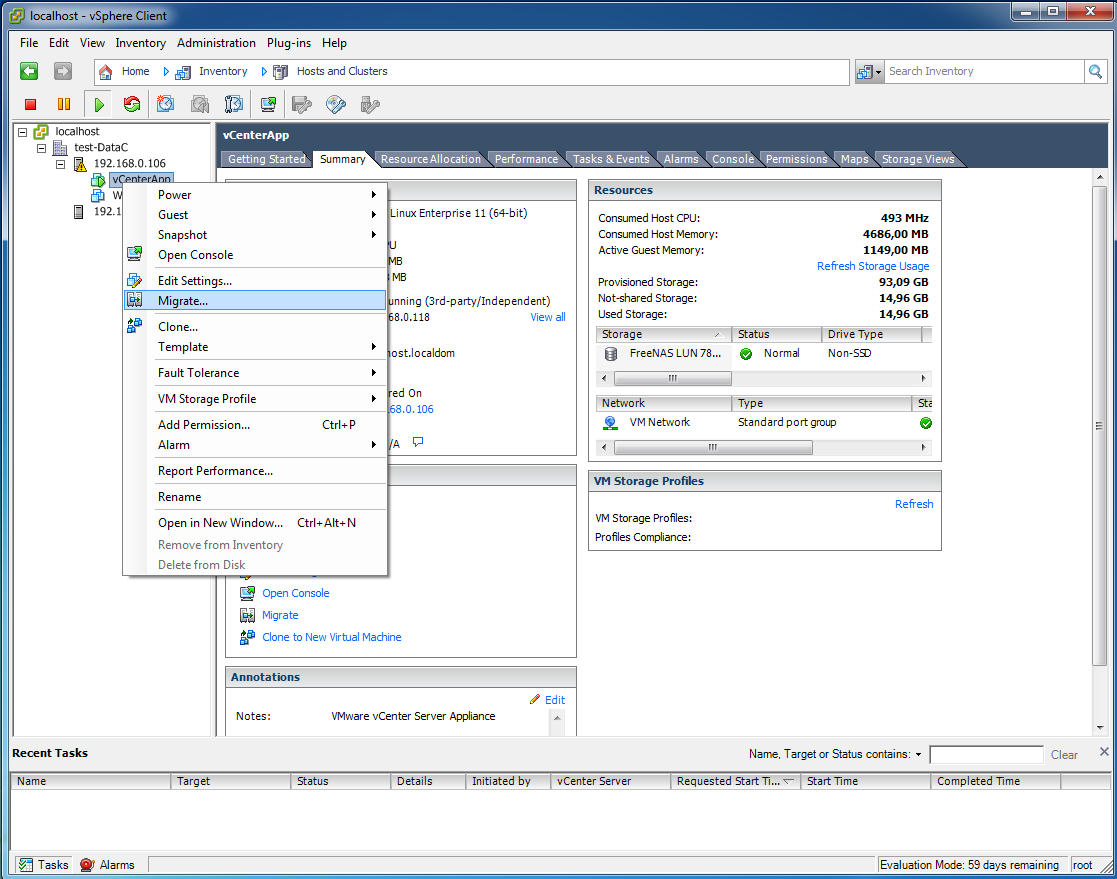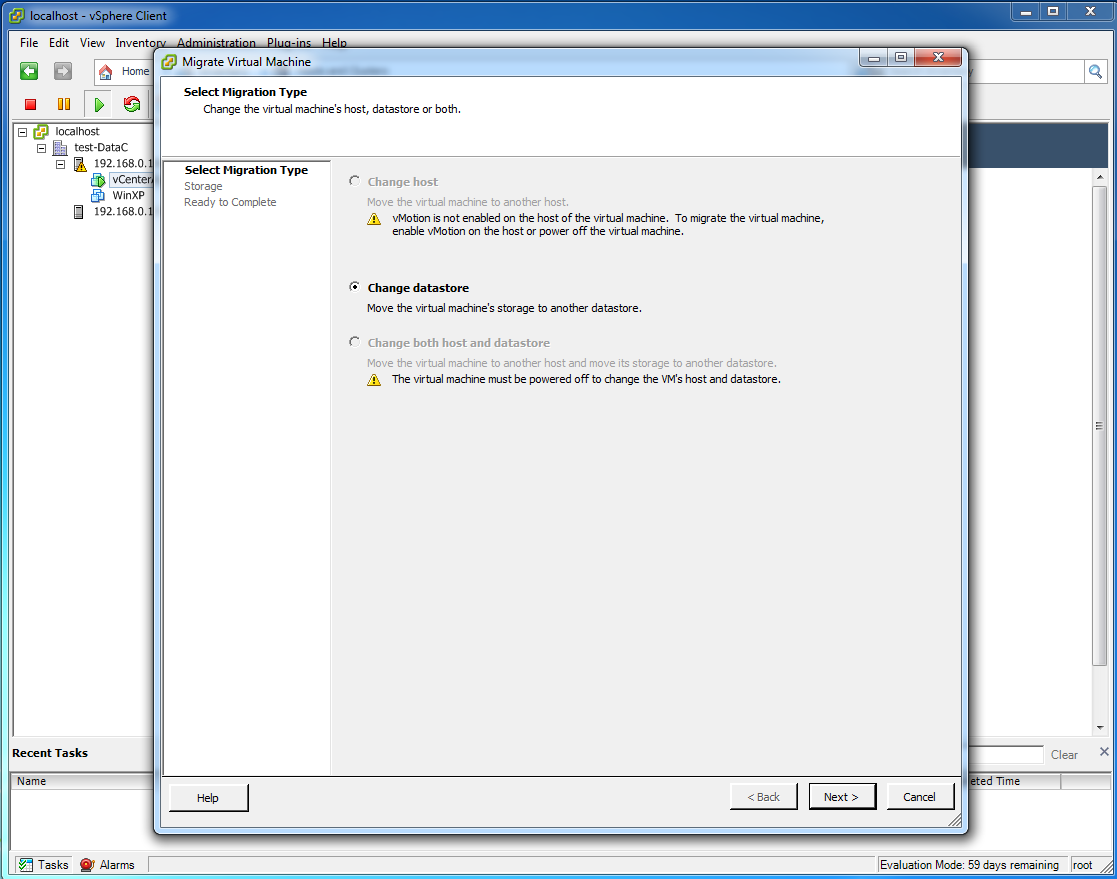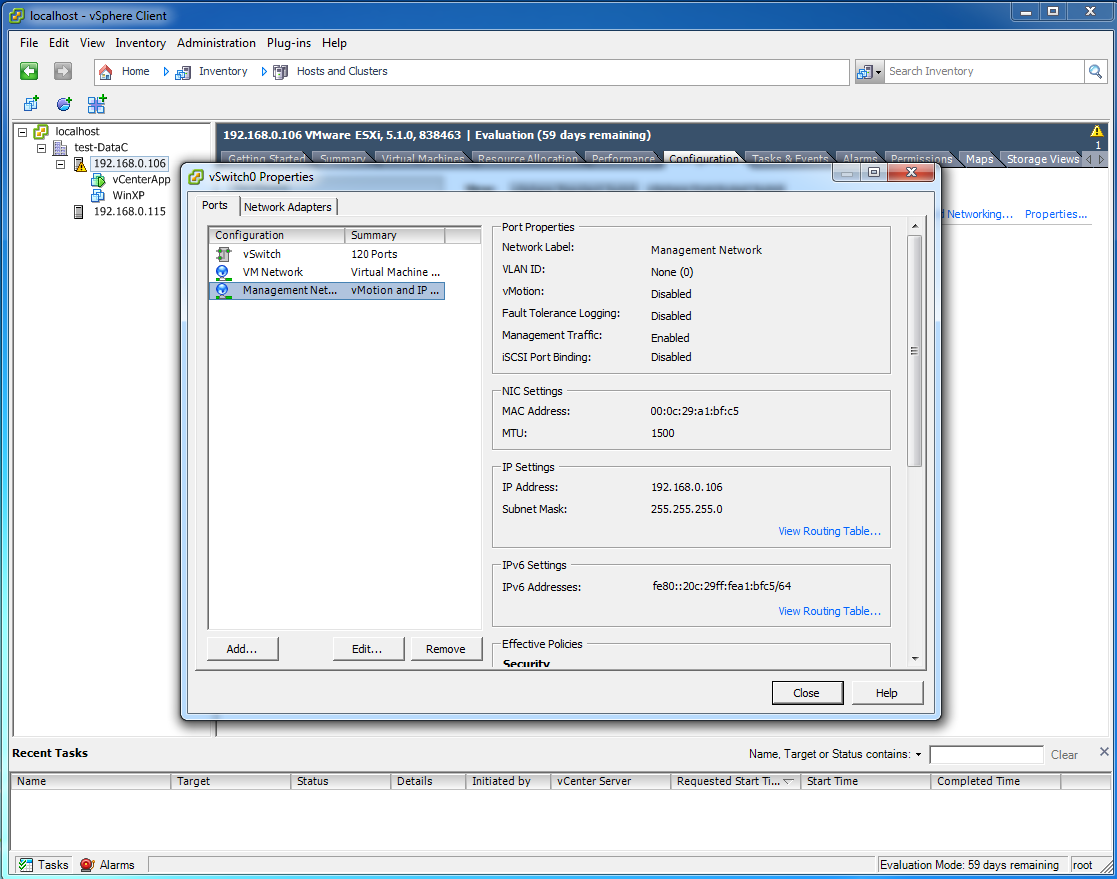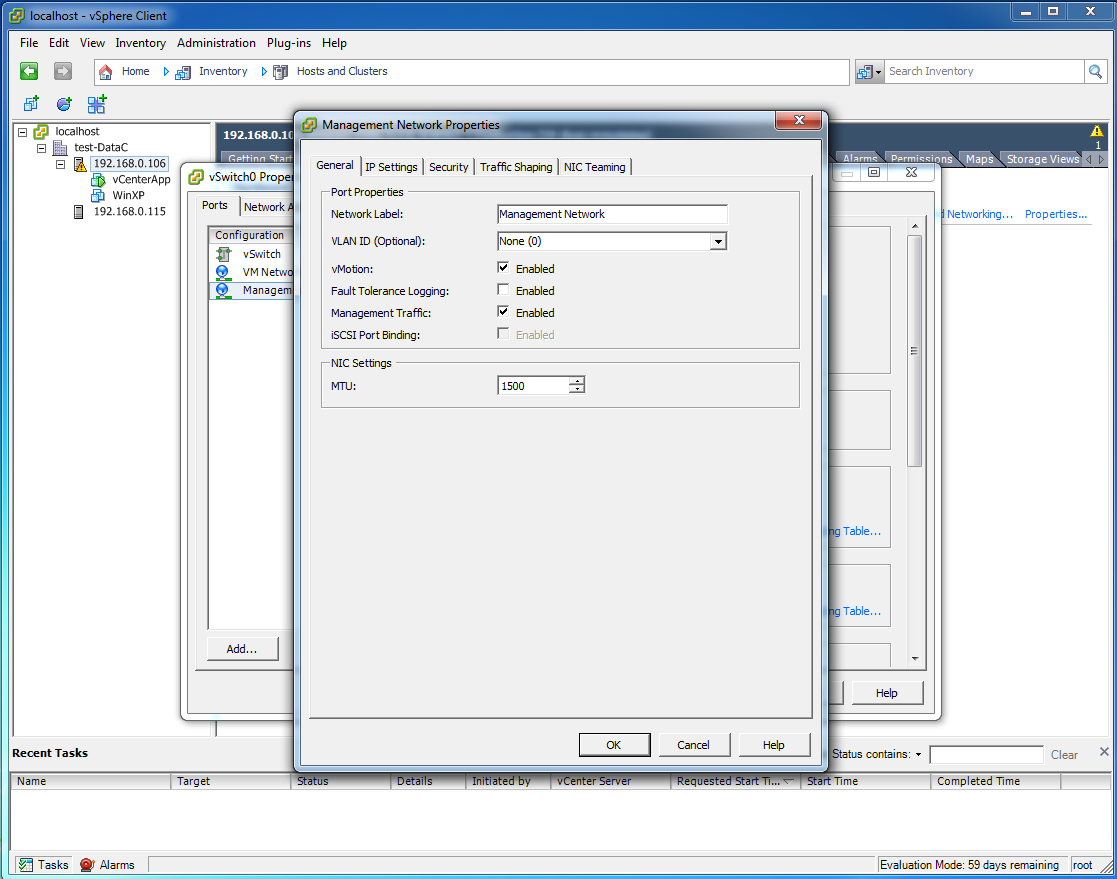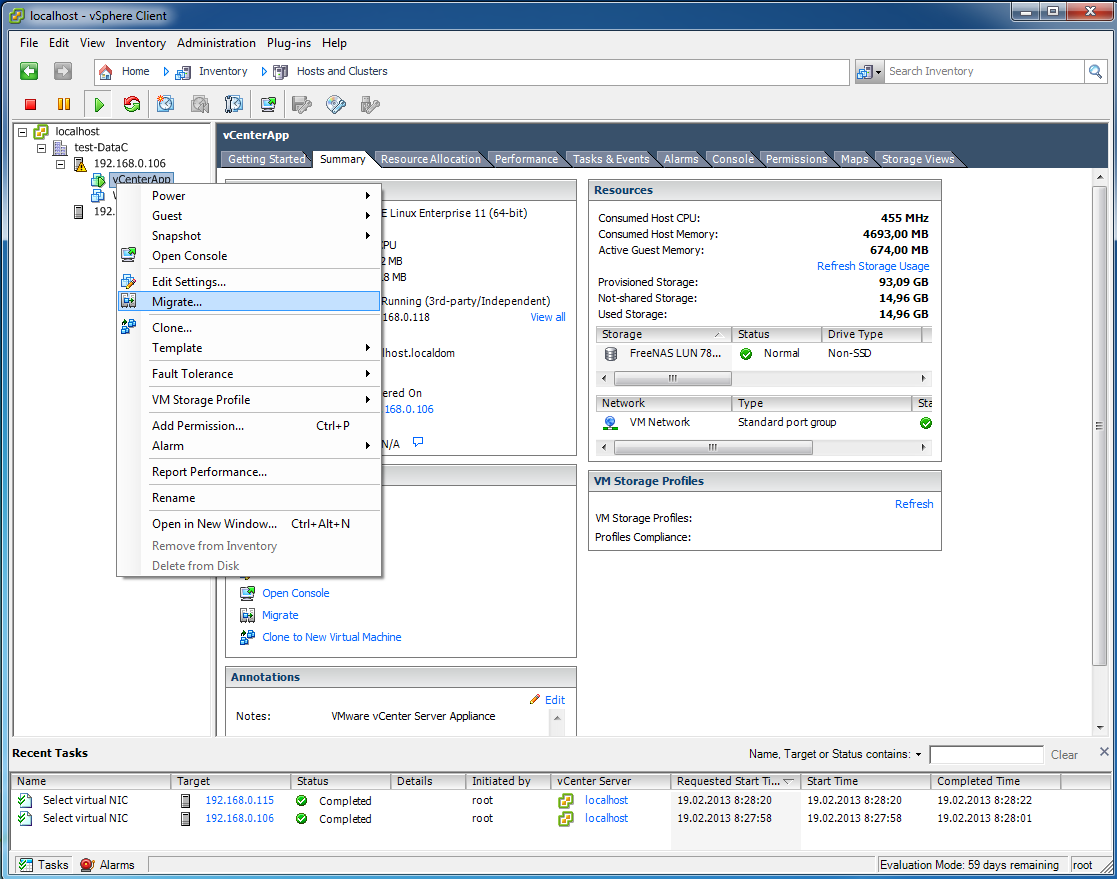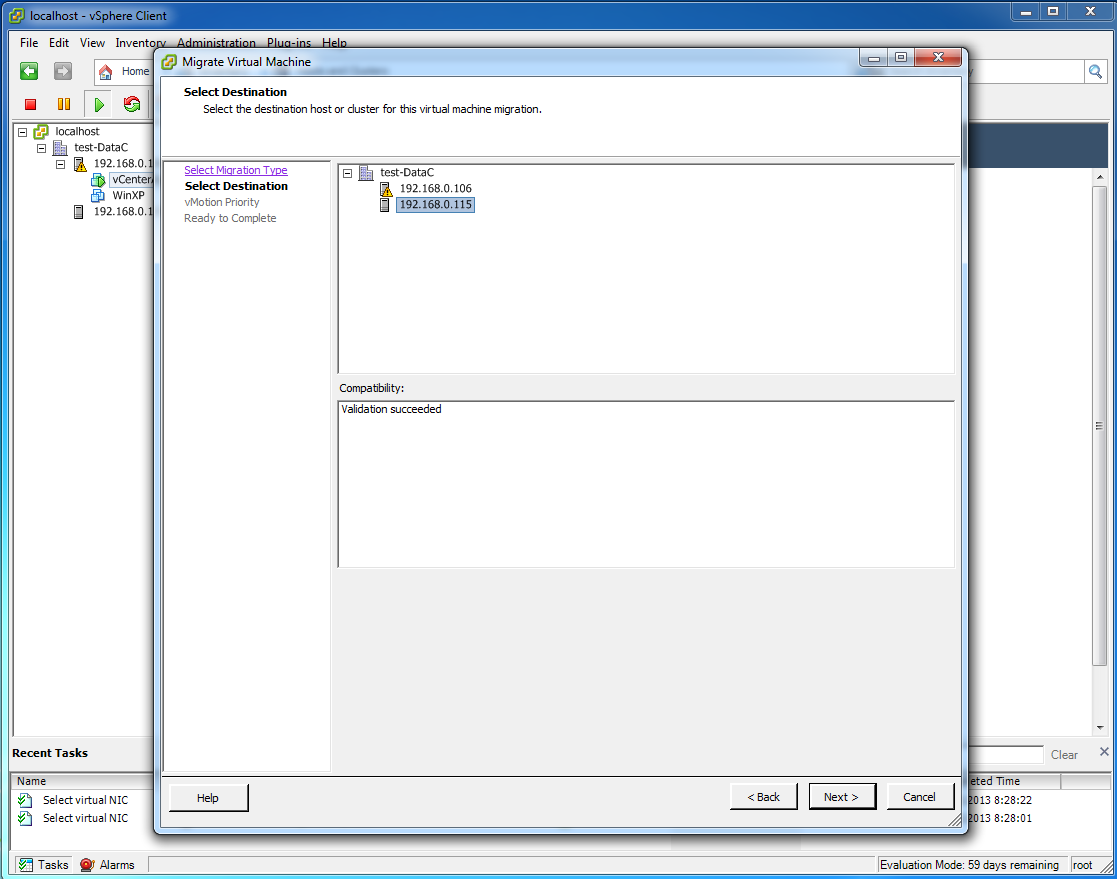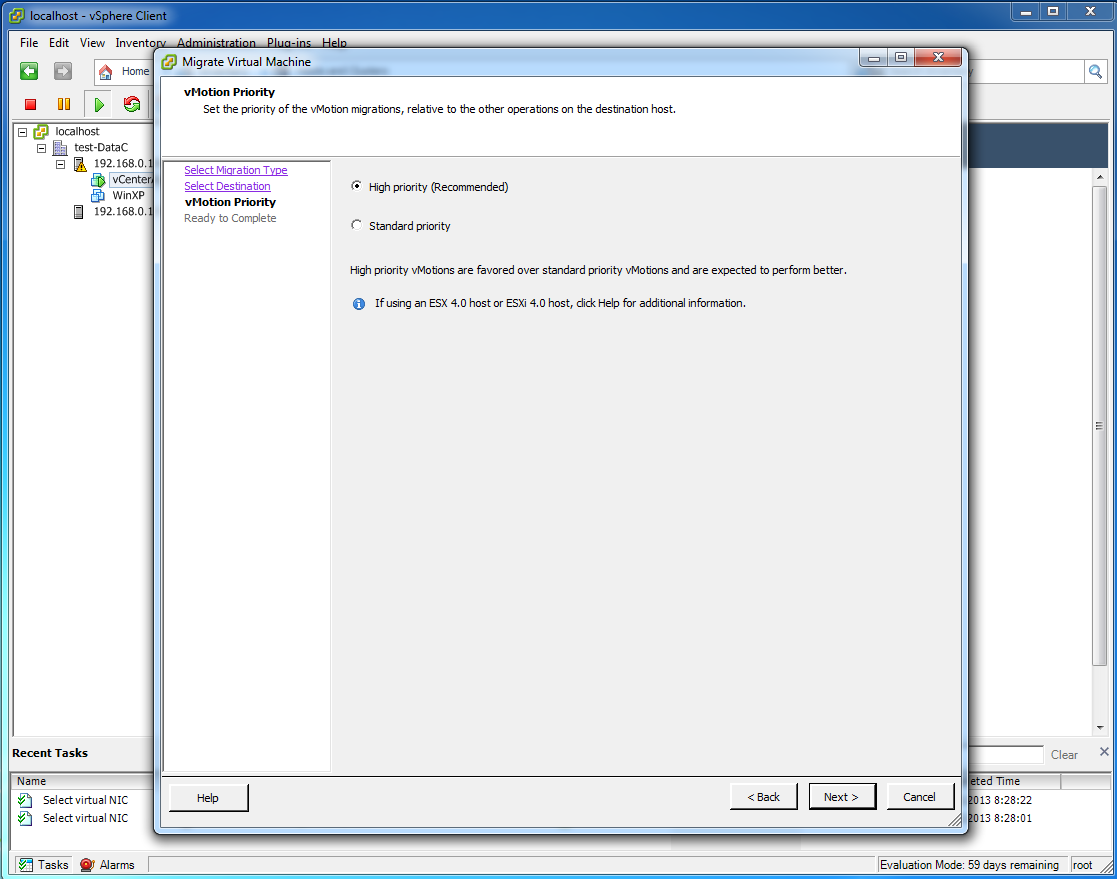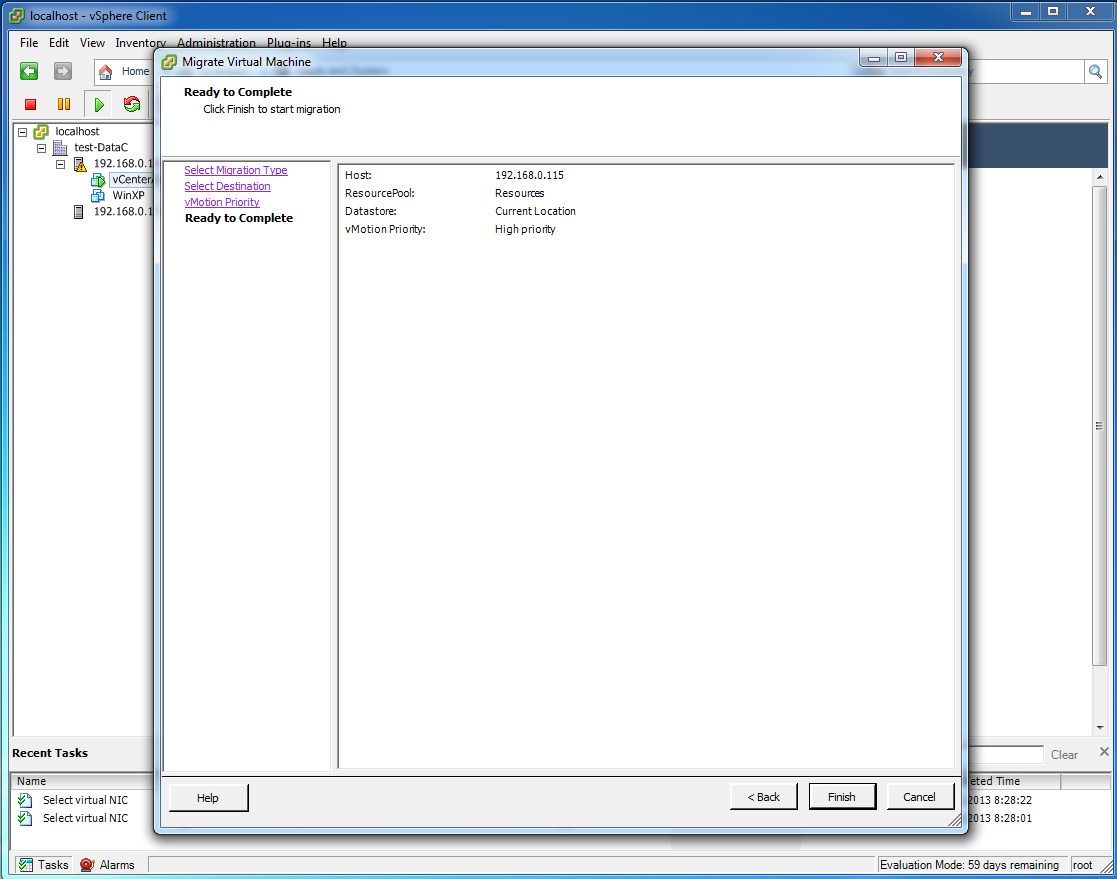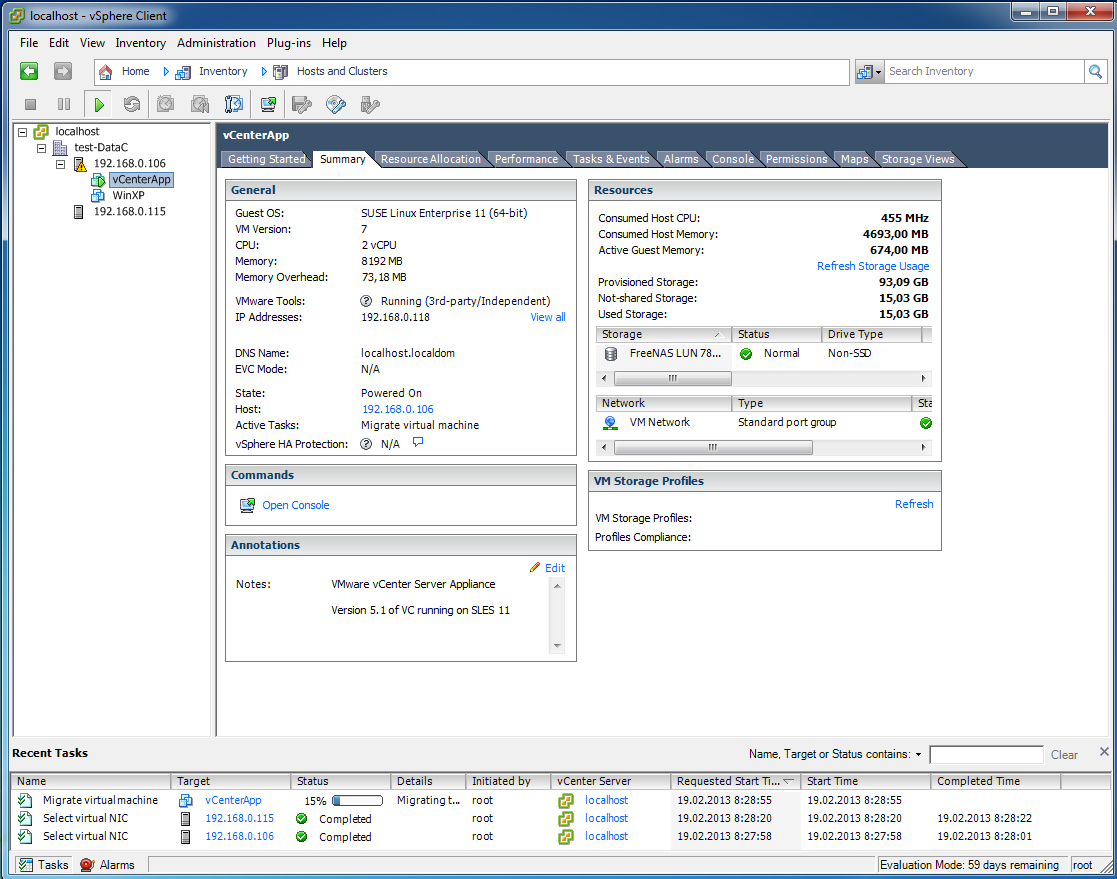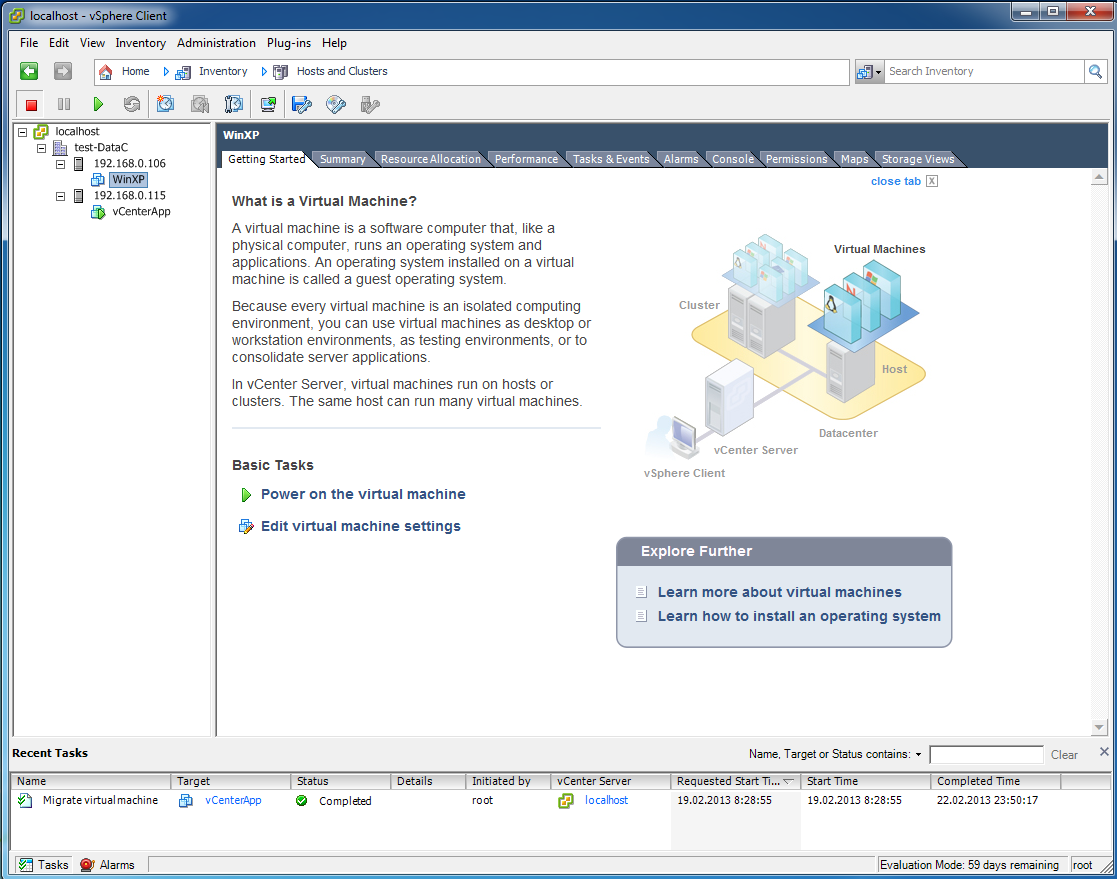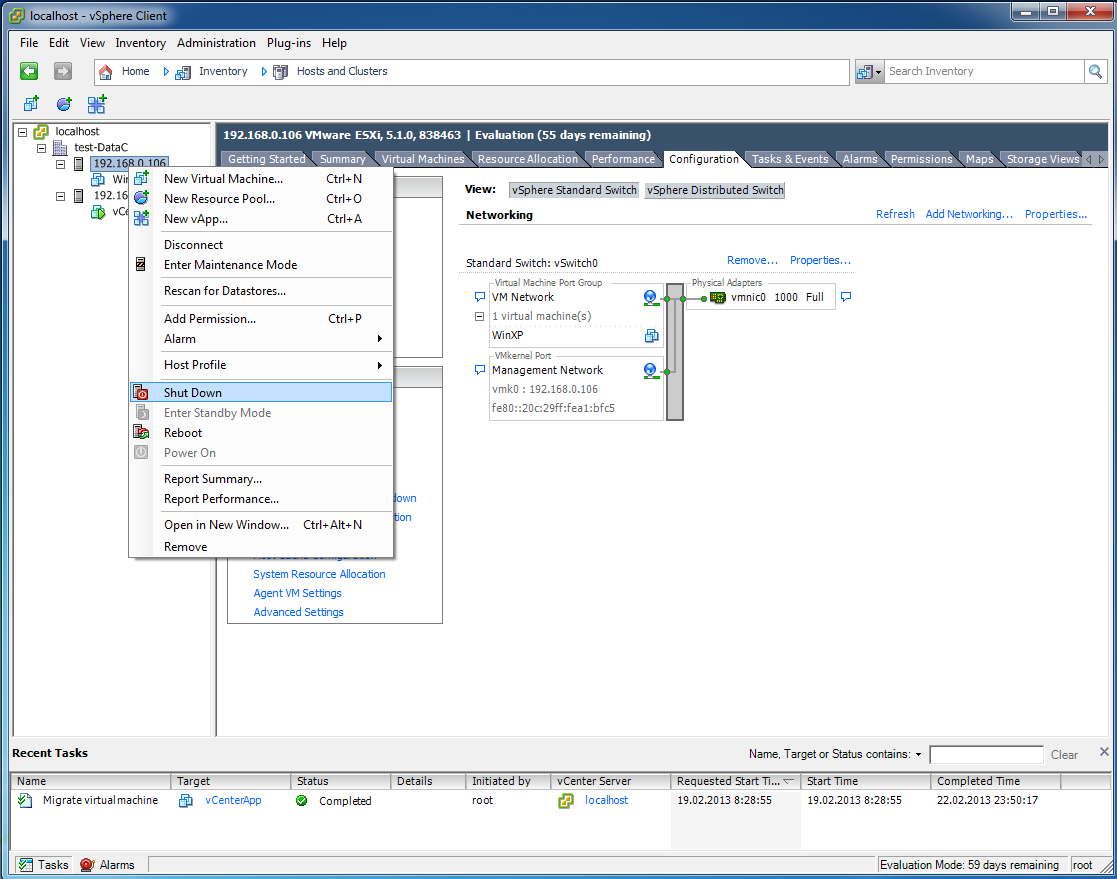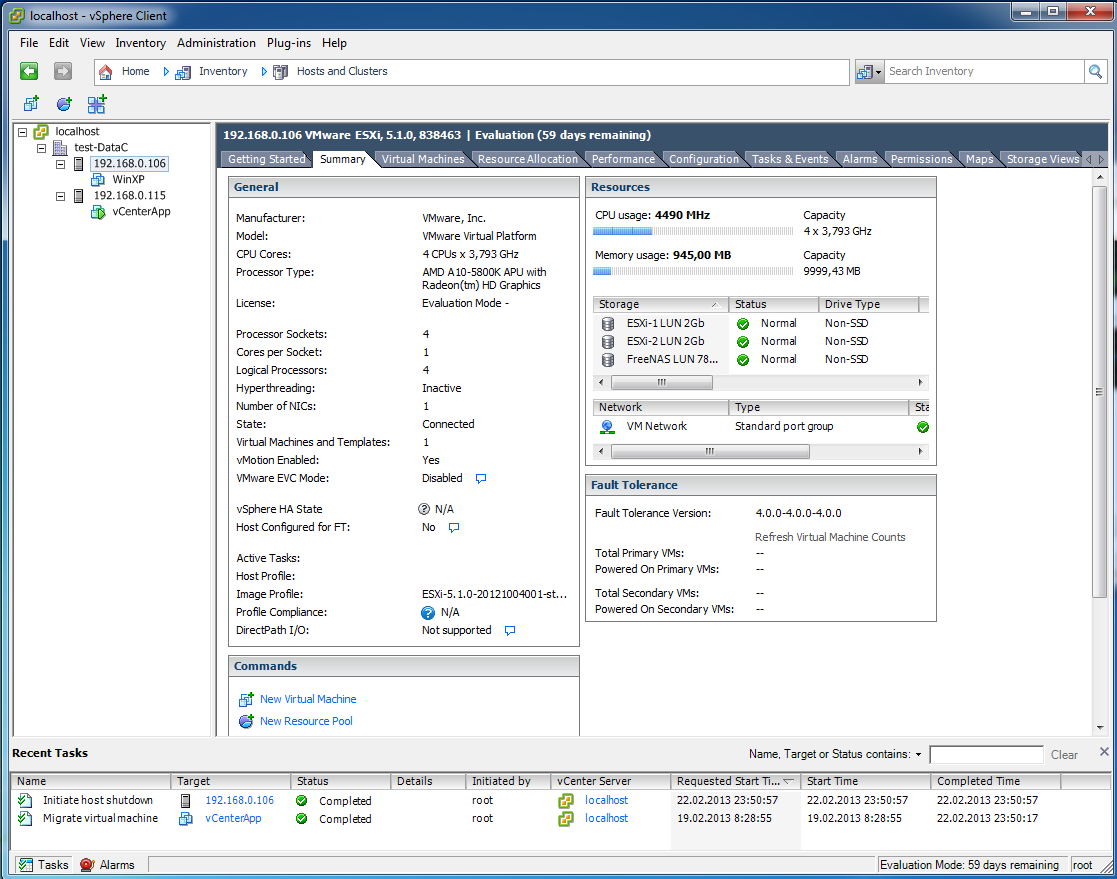vMotion — очень удобная функция в VMware vSphere, которая дает возможность переносить работающую виртуальную машину с сервера на сервер без простоя. Многие думают, что vMotion нужен в случае аварии и оказываются не правы. Наоборот живую миграцию используют, когда система виртуализации работает штатно и настроена правильно. В этой статье я покажу, как происходит перенос виртуальных машин.
У меня настроен стенд, как я его настраивал, описано тут. Теперь слайды демонстрации.
1
У меня два сервера ESXi, не в кластере, но под управлением vCenter сервер. Работает только виртуальная машина и, судя по ошибке, памяти на 106-ом хосте не хватает. Здесь, как раз и пригодится vMotion. Мне нужно не останавливая работу перенисти ВМ на другой сервер, выключить 106-ой хост, добавить в него оперативной памяти и вернуть ВМ обратно.
2
3
4
5
Включить vMotion — это по сути указать, через какой сетевой интерфейс пропускть трафик во время миграции. Давайте немного разберемся. Есть два хоста ESXi, которым доступны файлы виртуальной машины на системе хранения, значит файлы переносить никуда не нужно, а переносится во время миграции в основном оперативная память и если, как в моем случае, ВМ использует почти 6Гб RAM их нужно перенести на другой сервер. По логике VMware если перенос делать через те же самые сетевые интерфейсы, которые используют виртуальные машины для работы, это может негативно сказаться на производительности, поэтому для vMotion и Fault Tolerance советуют выделять отдельные сетевые порты и отдельный участок сети. Но такой сложной для понимания настройкой я займусь, когда буду делать описание по настройкам сети в vSphere, а сейчас…
Я просто включу vMotion на хосте. Для этого нужно зайти в COnfiguration -> Network ing -> Properties