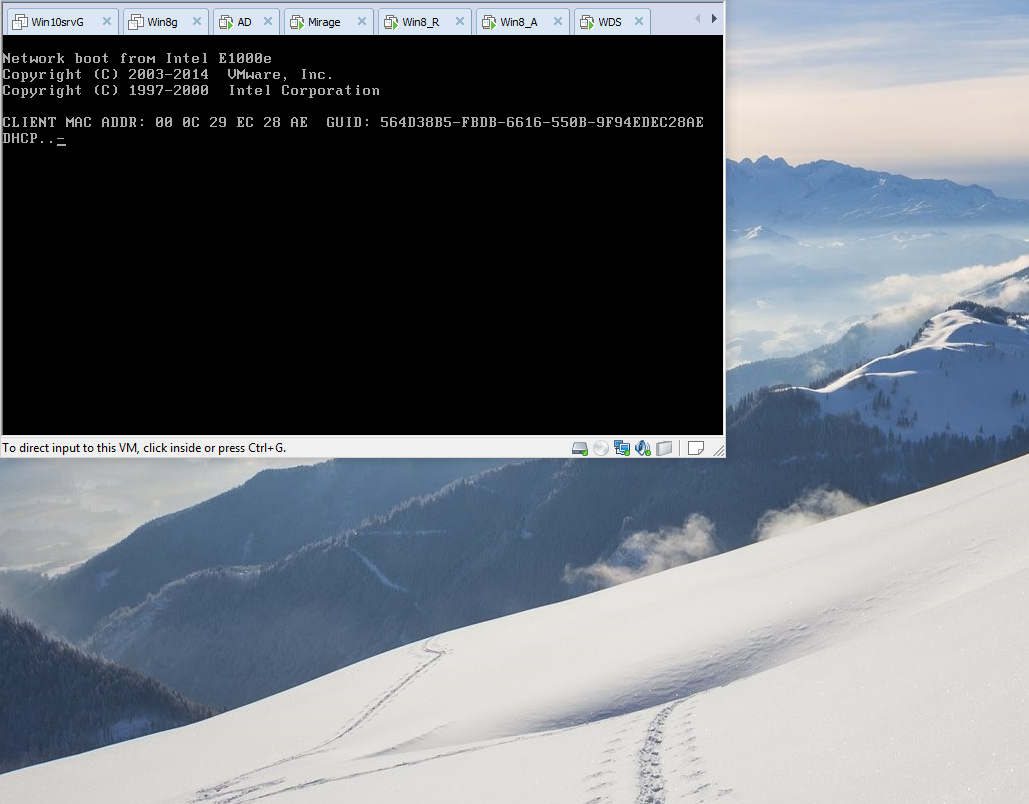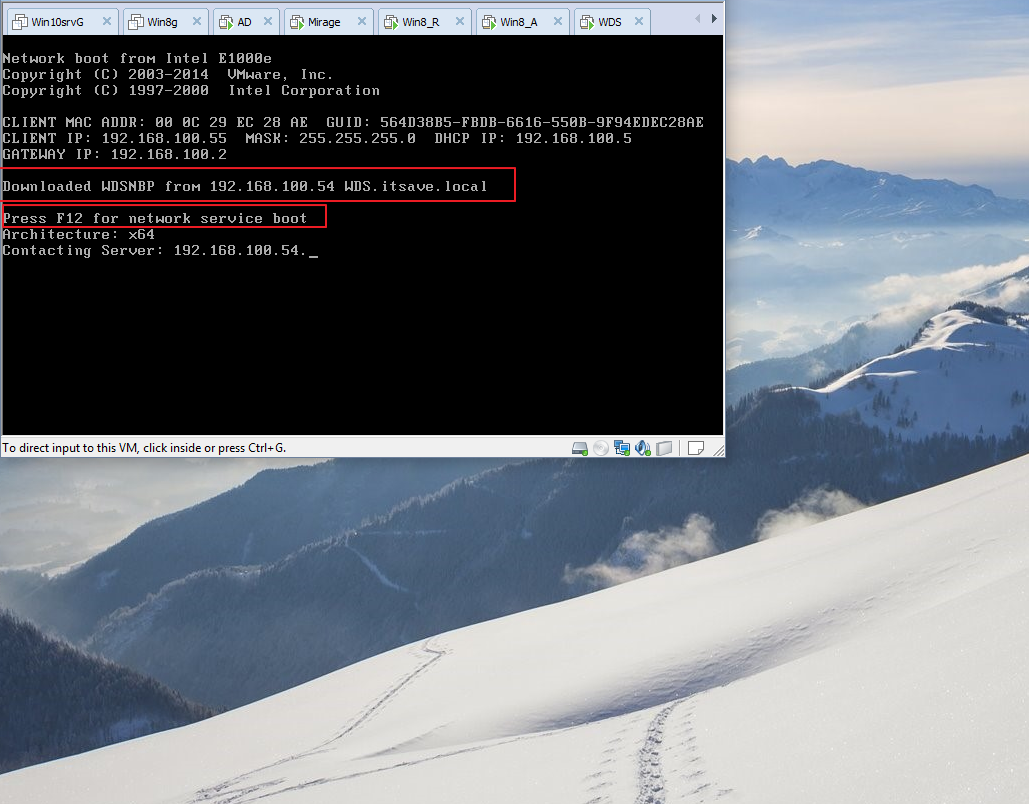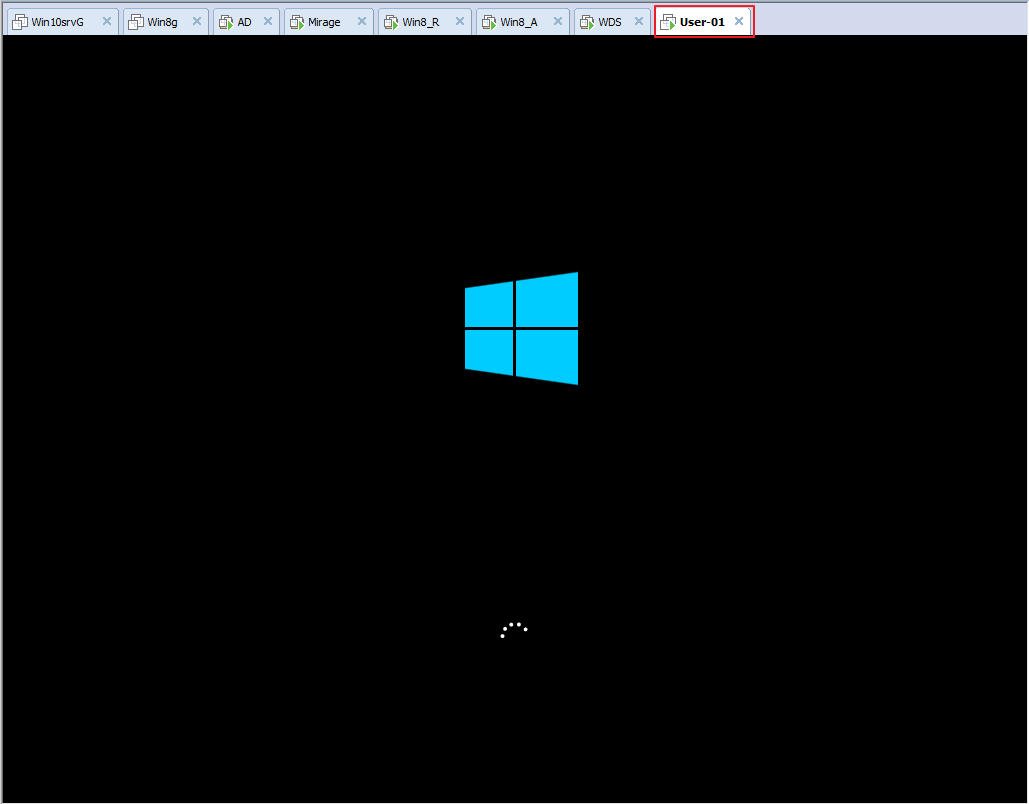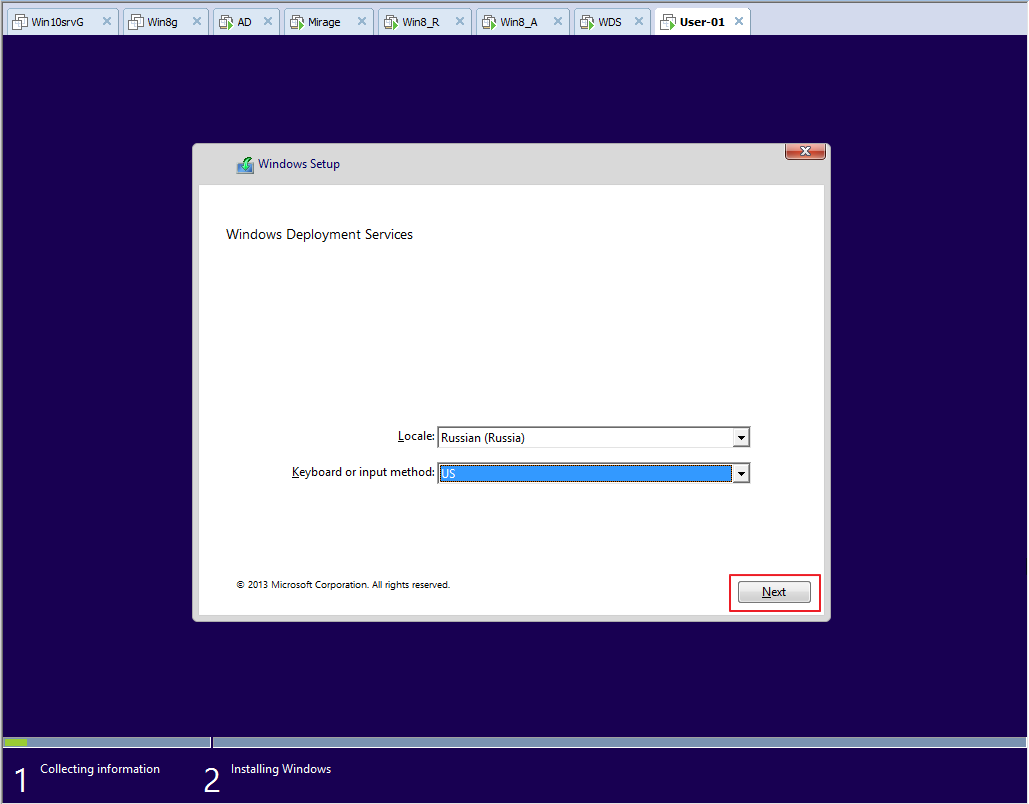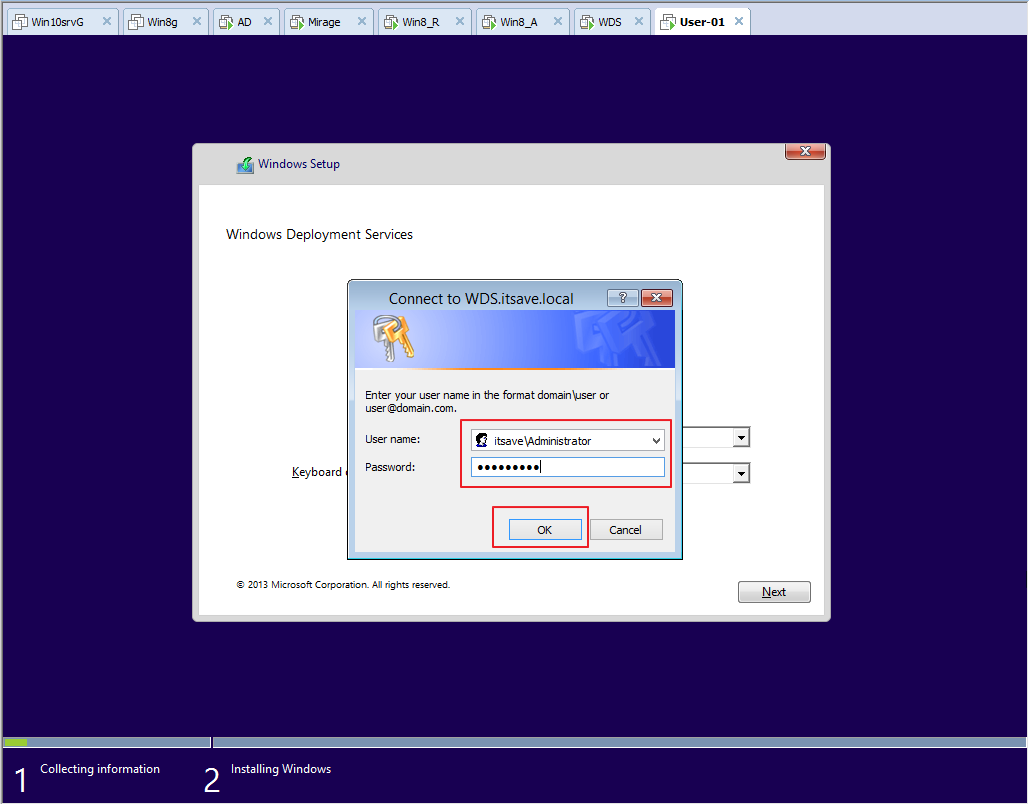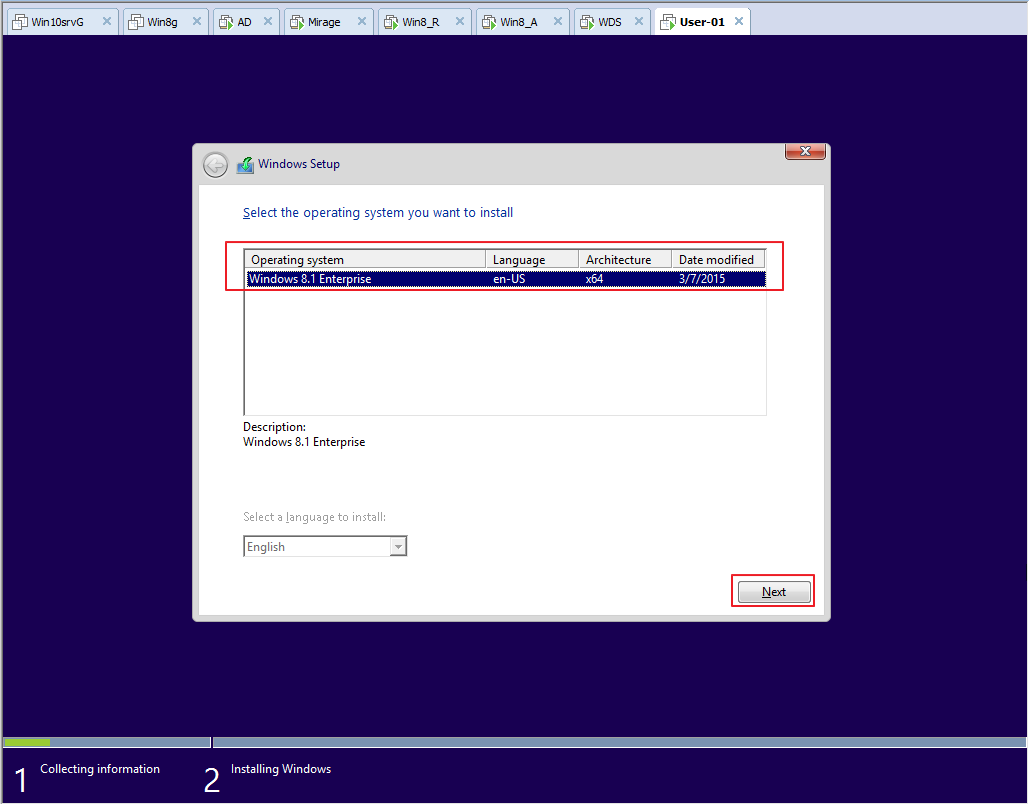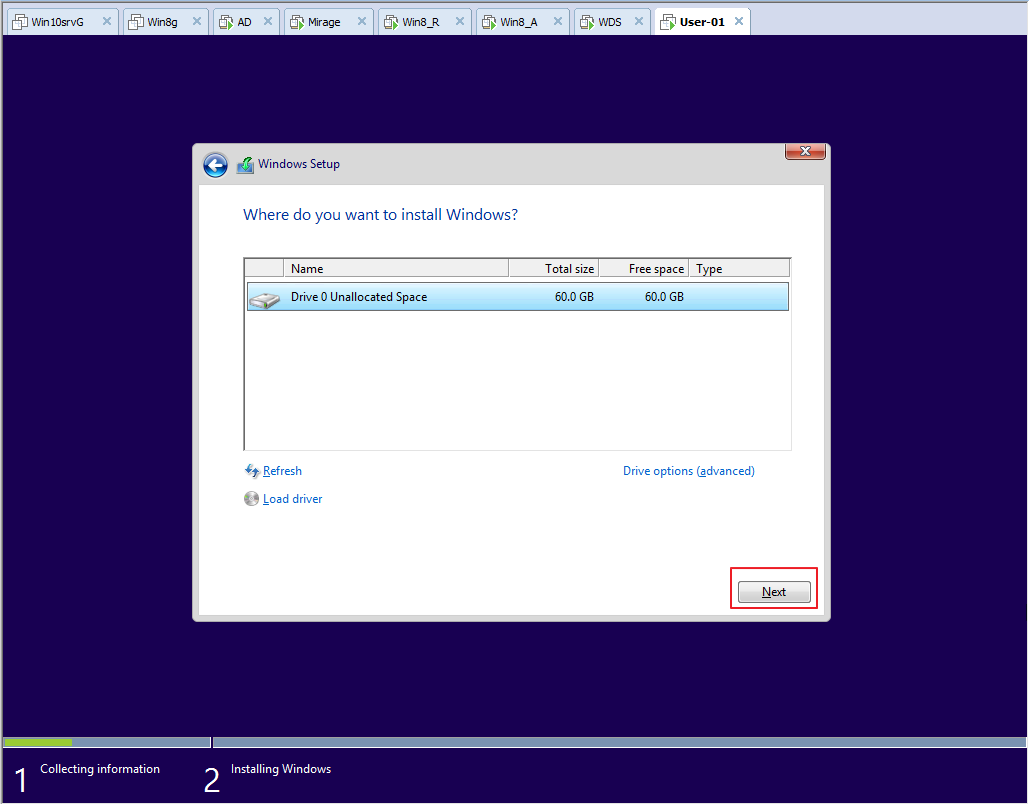Установка Windows по сети
В этой статье я рассказывал, как установить и настроить роль в Windows server 10, которая называется Windows Deployment Services. Эта служба во время настройки интегрируется в доменные службы Active Directory, DHCP, DNS и активирует возможность загрузки клиентских рабочих станций и серверов по сети (PXE).
WDS у меня установлен с настройками по умолчанию. С оригинального дистрибутива автоматически загружены два вида образов:
- Boot Image — Microsoft Windows setup, — это загрузочный образ, который присутствует на всех установочных дисках Windows. Мы видим, как он загружается, когда начинаем установку Windows с DVD.
- Insatll Image — Windows server 8.1, — это образ для установки Windows, когда начинается установка мы видим, что копируются файлы Windows, они хранятся, как раз, в этом образе.
Процесс создания этих образов полностью автоматизирован, для их интерграции в мастере добавления образов WDS необходимо только указать путь к диску, где хранятся установочные файлы Windows. В моем случае, сервер с WDS установлен на виртуальную машину, поэтому я подмонтировал дистрибутив .ISO Windows 8.1. Система увидела файлы, содержащиеся на установочном диске, как на подключенном DVD приводе по пути D:\
Теперь пришло время самой установки Windows 8.1 по сети.
Описание слайдов:
1 — В VMware Workstation 11 была создана чистая виртуальная машина, расположенная в той же локальной сети, где находятся доменные службы и сервер с Windows Deployment Services. После запуска виртуальная машина начинает загрузку по сети. В первую очередь она пытается получить сетевые настройки на сервере DHCP, вместе с ними с сервера DHCP она получает и два параметра необходимые для начала загрузки по сети. Это IP адрес сервера WDS и имя файла «WDSNBP», который доступен по протоколу TFTP и находится на том же сервере.
2 — Настройки по умолчанию на WDS сервере выставлены таким образом, что для продолжения загрузки по сети необходимо успеть нажать F12, в противном случае загрузка прервется. Эту настройку можно изменить в свойствах сервера WDS.
3 — Начинается загрузка «Boot Image» образа Microsoft Windows setup с сервера WDS
4 — Почти стандартно выглядящий выбор региона и раскладки клавиатуры по умолчанию
5 — Необходимо ввести логин и пароль администратора для продолжения установки Windows 8.1.
6 — Выбор доступной для установки операционной системы, если бы я добавил на WDS сервер несколько образов, то увидел бы их здесь, они были бы доступны для установки
7 — Выбор жесткого диска для установки ОС
8 — 10 Стандартный процесс установки Windows 8.1
11 — 13 Появляется окно, где нужно ввести доменные логин и пароль. От того какой пользователь будет залогинен первым зависит имя компьютера в сети и домене. В моем случае я ввел логин — пароль Administrator-a и мой компьютер автоматически был добавлен в домен itsave.local с именем «Administrator1». На слайде 13 видно, что данную настройку можно поменять на сервере WDS.
Слайды:
Автоматизация установки Windows
Конечно, всем людям, занимающимся установкой Windows не хочется совершать лишних действий во время этого процесса. Сочетание продуктов Microsoft позволяет добиться идеального результата, когда человеку нужно только установить на рабочем месте сотрудника только сам ПК, с активированной функцией загрузки по сети (PXE).
В свойствах сервера WDS можно указать параметры для установки Windows без ввода паролей и указания региона, раскладки клавиатуры и т.п. Вся информация должна быть заранее подготовлена в виде XML файла ответов.
После установки Windows пользователь вводит свои логин-пароль и здесь уже начинают работать политики GPO и System Center Configuration Manager.
Но на мой взгляд это сложный путь, которые не позволяет добиться полного управления жизненным циклом всех рабочих станций в компании, ведь не всегда рабочая станция находится в локальной сети, это может быть ноутбук или планшет на Windows. Поэтому рекомендую ознакомиться с продуктом VMware Mirage для комплексного управления всем парком рабочих станций и их резервного копирования.