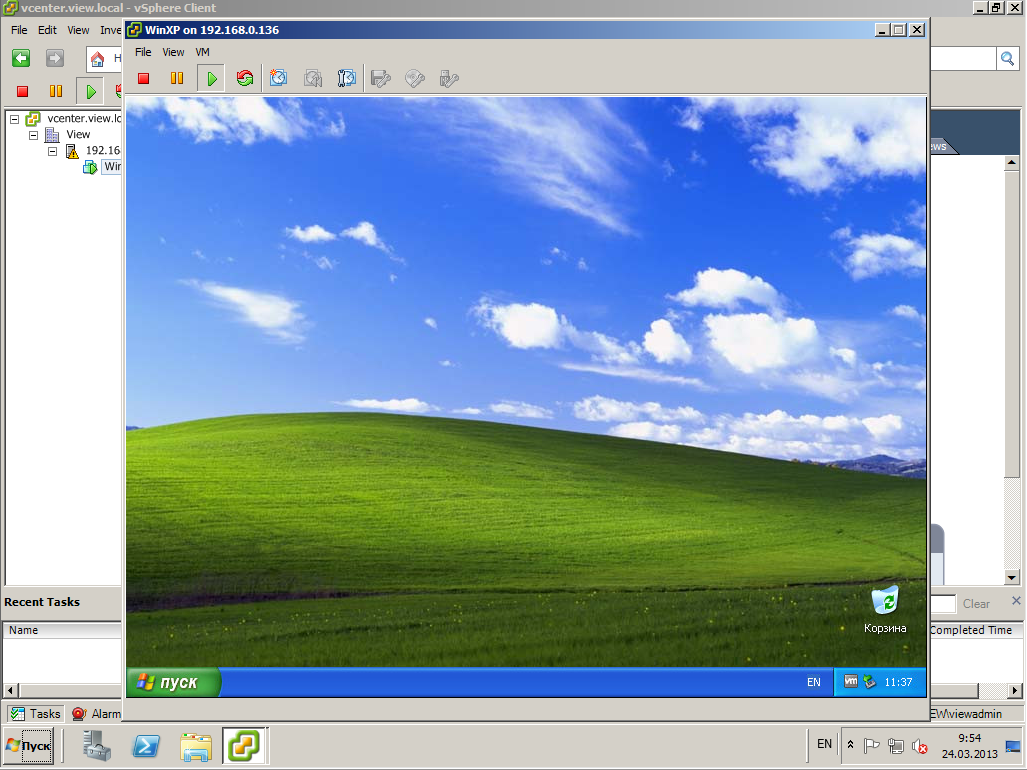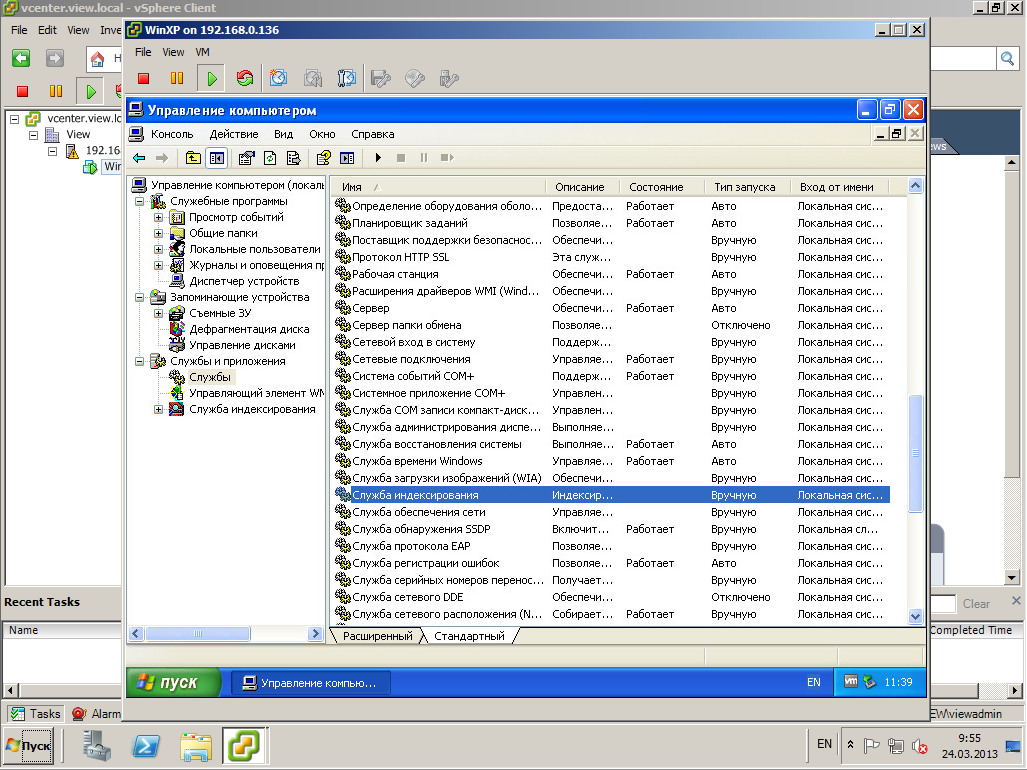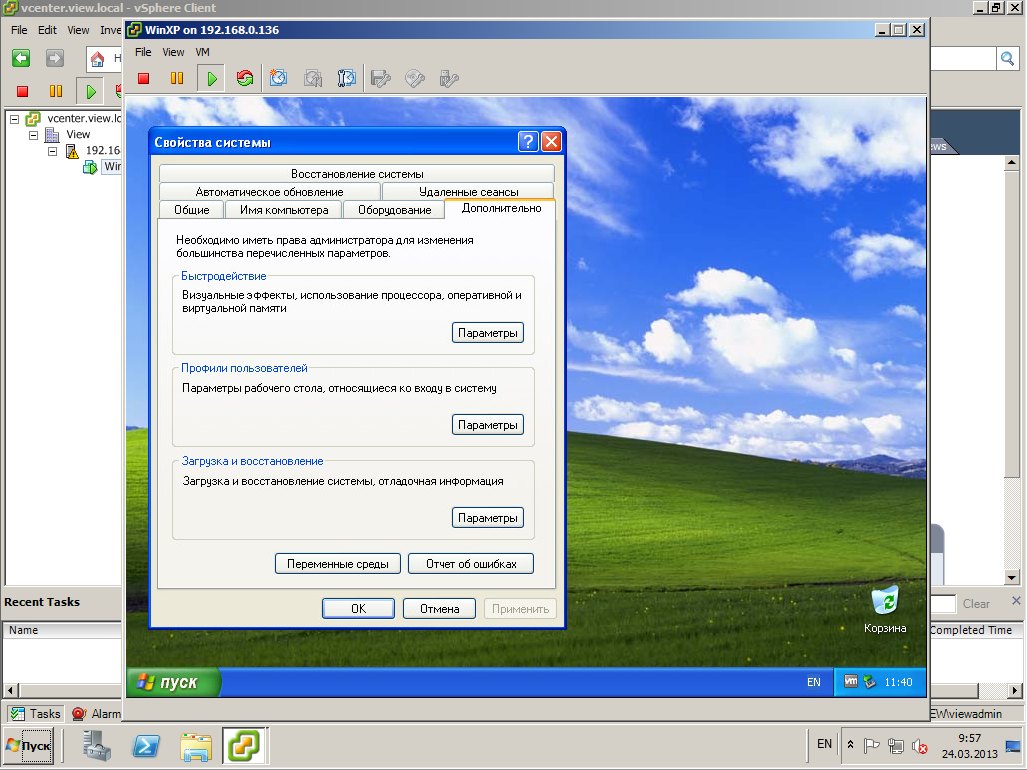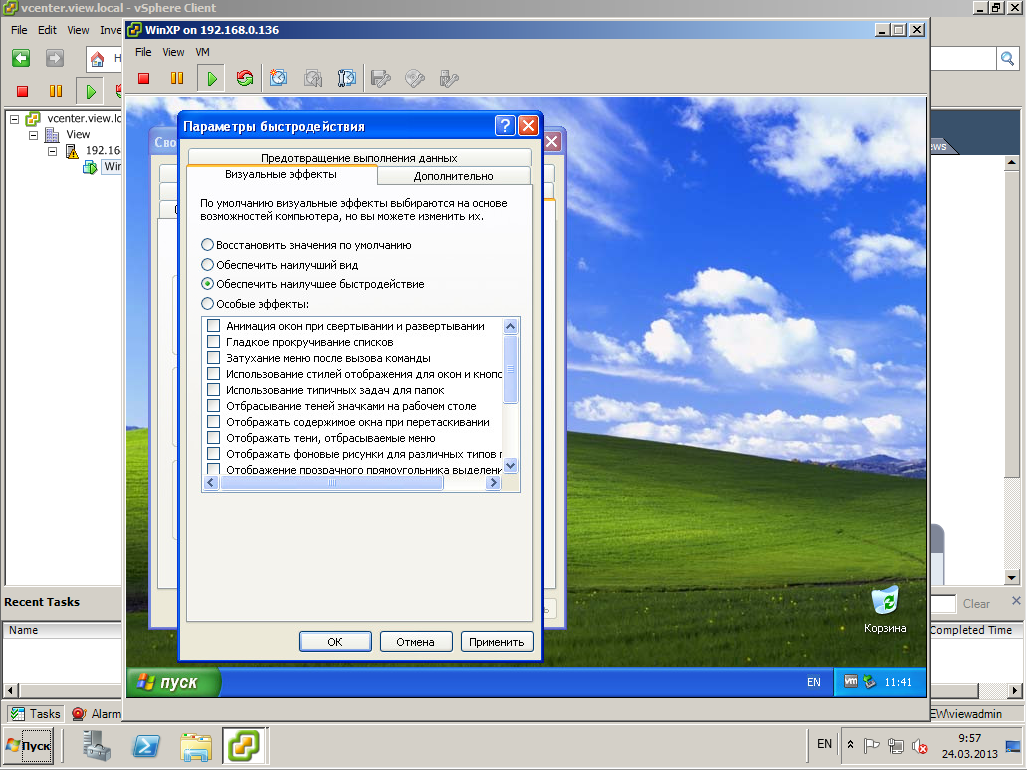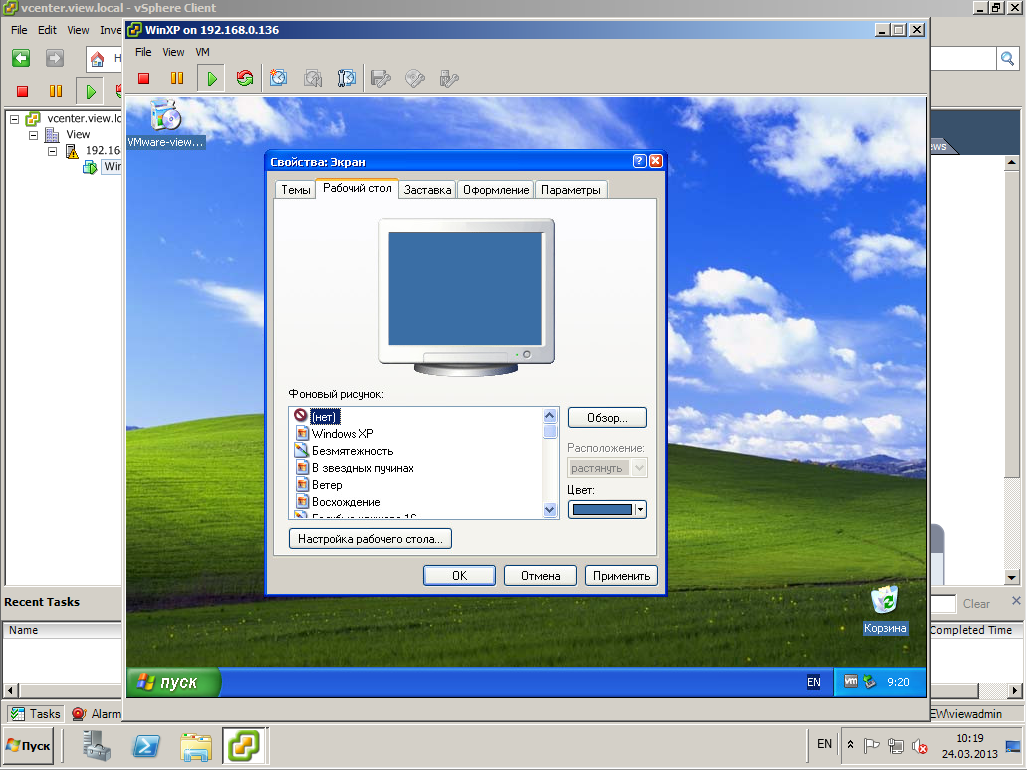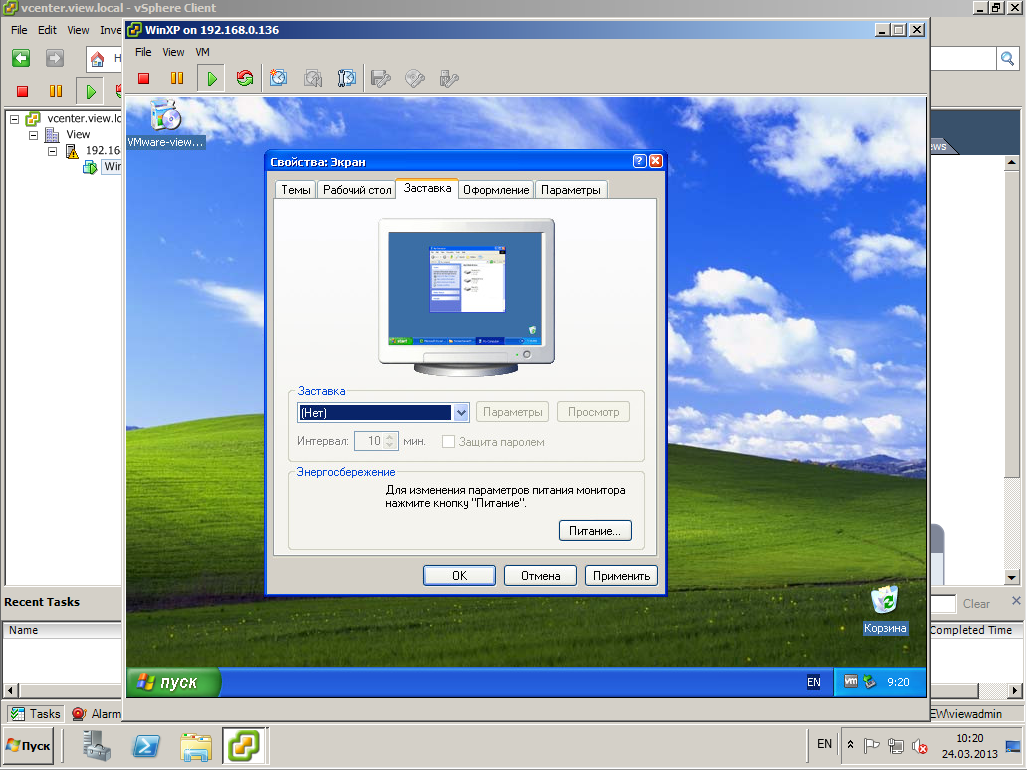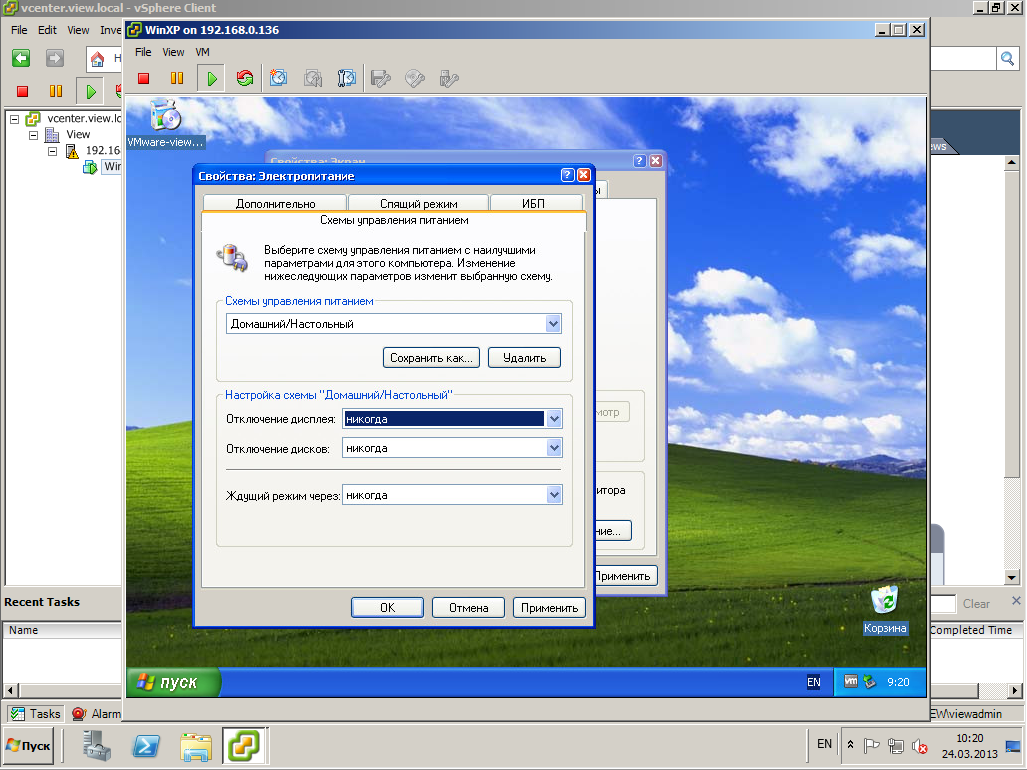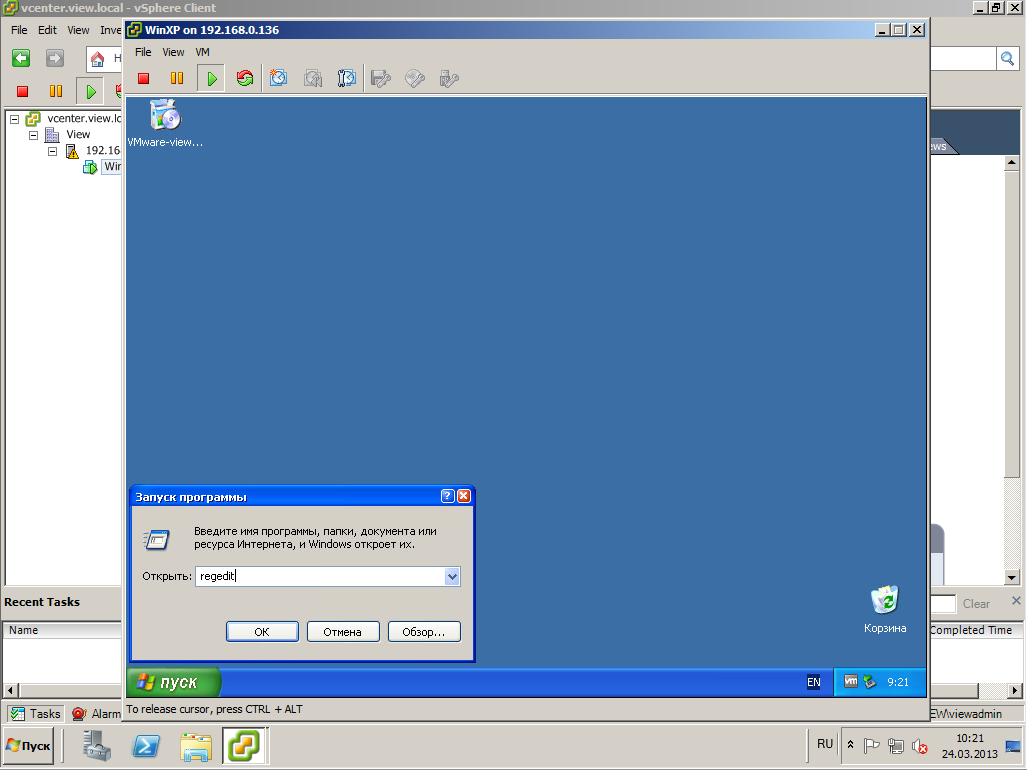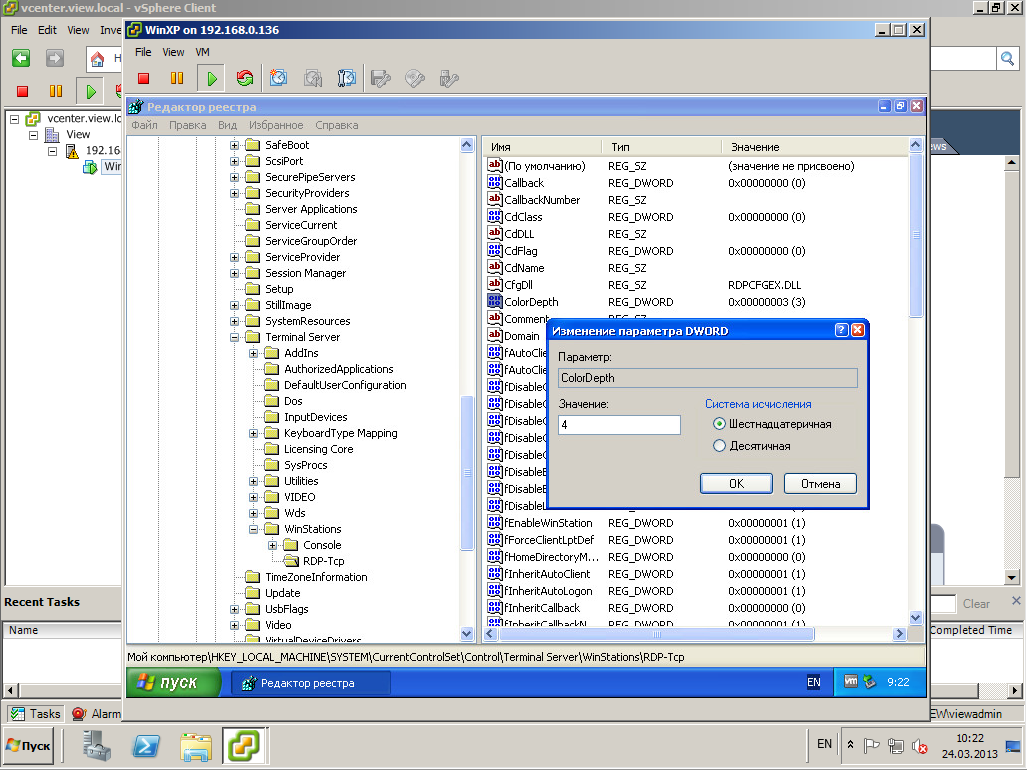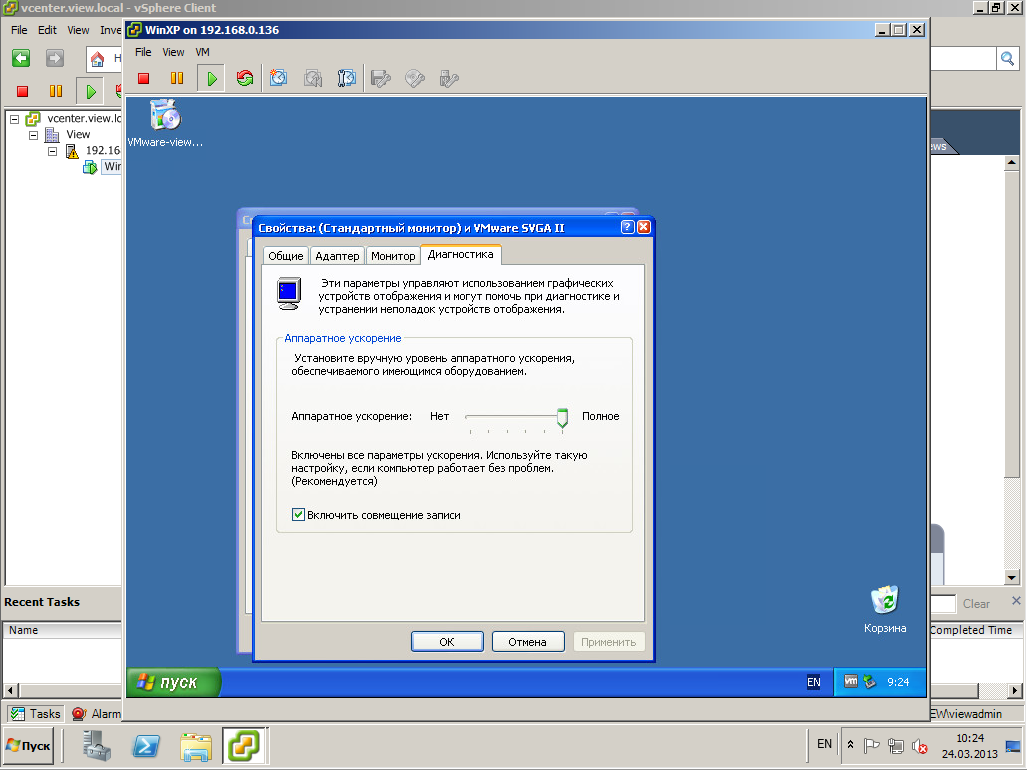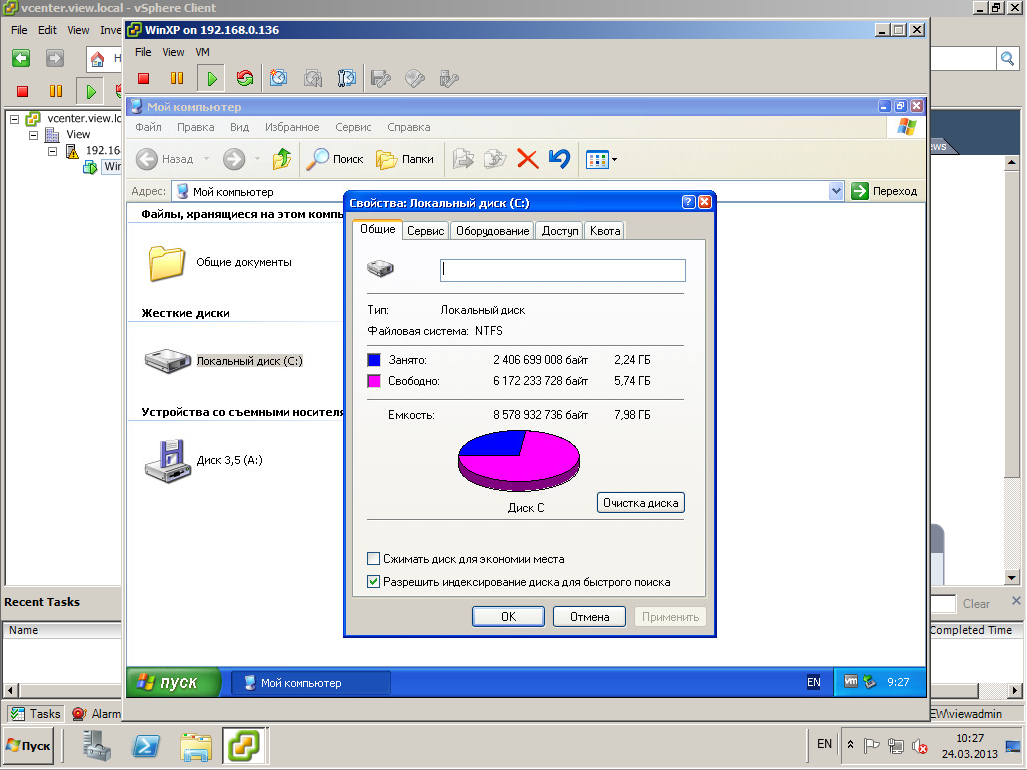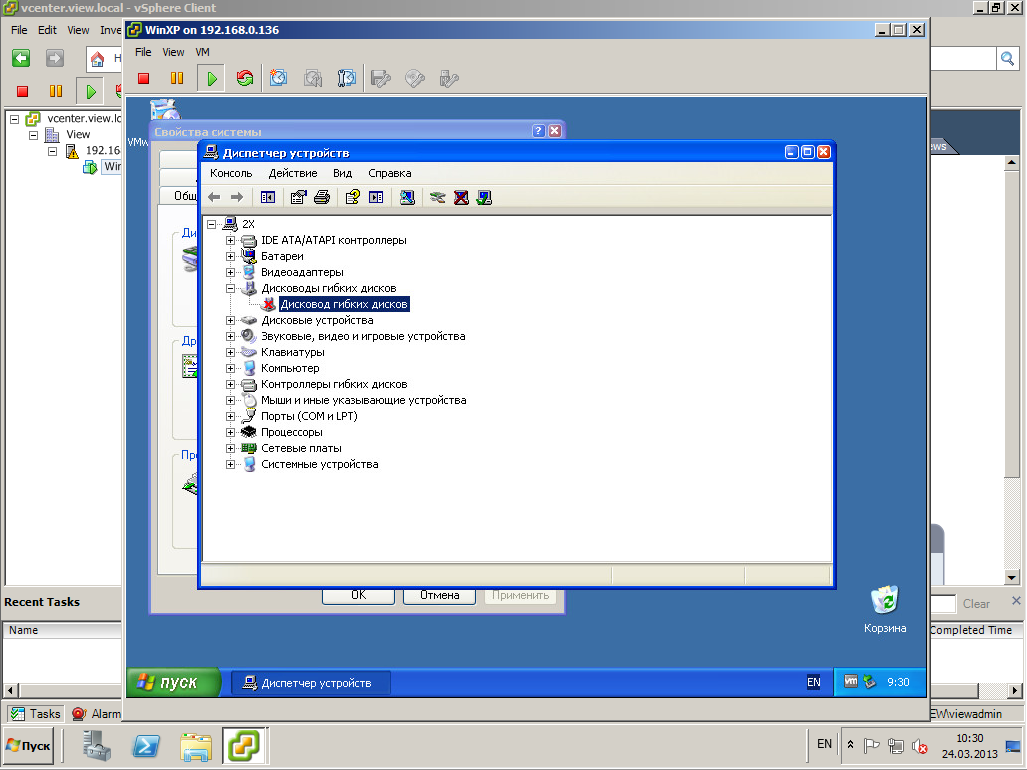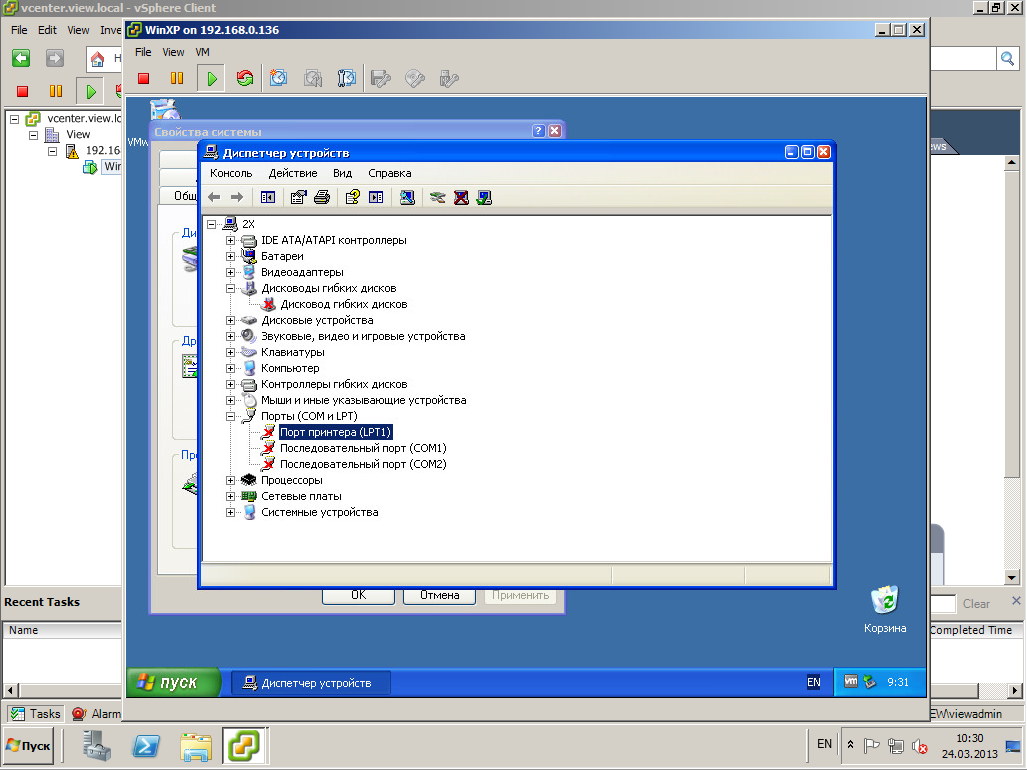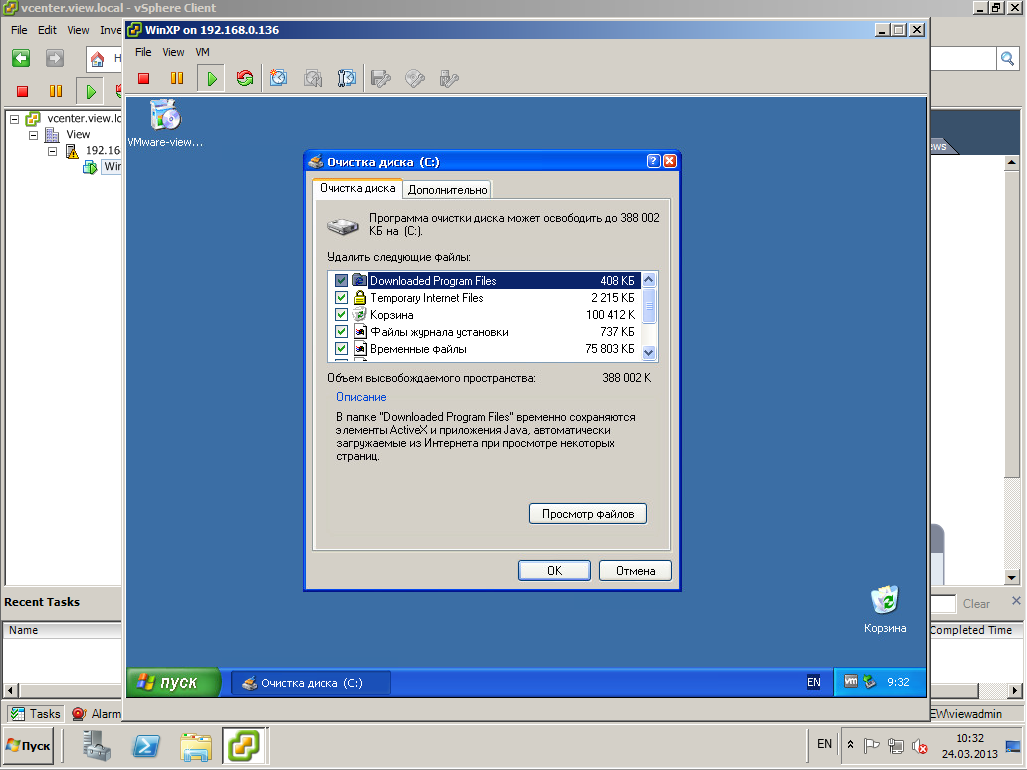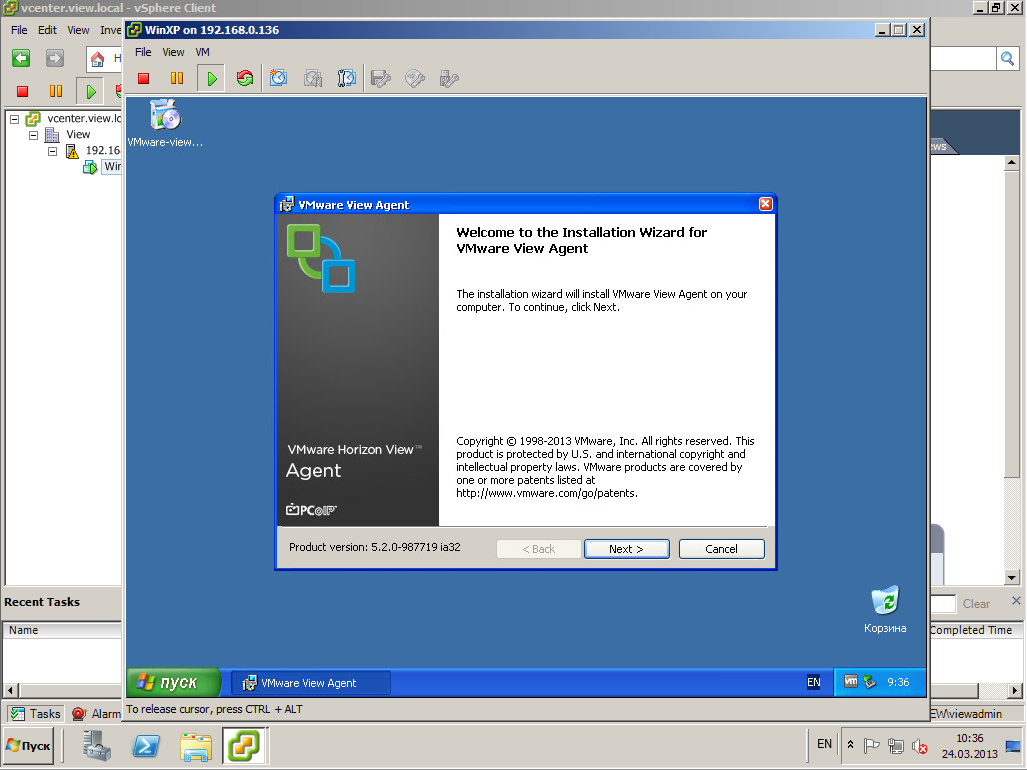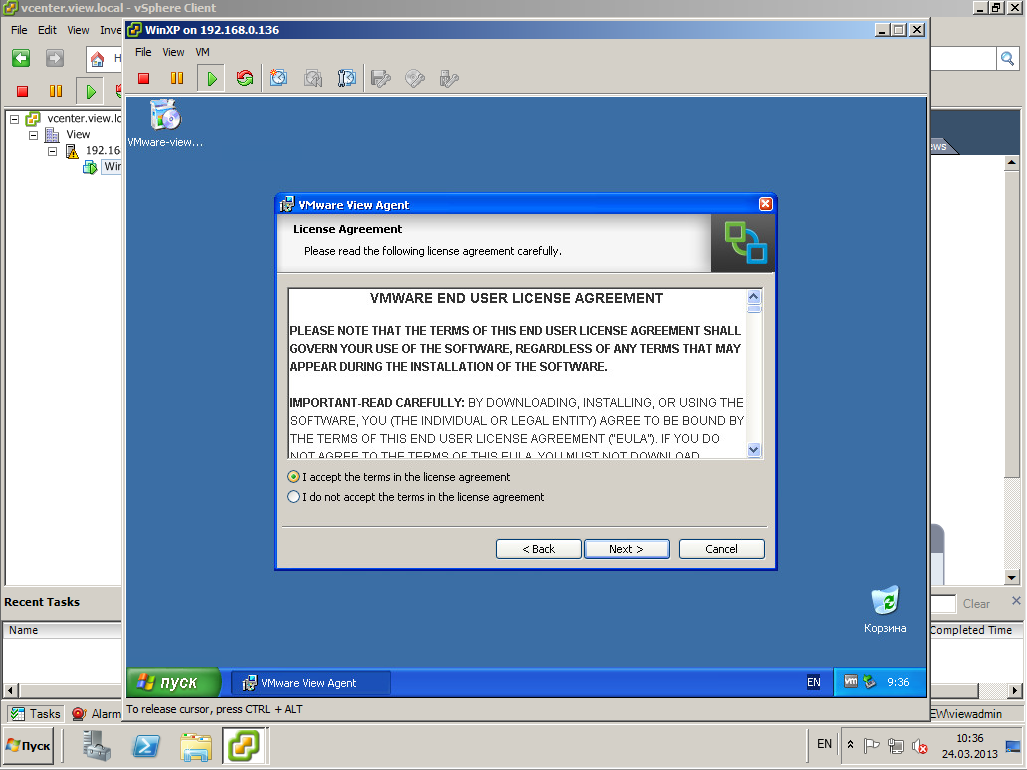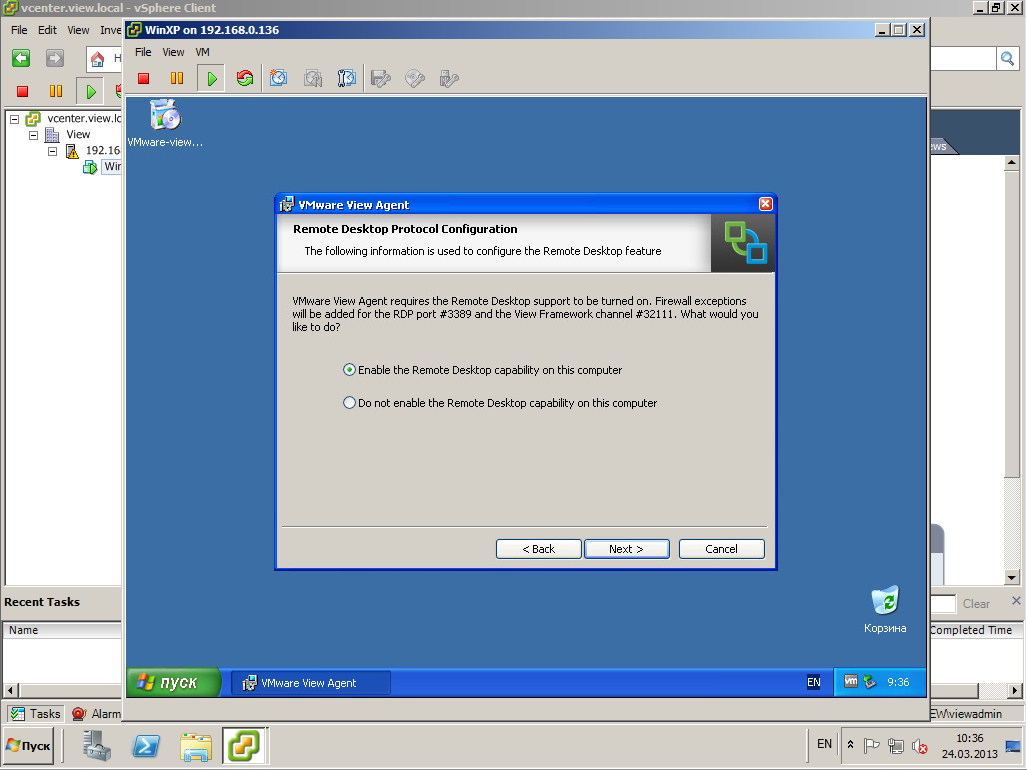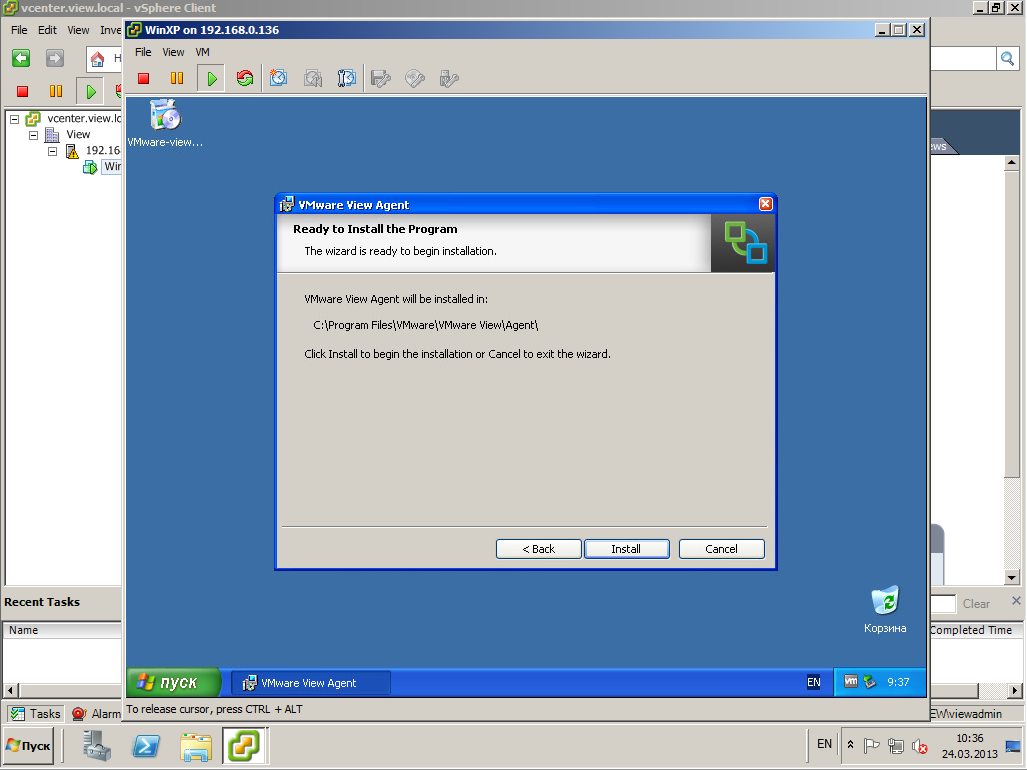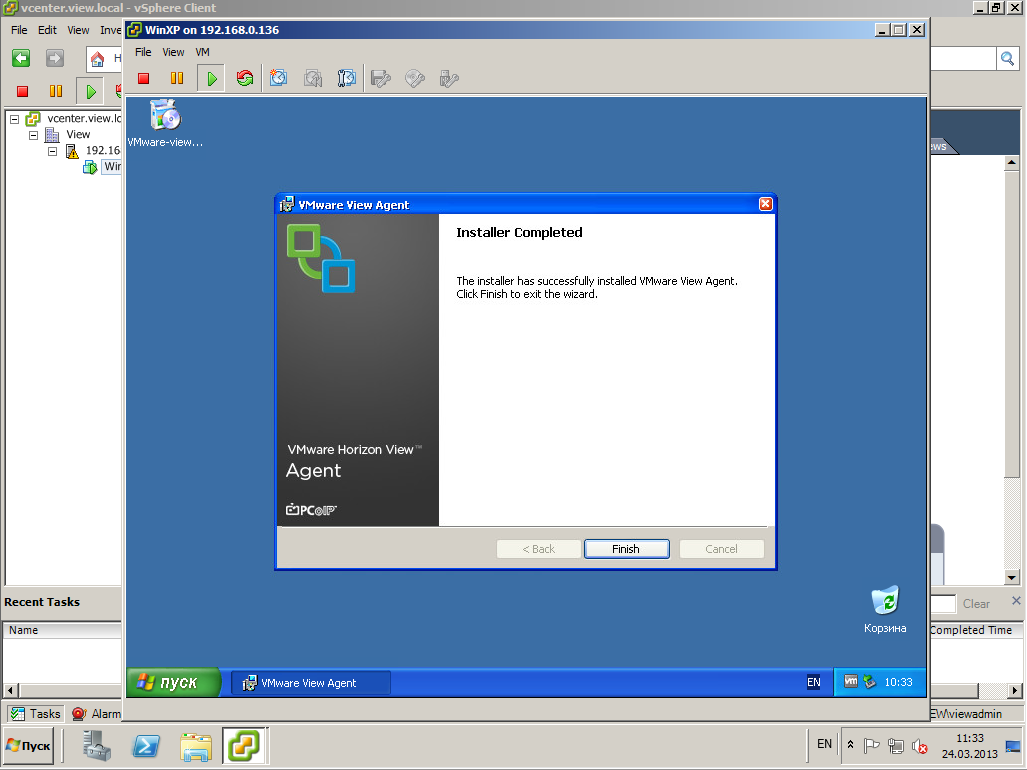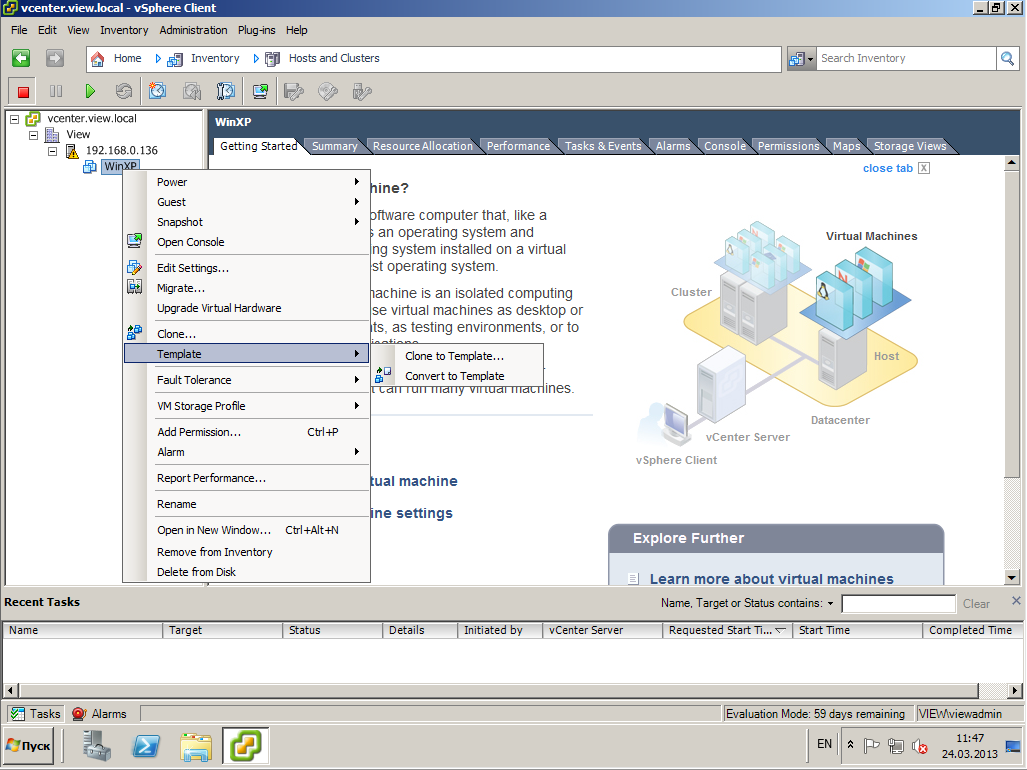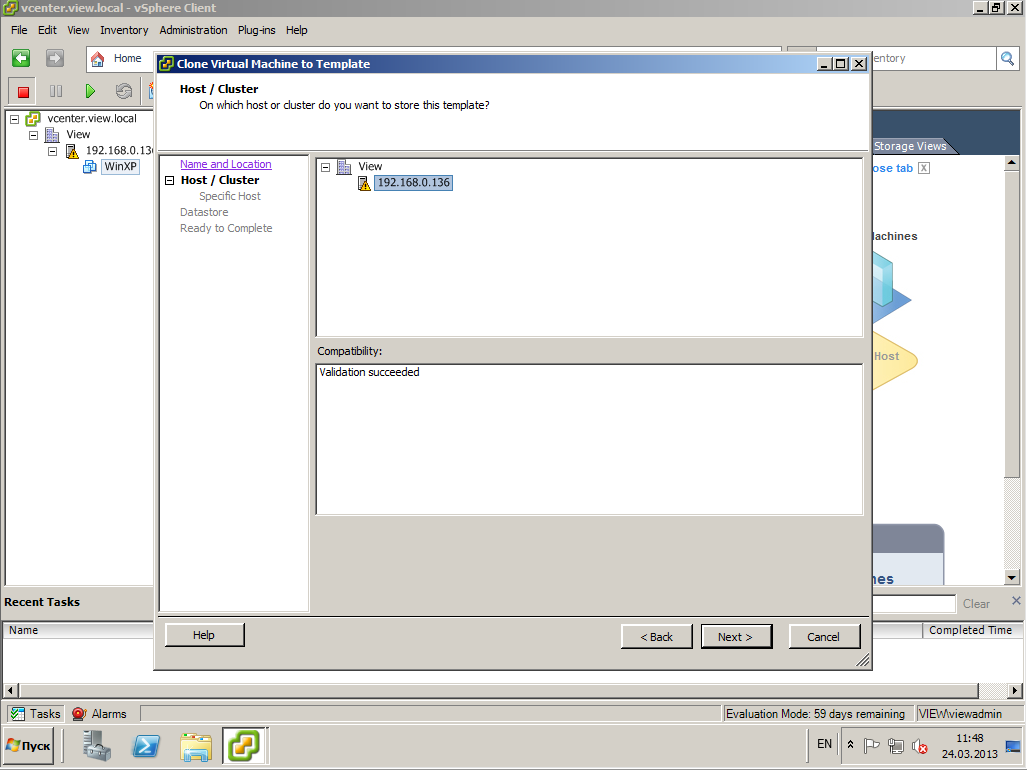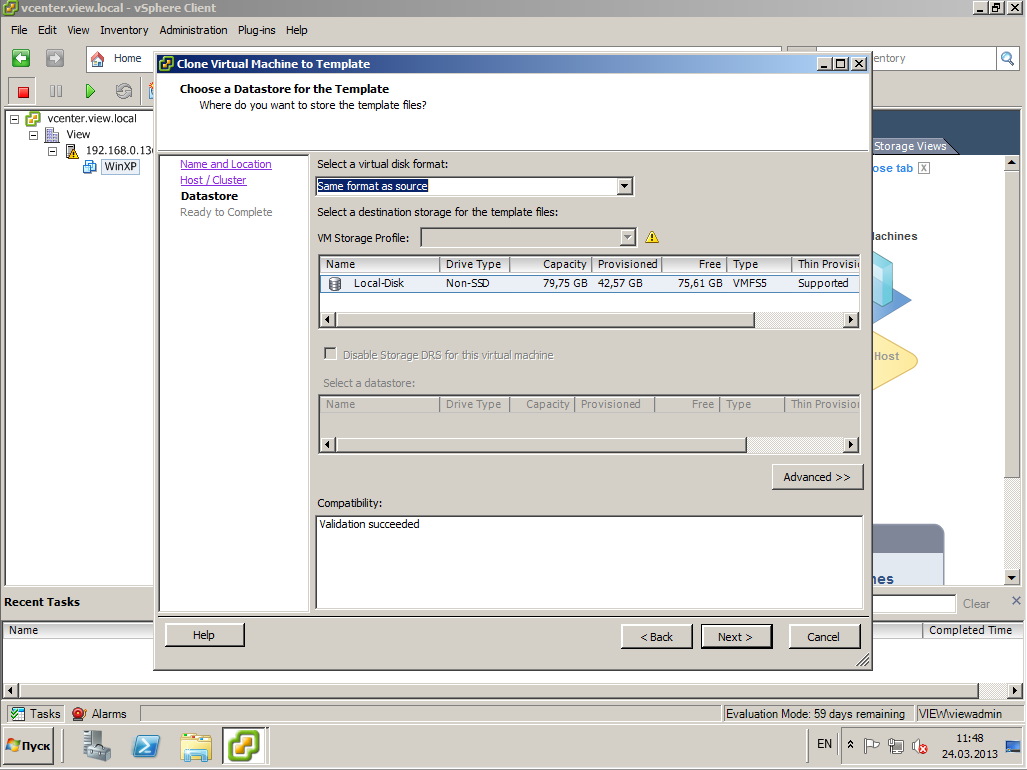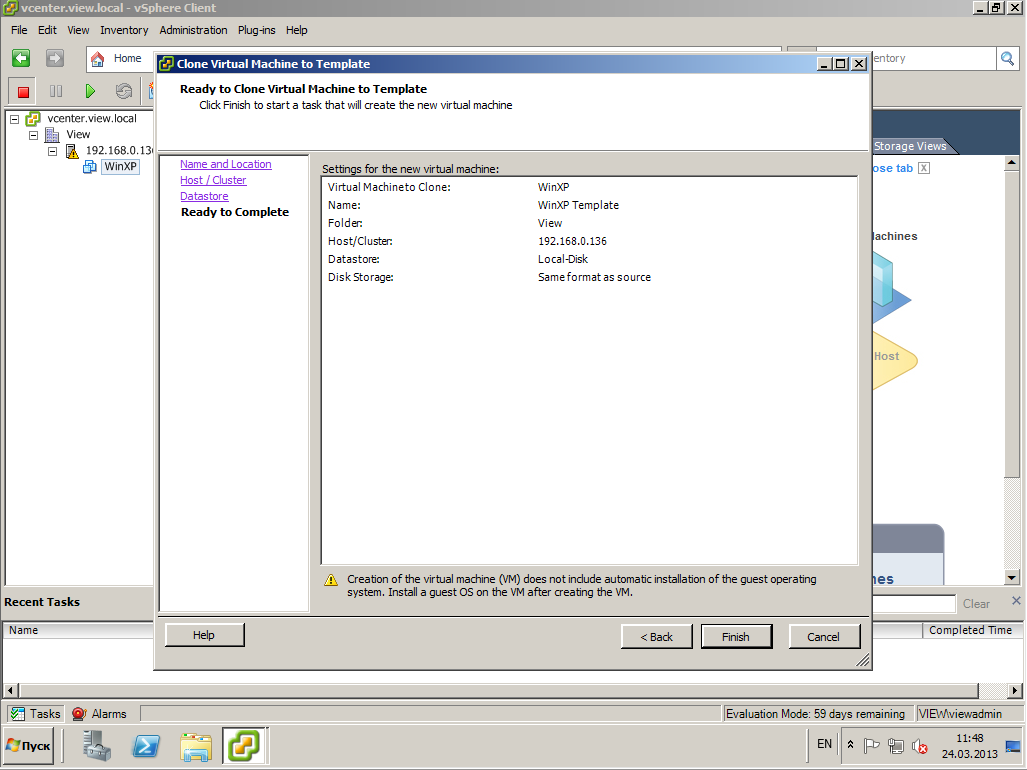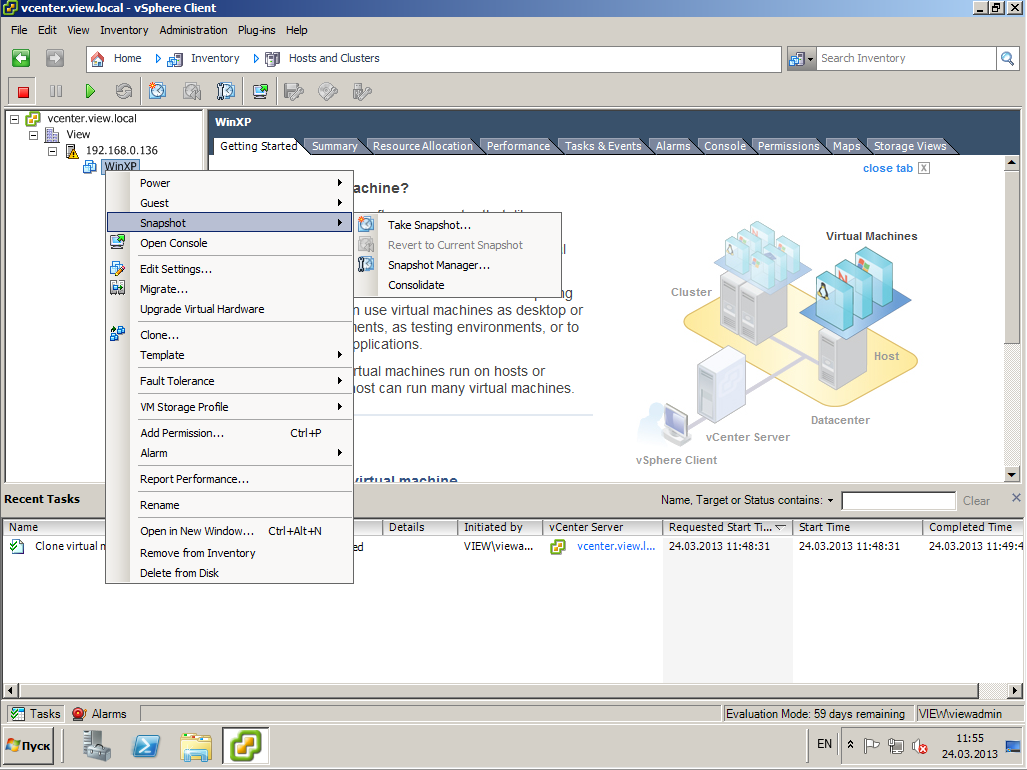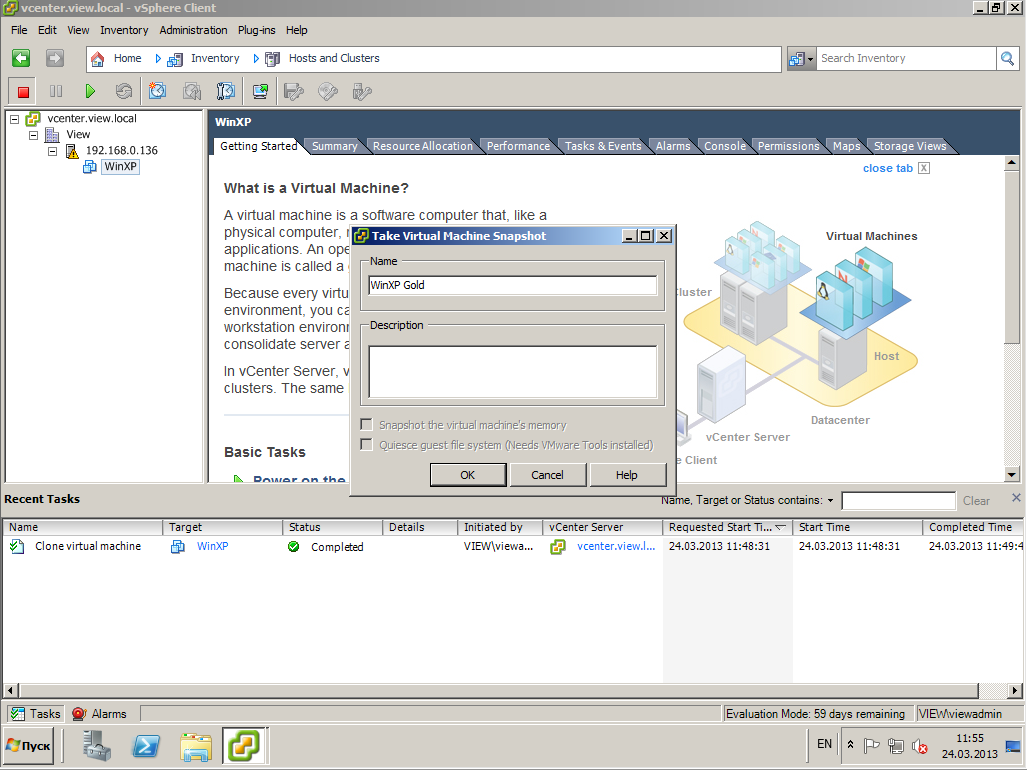Центральная статья по VMware Horizon View (тут), в ней можно найти схему, которую я хочу настроить в конечном итоге.
Чтобы иметь возможность развернуть сотни виртуальных машин из одной, нужно эту одну правильно подготовить к выполнению этой ответственной миссии. У меня на хосте VMware ESXi установлена чистая Windows XP SP3 rus, вот ее и будем настраивать.
1
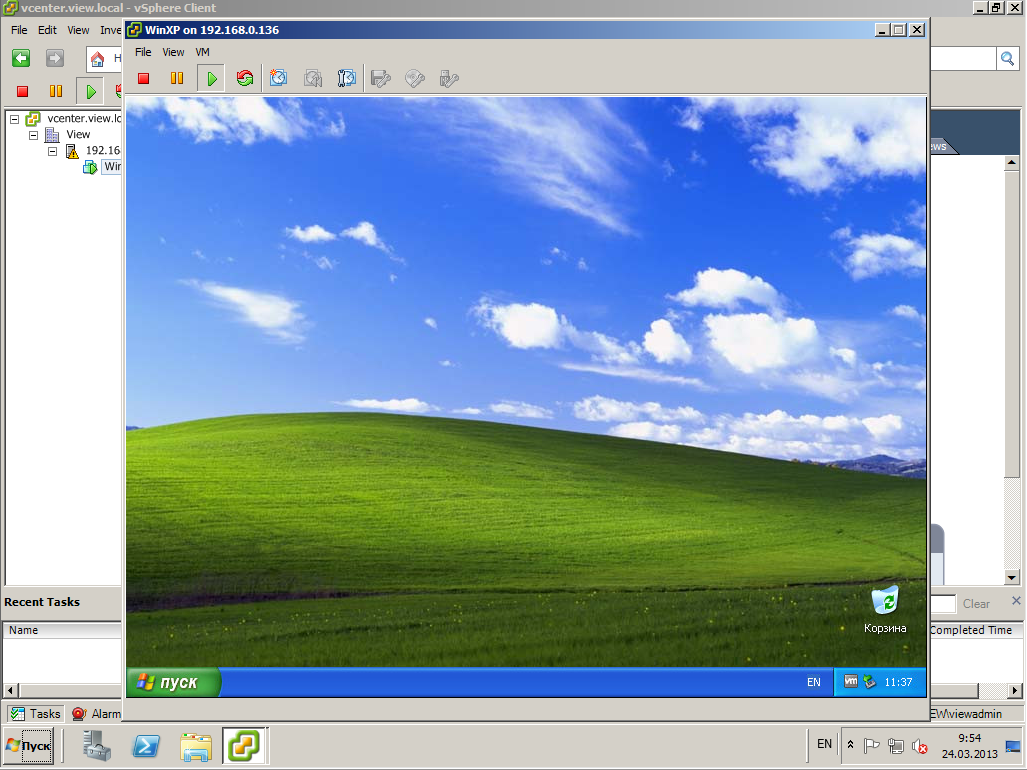
Устанавливаем в Windows XP драйверы VMware Tools
2
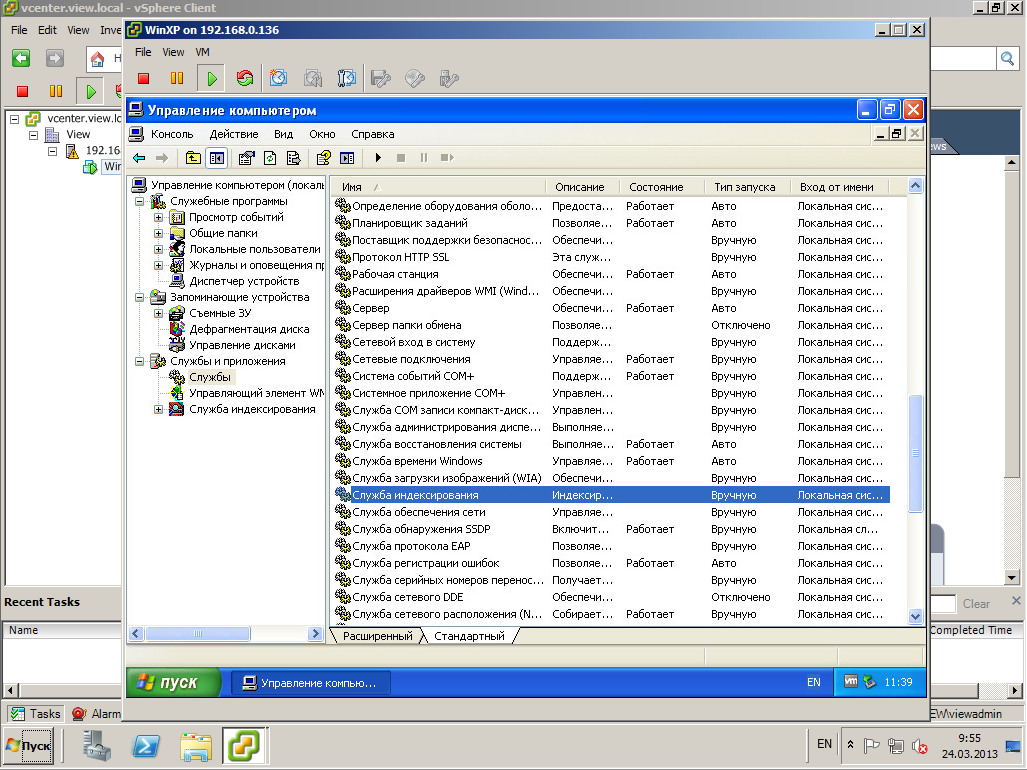
Отключаем службу индексирования, чтобы дисковая активность в виртуальных машинах была минимальной.
3
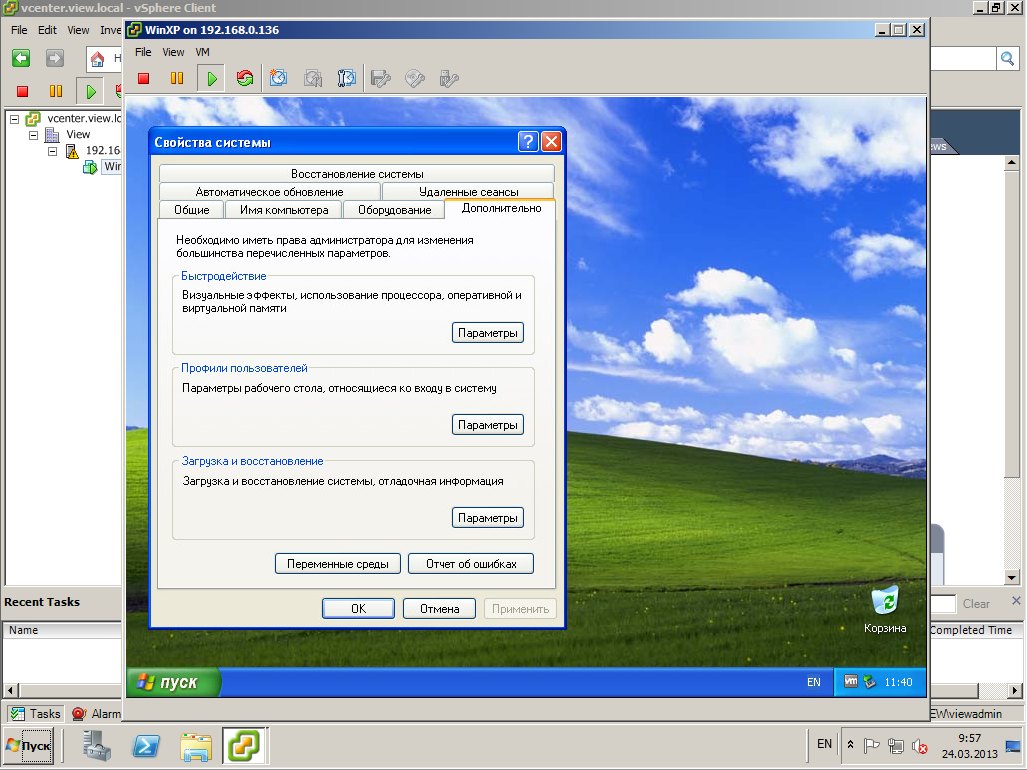
Отключаем визуальные эффекты, которые будут тормозить вывод изображение на тонком клиенте (пользовательском компьютере). Для этого заходим в Свойства системы, переходим во вкладку дополнительно, Быстродействие — Параметры.
4
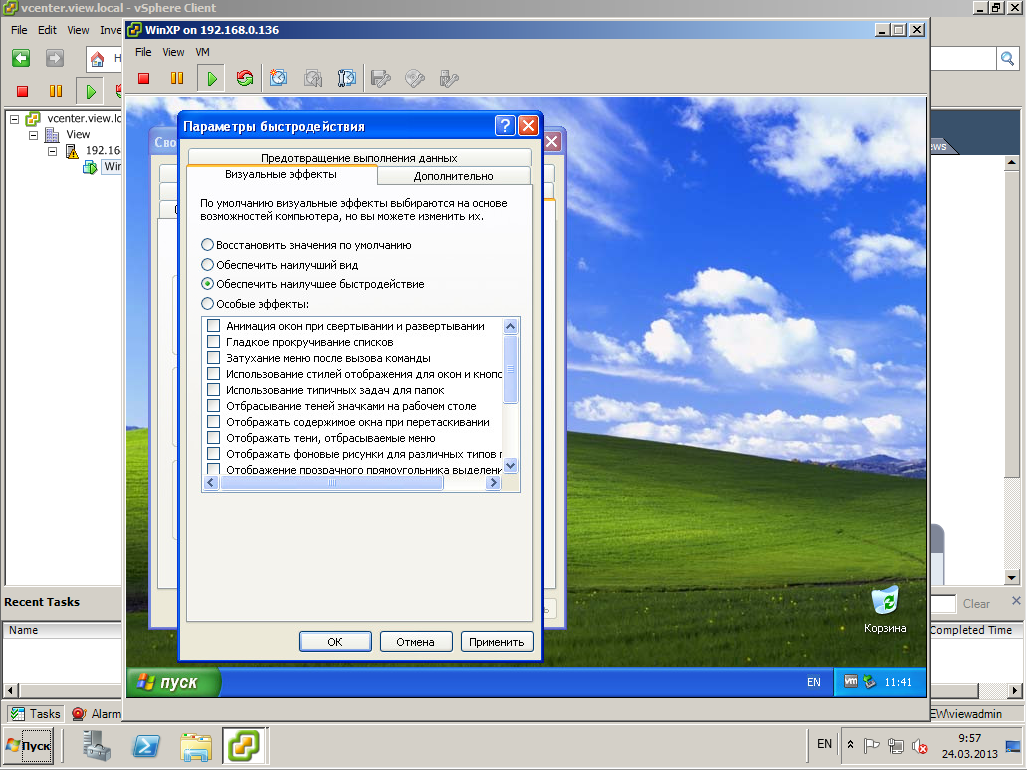
Здесь вкладка визуальные эффекты, обеспечить наилучшее быстродействие.
5

Windows XP SP3 по ресурсоемкости идеально подходит для организации VDI. Потребляет всего 100 мб оперативной памяти в чистом виде, для сравнения Windows 7 уже бы скушала в 7-8 раз больше. Также почти не занимает на жестком диске пространство под себя, быстро разворачивается, быстро создаются Linked Clones. Многие компании пугает то, что в этом году заканчивается официальная поддержка WinXP, другой вопрос, нужна ли такая поддержка вообще.
6
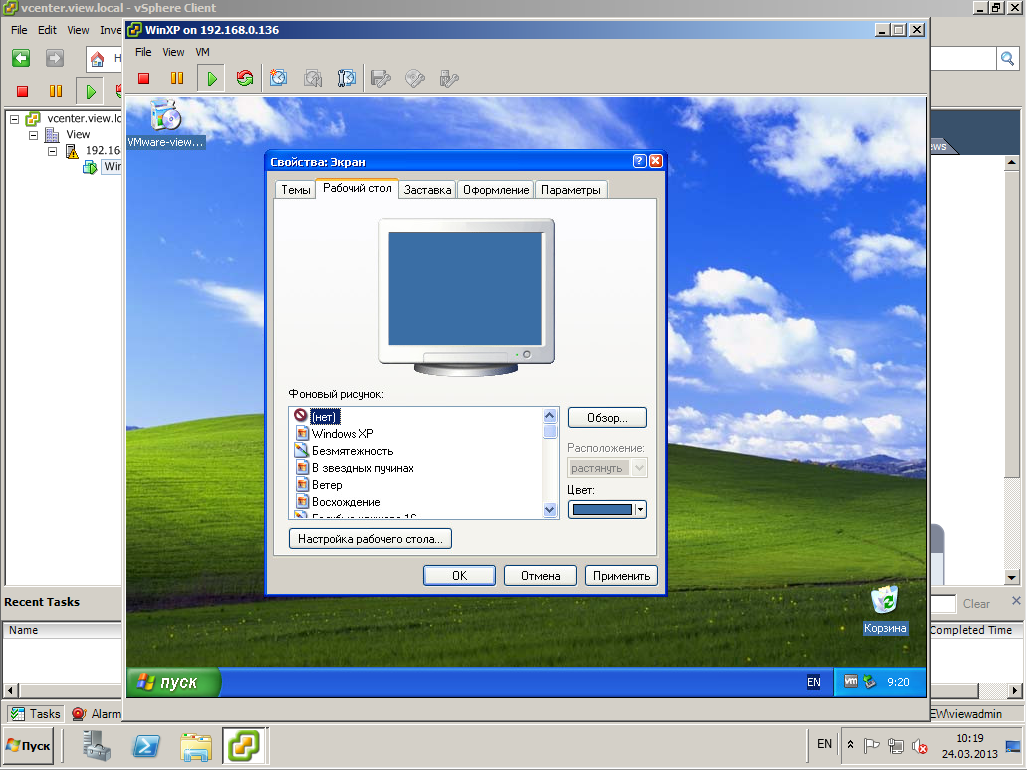
Отключаем картинку рабочего стола
7
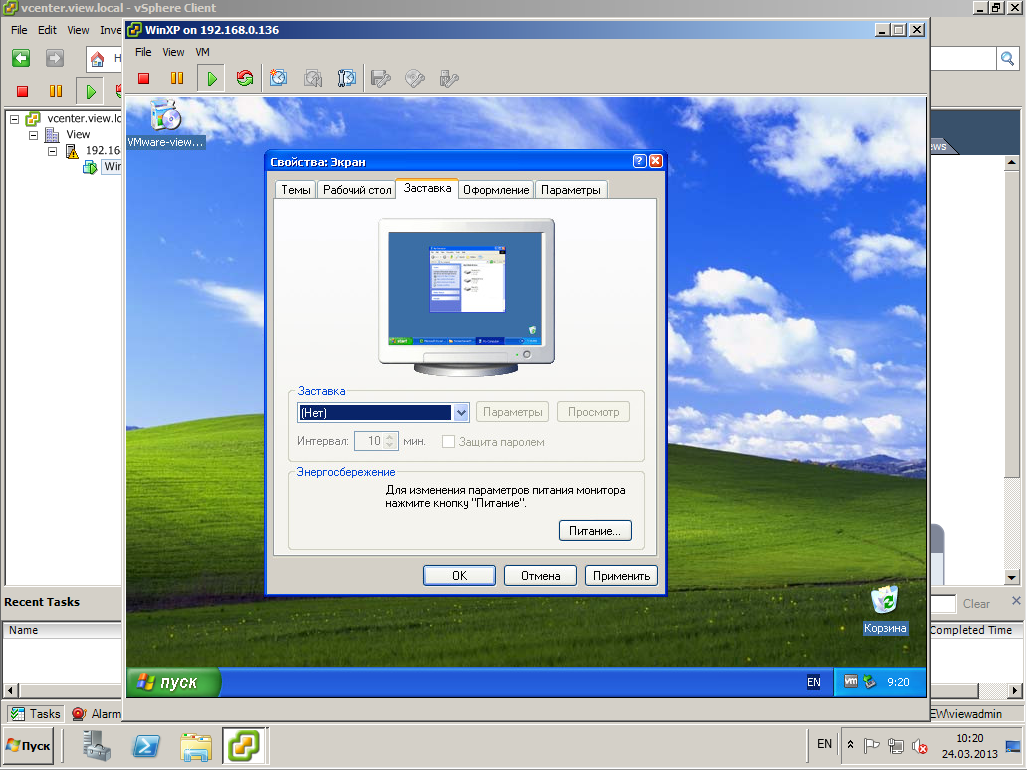
Отключаем заставку, в VDI она вообще не нужна.
8
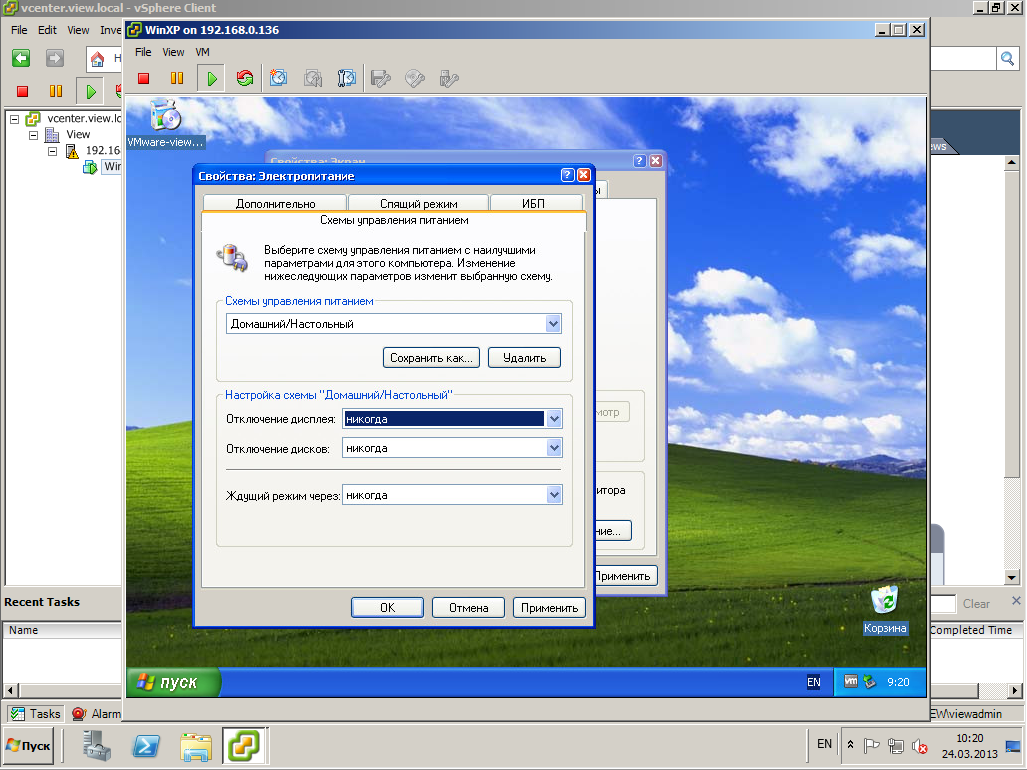
В схеме управления электропитанием настраиваем отключение дисплея и отключение дисков в режим «никогда».
9
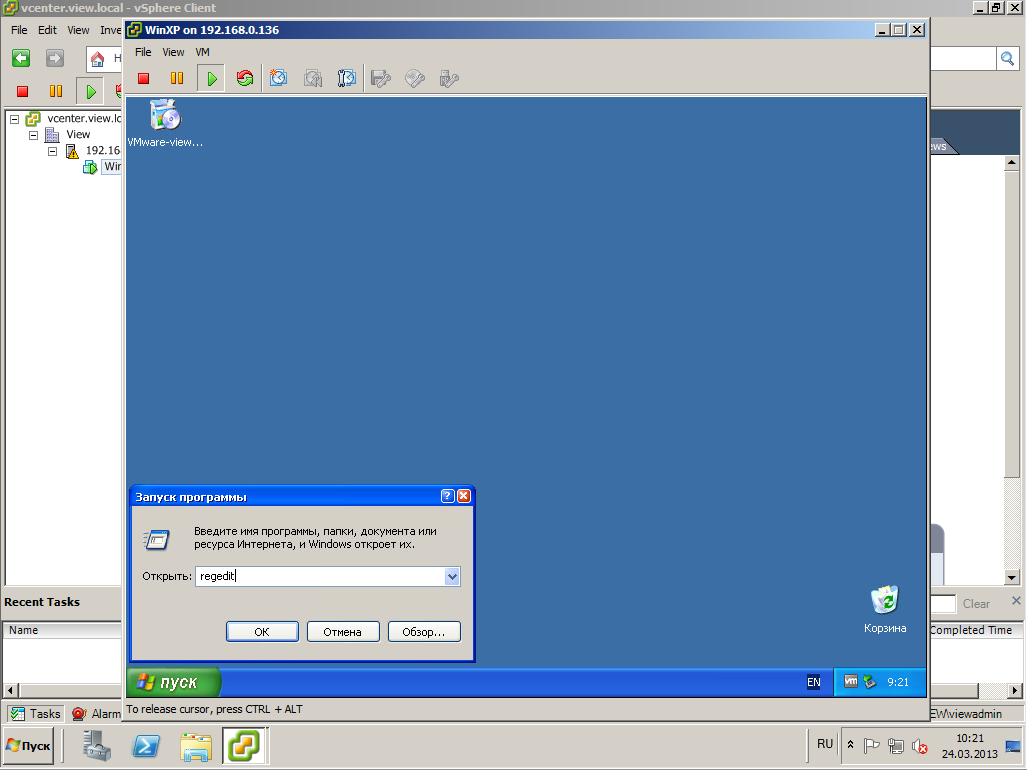
По умолчанию, в Windows XP при удаленном подключении можно получить максимальное качество картинки 16 бит, чтобы включить 32 бит, нужно зайти в реестр. Пуск — Выполнить — regedit
10
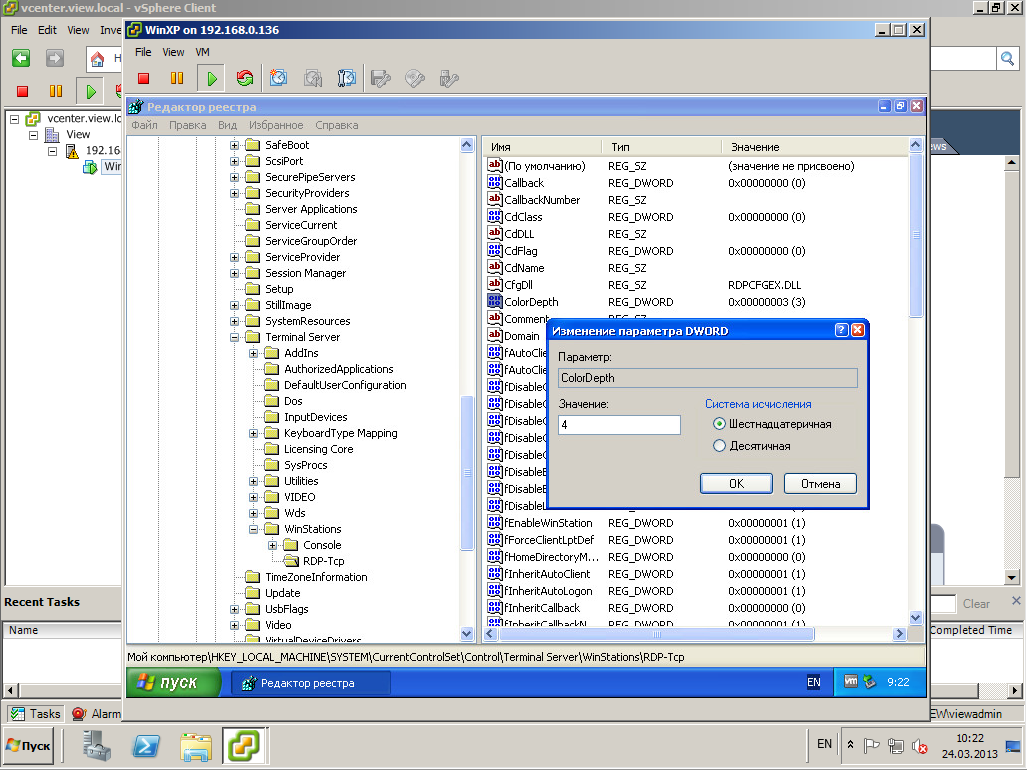
Меняем значение параметра ColorDepth на «4» в ветке реестра HKEY_LOCAL_MACHINE\SYSTEM\CurrentControlSet\Control\Terminal Server\WinStations\RDP-Tcp
11
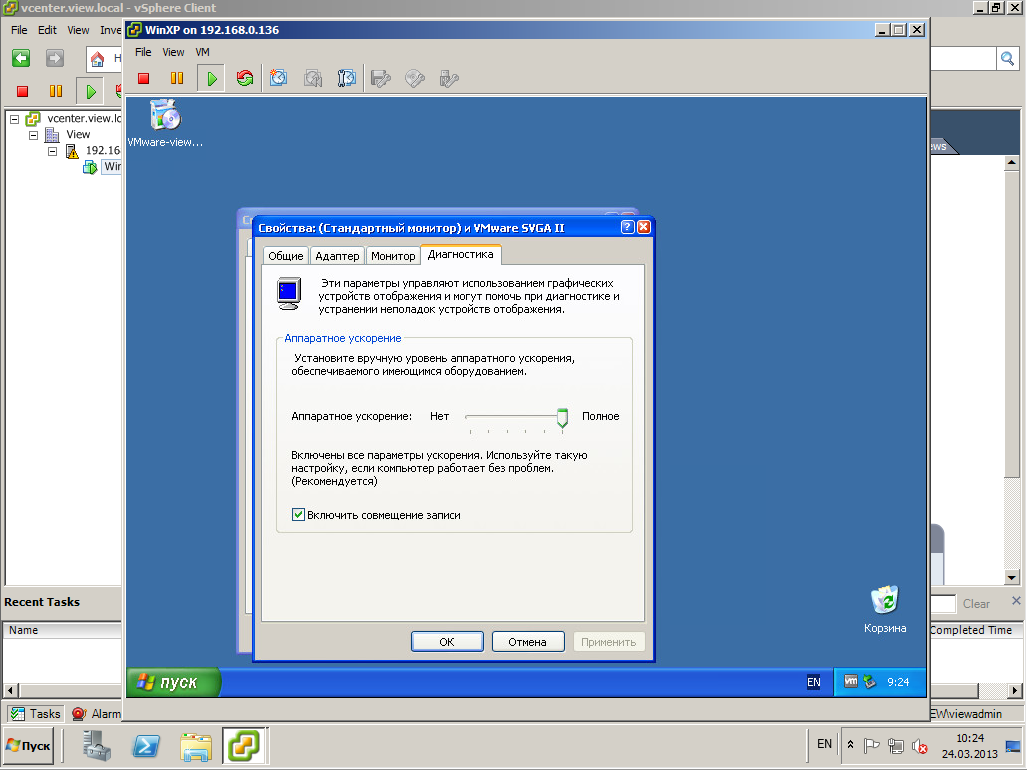
В свойствах экрана выставляем аппаратное ускорение на максимум, если еще этого не сделали ранее.
12
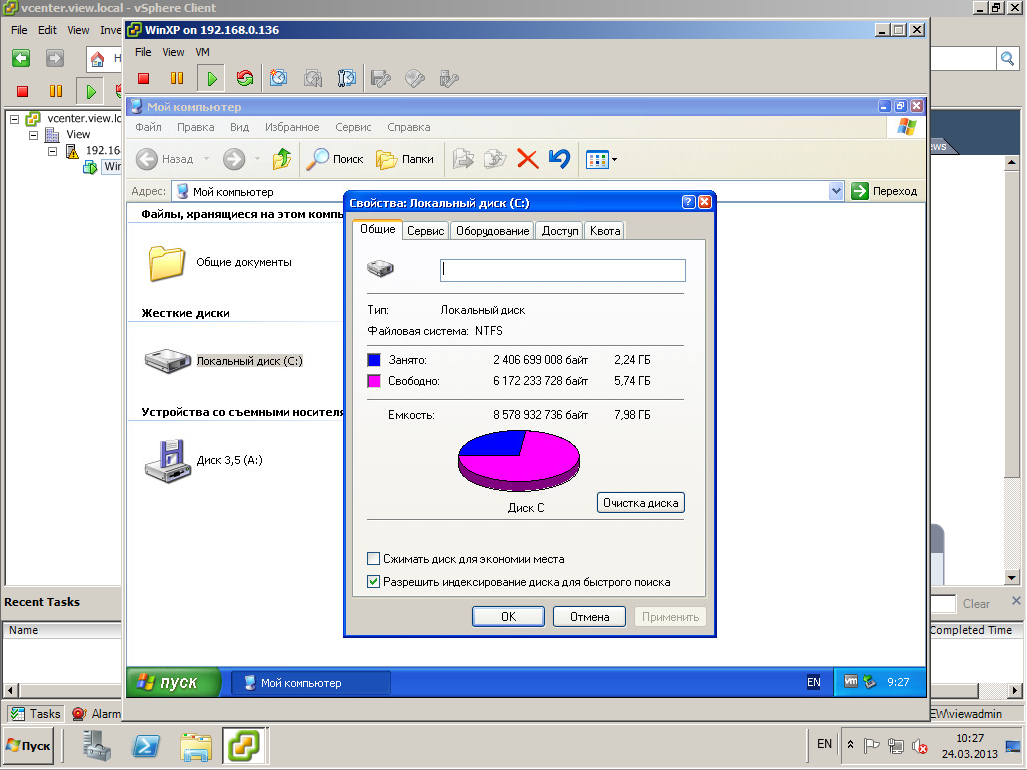
Теперь поработаем с жестким диском. Заходим в свойства. Снимаем галочку «Разрешить индексирование диска для быстрого поиска»
13
14
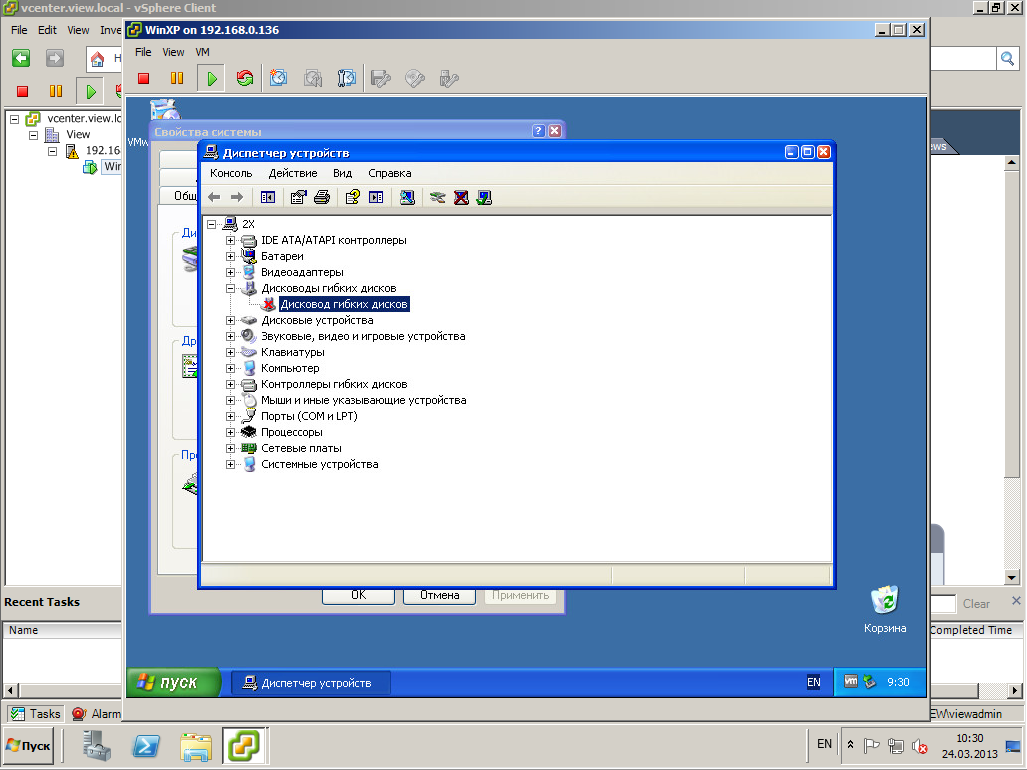
Отключаем устройства, которых в виртуальных машинах VDI быть не может, а именно floppy дисковод.
15
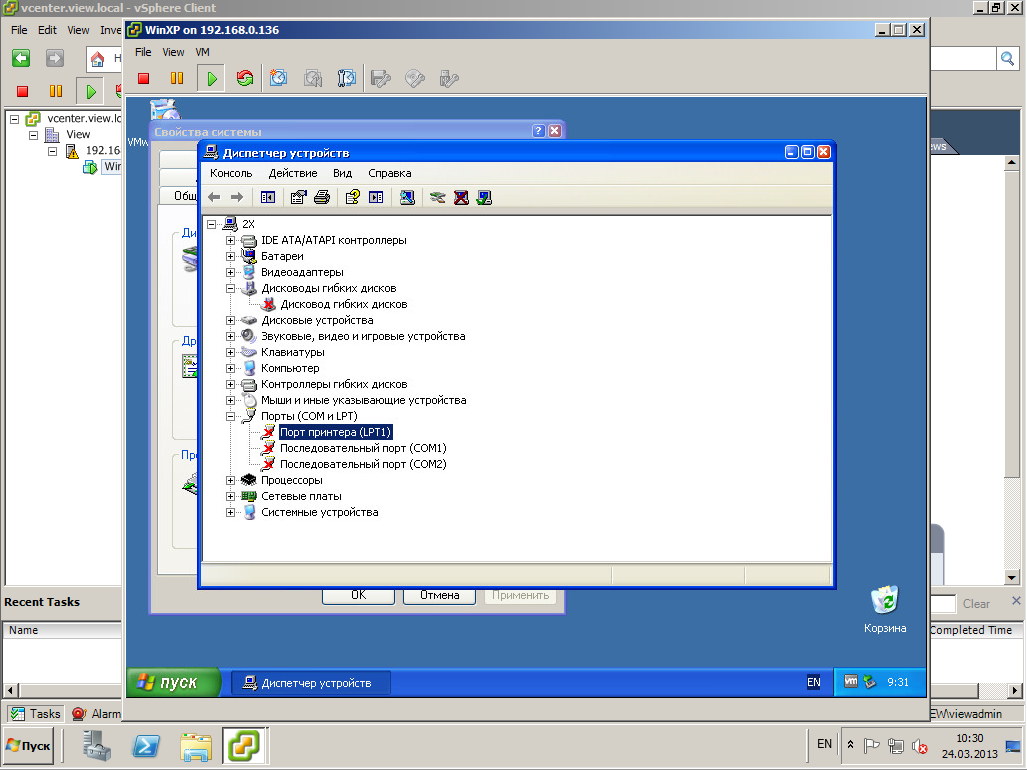
отключаем COM порты и LTP порт
16

если нужно, делаем дефрагментацию диска.
17
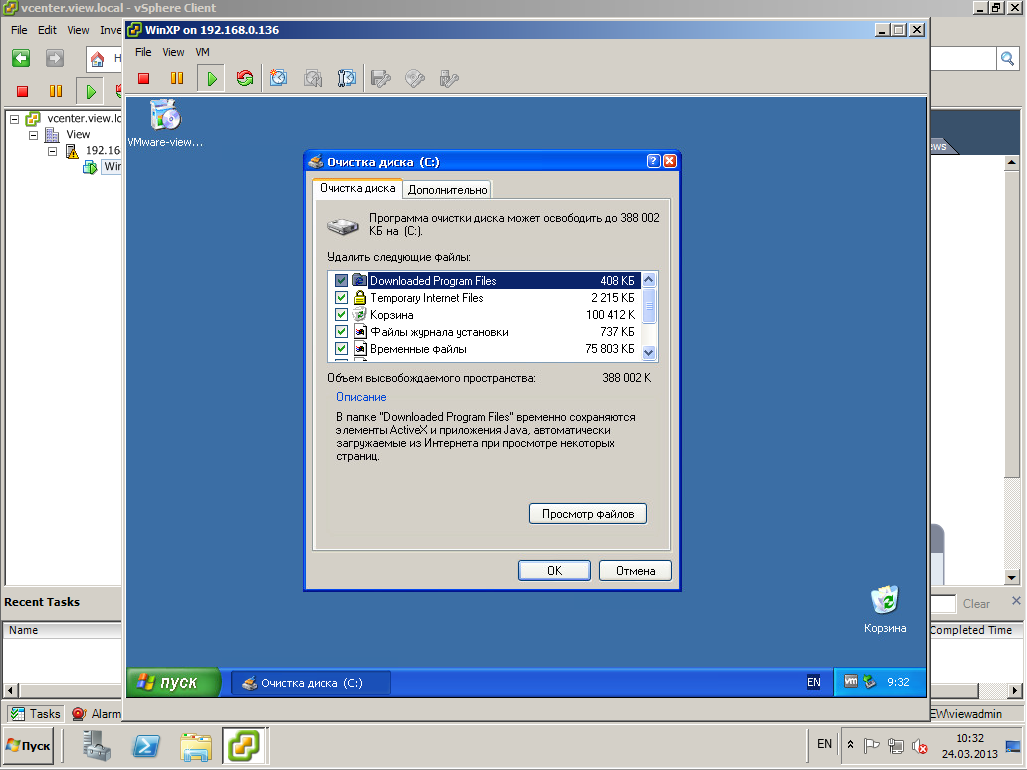
Делаем полную очистку диска, встроенными средствами. Не должно остаться ничего лишнего.
18
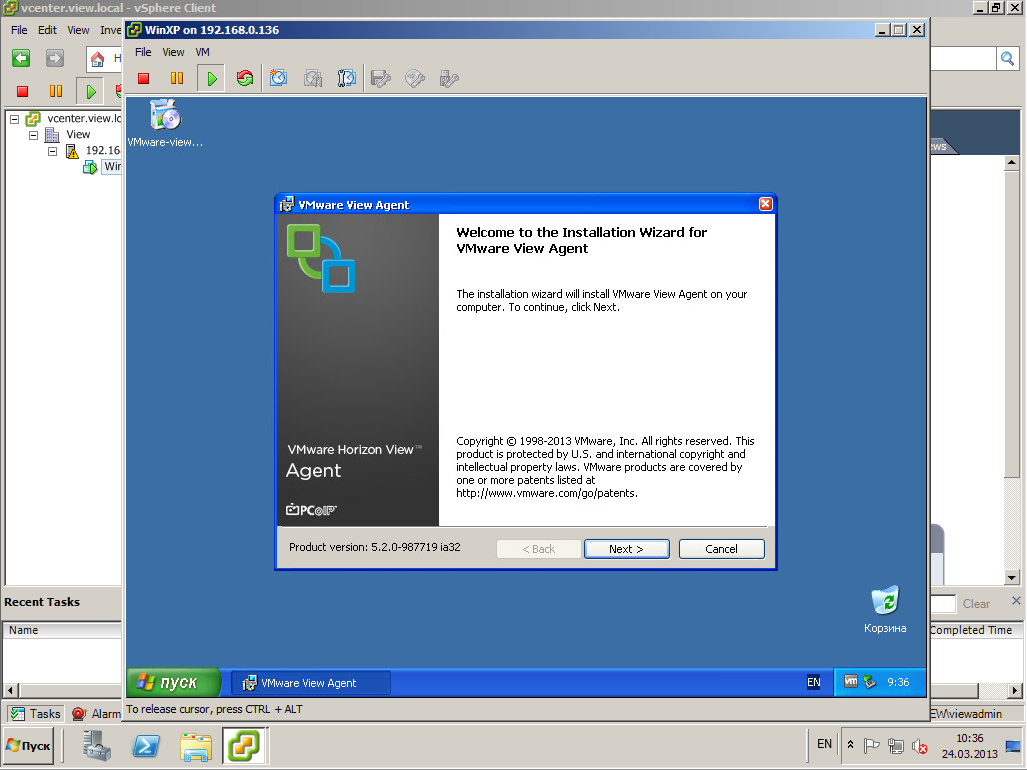
Теперь можно приступать к установке агента VMware View.
19
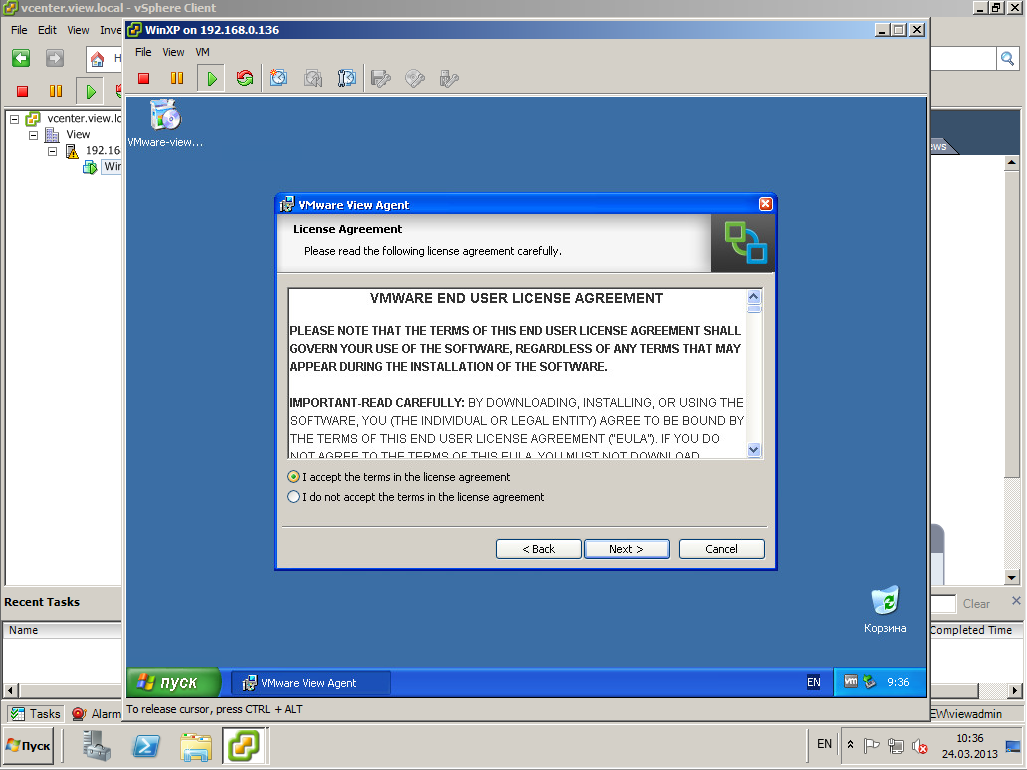
Принимаем лицензионное соглашение.
20

Можем выбрать элементы установки, я оставляю все по-умолчанию.
21
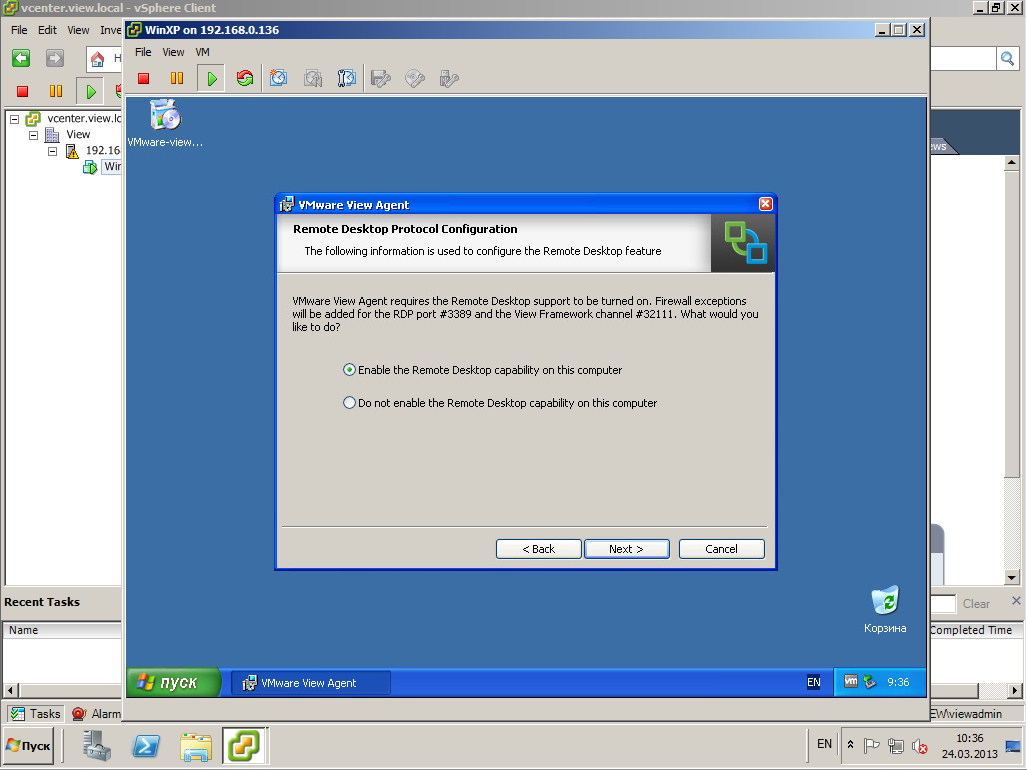
Включаем поддержку удаленного рабочего стола по RDP. VMware View может использовать не только PCoIP но и RDP в своей работе.
22
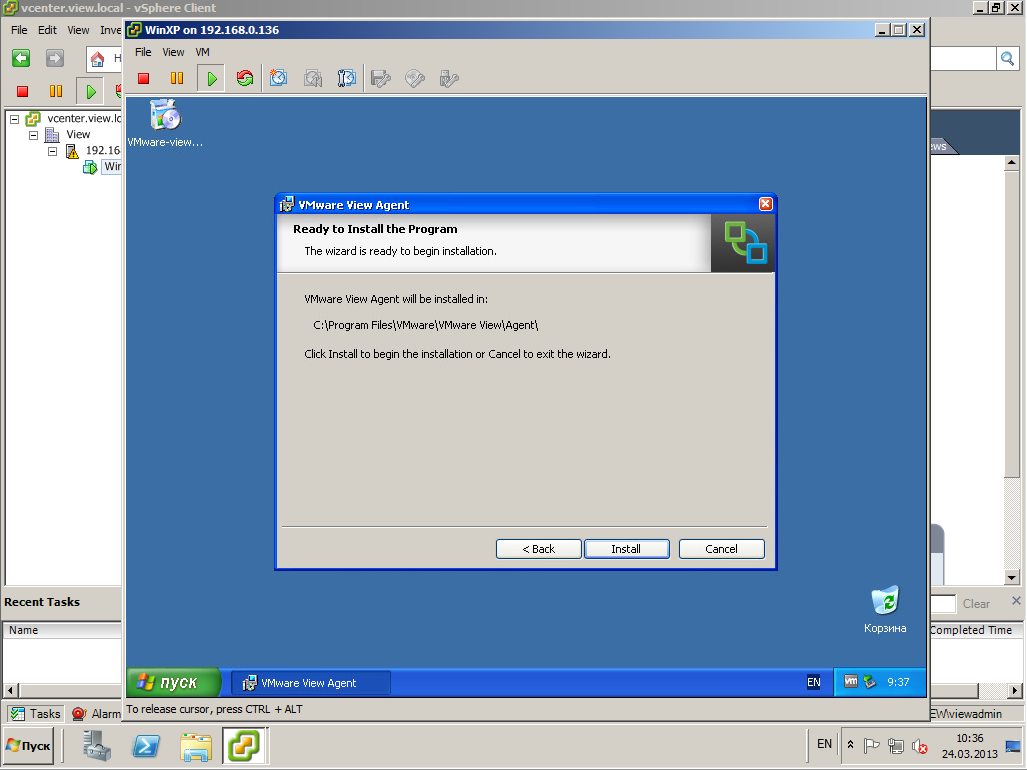
Все готово к установке VMware View Agent на Windows XP
23
24
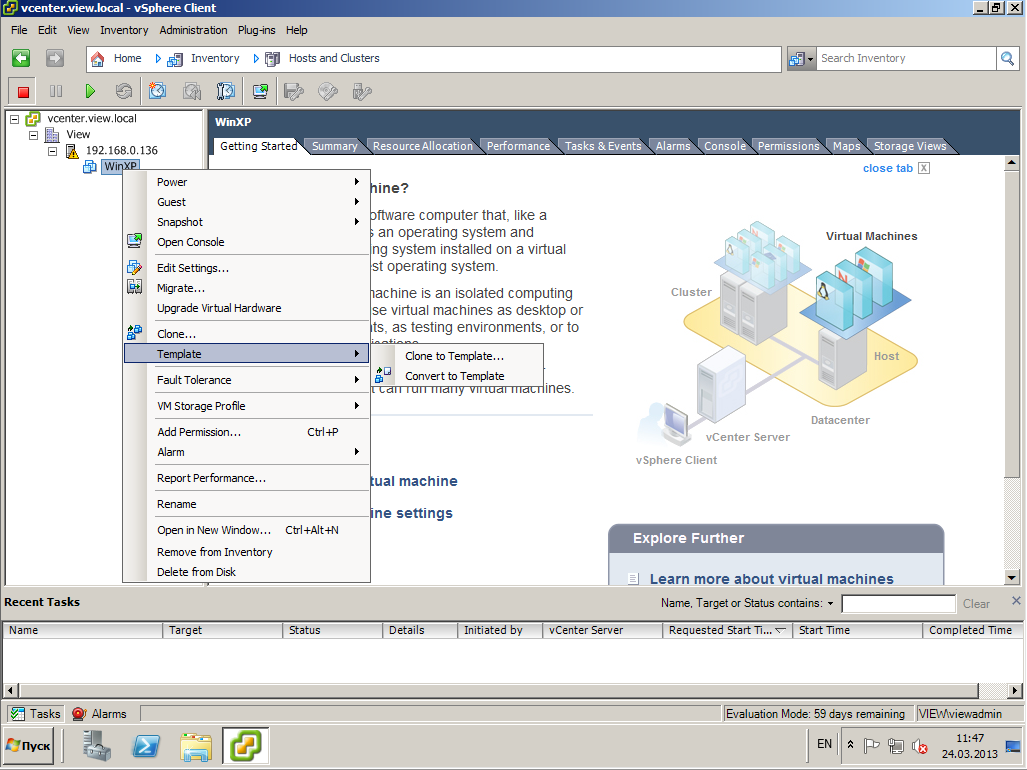
Можем сделать на всякий случай Template (шаблон) виртуальной машины, которую мы подготовили.
25
26
27
28
29

Имеющиеся шаблоны можно увидеть, если перейти во вкладку Home->Inventory->VMs and Templates
30
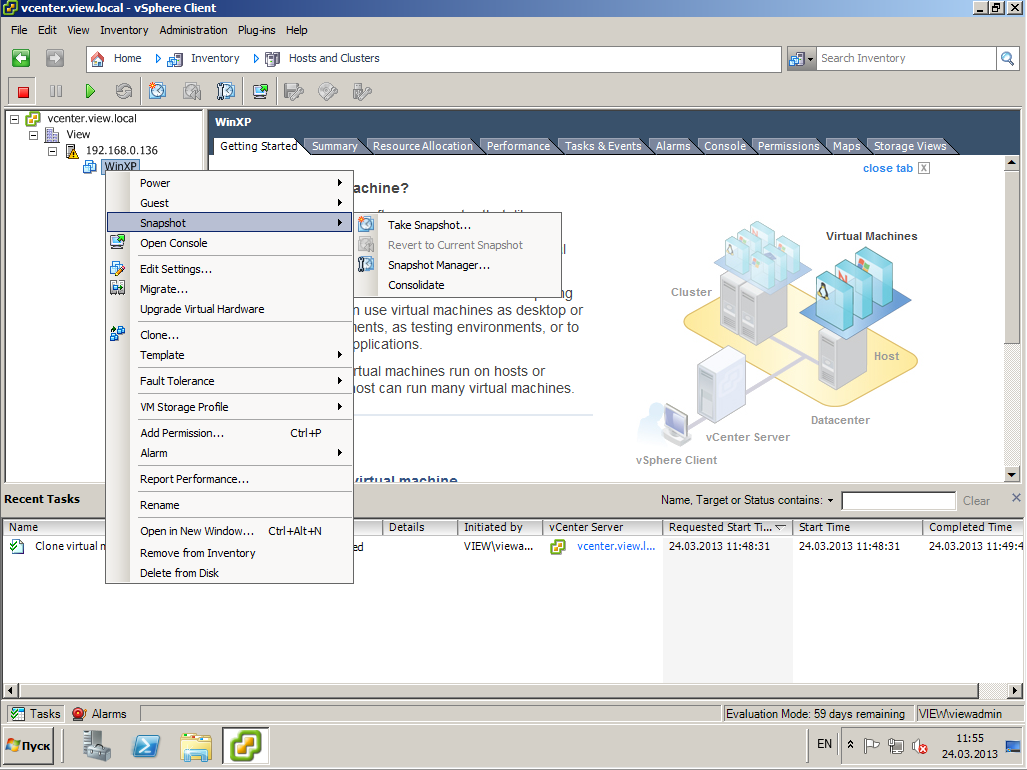
Технология связных клонов ( Linked Clones), которую я собираюсь использовать для разворачивания большого количества виртуальных машин, требует наличия Snapshot-а у ВМ золотого образа. Именно из него будет сделана реплика, а потом из реплики будут созданы ВМ.
31