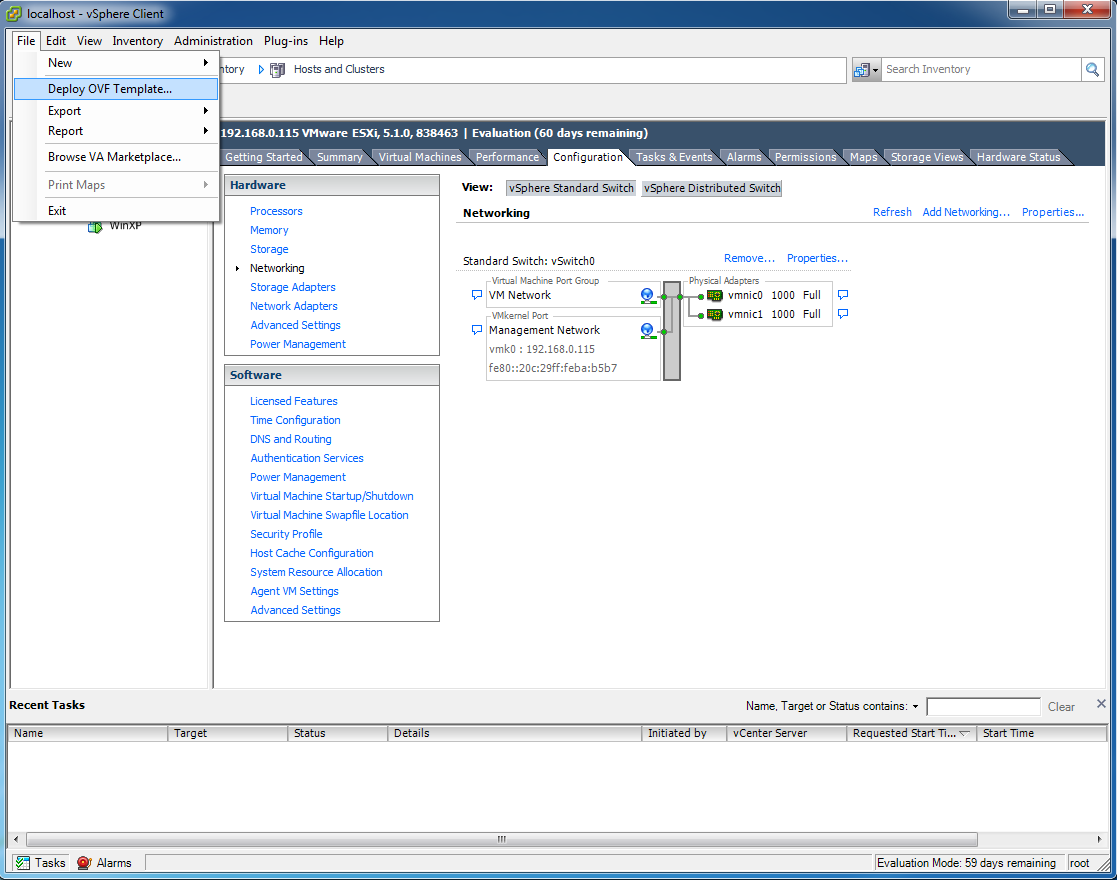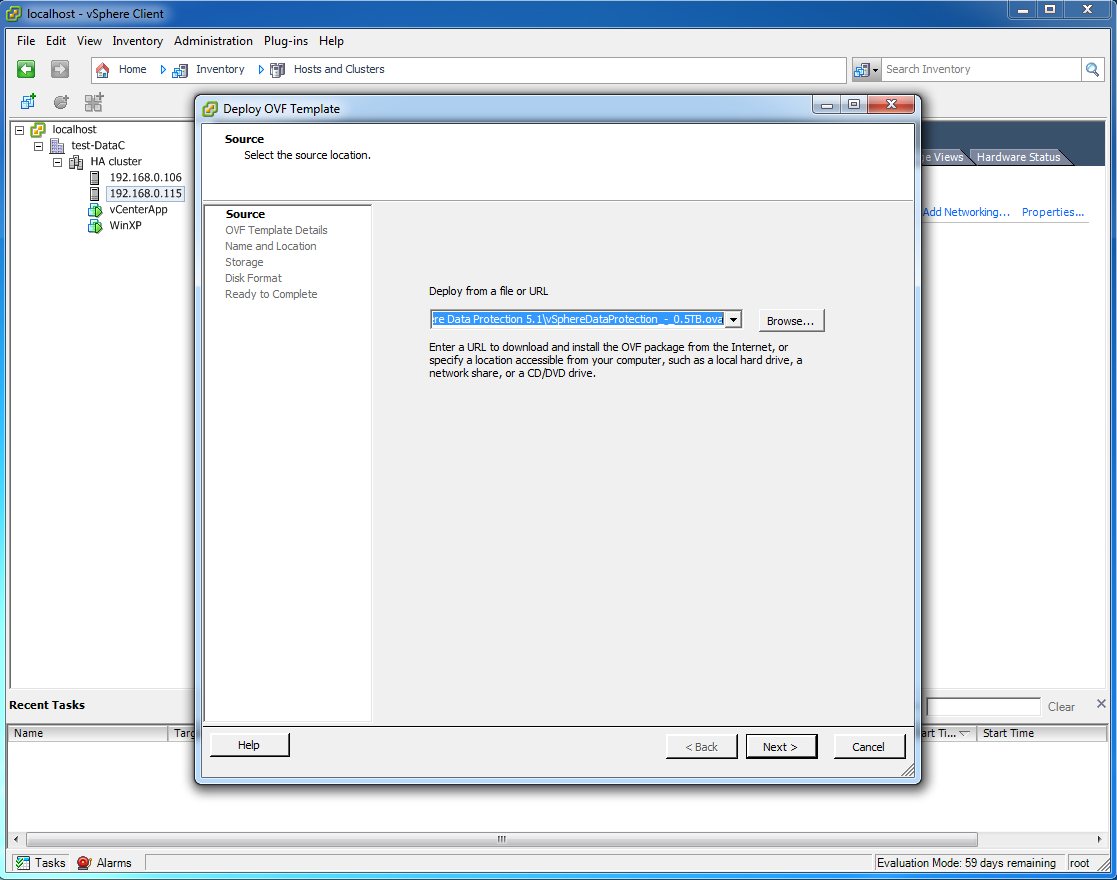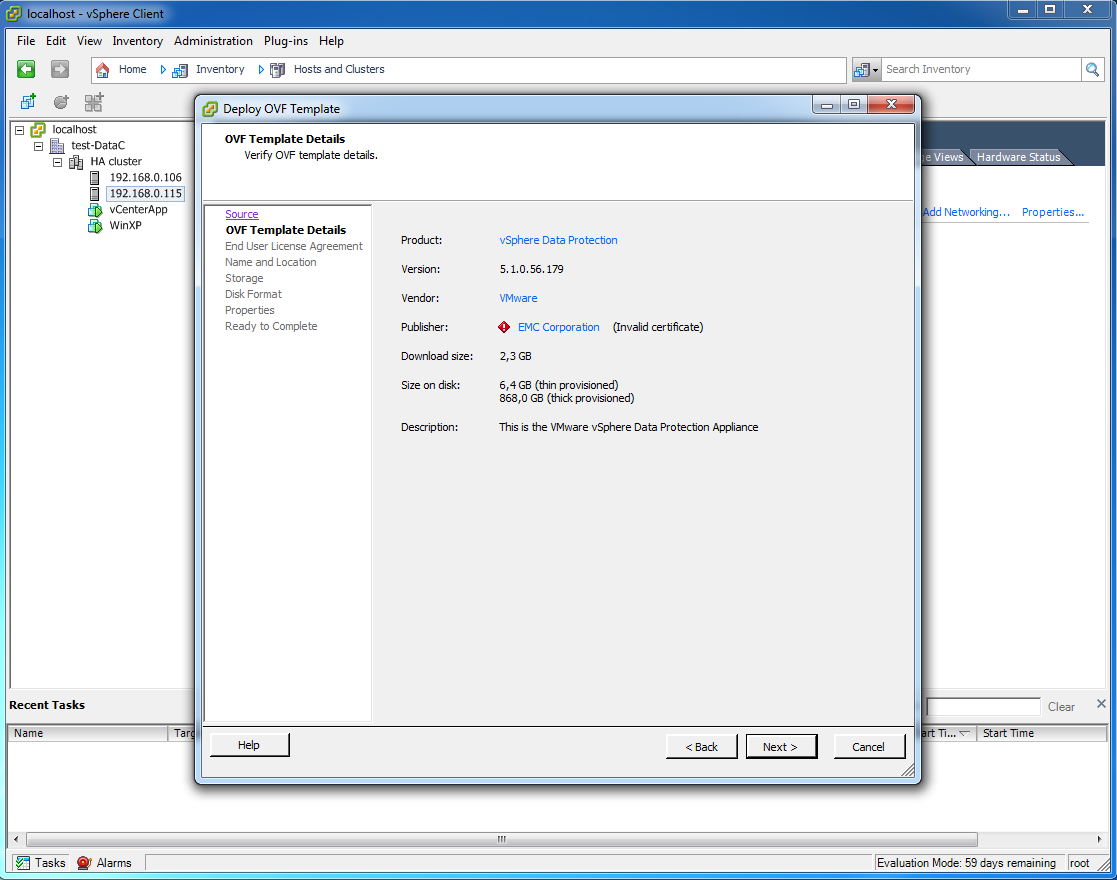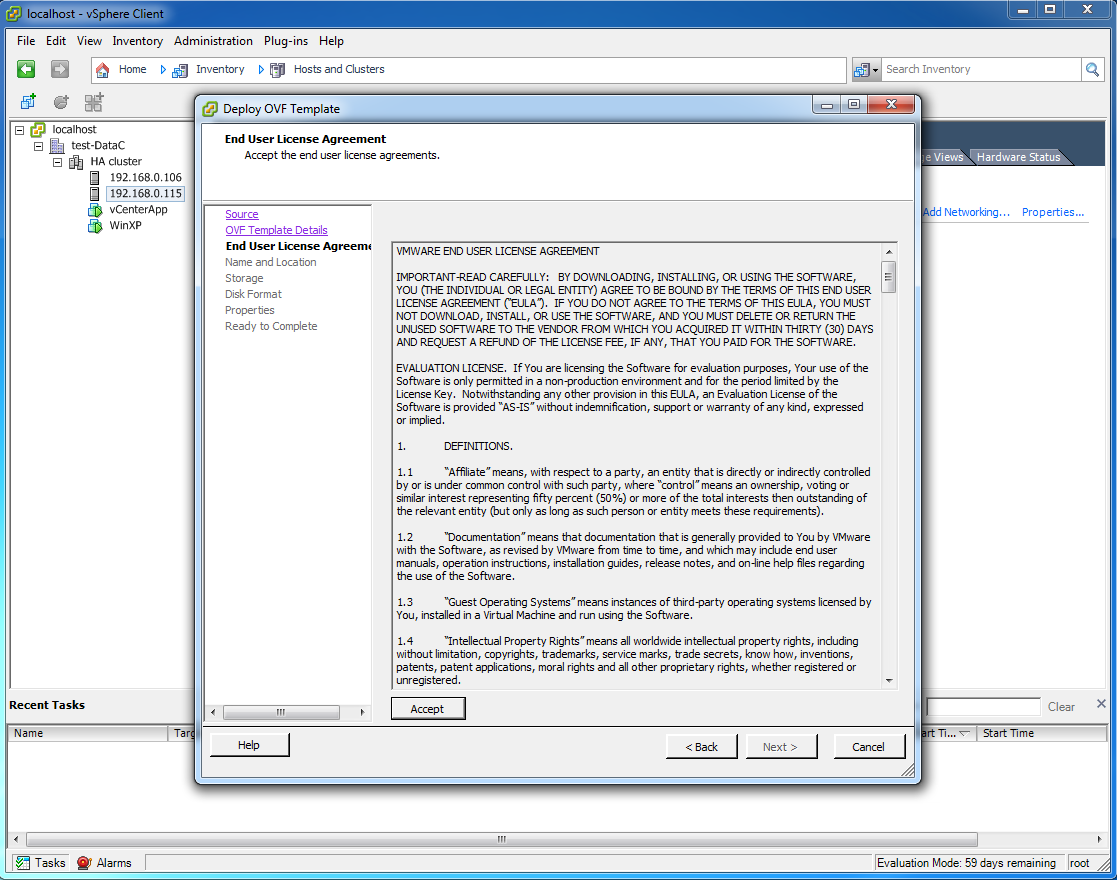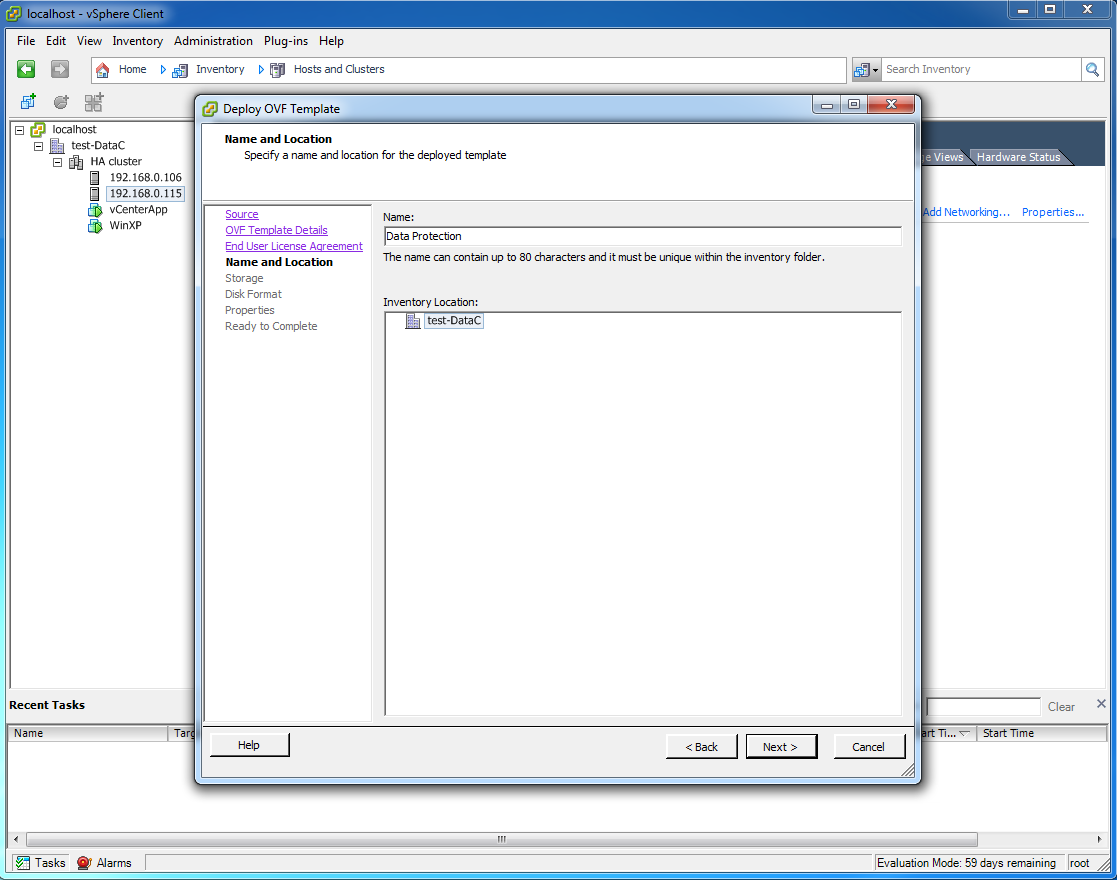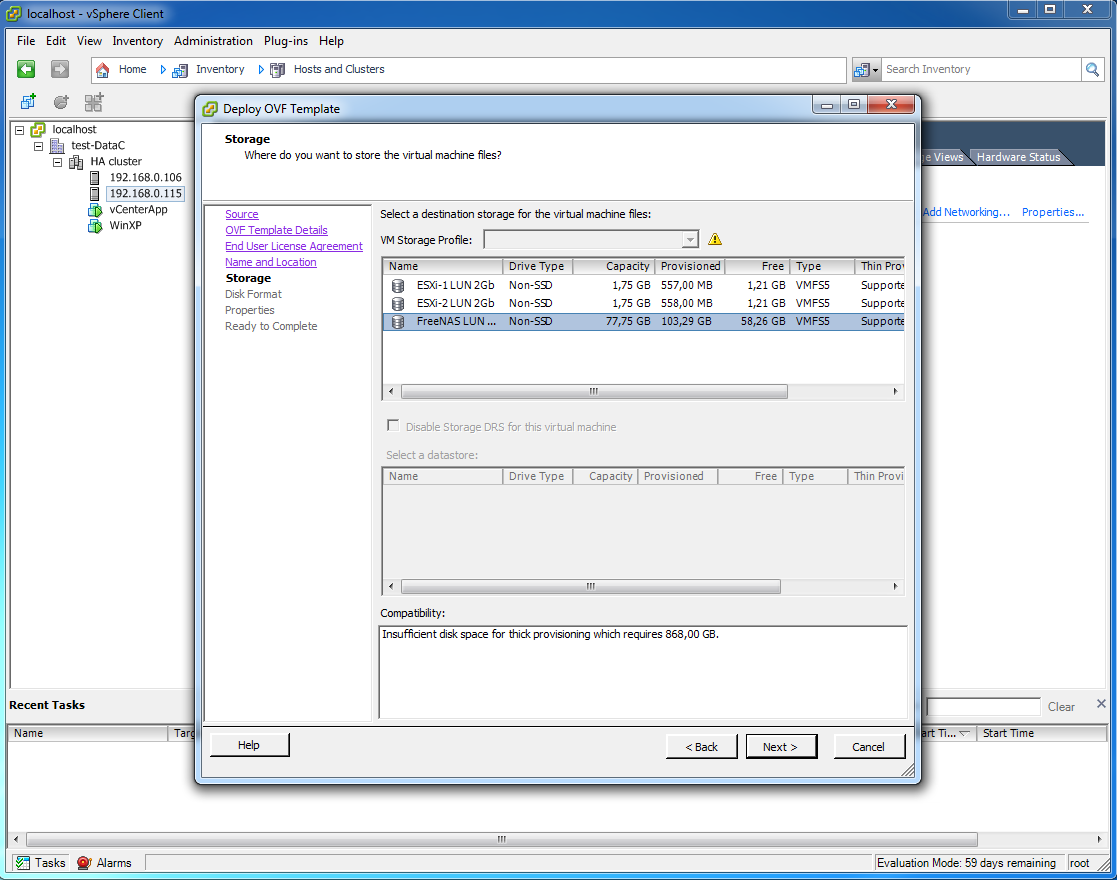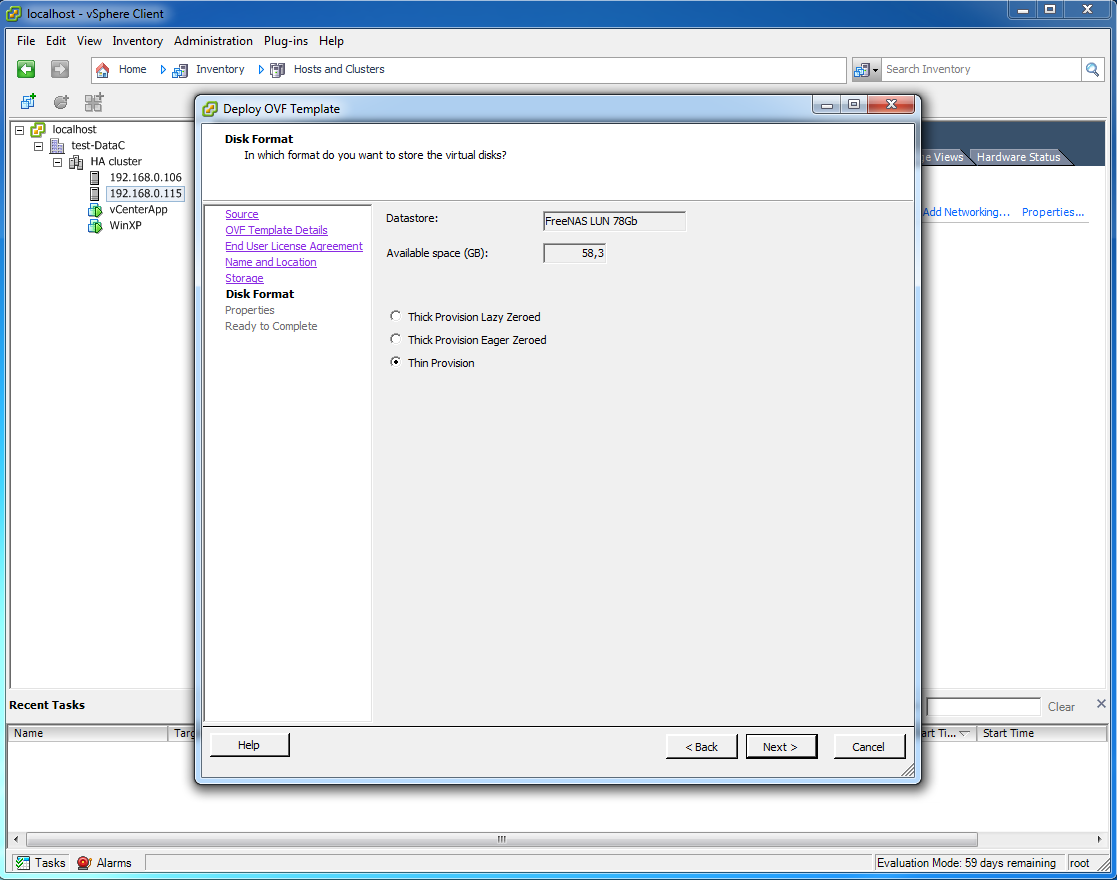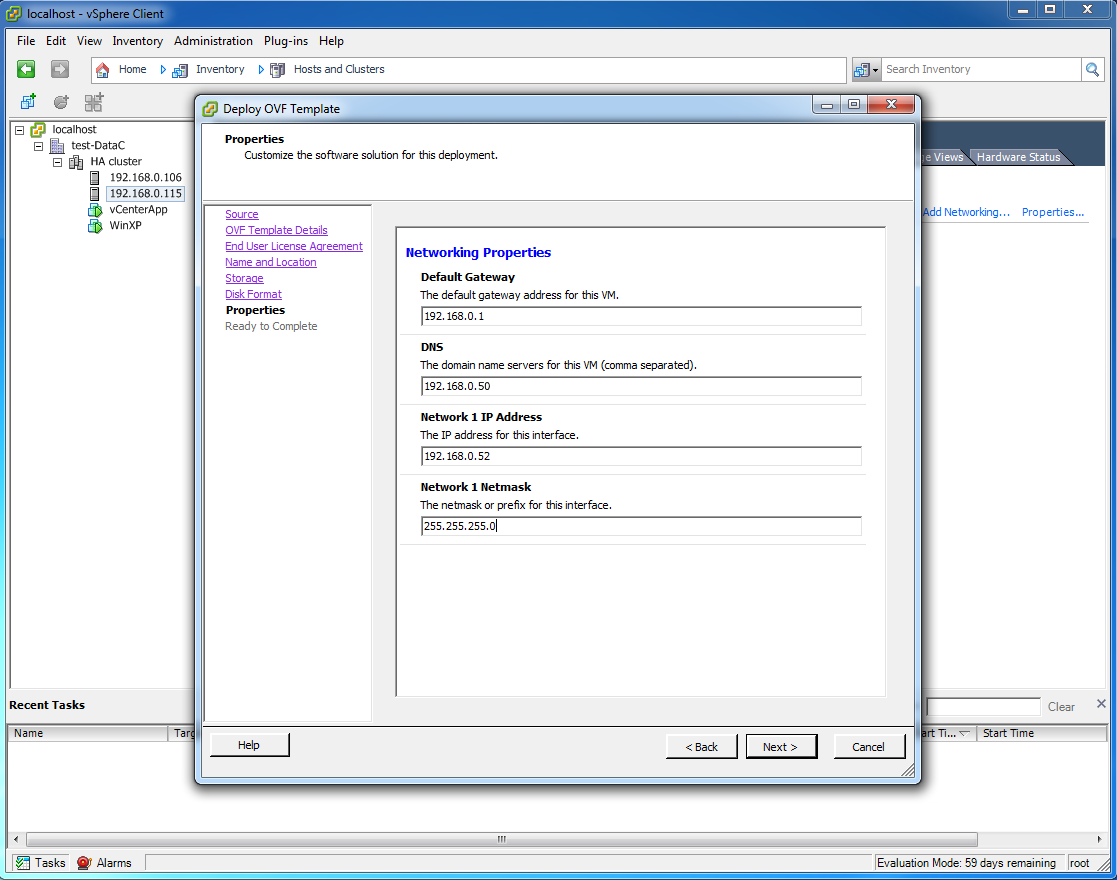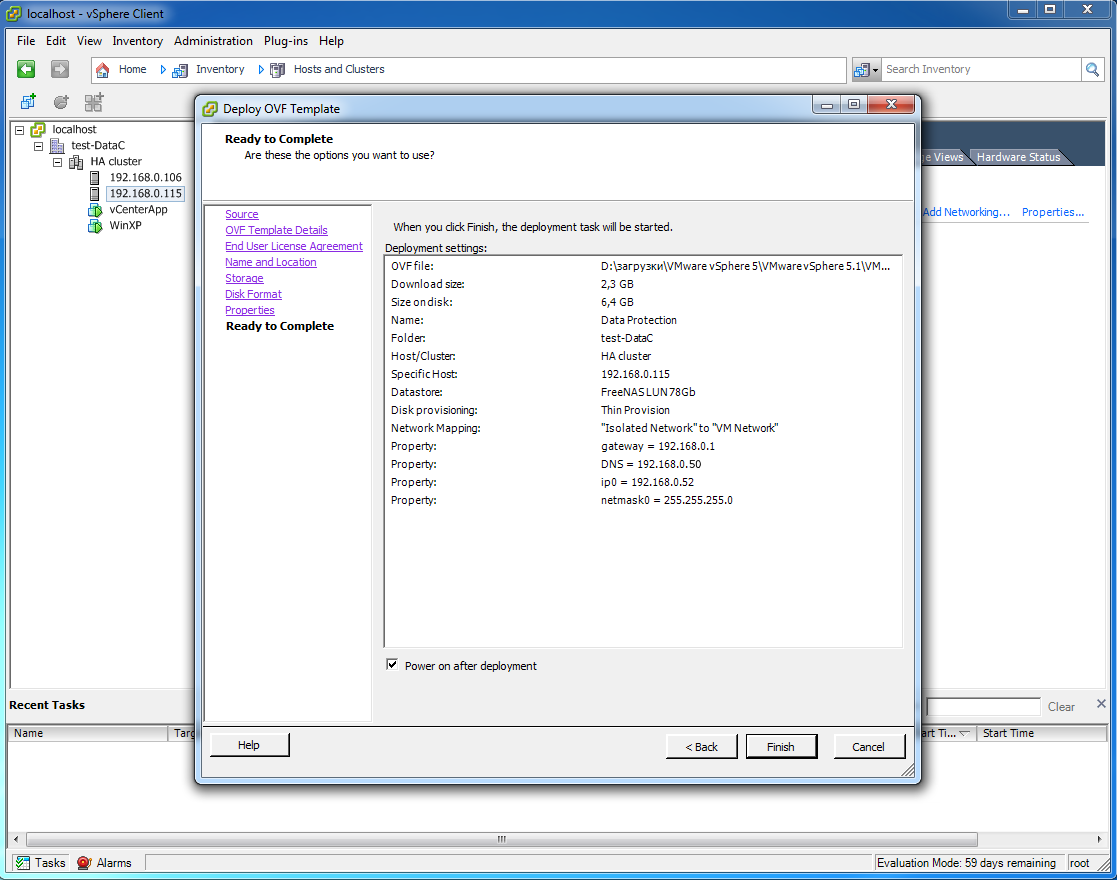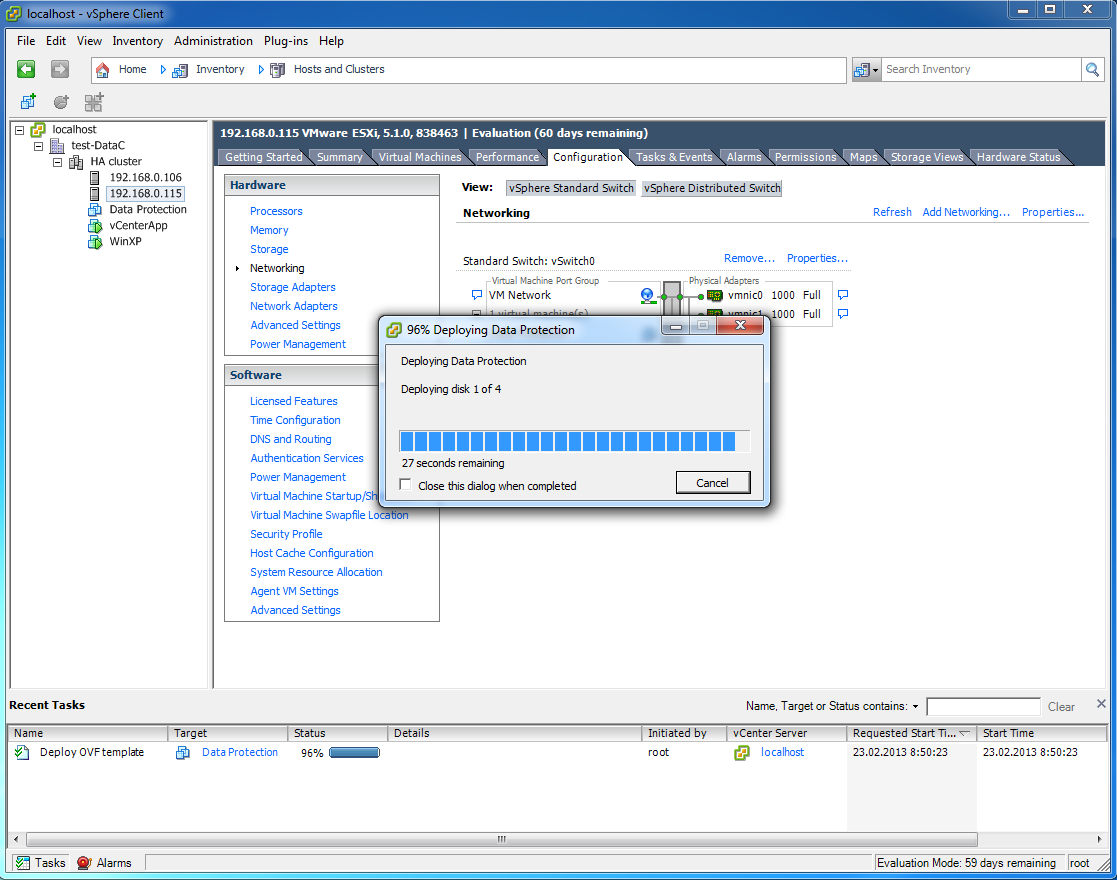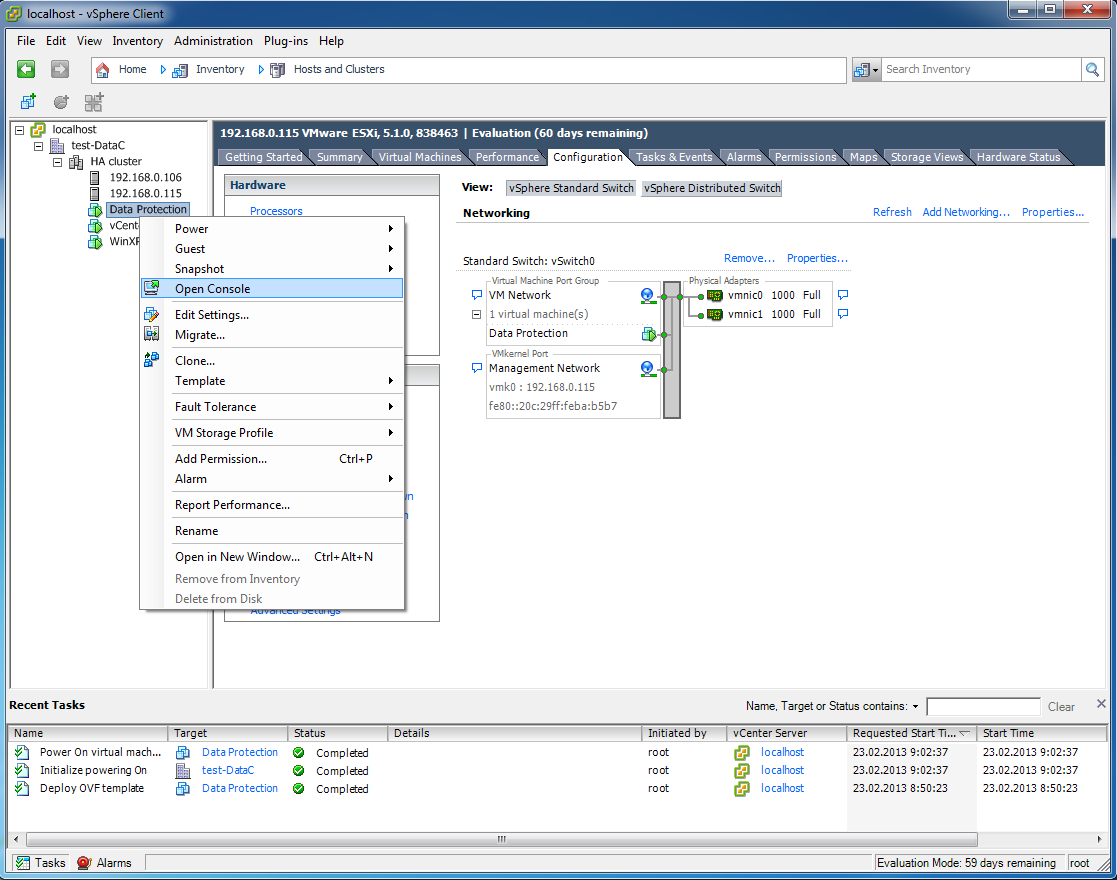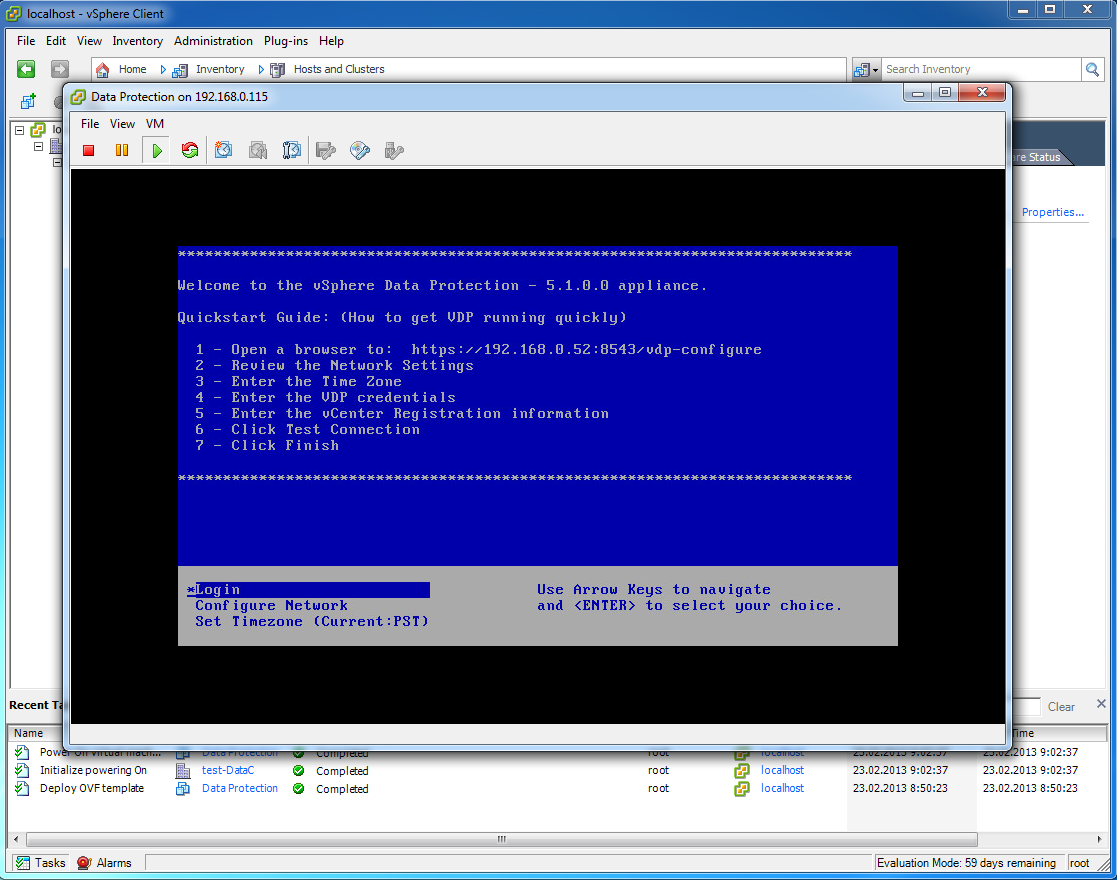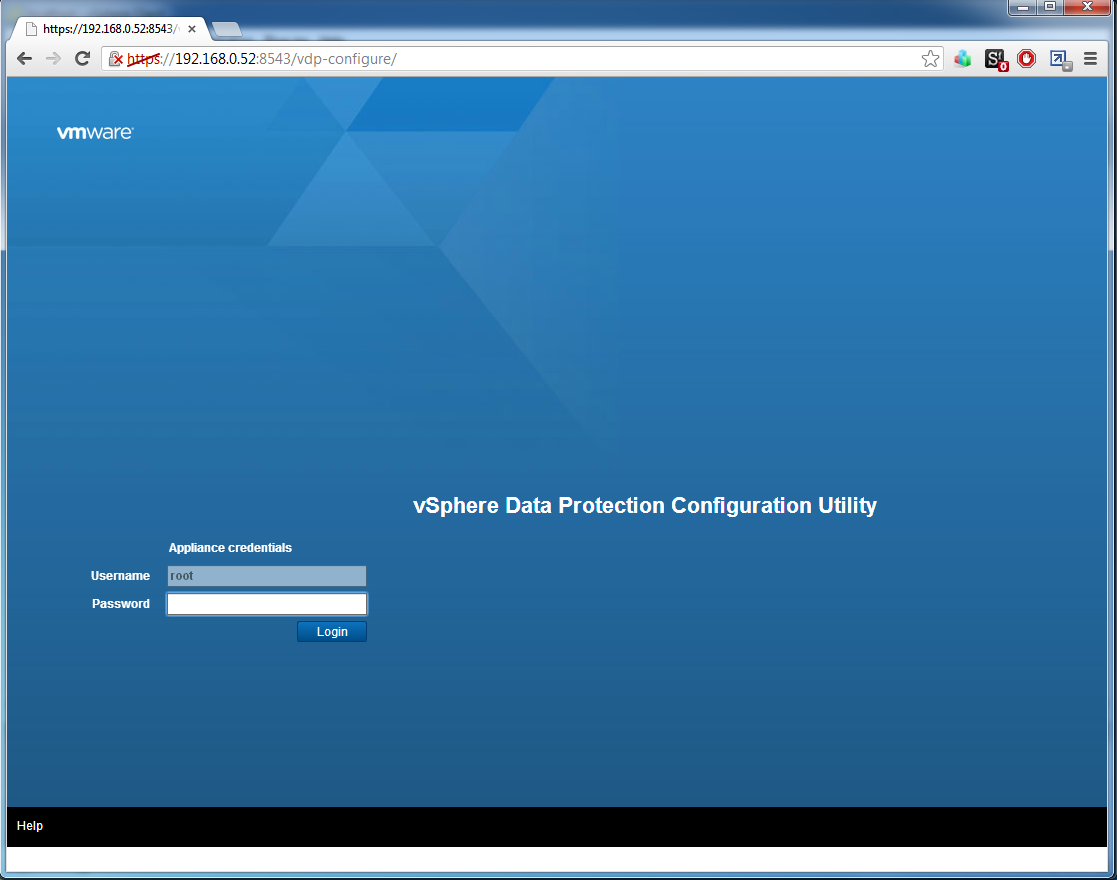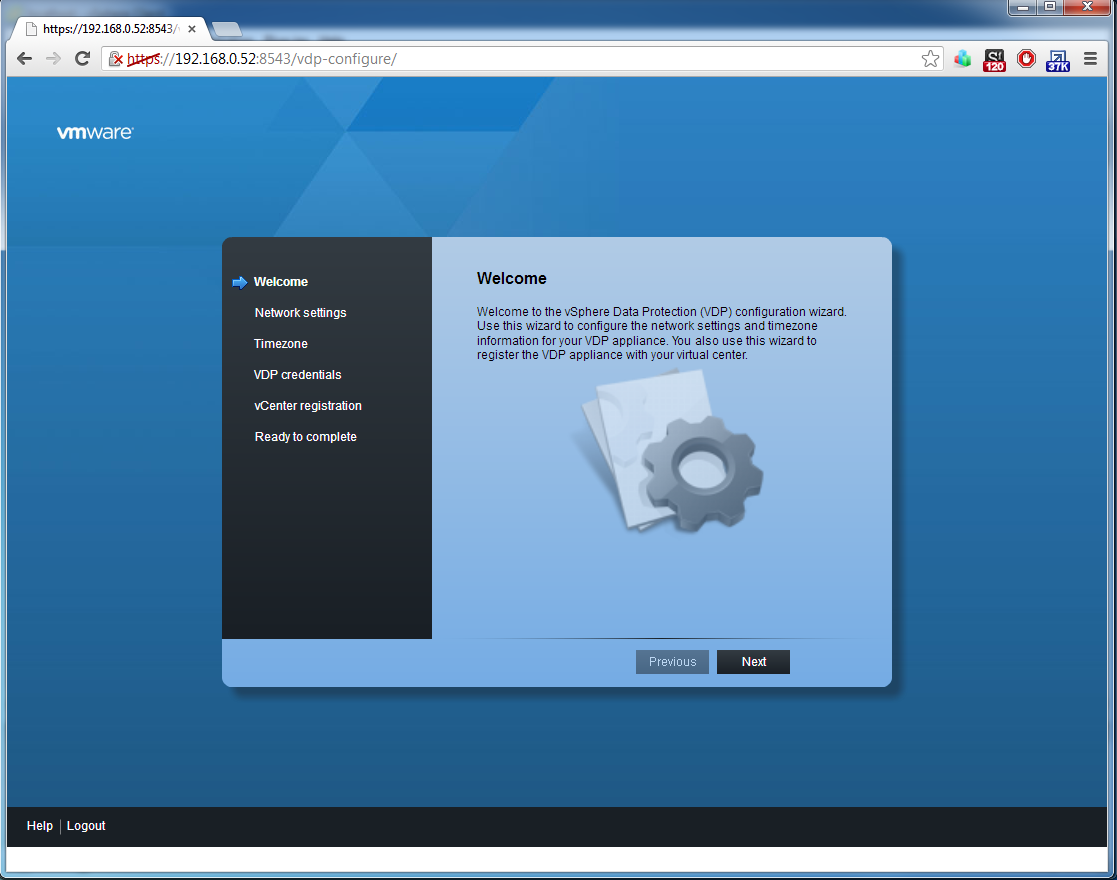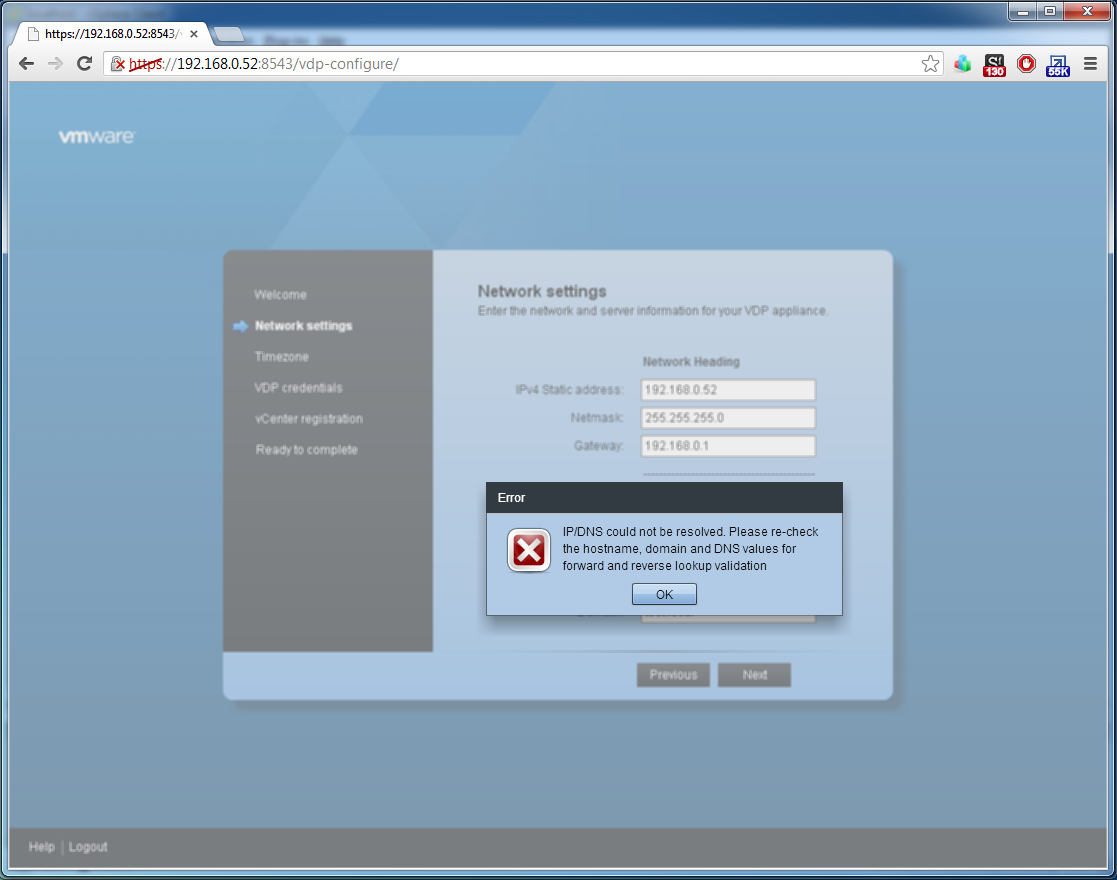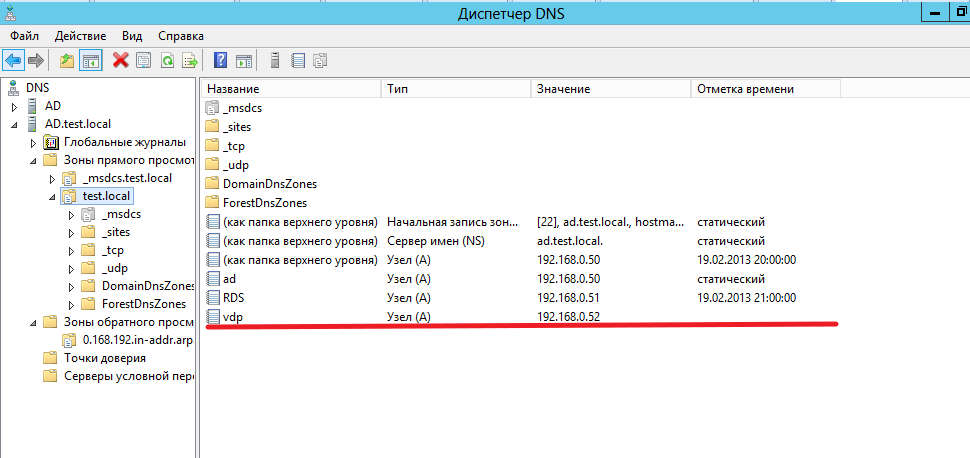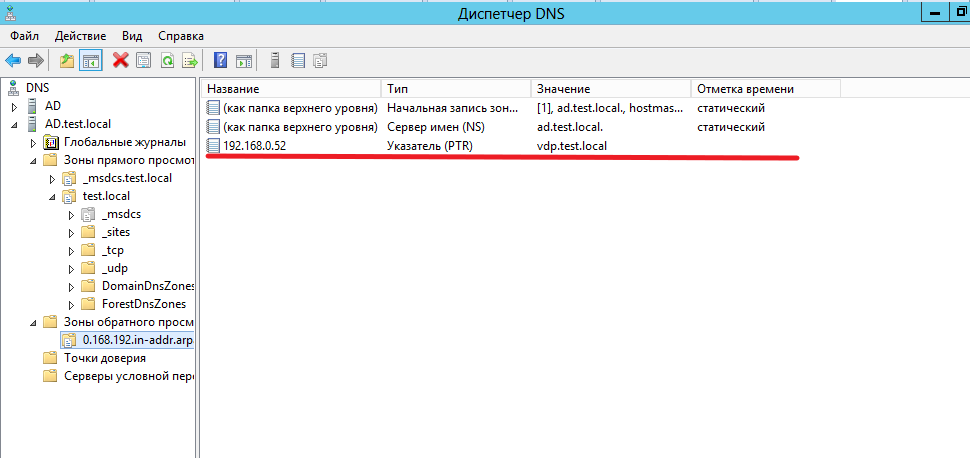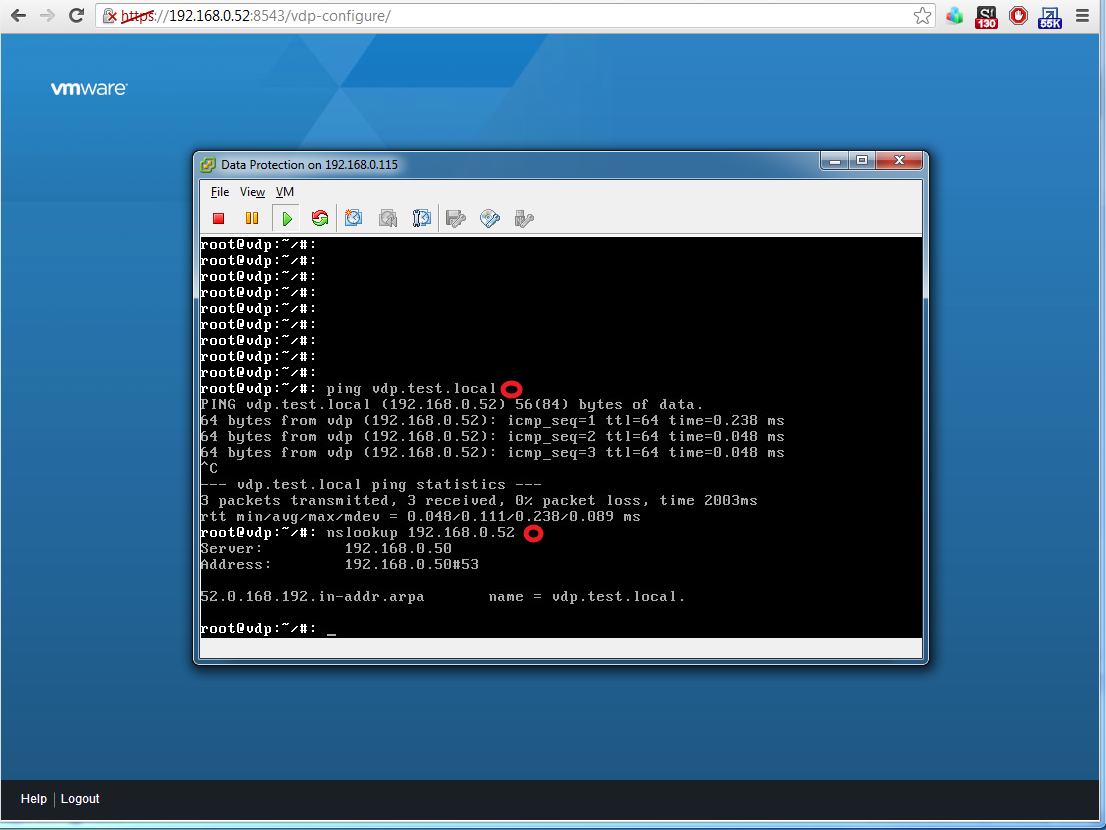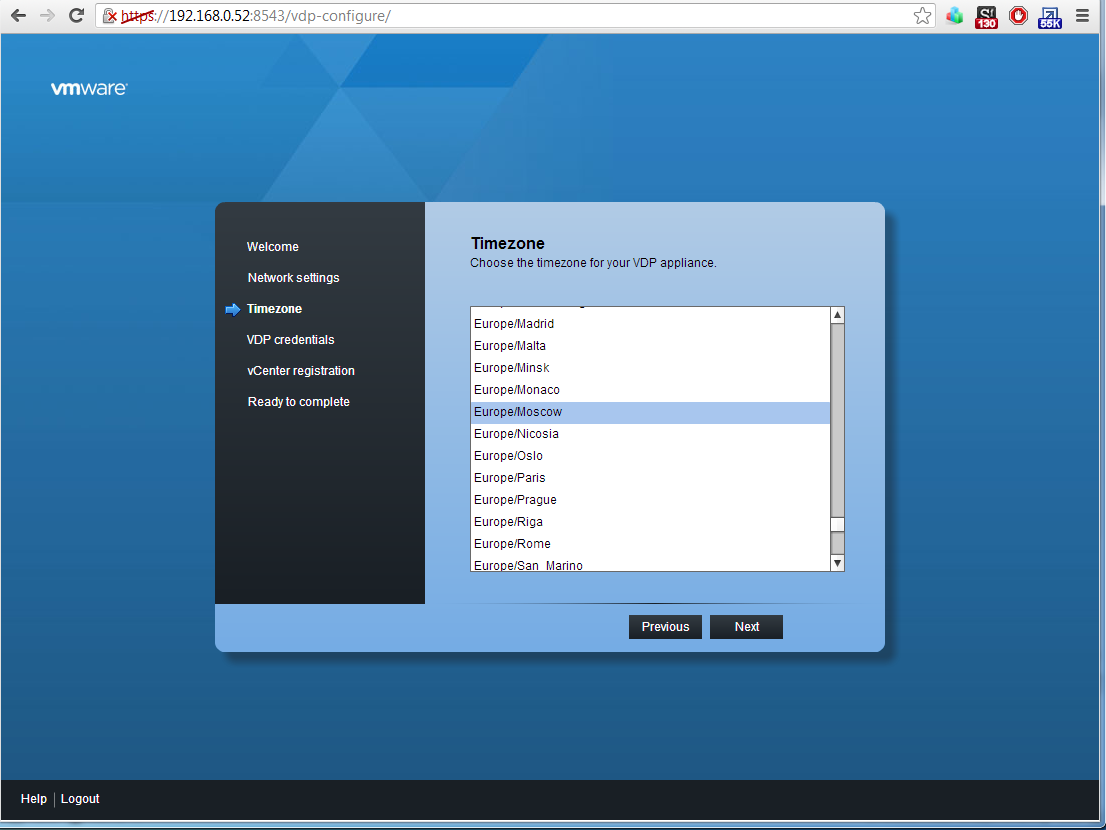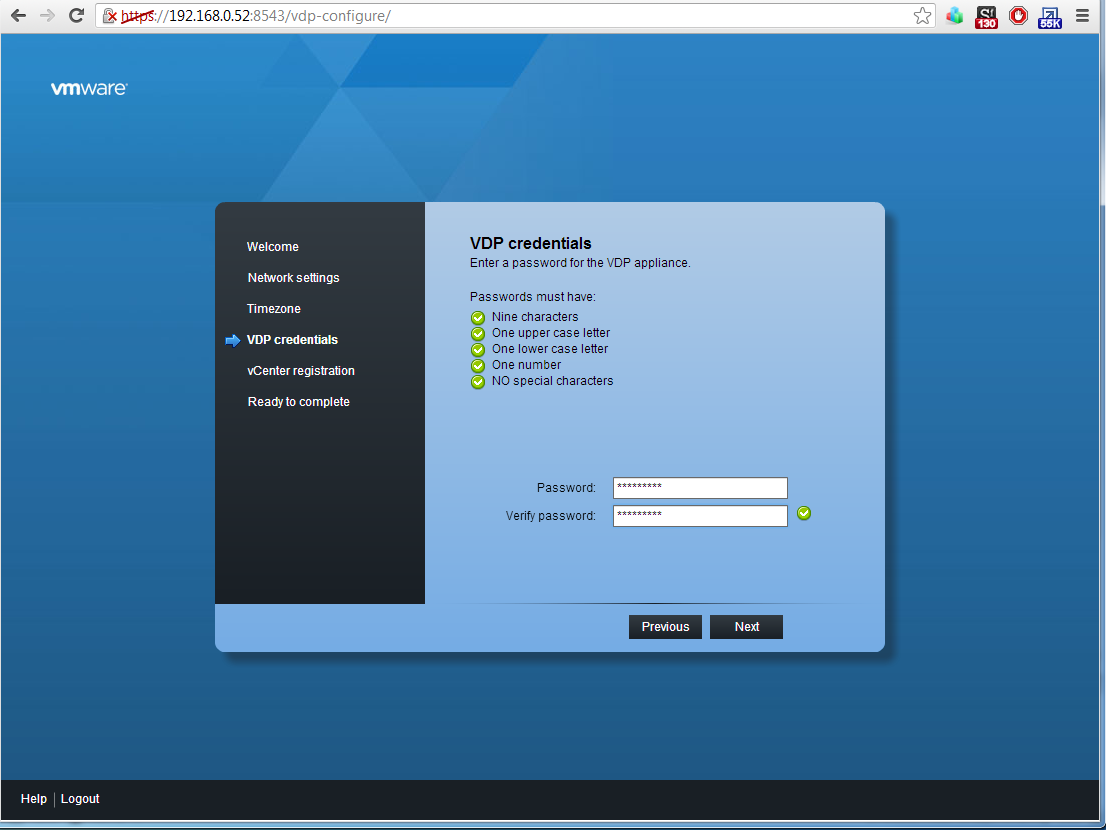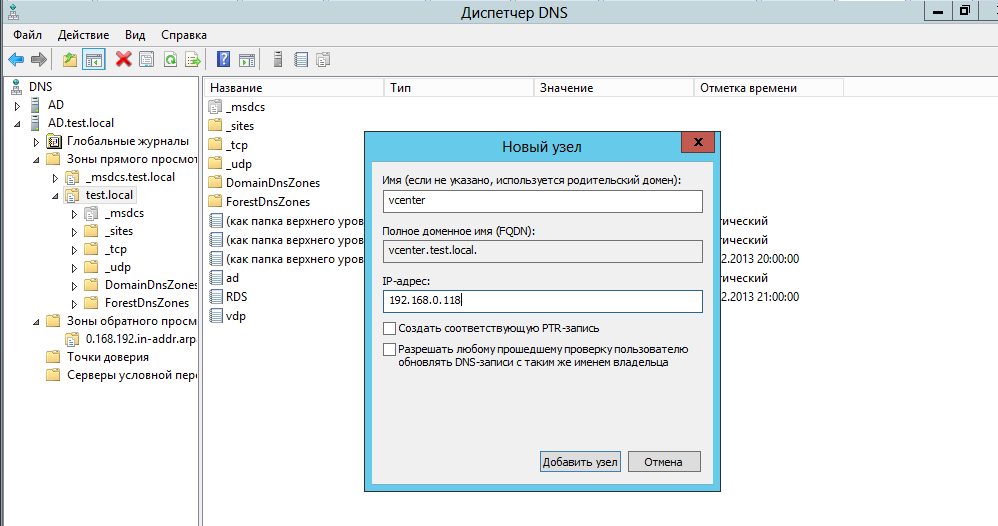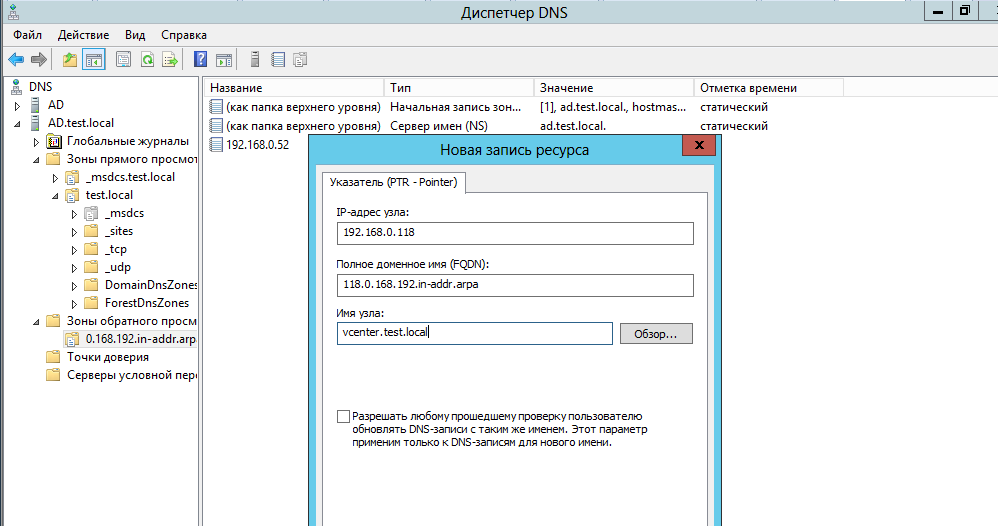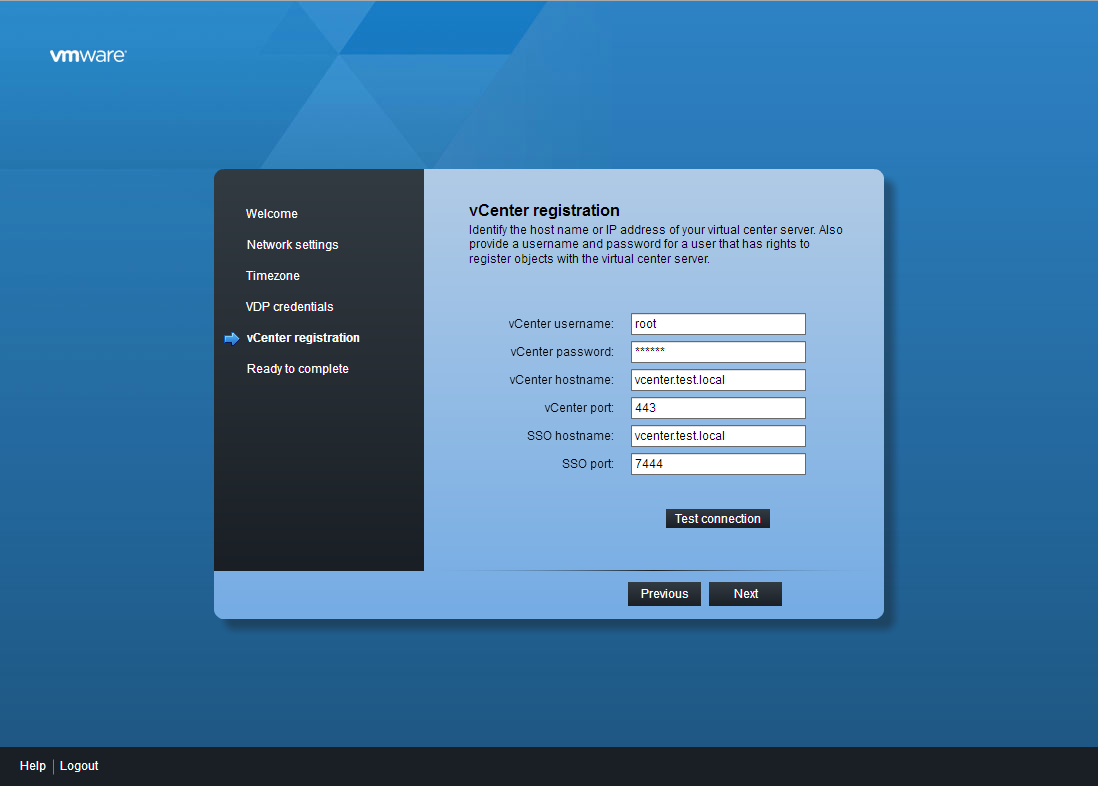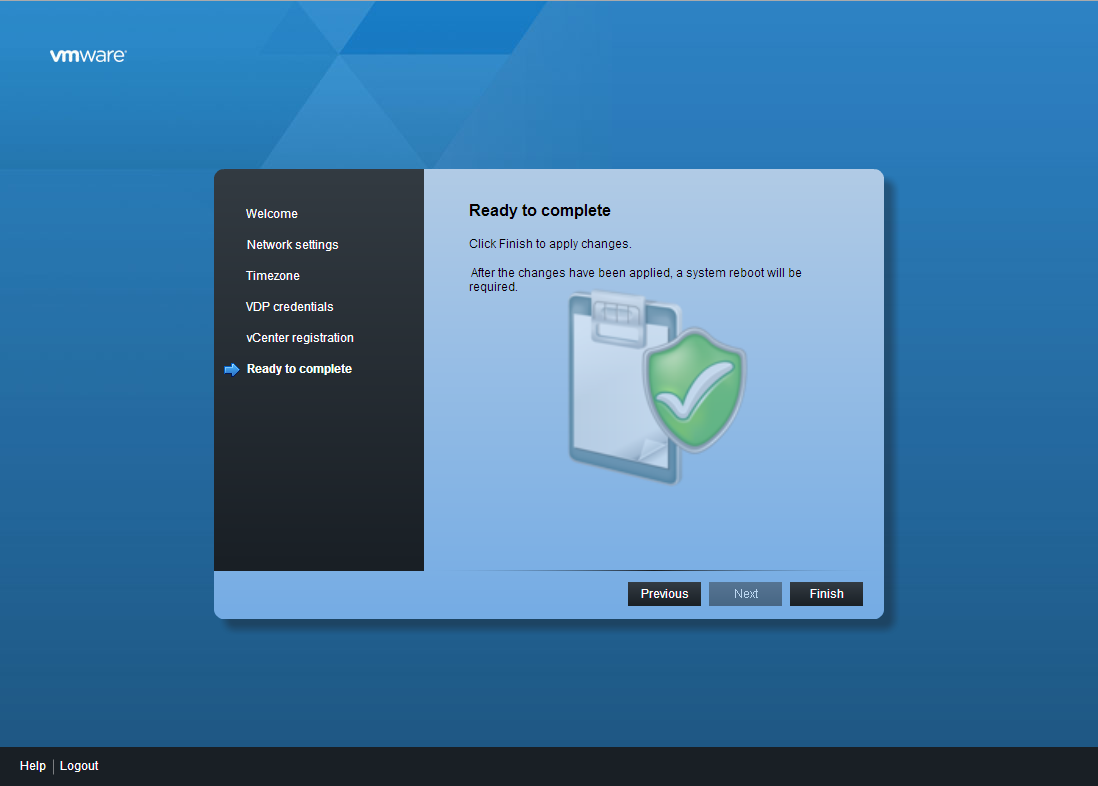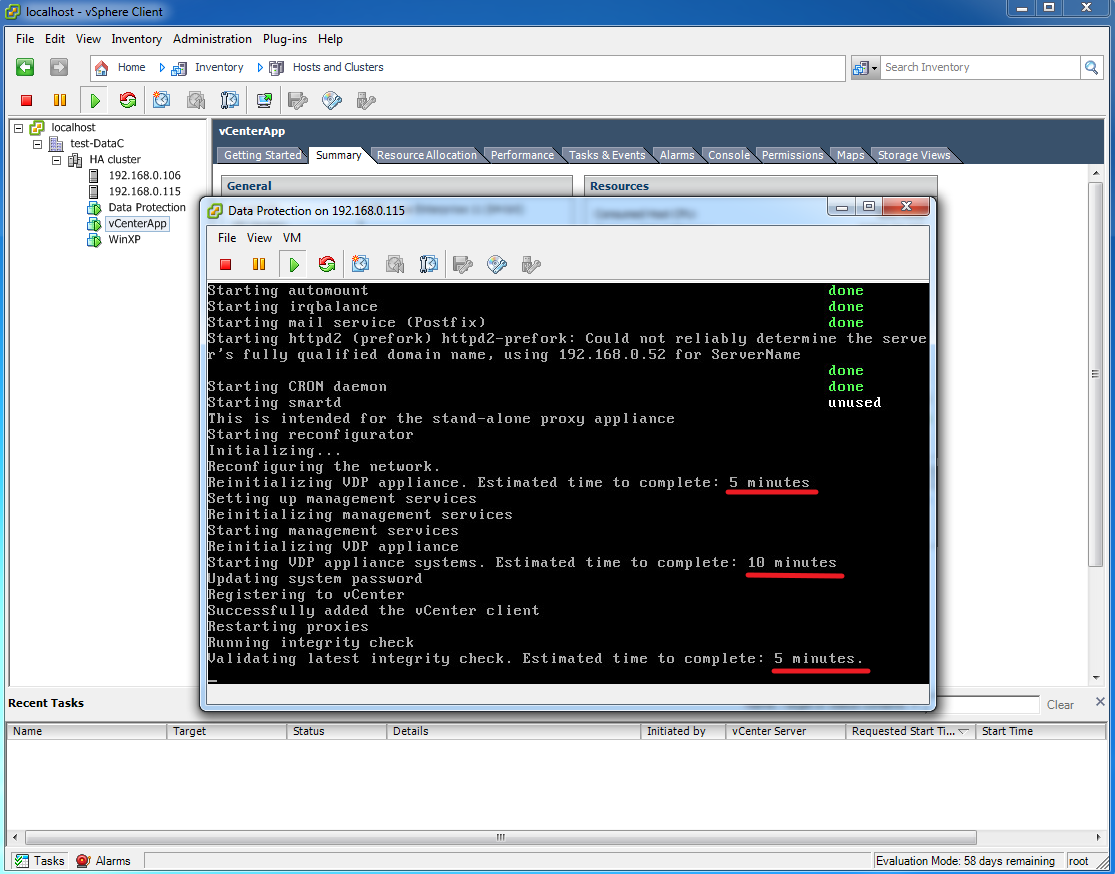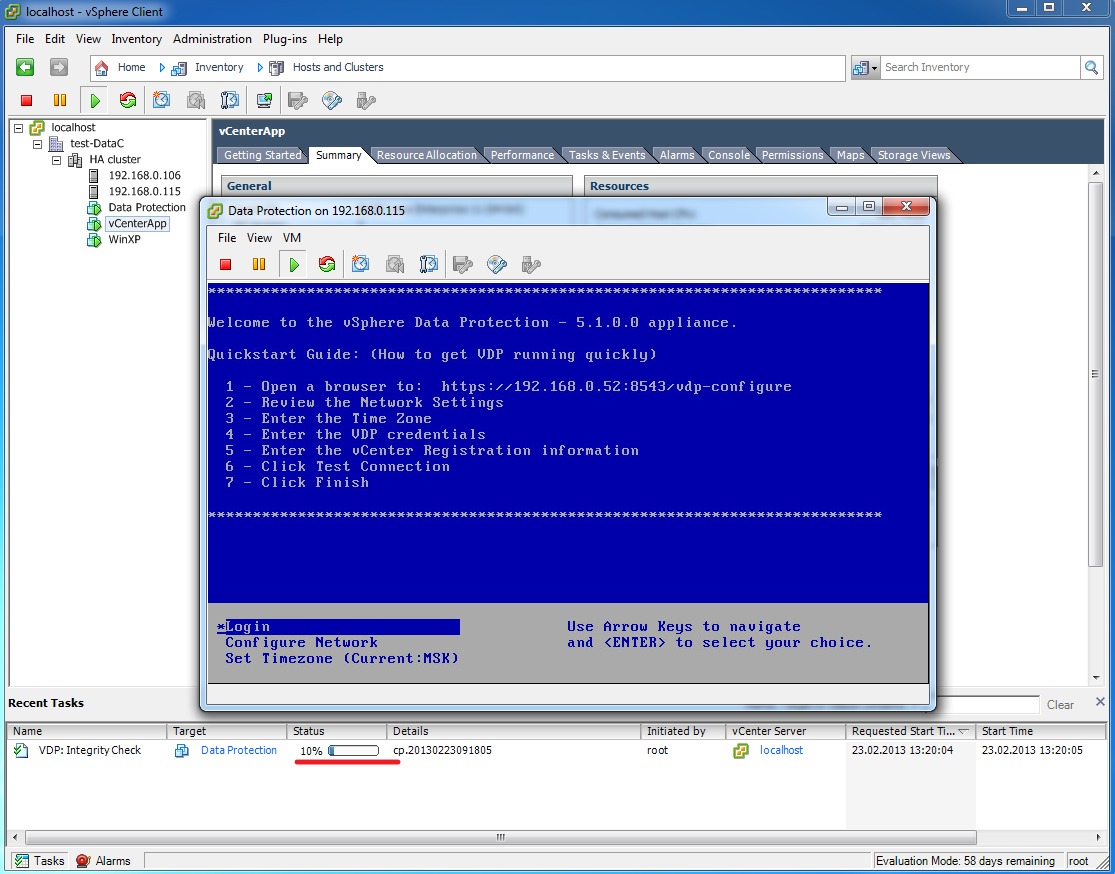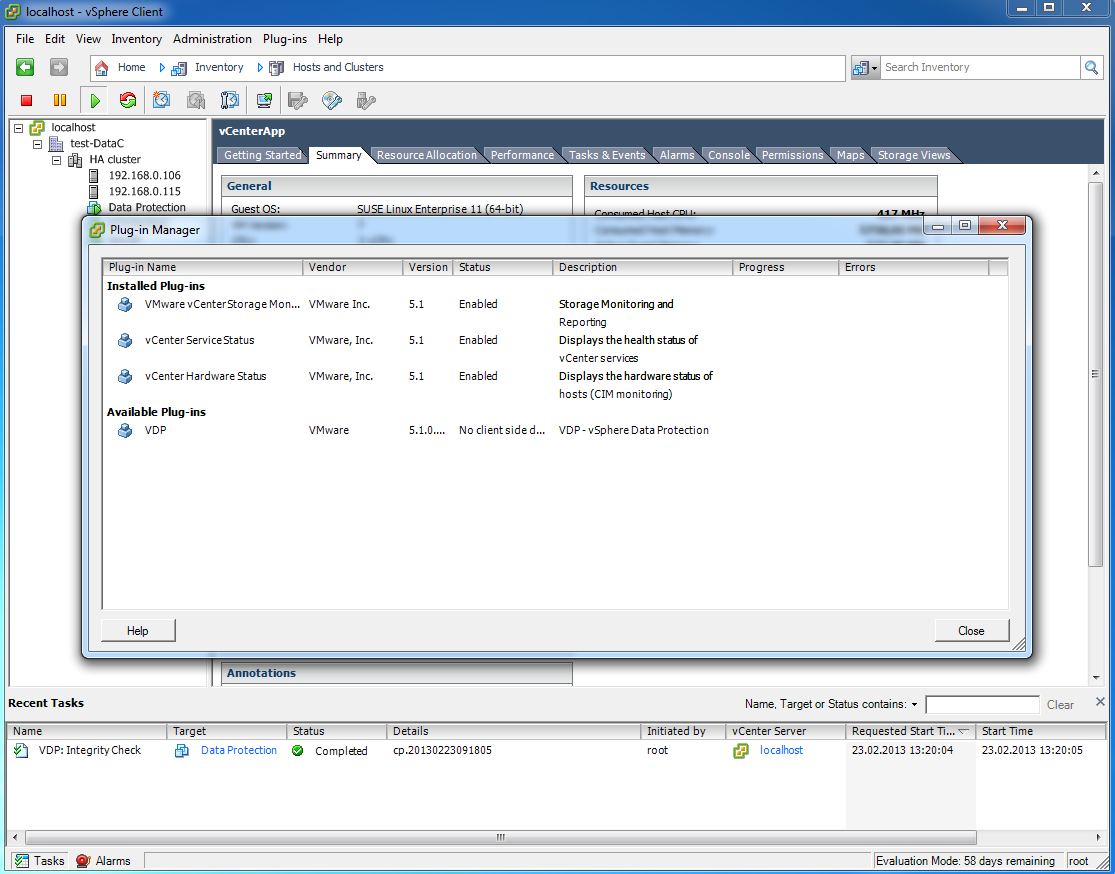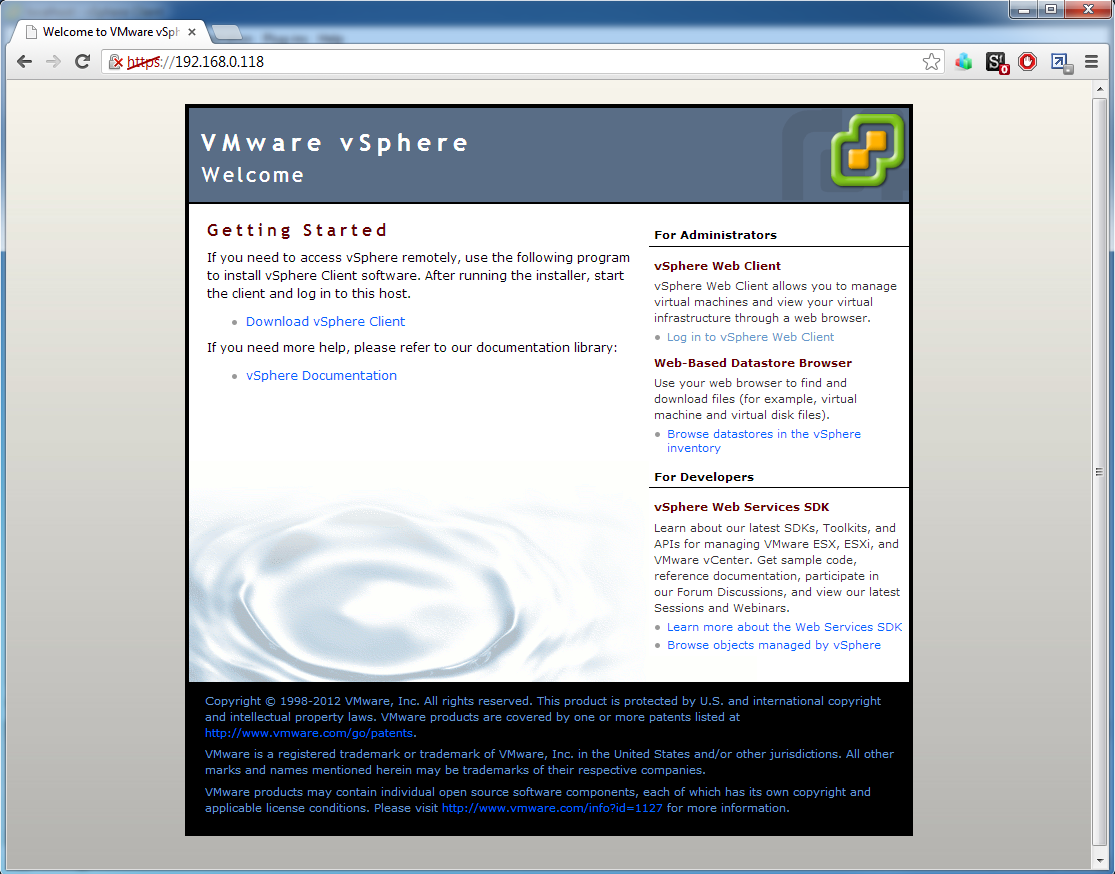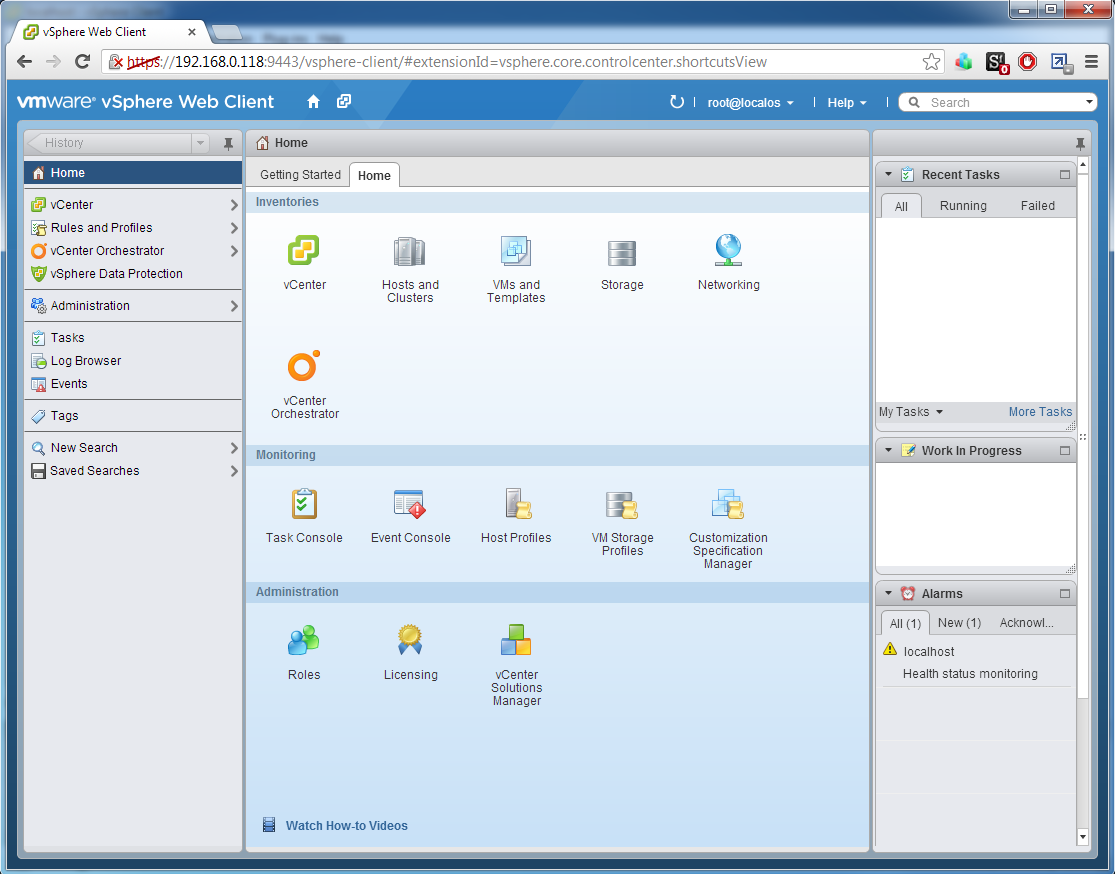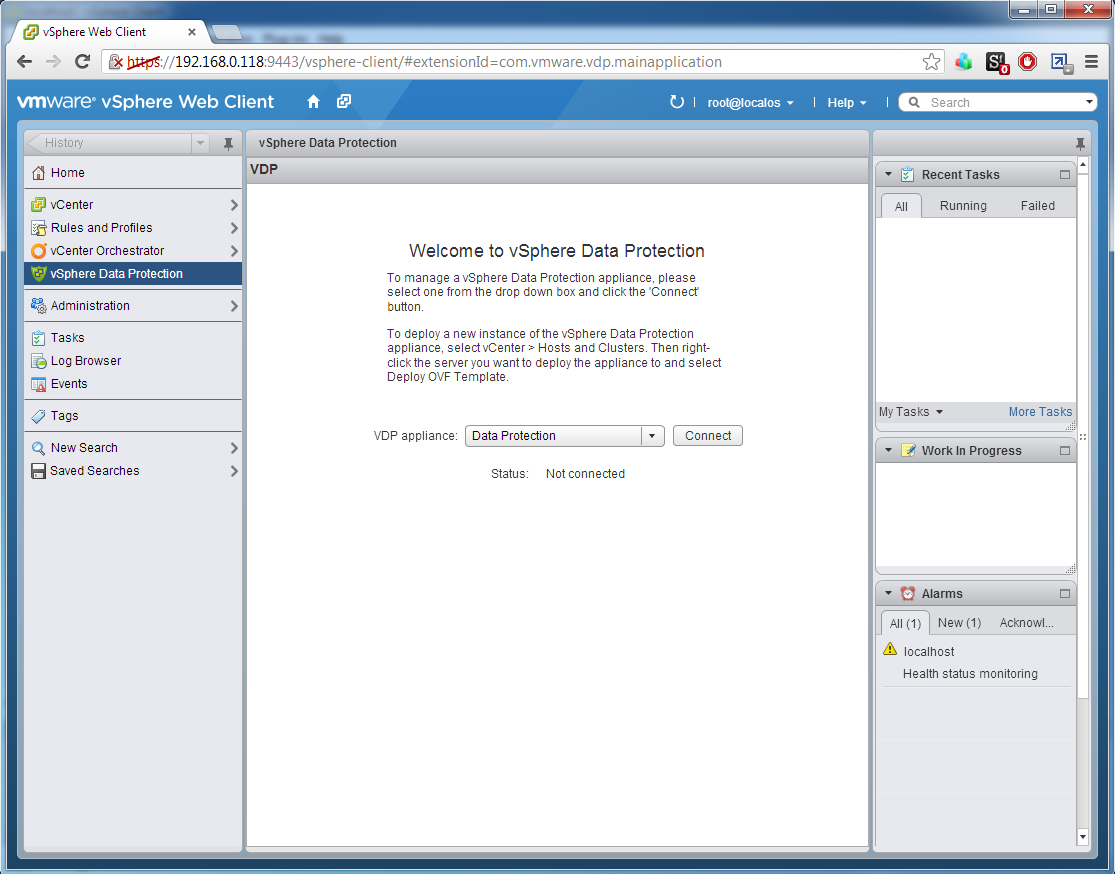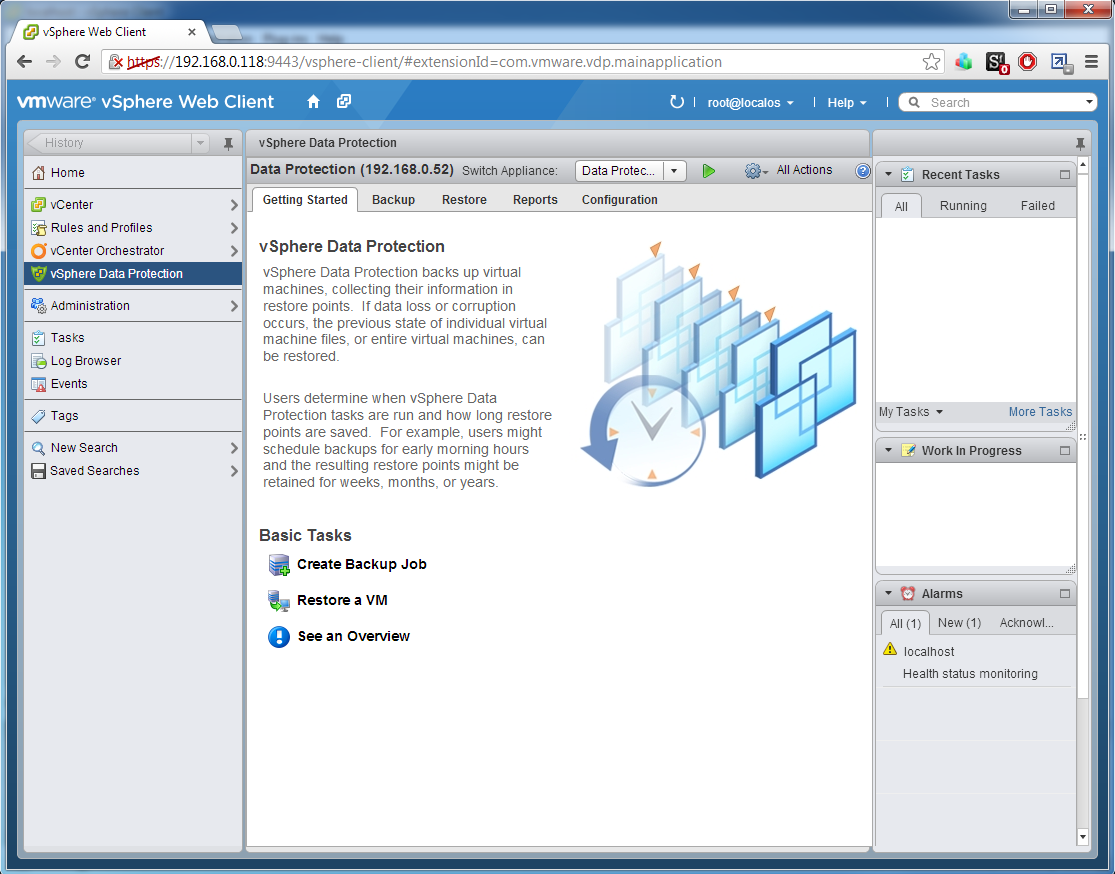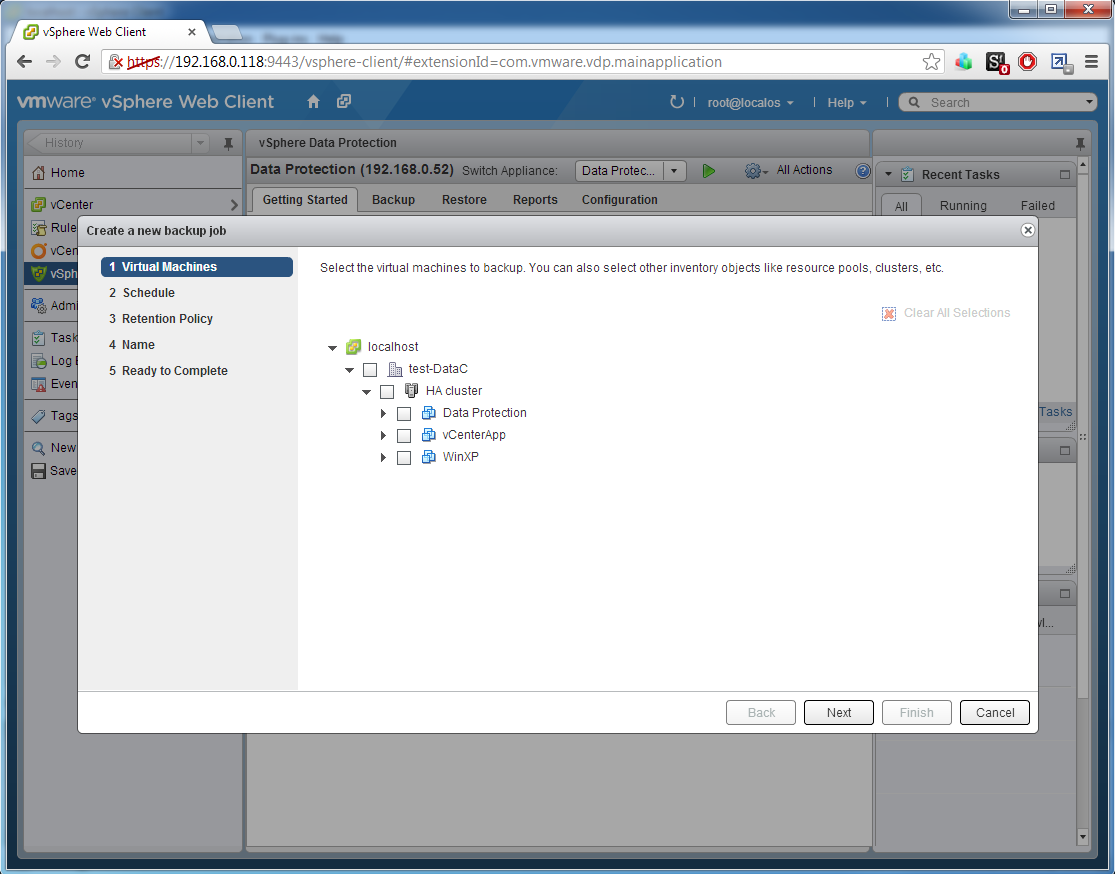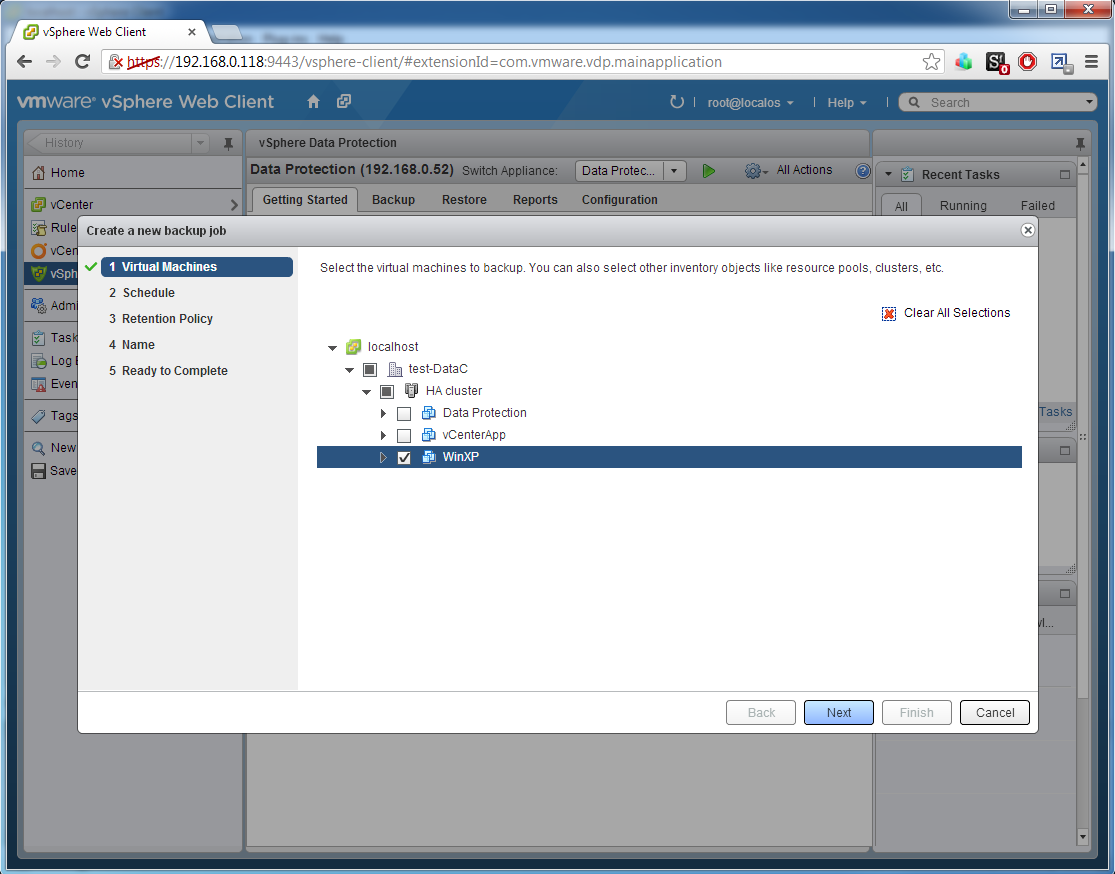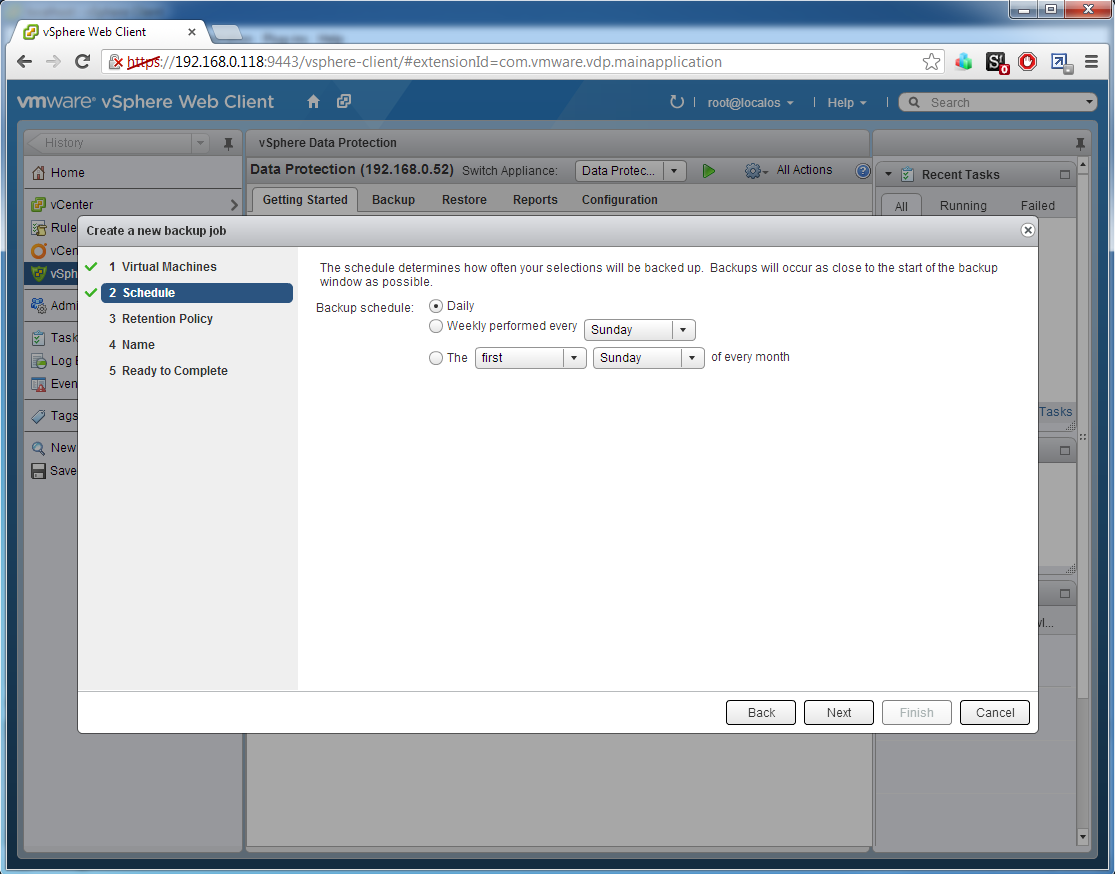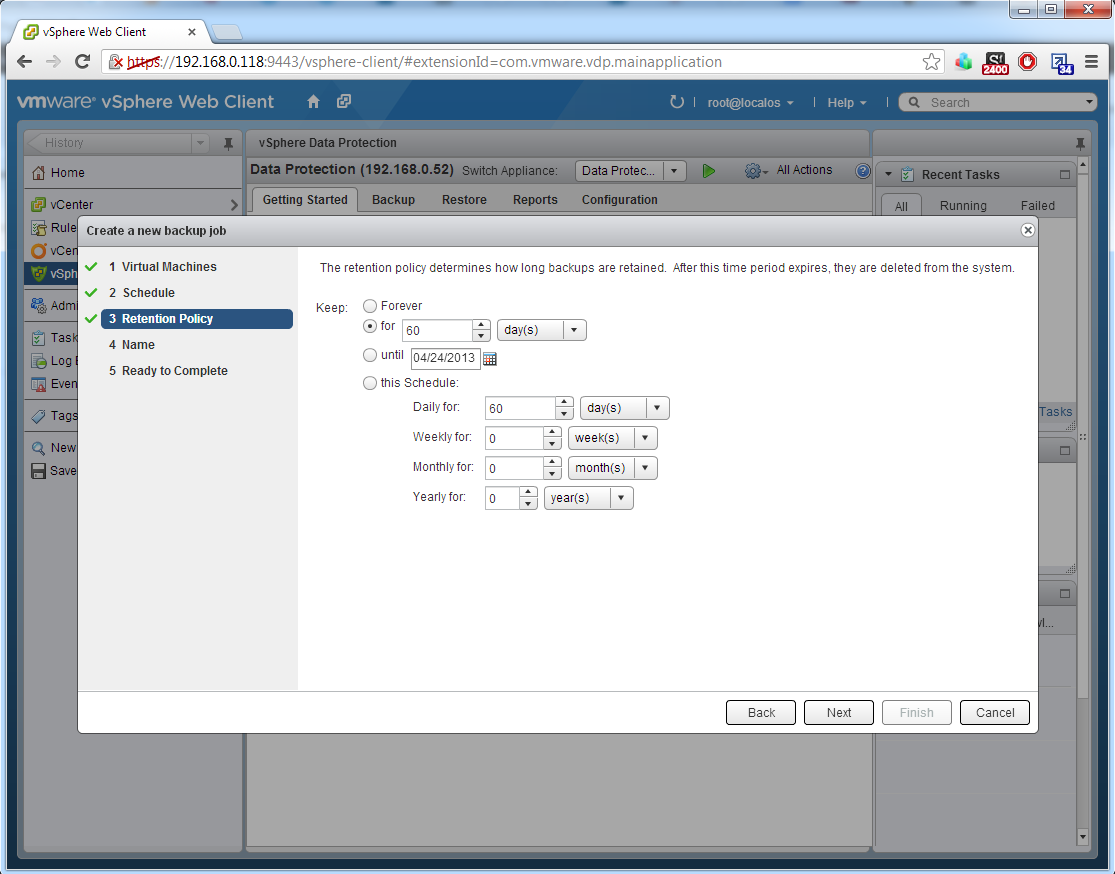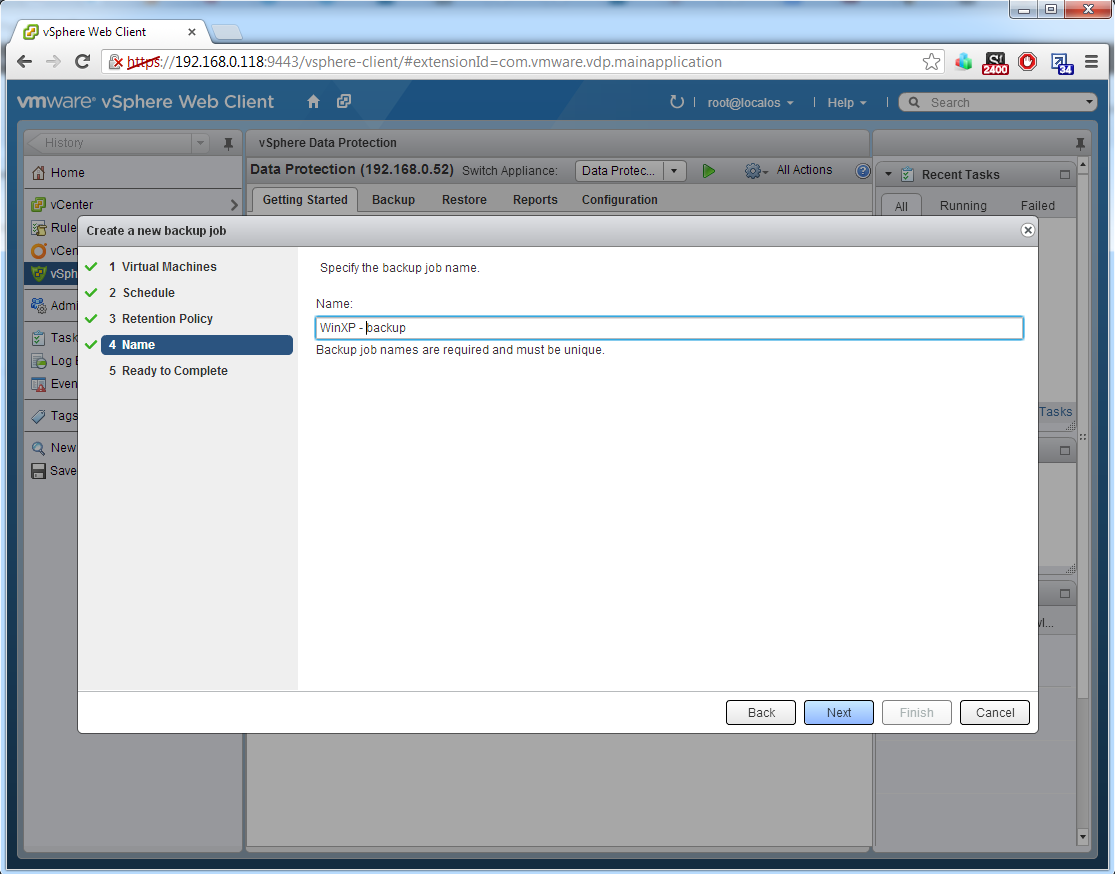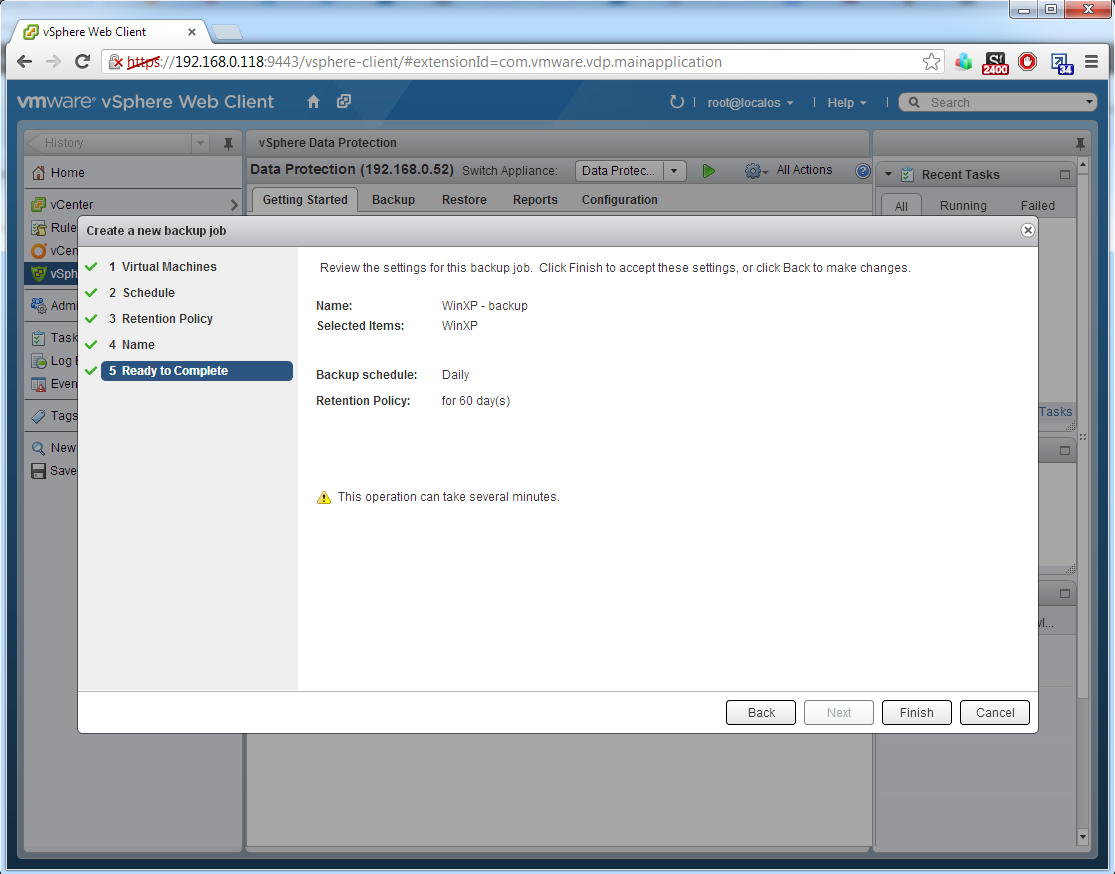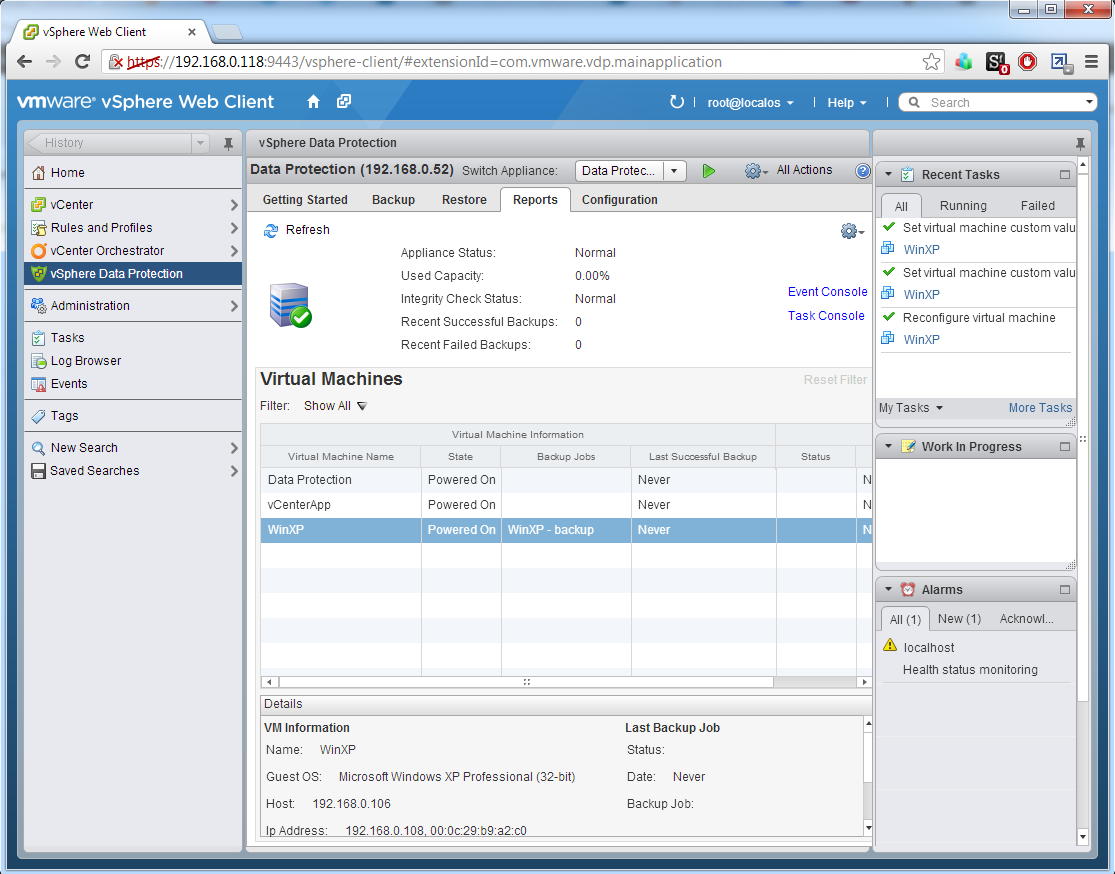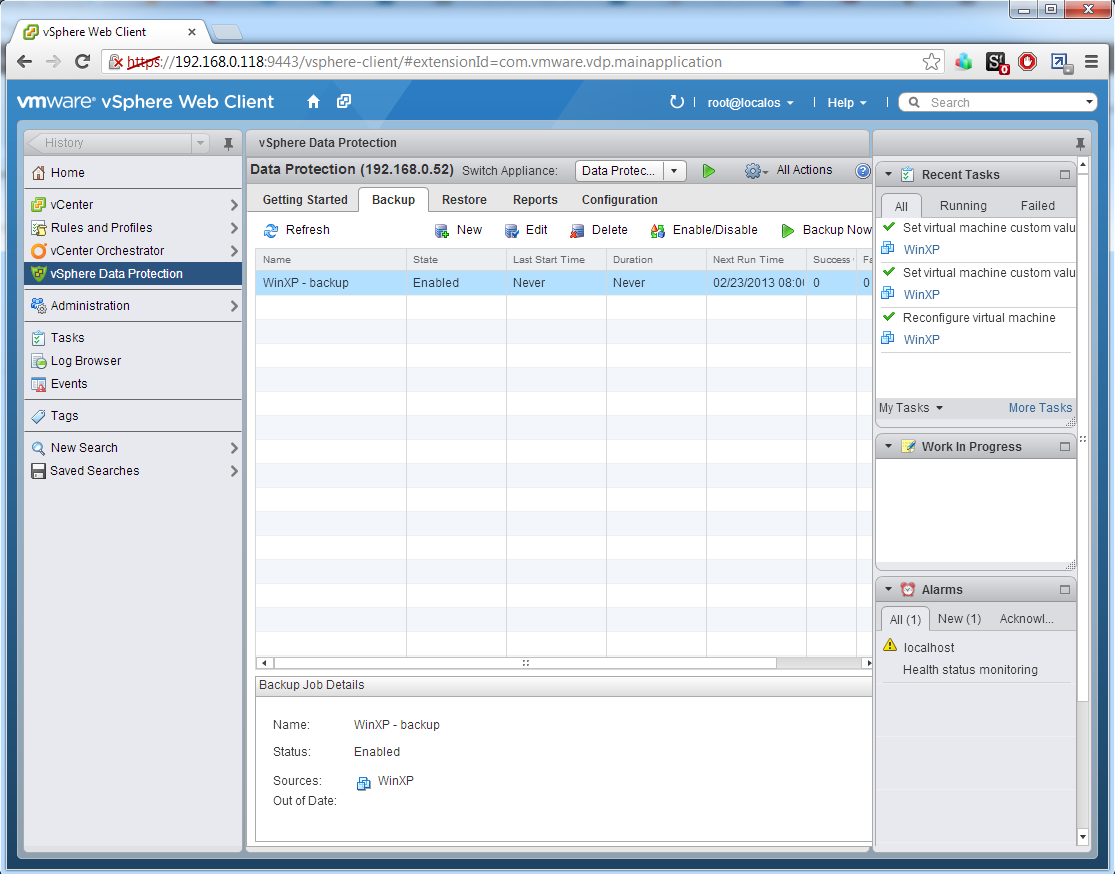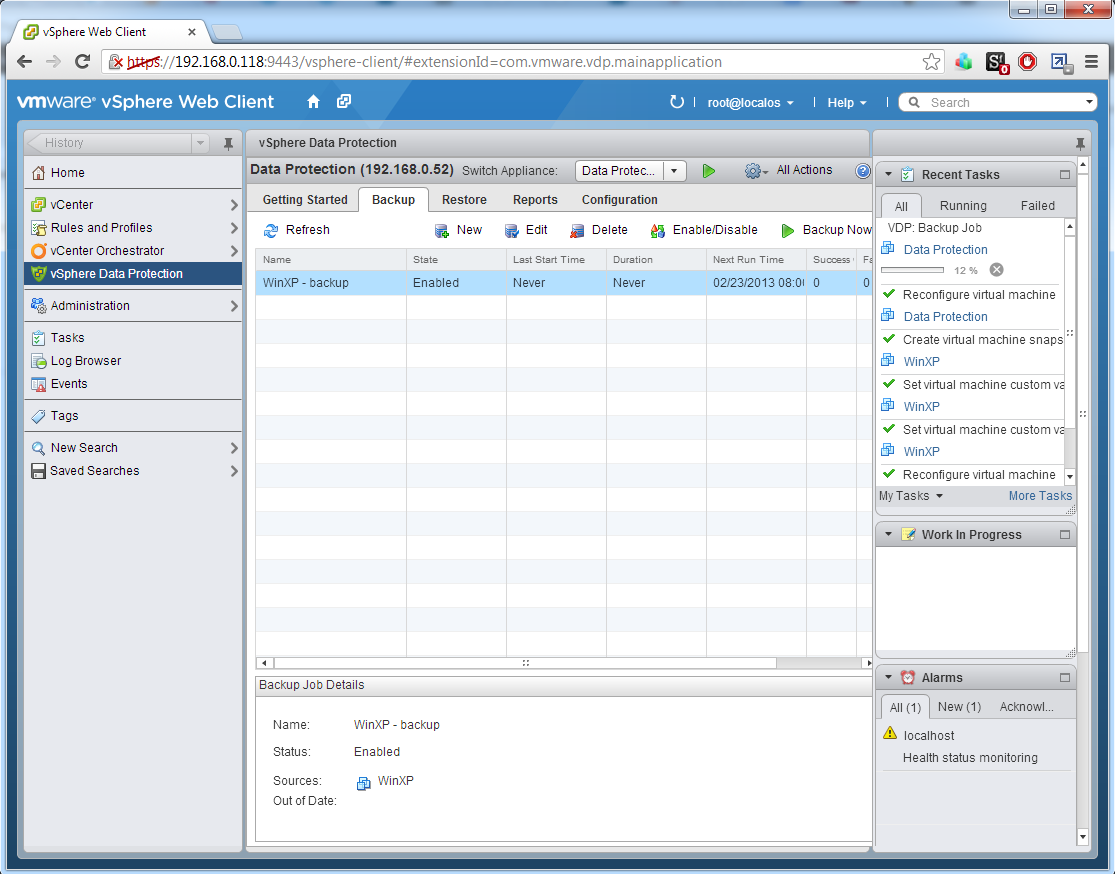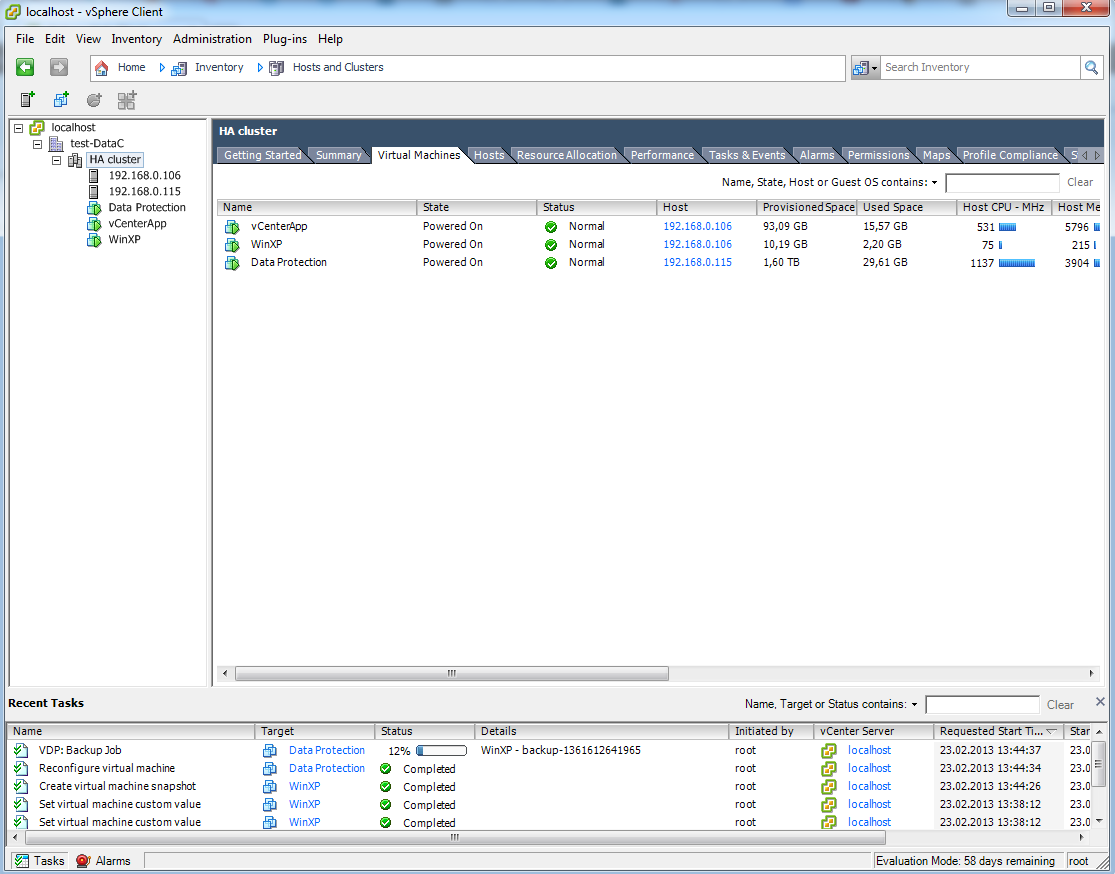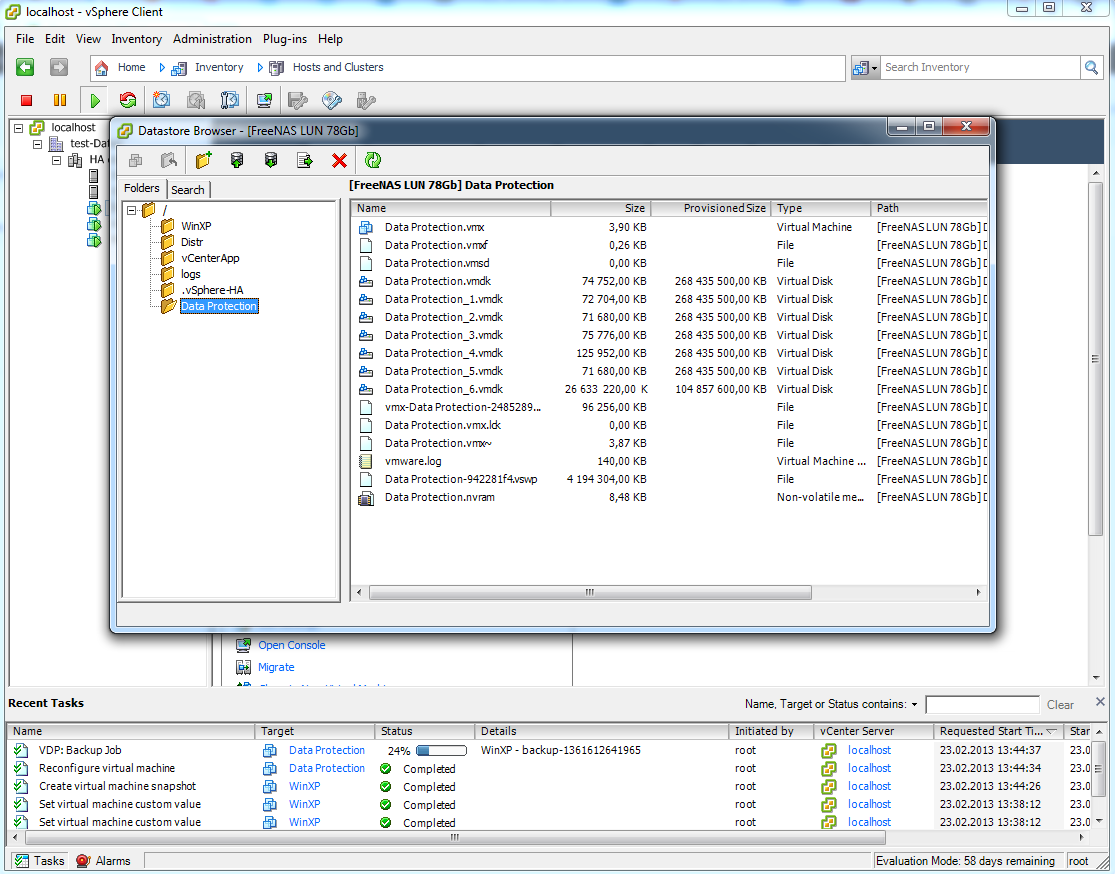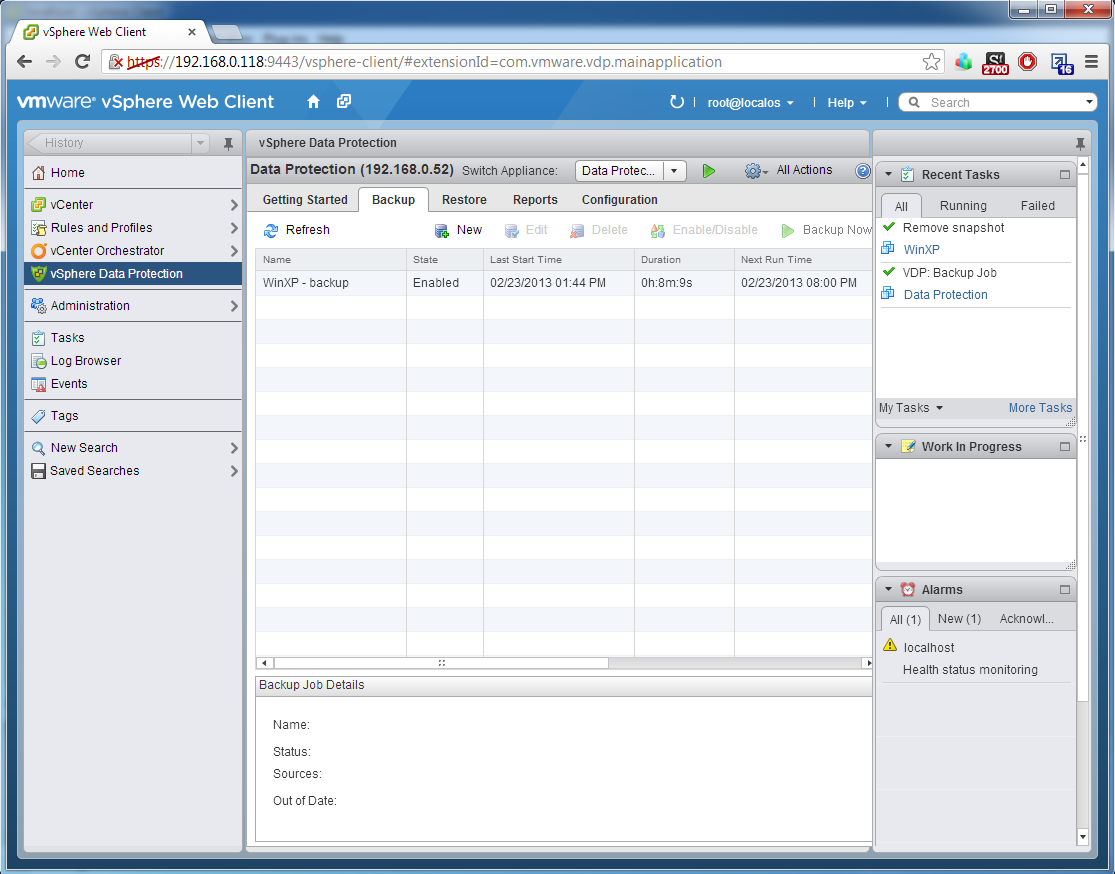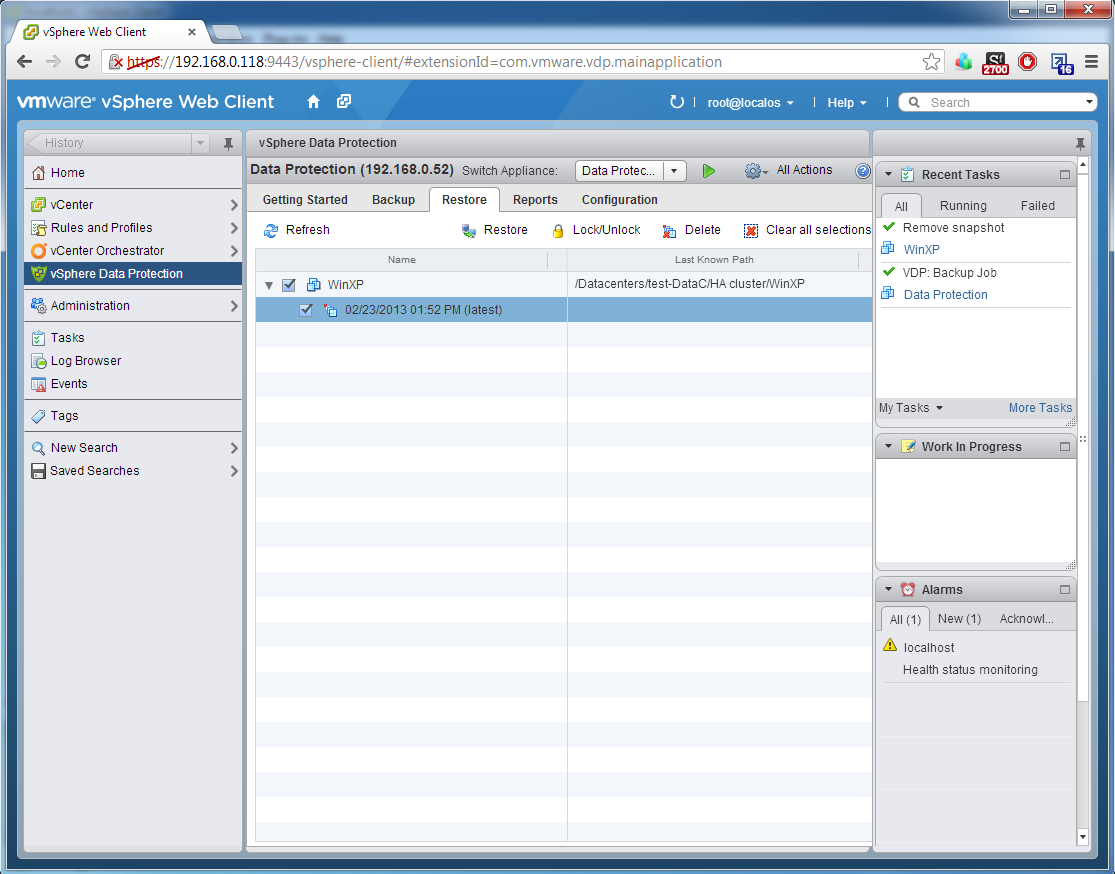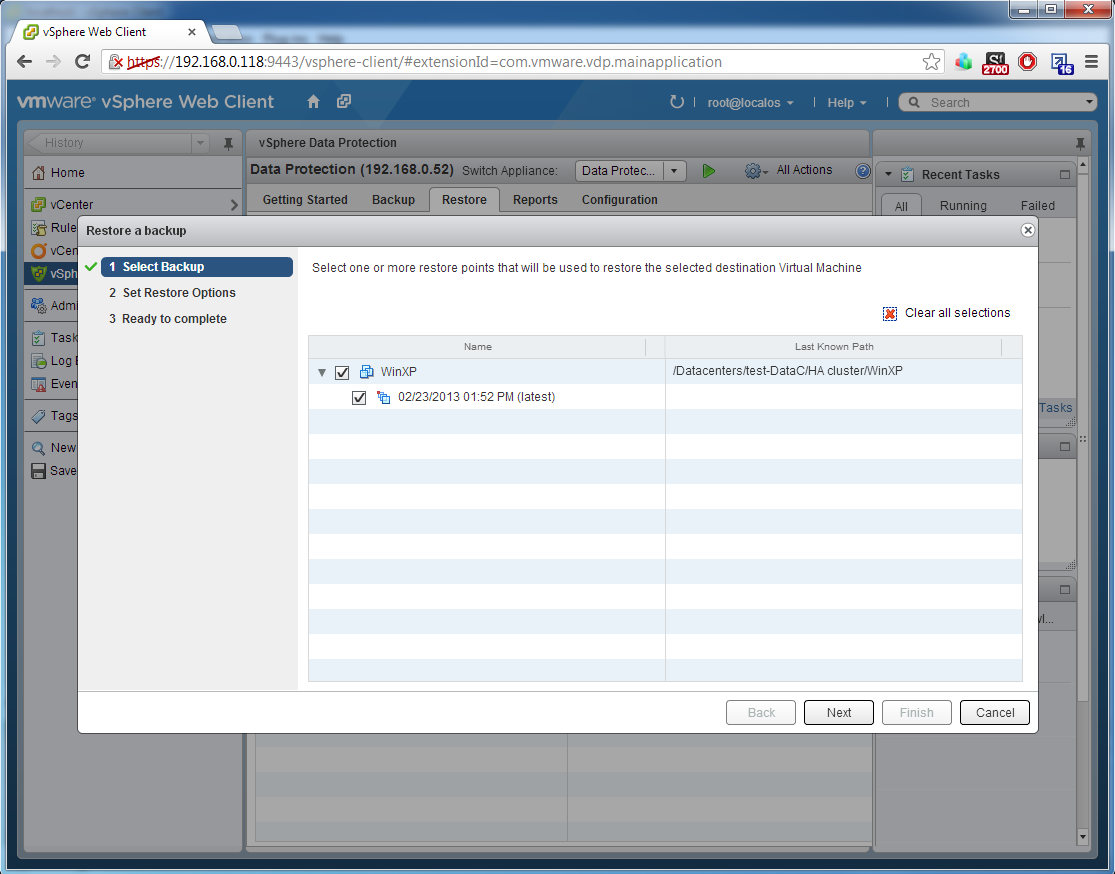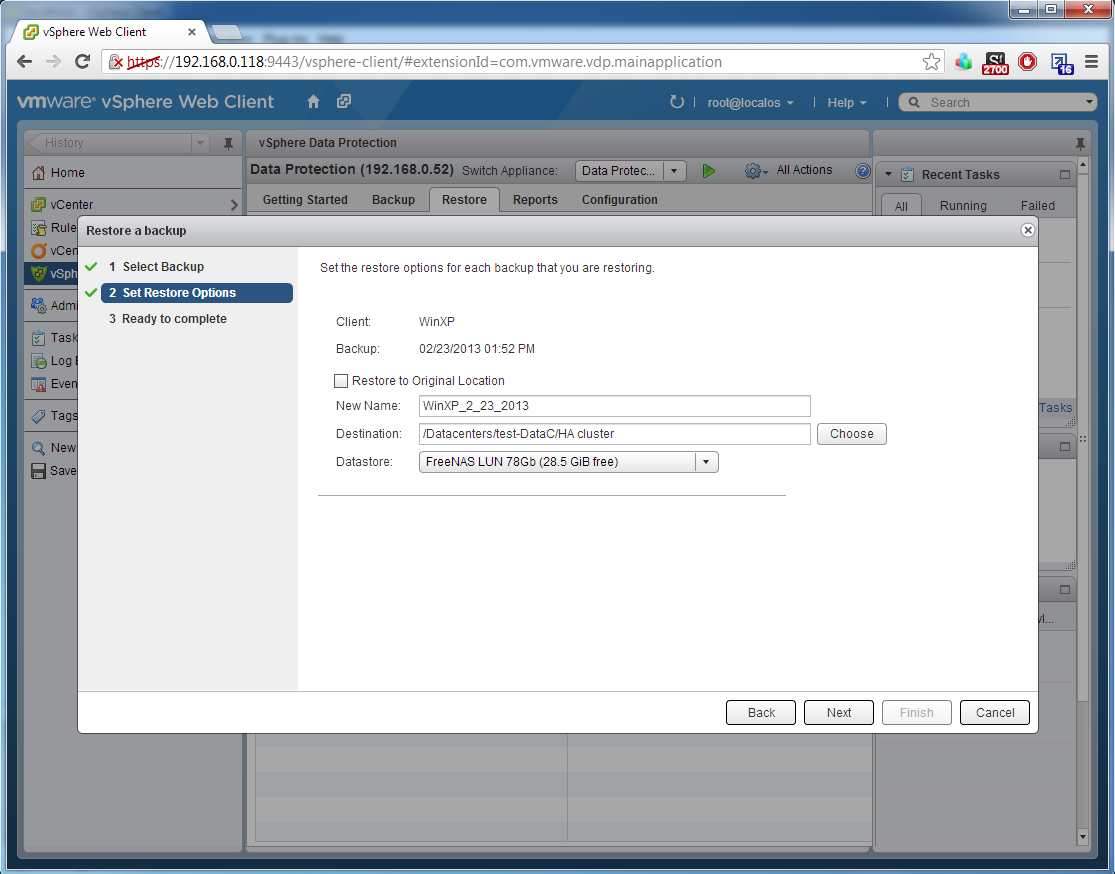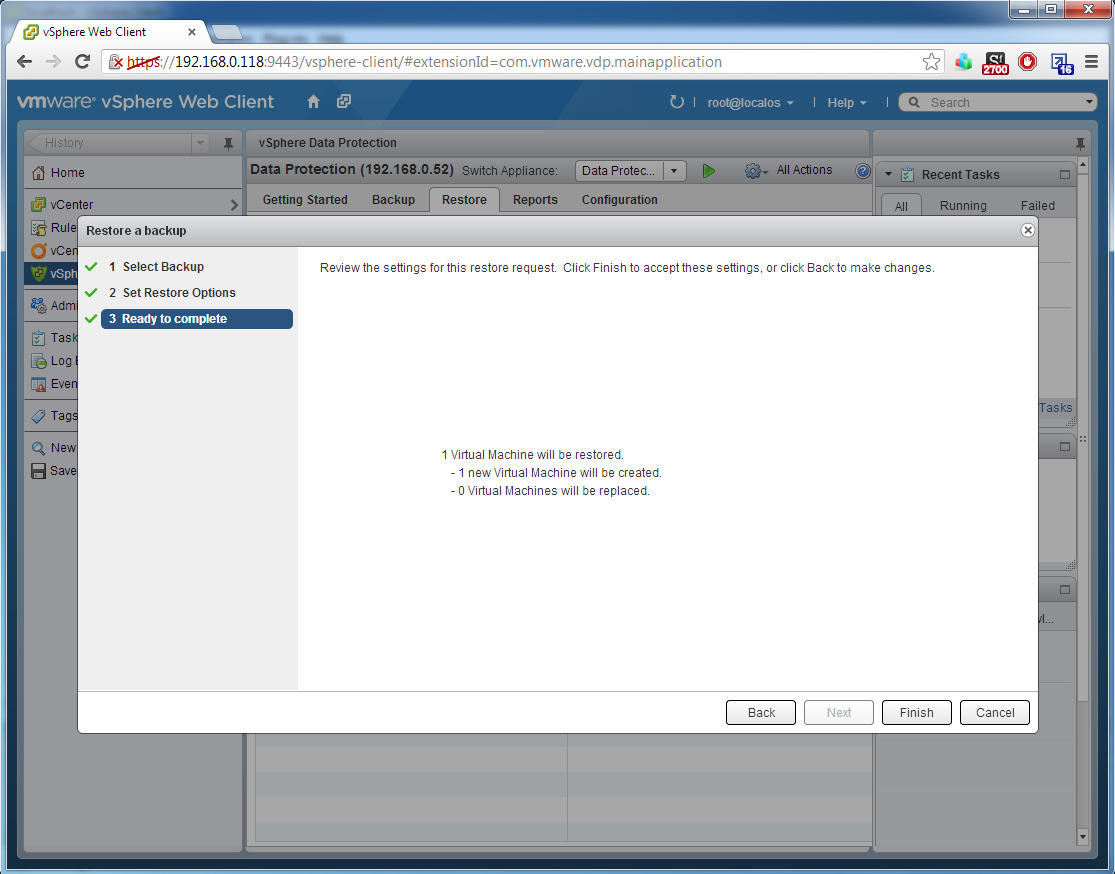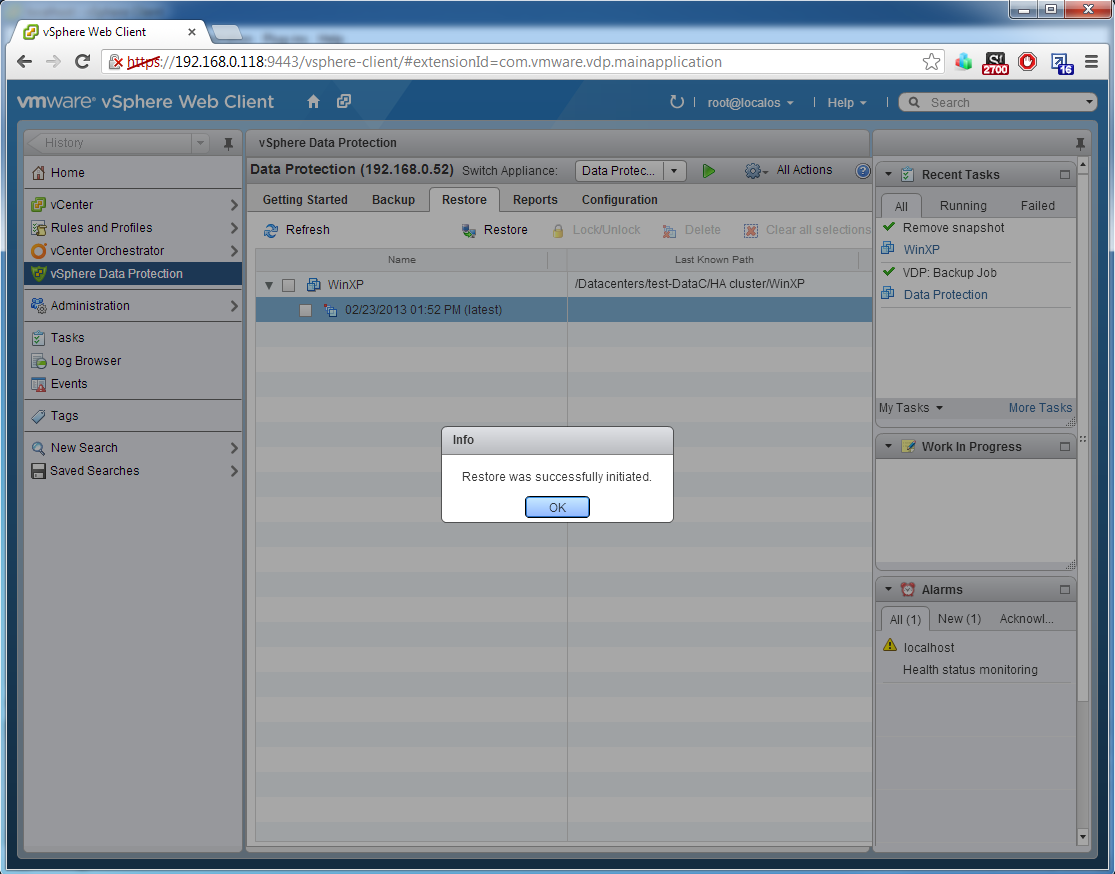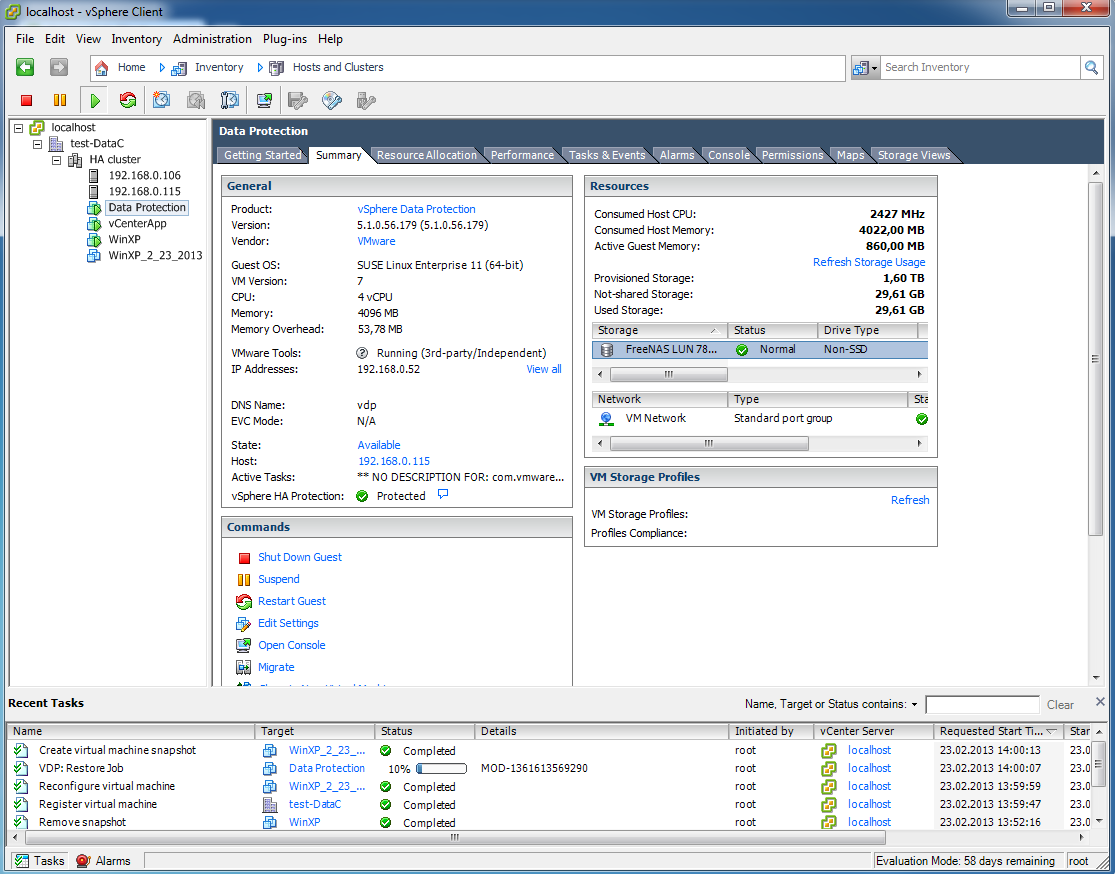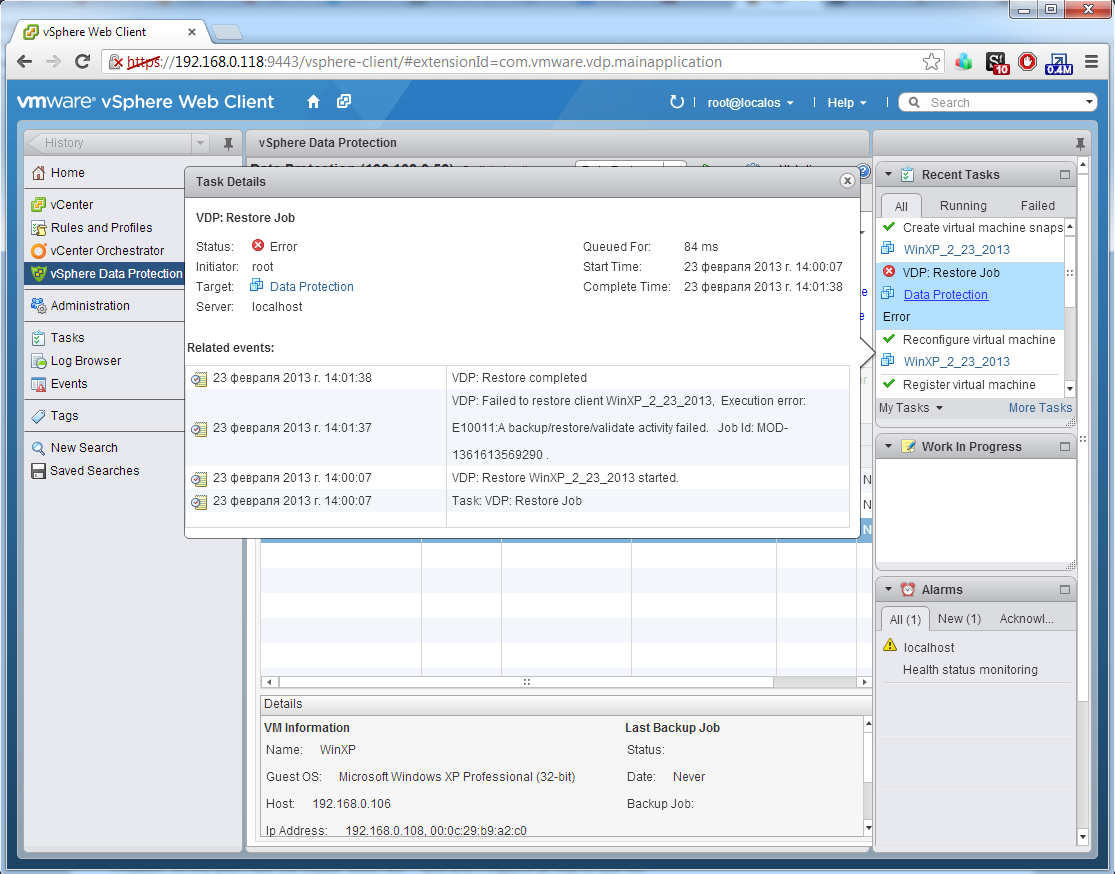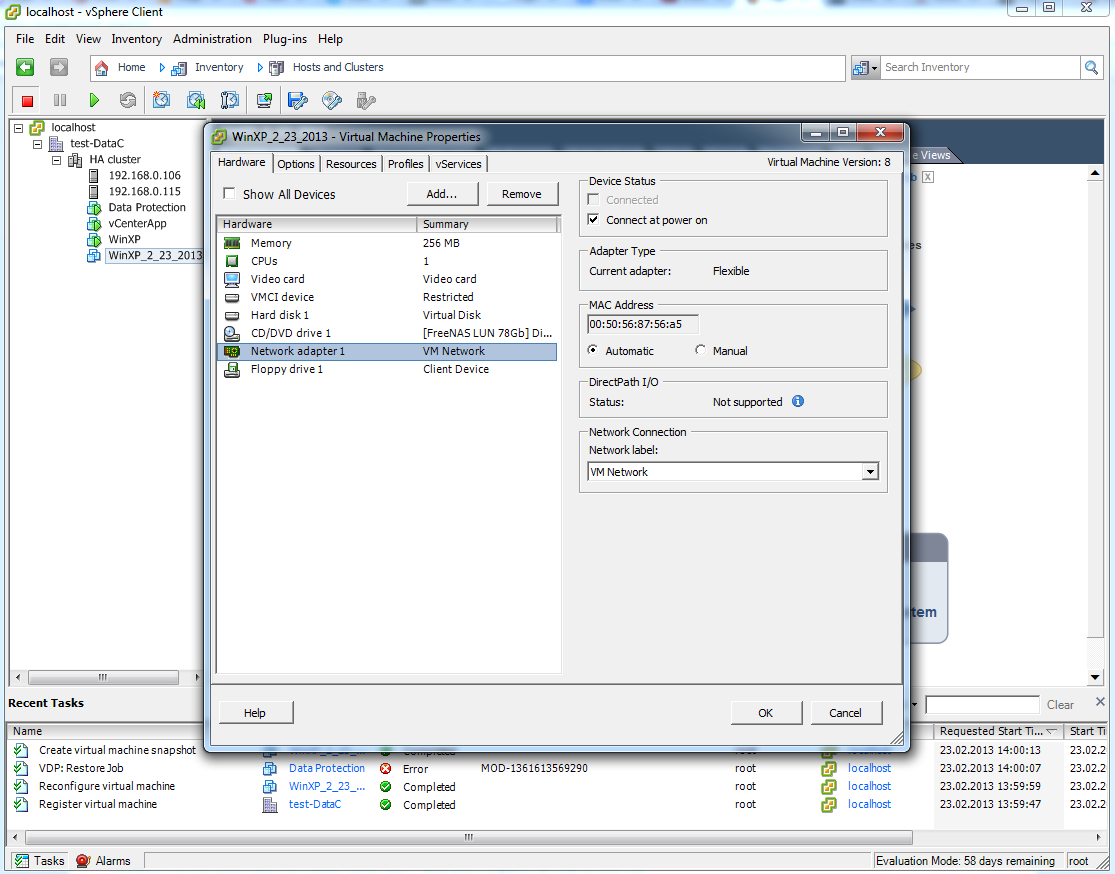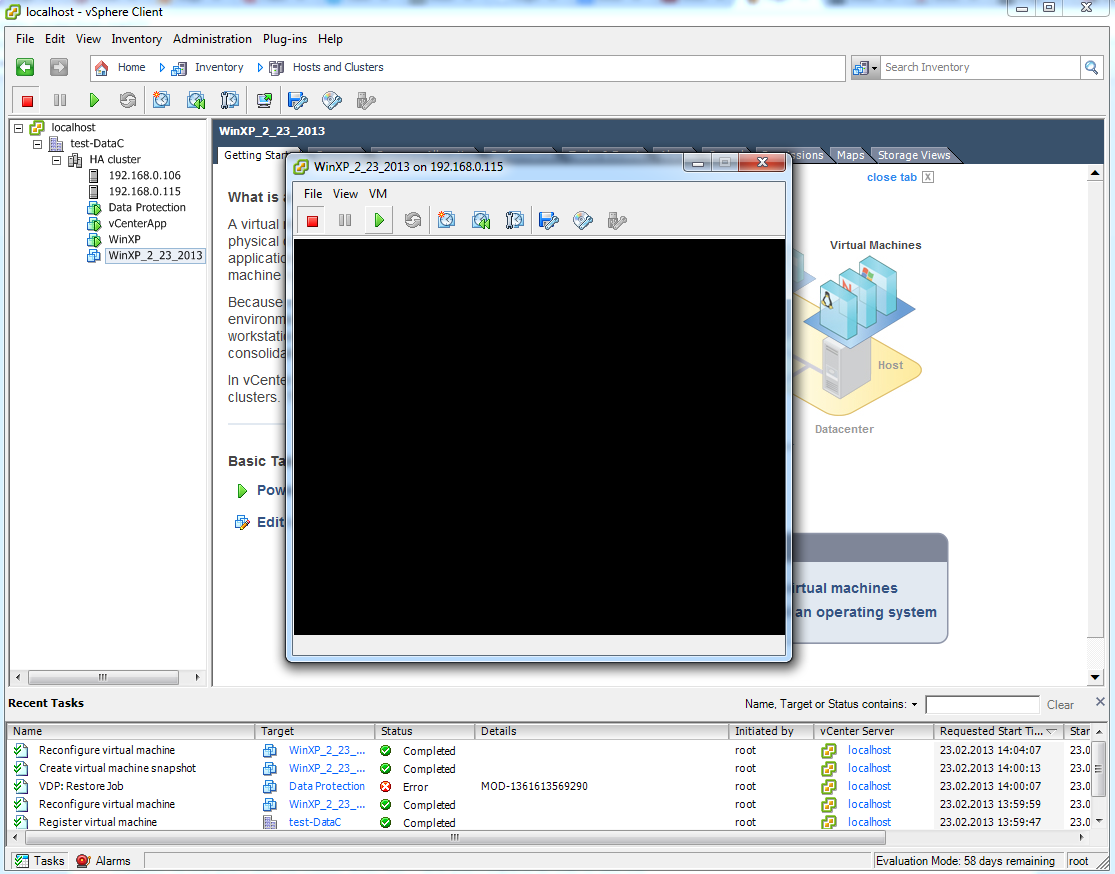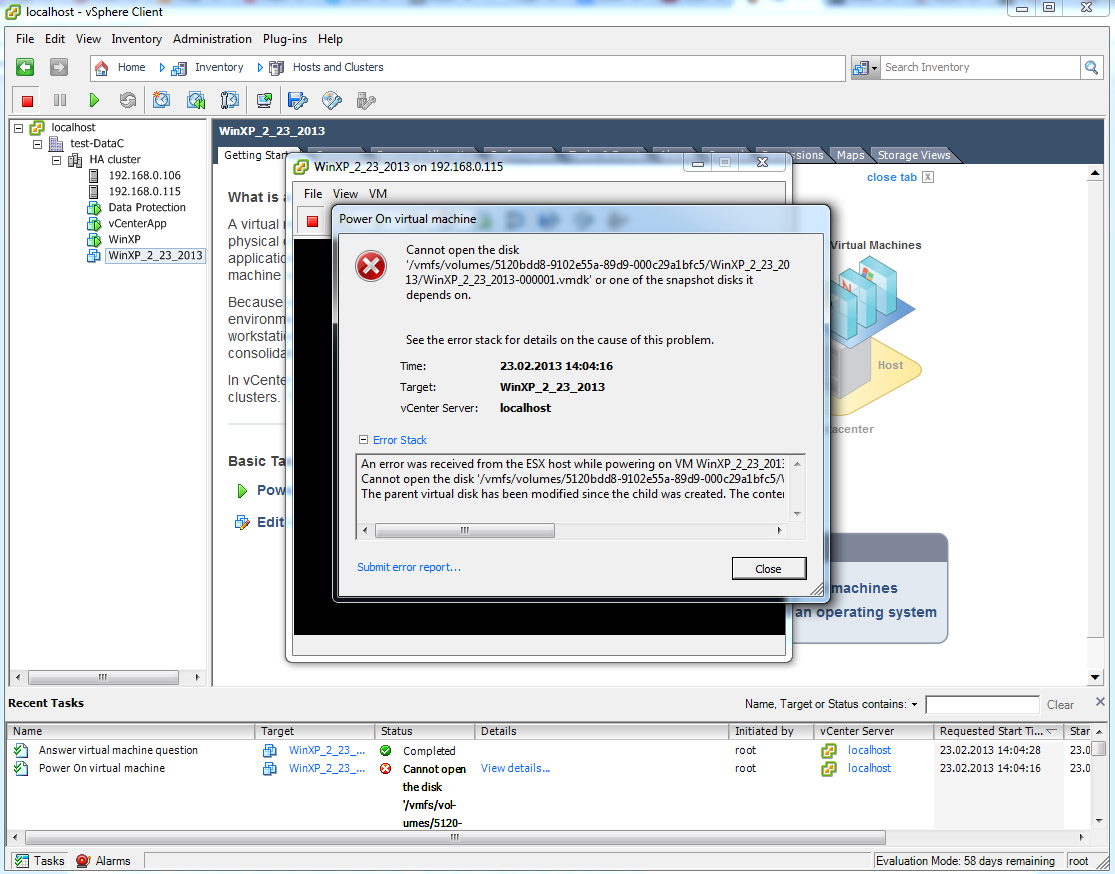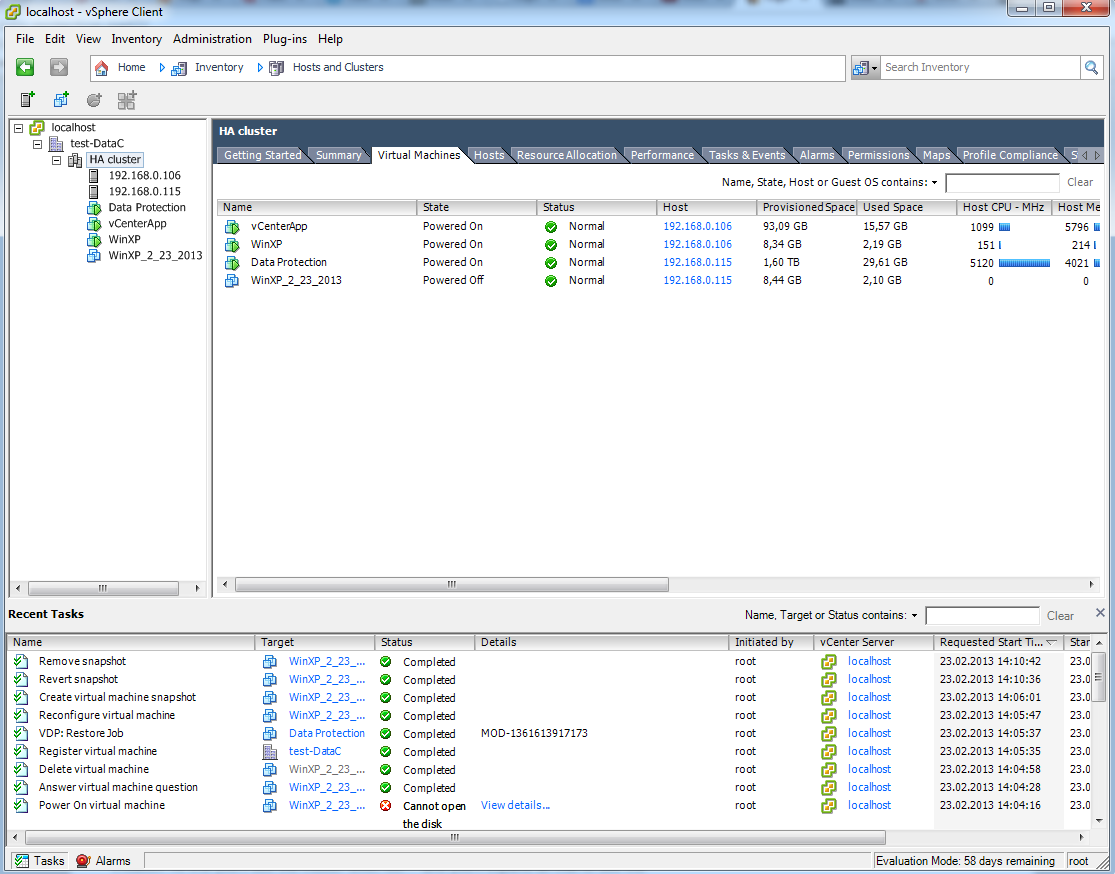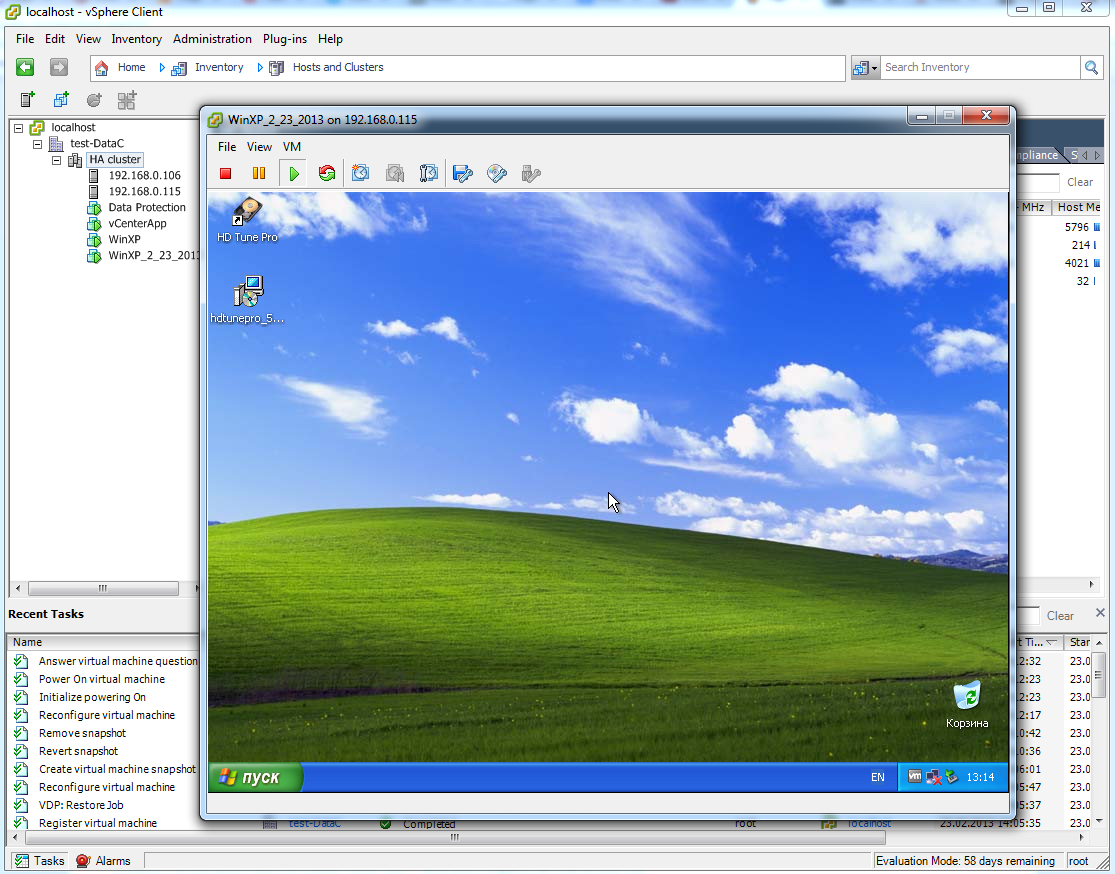Когда я начал настраивать VMware Data Protection, наивно полагал, что все будет легко и просто. Вы можете посмотреть на кол-во получившихся слайдов, чтобы убедиться в том, что я сильно заблуждался.
VMware Data Protection
Начиная с лицензии VMware Essentials Plus kit доступна функция резервного копирования, которая в версии vSphere 5.1 называется Data Protection. За основу разработчики VMware взяли продукт EMC Amavar, в результате имеем бэкап с поддержкой сжатия и дедупликации, который работает без установки агентов в гостевые операционные системы (использует vStorage APIs for Data Protection). Данный продукт скачивается в виде готового аплайнса (виртуальной машины) в формате OVF (ссылка).
Как обычно, установка не с нуля, использую уже готовый стенд, который я настраиваю шаг за шагом. Поехали.
1
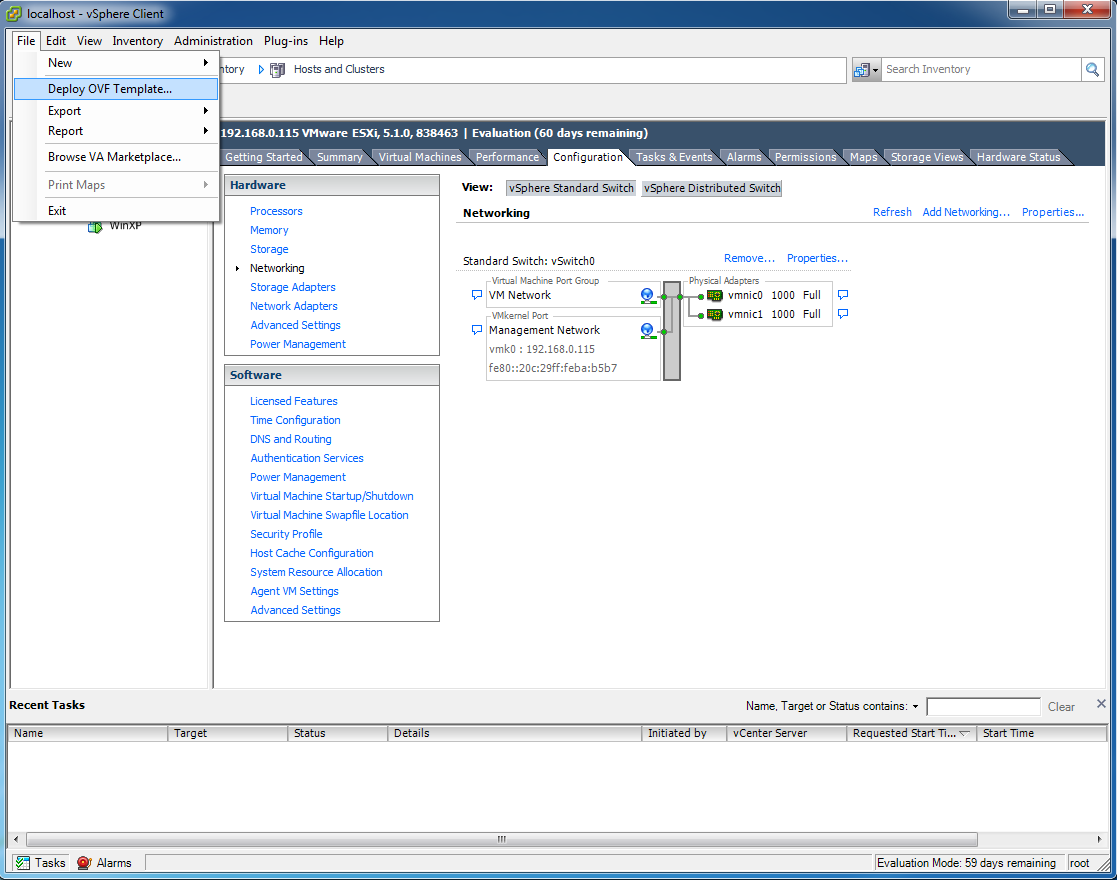
Устанавливаем appliance, который скачали предварительно на сайте VMware или рутрекере. Есть несколько вариантов файлов OVF, различаются они поддерживаемым дисковым пространством для хранения резервных копий виртуальных машин, 0.5Тб или 1Тб или 2Тб и Advanced версия, уже за отдельные деньги, на 8Тб. Чтобы установить аплайнс необходимо подготовить на своей системе хранения свободное пространство для установки, соответственно для версии 0.5Тб нужег лун 868Гб, для версии 1Тб нужено 1.57Тб, для версии 2Тб нужно 3.02Тб свободного места.
2
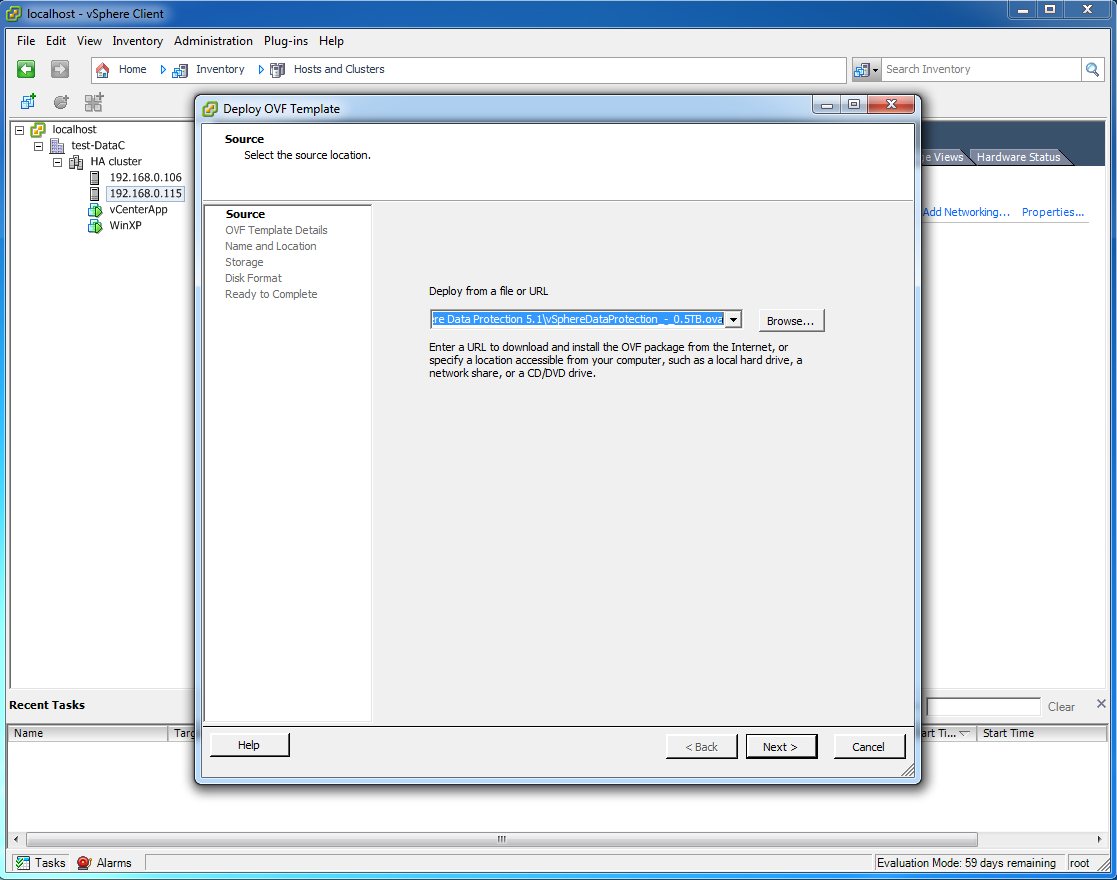
показываю путь к OVF файлу с версией 0.5Тб
3
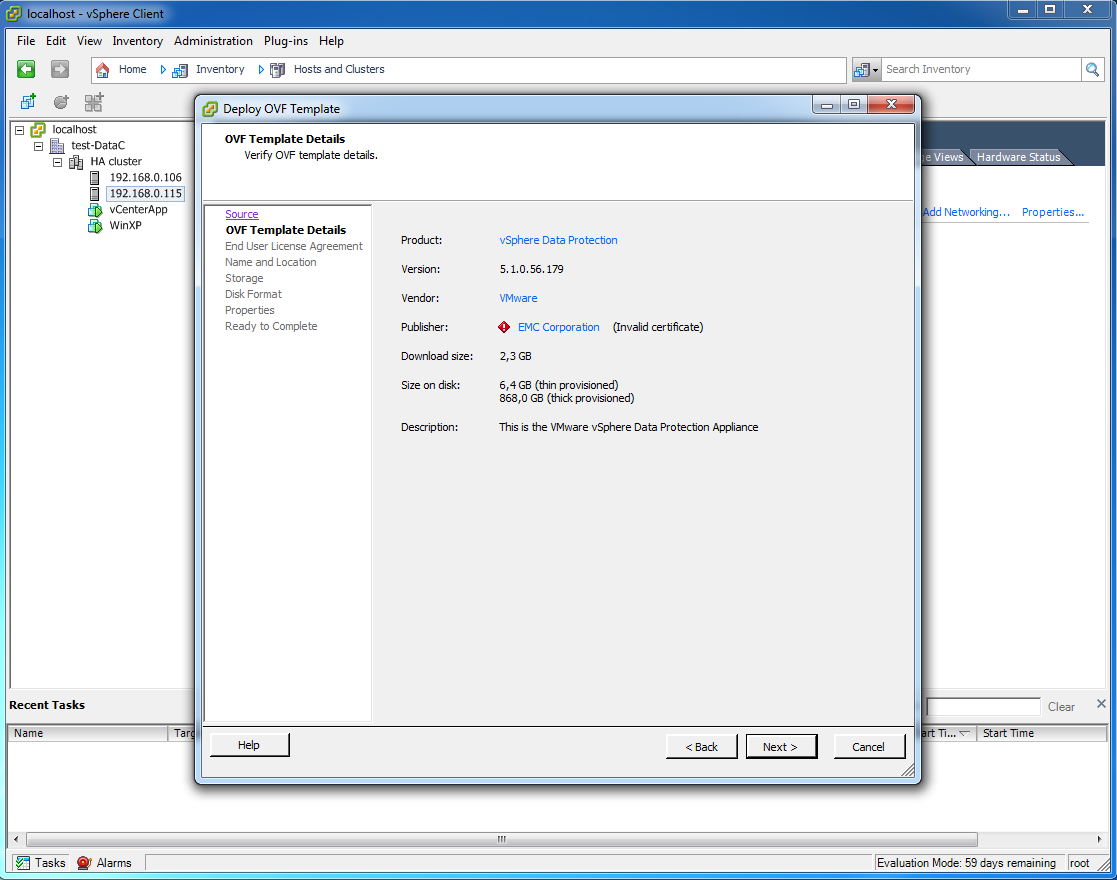
Смотрим, что будет, после установки. Если у вас система хранения не поддерживает Thin Provisioning то Data Protector откушает от вашего LUN 868Гб места, т.к. создается такой диск. FreeNAS поддерживает технологию тонких дисков, поэтому продолжаю установку.
Не все так плохо, позже можно будет изменить формать большого диска.
4
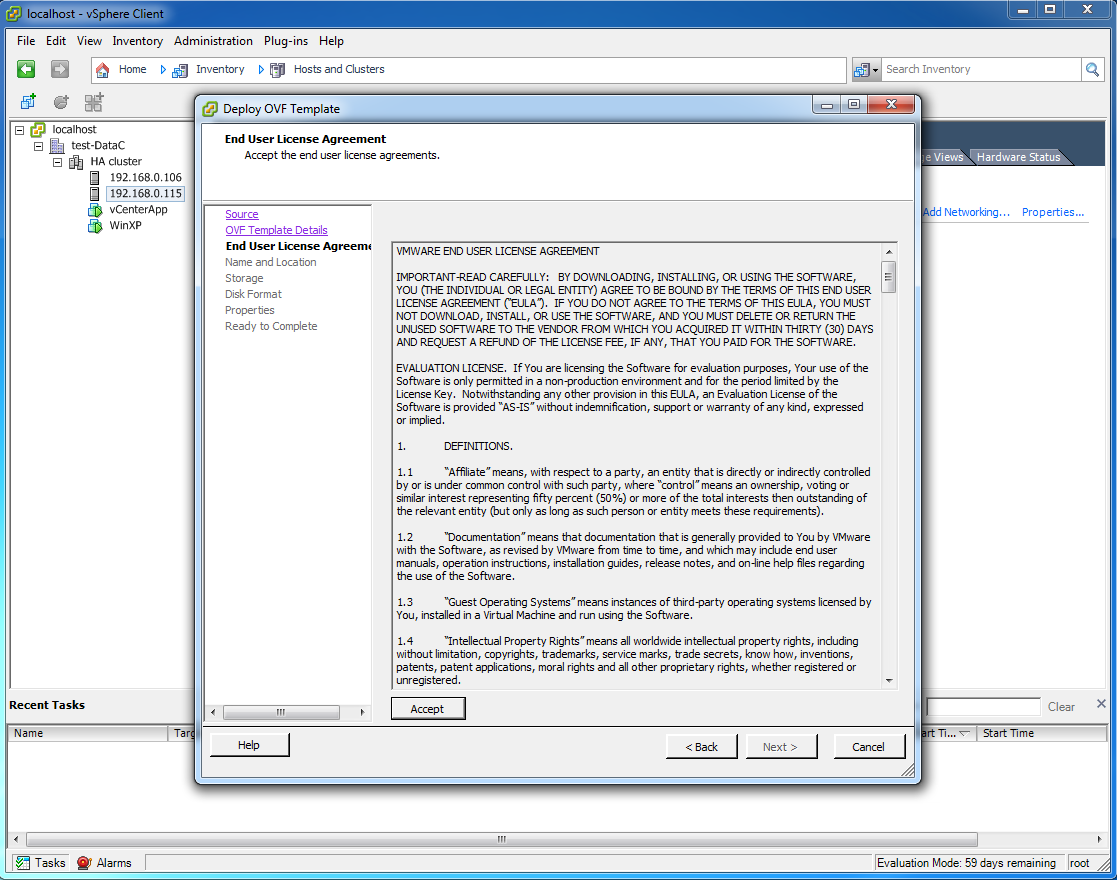
Соглашанение
5
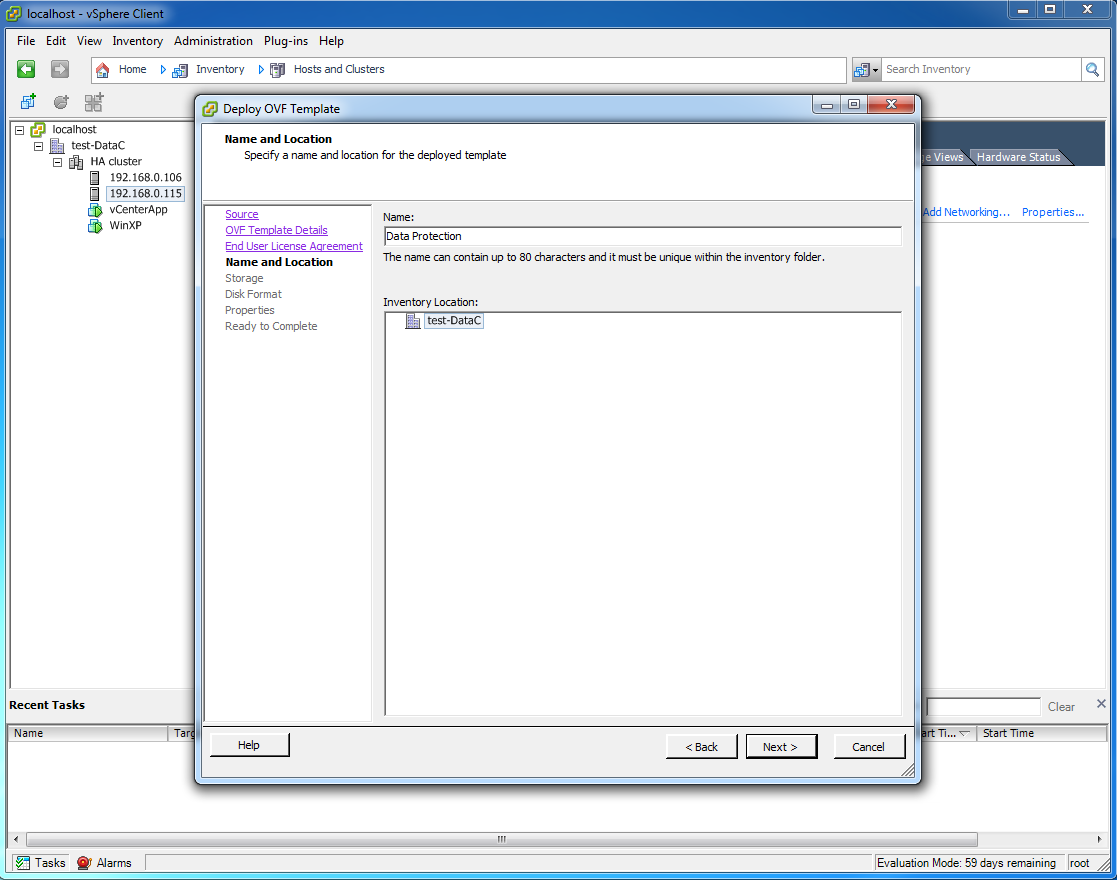
Указываю, как будет называться виртуальная машина
6
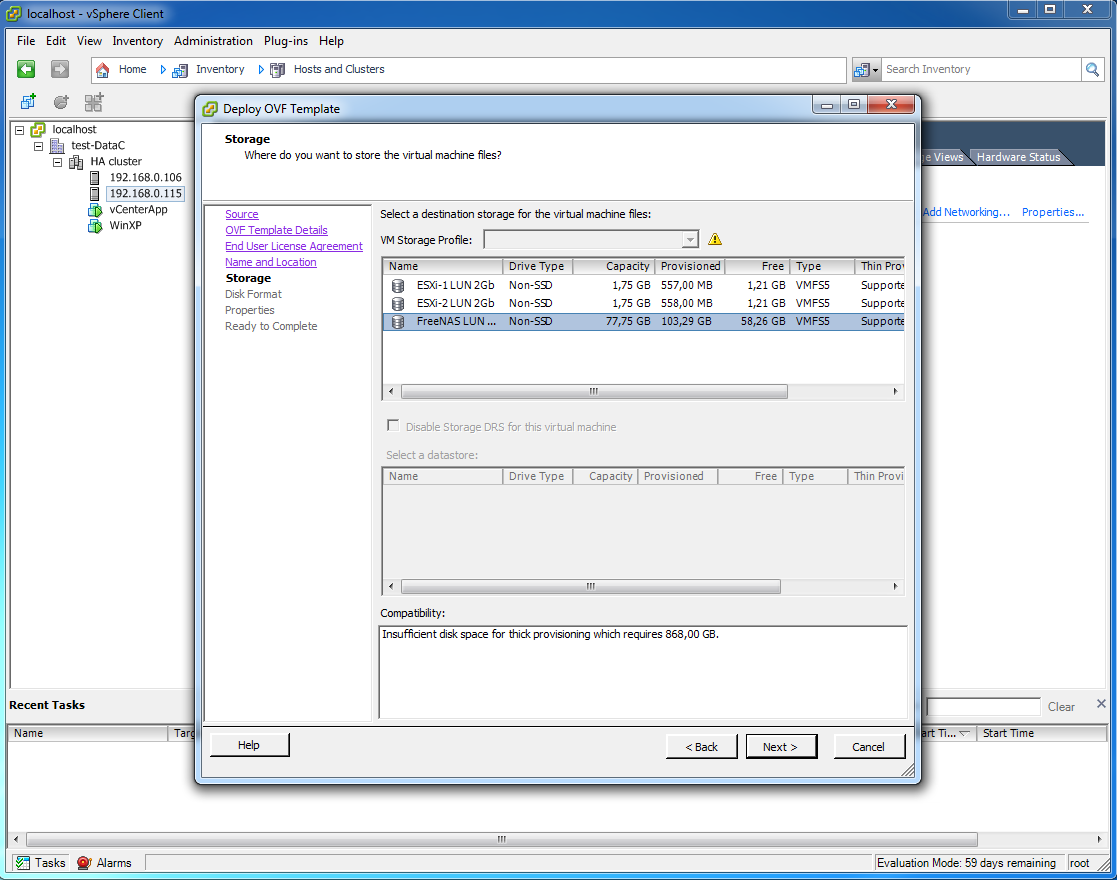
Выбираю LUN, на котором будут располагаться диски ВМ Data Protector
7
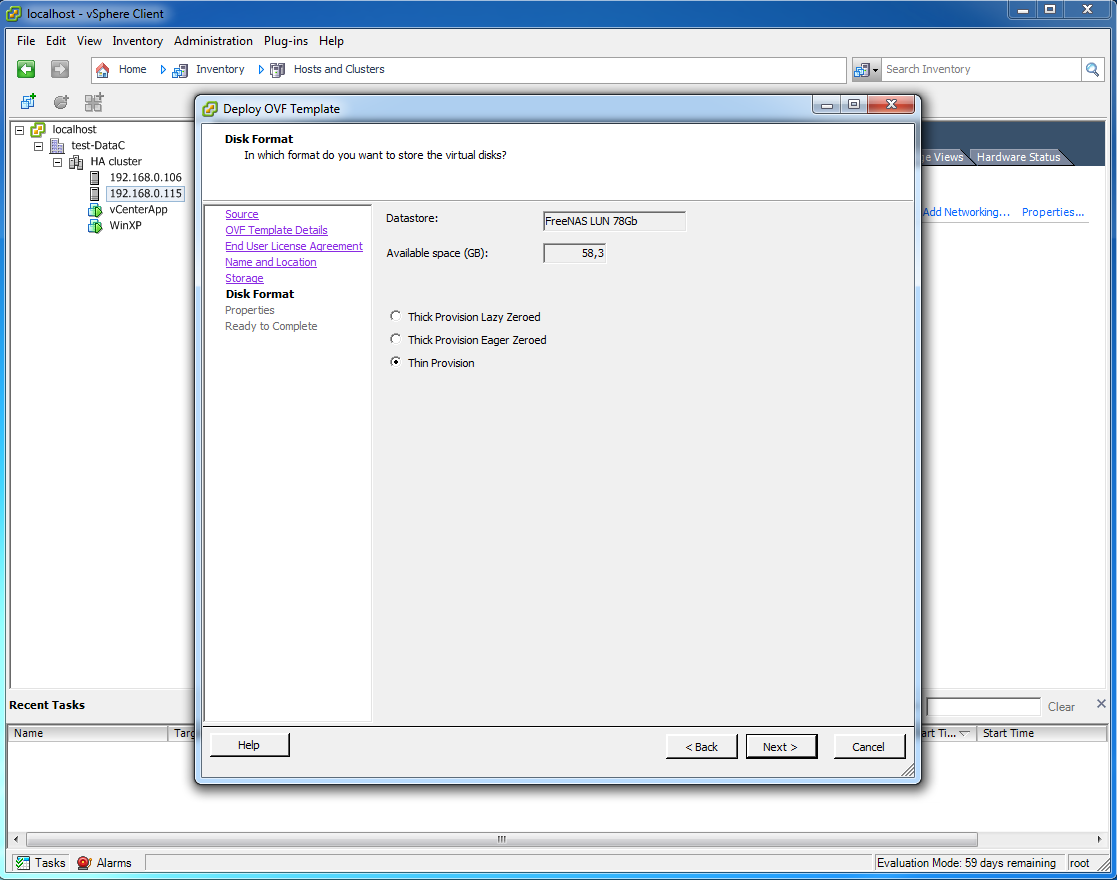
Если есть возможность выбрать Толстые диски, то выбираем их, работать будет быстрее.
8
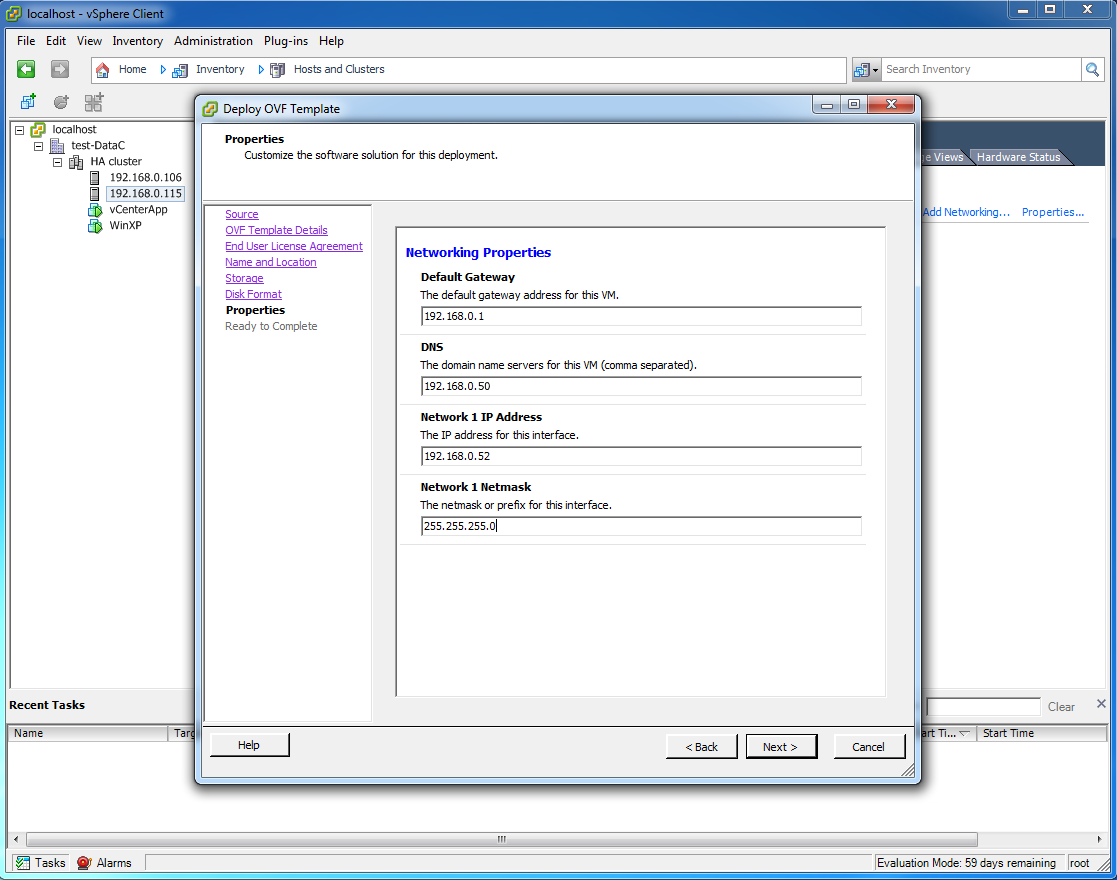
Теперь задаем сетевые настройки будущей виртуальной машины, причем DNS сервер — это обязательный и очень важный параметр. Но об этом я узнал позже. В первую установку, указал DNS сервер для работы интернета, и это было плохое решение.
9
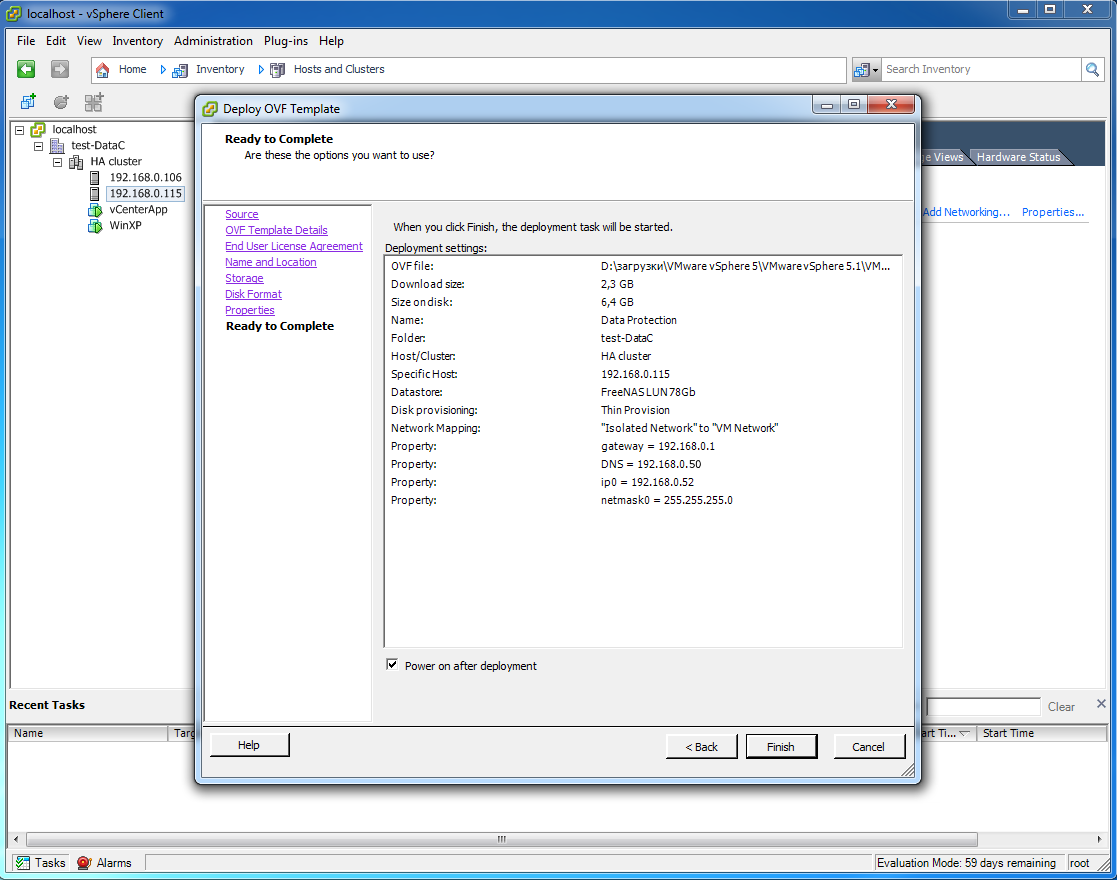
Все готово к установке.
10
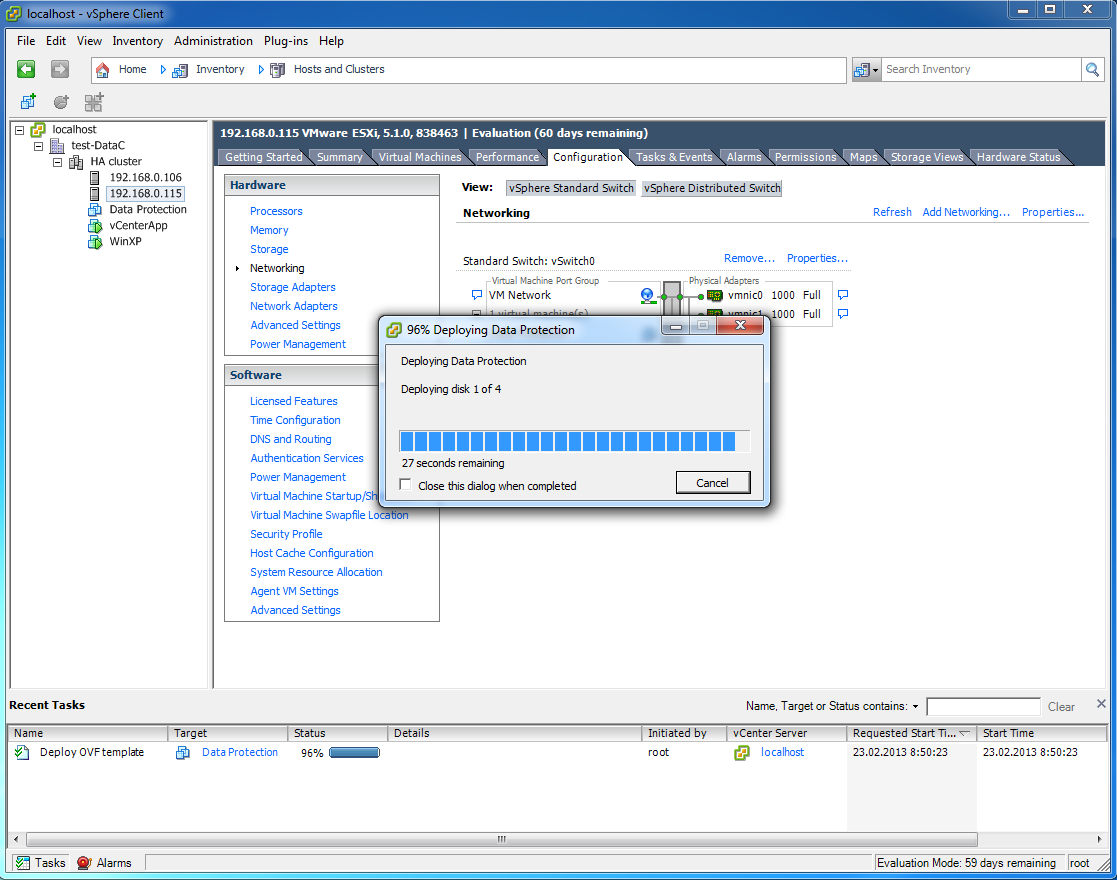
Сам процесс установки выглядит так.
11
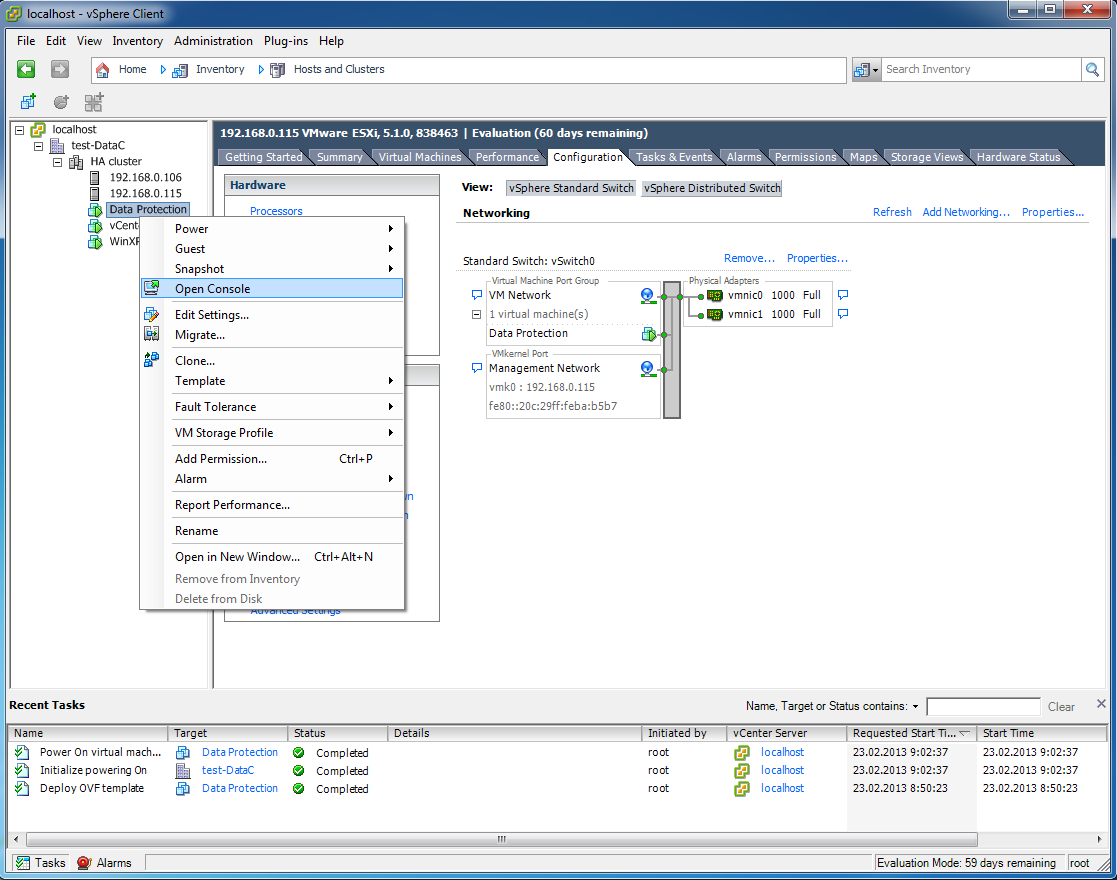
Виртуальная машина готова, открываем консоль, чтобы понять, что делать дальше.
12
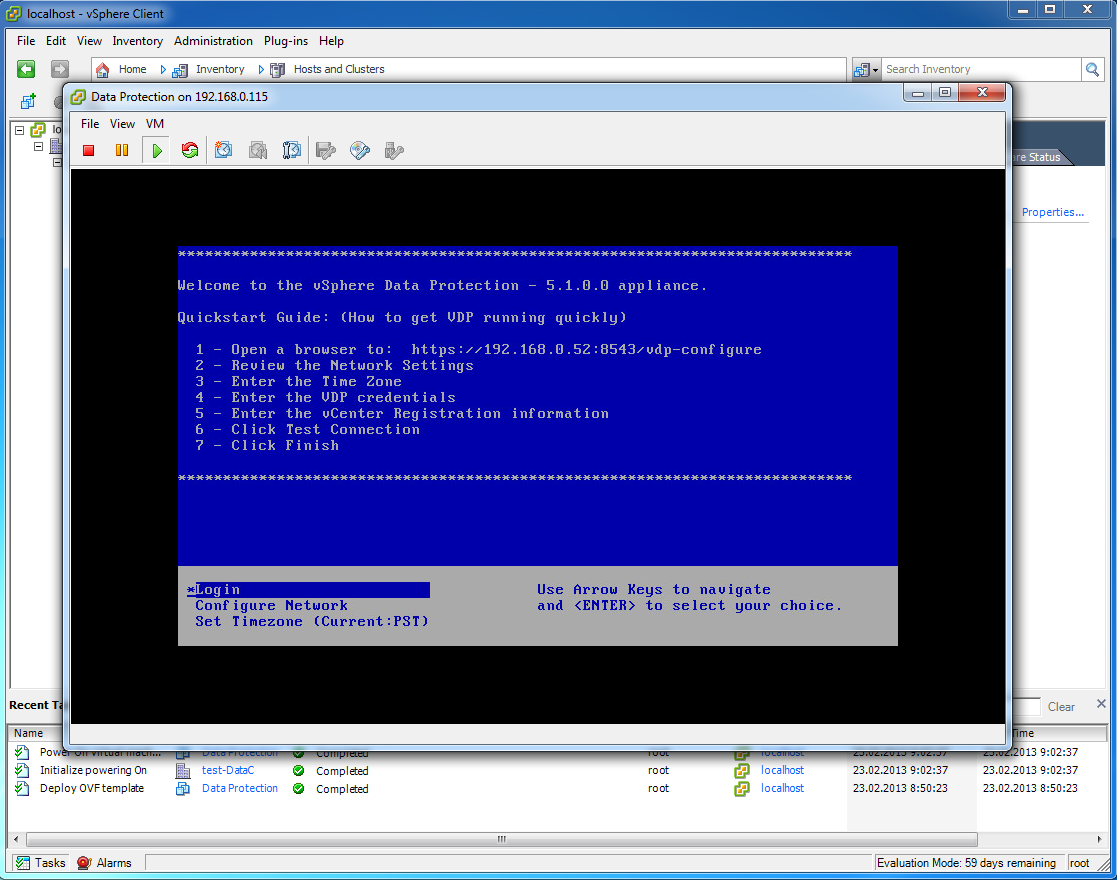
А вот и инструкция: Первым делом подключаемся в через браузер к виртуальной машине.
13
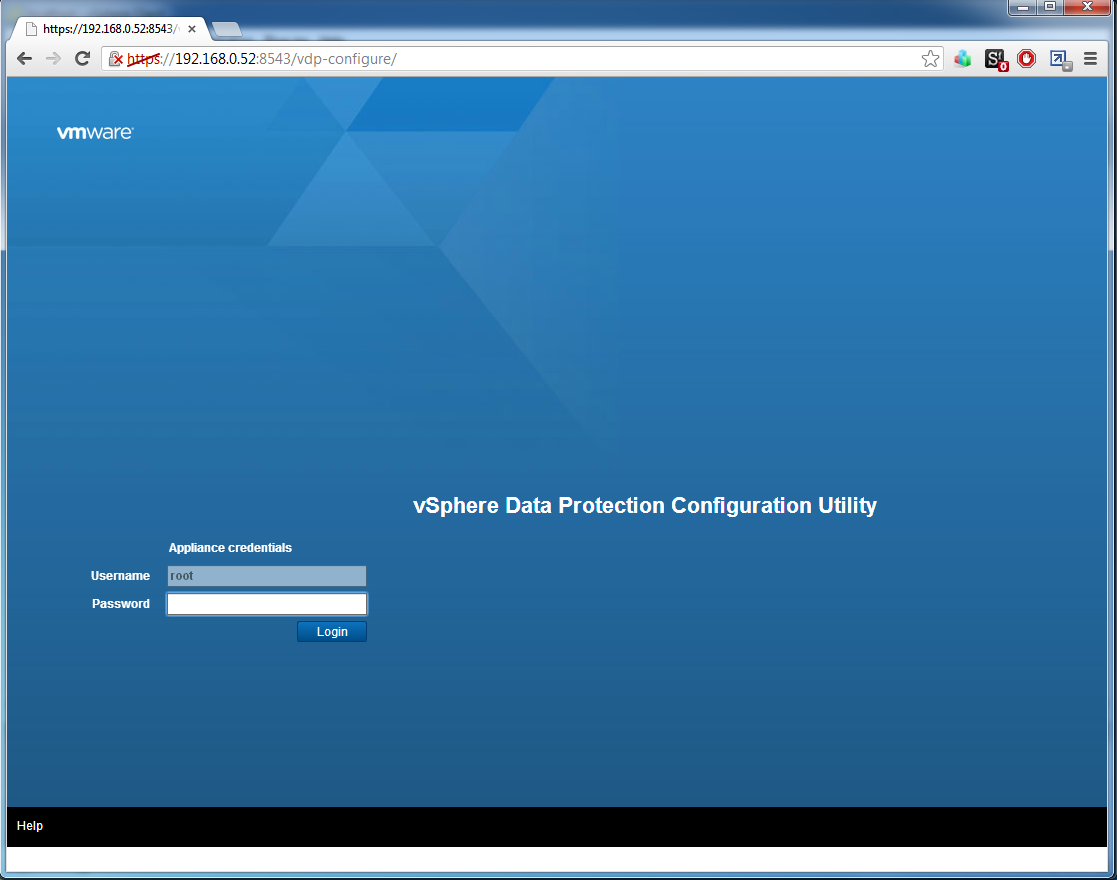
пароль — changeme («семени меня» — хороший, запоминающийся, стоит его оставить)
14
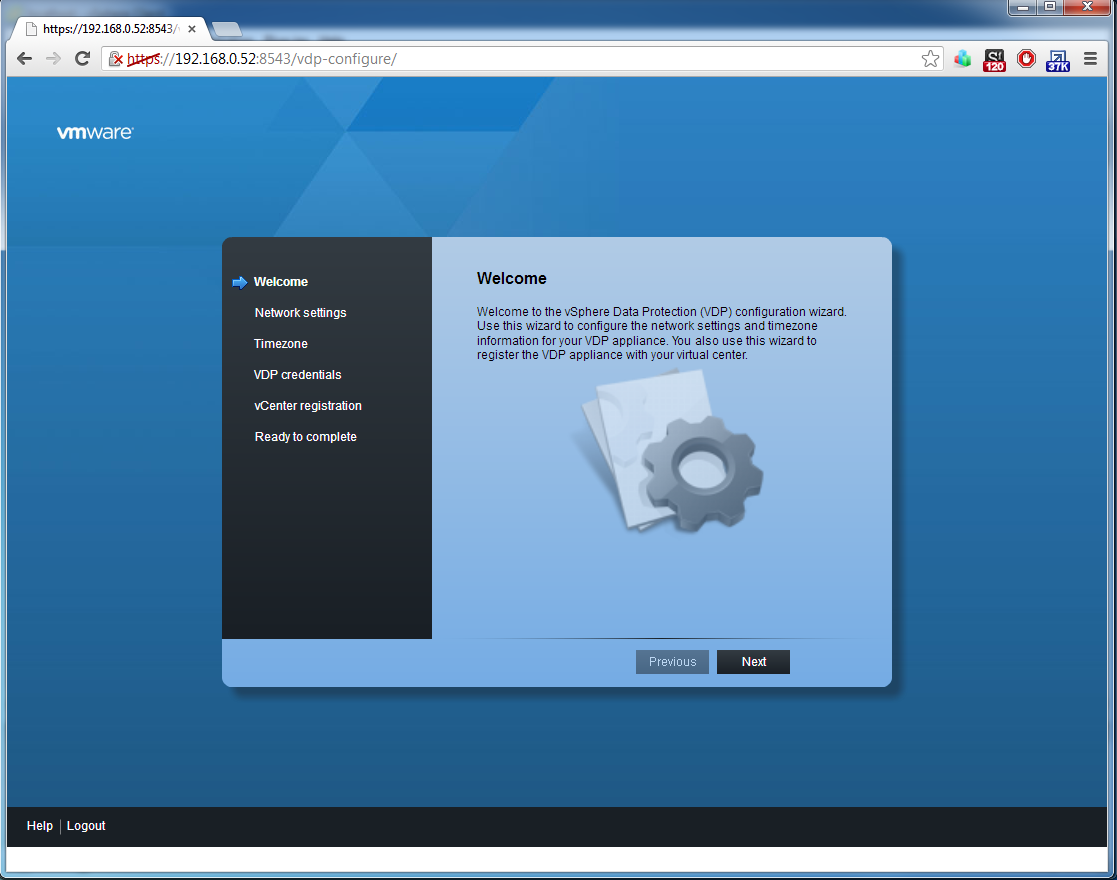
Запускается мастер установки, который должен зарегистрировать VDP в моем vCenter сервере.
15
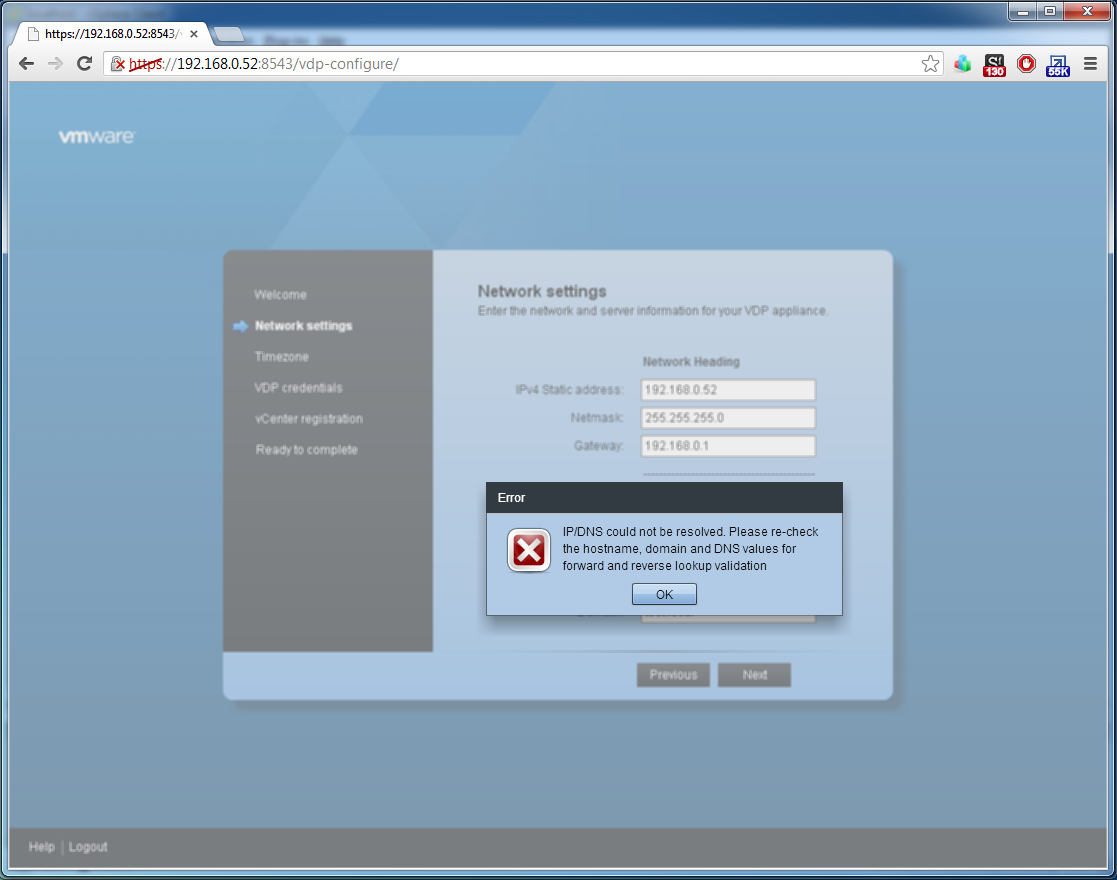
И вот первая засада, на этом шаге нужно указать Hostname этого сервера и домен. У меня изначально в схеме не было внутреннего DNS, который бы ресольвил внутренние адреса и имена, но без него дальше этого шага не продвинуться. Тогда я включил контроллер домена, который у меня остался после настройки терминального сервера и добавил туда в зону прямого просмотра запись про данный сервер, чтобы он смог resolve-ить себя.
16
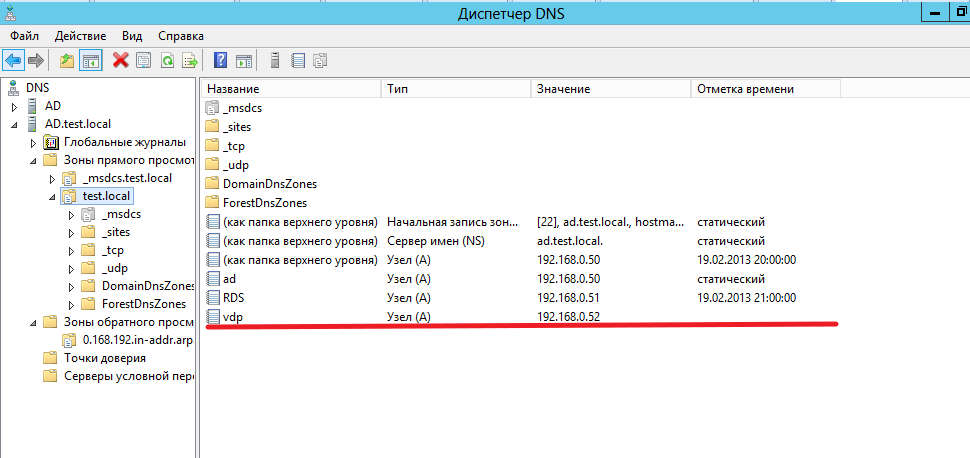
Но этого оказалось мало, нужно добавить еще и обратную запись DNS
17
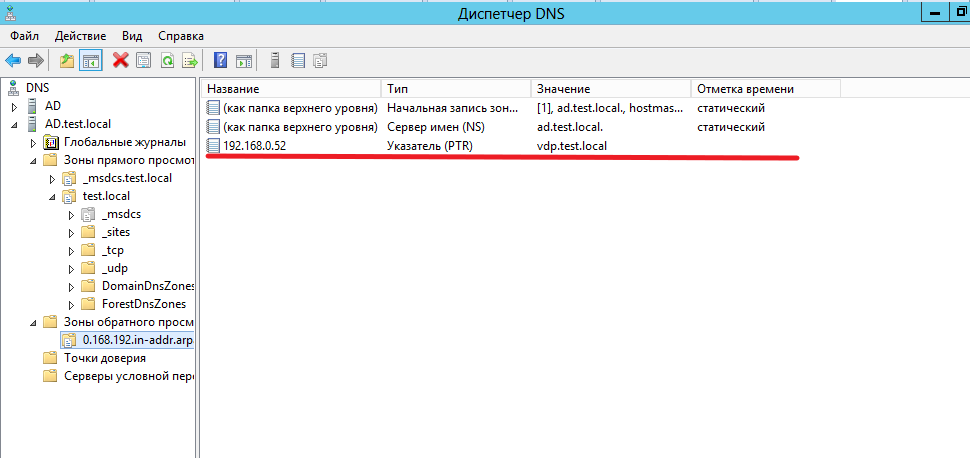
Вот таким образом.
18
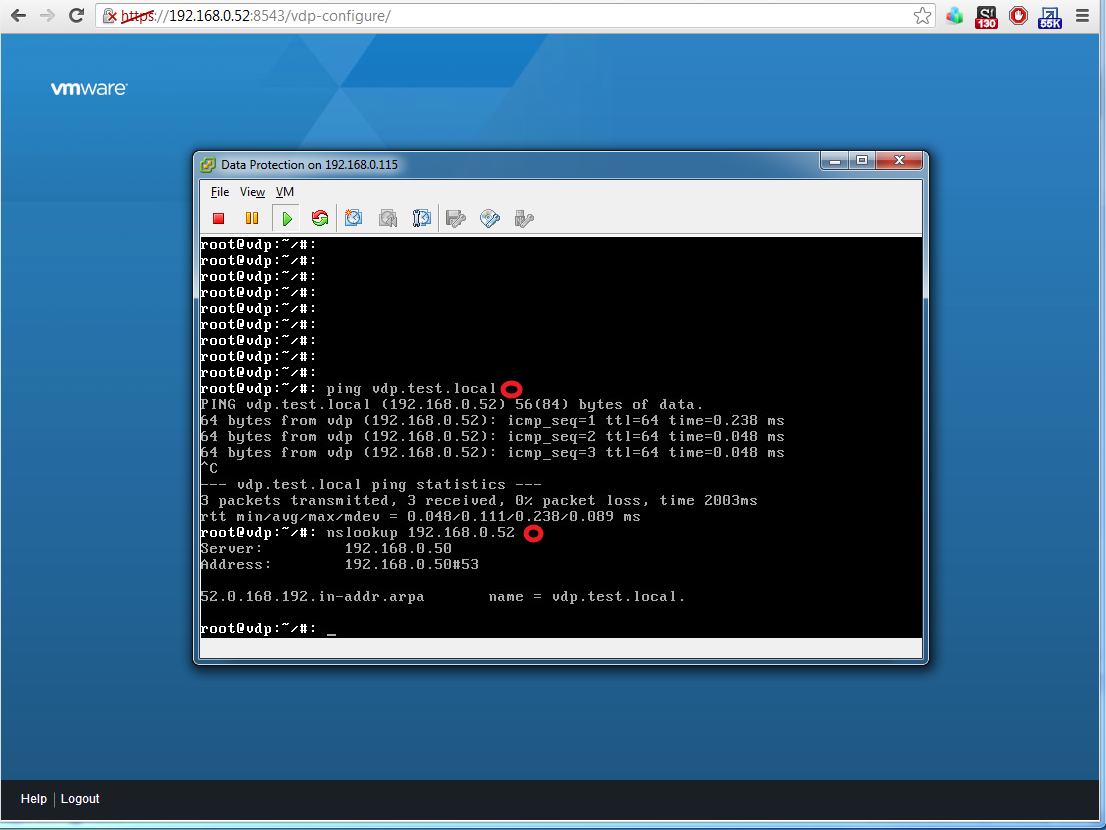
Только в том случае, если ваш сервер VDP сможет успешно выполнить ping самого себя по имени и nslookup по IP адресу, в веб интерфейсе настройки вы сможете двинуться дальше.
19
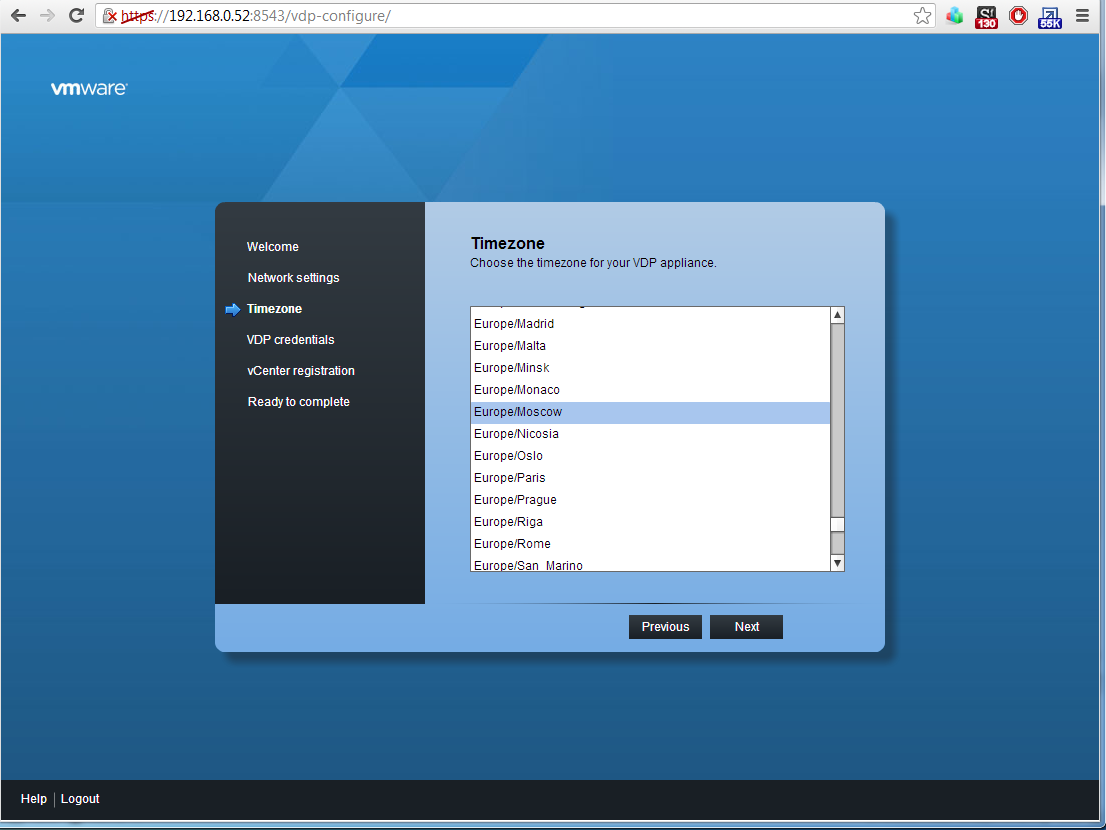
Москва, хотя время все равно не поменялось на правильное.
20
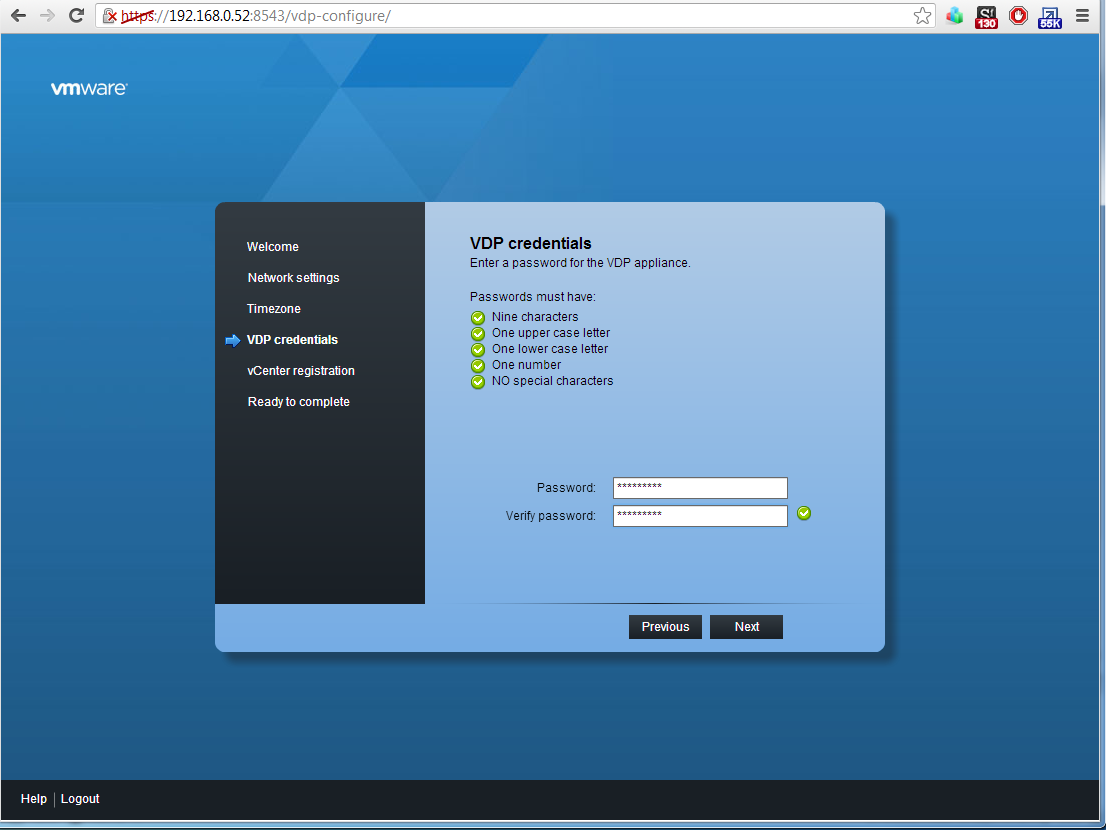
пароль для доступа к VDP серверу
21
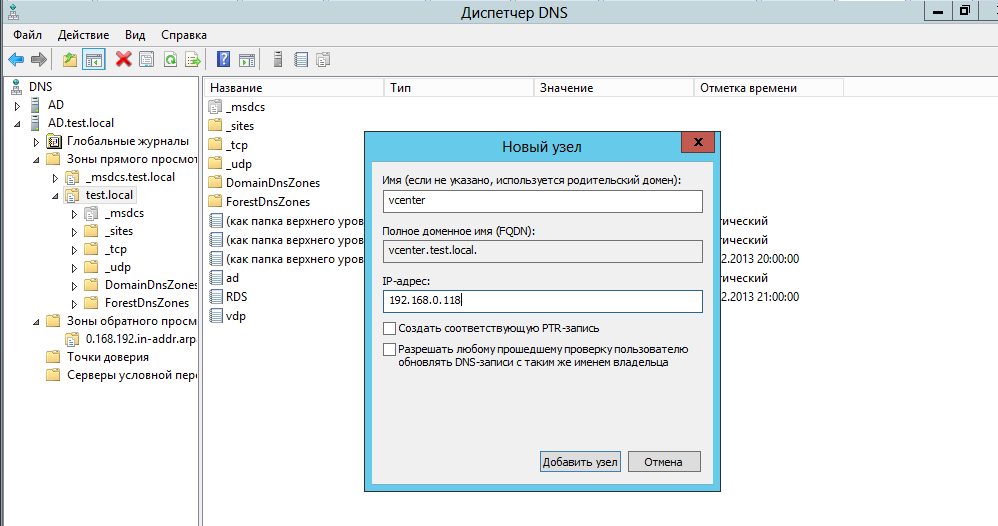
для следующего шага заносим в DNS сервер vCenter. Прямую и обратную запись.
22
23
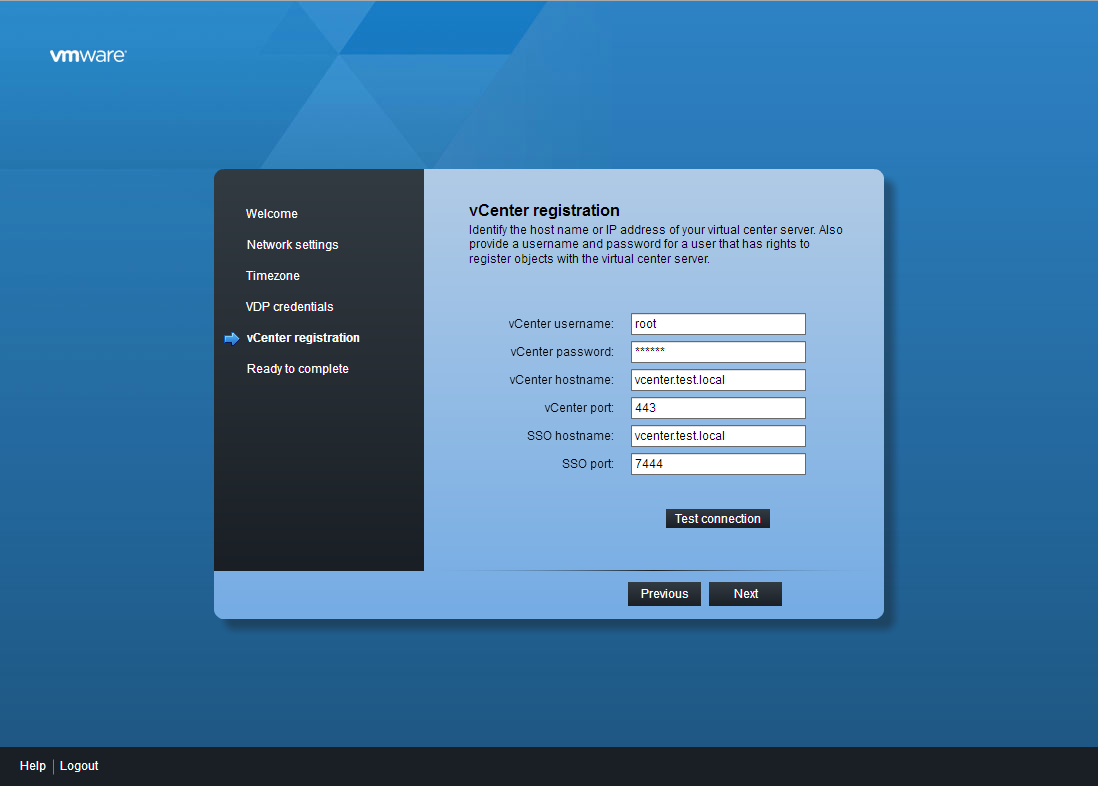
теперь параметры для подключения к vCenter
24
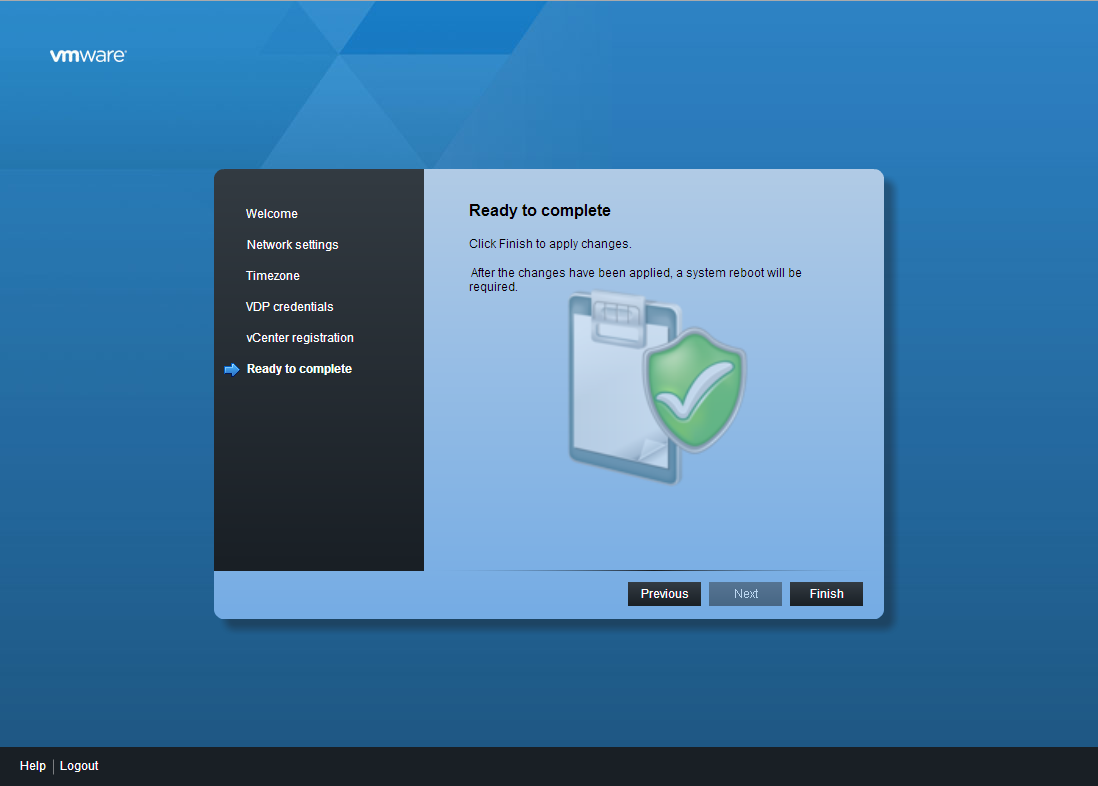
Все готово для продолжения установки.
25
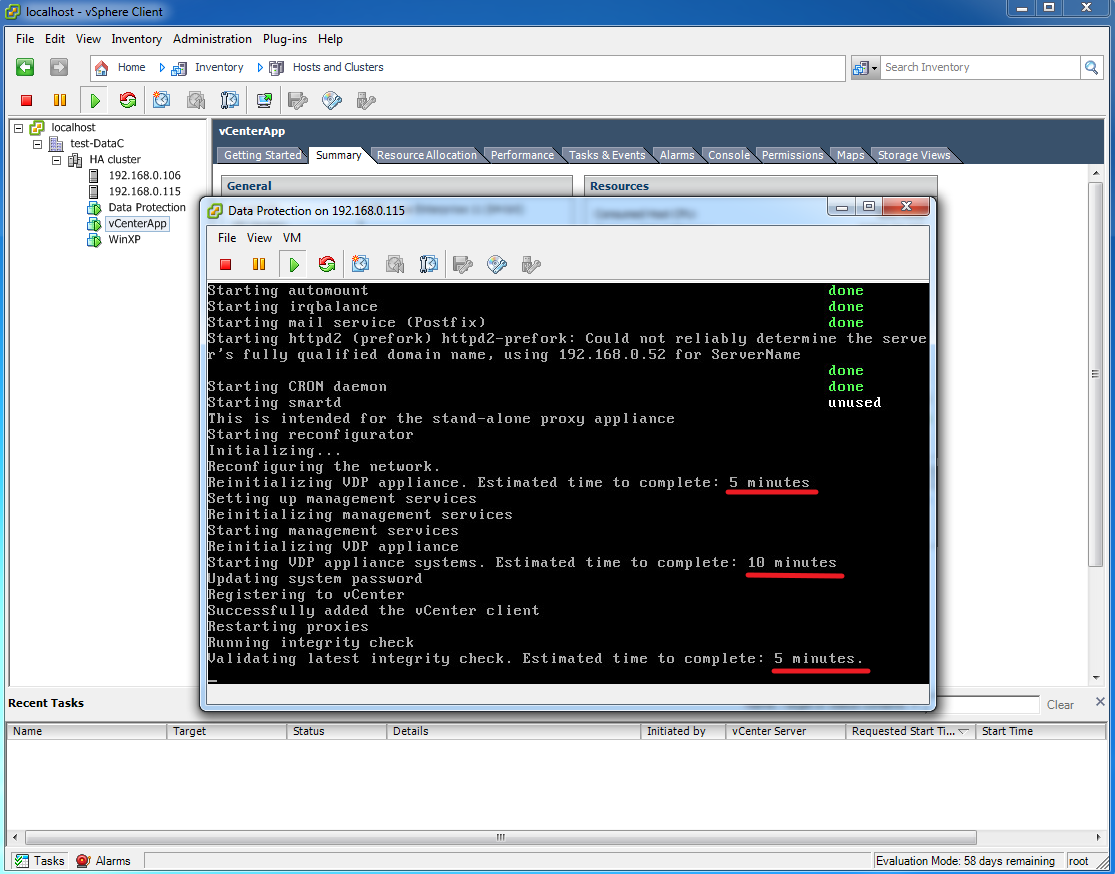
В консоли виртуальной машины колбасится настройка 20 минут, а может и дольше. Почему так долго, ума не приложу.
26
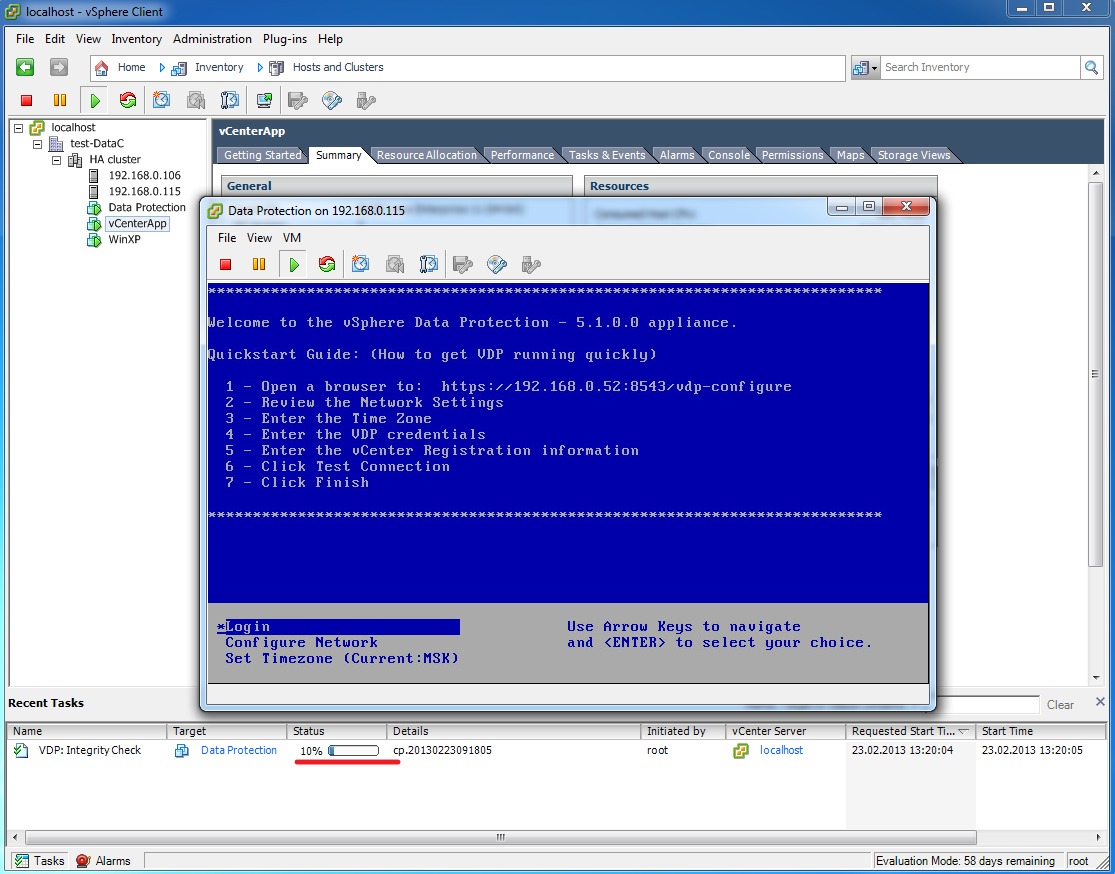
Все необходимые процессы закончились, но инструкция в консоли виртуальной машины Data Protection не изменилась.
27
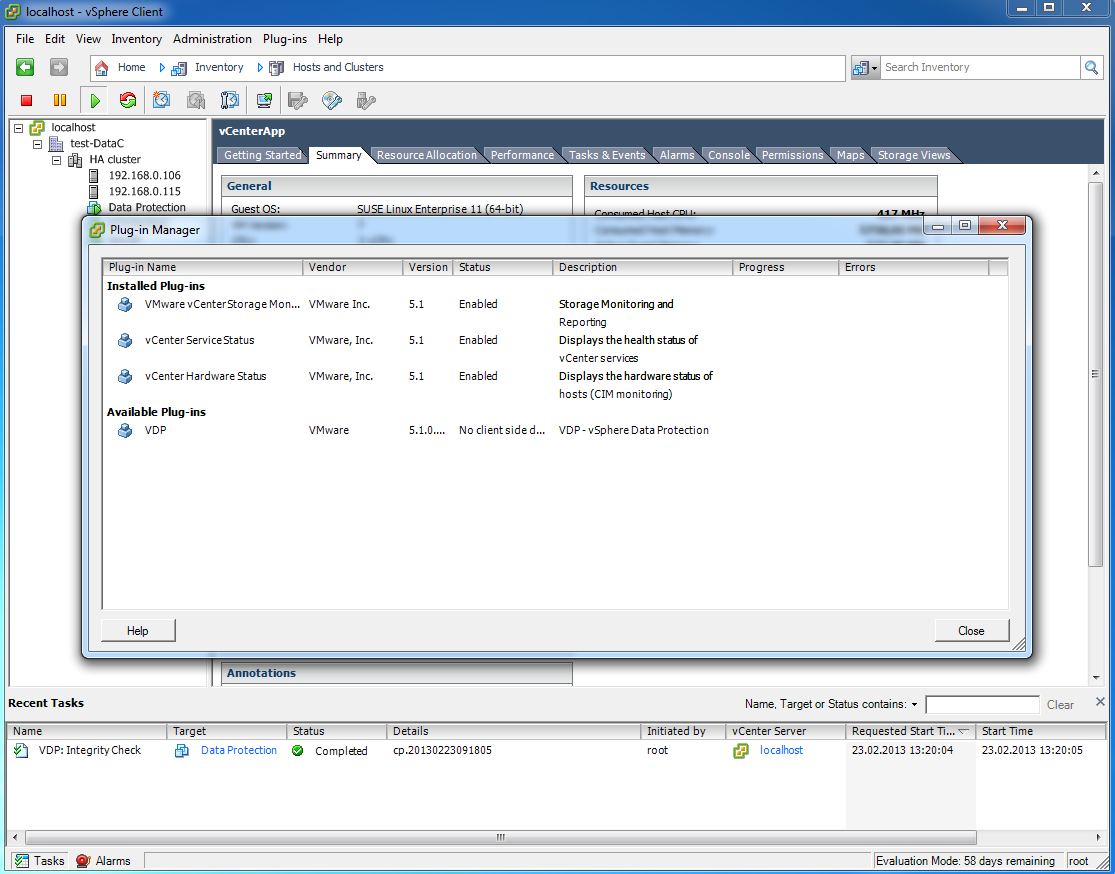
Во вкладке плагины vCenter сервера появился плагин VDP, который, как следует из описания, не требует никаких действий со стороны клиента.
Причем я знаю, как устанавливается и работает Data Protection в своем варианте установки в Windows версию vCenter. Там этот плагин добавляет пункт меню, который отображается в vSphere client и резервным копированием можно управлять, опять же, через консоль vSphere client. Сейчас же ничего не появилось. Чуть чуть погуглив, нашел следующий способ.
28
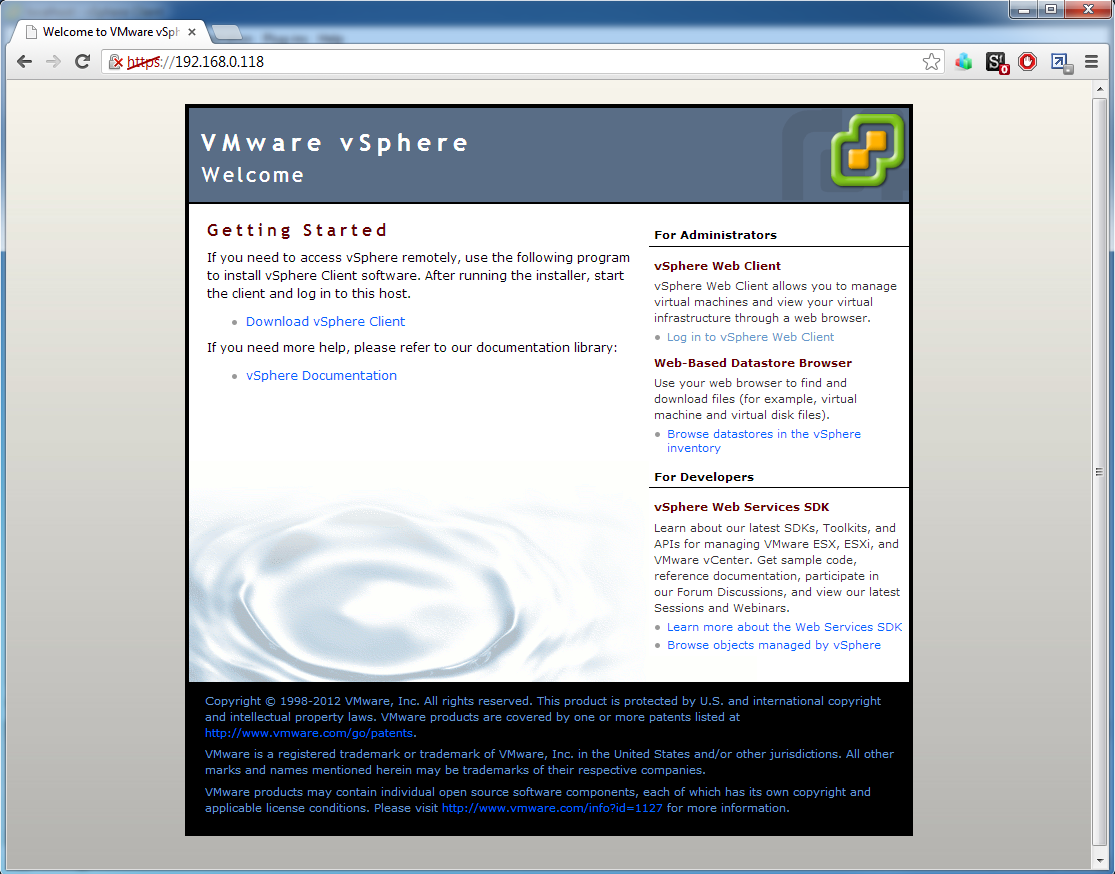
Подключаемся к vCenter серверу через web интерфейс, Log in to vSphere Web Client
29
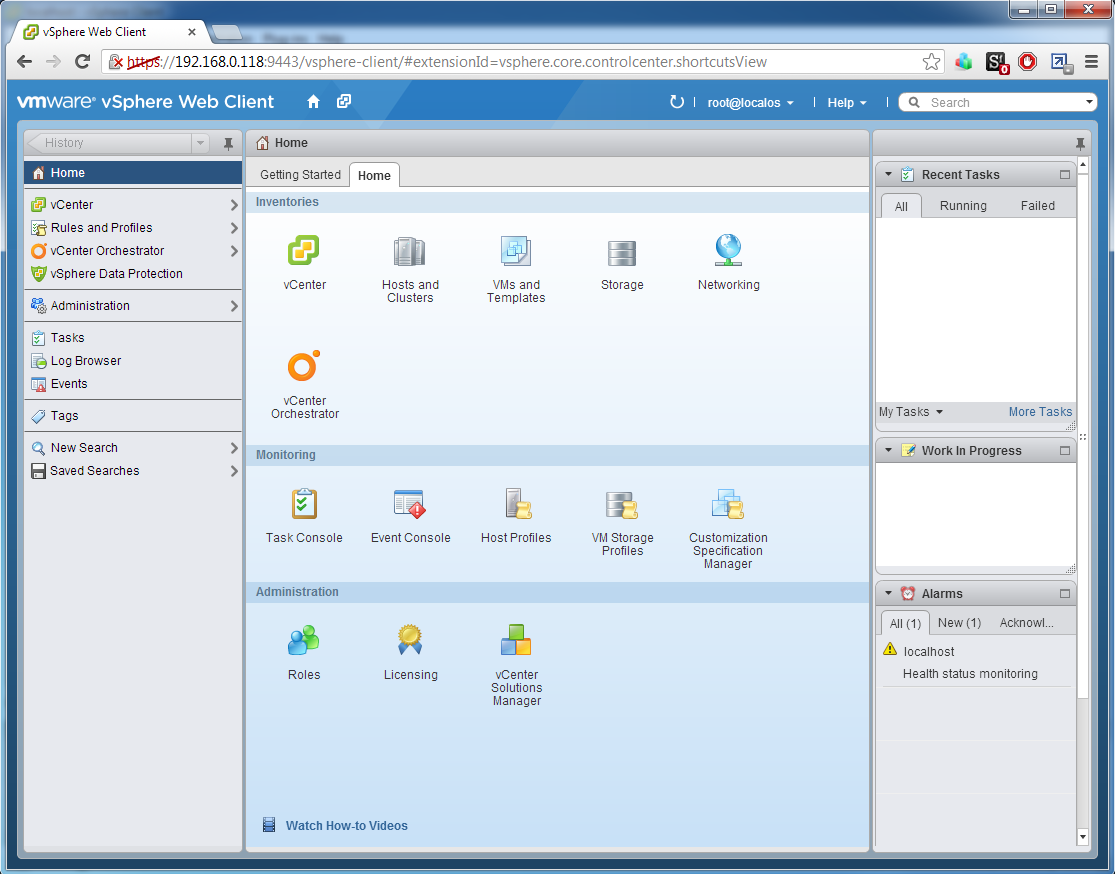
И в веб версии видим вкладку vSphere Data Protection
30
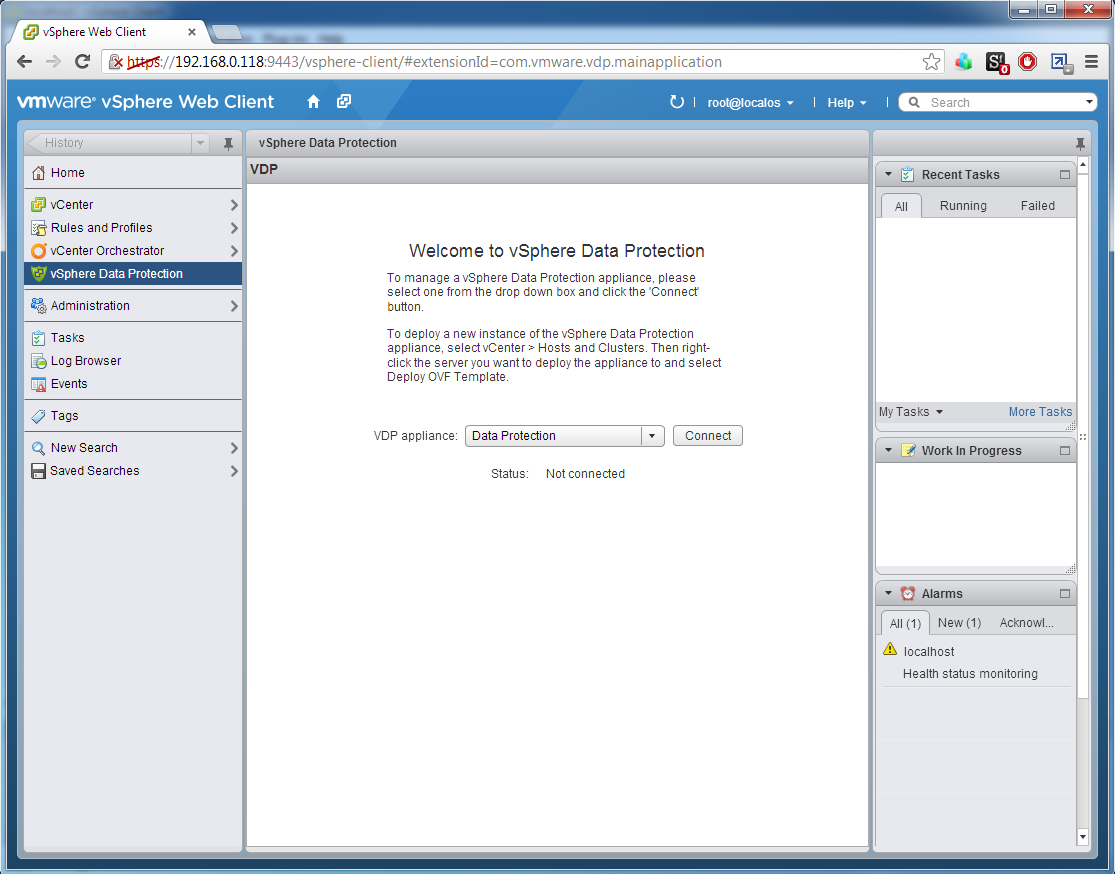
Без вариантов, жмем connect
31
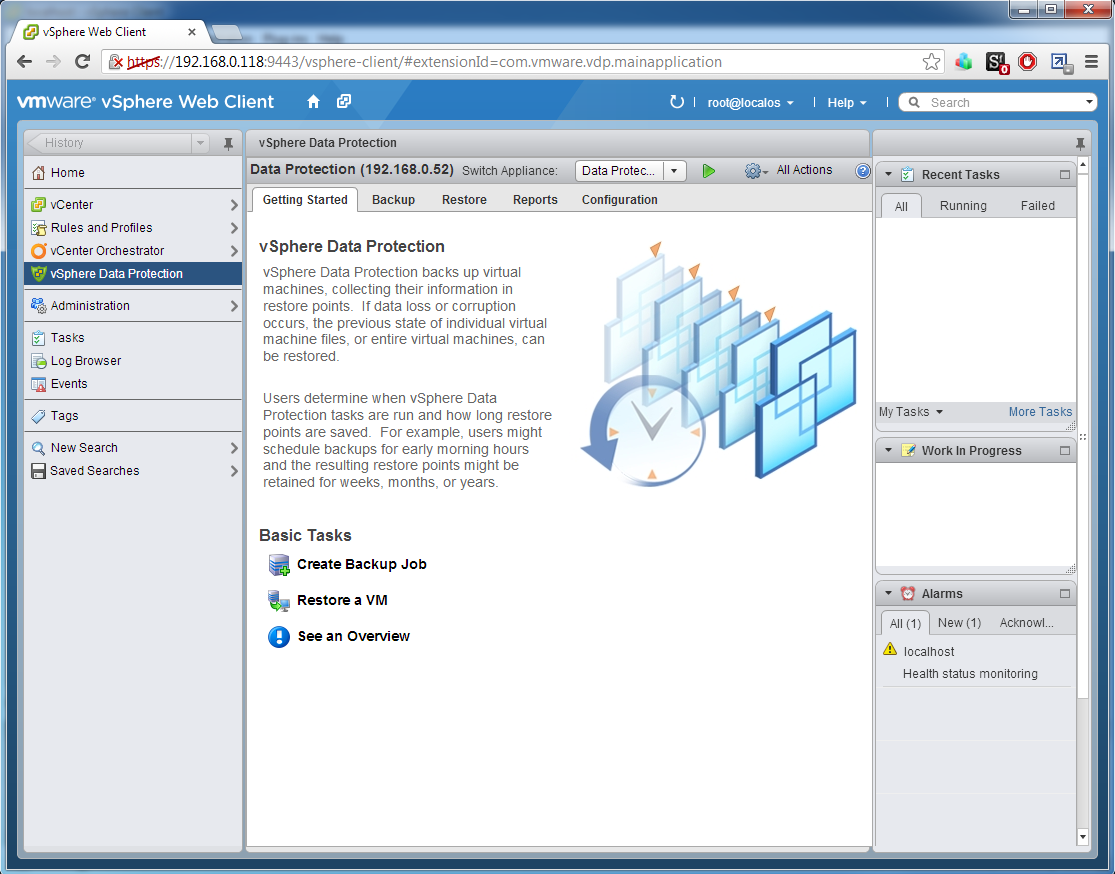
Минимум настроек, давайте попробуем настроить задание резервного копирования.
32
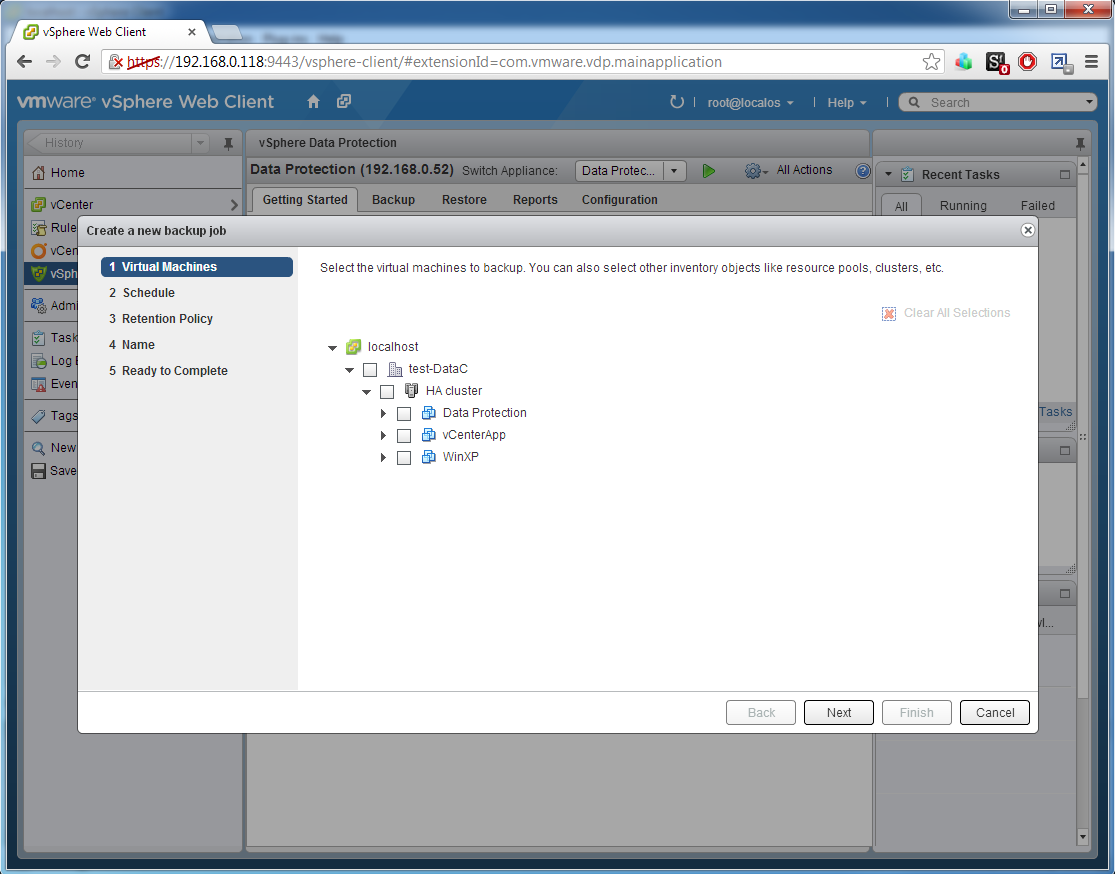
Будем бэкапить виртуальную машину WinXP
33
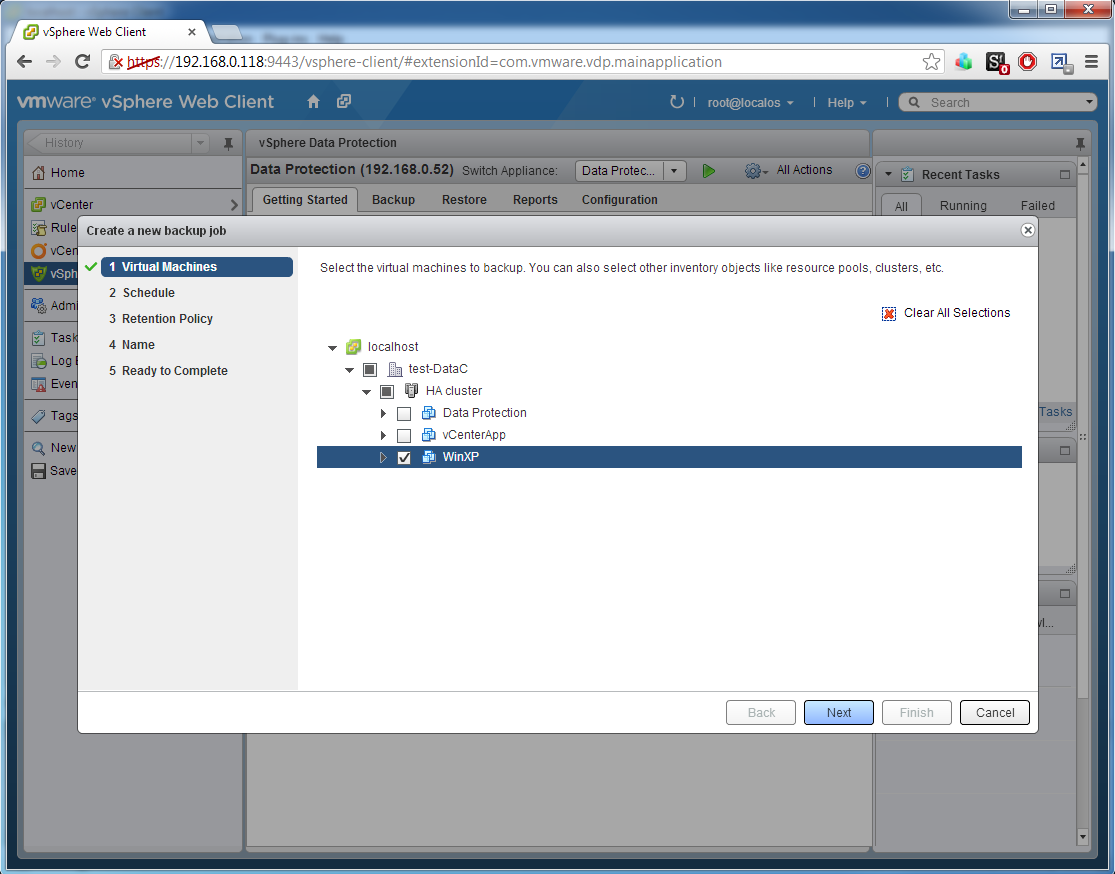
да да, именно WinXP
34
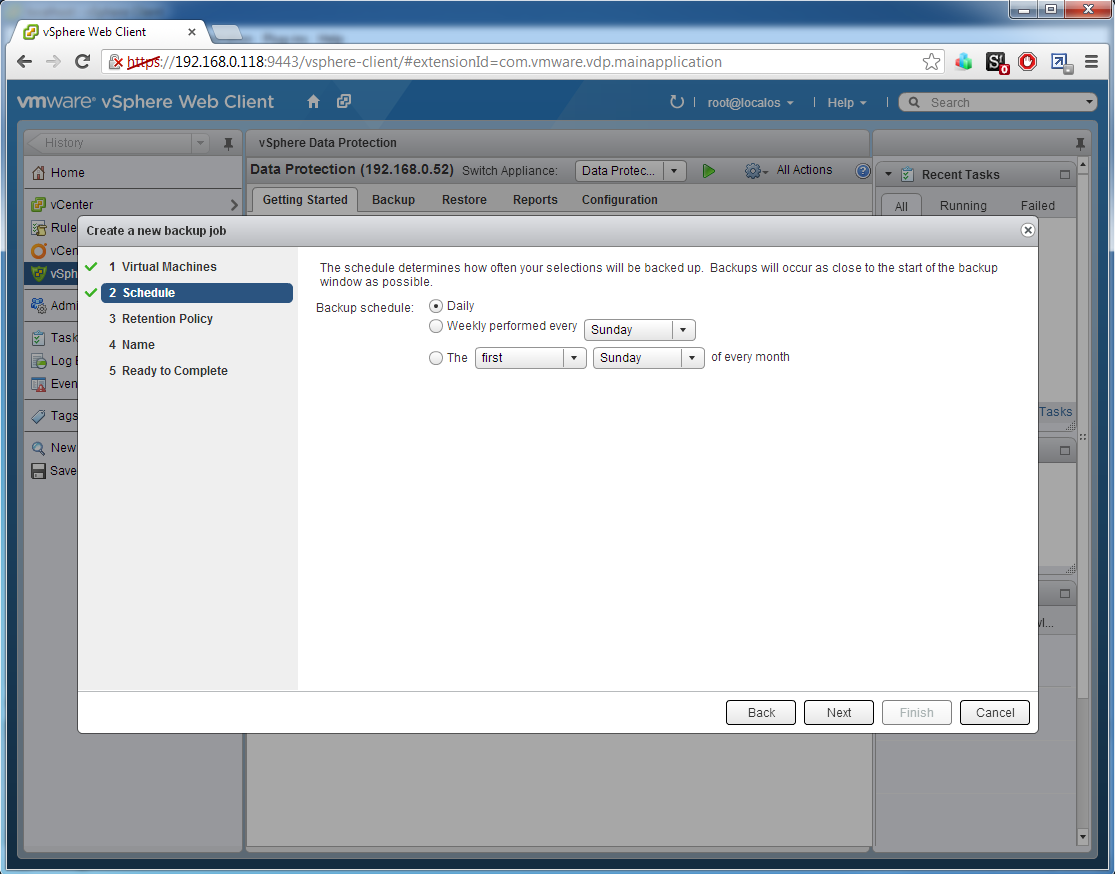
Расписание, в котором не получится выставить точного времени. Очень необычно. Резервное копирование каждый день и точка. Потом можно будет выставить промежуток времени, когда может запускаться задание, но все равно, точное время не выставить.
35
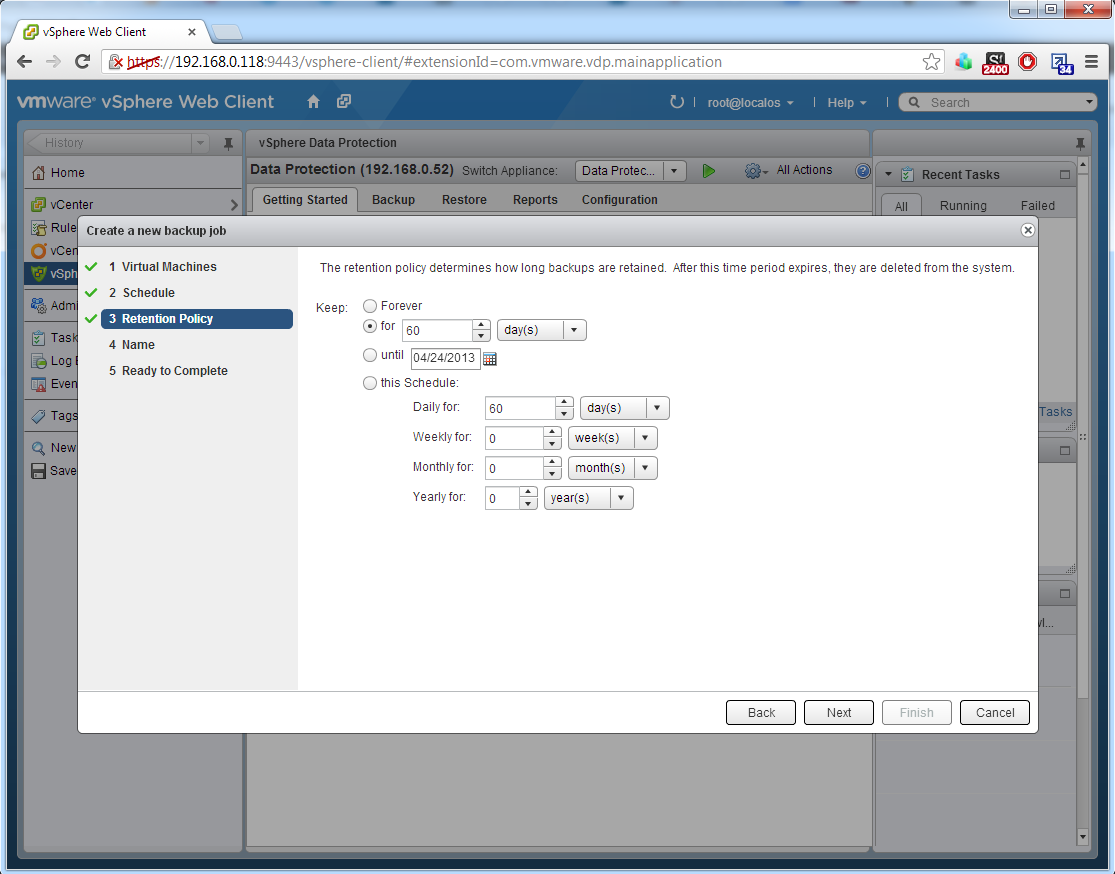
Хранить резервные копии 60 дней, по дефолту. Но есть и более продвинутые схемы X — сын -пап — дед (X -неделя — месяц -год)
36
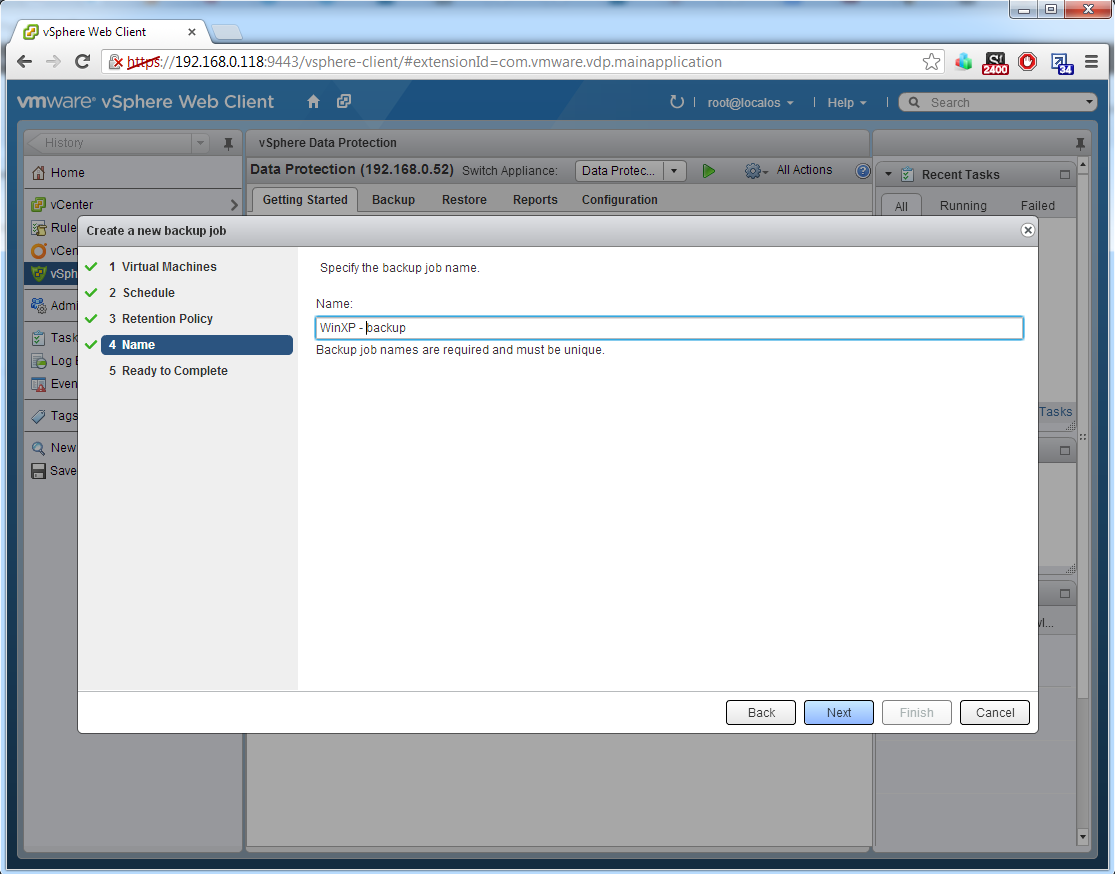
Даю название заданию резервного копирования
37
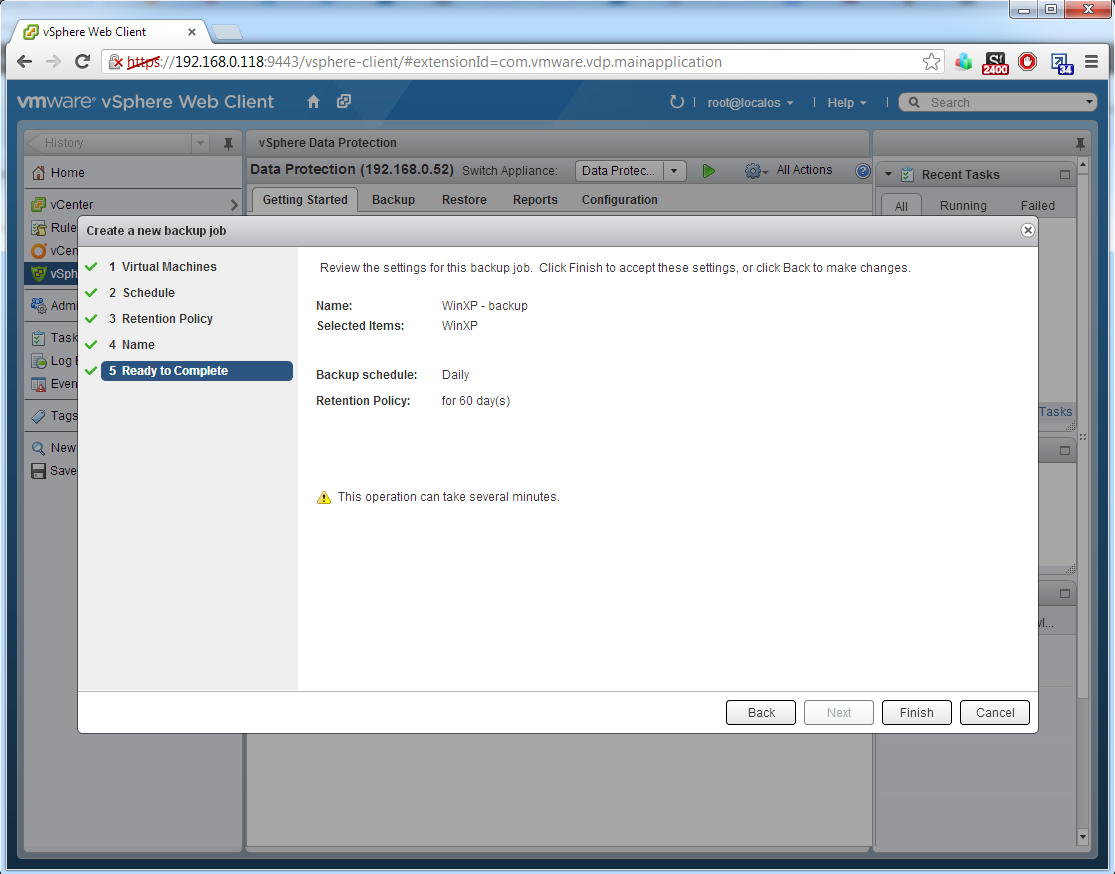
Задание готов
38
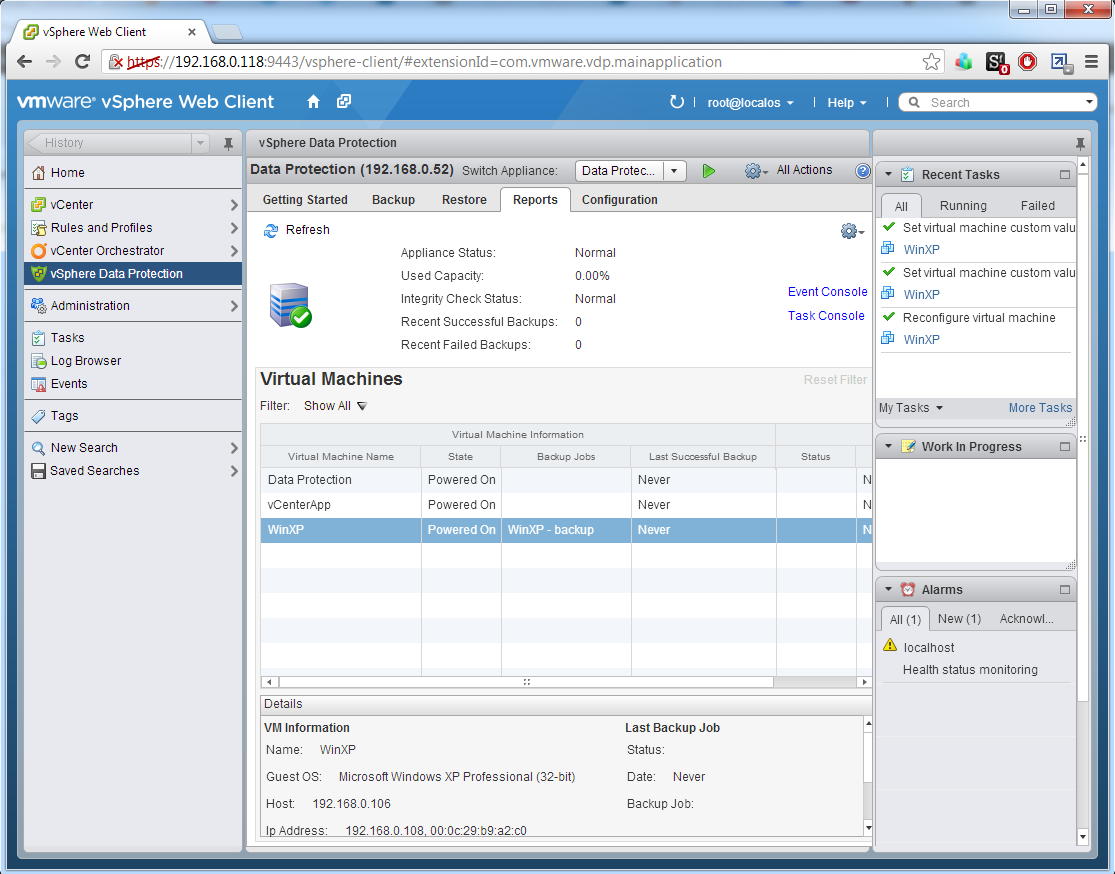
Видим в отчетах, что бэкап не создавался и его создание не запустилось само собой
39
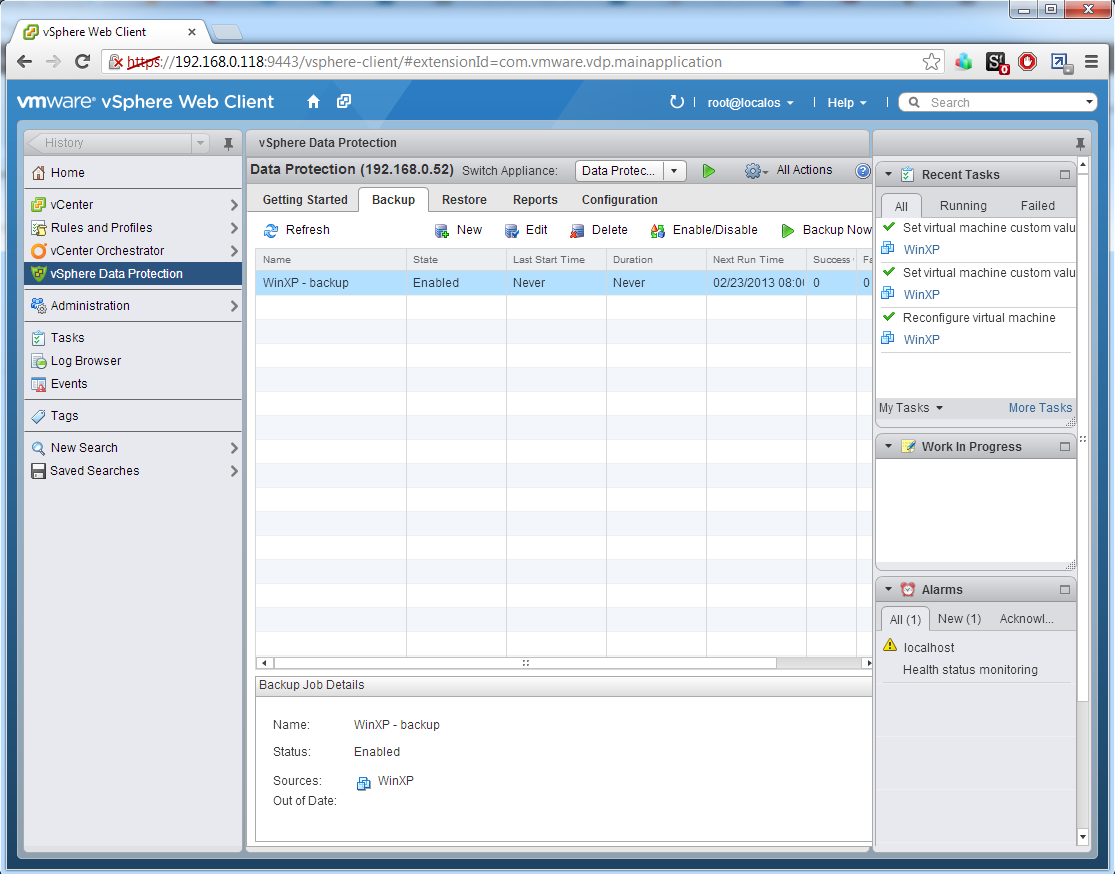
Запускаю в ручном режиме
40
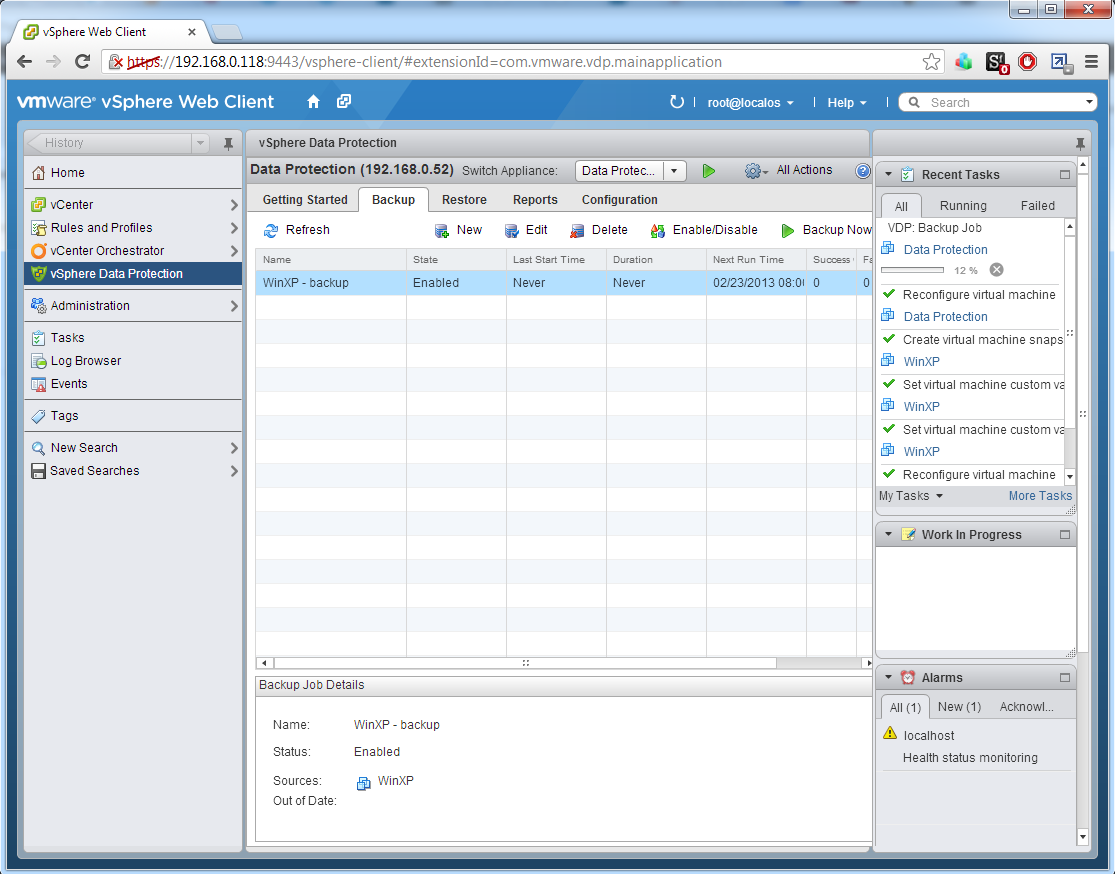
Процесс, очень долгий, начался
41
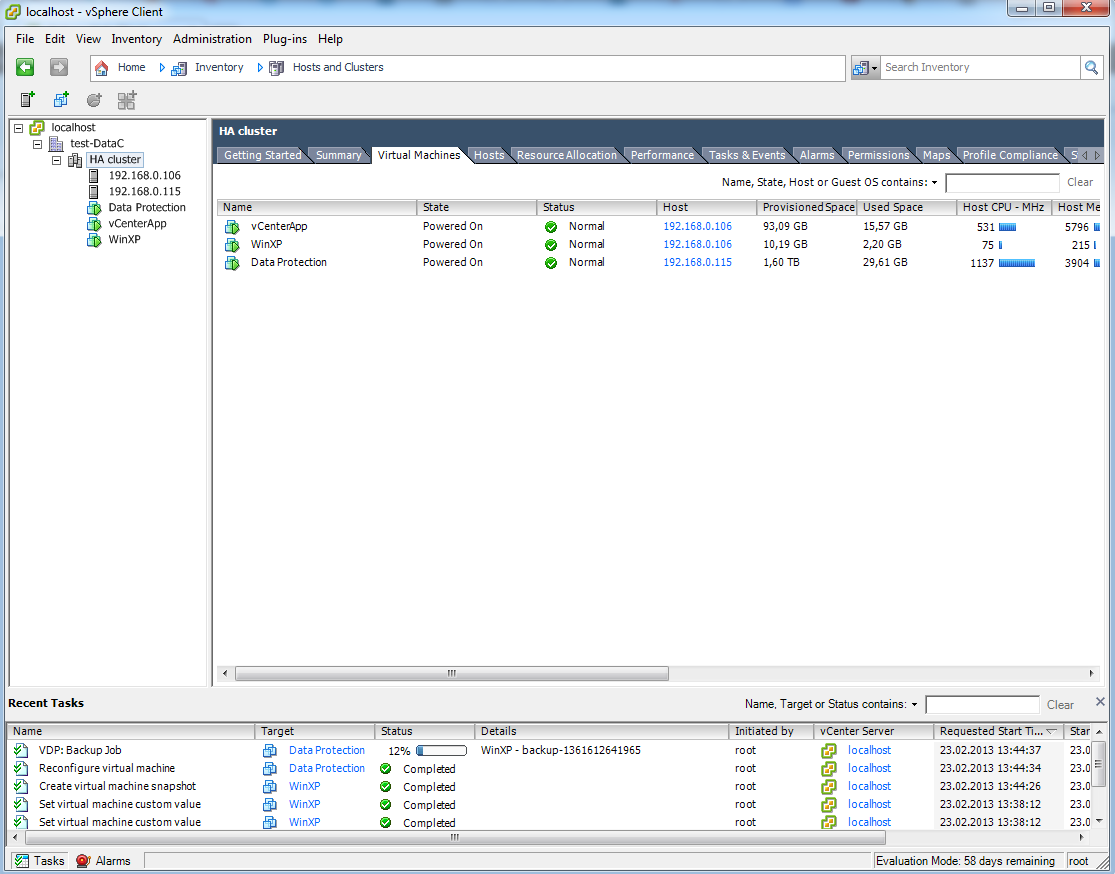
Отслеживать, что происходит с виртуальной машиной мне привычнее через vSphere client
42
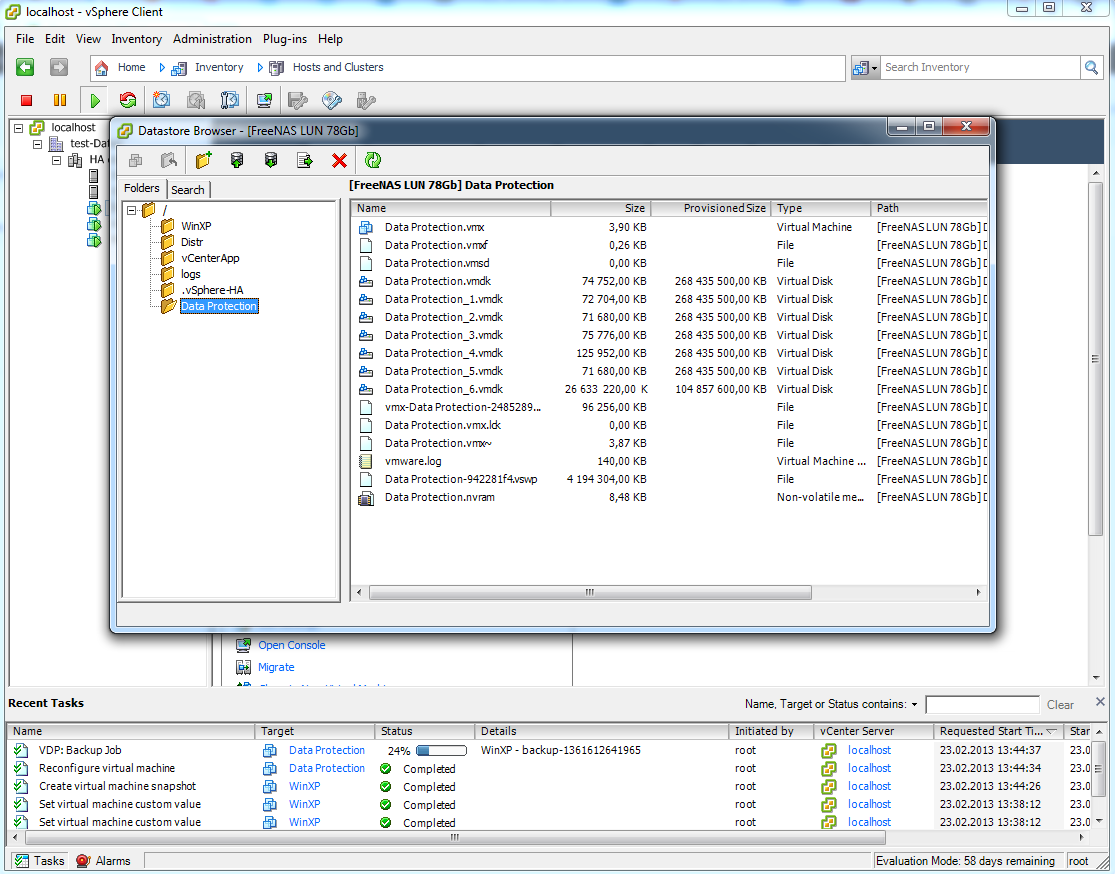
Пока делается бэкап можно посмотреть как выглядят файлы виртуалльной машины VDP на системе хранения. Непонятно, как можно посмотреть, сколько реально занимает та или иная резервная копия. Еще сложнее достать из этих vmdk файлов резервную копию нужной виртуальной машины если что-то сломается глобальное.
43
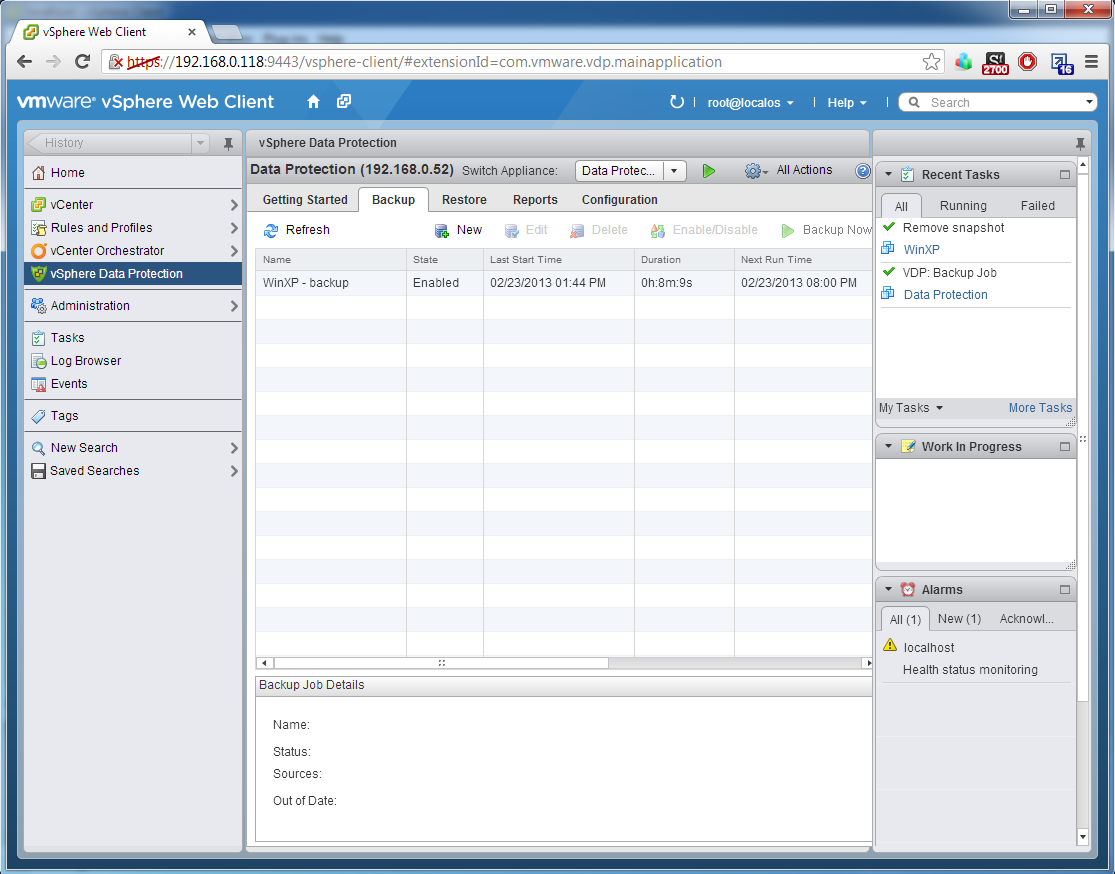
Вот так выглядит процесс создания бэкапа из веб клиента, малоинформативно. Но бэкап сделался за 8 минут, следующий запуск в 8 часов по полудни. К реальному (текущему) времени это не имеет никакого отношения, зачем спрашивается я указывал часовой пояс.
44
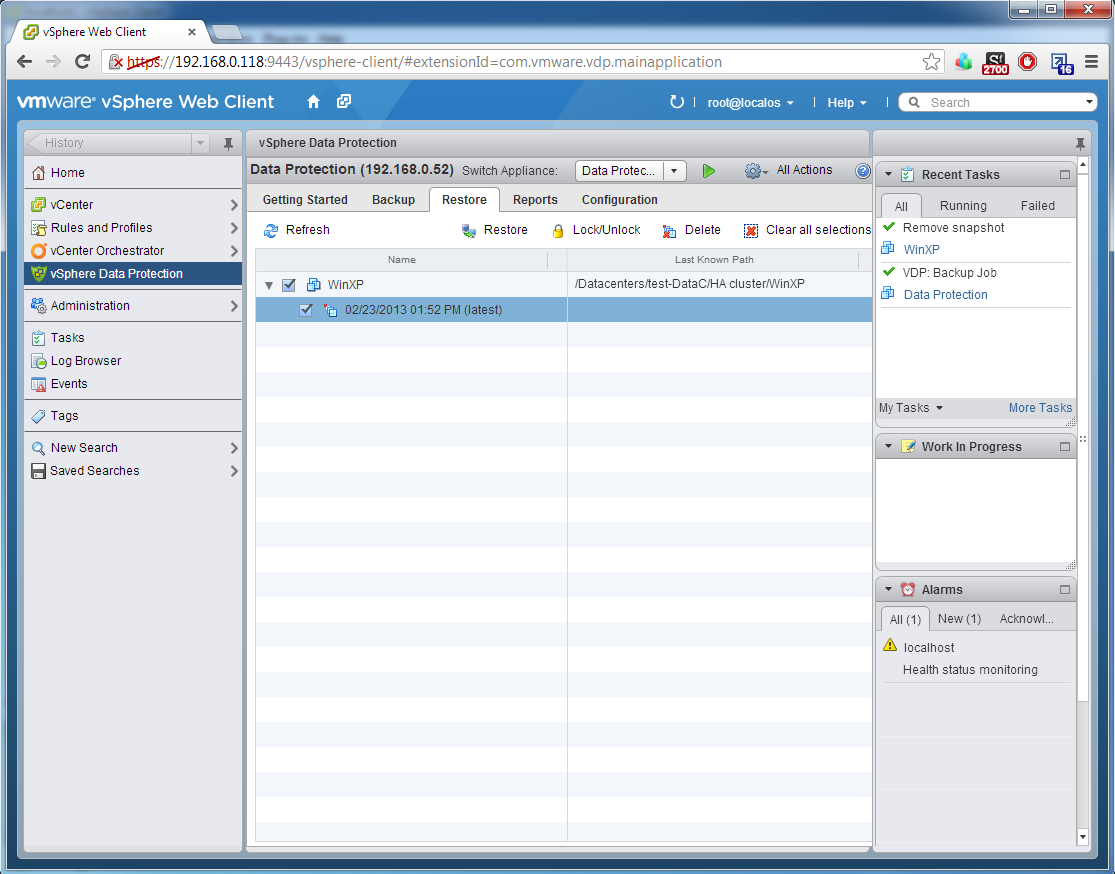
Восстанавливаем виртуальную машину из бэкапа.
45
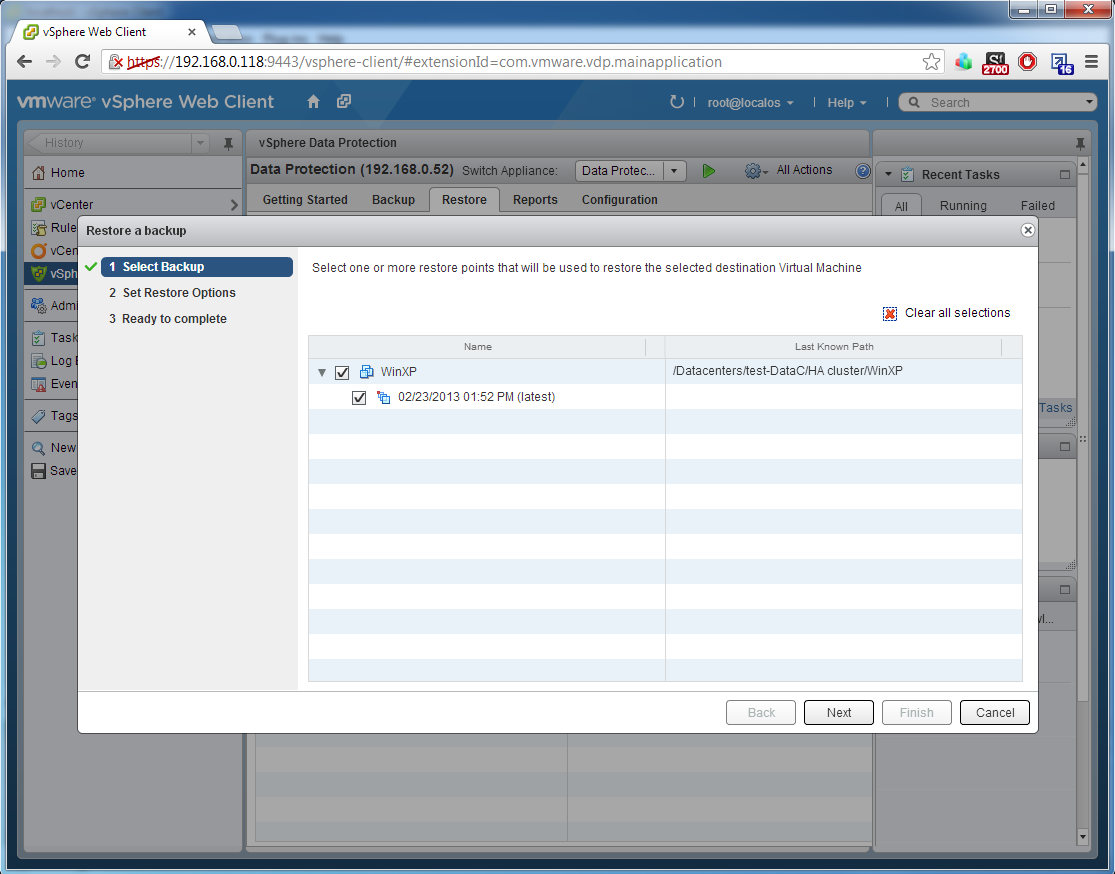
Если бы задание выполнялось бы уже много раз, то выбор бы был больше.
46
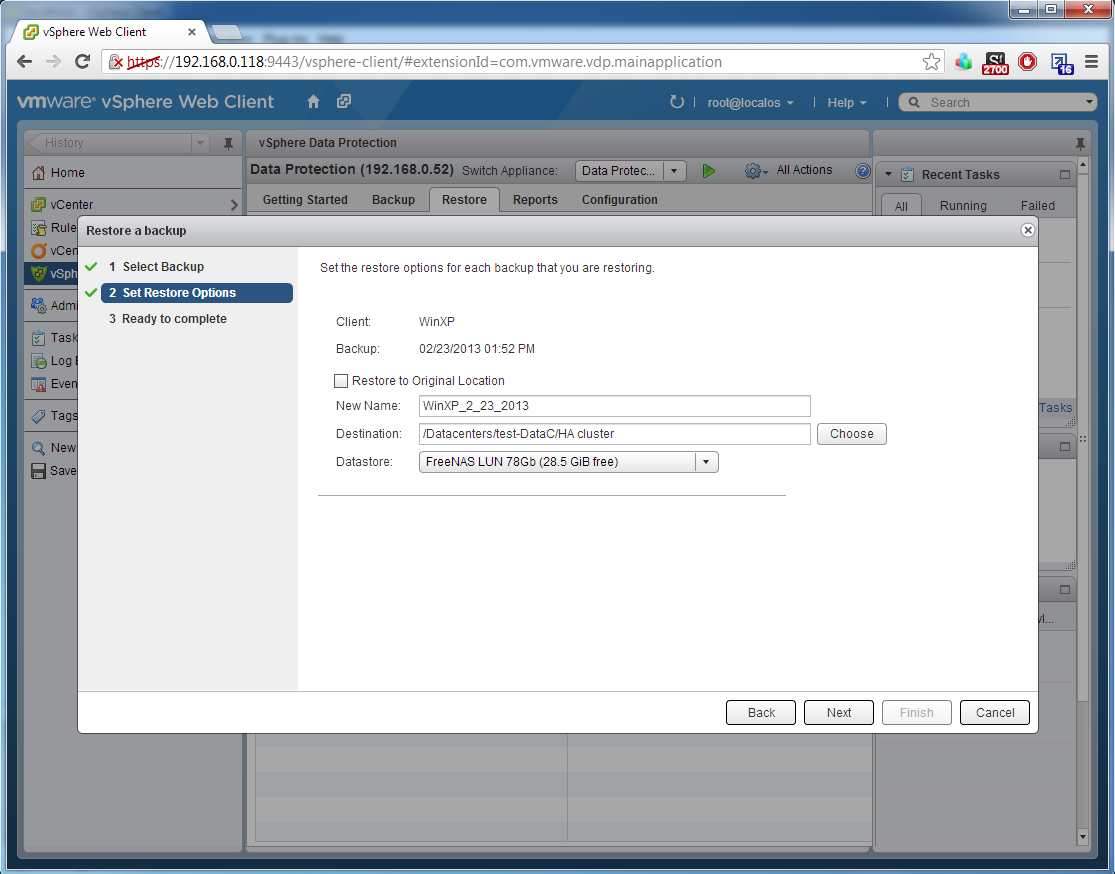
Можно восстановить ВМ, заменив оригинал или создать новую виртуальную машину из бэкапа.
47
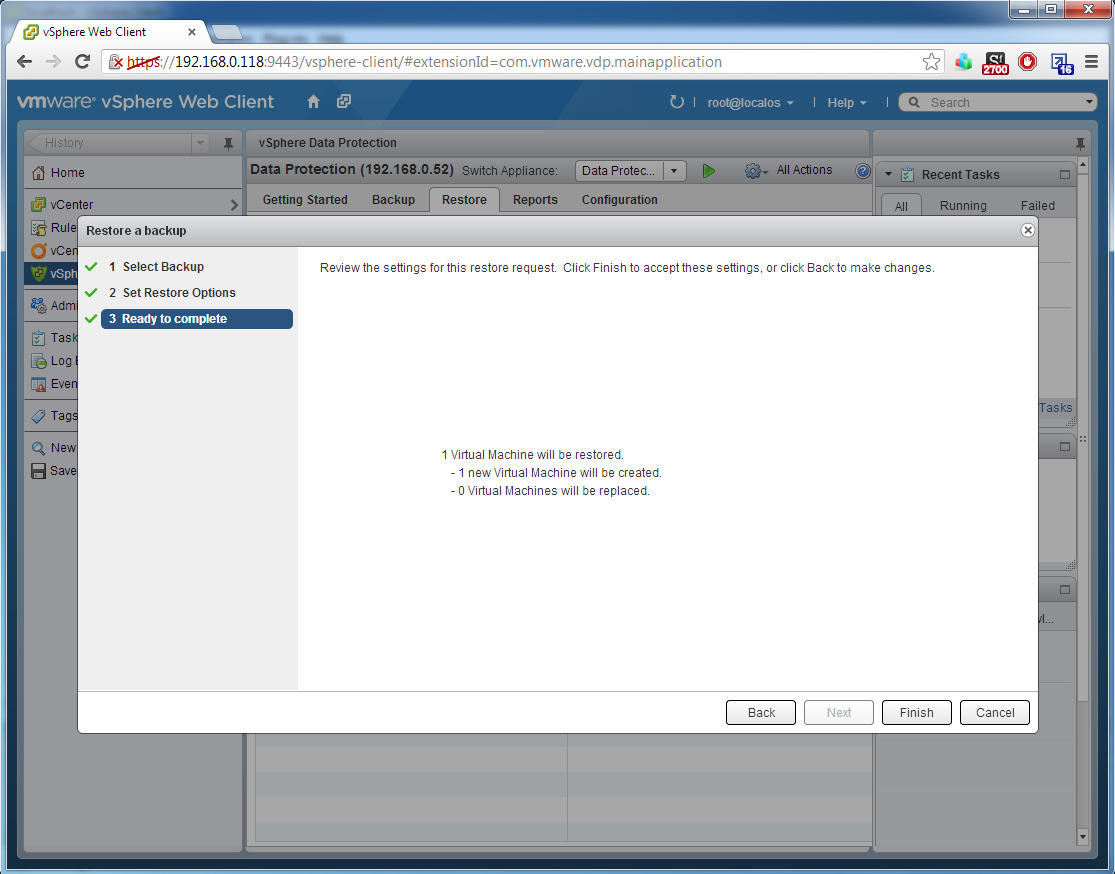
Готово к запуску
48
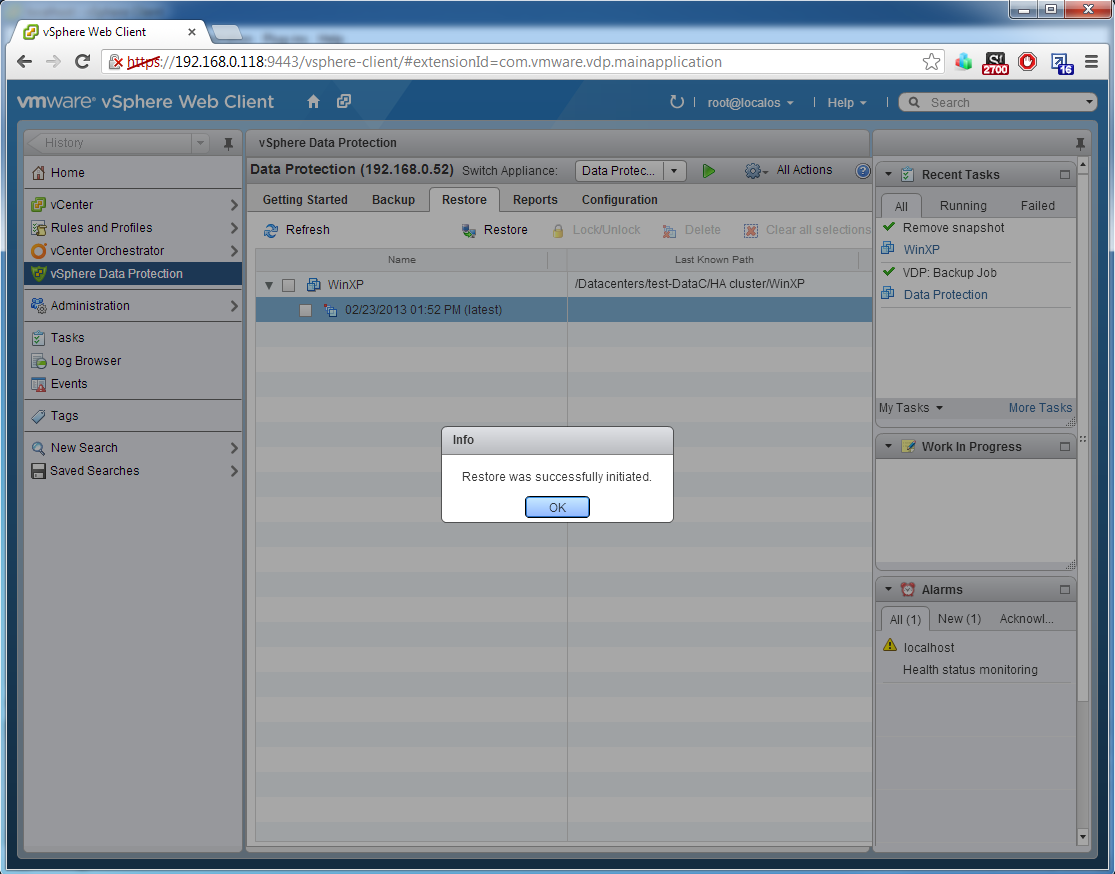
Процесс пошел
49
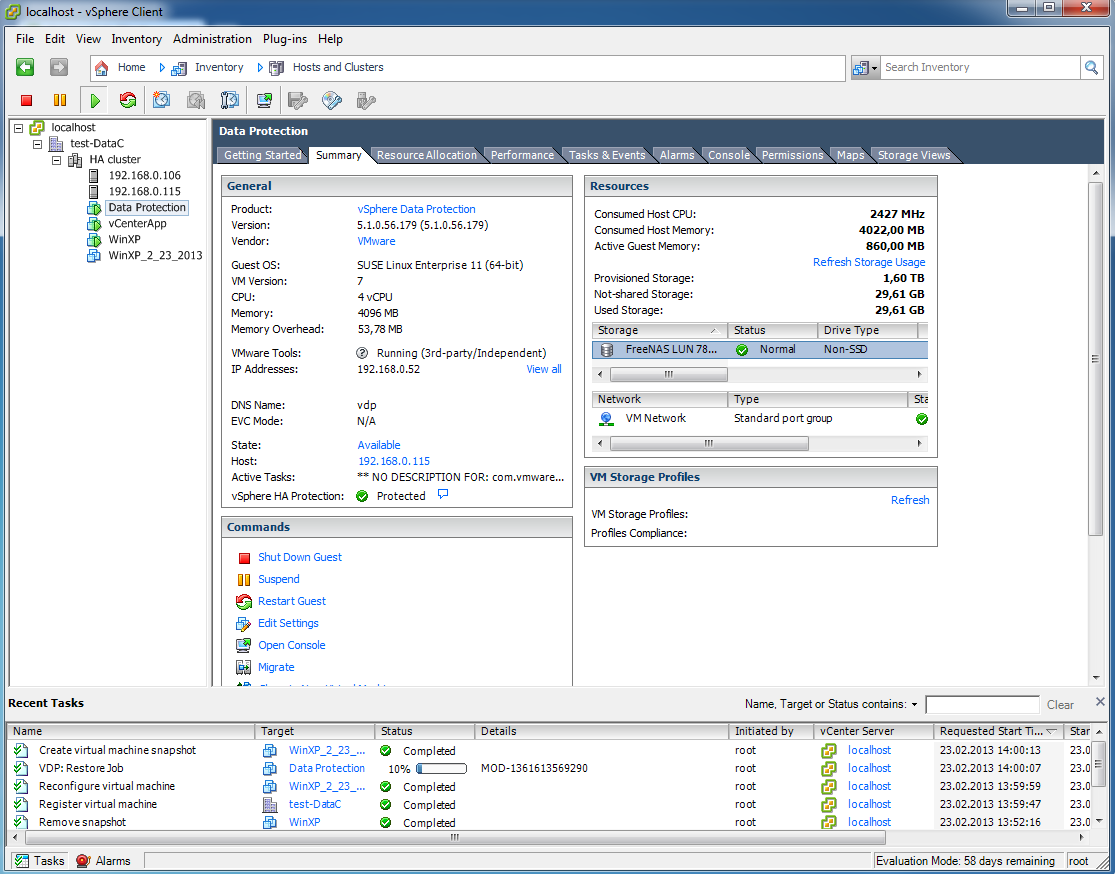
Идет выполнение
50
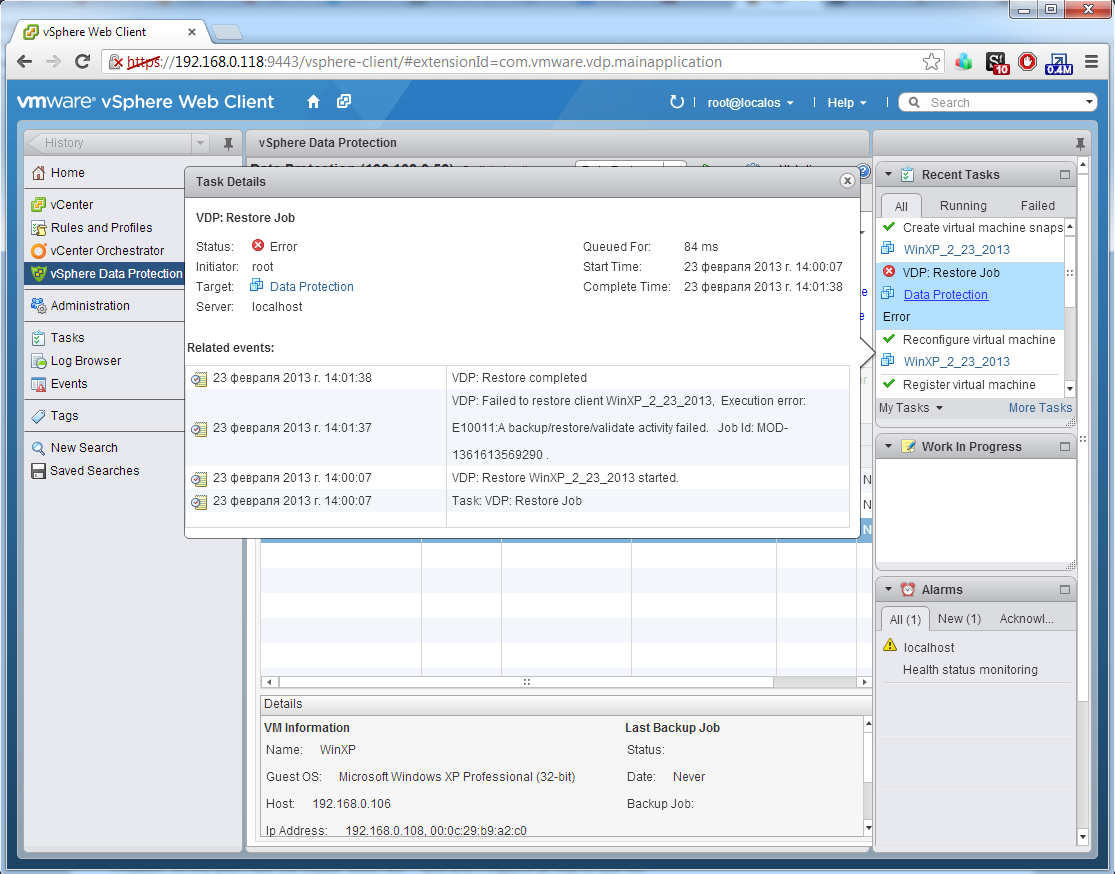
И опа-на, завершается неудачей, причем из сообщения об ошибке не понятно почему так вышло. А я момент восстановления пропустил и не знаю на каком именно проценте произошел сбой.
51
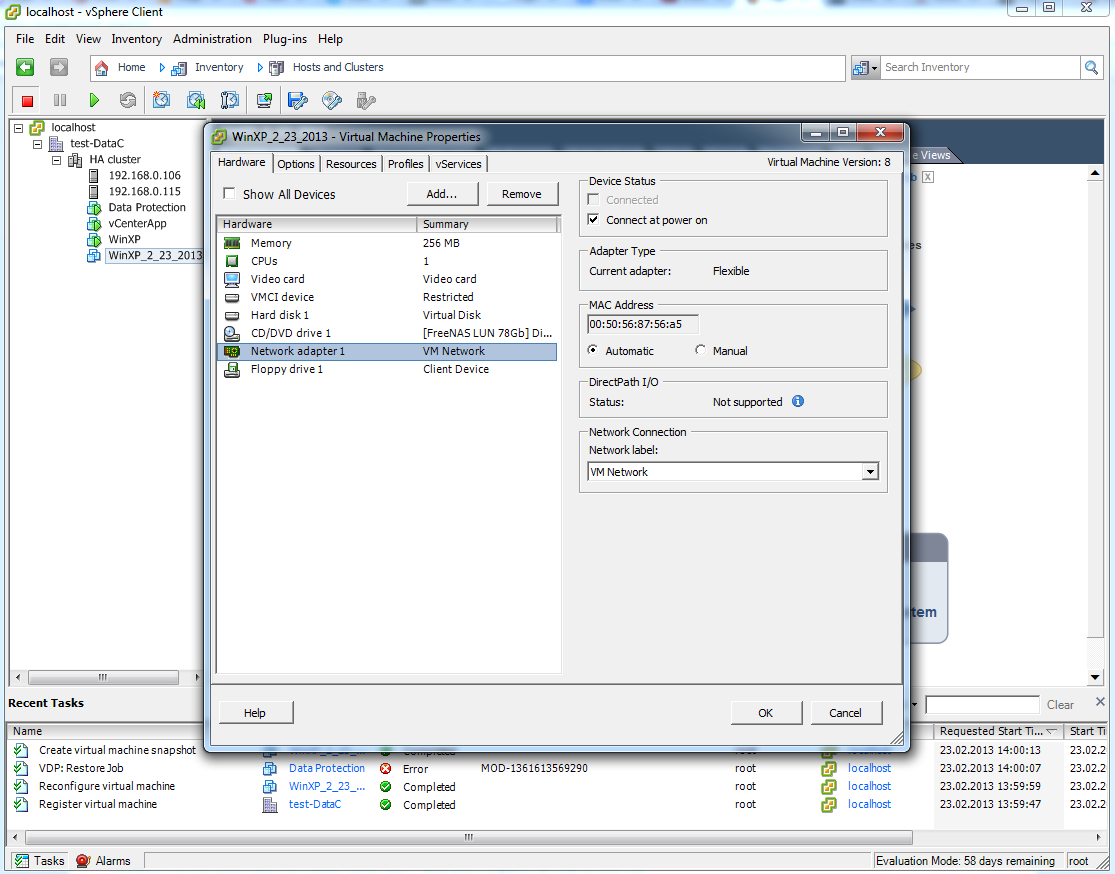
Виртуальная машина была создана, удалять ее VDP не собирается после ошибки, попробую ее запустить на всякий случай, вдруг заработает. Предварительно отключаю сетевой интерфейс, чтобы не возникло конфликтов.
52
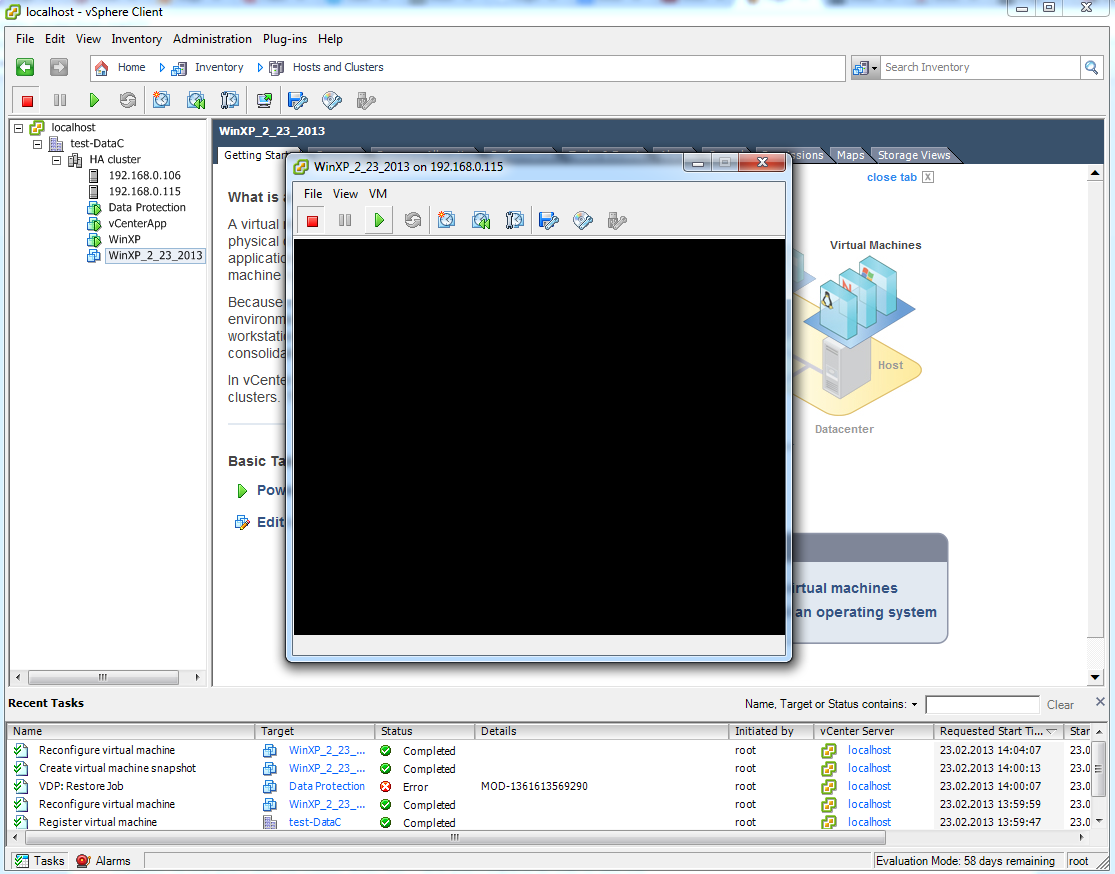
Открываю консоль, стартую.
53
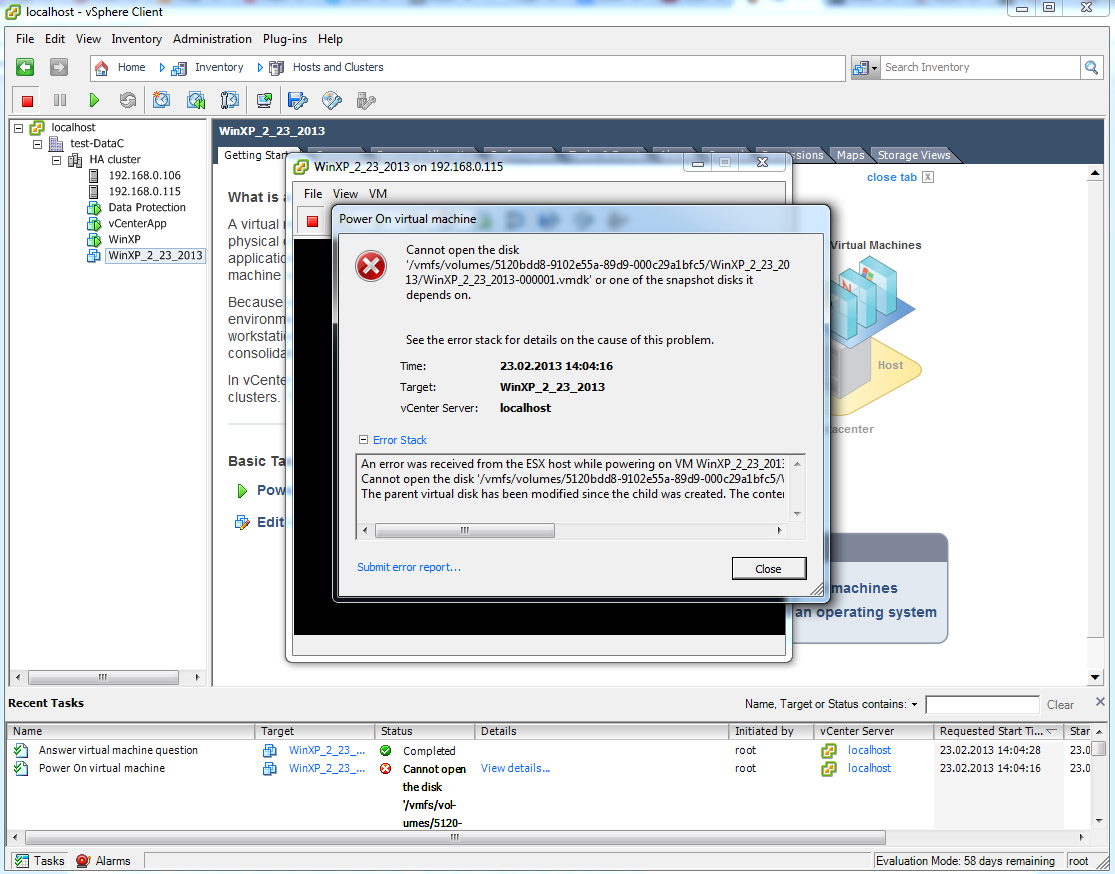
Чуда не произошло, диск поврежден. Удаляю виртуальную машину.
54
55
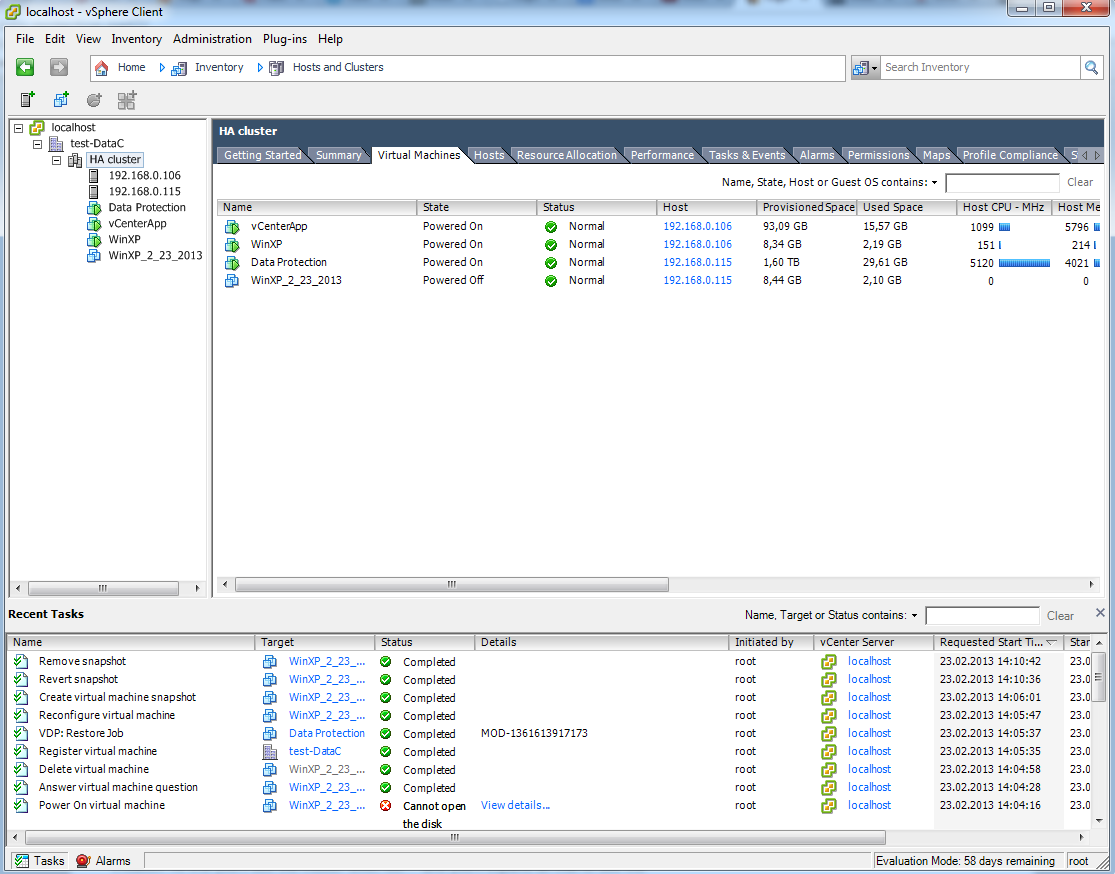
Еще раз восстанавливаю, ВМ из бэкапа, на этот раз все заканчивается успешно.
56
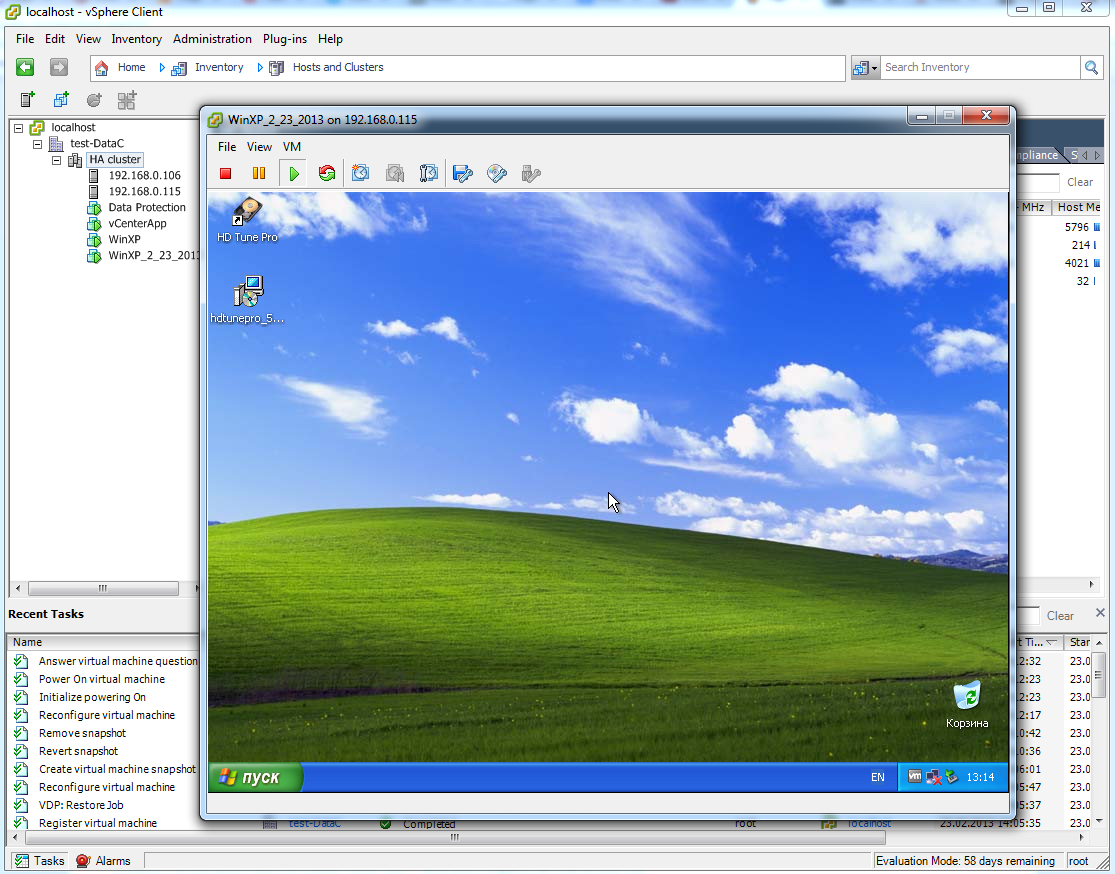
И даже виртуальная машина запустилась.