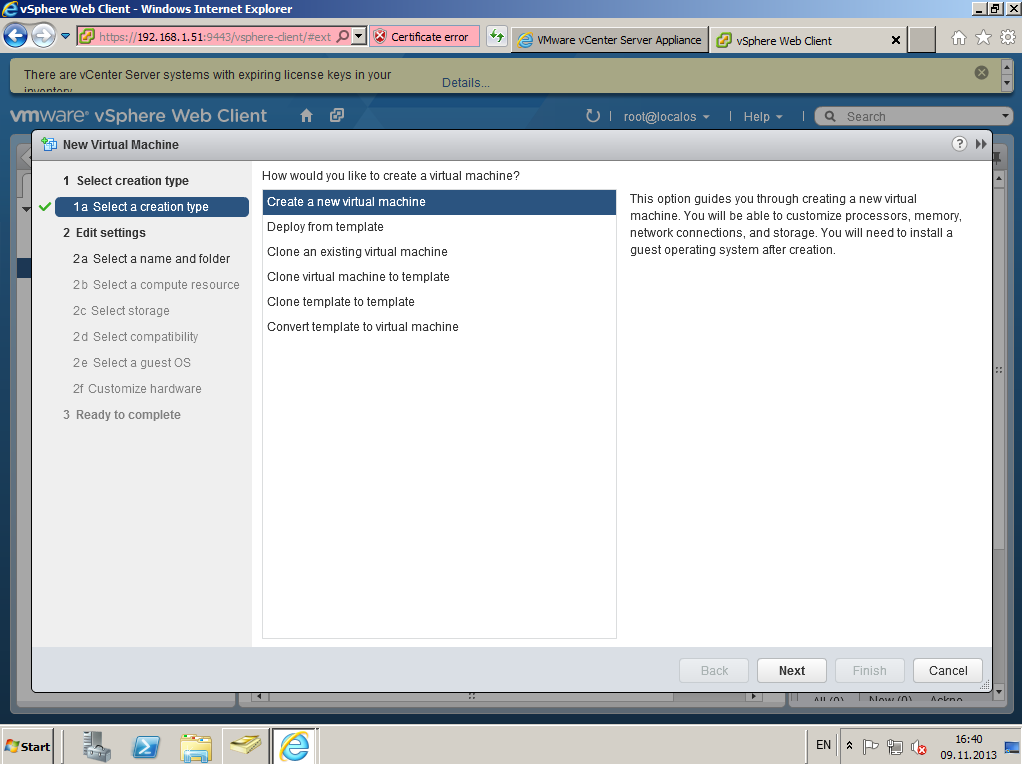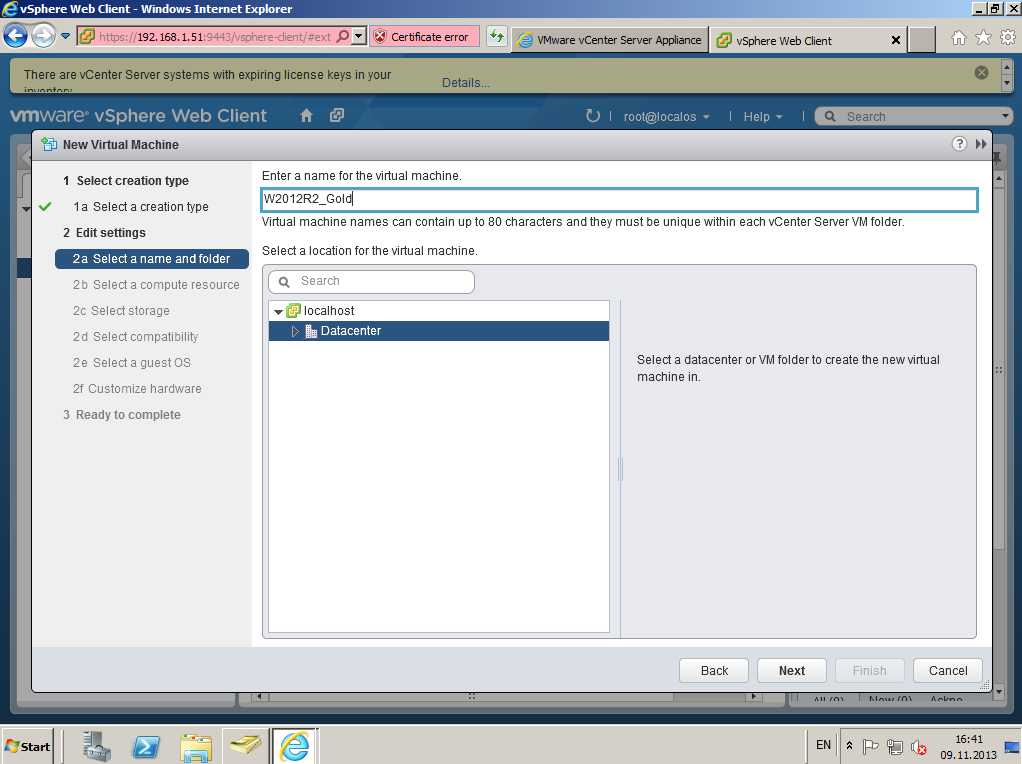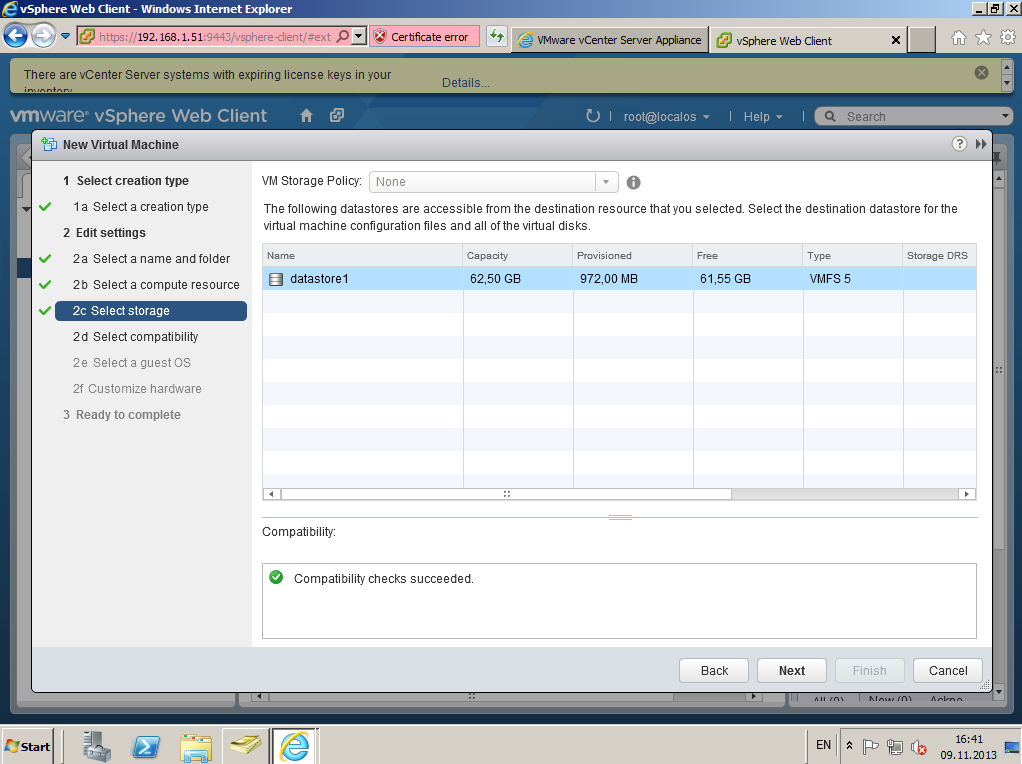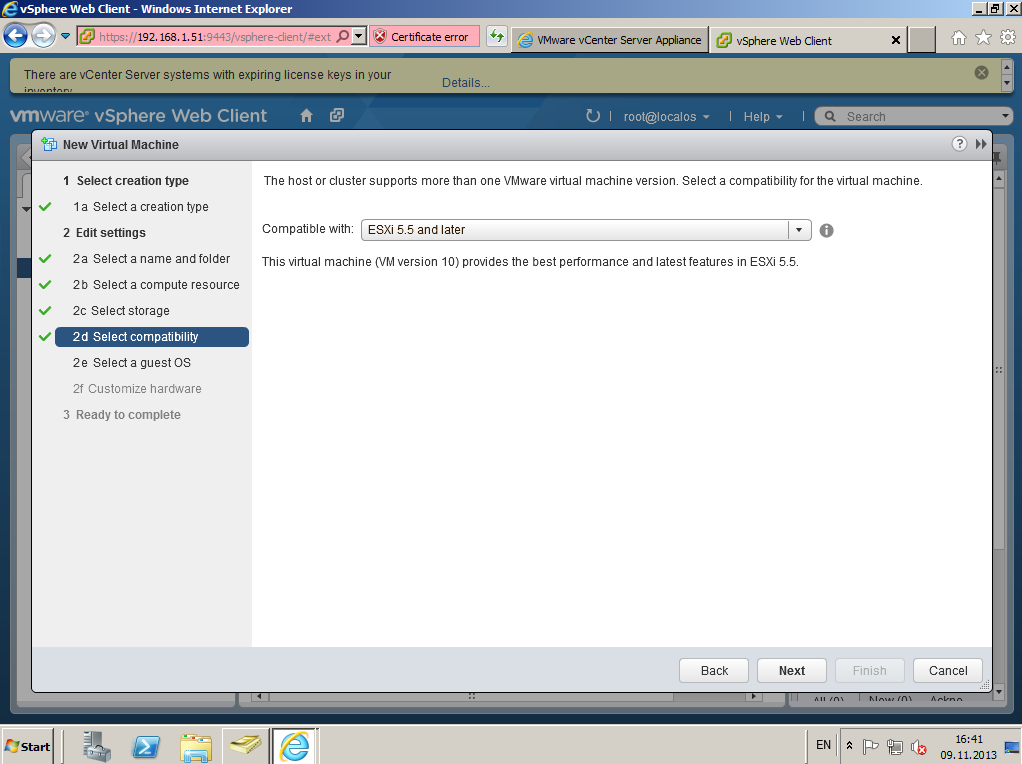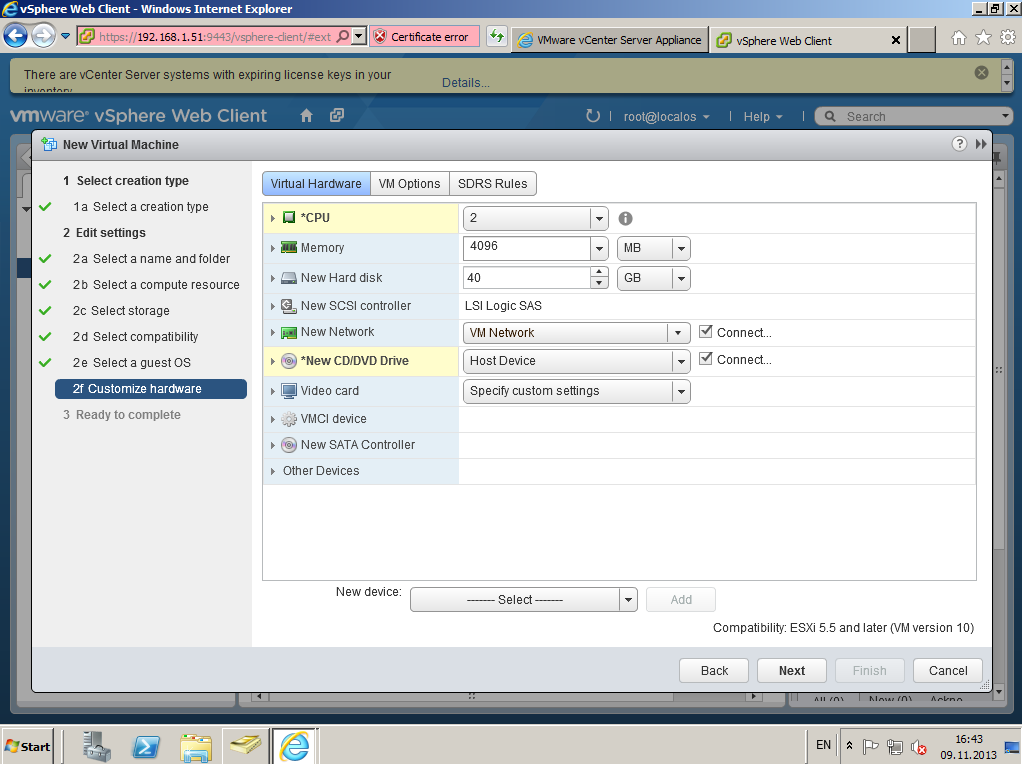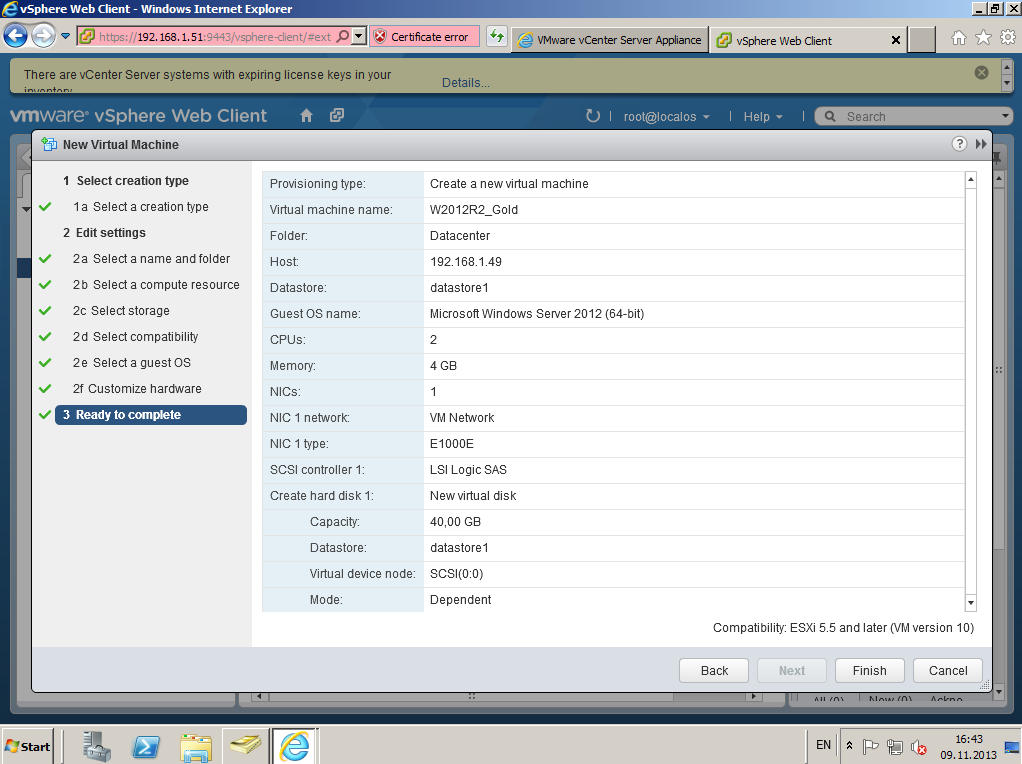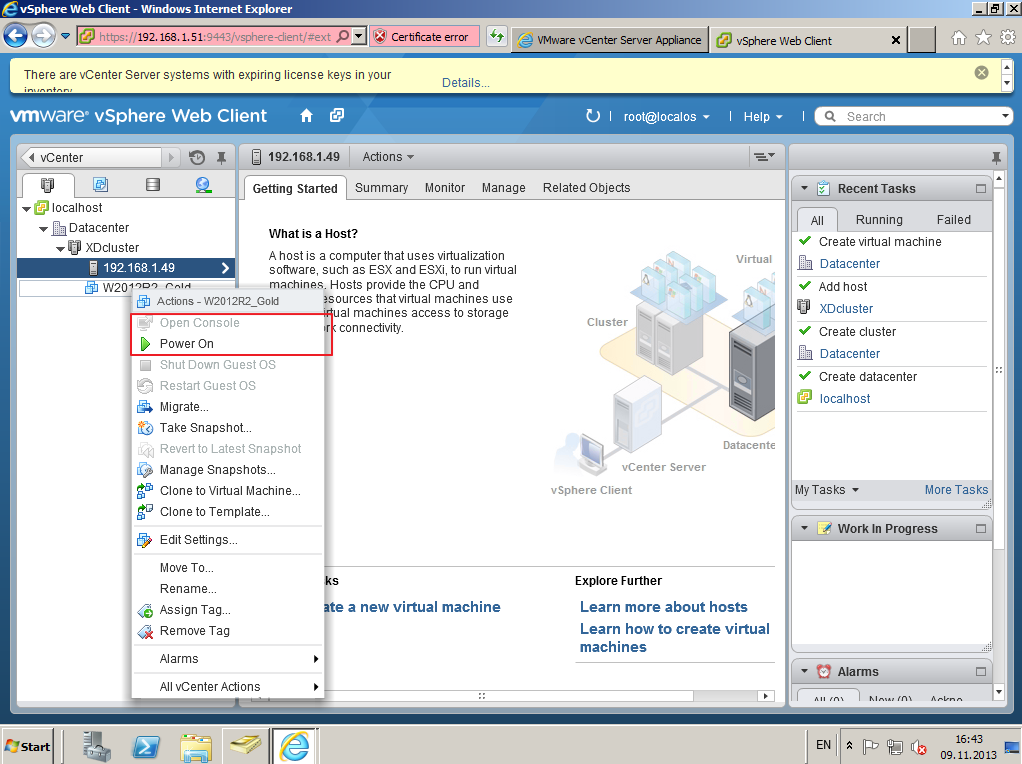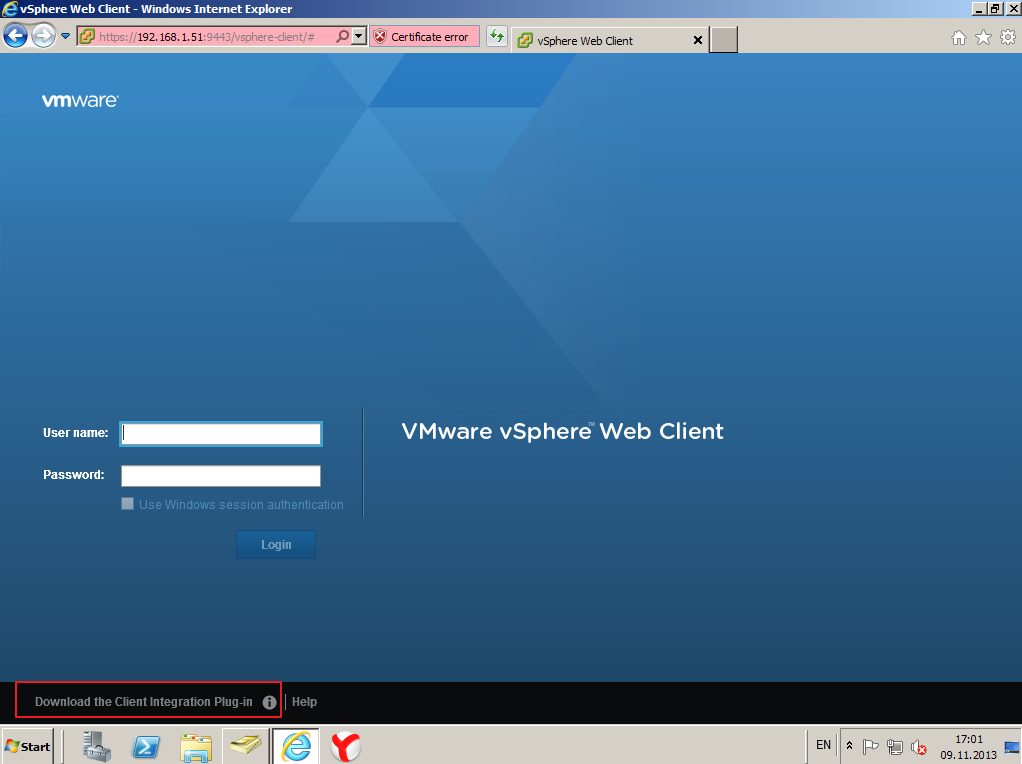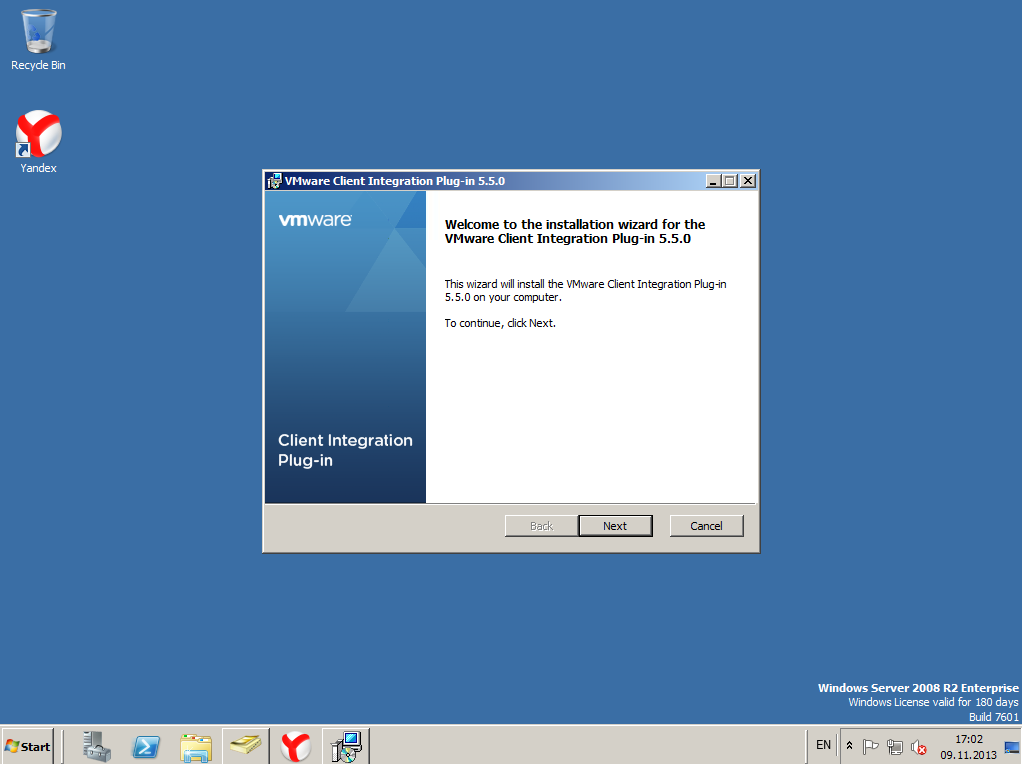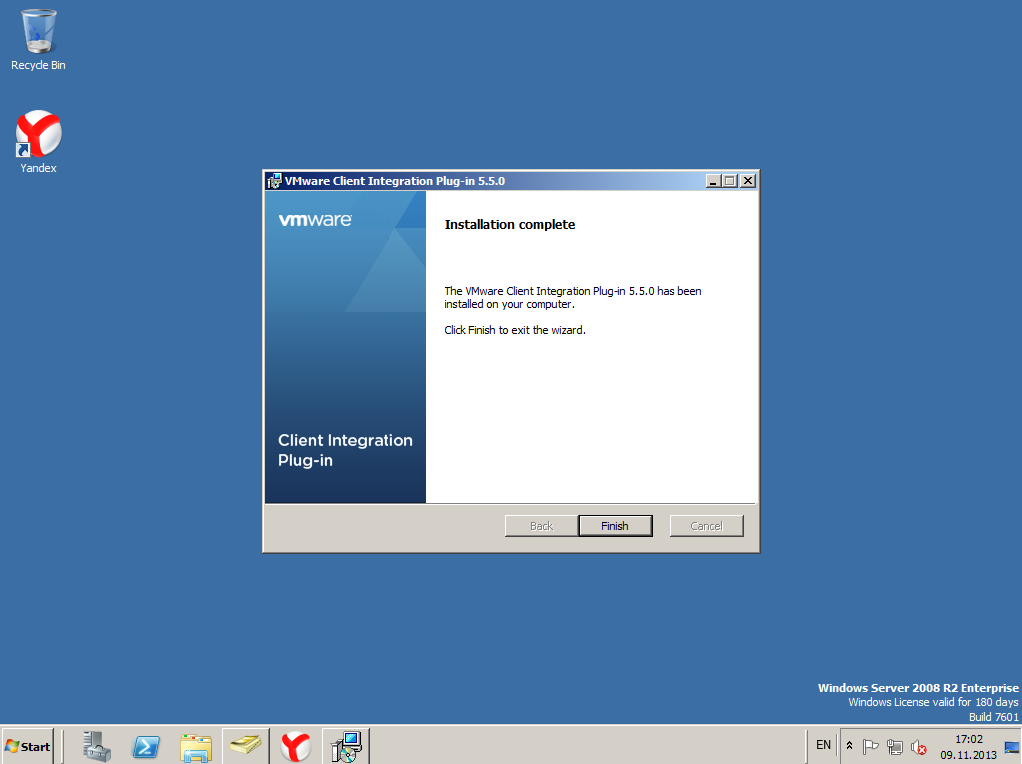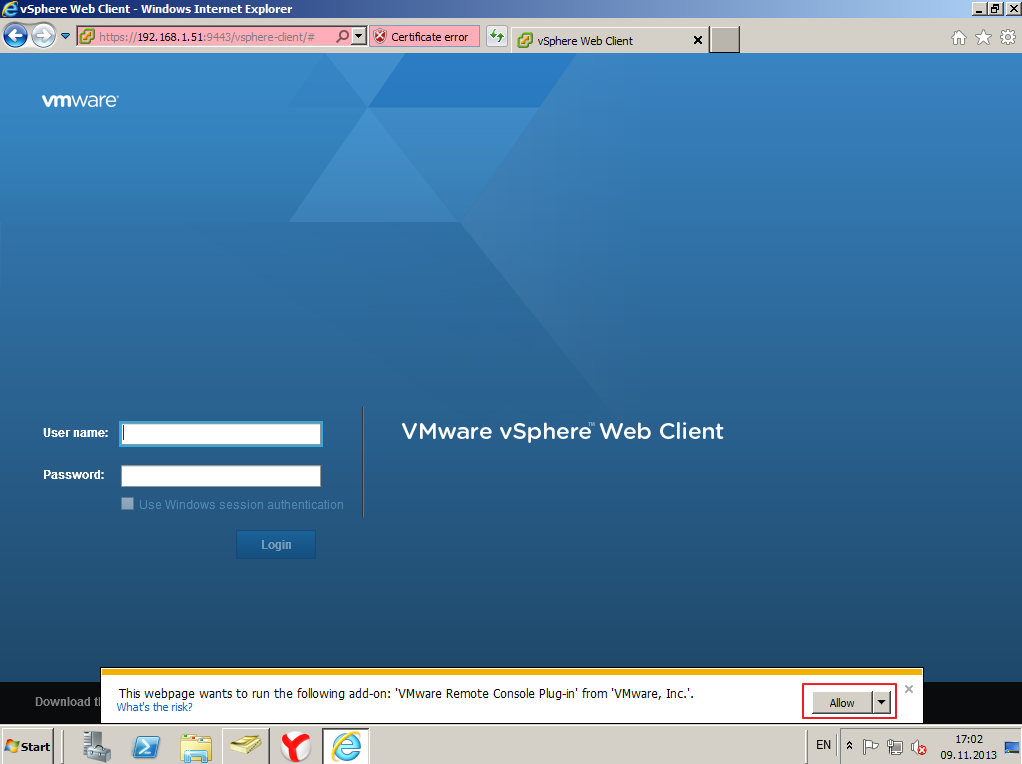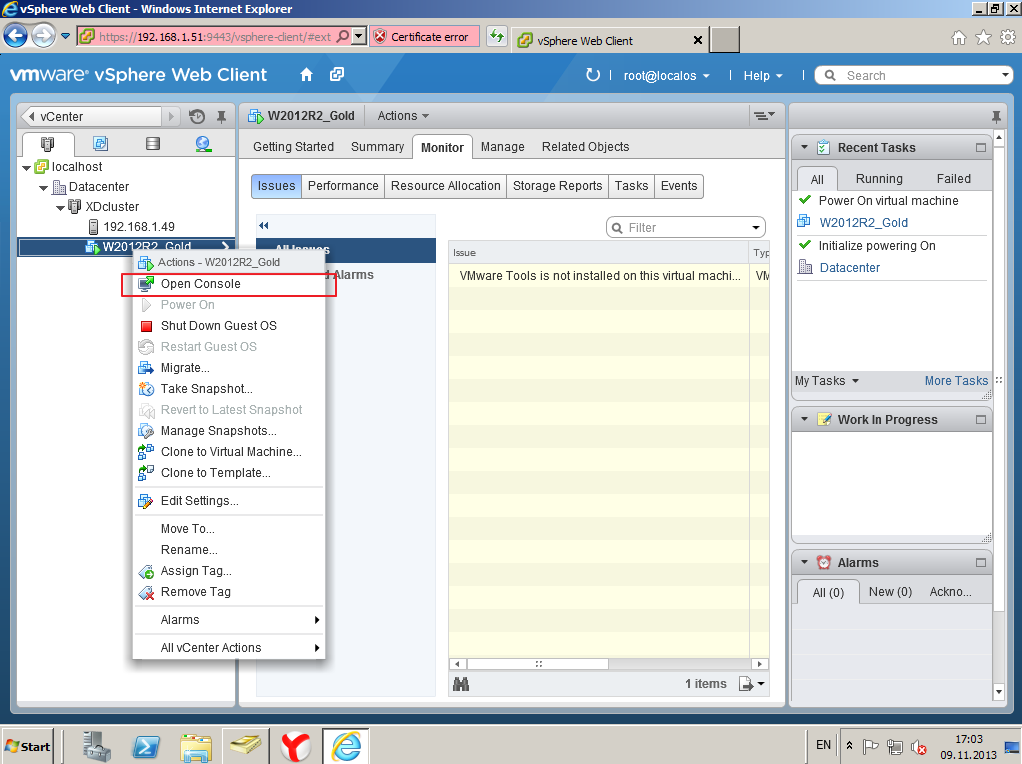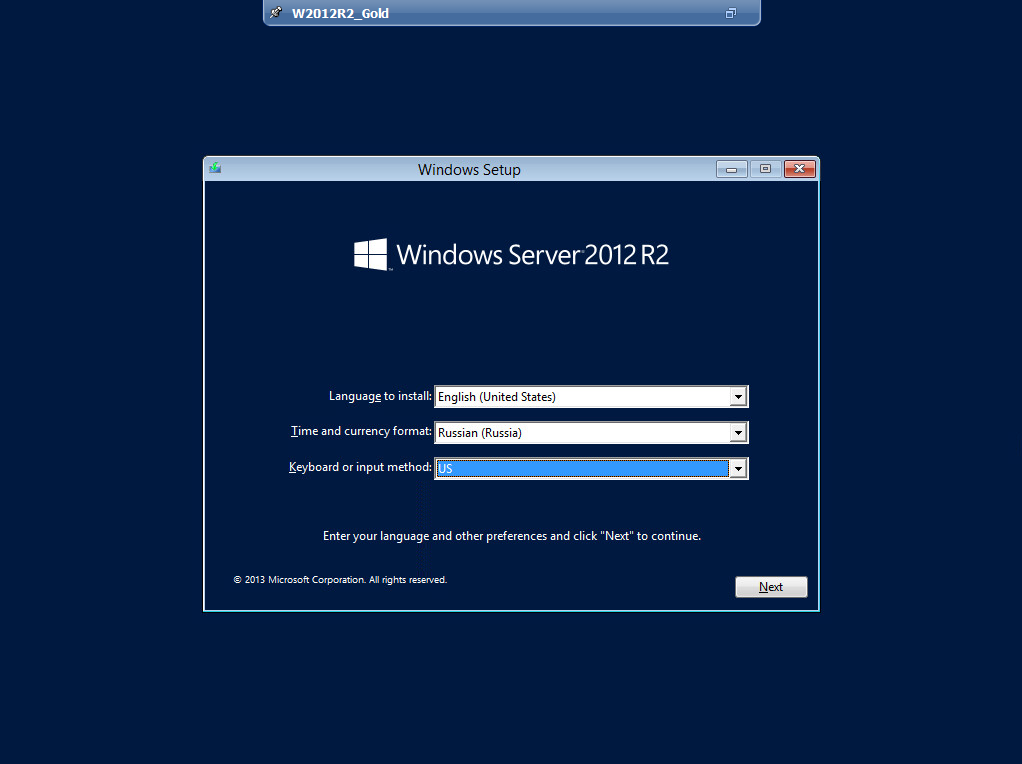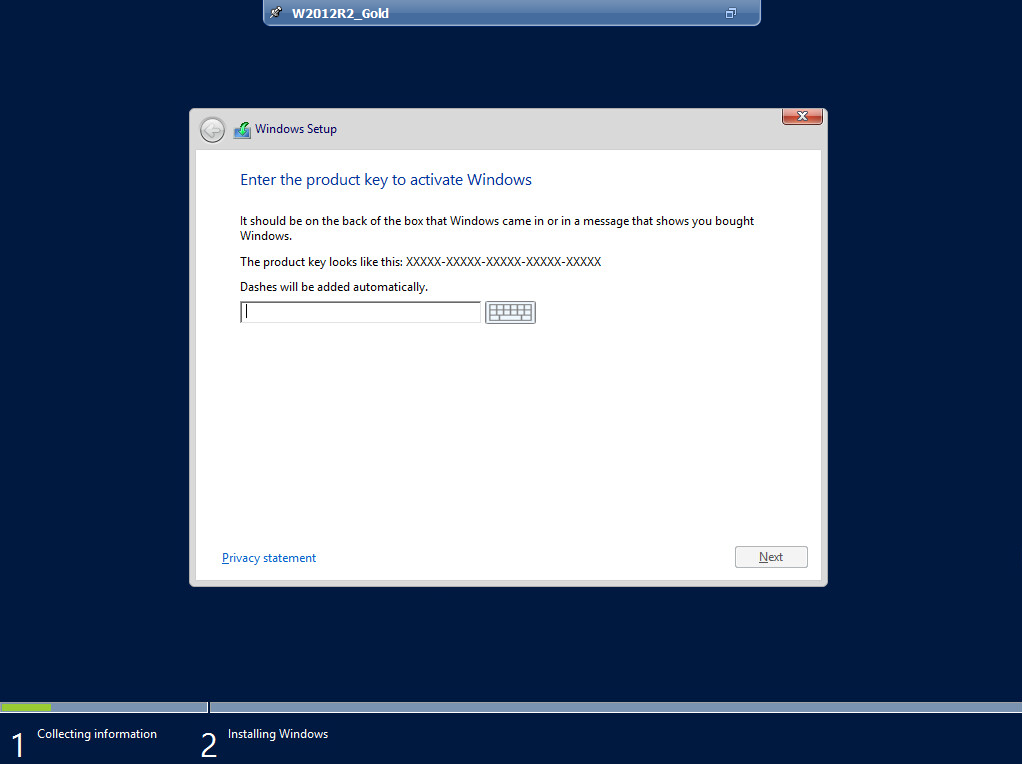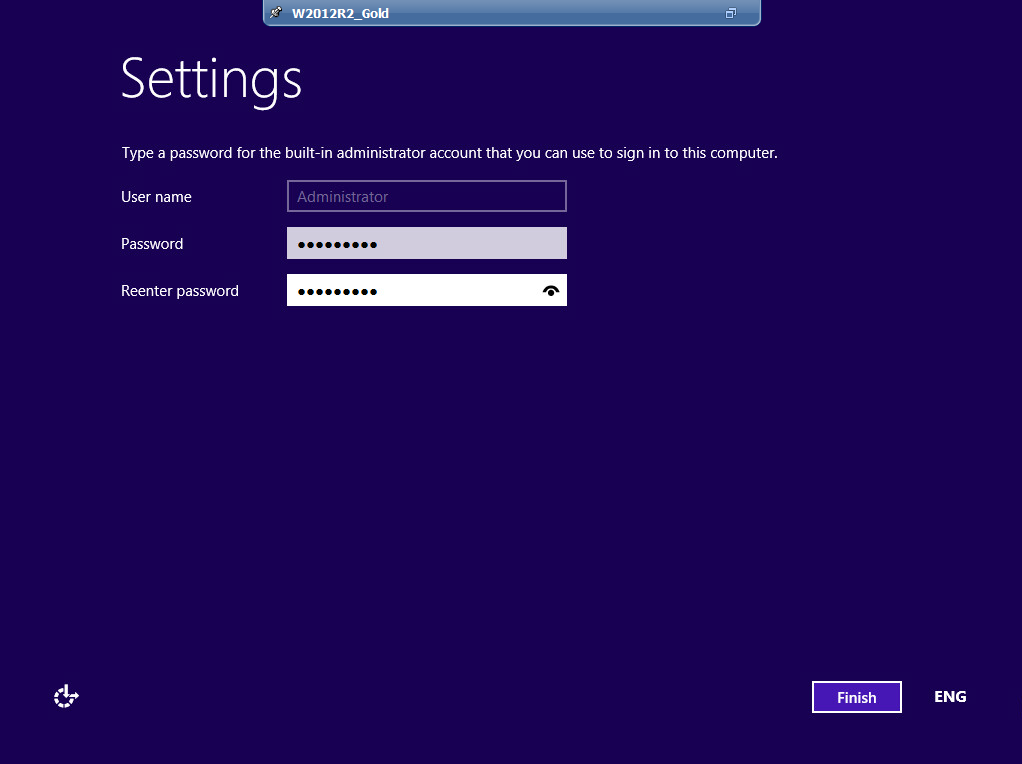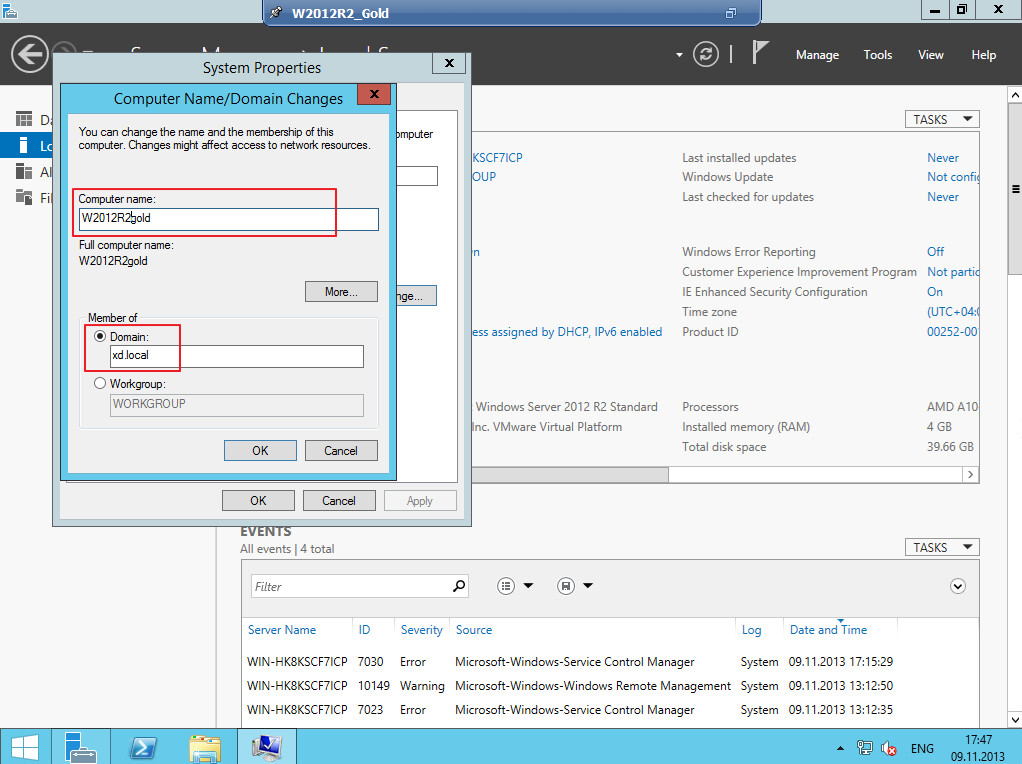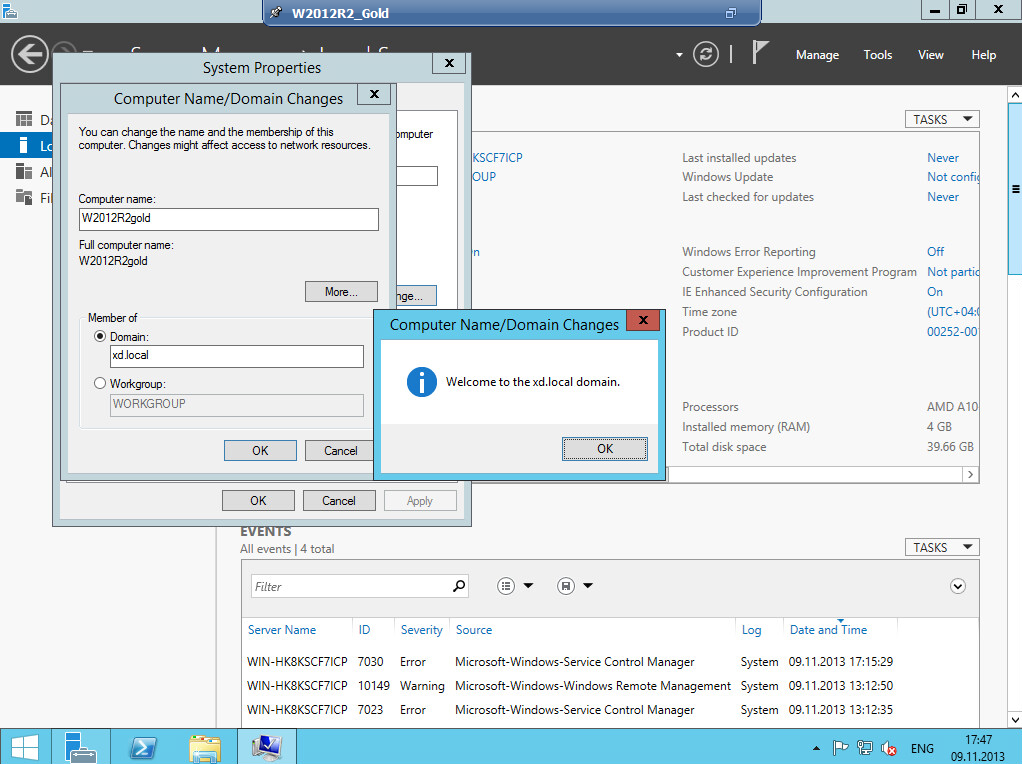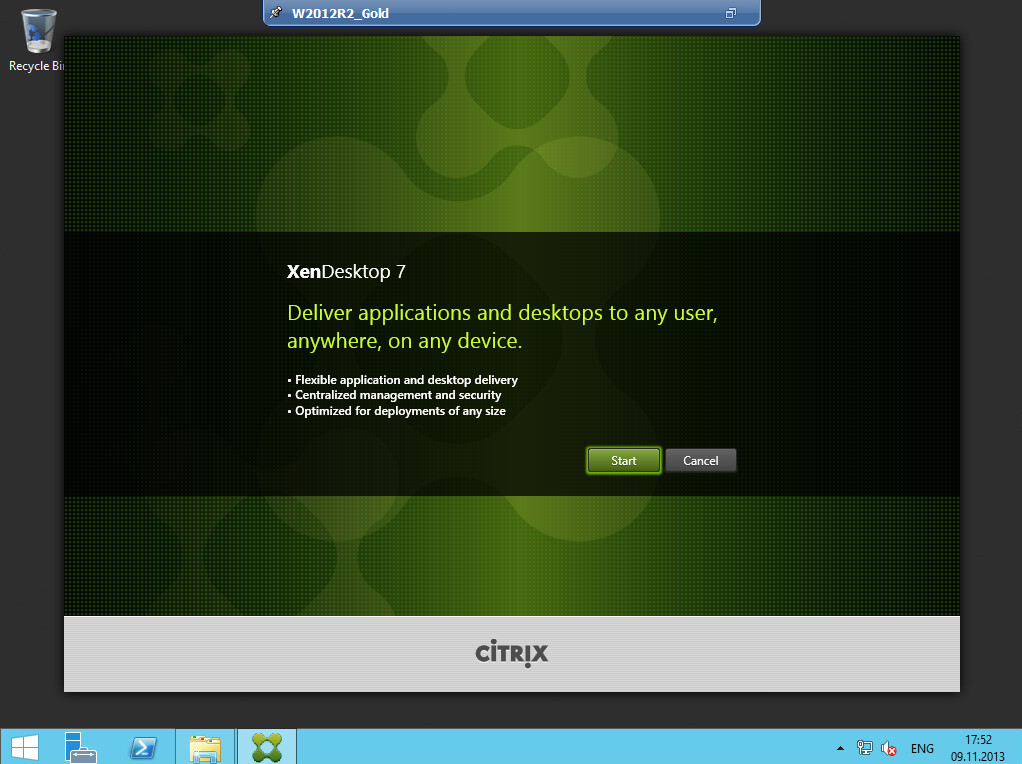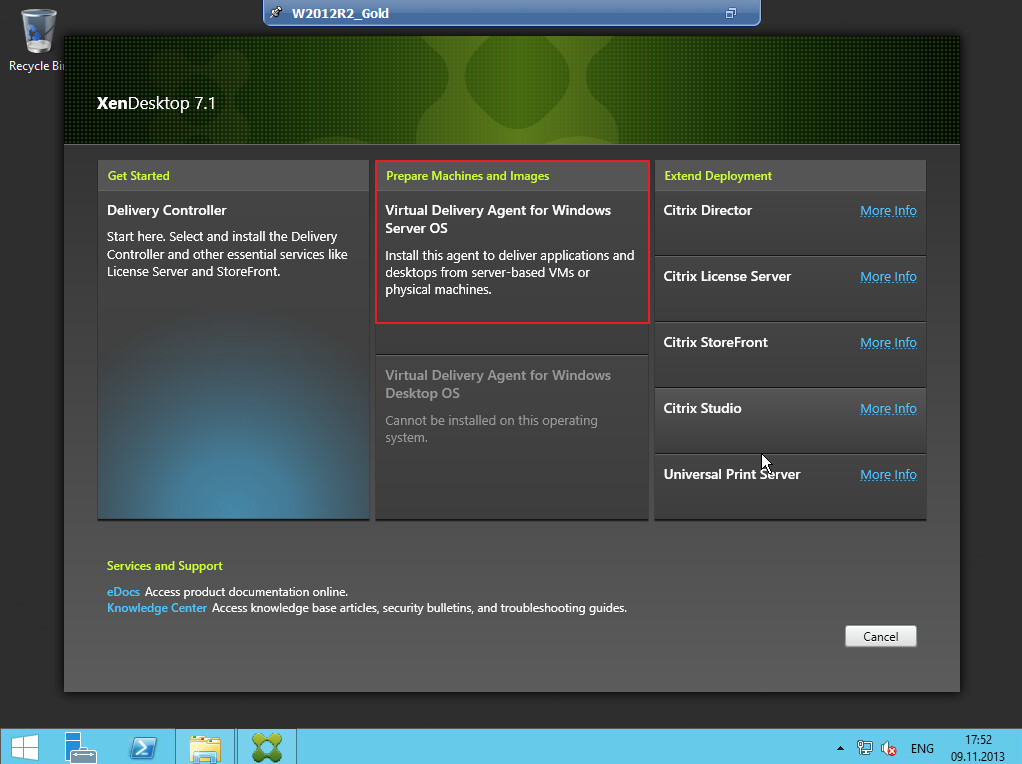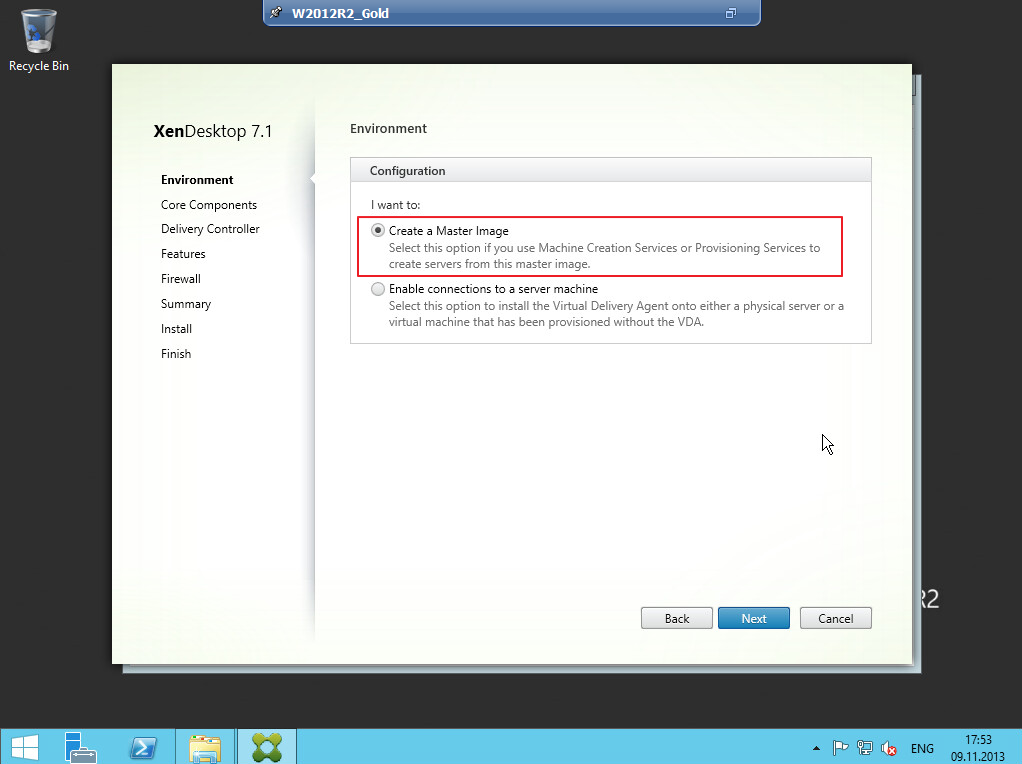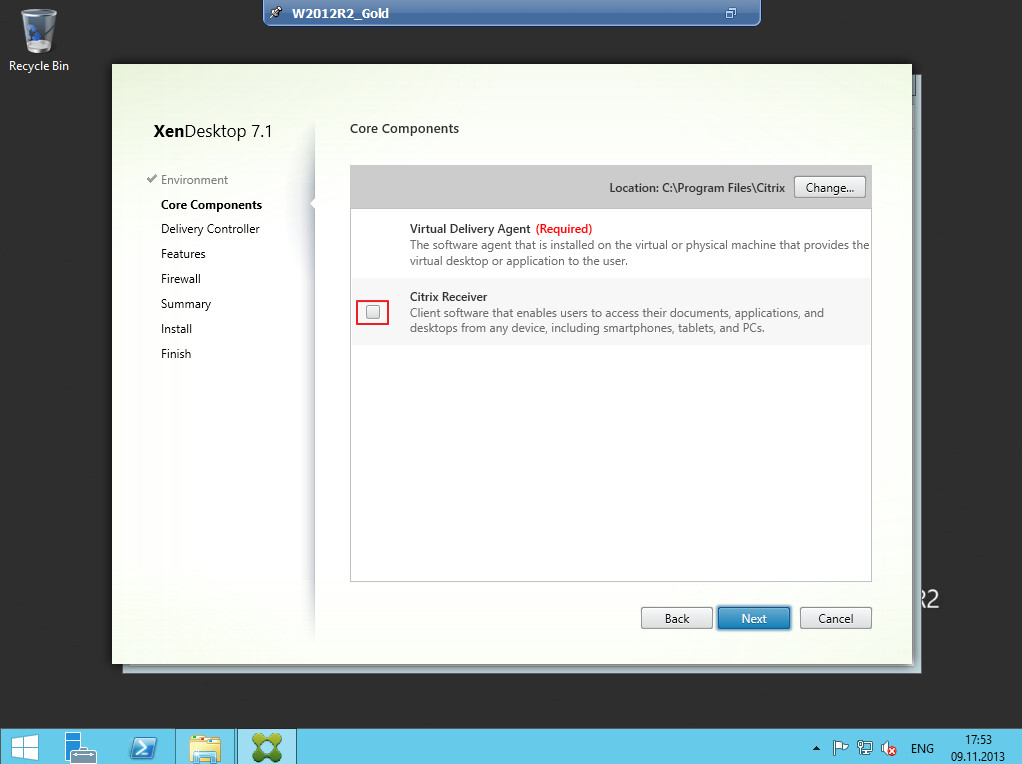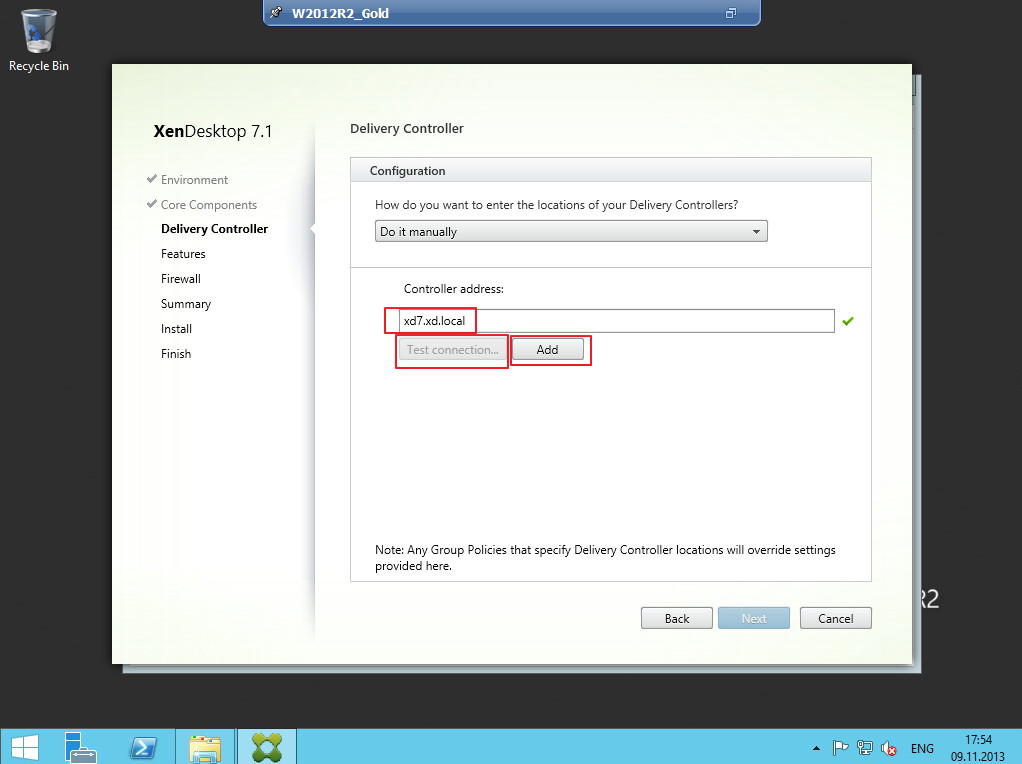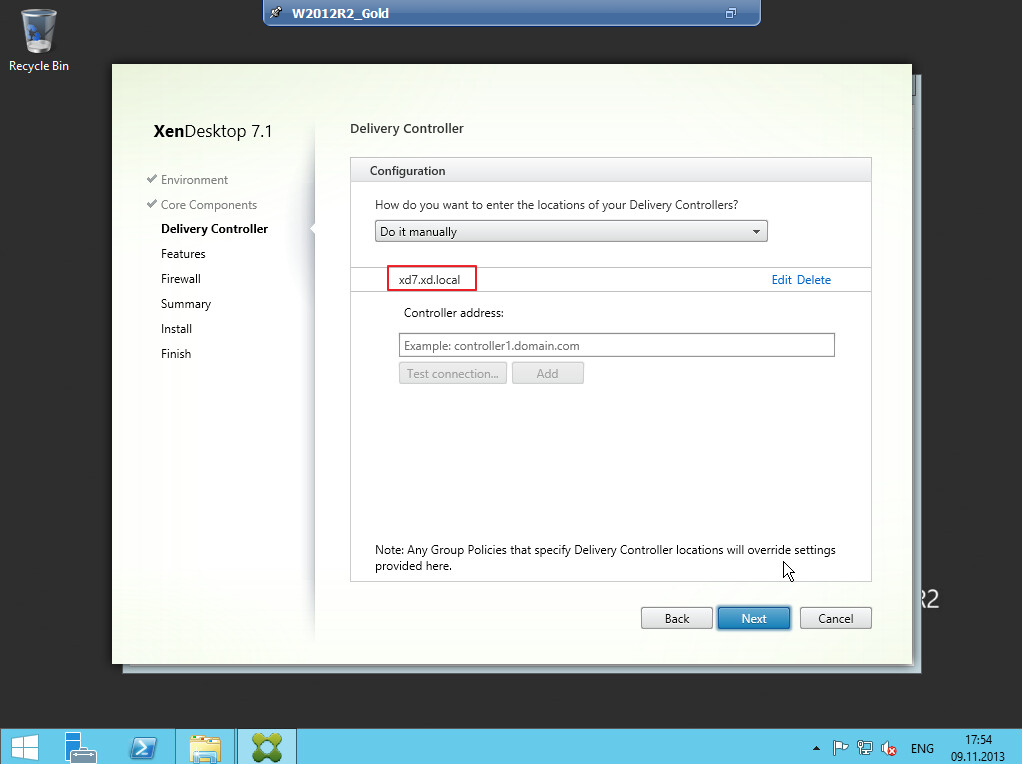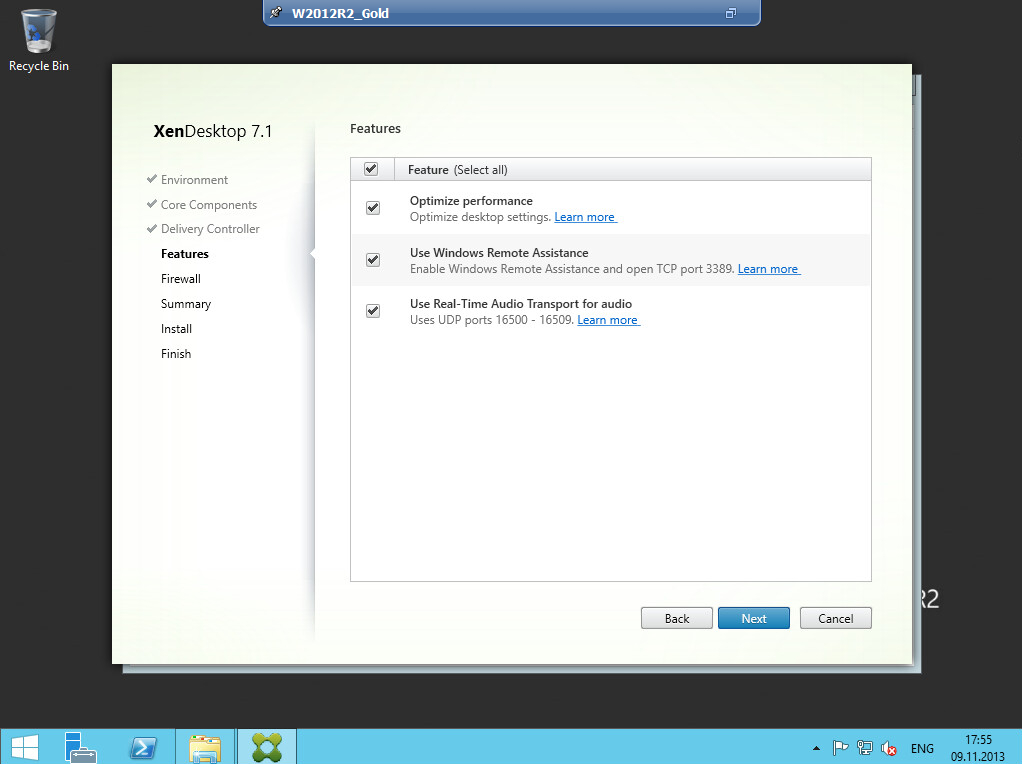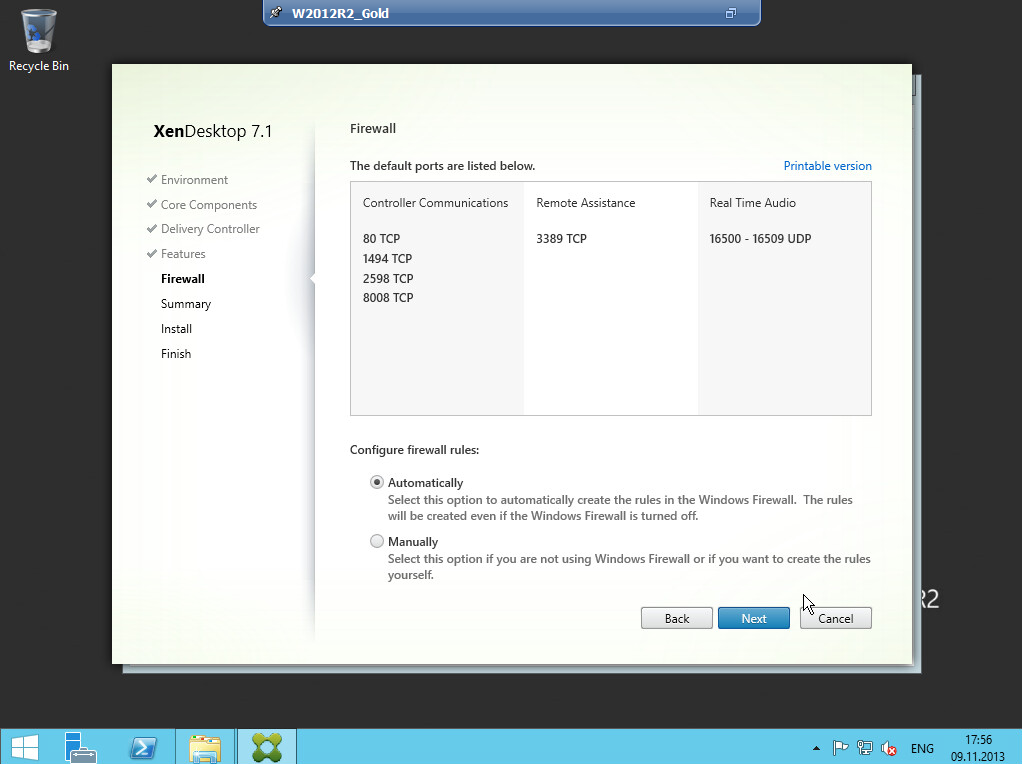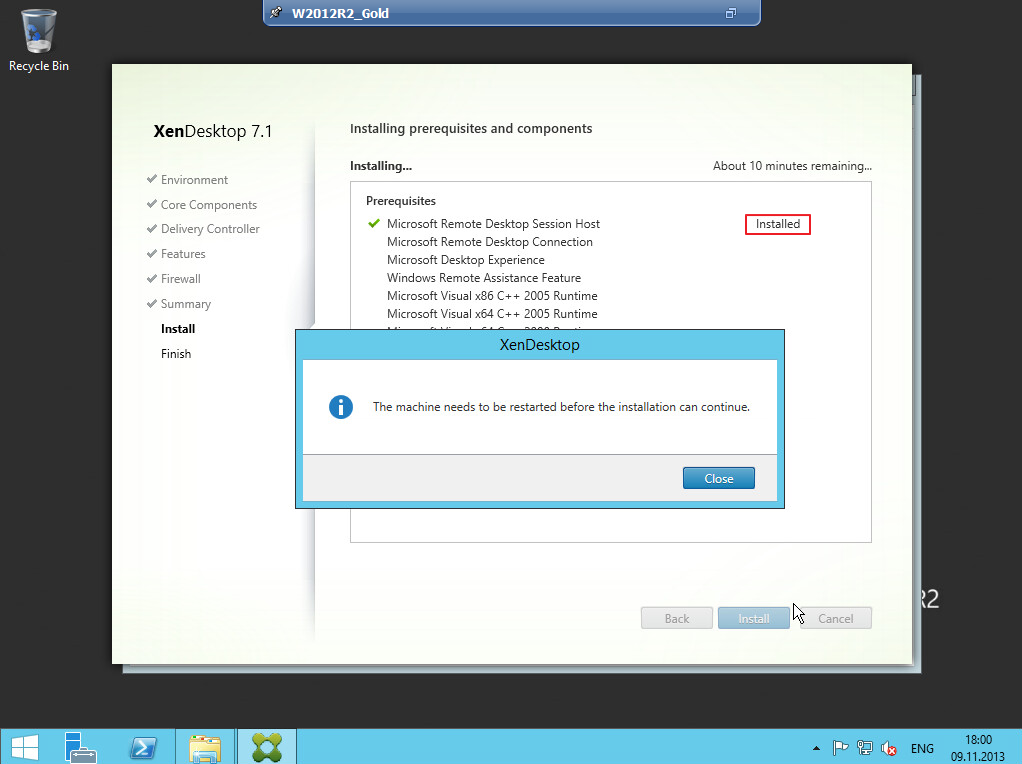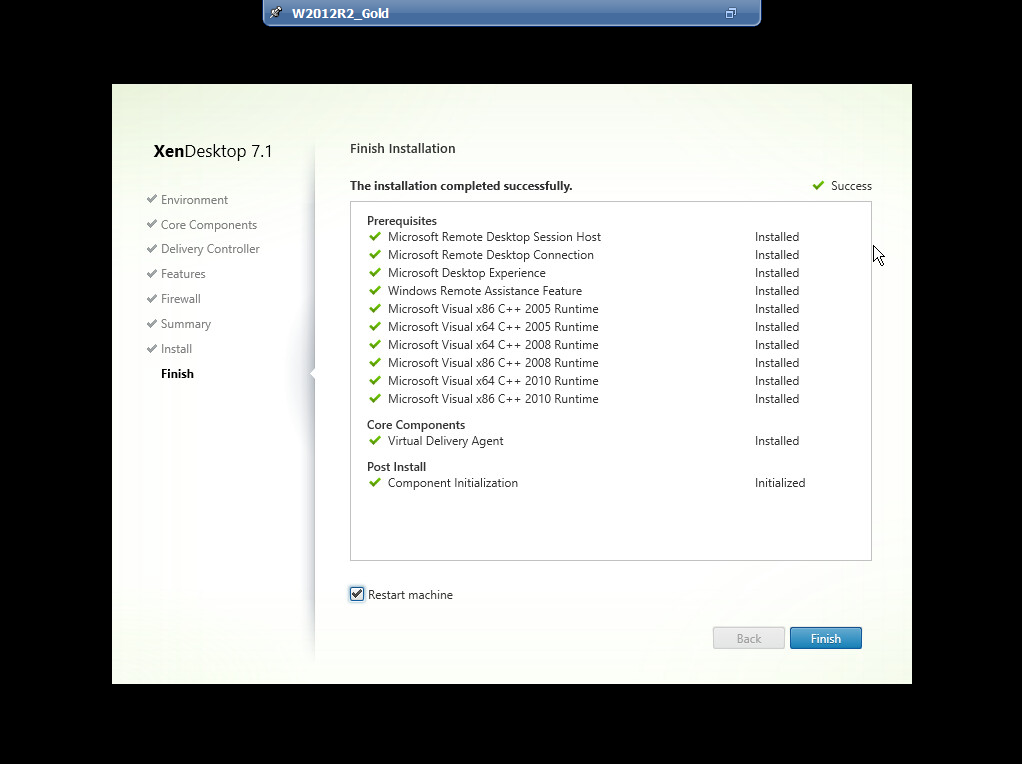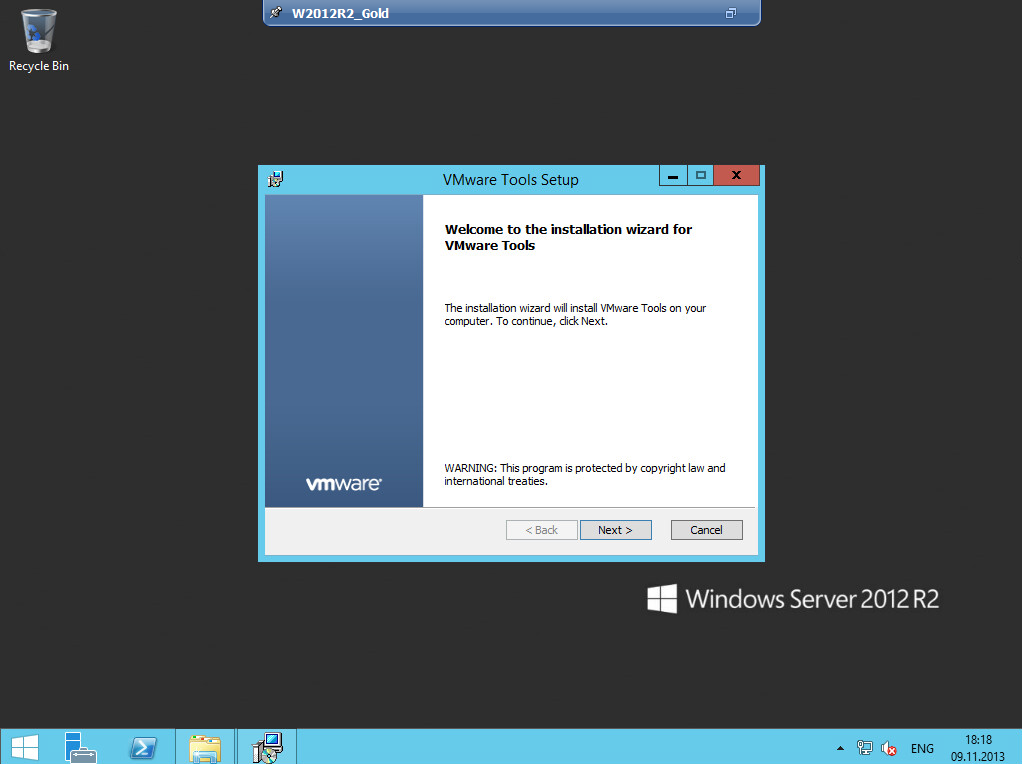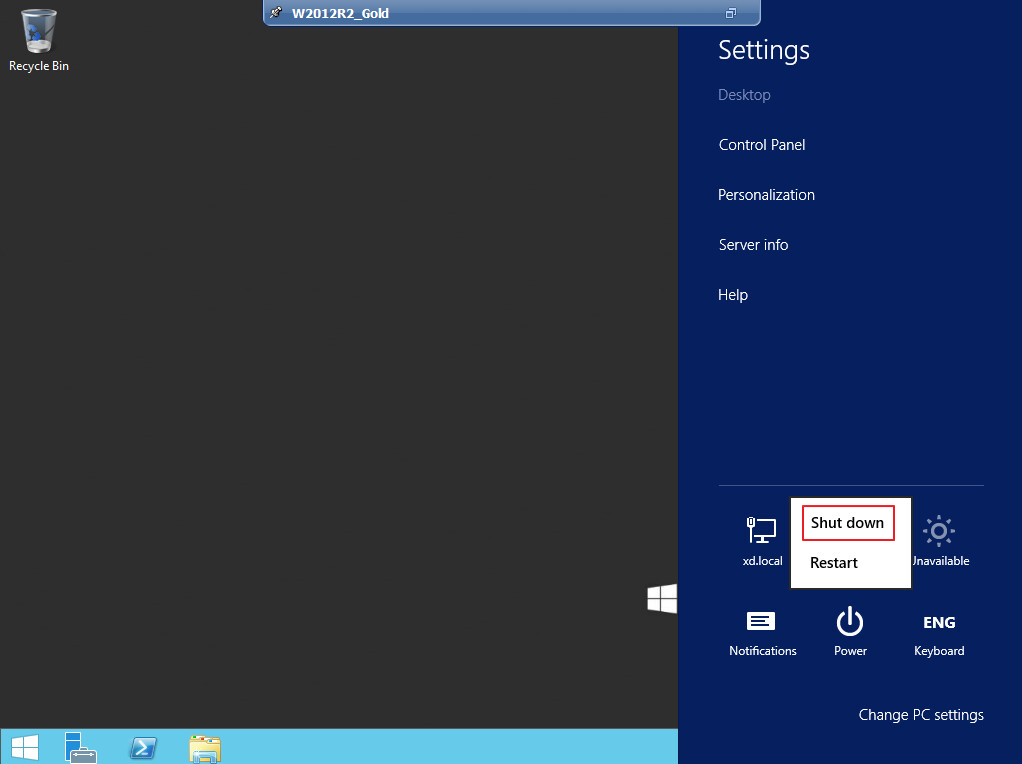Установка Citrix XenDesktop 7.1
План настройки XenDesktop 7.1 у меня такой (тут)
- Настройка контроллера домена (тут)
- Установка vCenter server, создание кластера, подключение хоста ESXi (тут)
- Установка XenDesktop 7.1 (тут)
- Удаленный доступ через NetScaler (тут)
- Тонкие клиенты для XenDesktop 7.1 (тут)
Установка Window Server 2012 R2
Тут речь пойдет не об установке, описывать как 5 раз нажать Next нет смысла. А вот чтобы потом лишних вопросов не было по vCenter server. Вы же еще наверняка не знаете, что в версии 5.5 через vSphere client нельзя даже зайти в свойства виртуальной машины, нужно (нас принуждают) использовать Web client, который мне лично не очень нравится. И попасть в консоль то
По этим причинам покажу процесс установки ОС на слайдах:
1 -8 выбираю в меню пункт создание новой виртуальной машины, даю ей название, указывю на каком ESXi хосте ее разворачивать, какой datastore использовать для дисков. Устанавливать буду Windows server 2012 R2, выделяю ей ресурсы и создаю ВМ.
9 — 13 теперь по идее, я хотел бы подключиться к консоли и продолжить установку. Но из Web морды доступен только пункт включить ВМ, доступ в консоль не активна. Оказывается, чтобы подключаться к виртулаьной машине, обязательно нужно поставить дополнительный плагин (10 слайд), а затем не забыть активировать его (13 слайд) .
14 — но все равно, доступ в консоль можно получить только после включения виртуальной машины
15-17 дальше обычная установка Windows, которая занимает теперь меньше 10ти минут
Установка агента Citrix XenDesktop 7.1
Теперь можно приступать к установке Citrix агента на сервер. Поясню немного, для чего это нужно делать, ведь раньше подобная процедура нужна была только для VDI решений. В XenDesktop 7 многое было унифицировано, в том числе и это.
Теперь терминальные серверы можно разворачивать в каком угодно количестве из золотого образа. Чтобы подготовить Master Image (золотой образ) нужно установить агента. Чем и займемся:
1 -4 ввожу свежеустановленный Windows в домен
5- 8 начинаем установку Virtual Delivery Agent для серверных операционных систем
9 -10 обязательно прописываем адрес Delivery Controller, чтобы серверы, которые будут развернуты, могли зарегистрироваться на нем
11-17 далее все по умолчанию, в процессе установки будет одна перезагрузка — это установятся службы удаленных рабочих столов