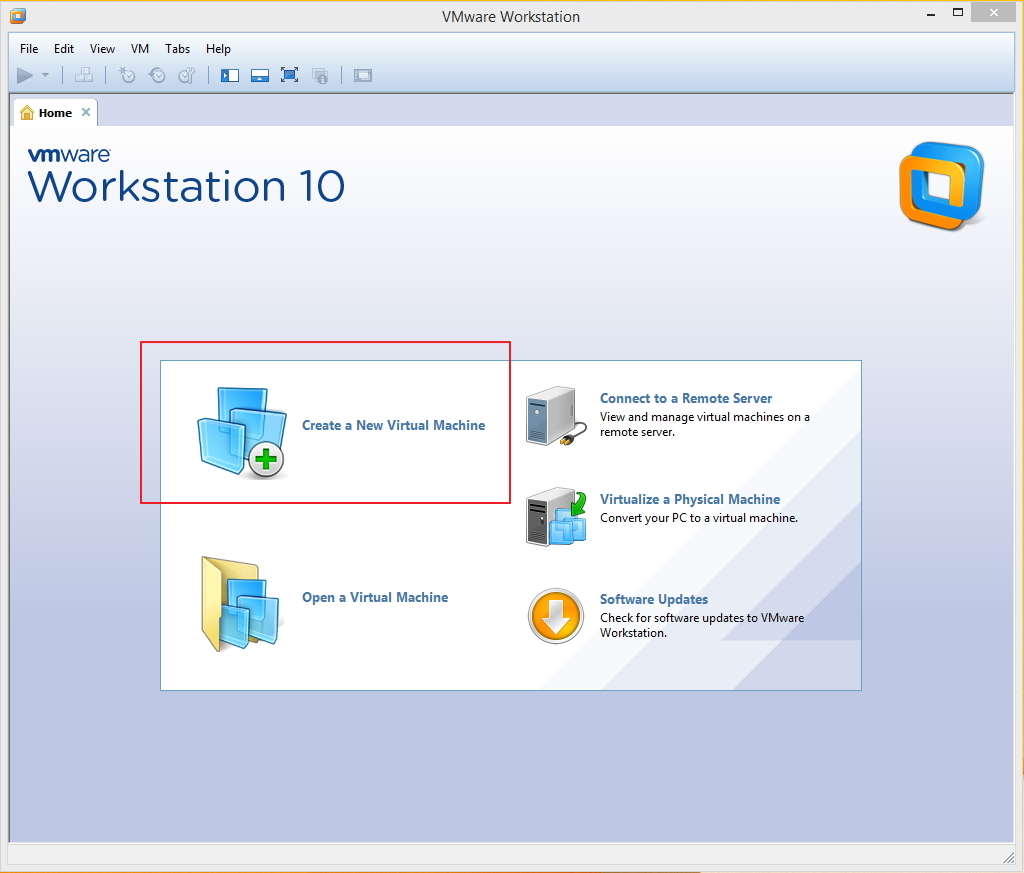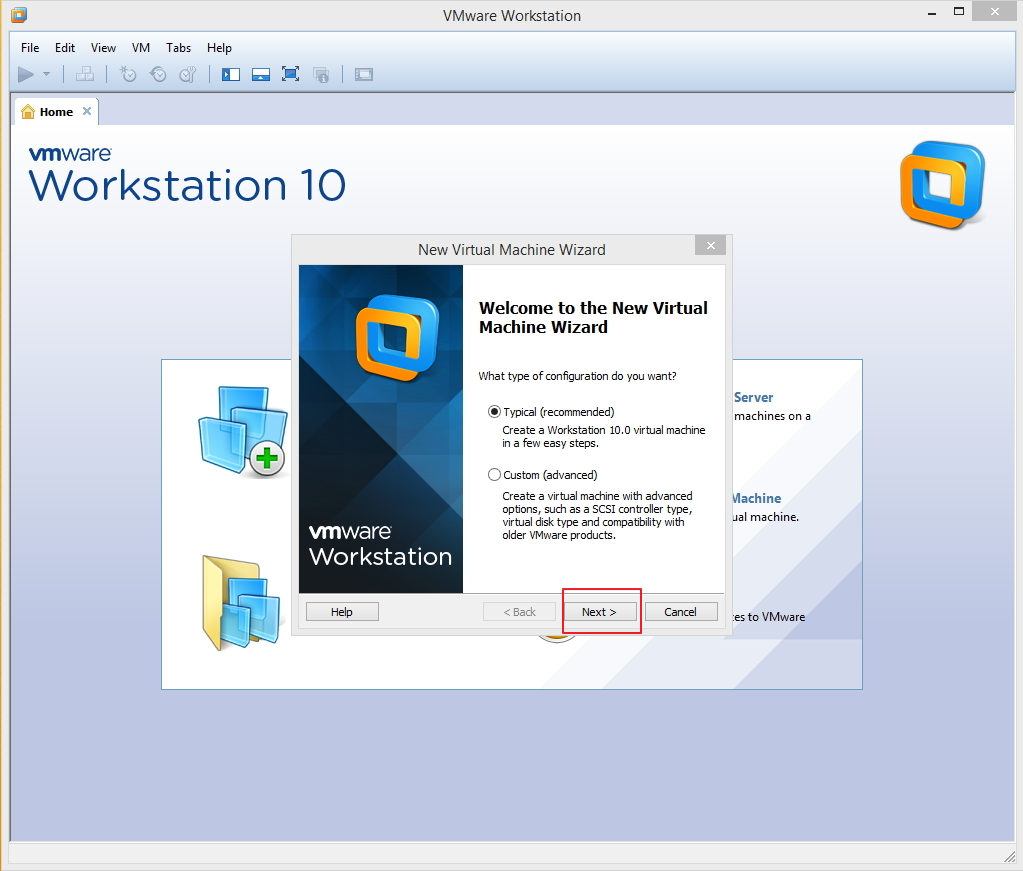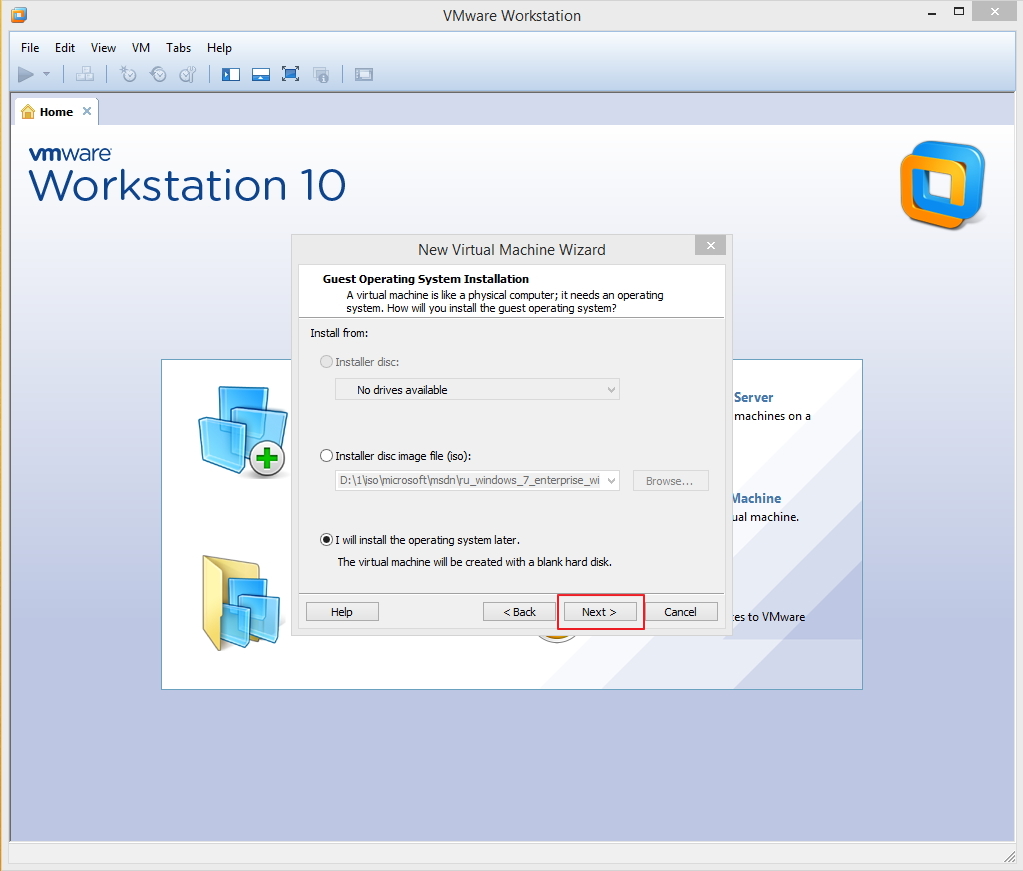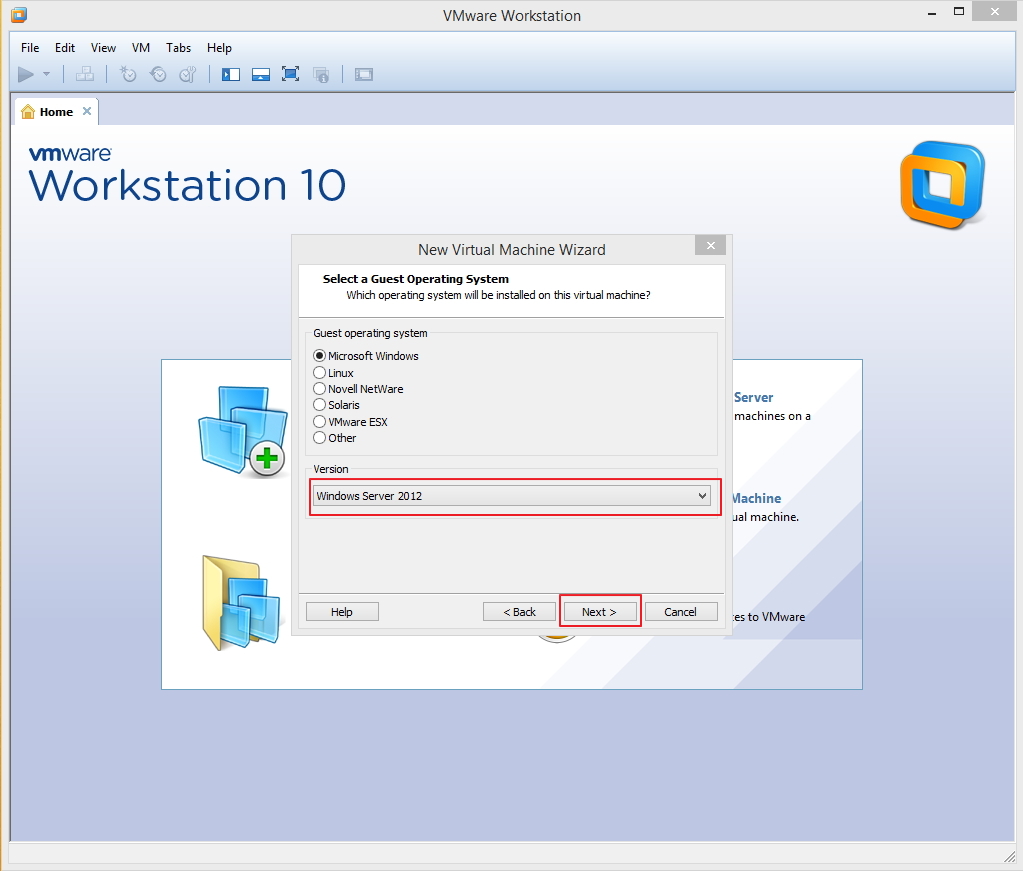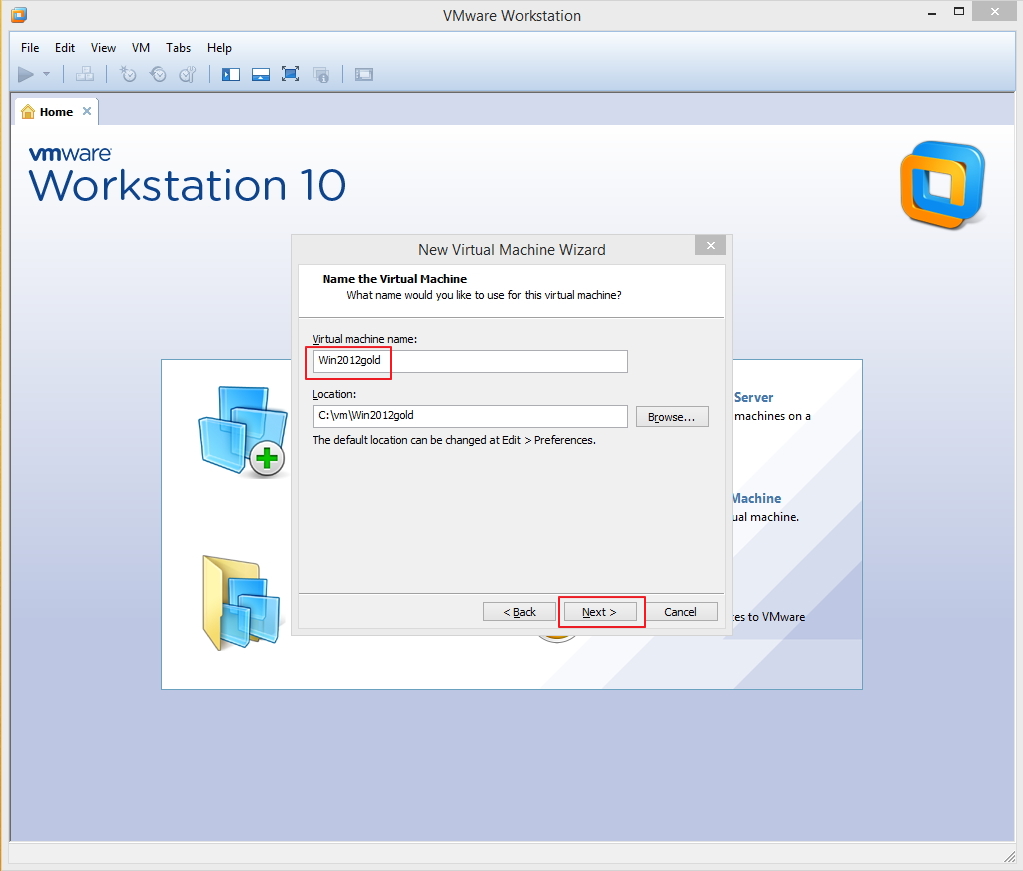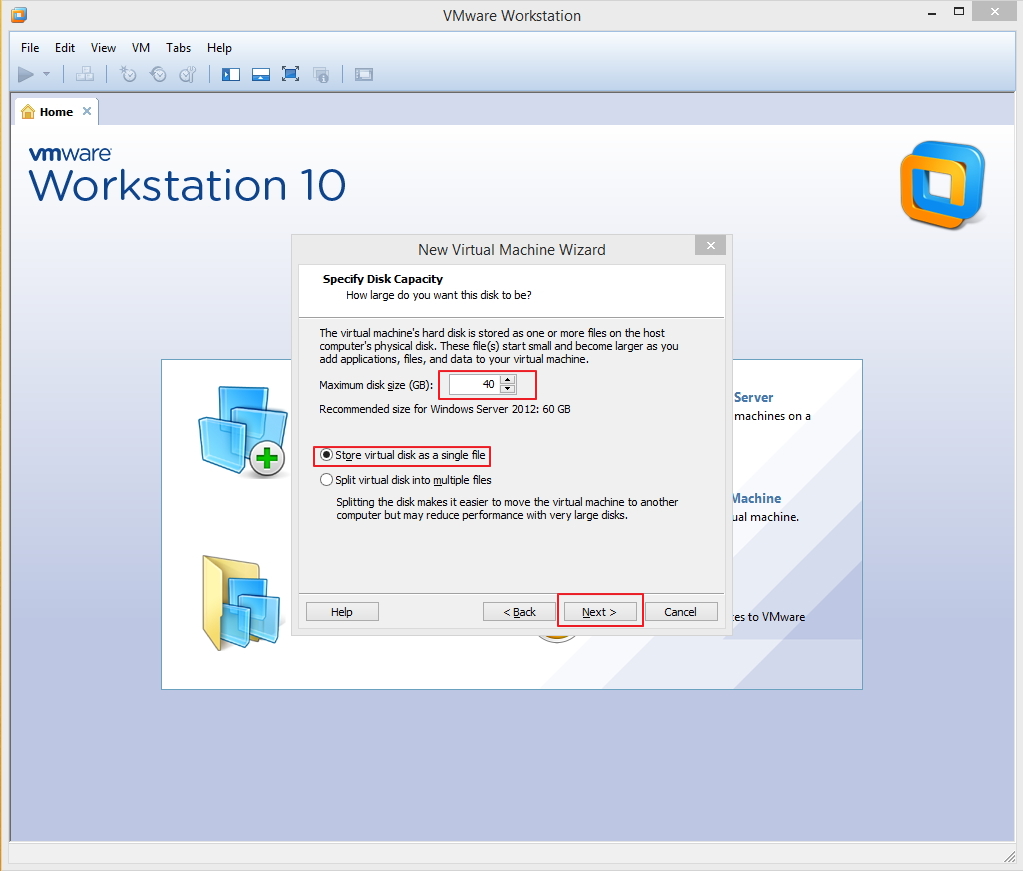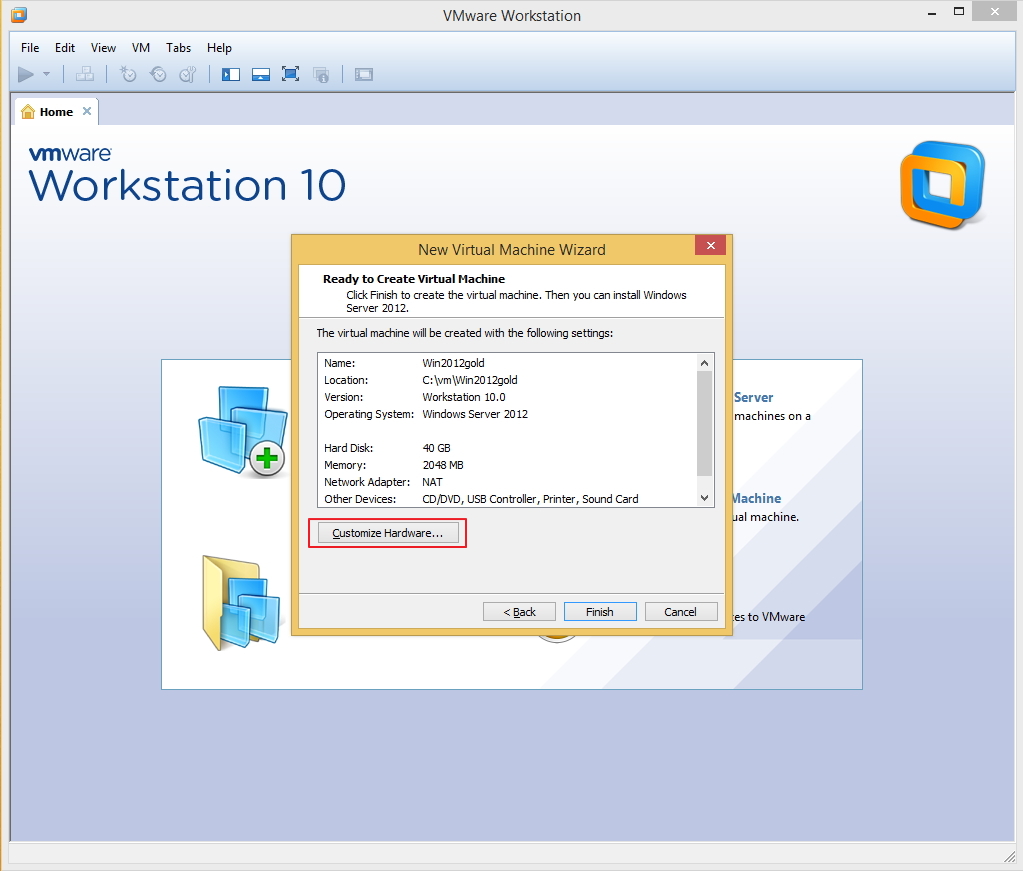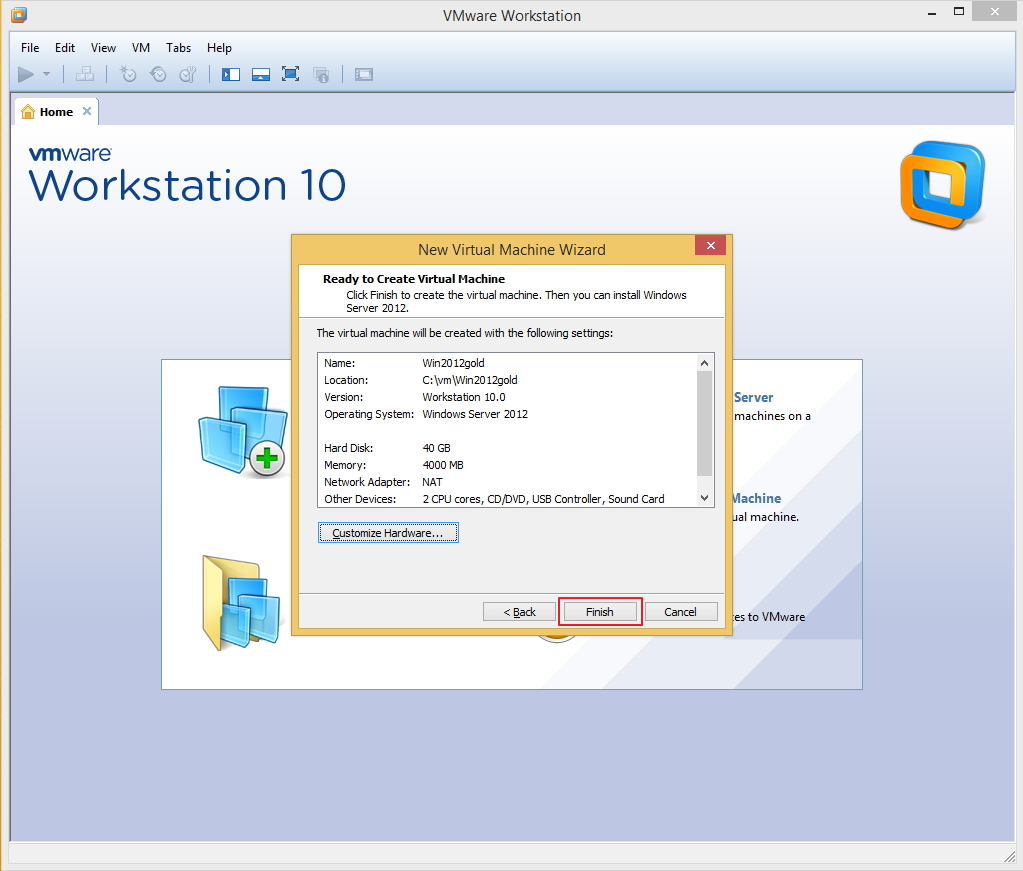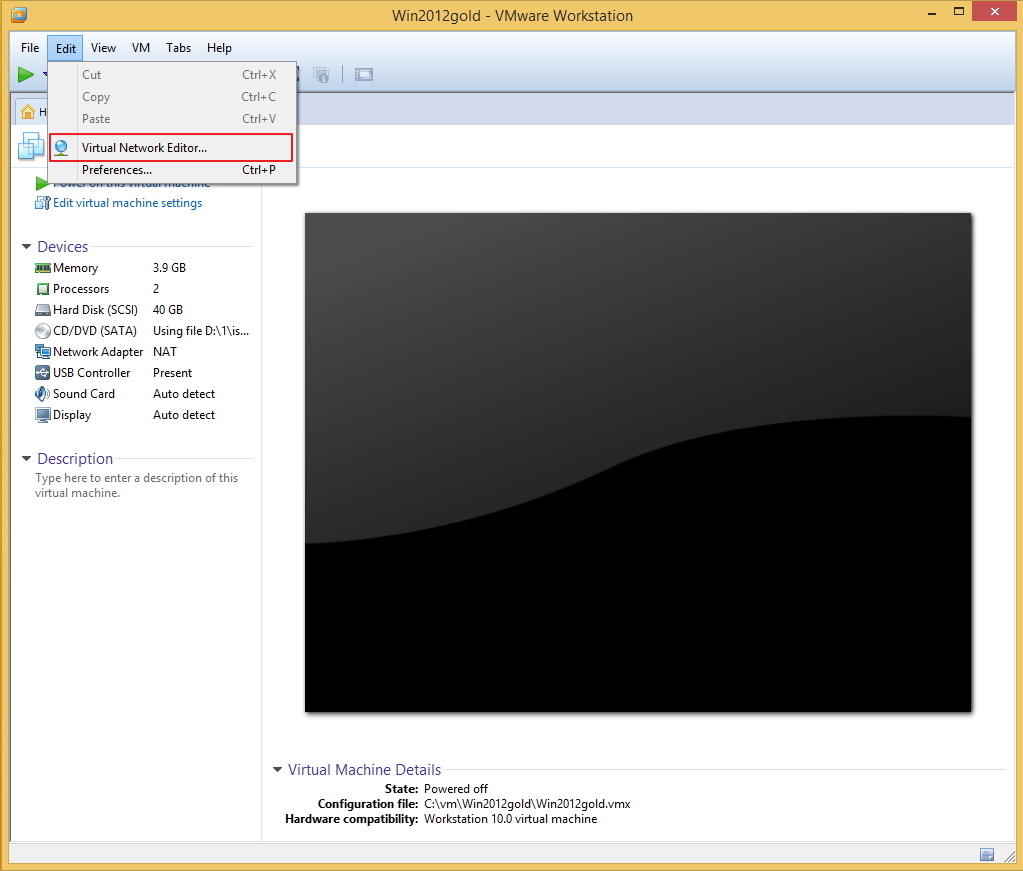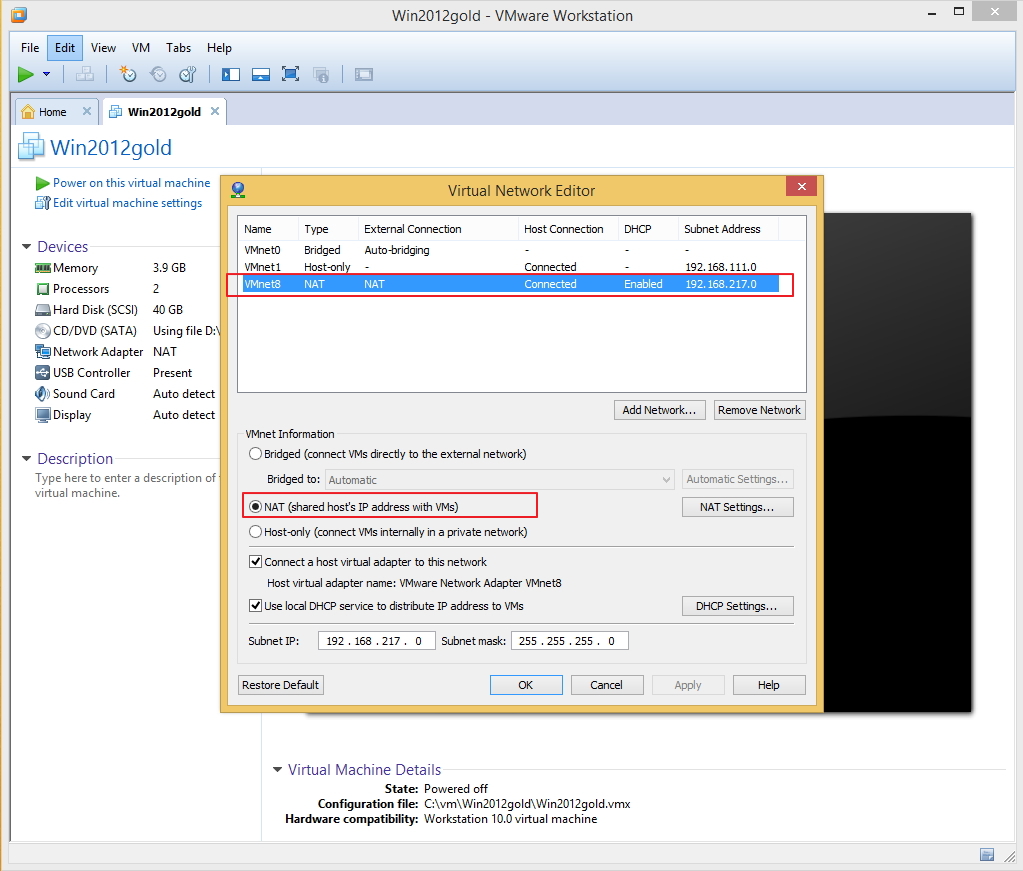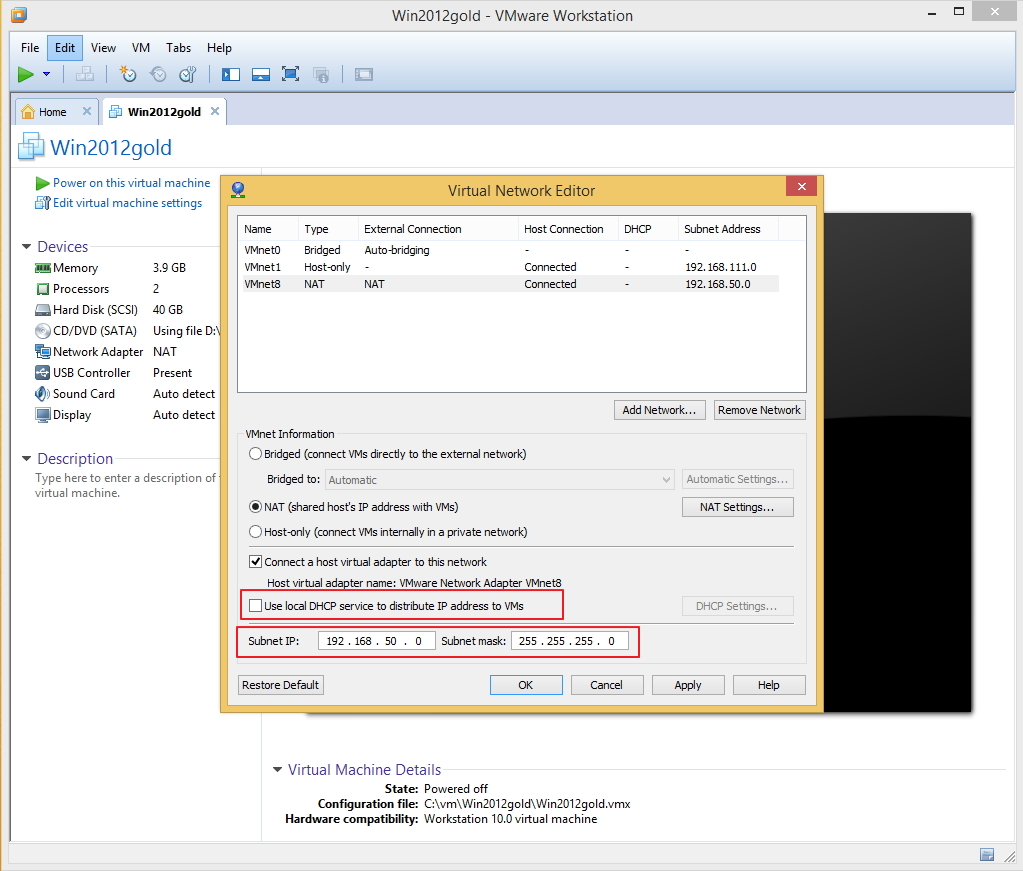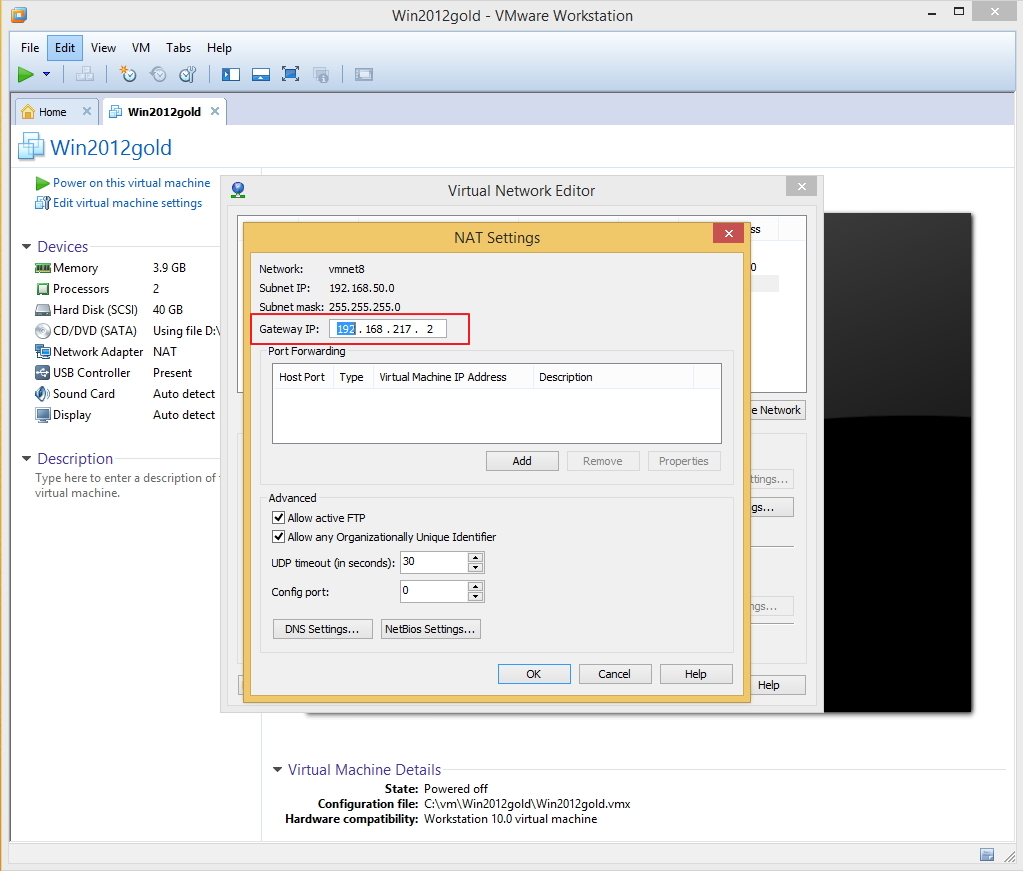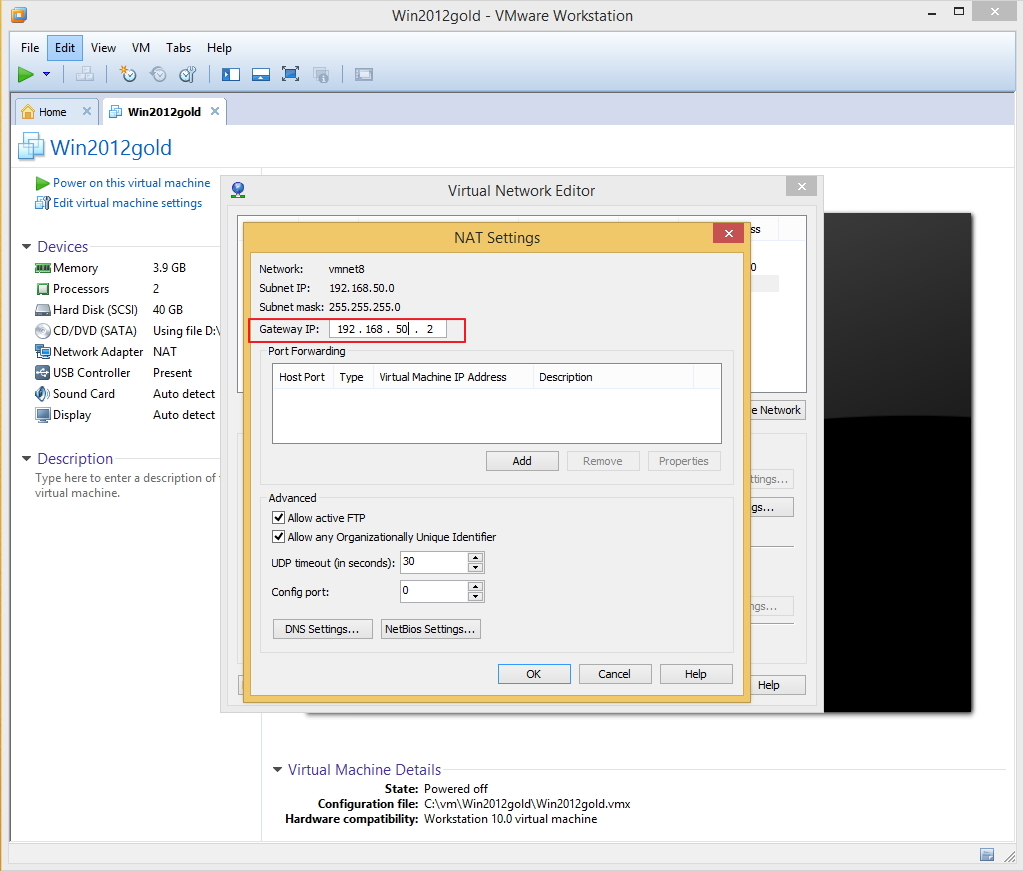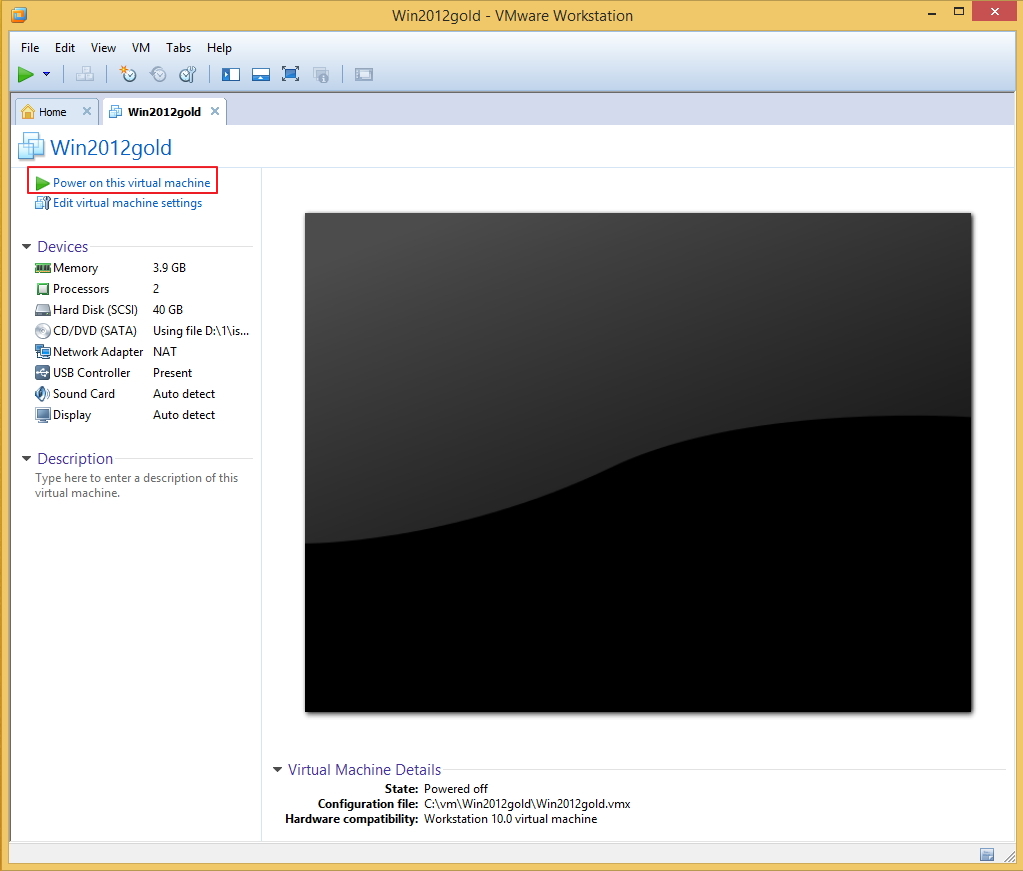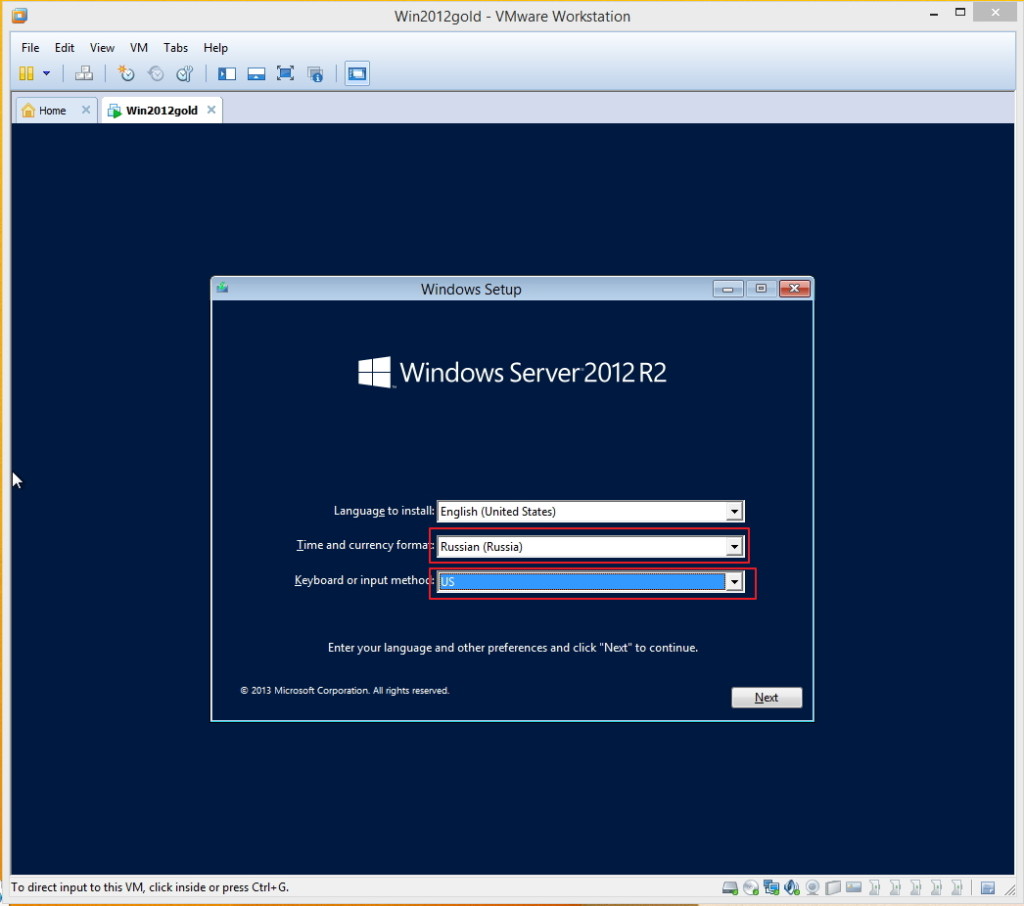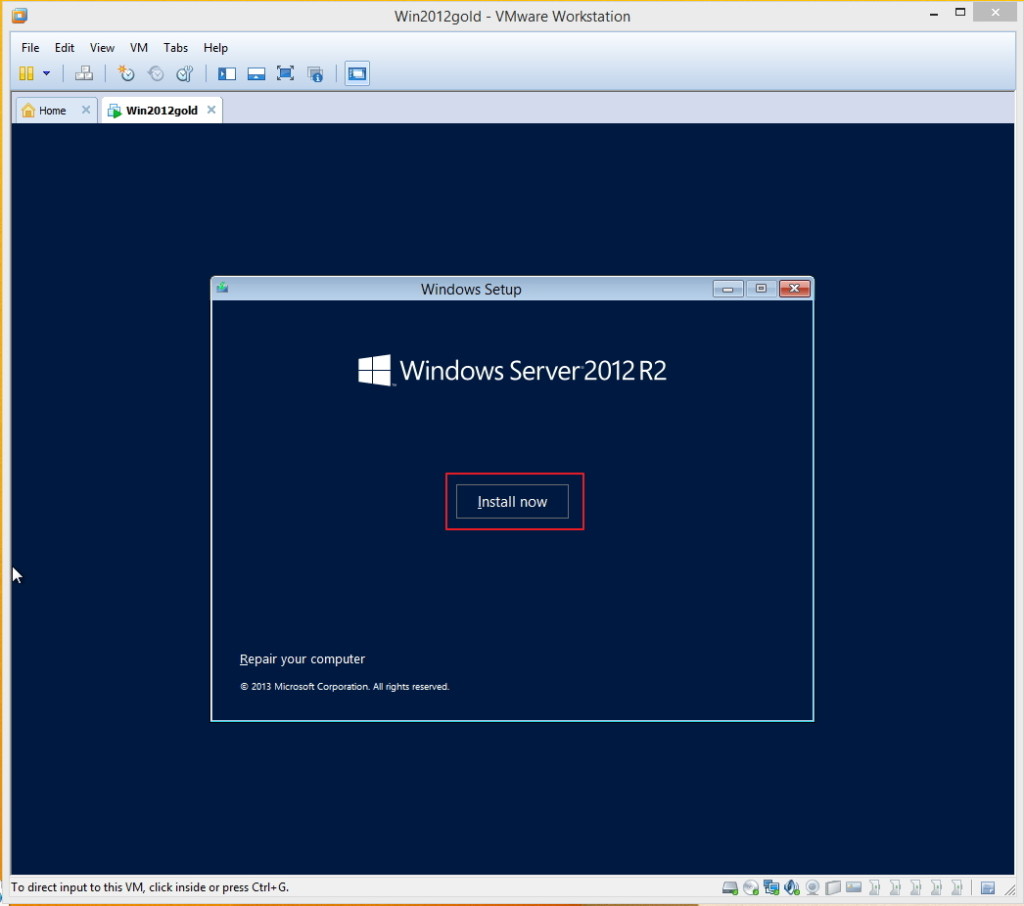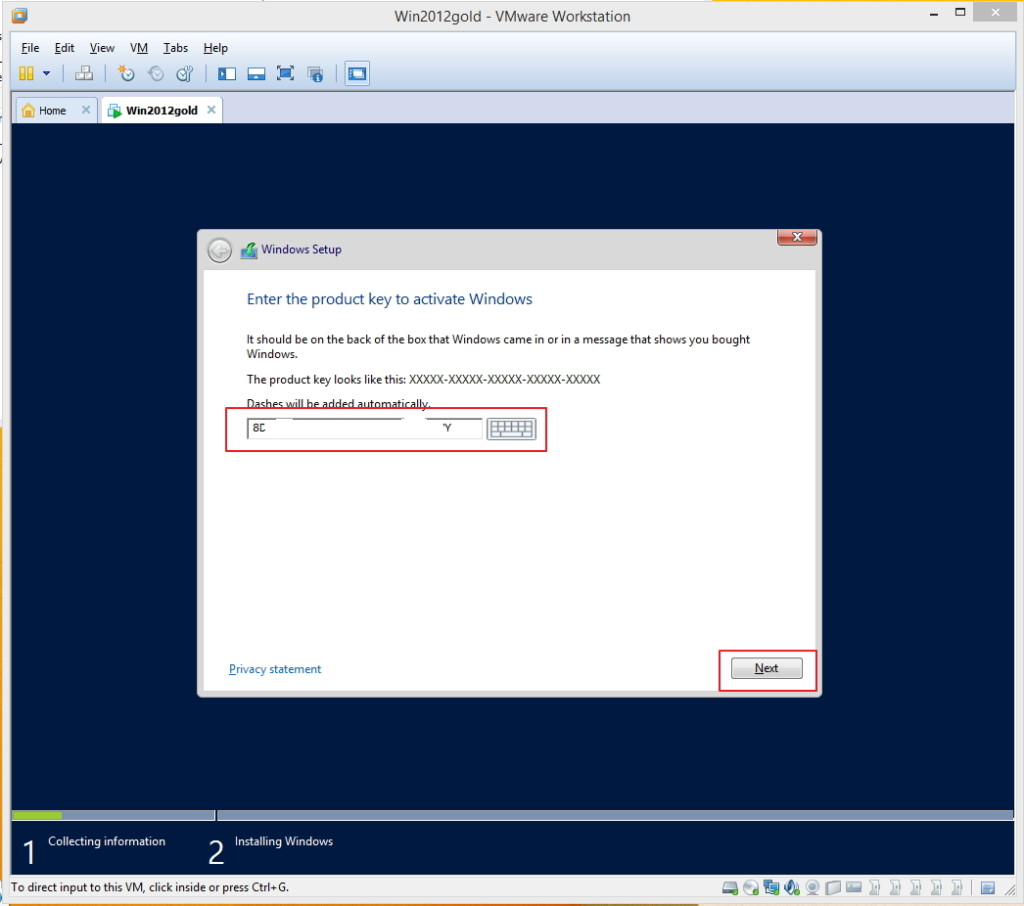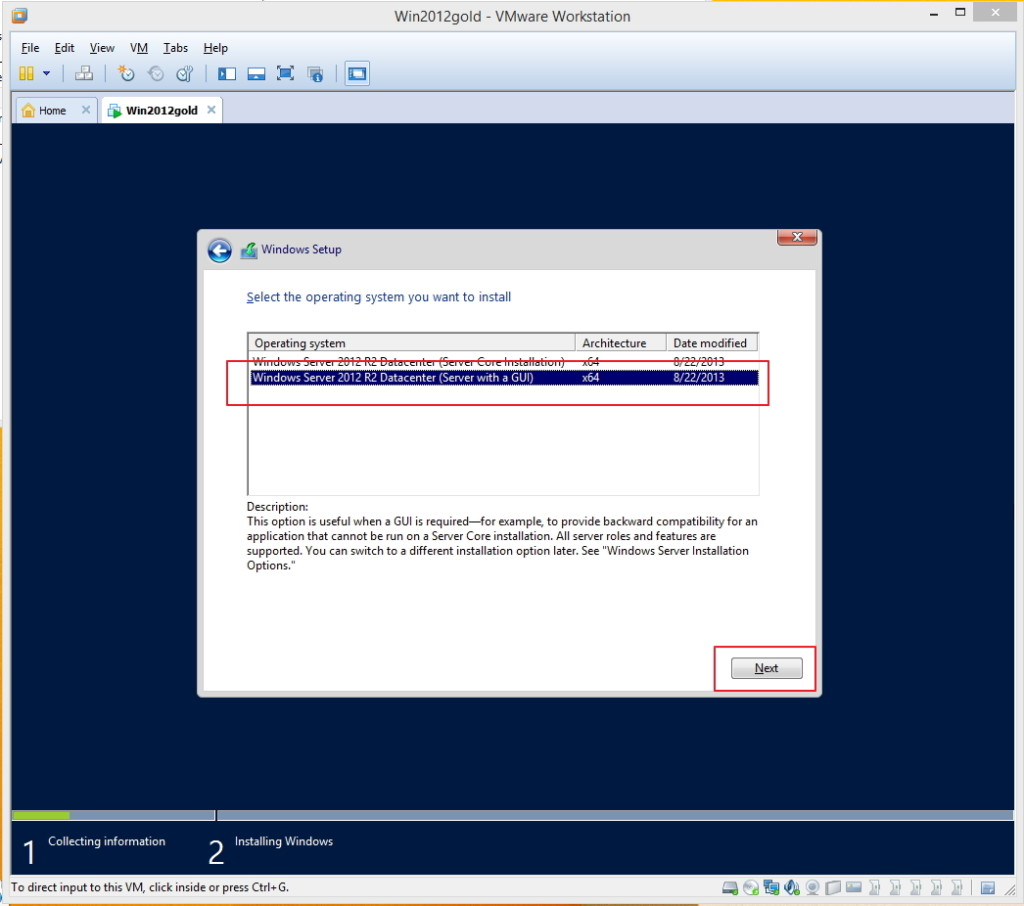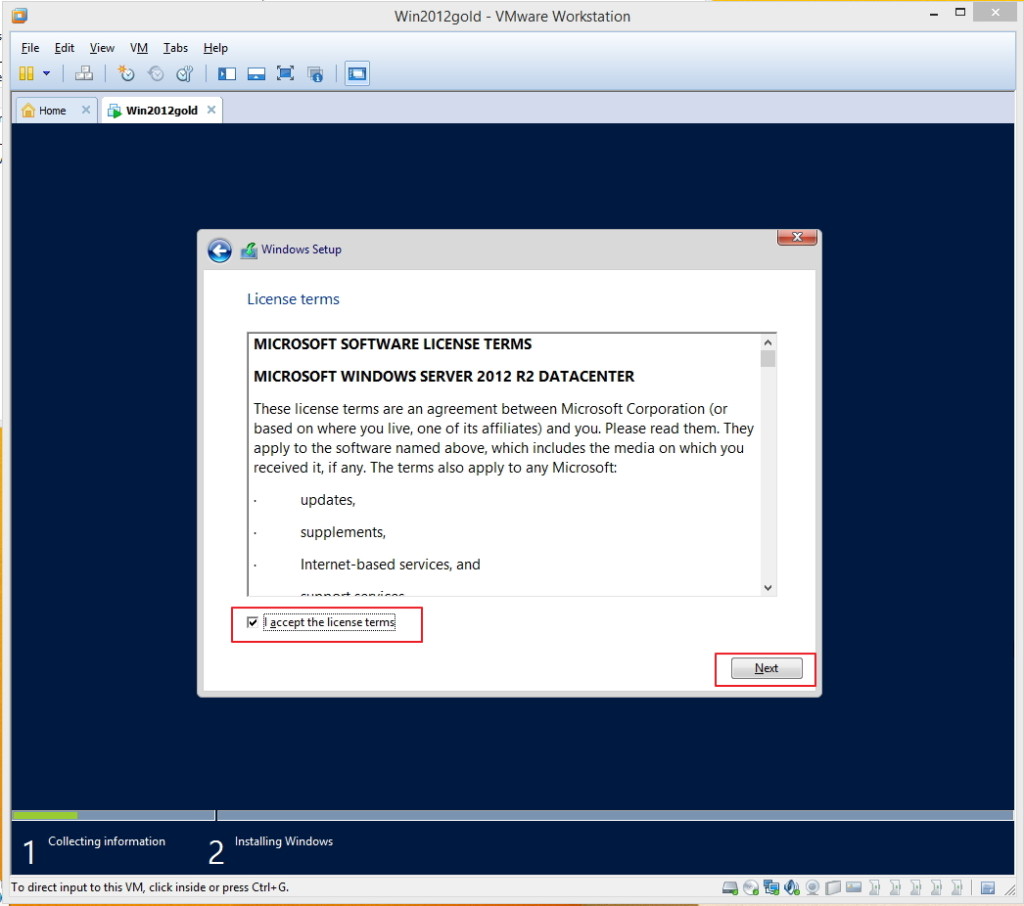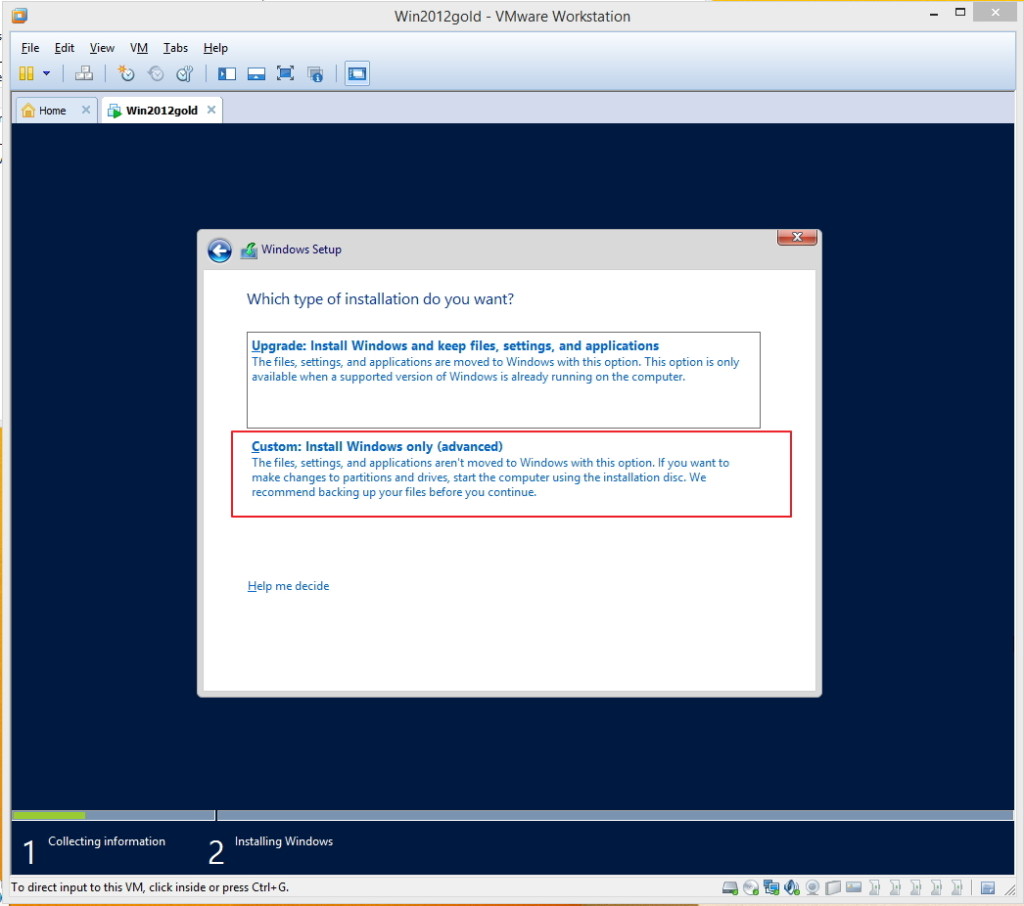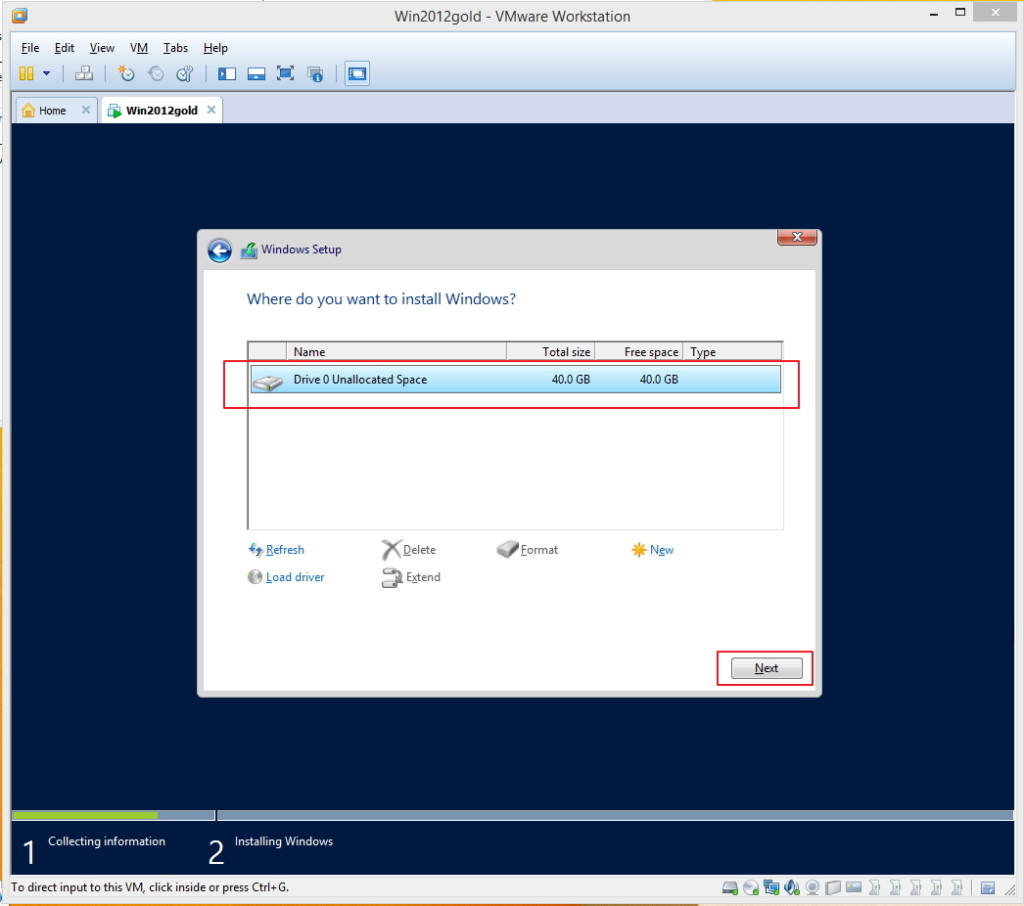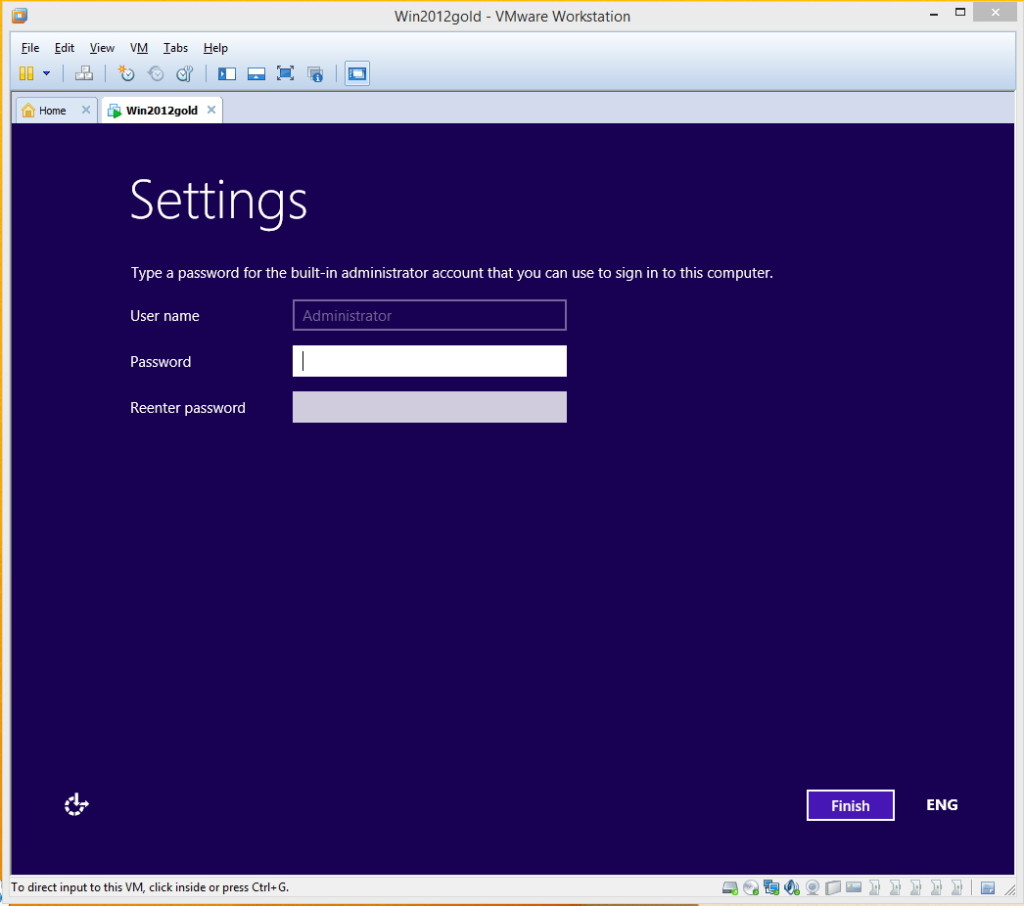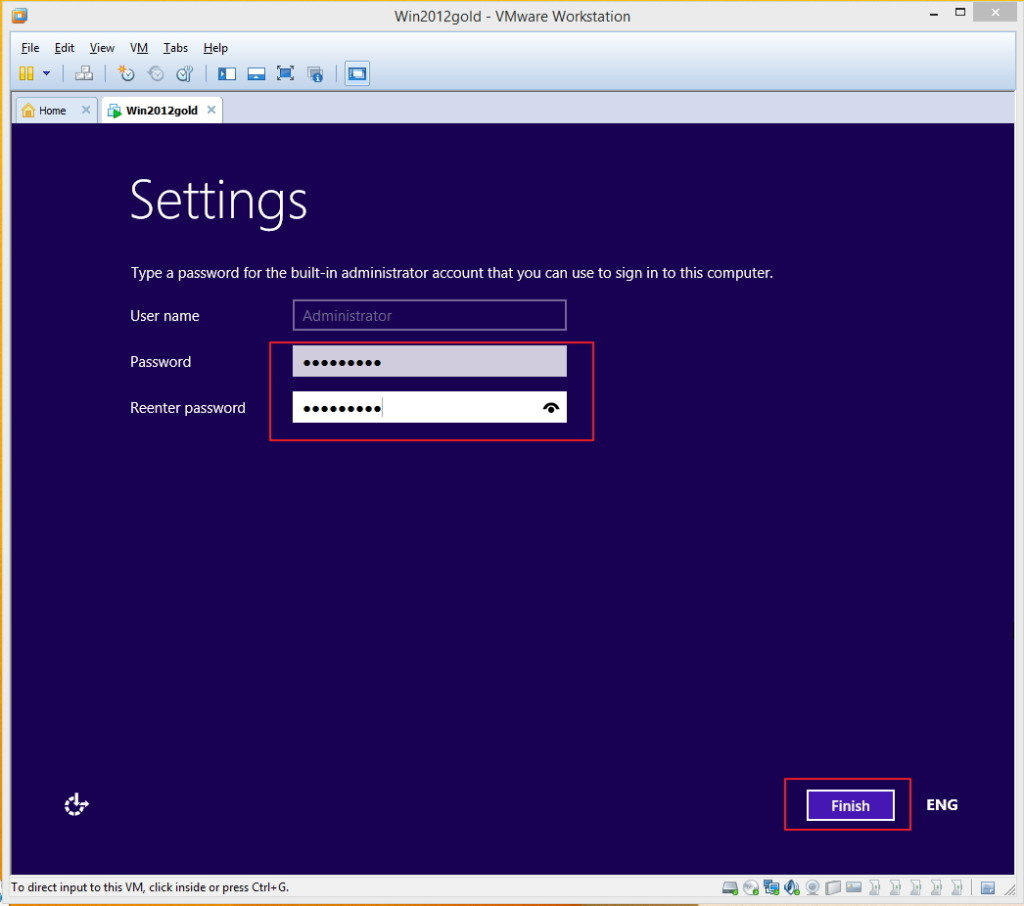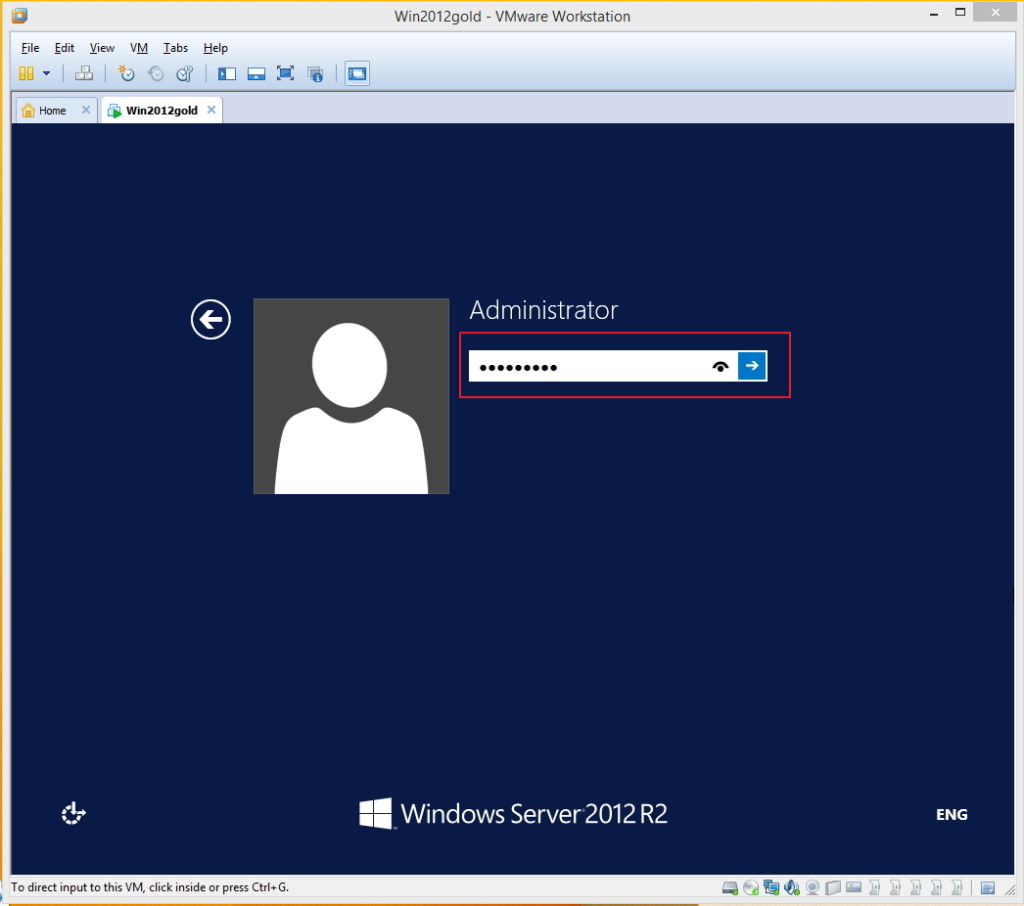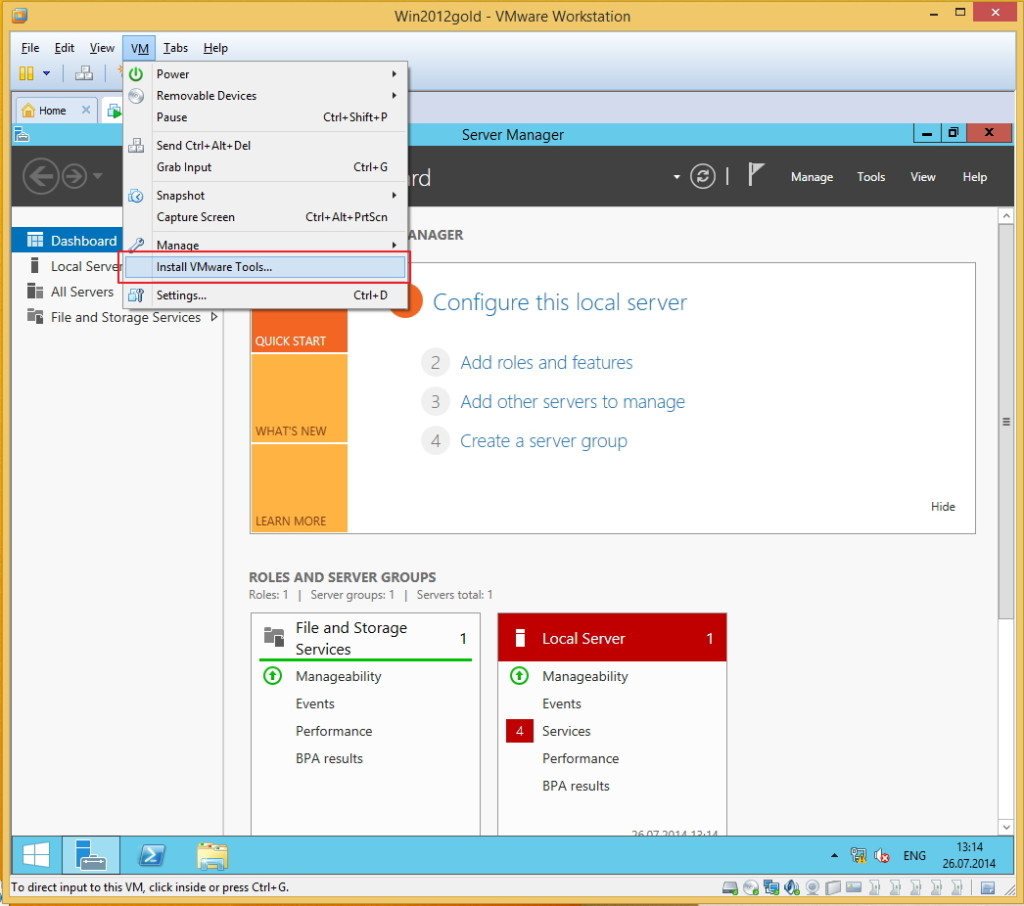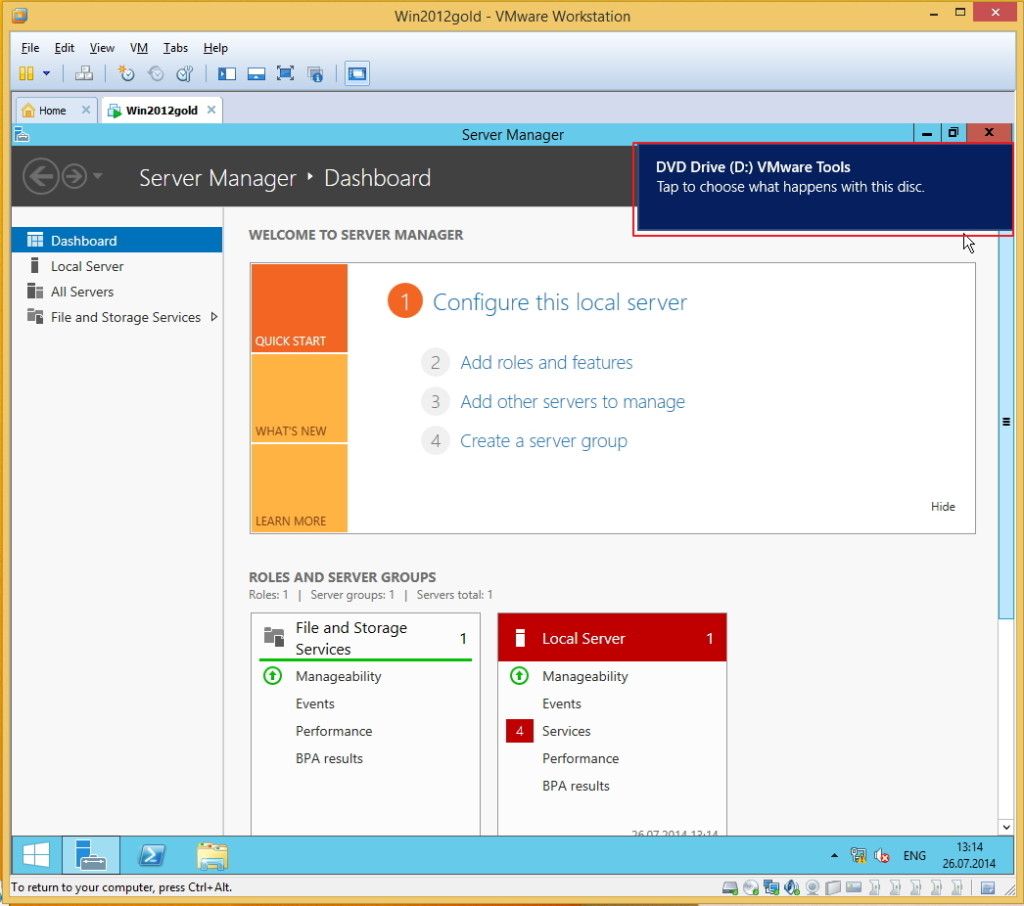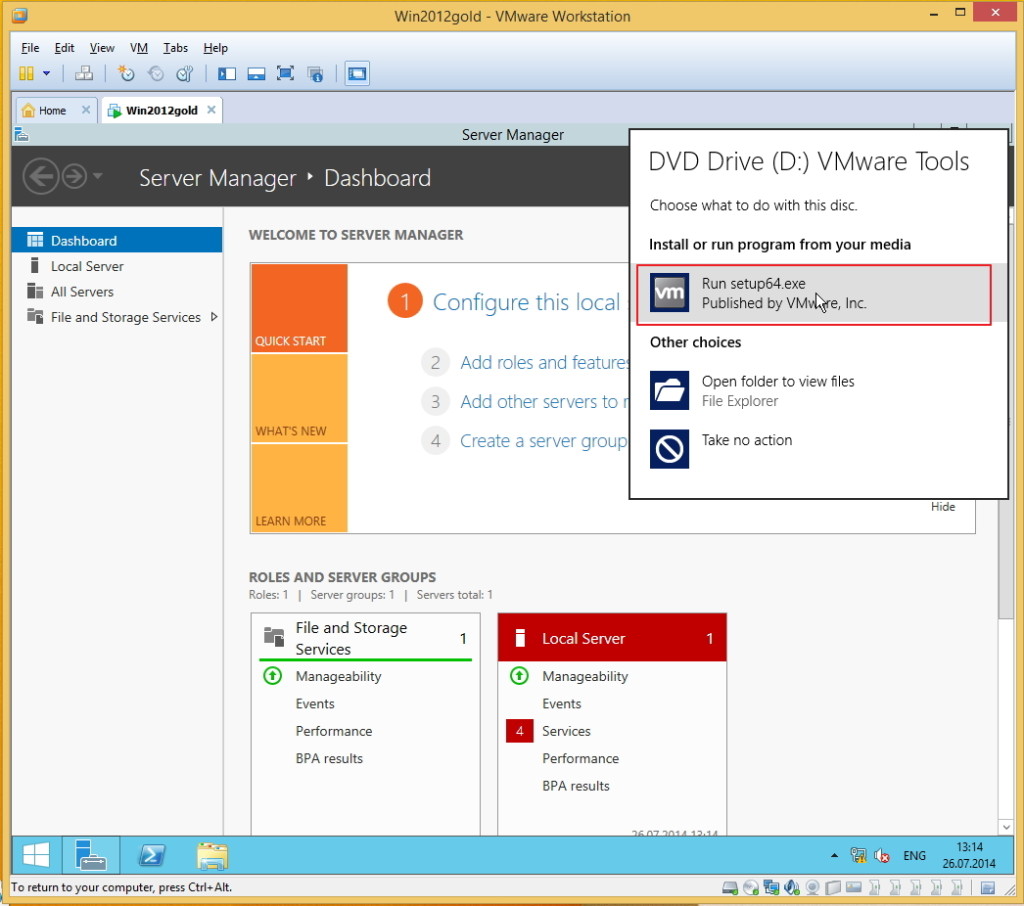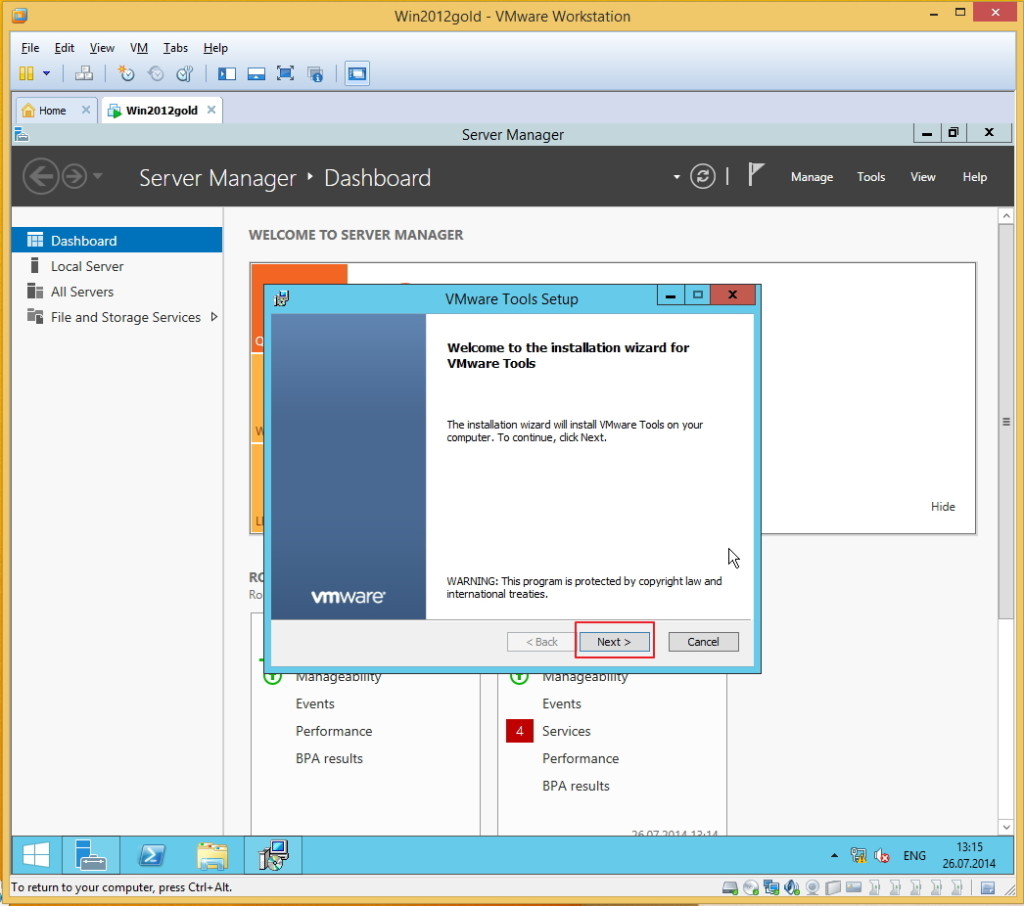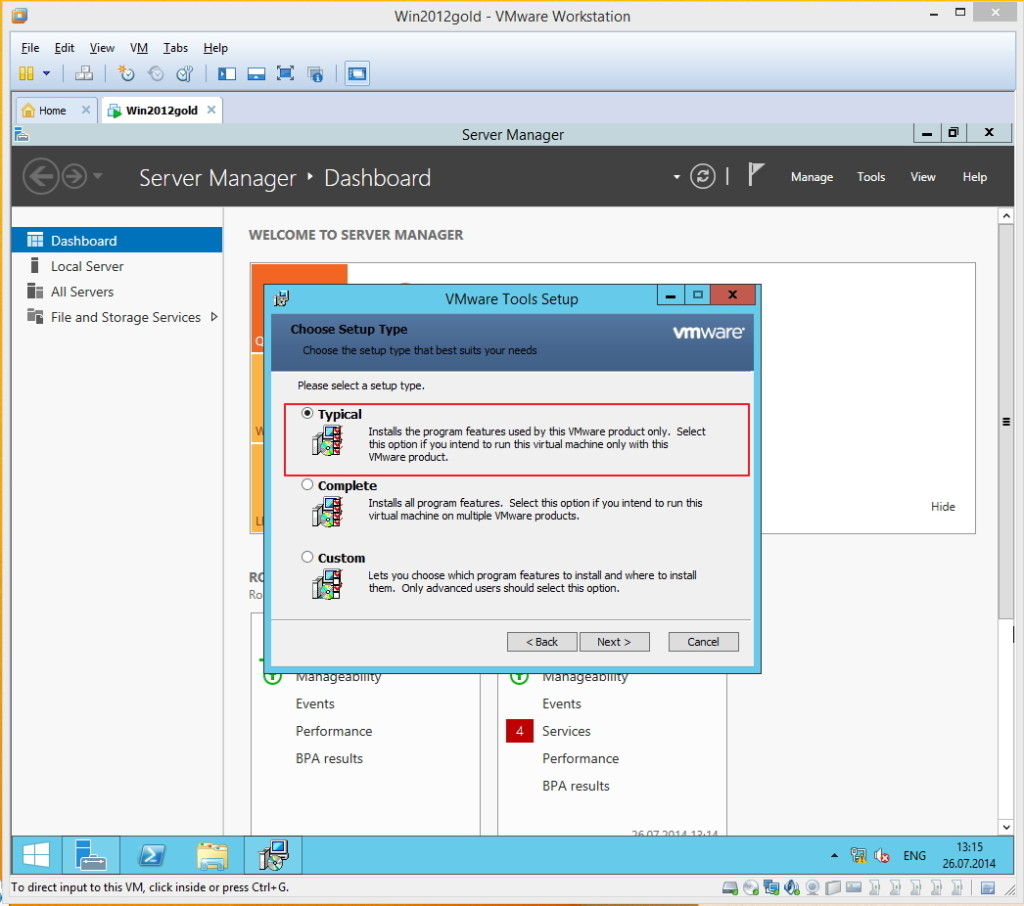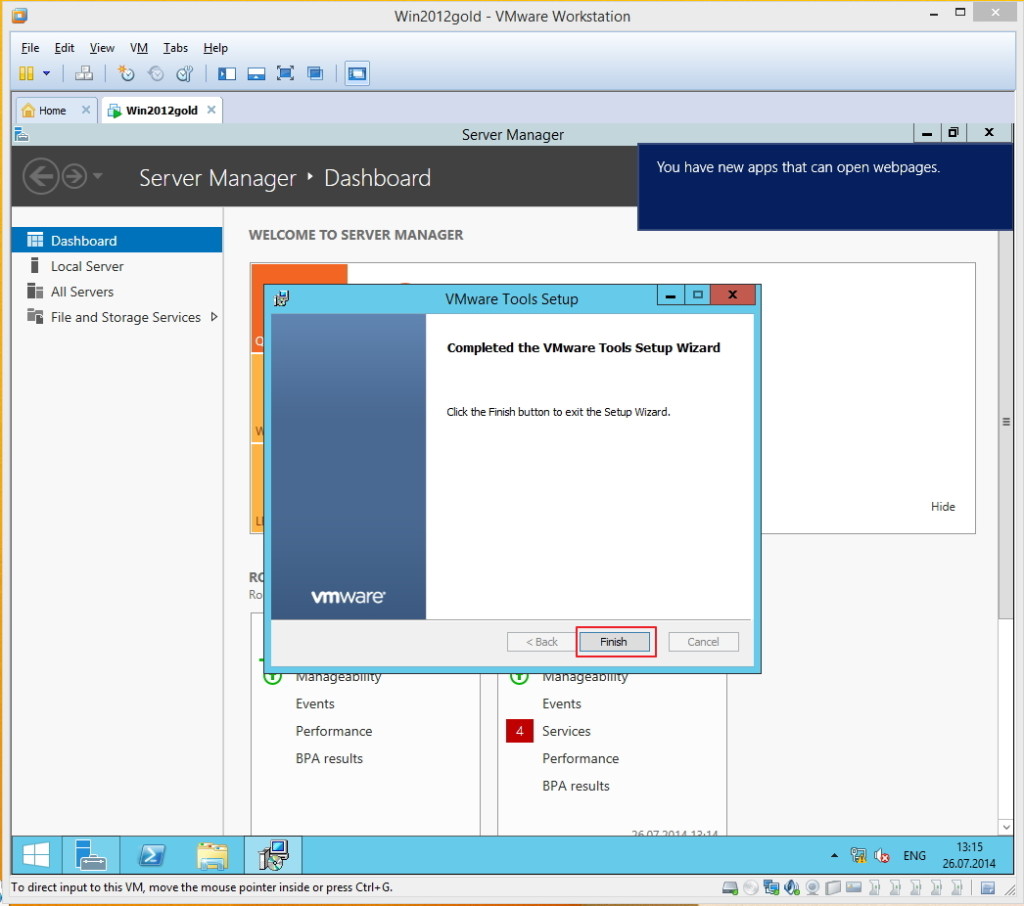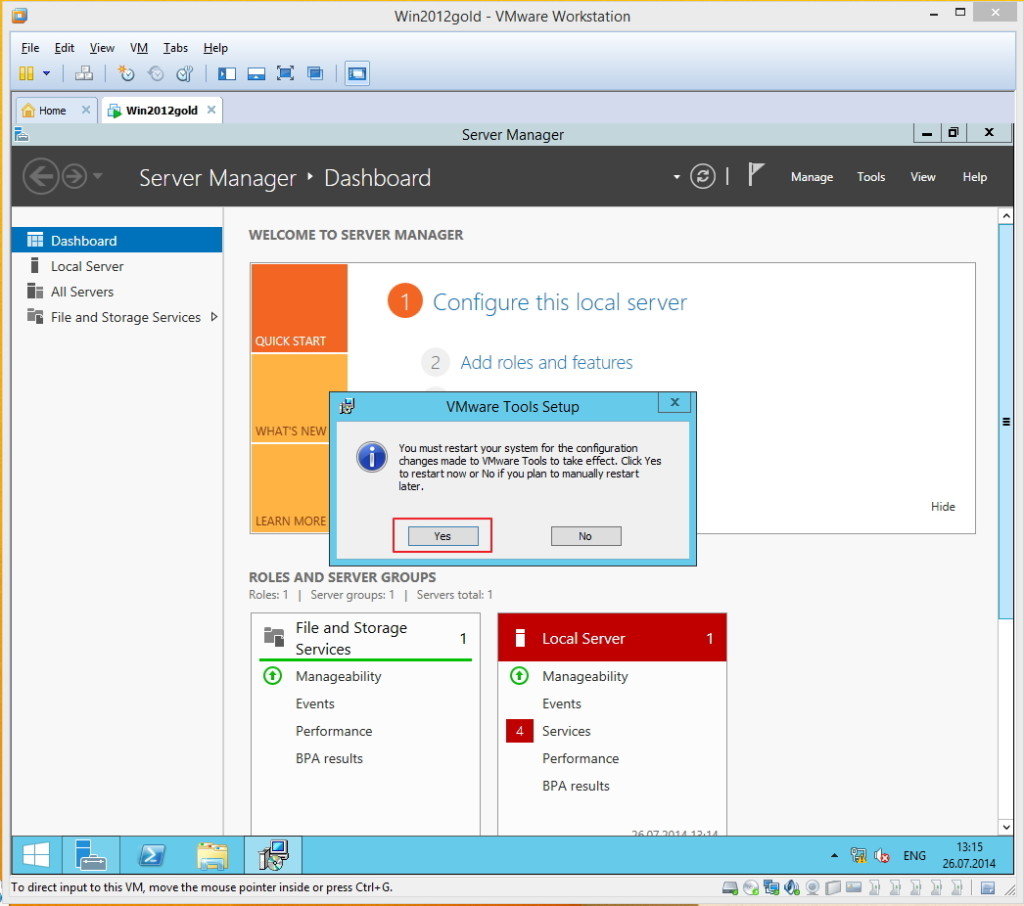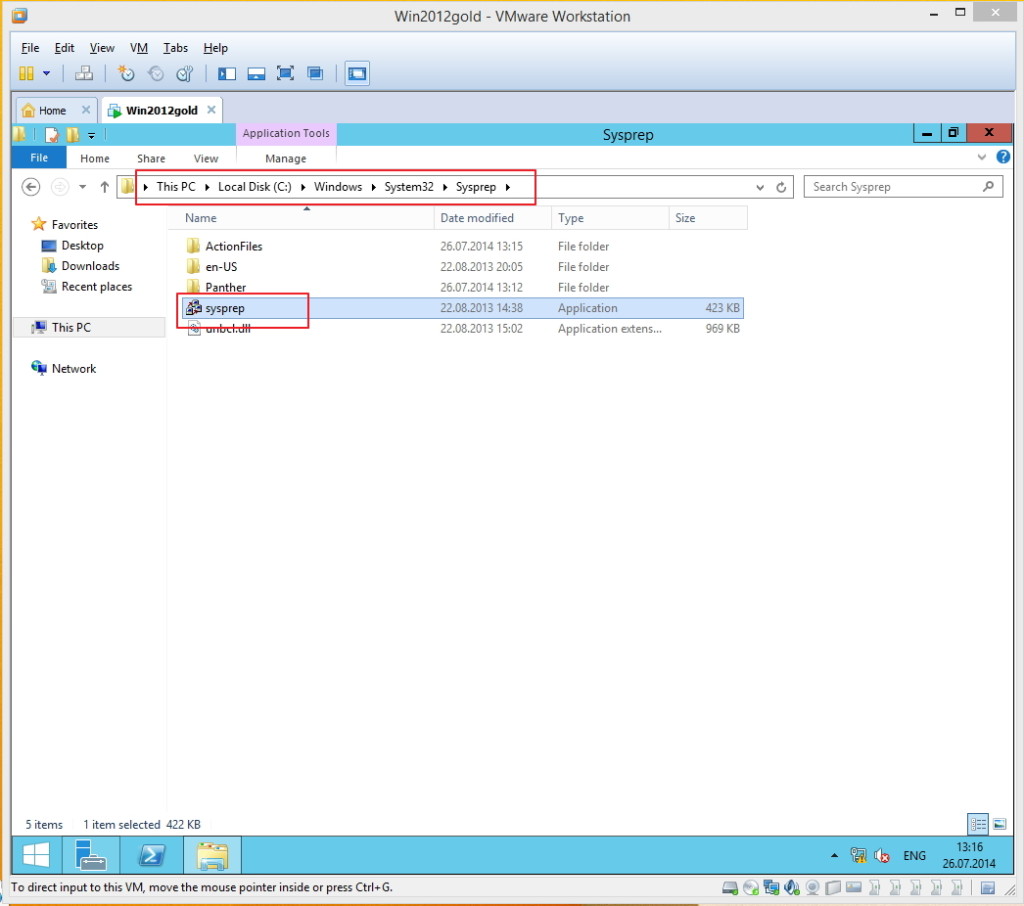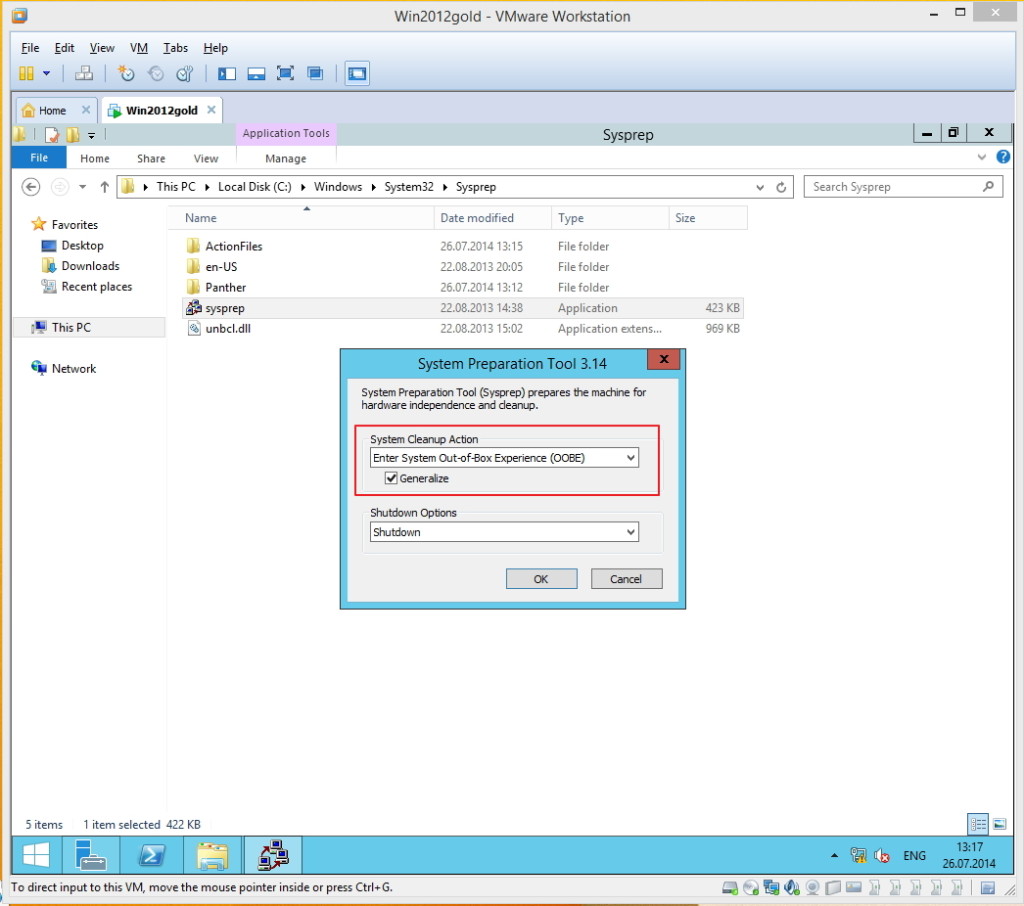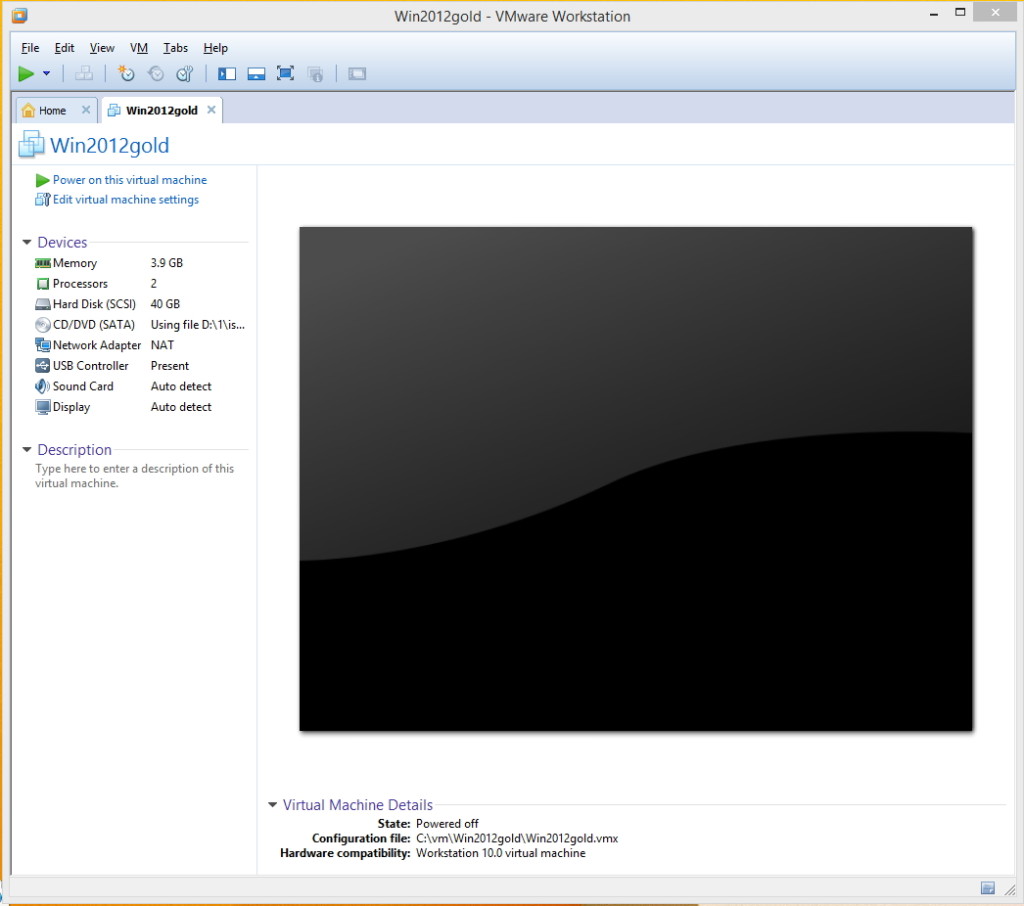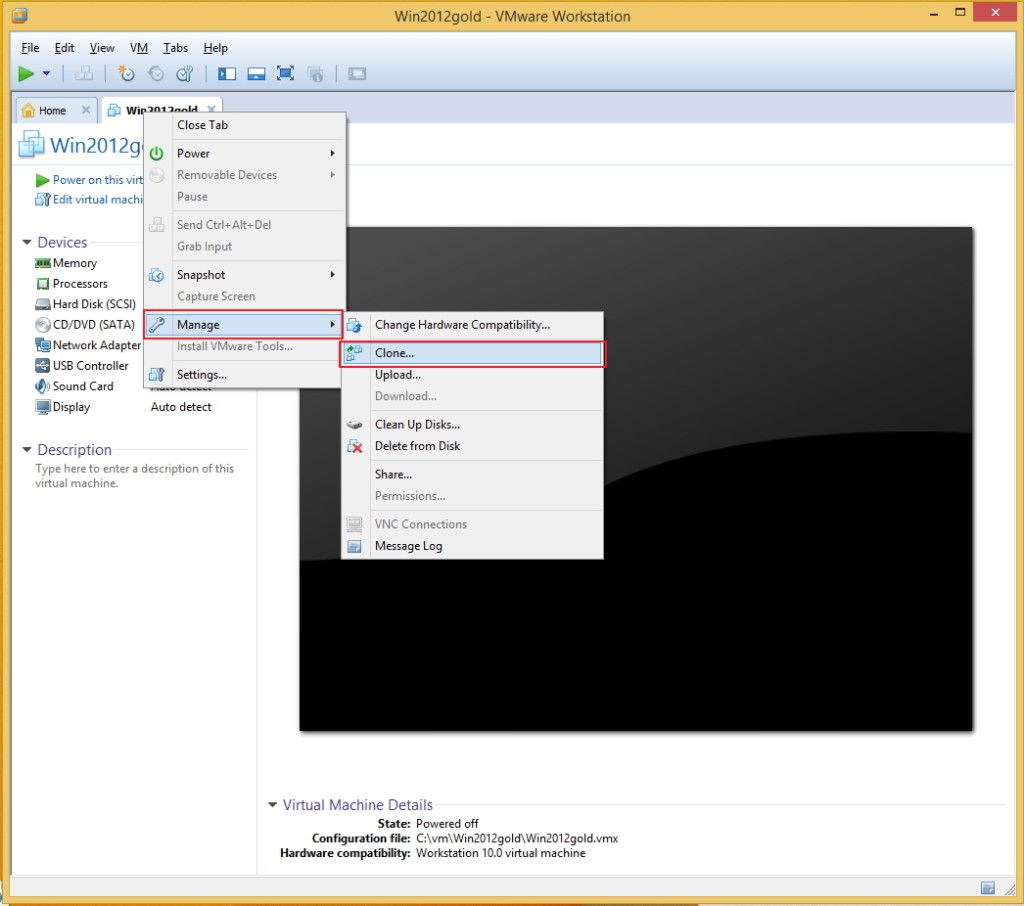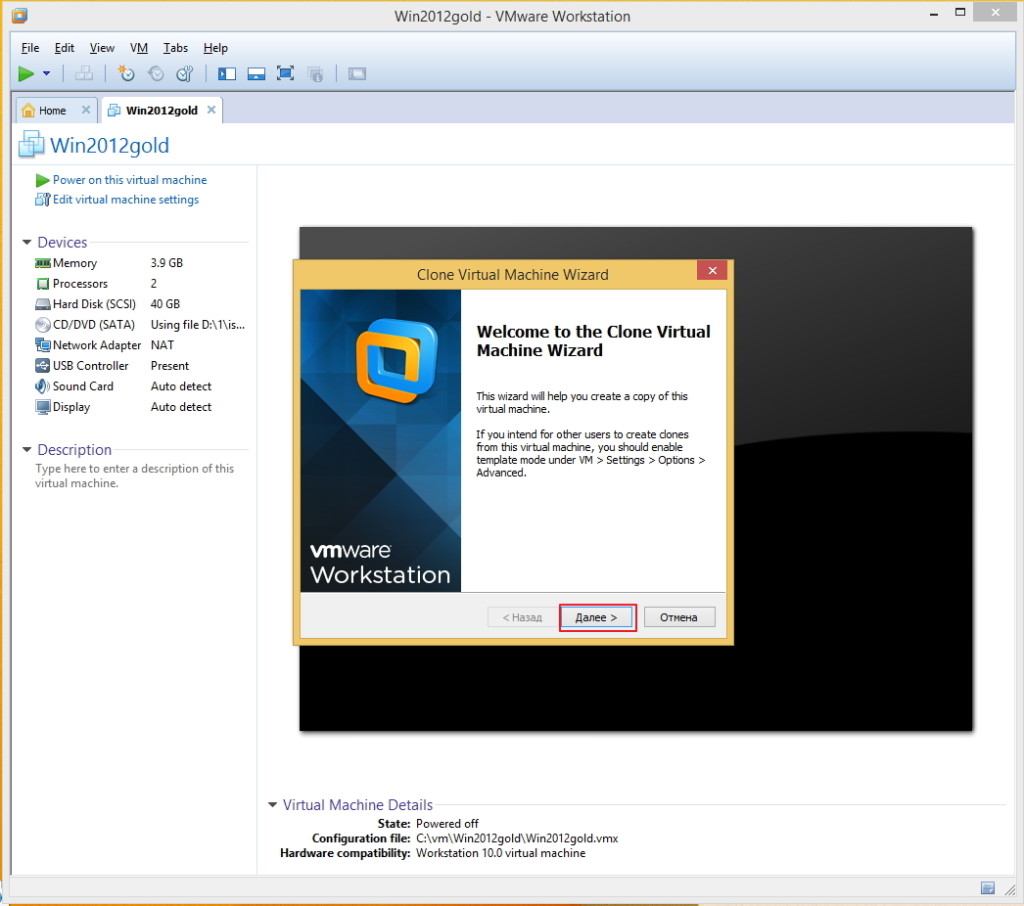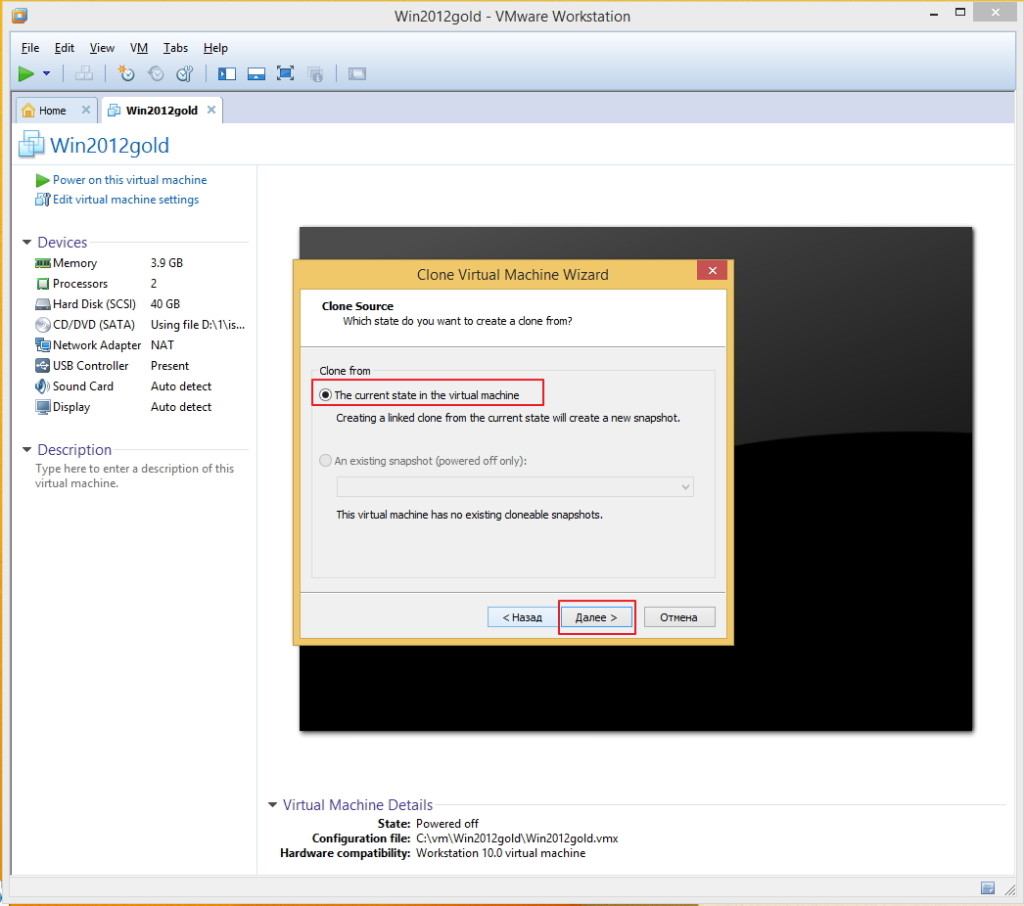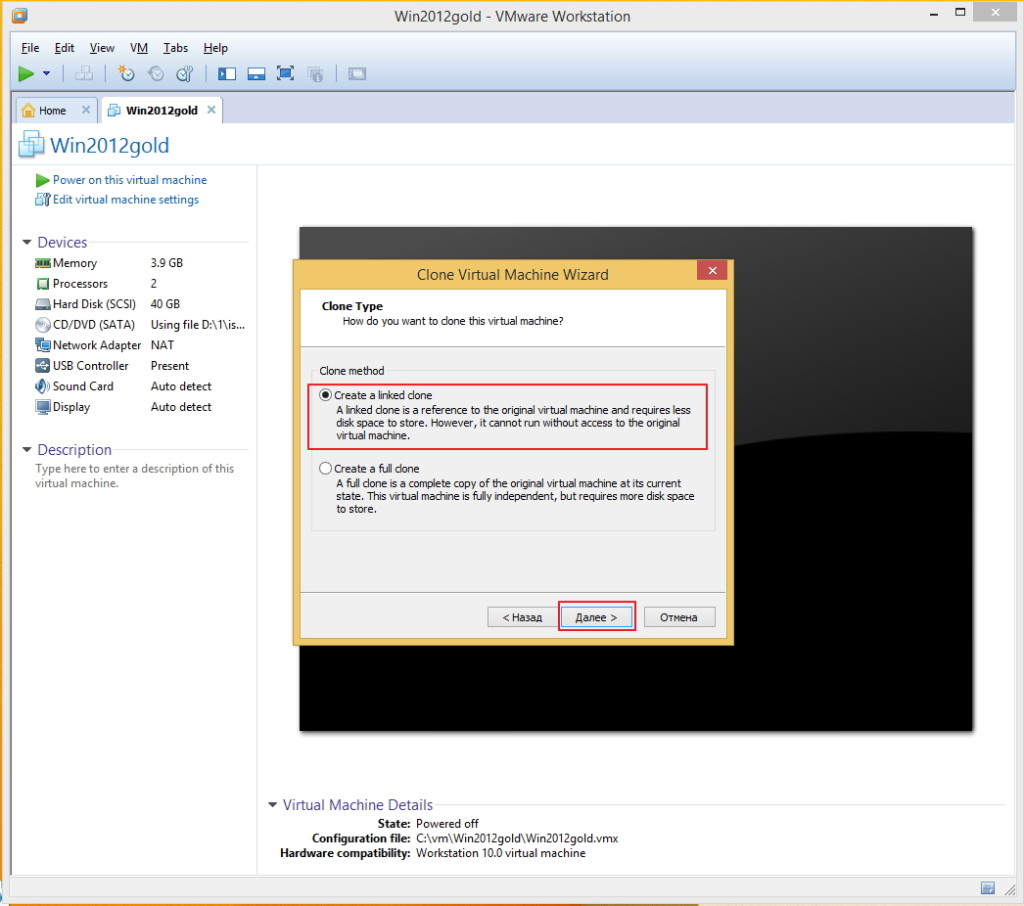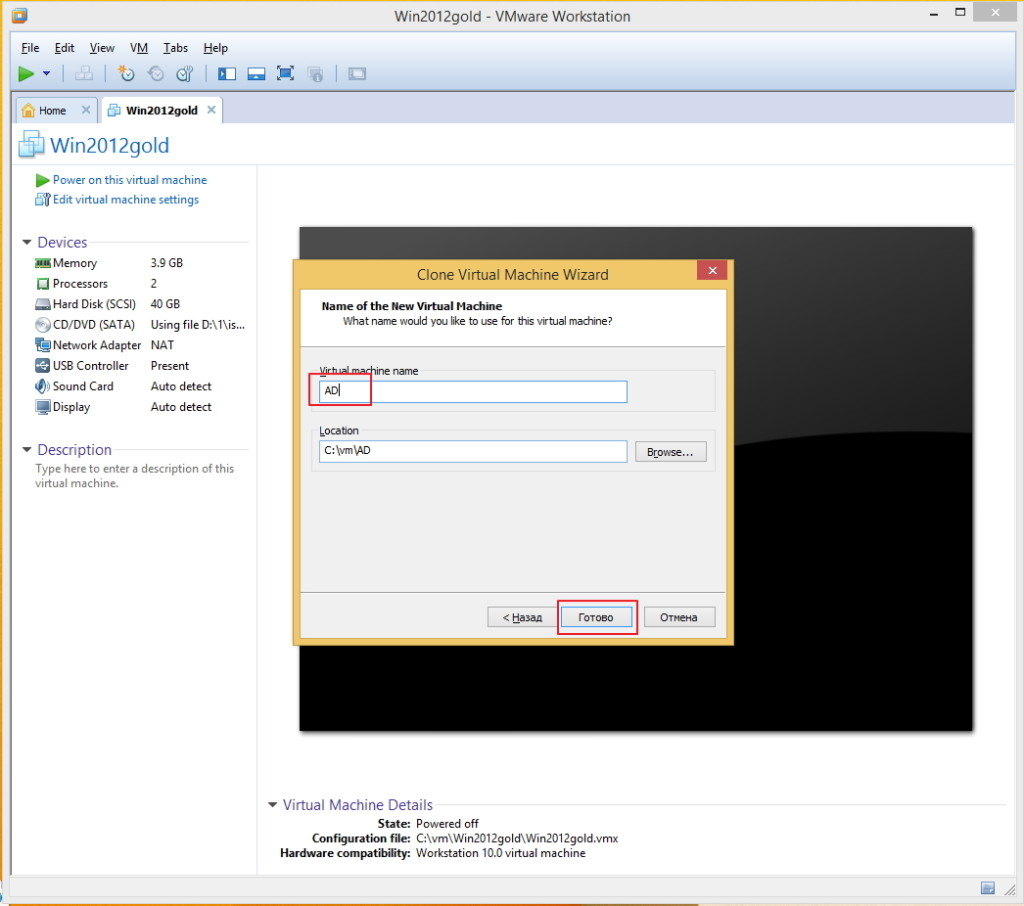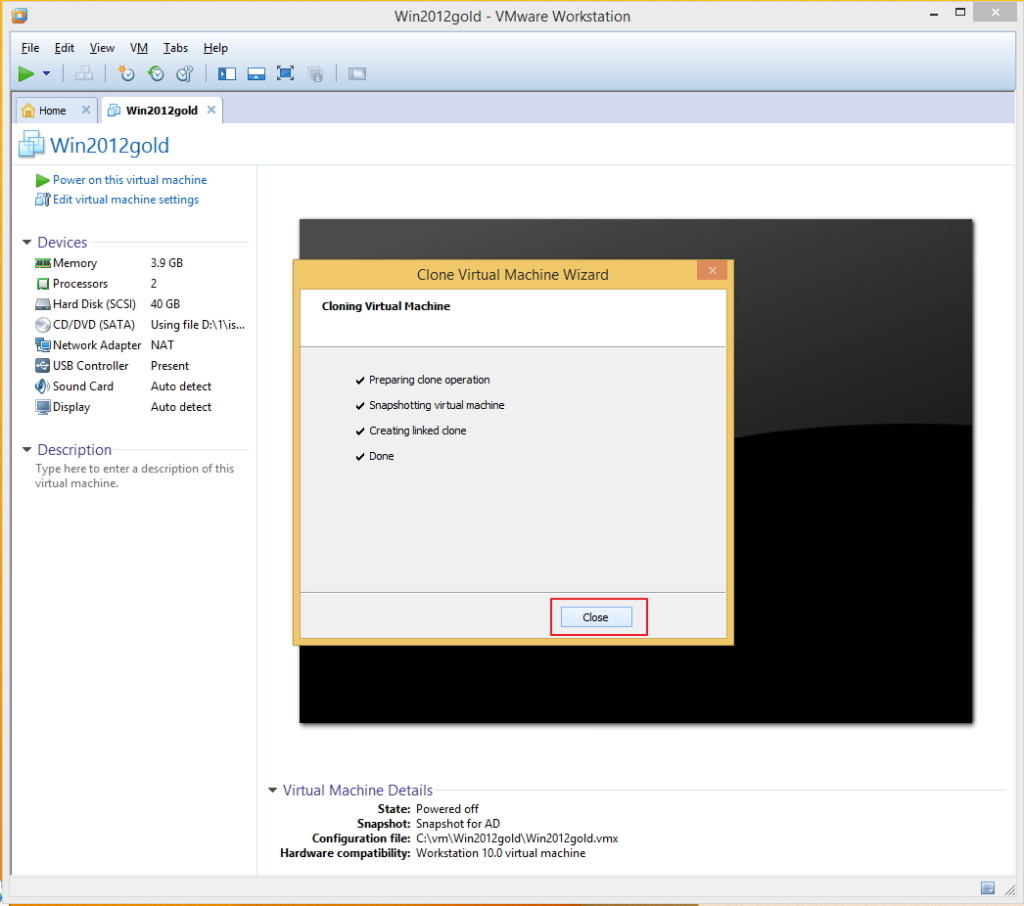План настройки фермы терминальных серверов:
- Различные варианты архитектуры решений MS RDS (эта статья)
- Описание MS RDS в Windows server 2012 и плана моей настройки (тут)
- Настройка шаблона виртуальной машины Windows server 2012 R2 (эта статья)
- Настройка домена в Windows server 2012 R2: Active Directory, DNS, DHCP
- Настройка дублирующих служб Active Directory, DNS, DHCP
- Развертывание RDS и создание кластера NLB
- Развертывание DFS для хранения данных пользователей
- Настройка премещаемых профилей и перенаправленных папок
Как я уже писал ранее весь тестовый стенд для терминальной фермы будет развернут в среде VMware Workstation 10. Чтобы каждый раз не устанавливать Windows server 2012 R2 я сделаю шаблон виртуальной машины, из которого буду делать клоны (linked clones). Это позволяет значительно ускорить процесс развертывания новых ВМ и экономит дисковое пространство.
Также я покажу, как настроить виртуальную сеть в VMware Workstation, чтобы в дальнейшем могли работать доменные службы DHCP. Для кого-то это просто, а кто-то сталкивается в первый раз.
Описание слайдов:
1 — запускаем VMware Workstation 10. У меня подготовлен .iso образ Windows server 2012 R2 и ключ, но для тестов можно скачать пробную версию, разницы никакой нет. Выбираю пункт, создание новой виртуальной машины — Create a New Virtual Machine.
2-4 Все оставляю по умолчанию, из выпадающего списка выбираю Windows server 2012, чтобы далее установились подходящие данной версии ОС драйверы VMware tools.
5 Задаю название виртуальной машины и место хранения файлов виртуальной машины.
6 Задаю размер жесткого диска, кстати он будет тонкий, т.е. не сразу займет весь указанный объем на жестком диске моего компьютера, а будет расти динамически. Отмечаю настройку, чтобы виртуальный жесткий диск сохранялся одним файлом.
7 ВМ почти создана, чтобы изменить некоторые ее свойства нажимаю Customize Hardware
8-9 Я указываю путь к образу Windows server 2012 R2 и указываю сеть доступа для виртуального сетевого интерфейса — NAT. ВМ, которая попадает в эту виртуальную сеть, по умолчанию получает через DHCP настройки и использует физический компьютер, как роутер для выхода в общую сеть, а затем и в интернет (если компьютер может выйти в интернет). Для этого на физическом компьютере во время установки VMware Workstation специально создается сетевой интерфейс (VMware Network Adapter VMnet8)
10-14 Мне для настройки стенда Терминального сервера нужно отключить в NAT виртуальной сети DHCP и поменять подсеть на более простую. Для этого захожу в настройки Virtual Network Editor, выбираю сеть NAT, снимаю галочку с пункта Use local DHCP service to distribute IP address to VMs. У меня в сети будет свой DHCP сервер на базе Windows server.
Также меняю значения подсети на 192.168.50.0 со стандартной маской 255.255.255.0.
Захожу в NAT settings и меняю параметры шлюза на 192.168.50.2
Не забываю нажать Apply, чтобы сохранить настройки
15-25 Пробегаю по мастеру установки Windows server 2012 R2, тут ошибок сделать не получится при всем желании
26-32 После успешного захода в систему, устанавливаю драйверы VMware Tools, все по умолчанию. ВМ перезагружается.
33-35 Теперь система готова к тому, чтобы стать шаблоном. Но прежде мы должны запустить специальную программу, встроенную в любой Windows — Sysprep. Когда она запуститься произойдет полная очистка системы от различных идентификаторов, и подготовка к использованию. Но я, в качестве действия после прогона Sysprep, выбираю выключение. Чтобы в дальнейшем делать связные клоны из выключенной ВМ.
36-41 Создание клона виртуальной машины, который я буду использовать для установки служб Active Directory, DNS, DHCP
Linked clone — связный клон. Принцип работы следующий, сначала делается снапшот исходной виртуальной машины, затем к файлу этого снапшота привязывается дифференциальный диск новой виртуальной машины. Можете не заморачиваться и просто пользоваться данной технологией.