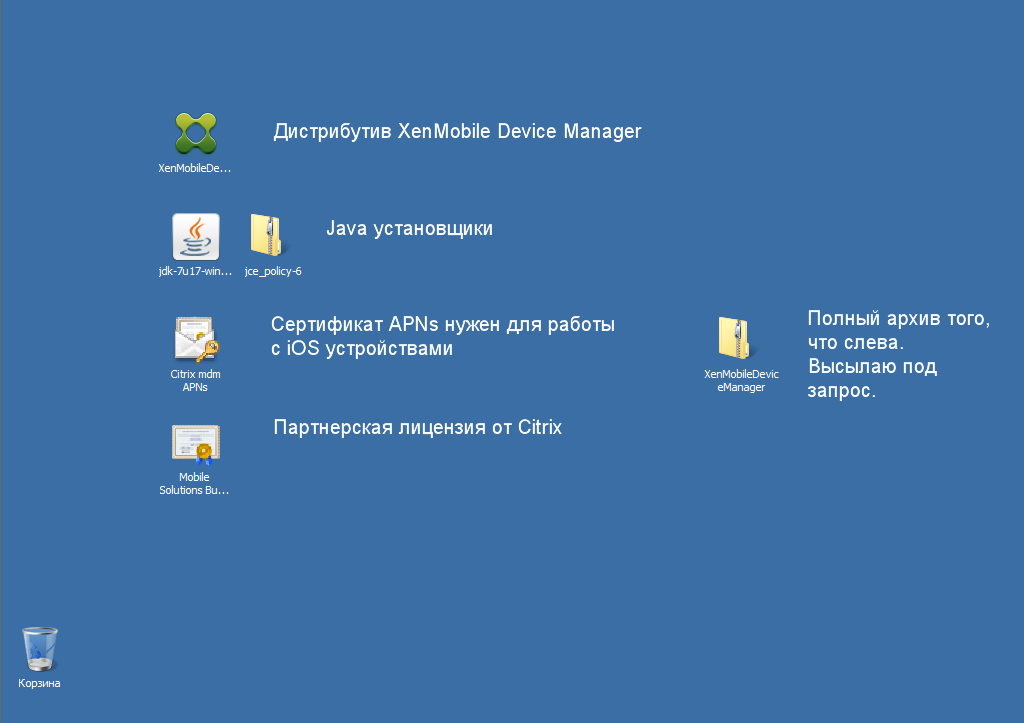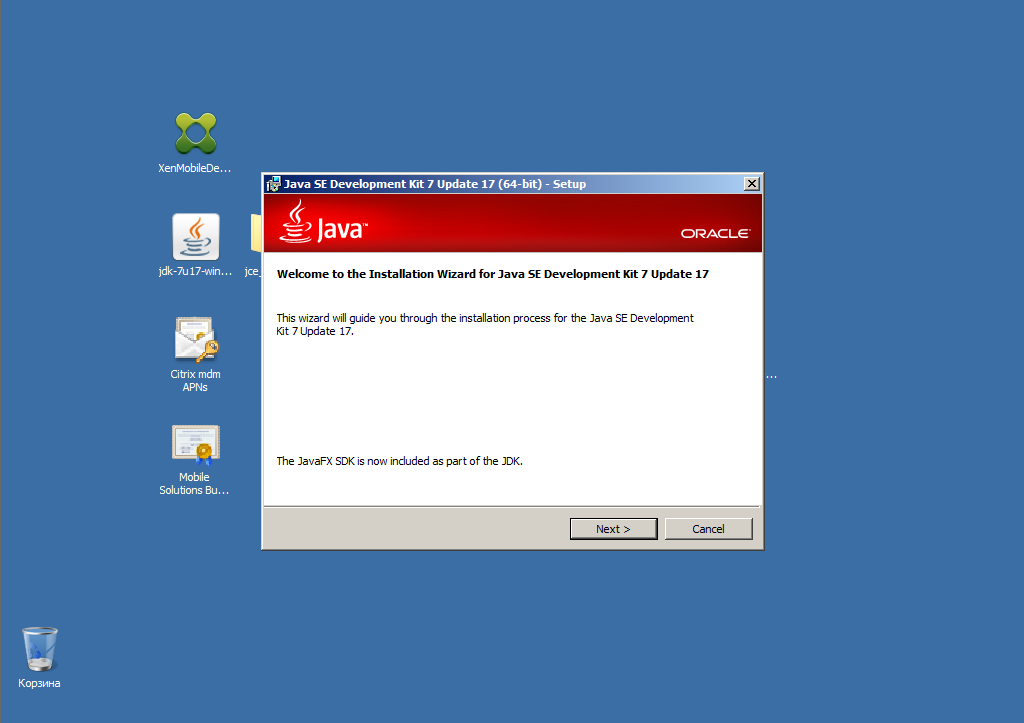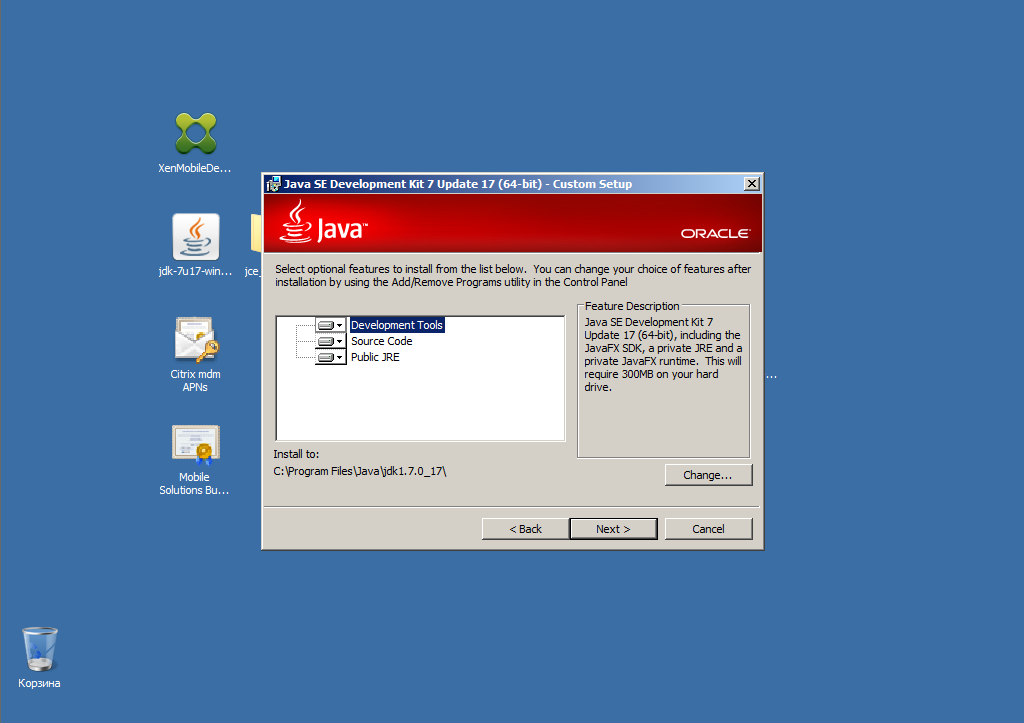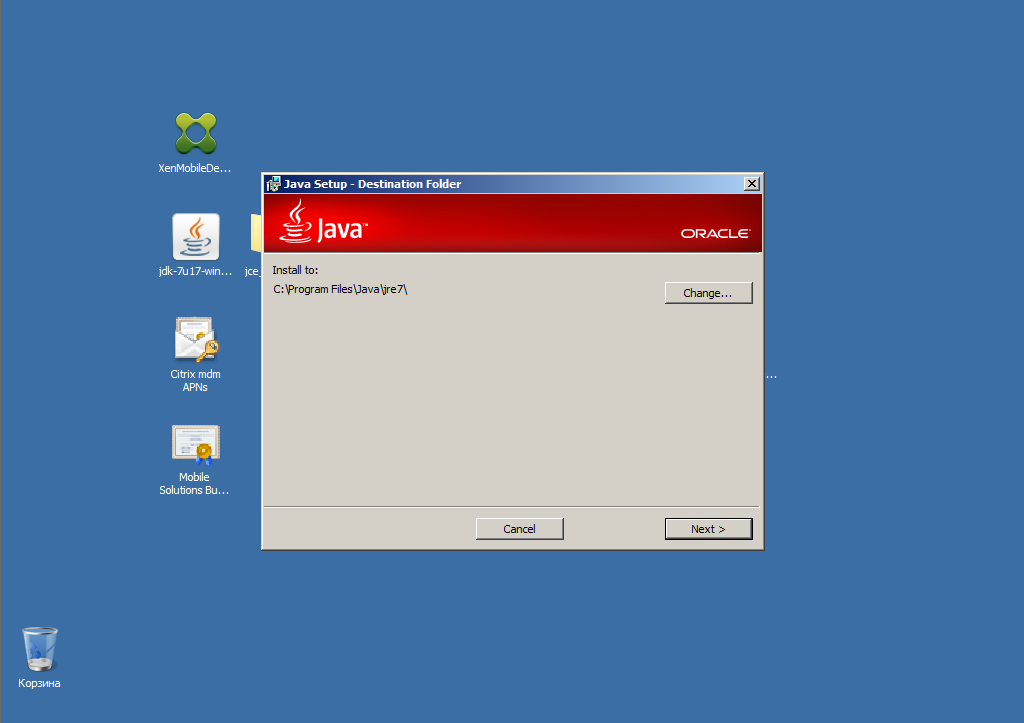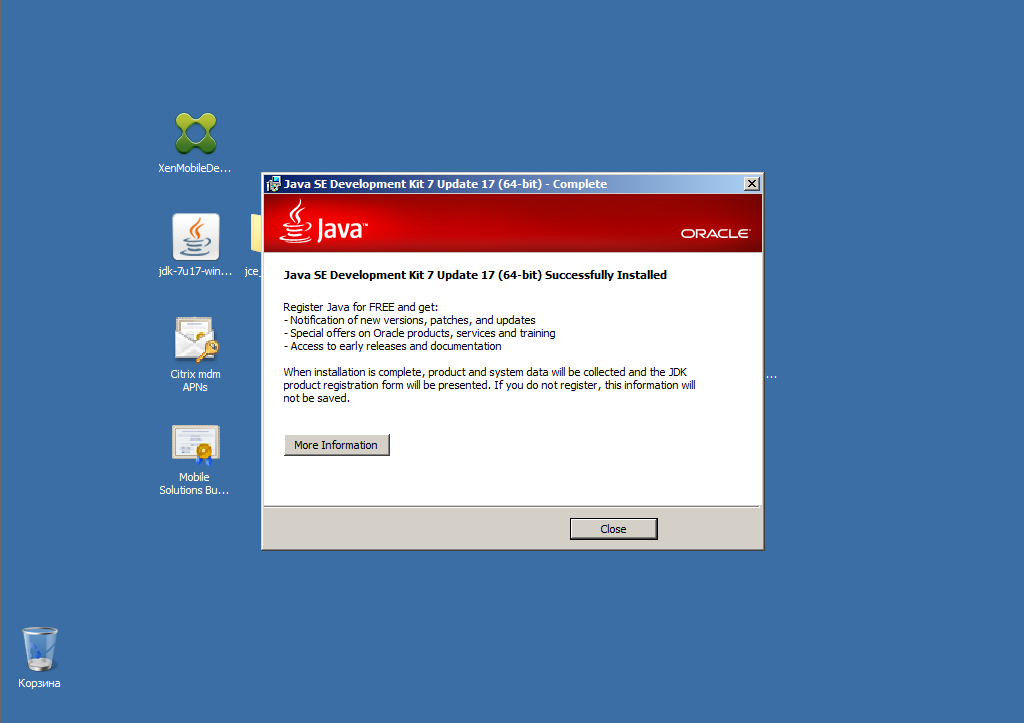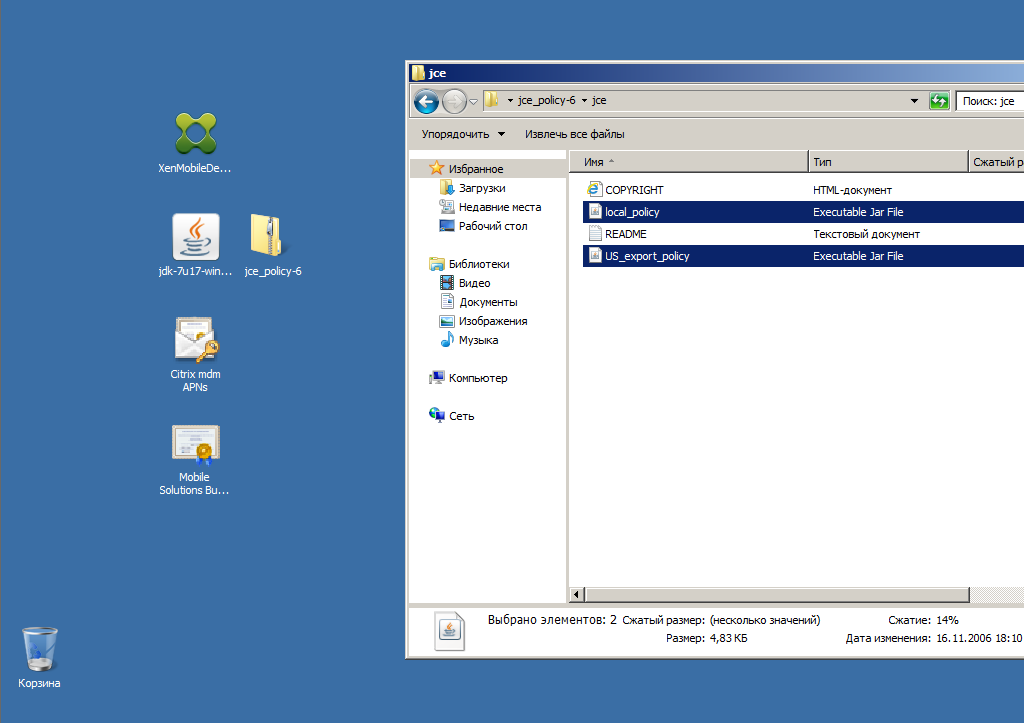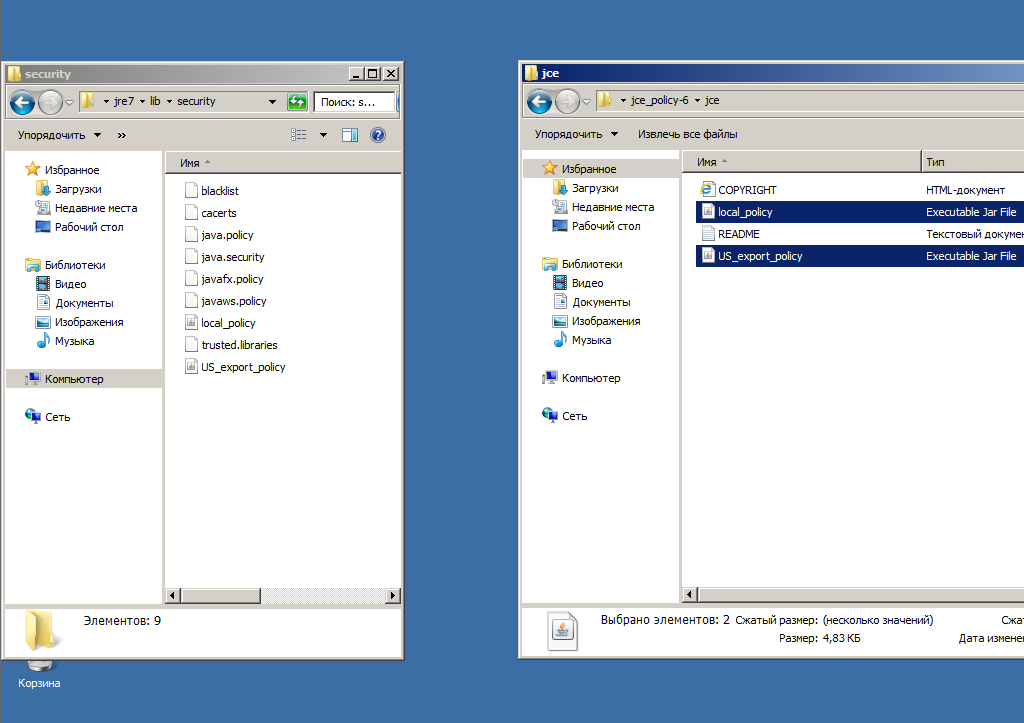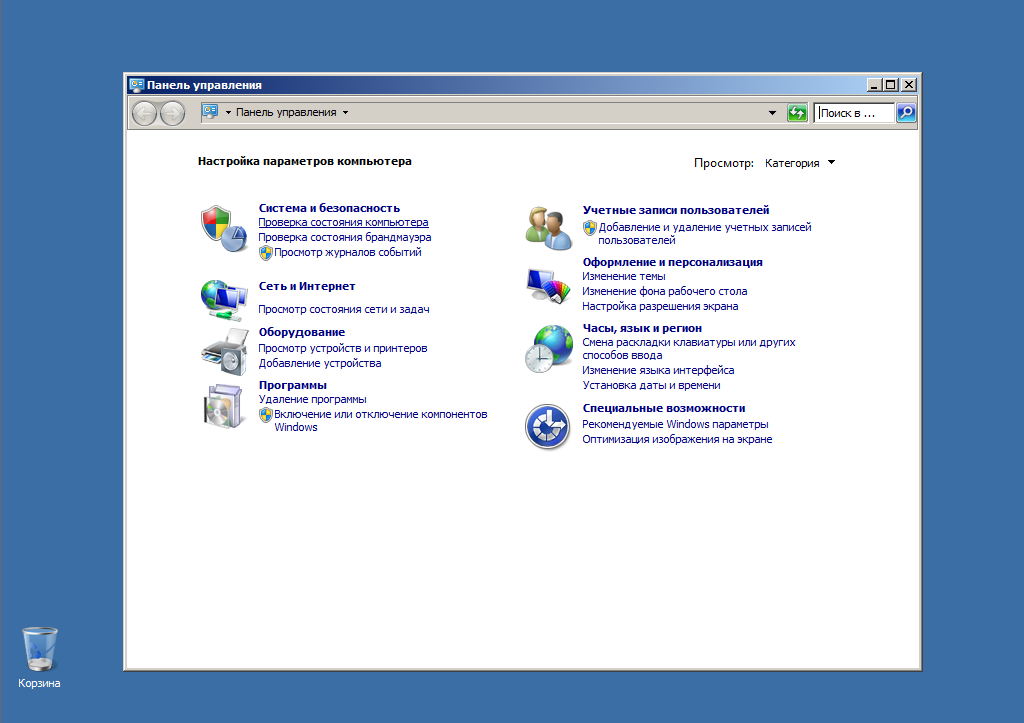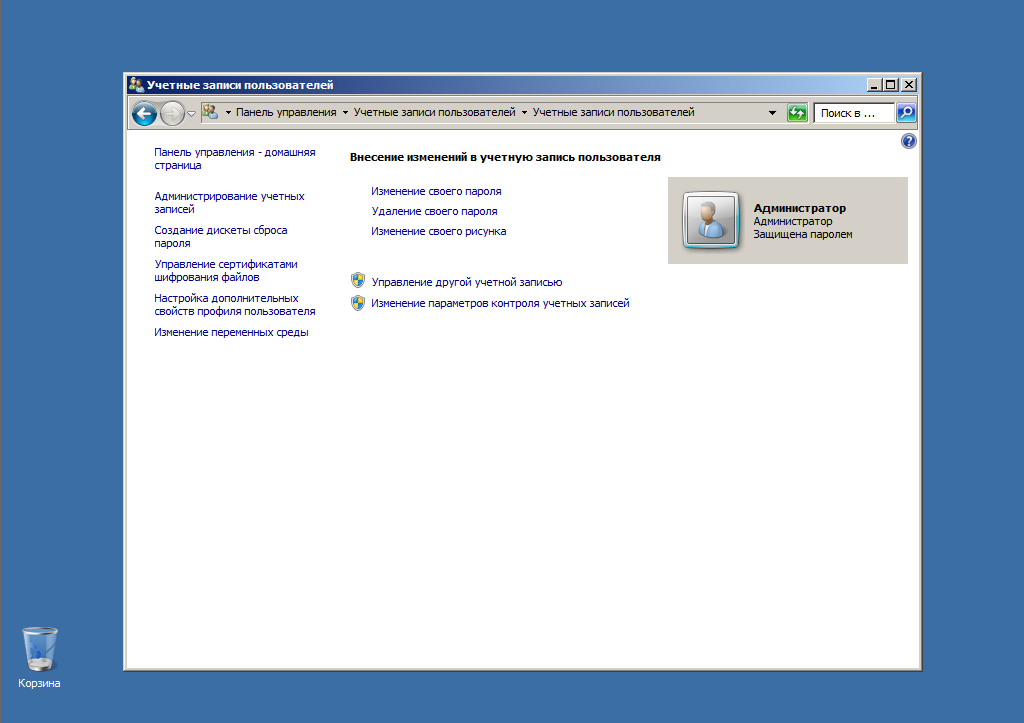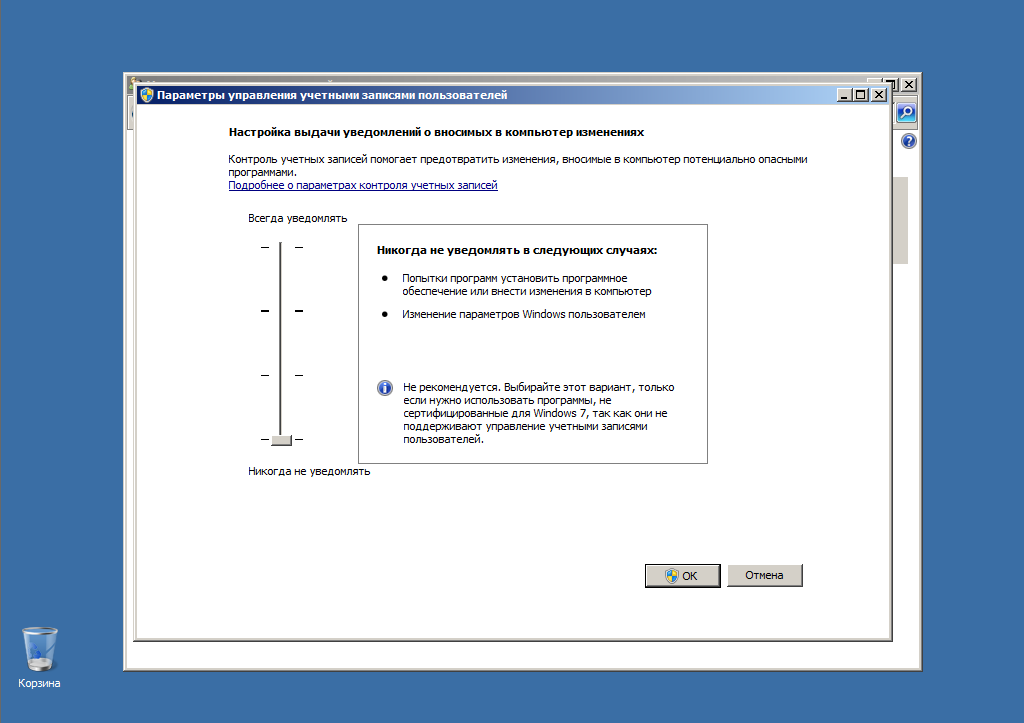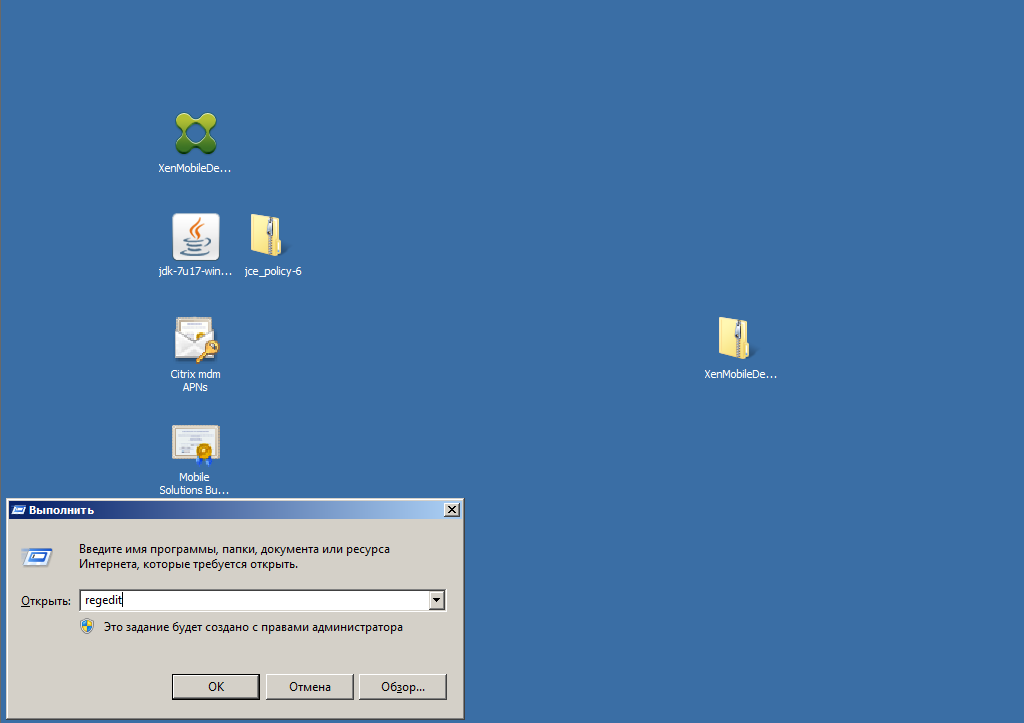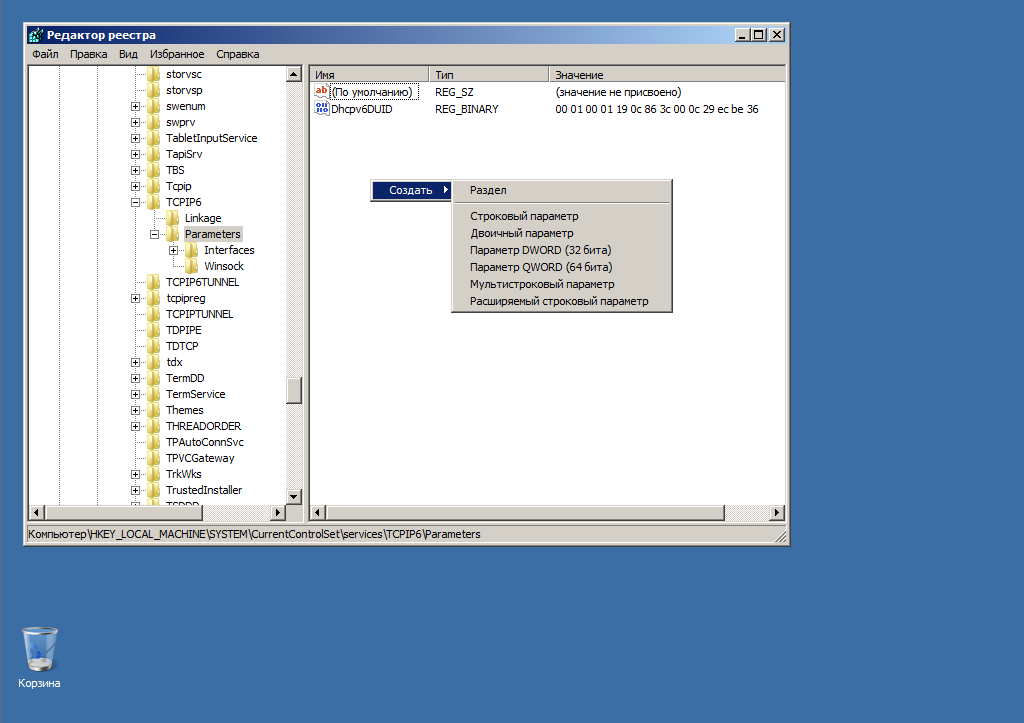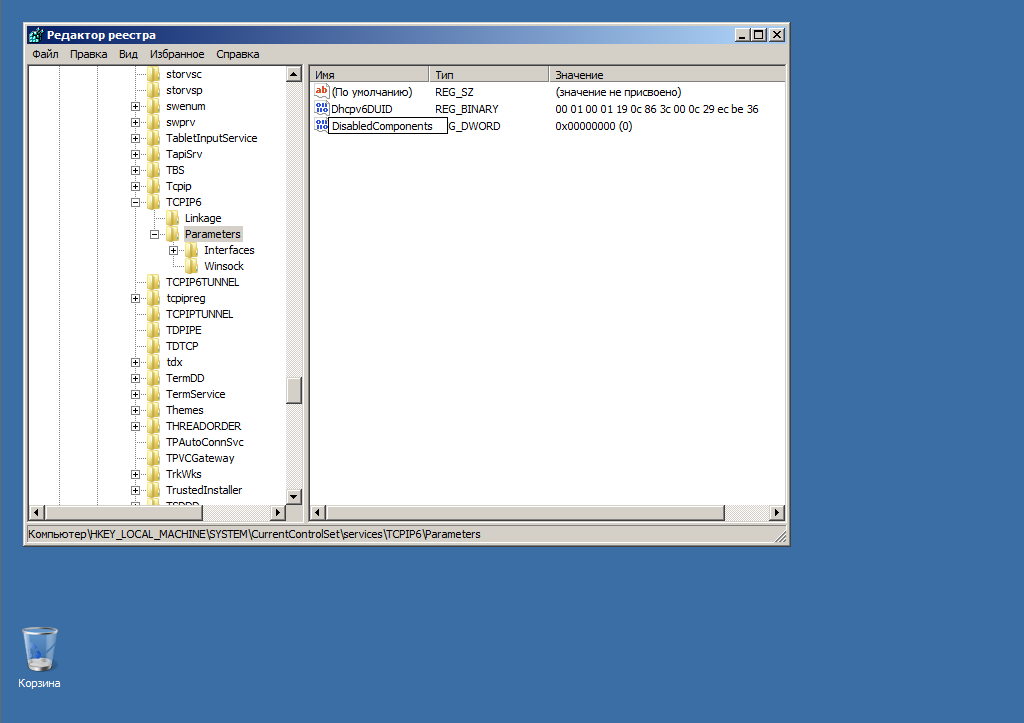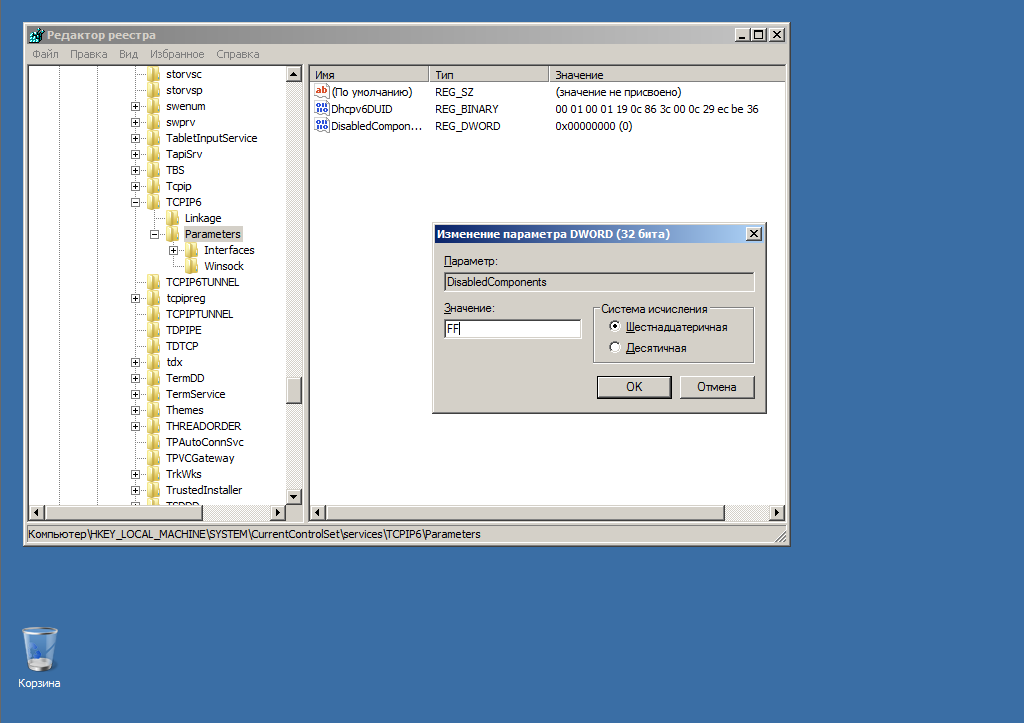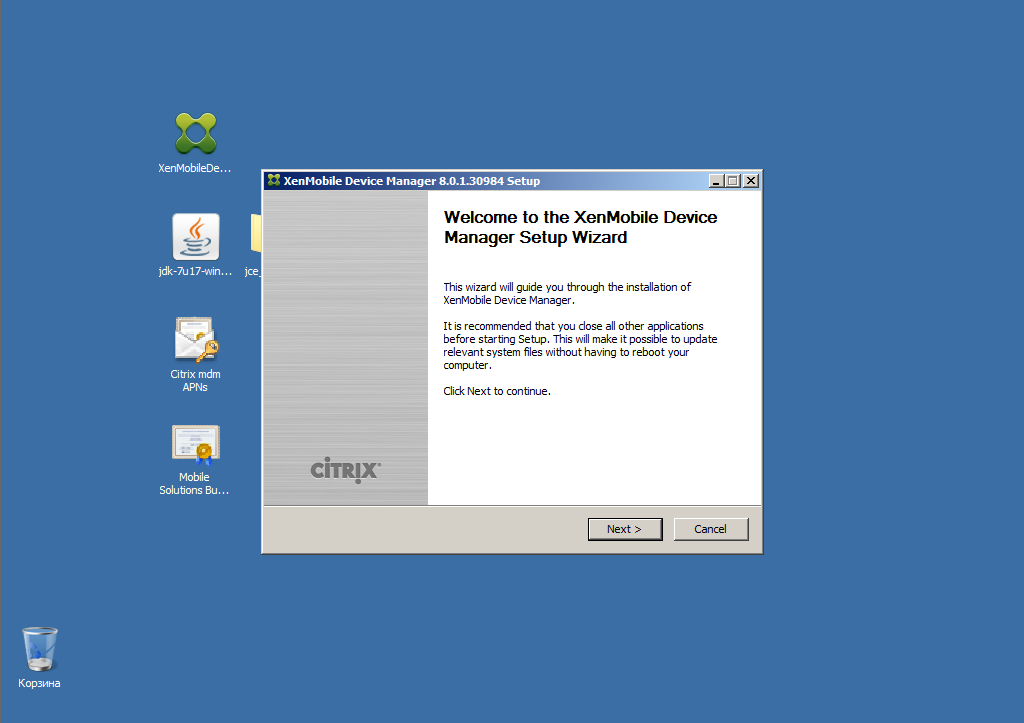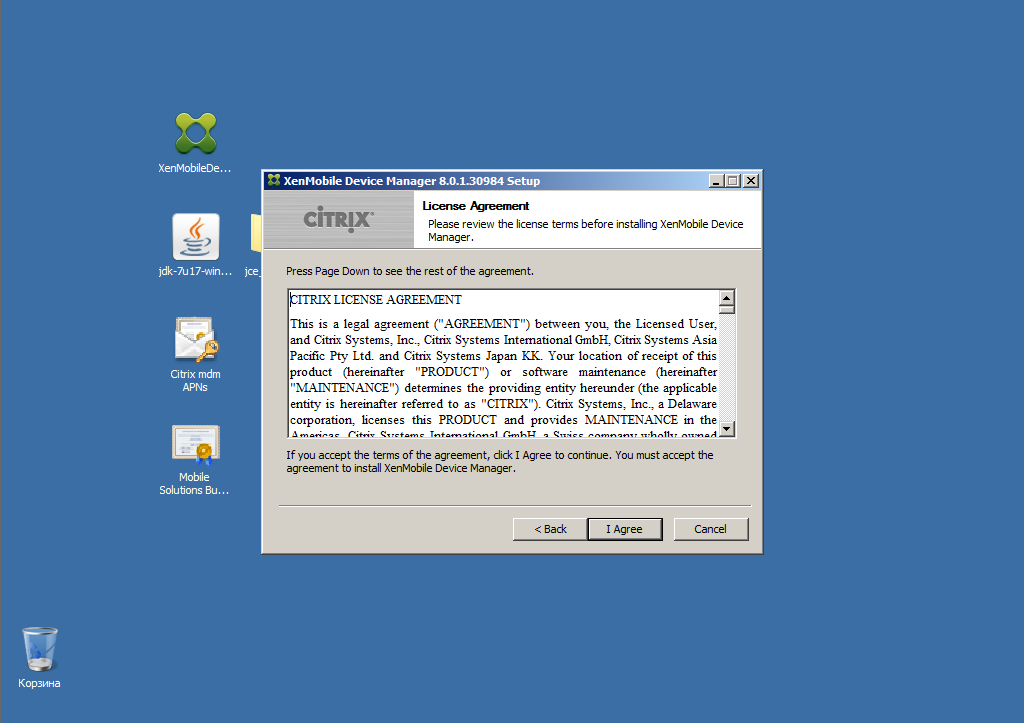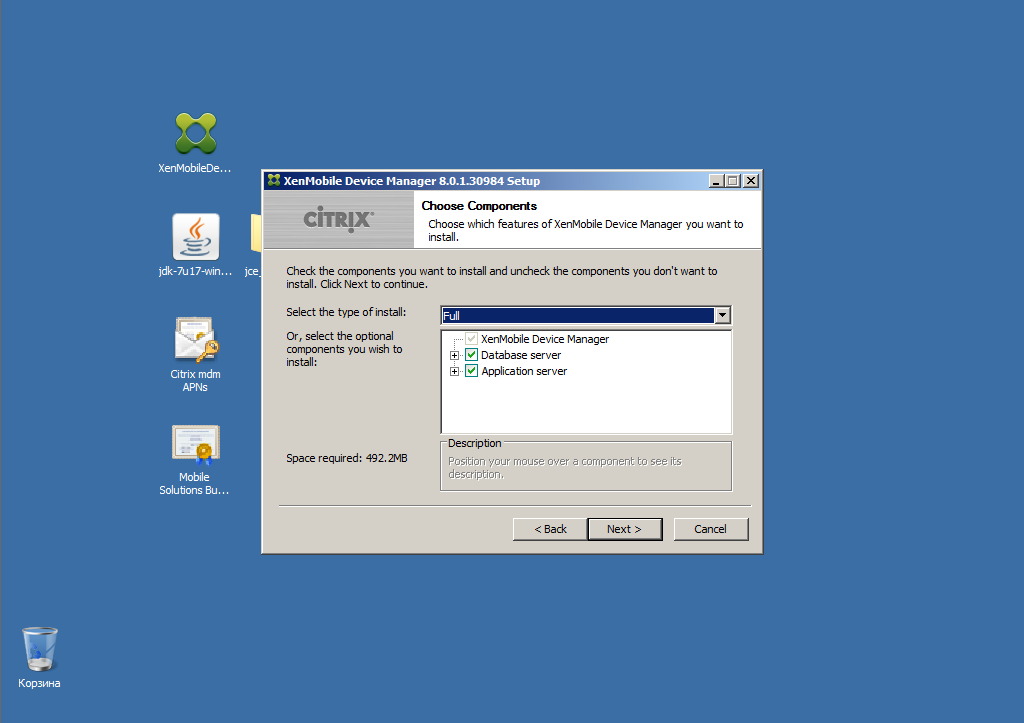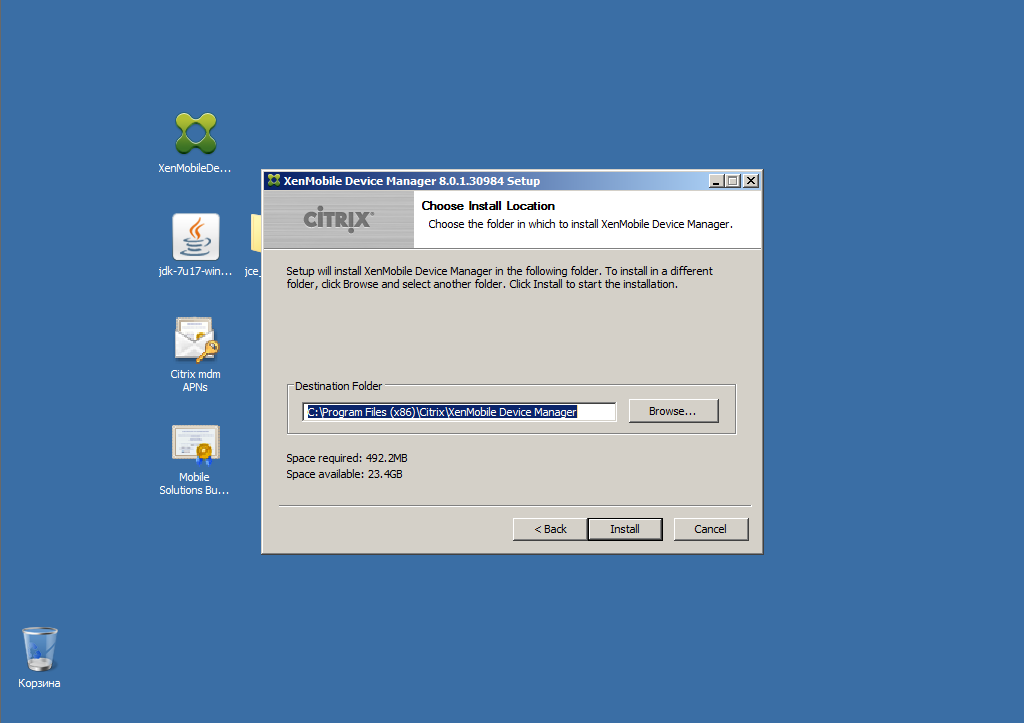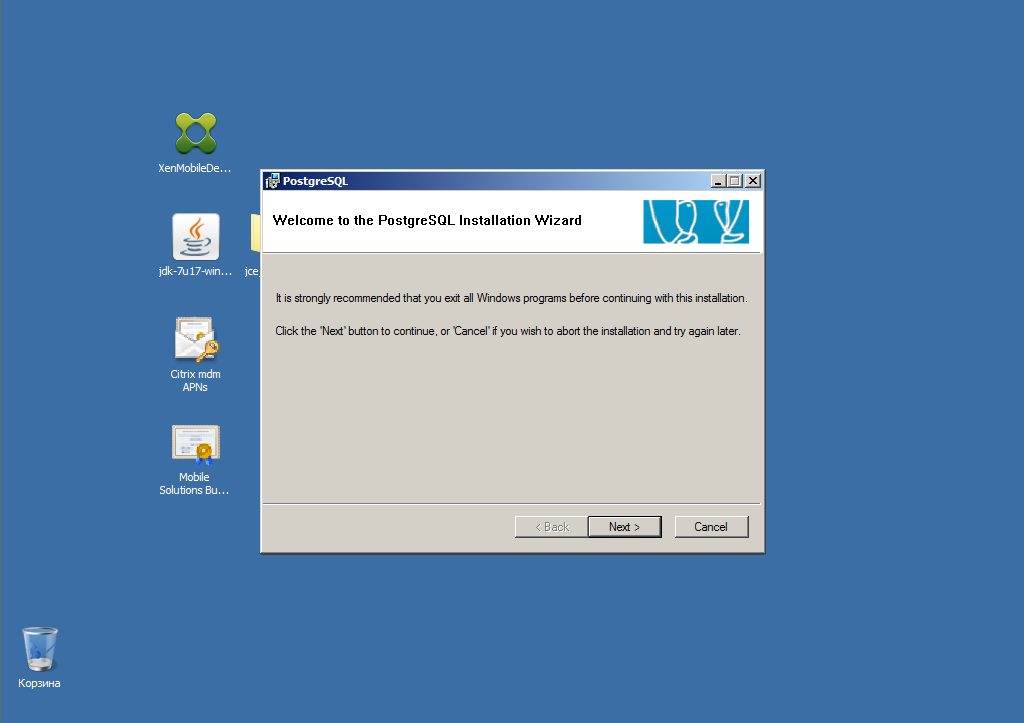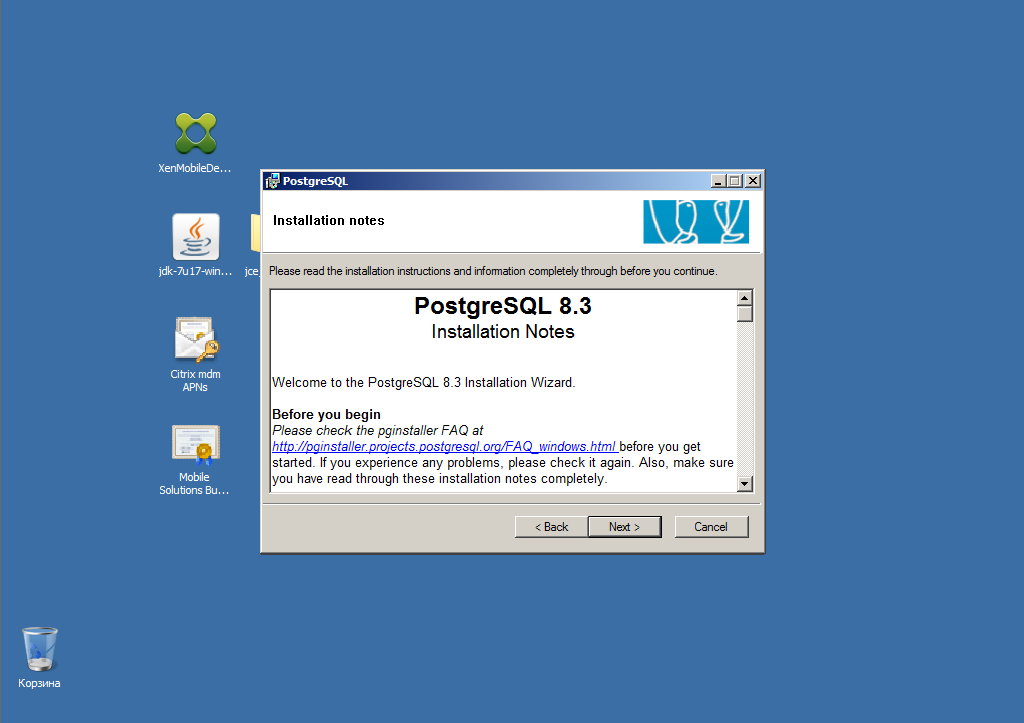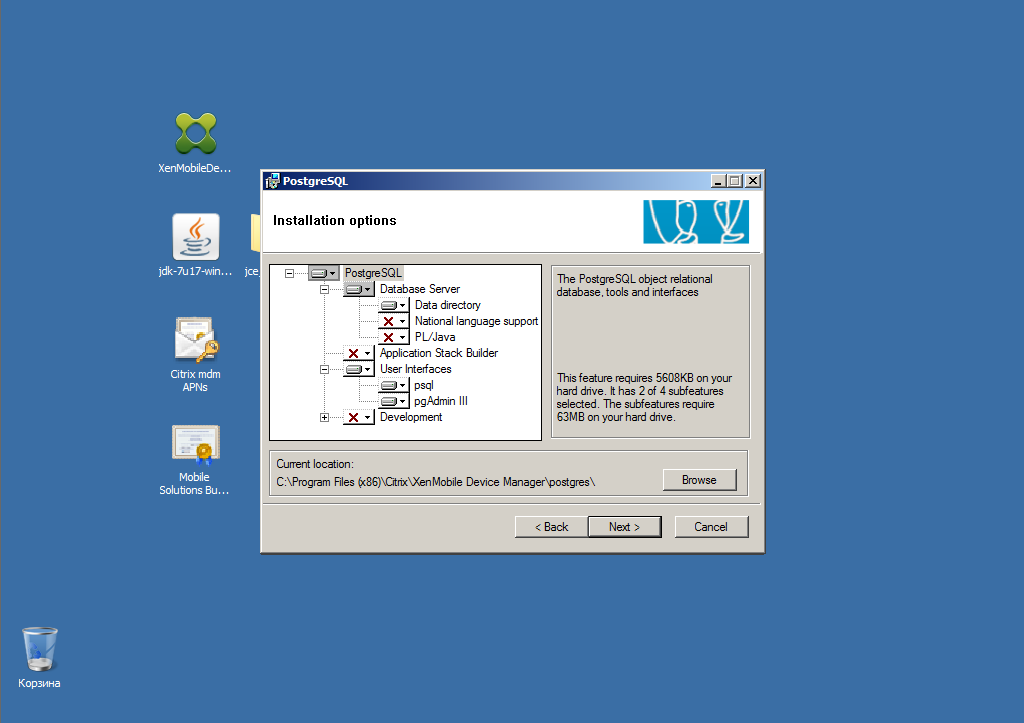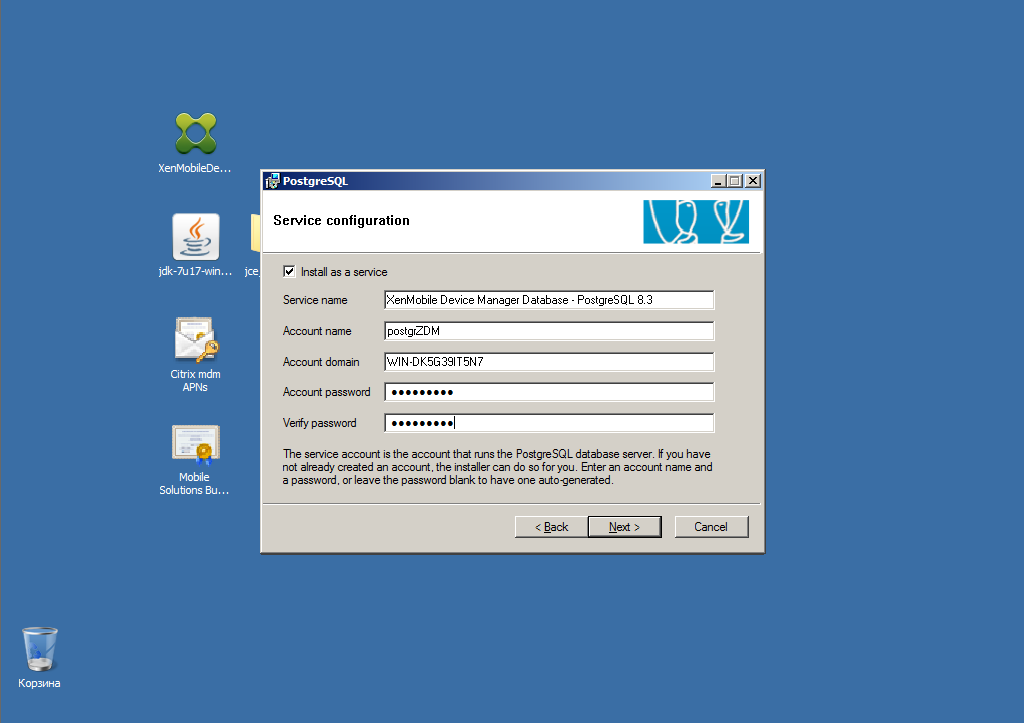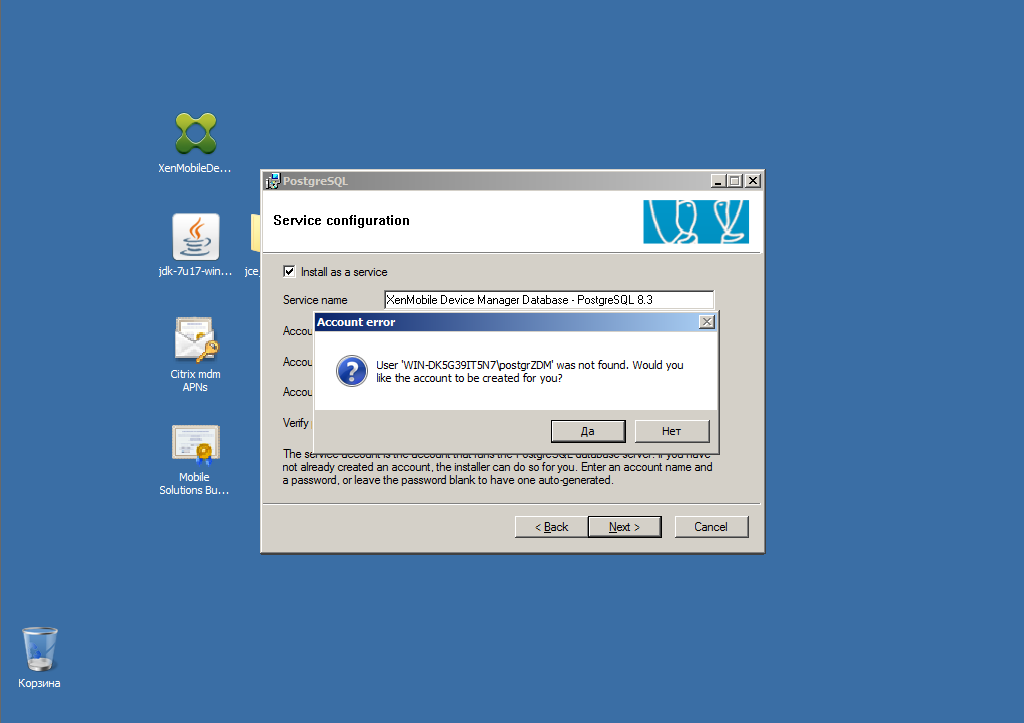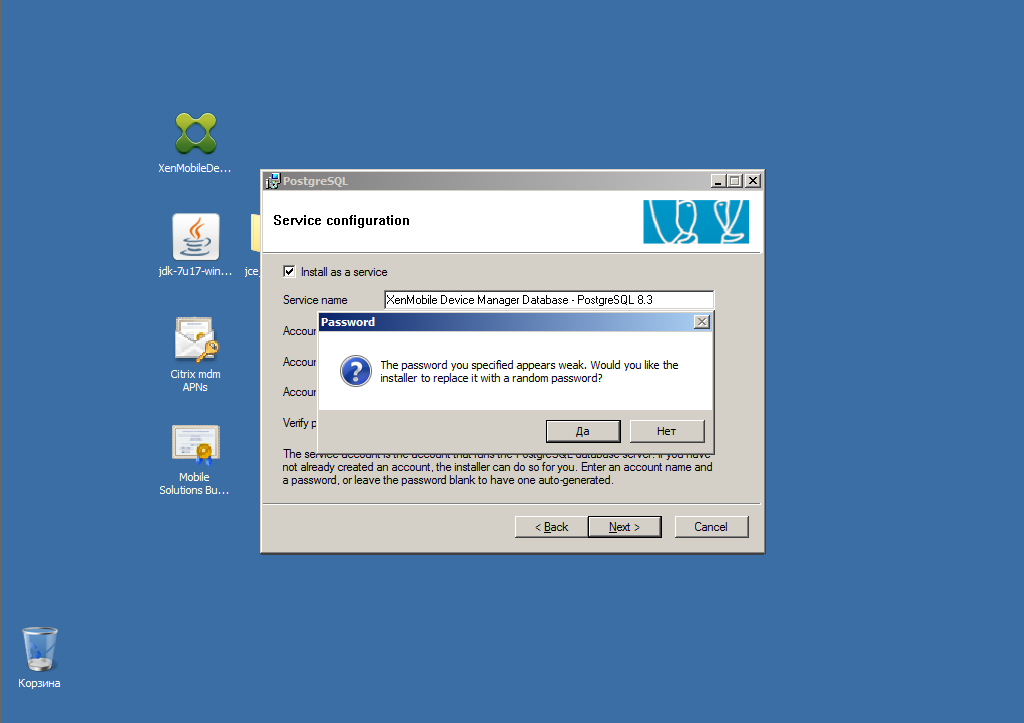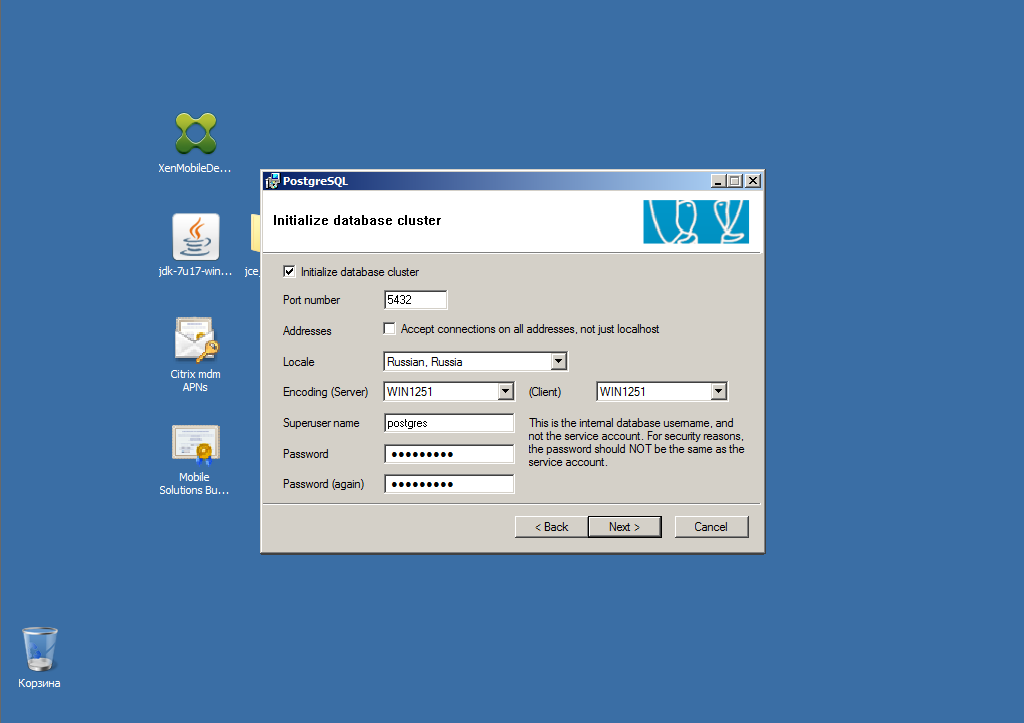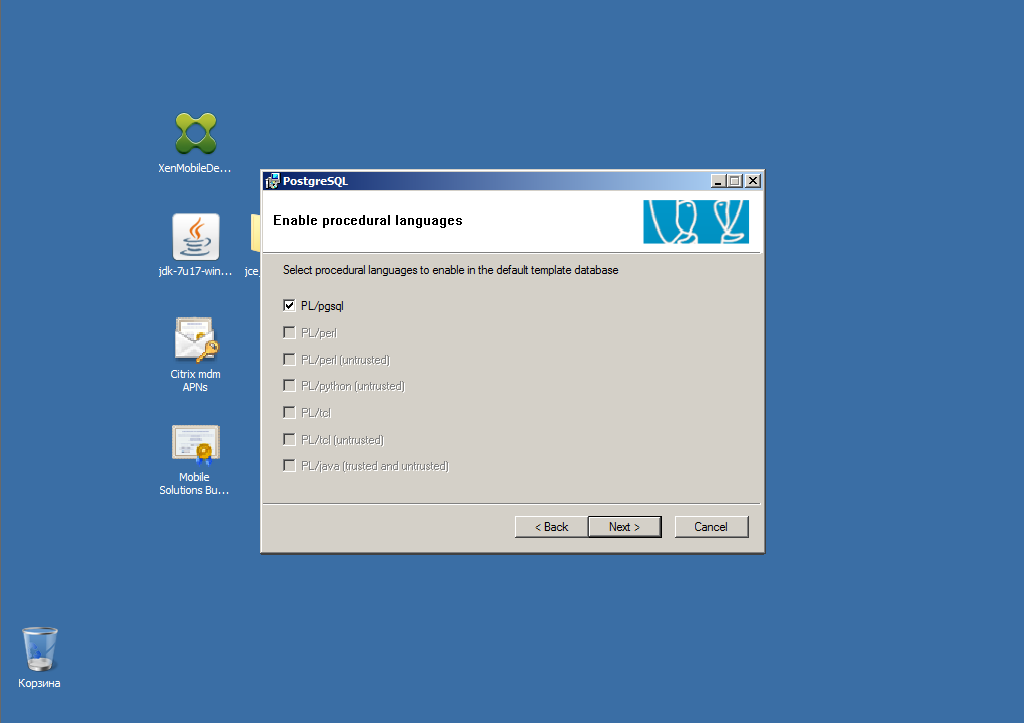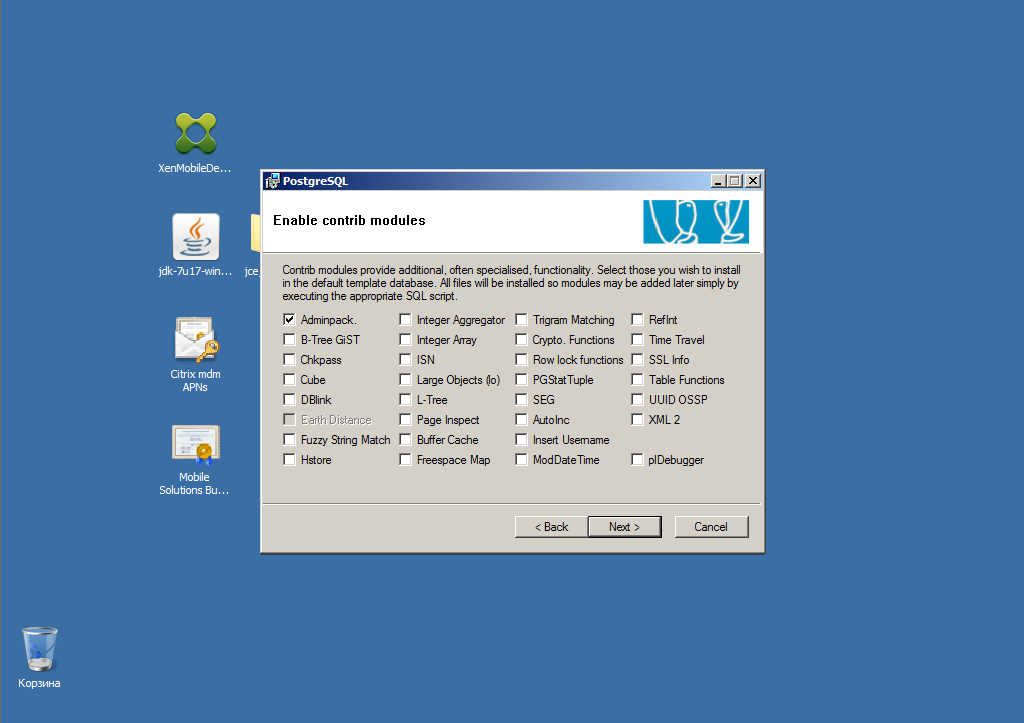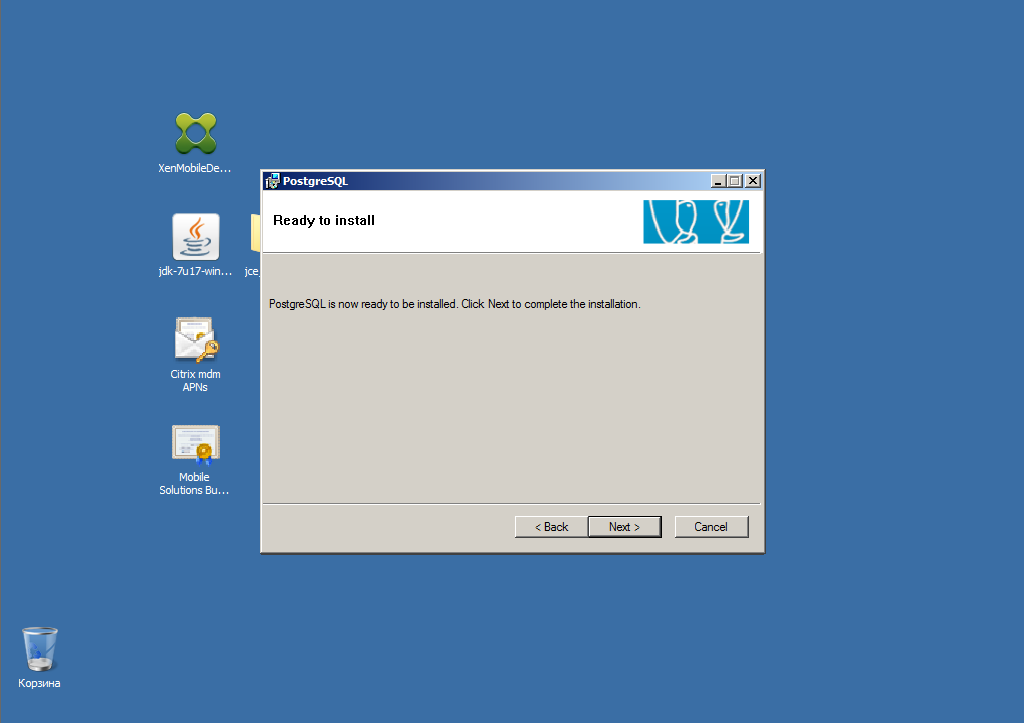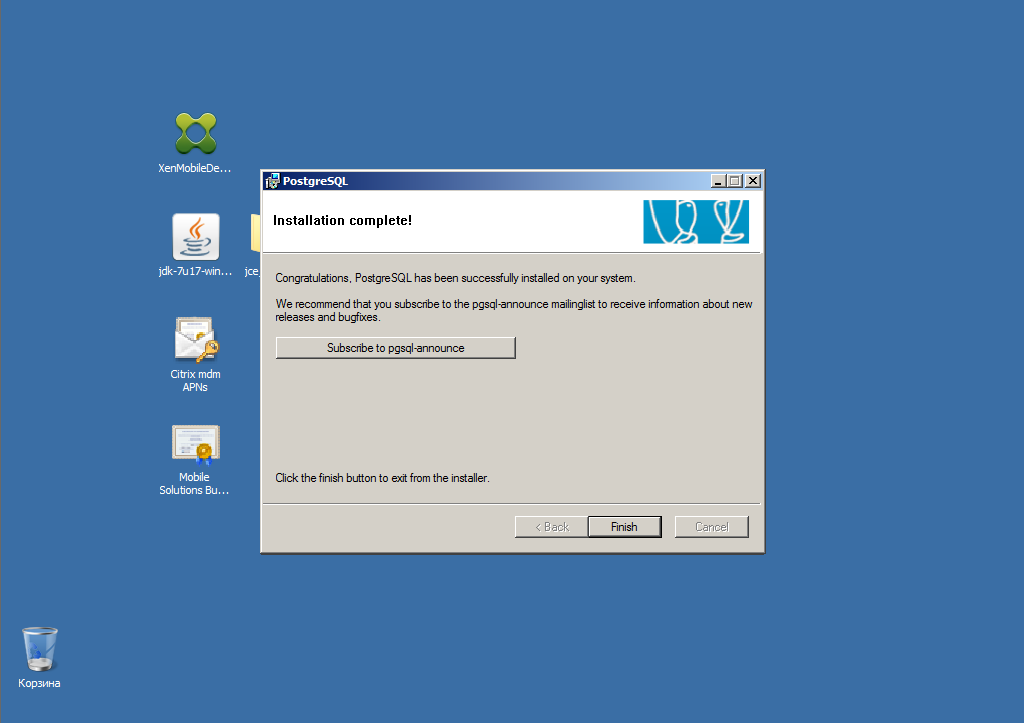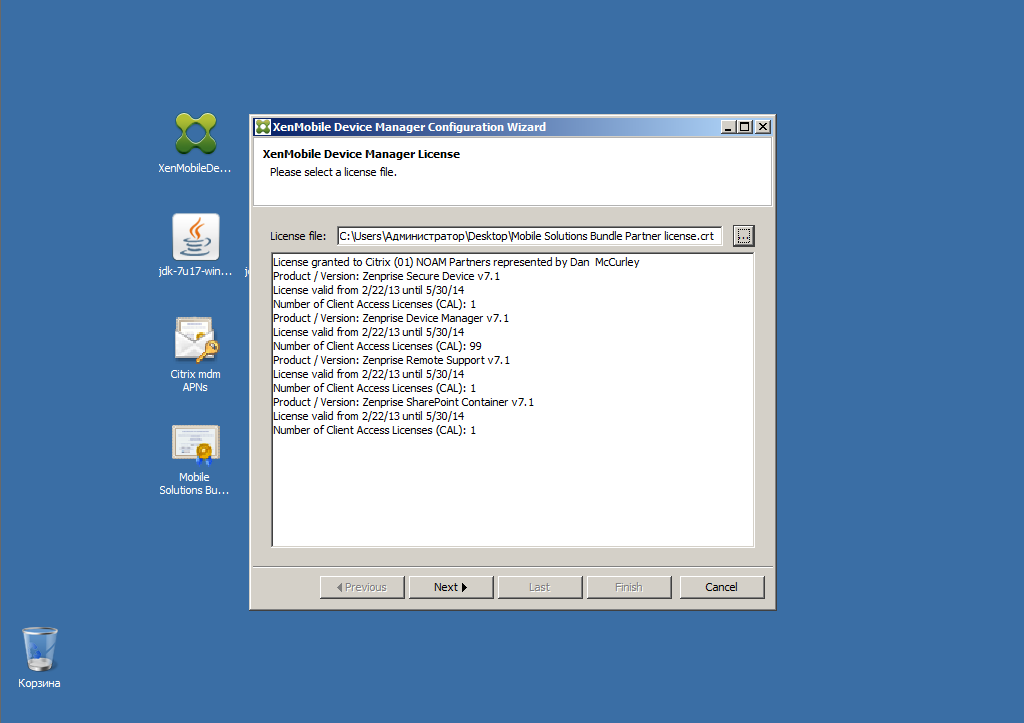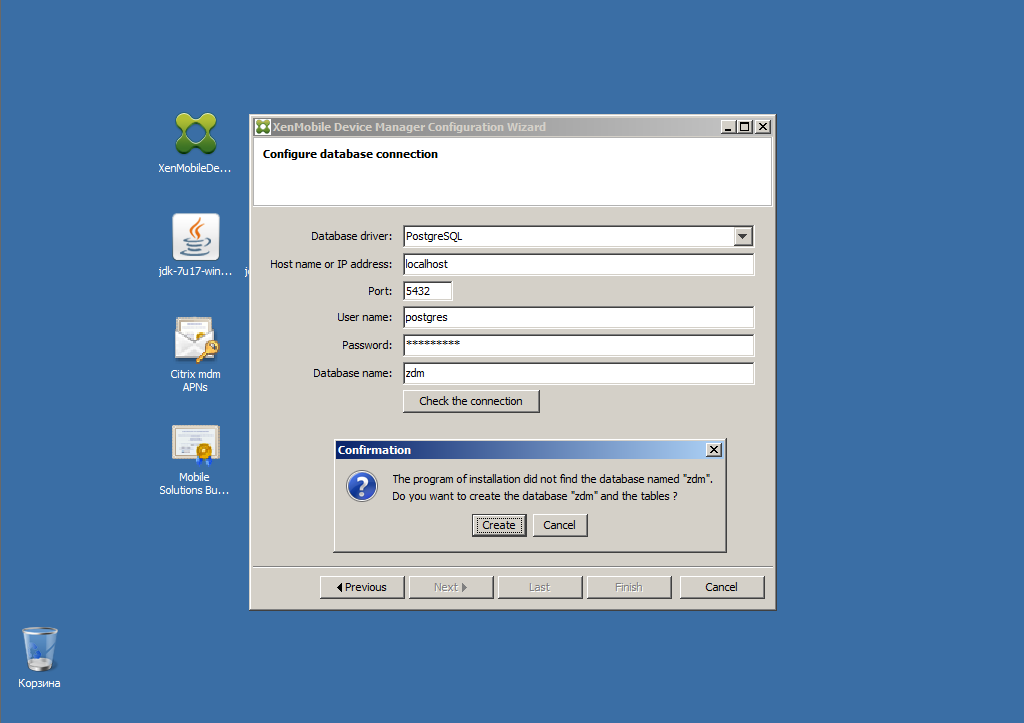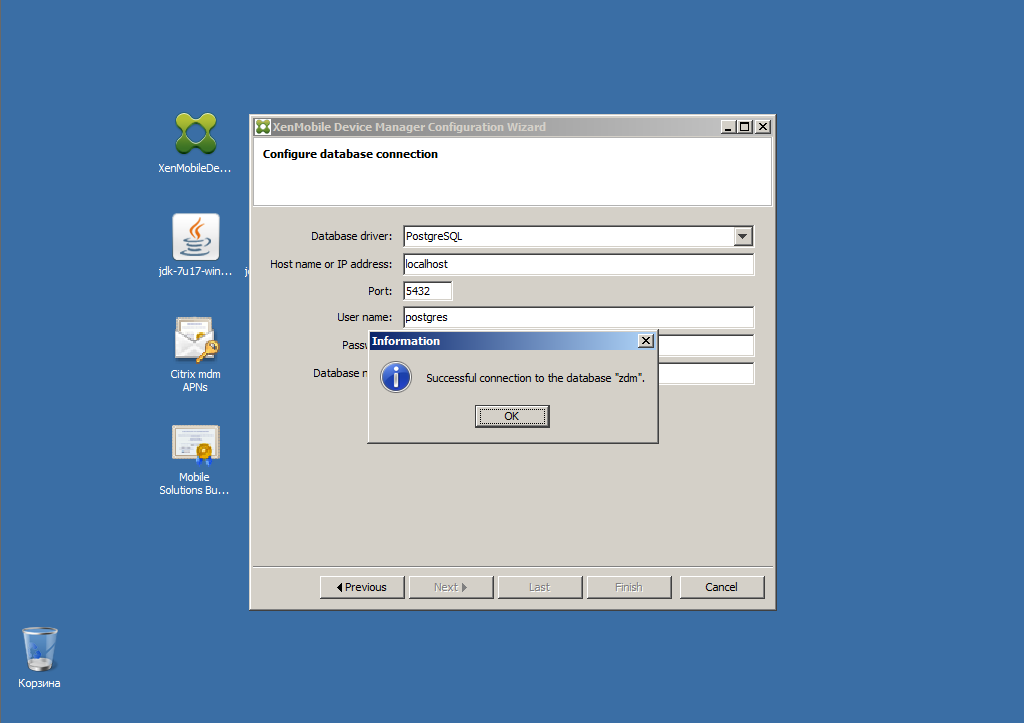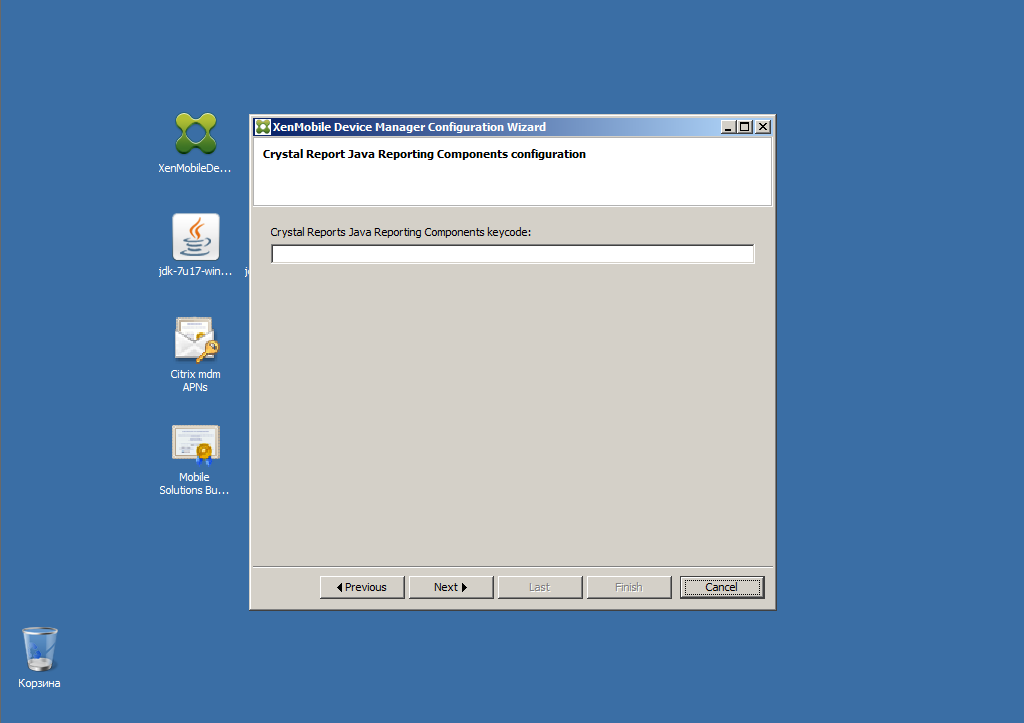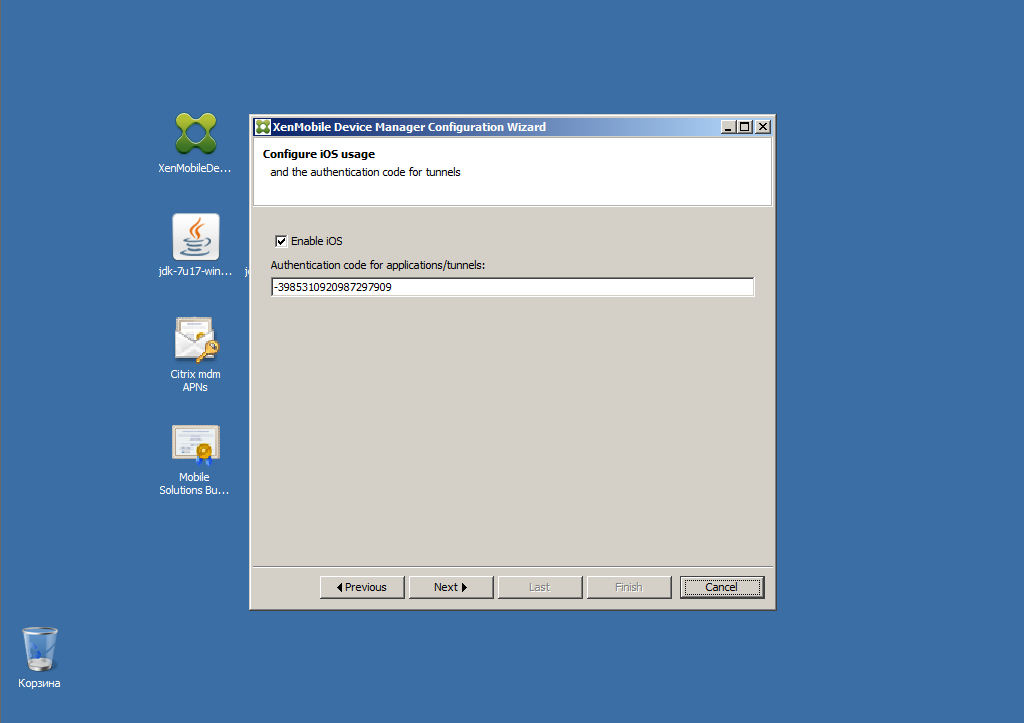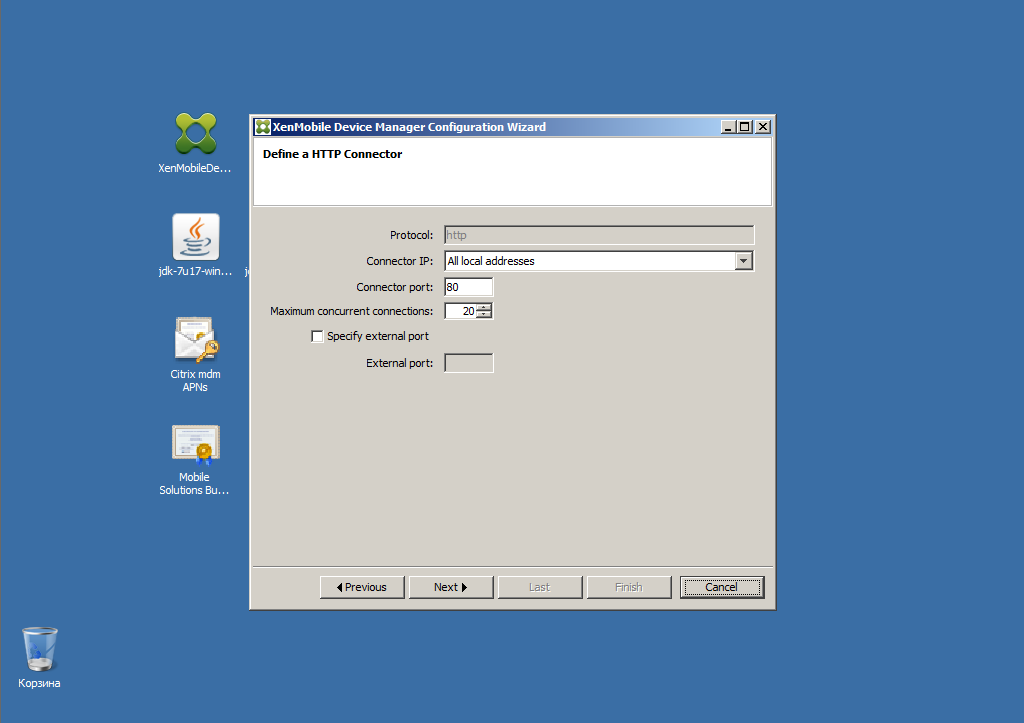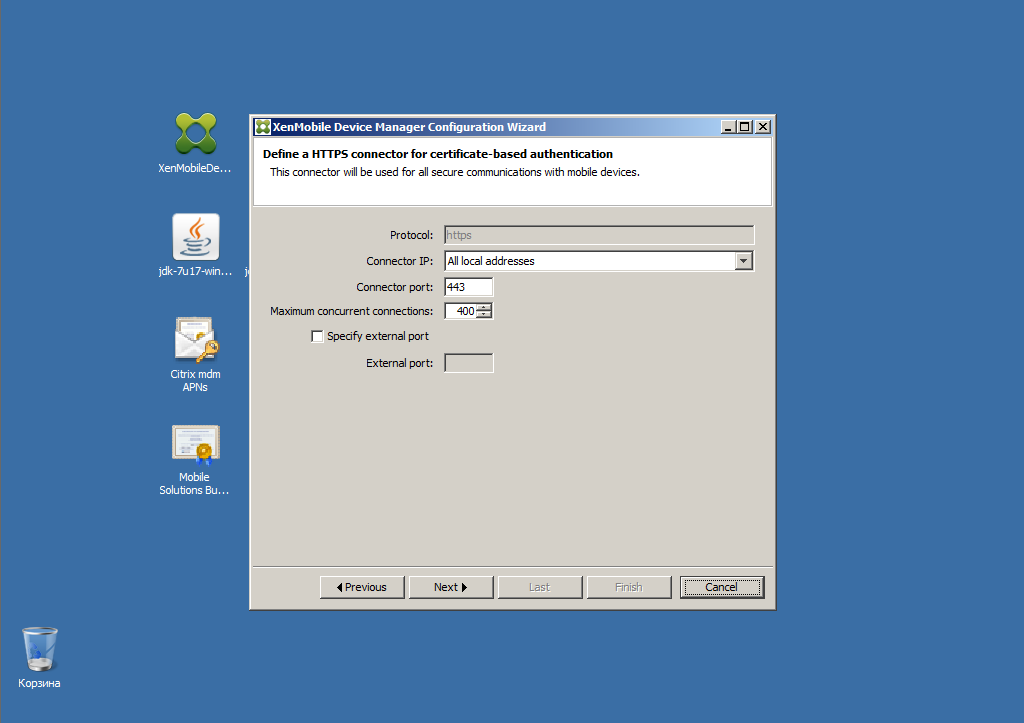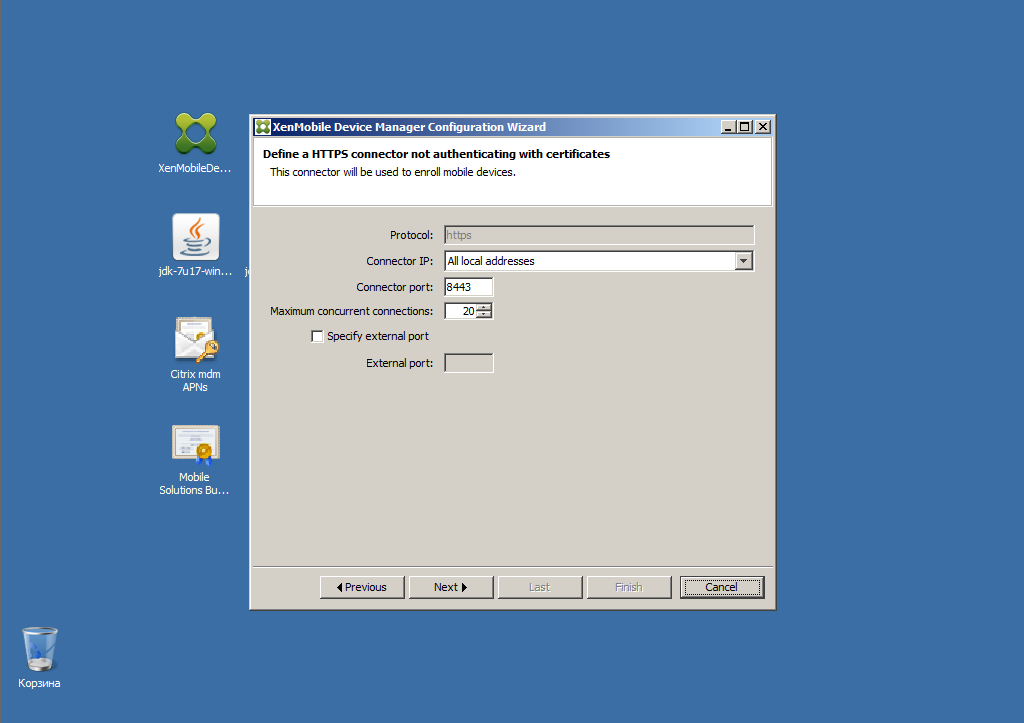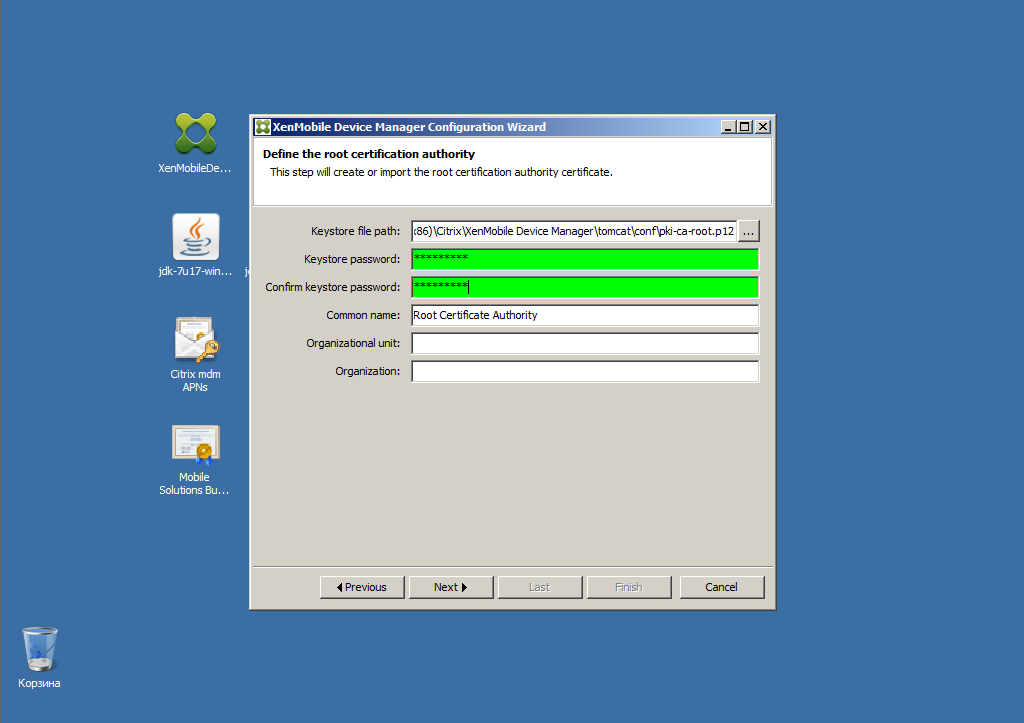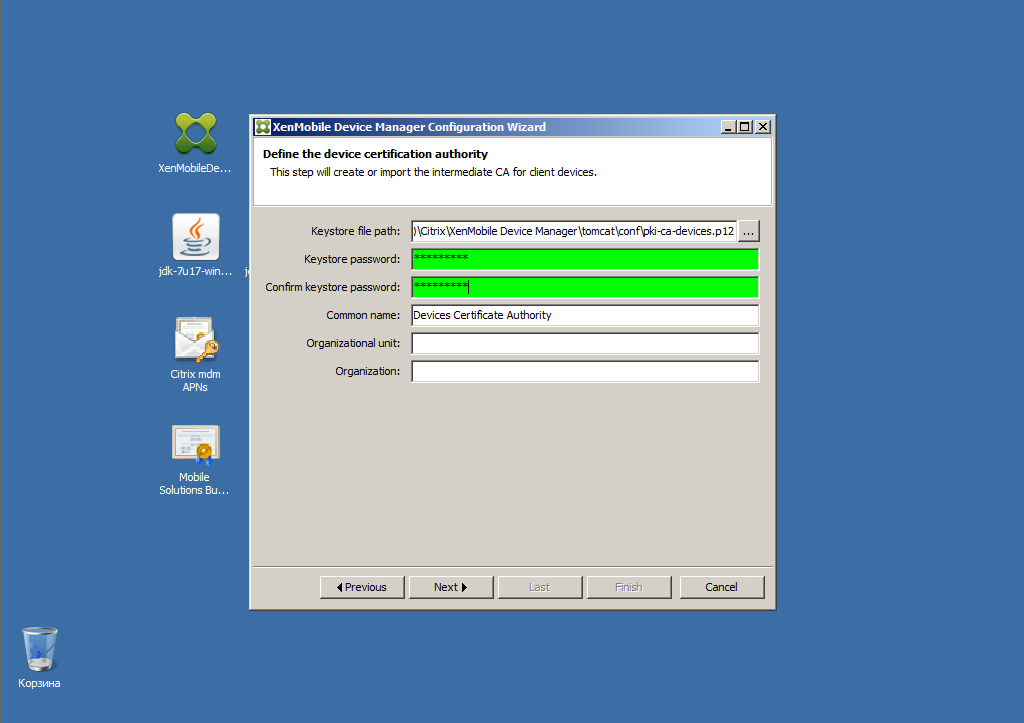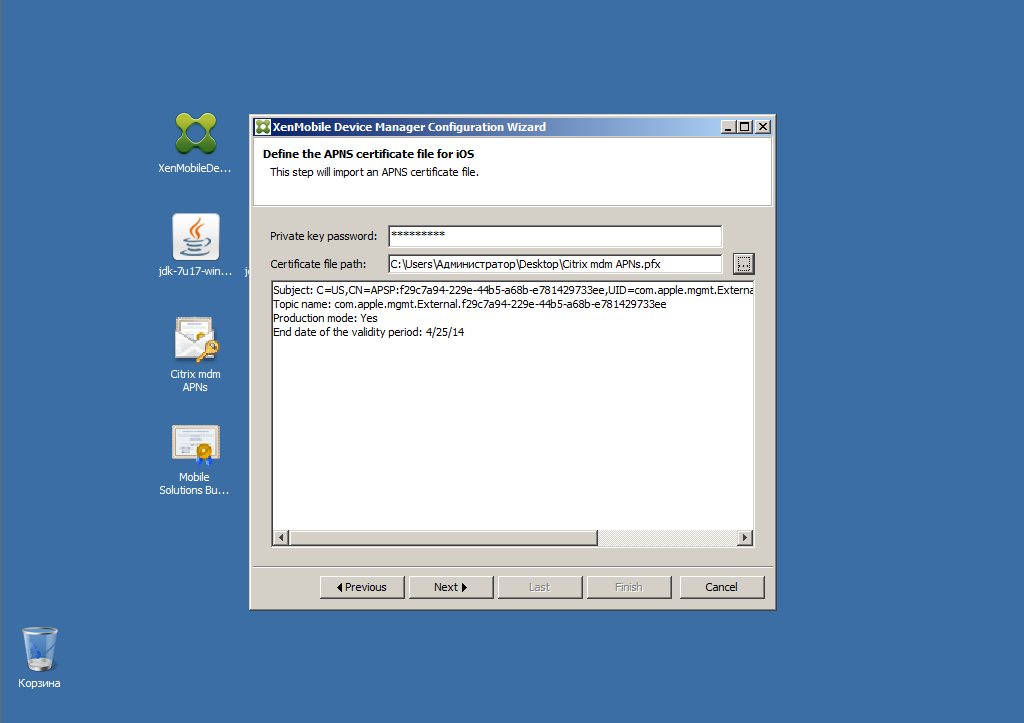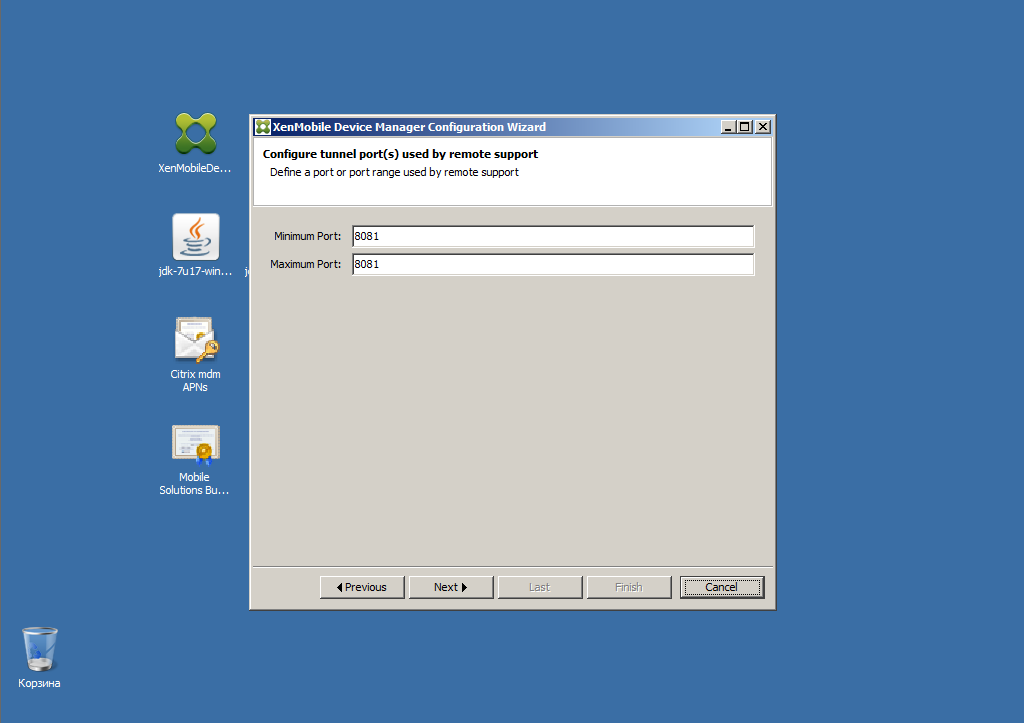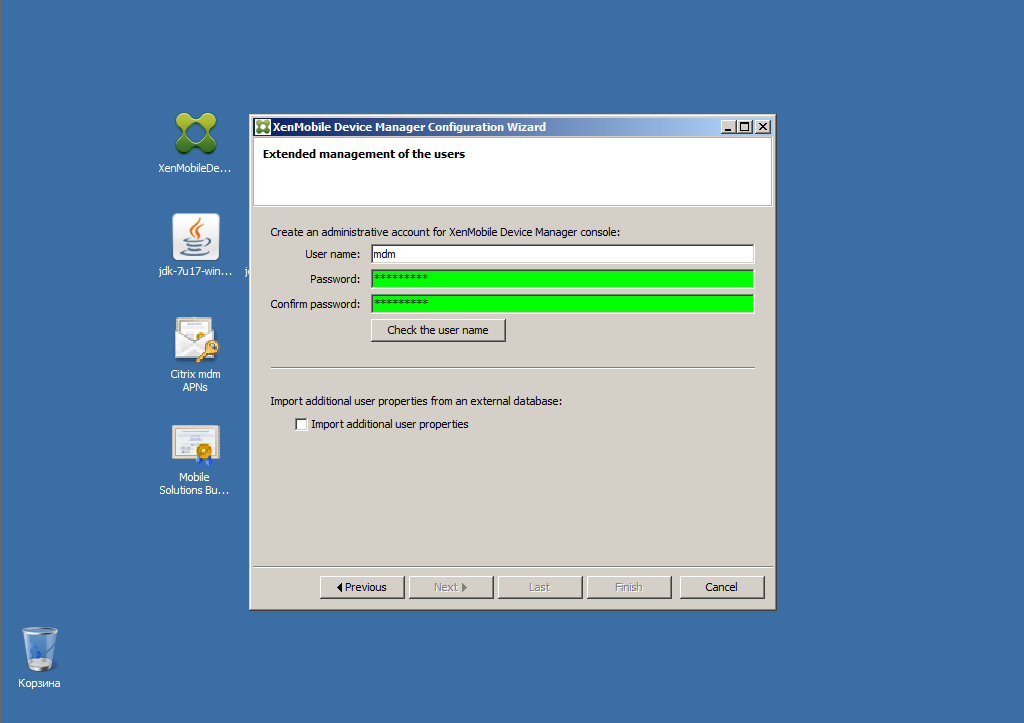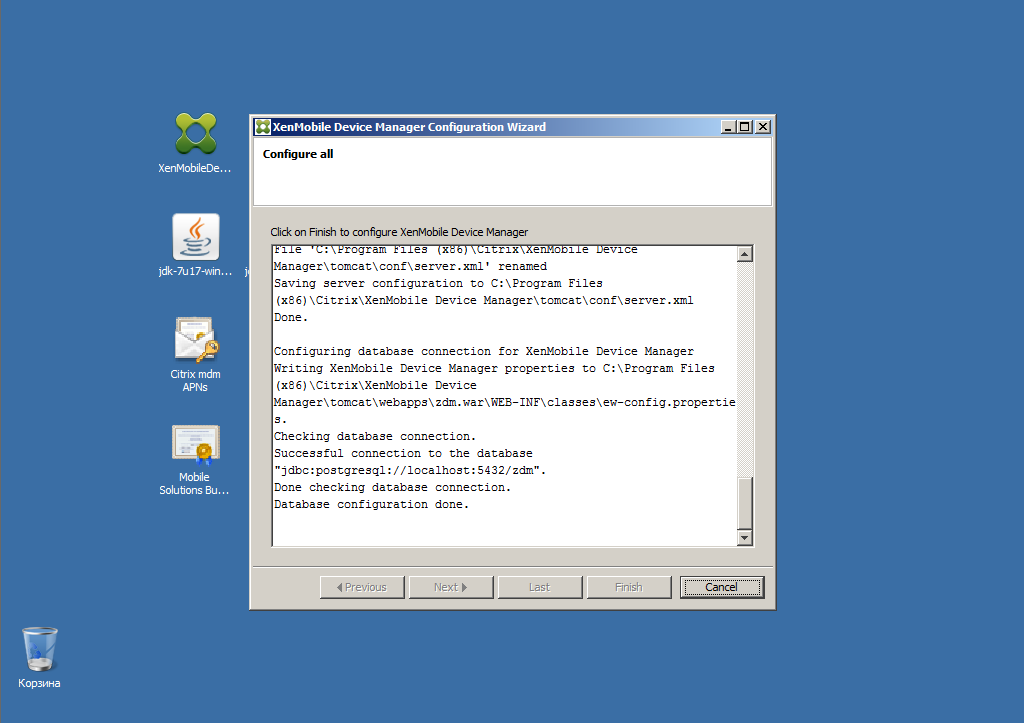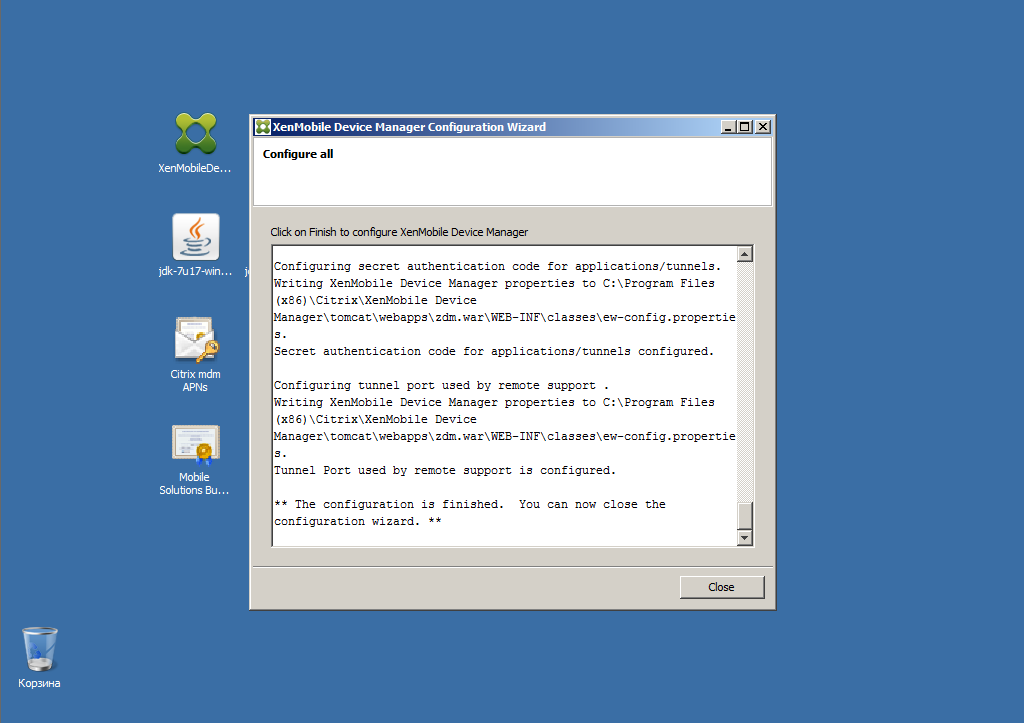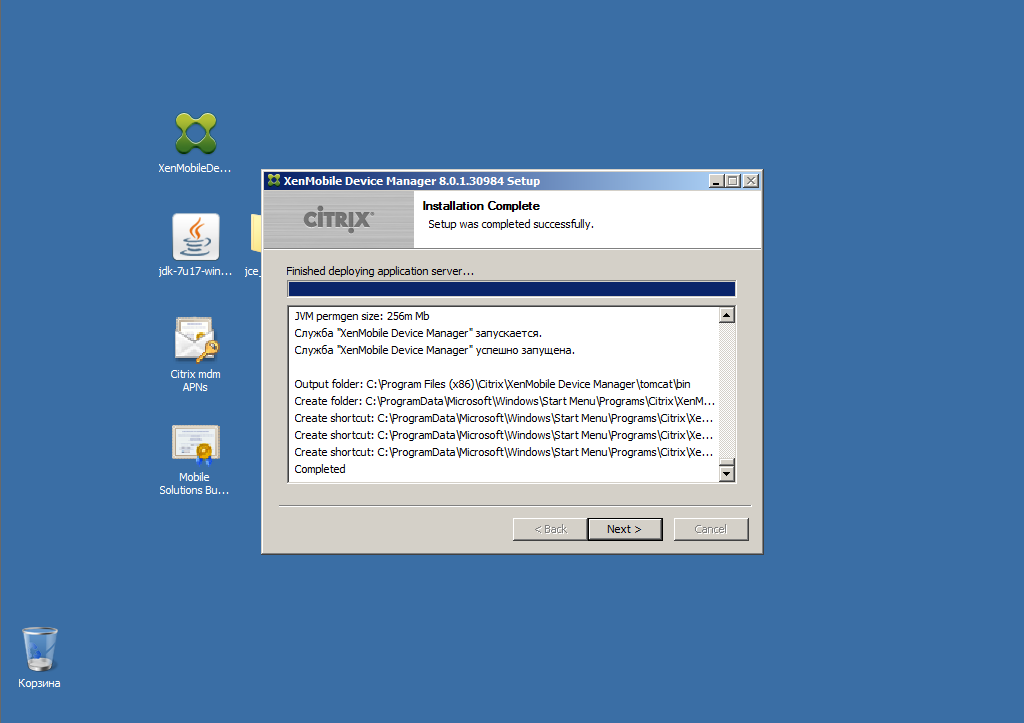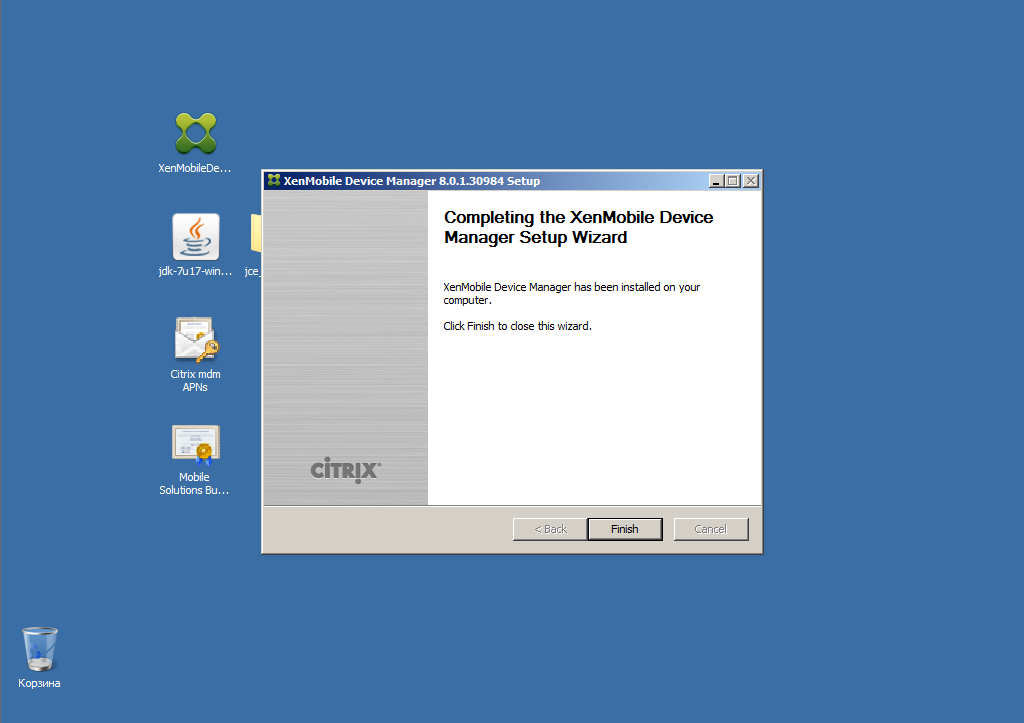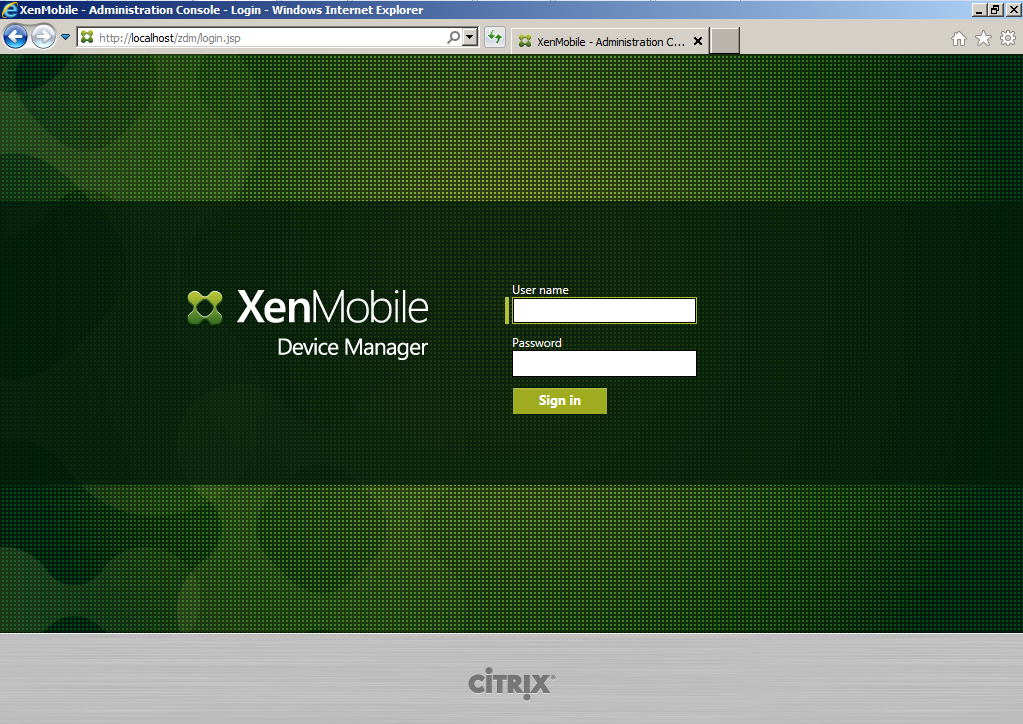Установка XenMobile Device Manager
Установка данного продукта похожа на квест или хождение по российским инстанциям, пойди туда — возьми то — отошли обратно. Она полностью описана тут, но выполнение всех пунктов инструкции совсем не значит, что у вас все будет работать. Опять же, скачать дистрибутив и триальный ключ непросто — только через партнеров Citrix, которые помогут инсталлировать продукт и правильно его настроить. Если нужно вышеперечисленное — обращайтесь ко мне.
На слайдах показан правильный порядок действий, который привел к работающей системе с поддержкой устройств на iOS и Android.
1
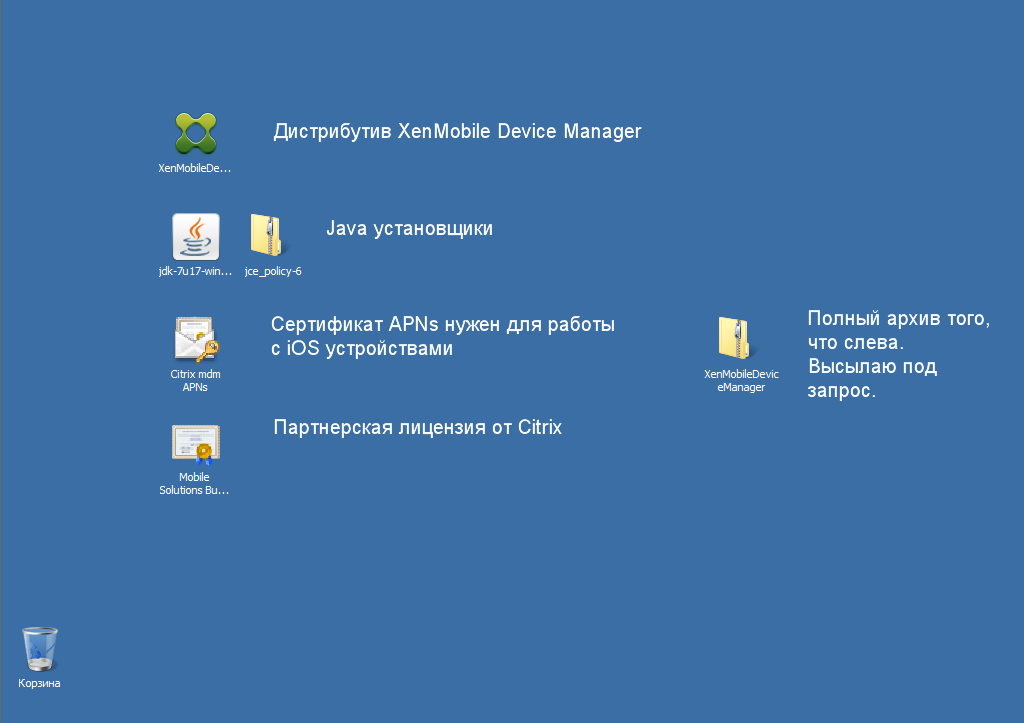
Для установки понадобятся:
— дистрибутив XenMobile Device Manager
— последняя версия Java JDK и JCE
— сертификат APNs подписанный в Apple (и не только), чтобы система поддерживала устройства на iOS. Как его получить — это отдельная история.
— триальный ключ — лицензия
2
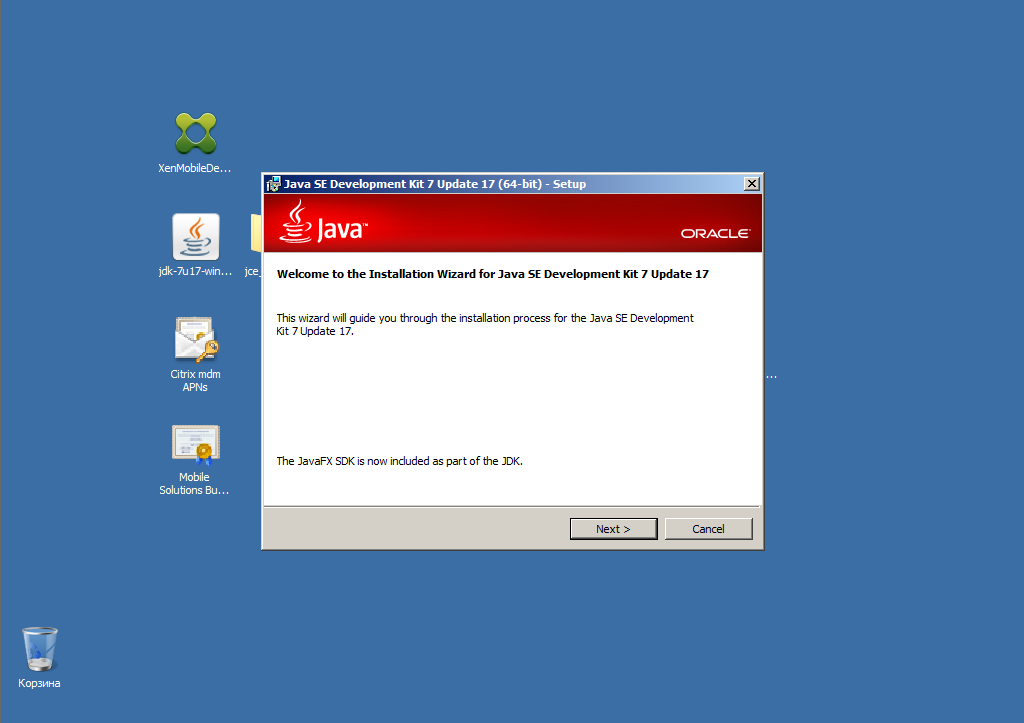
Устанавливаем Java JDK
3
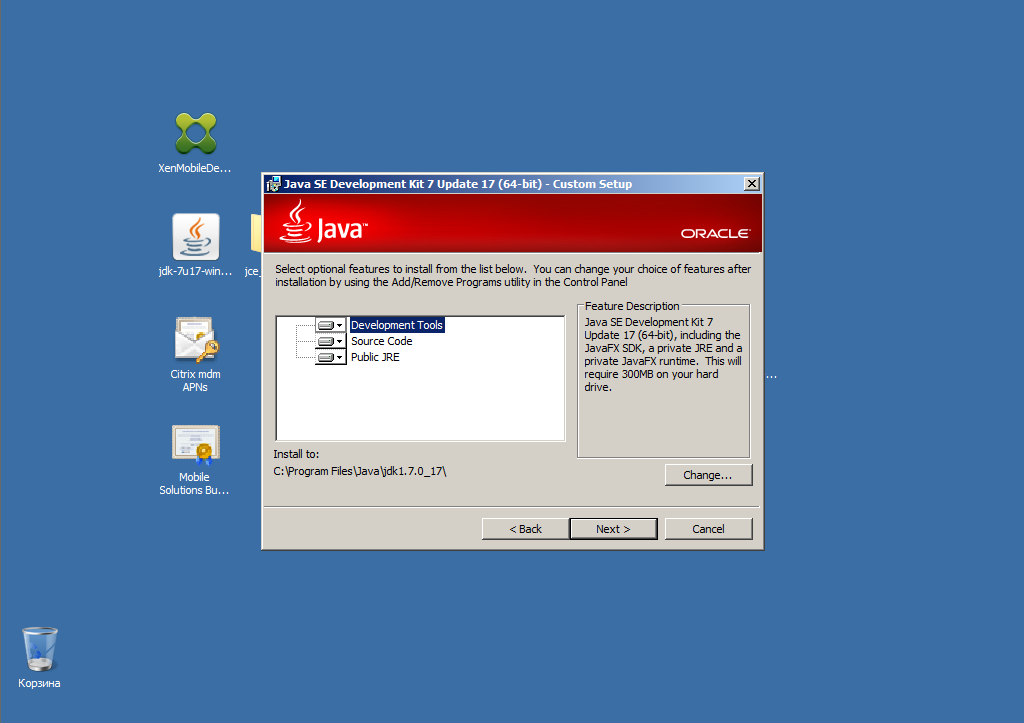
Все настройки по умолчанию
4
5
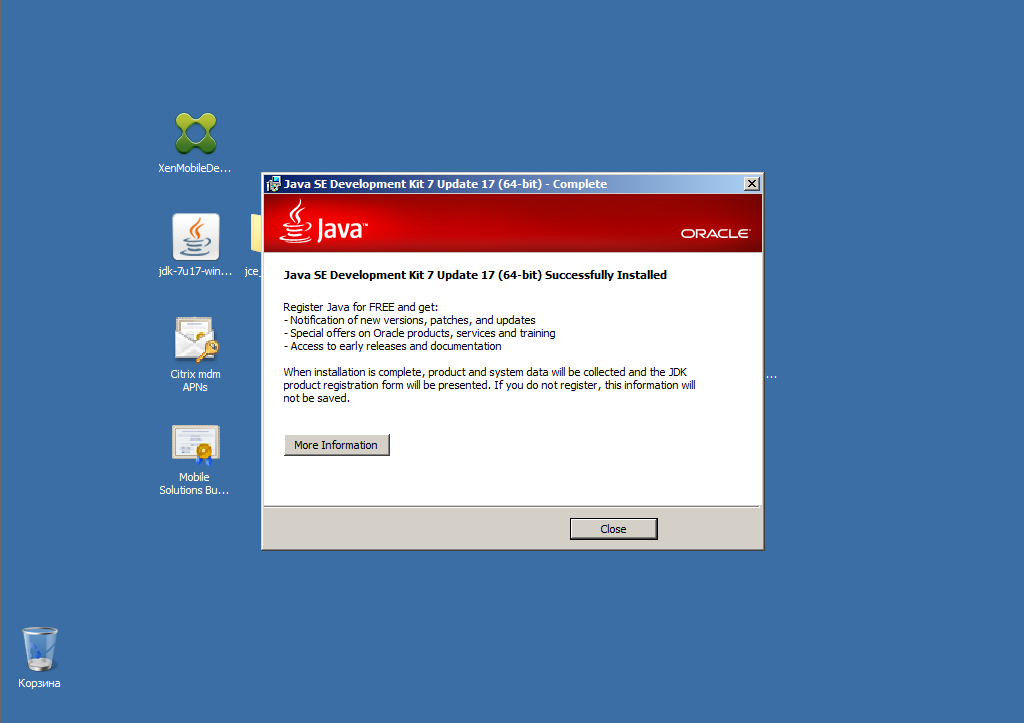
Завершили установку.
6
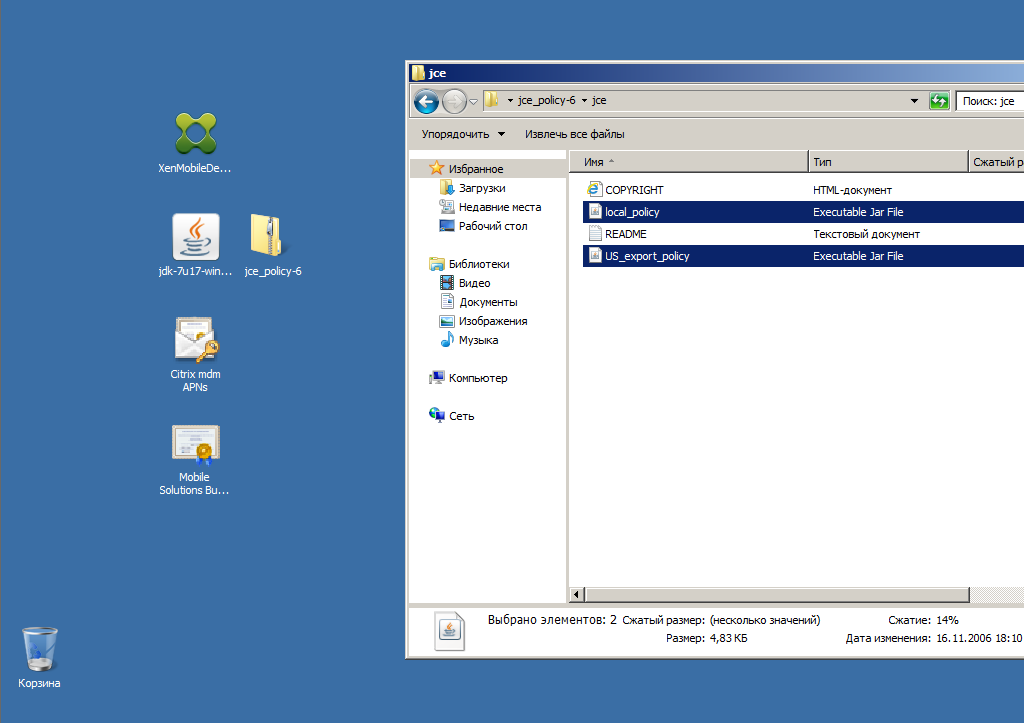
Теперь нужно файлы политики JCE из архива копировать с заменой в два места
7
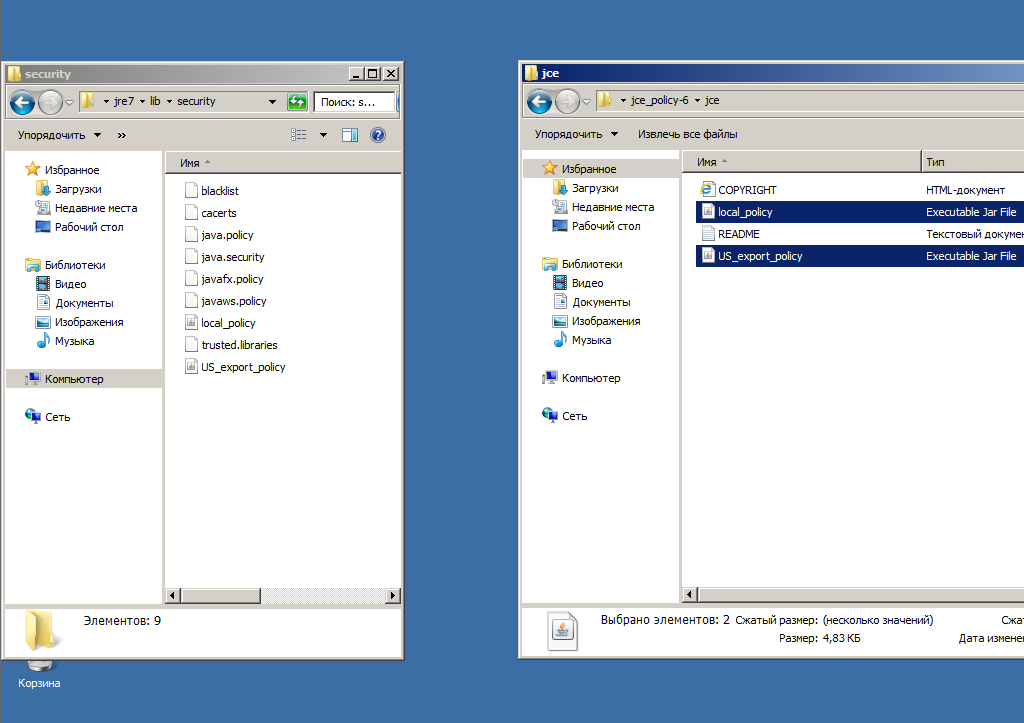
Первое место — C:\Program Files\Java\jdk1.7.0_17\jre\lib\security
Второе место — C:\Program Files\Java\jre7\lib\security
Если вы этого не сделаете, установка завершится с ошибкой из-за невозможности использовать шифрование на Web сервере XenMobile
8
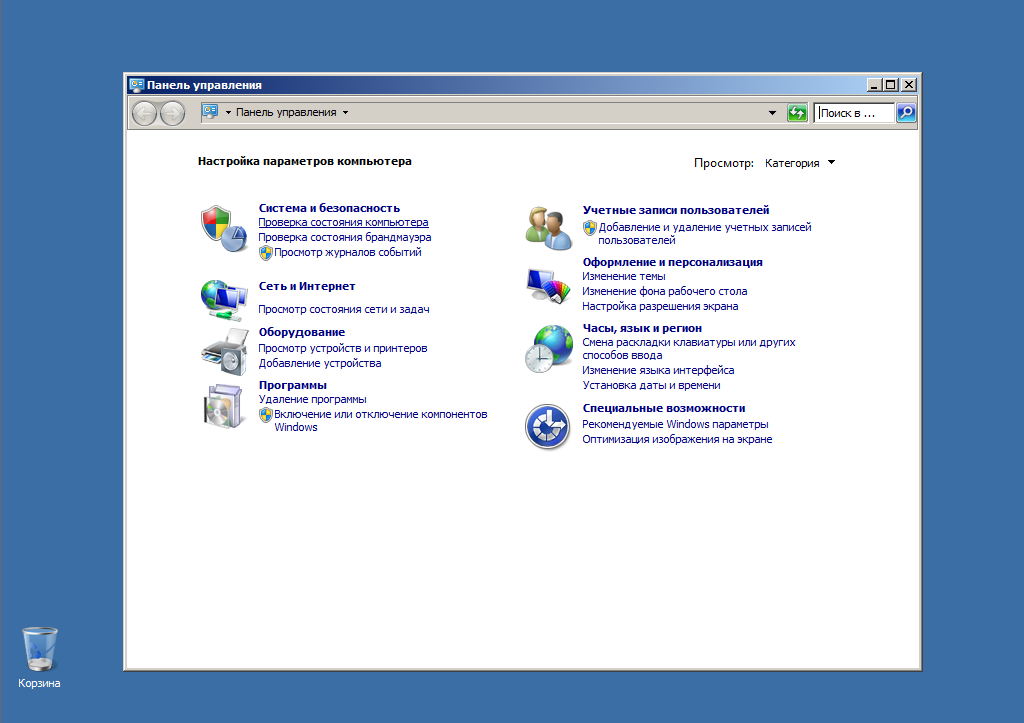
Следующим шагом нужно отключить контроль учетных записей, для этого заходим в панель управления.
9
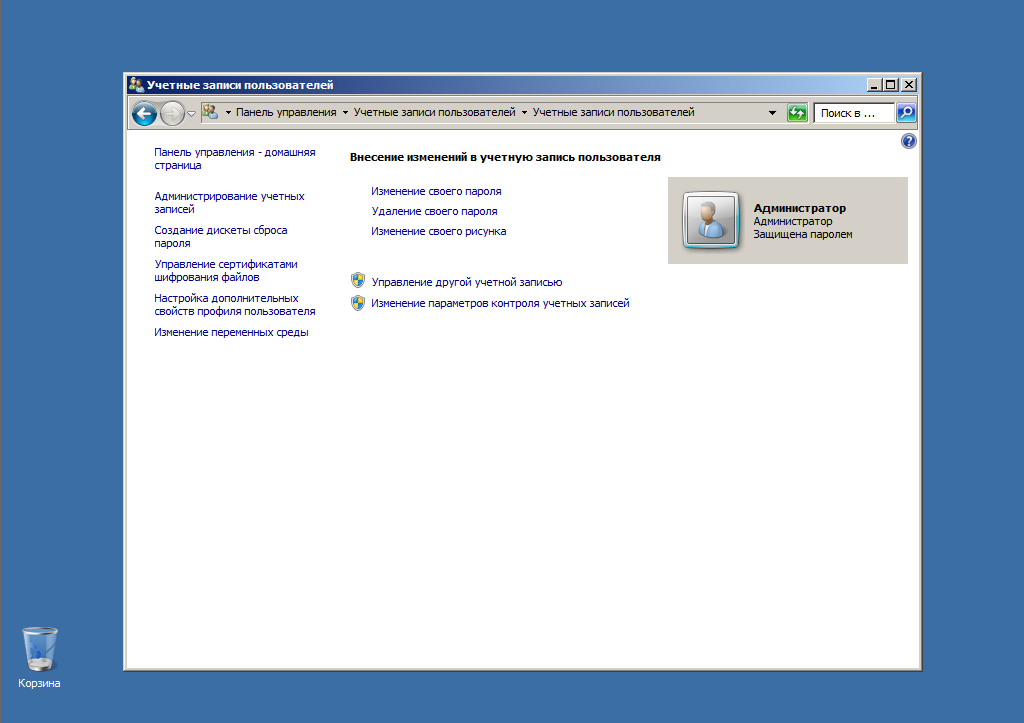
Выбираем — Изменение параметров контроля учетных записей
10
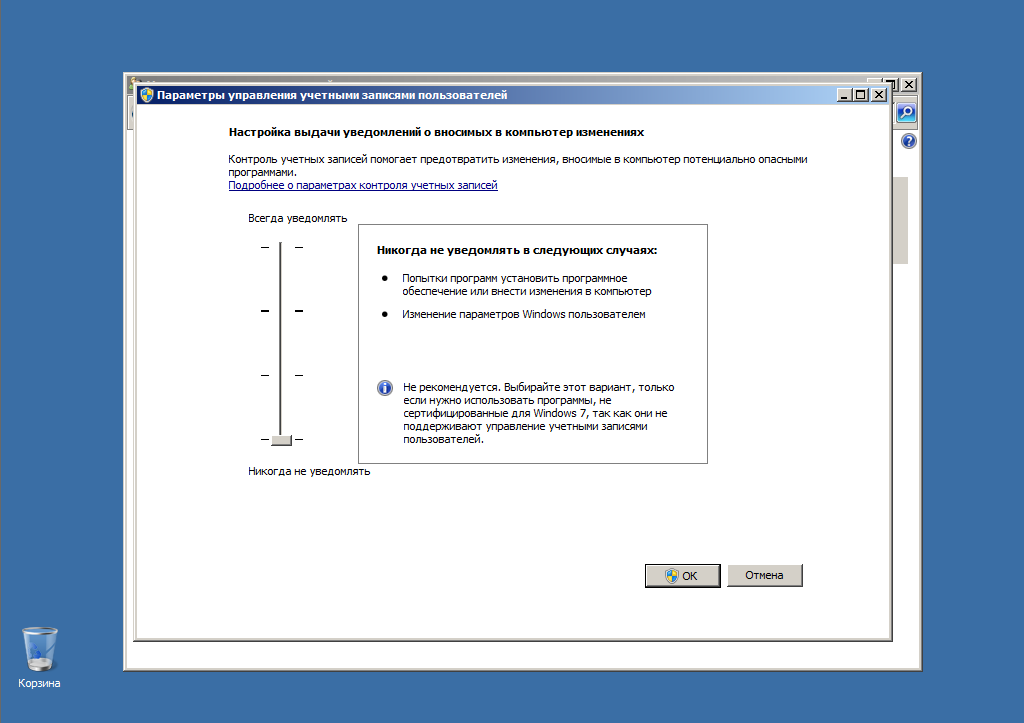
Опускаем ползунок в самый низ
11
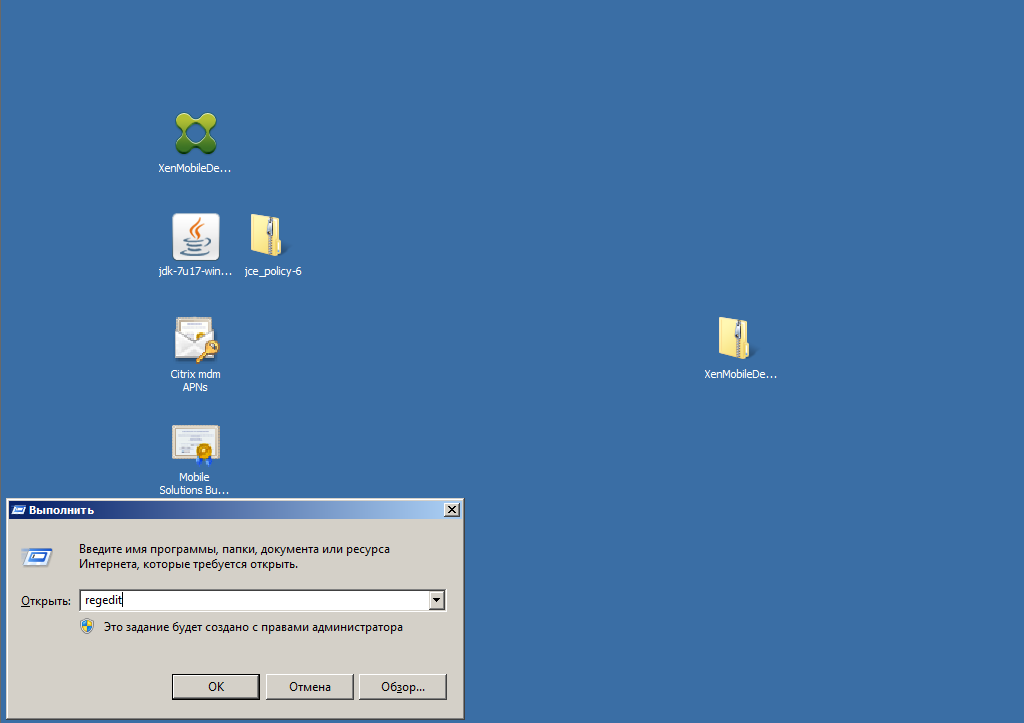
Одно из обязательных требований в документации по установке — это отключение IPv6 в Windows server, причем не только в настройках сети, но и в реестре
Пуск — Выполнить — regedit
12

Переходим в ветку реестра HKEY_LOCAL_MACHINE\SYSTEM\CurrentControlSet\Services\TCPOIP6\Parameters
13
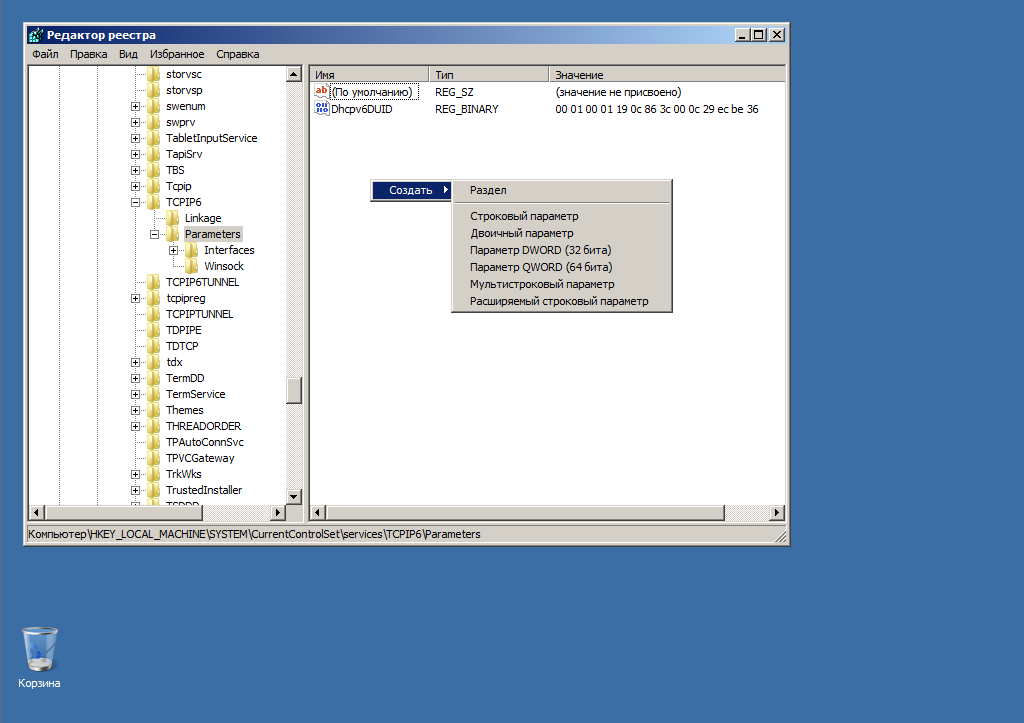
Создаем новый параметр DWORD (32 бита)
14
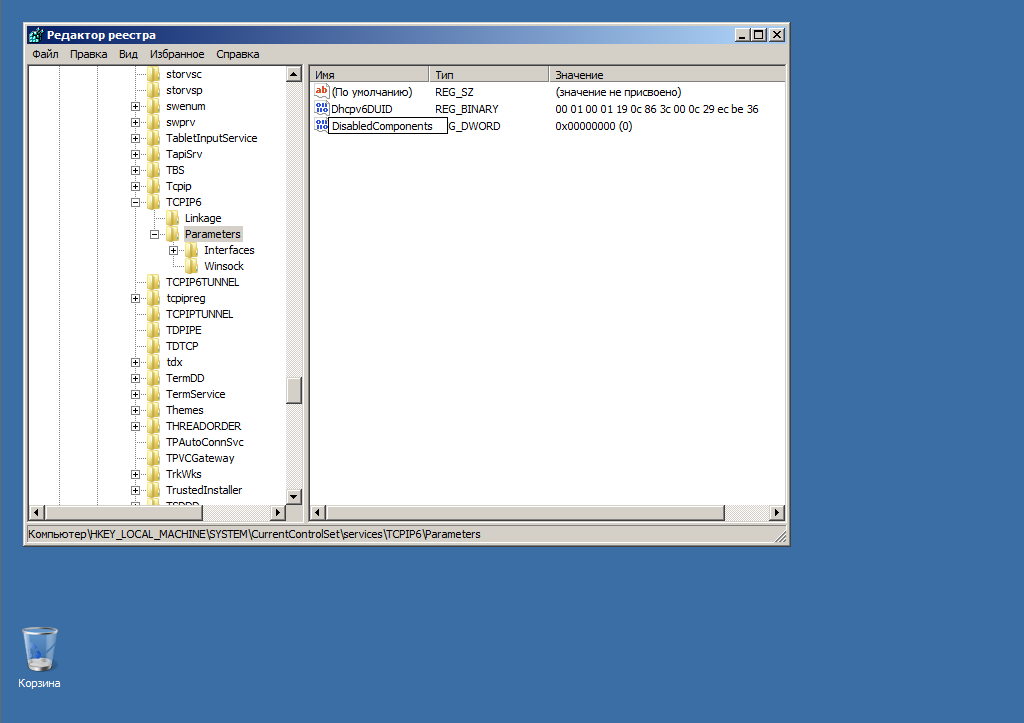
Даем ему название DisabledComponents
15
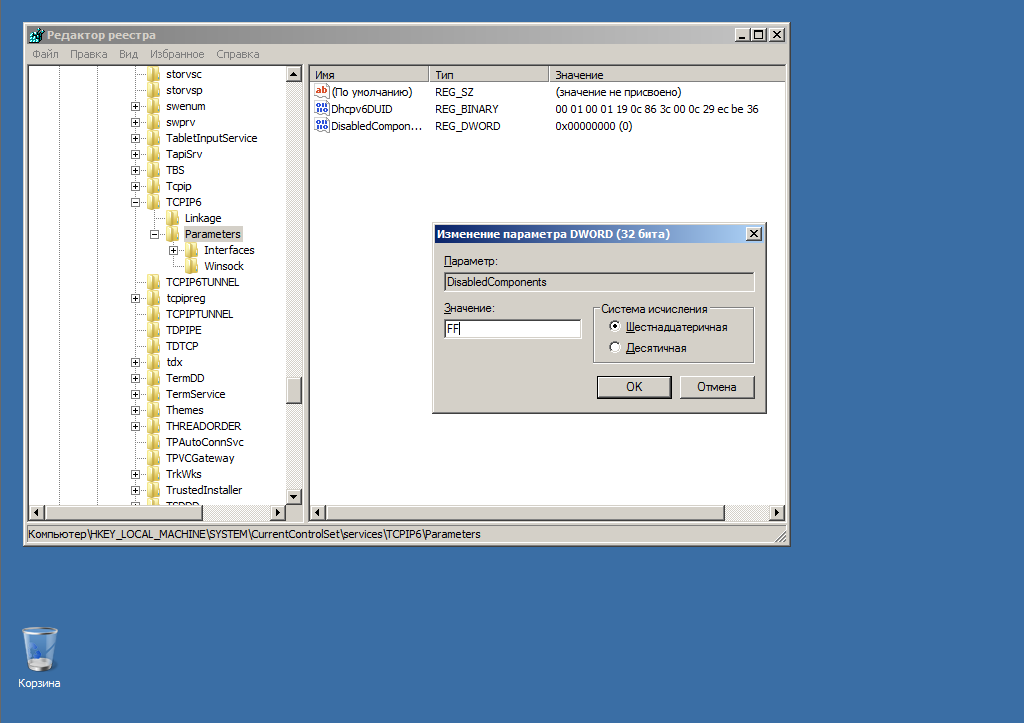
Присваиваем значение FF и уходим на перезагрузку
16
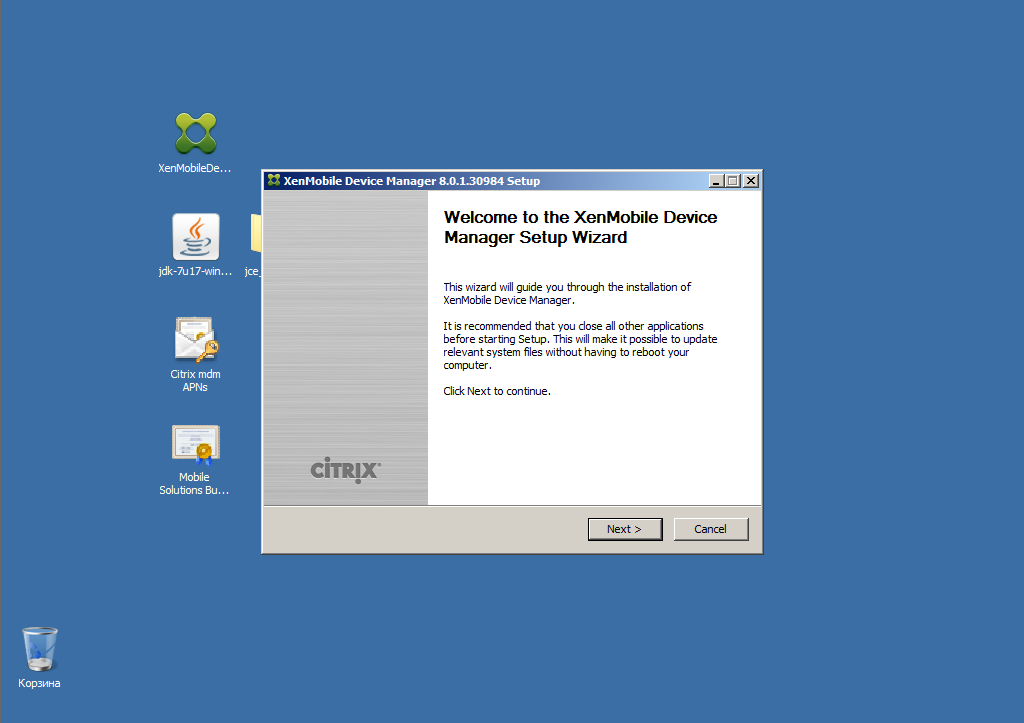
После ребута, начинаем процесс установки Citrix MDM
17
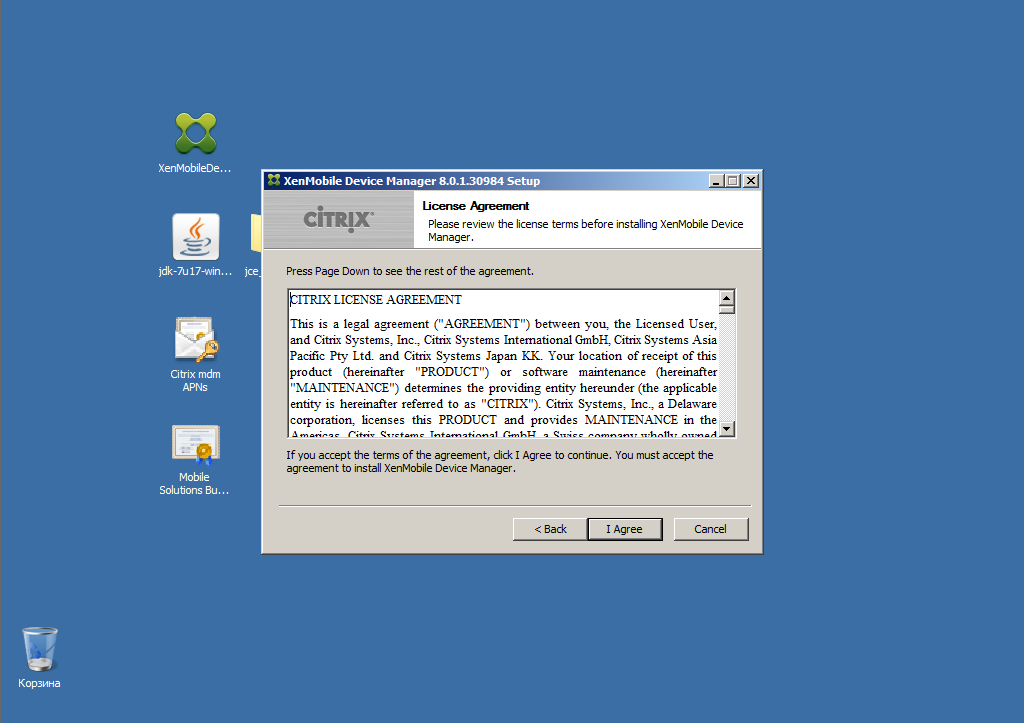
Стандартно, соглашаемся с лицензионным соглашением
18
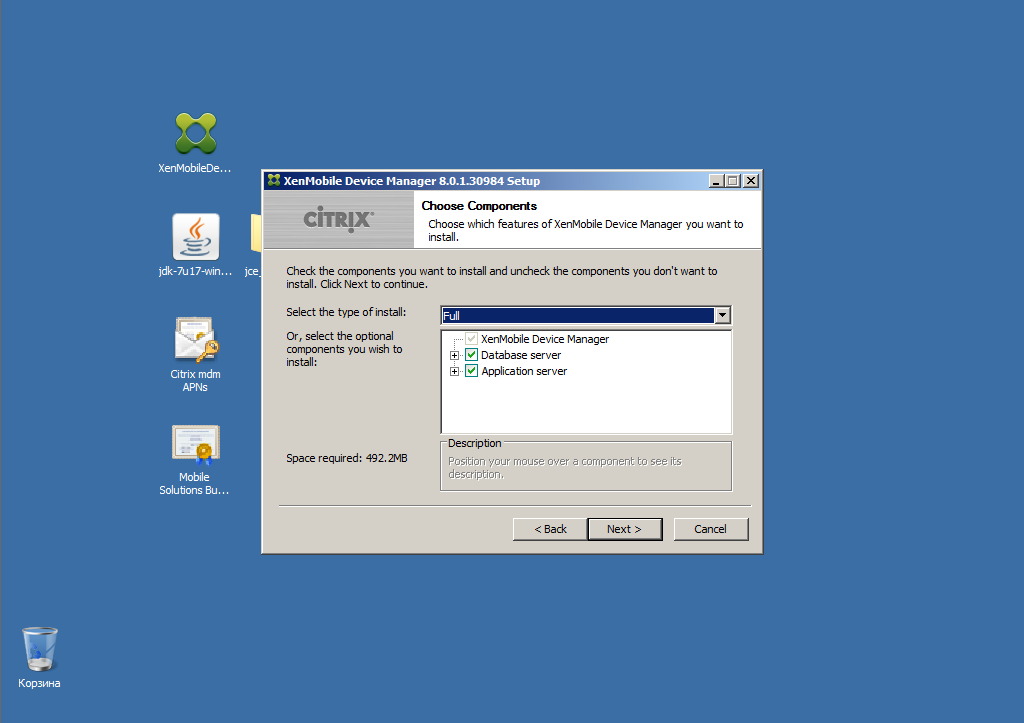
Я выбираю полную установку, вместе с базой данных Postgres. Но ее можно заменить уже существующим MSSQL или Oracle
19
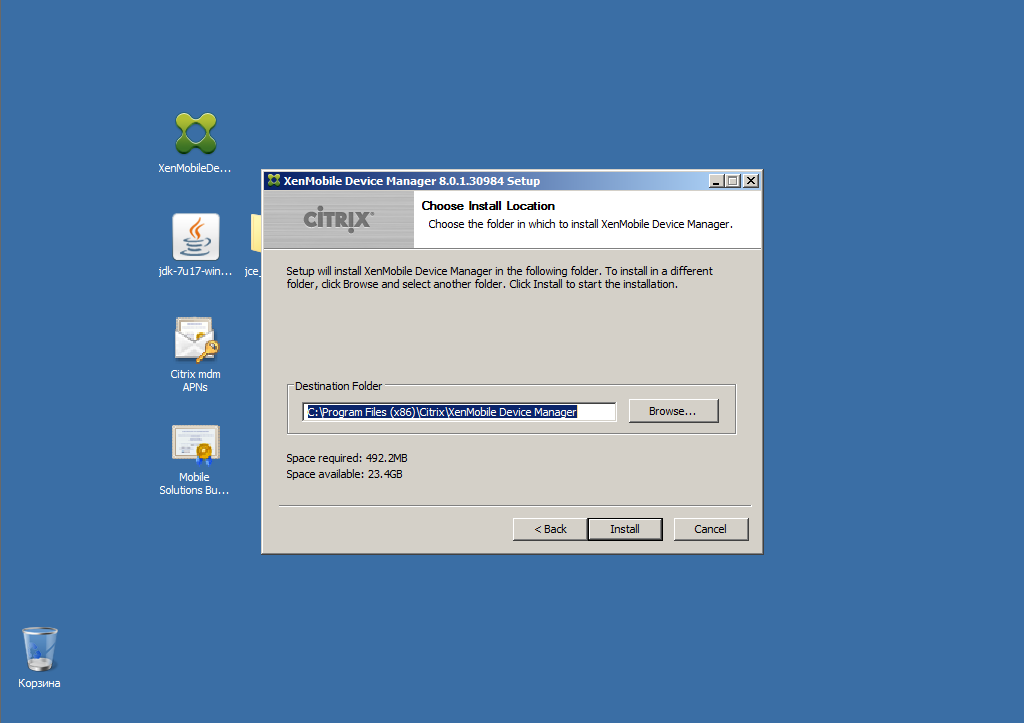
путь установки
20
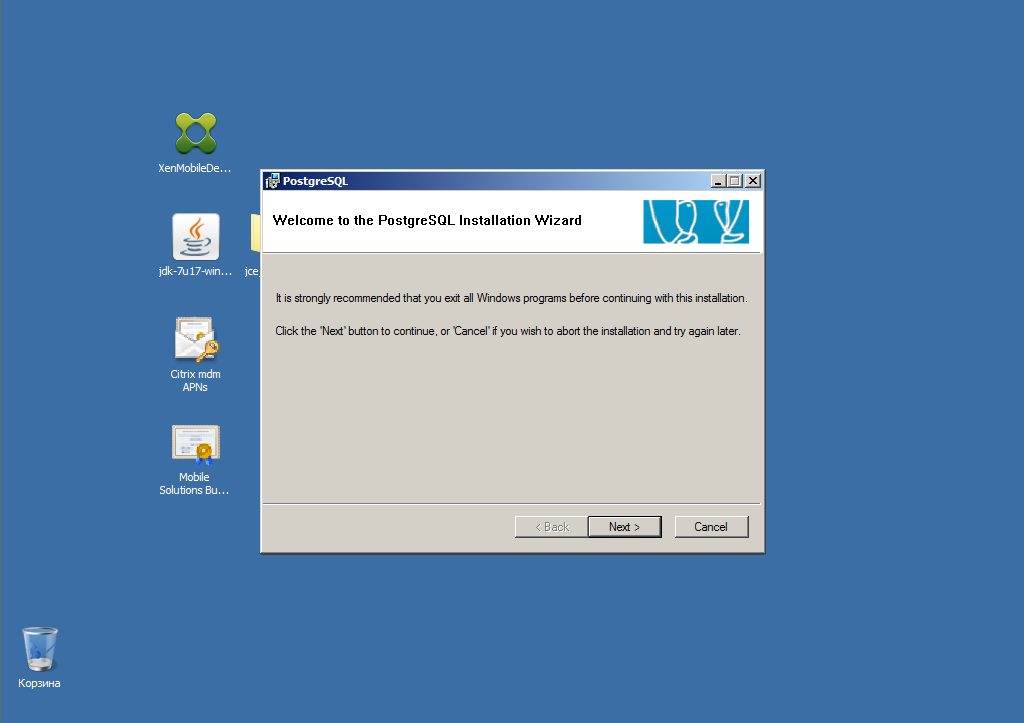
Запускается установка базы данных
21
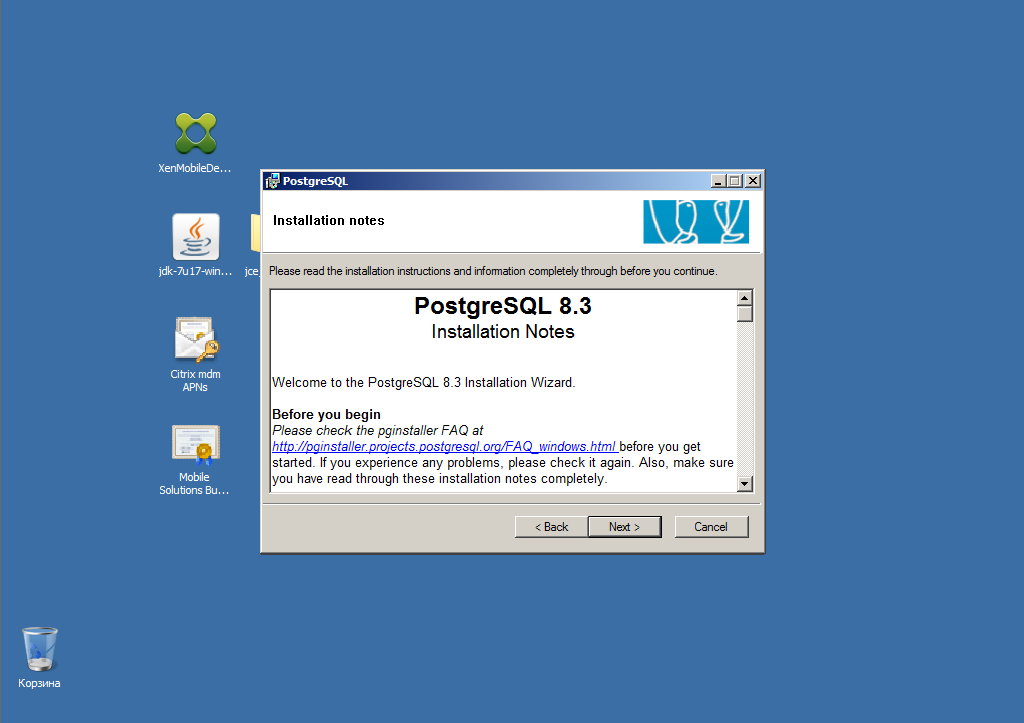
PostgreSQL 8.3, лицензия на нее не нужна
22
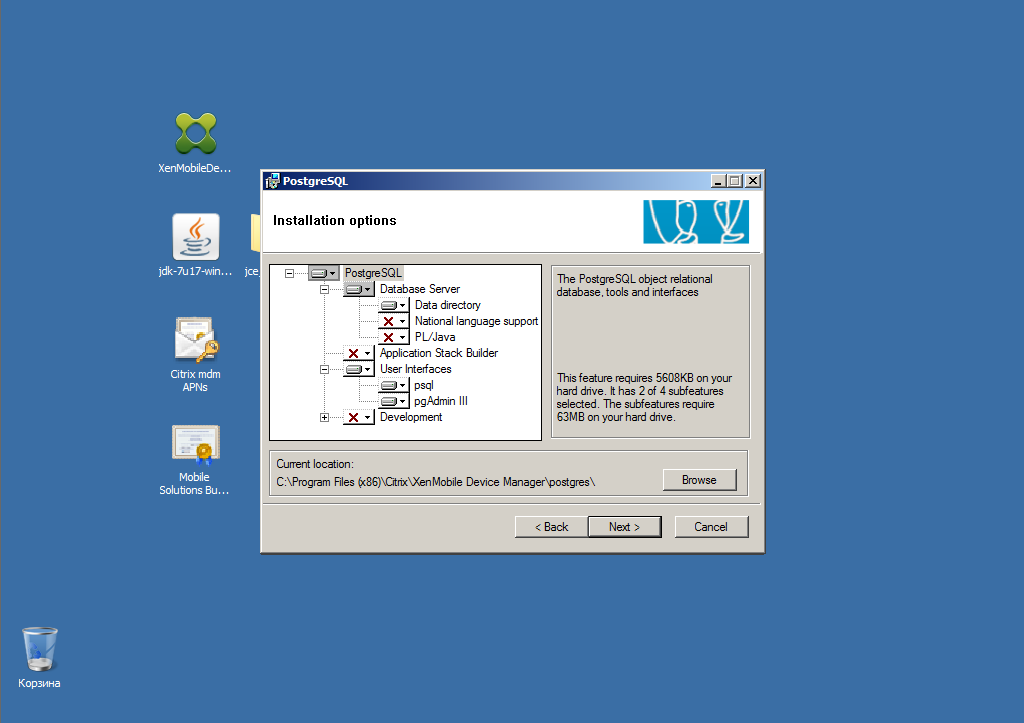
Я ничего не менял, в соответствии с мануалом по установке
23
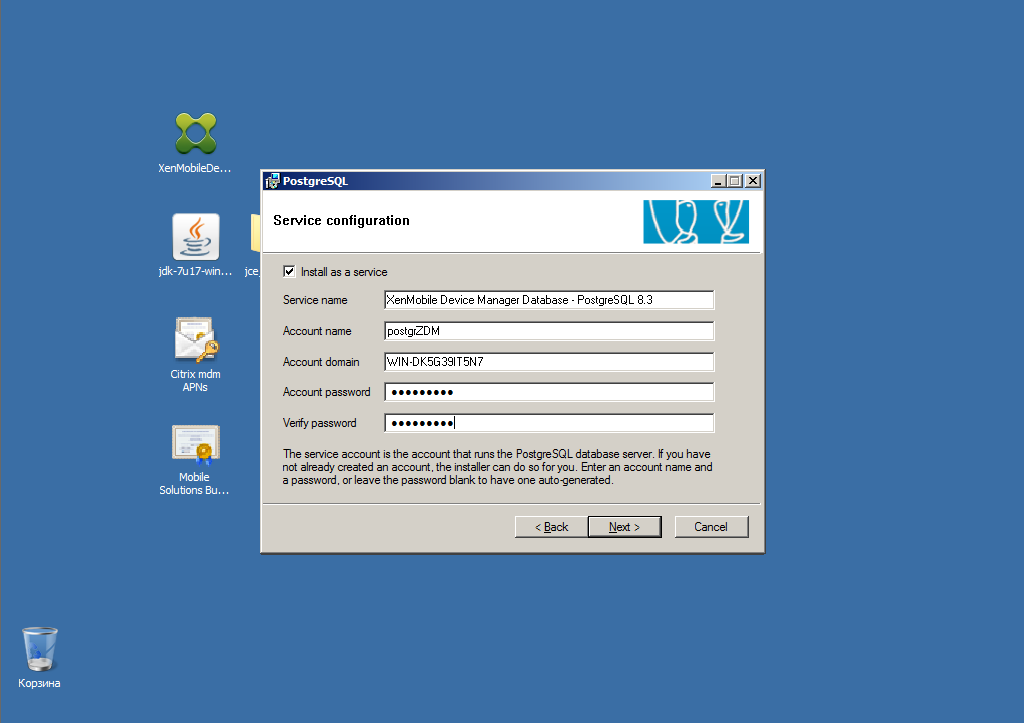
Задаем пароль для сервиса БД
24
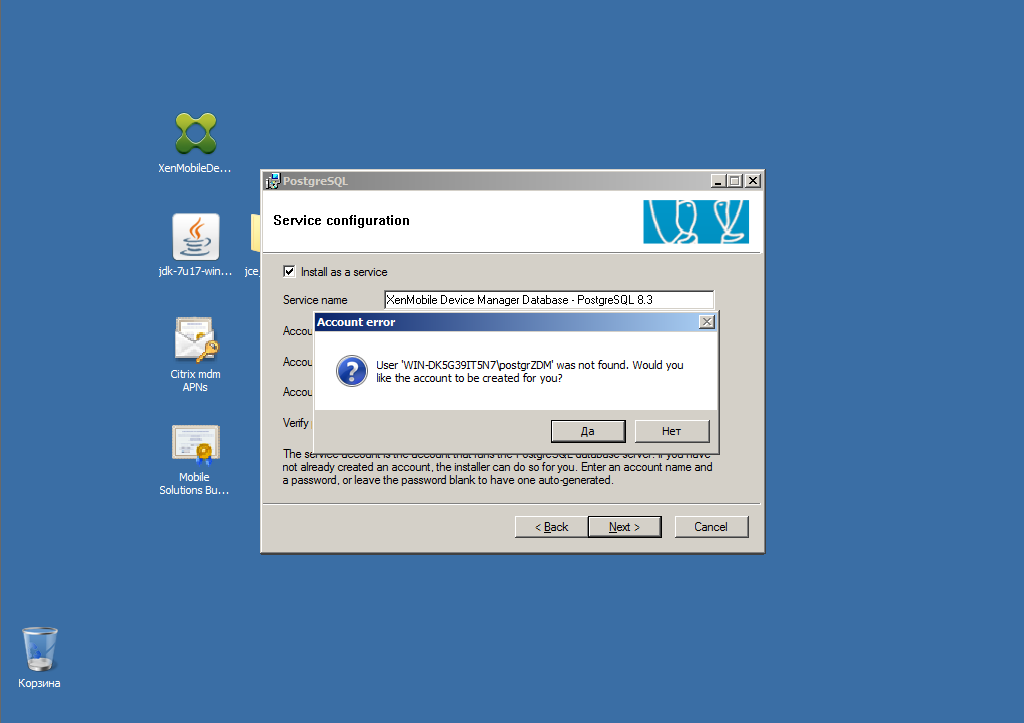
Создается аккаунт, под которым будет запускаться сервис
25
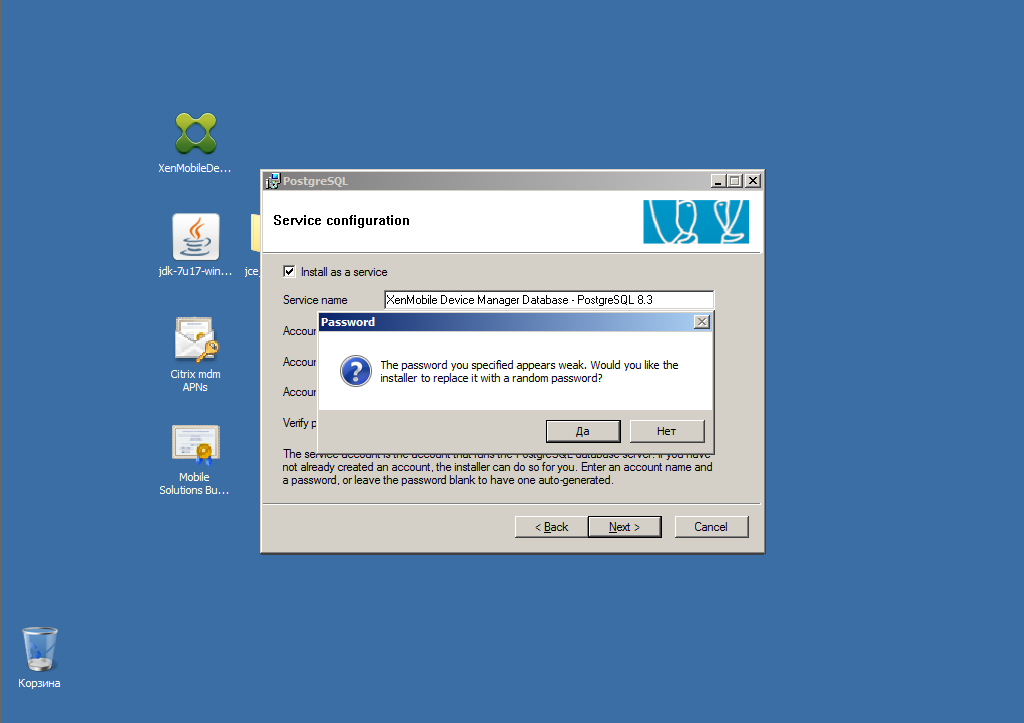
Мой пароль слишком простой для системы и мне предлагают его сменить, отказываюсь
26
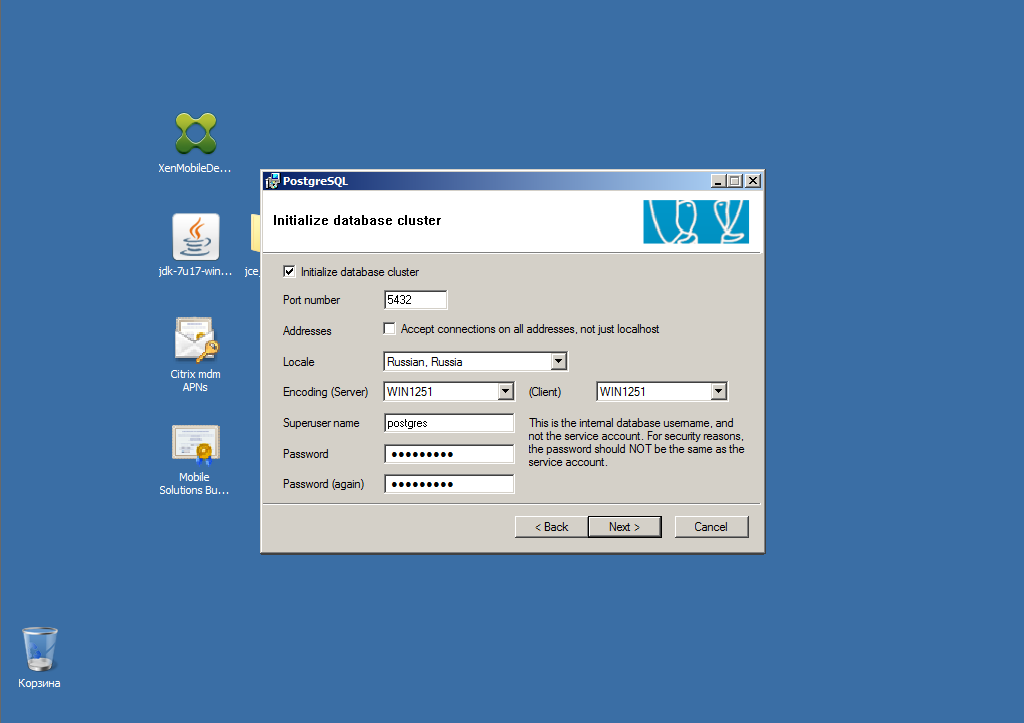
Теперь создаем администратора сервера БД postgres и задаем ему пароль
27
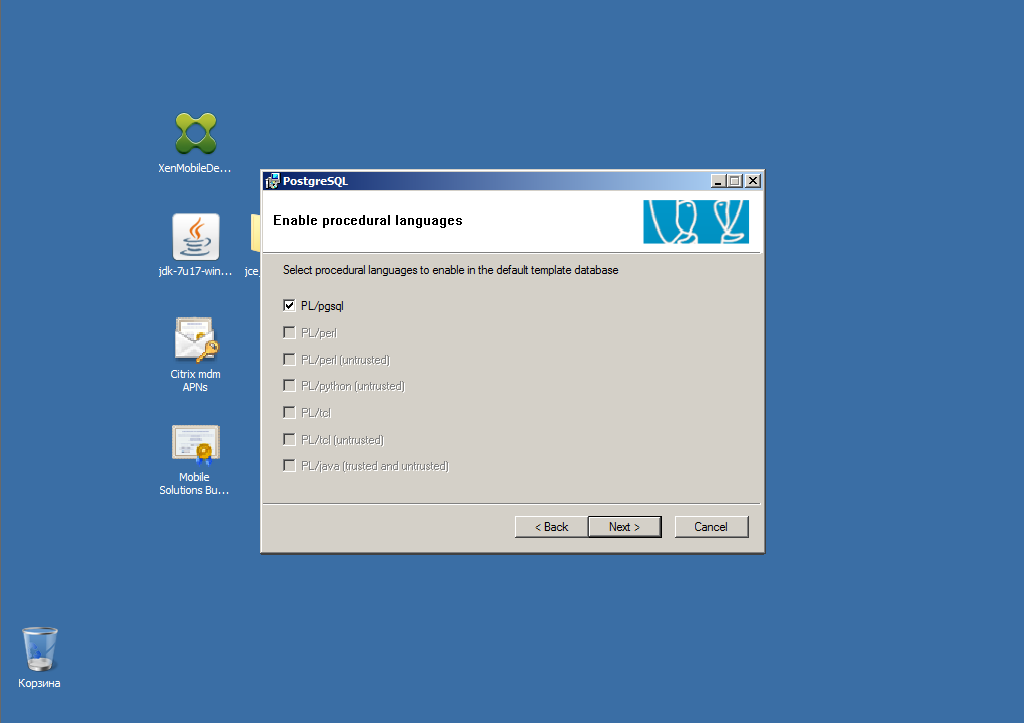
Оставляем все как есть
28
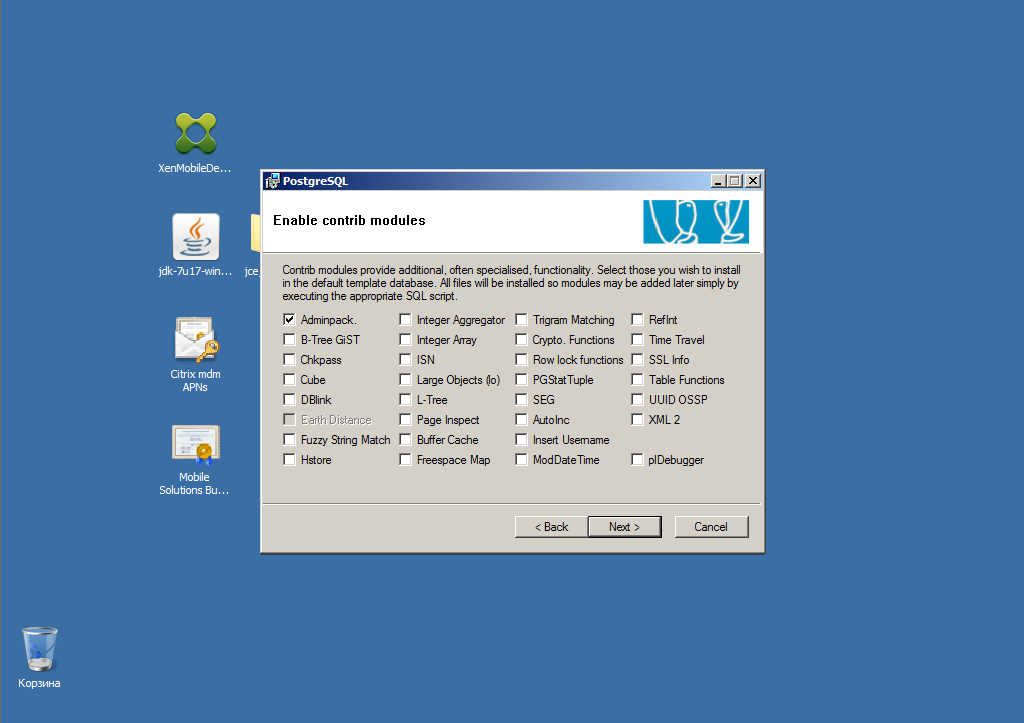
Оставляем как есть
29
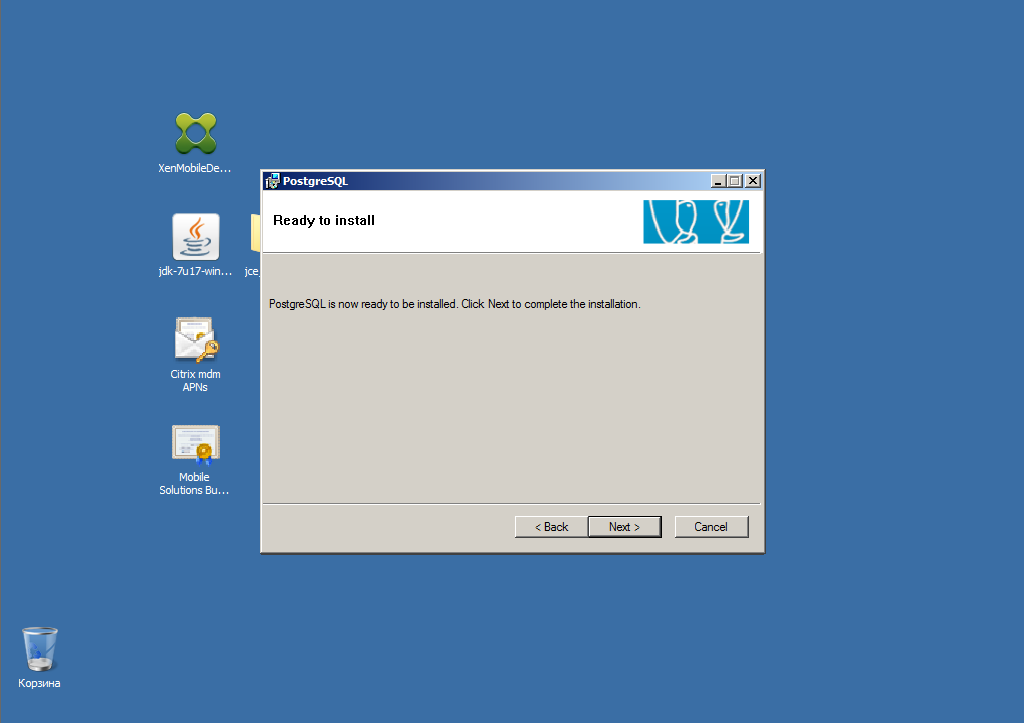
PostgreSQL готов у установке
30
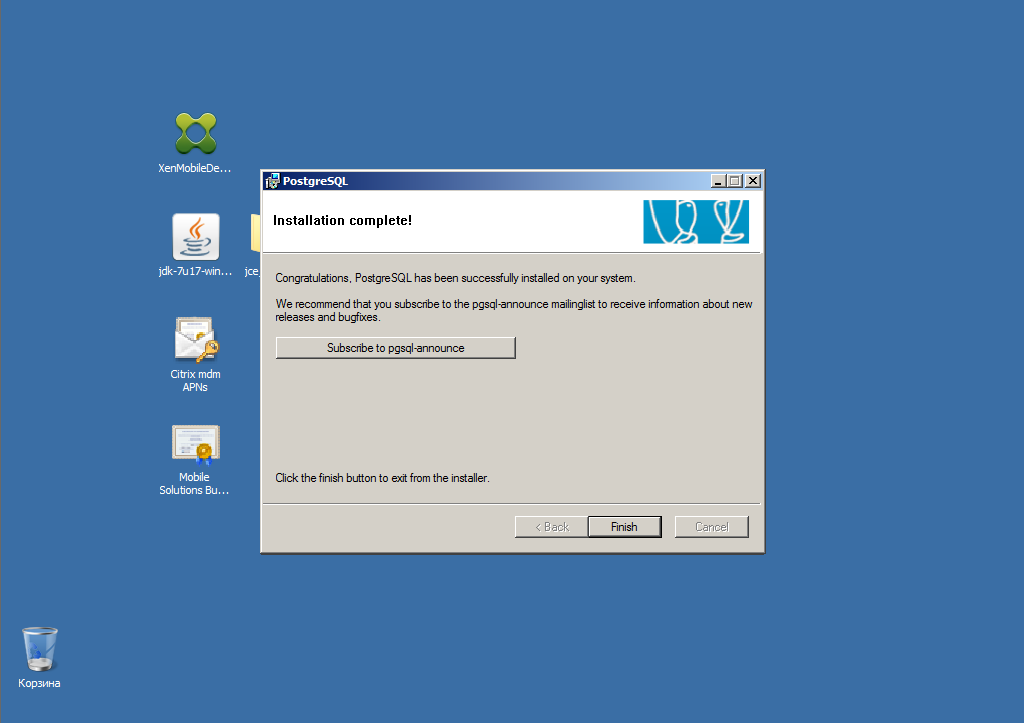
Инсталляция завершена
31
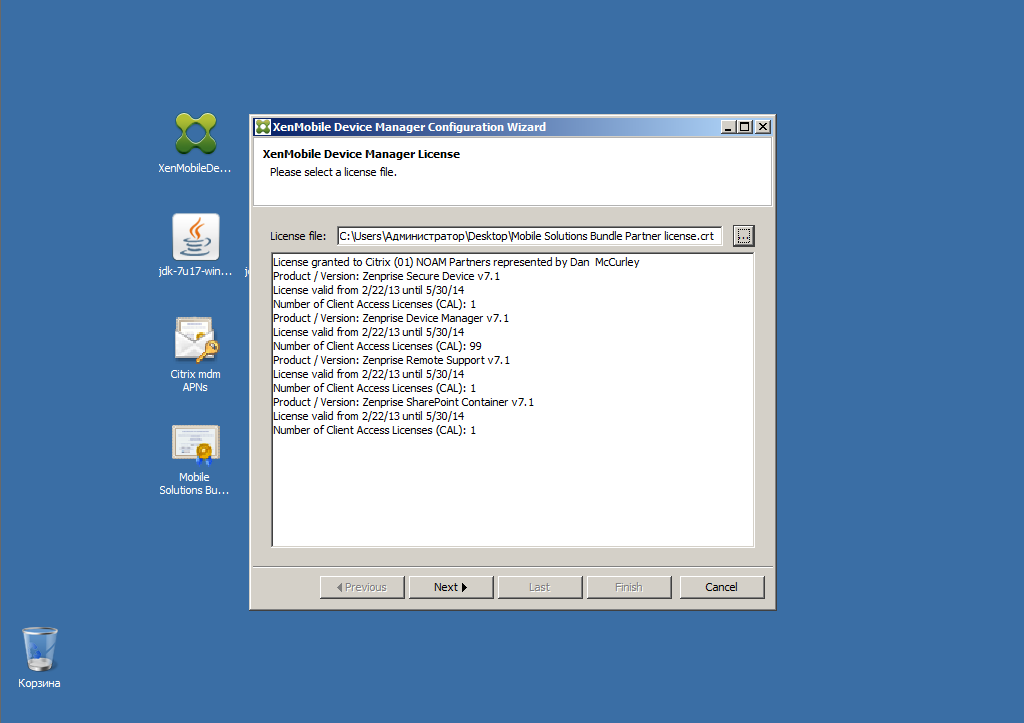
Продолжается установка Citrix Mobile Device Manager, указываю файл лицензии (до 14 года действителен на 99 пользователей)
32
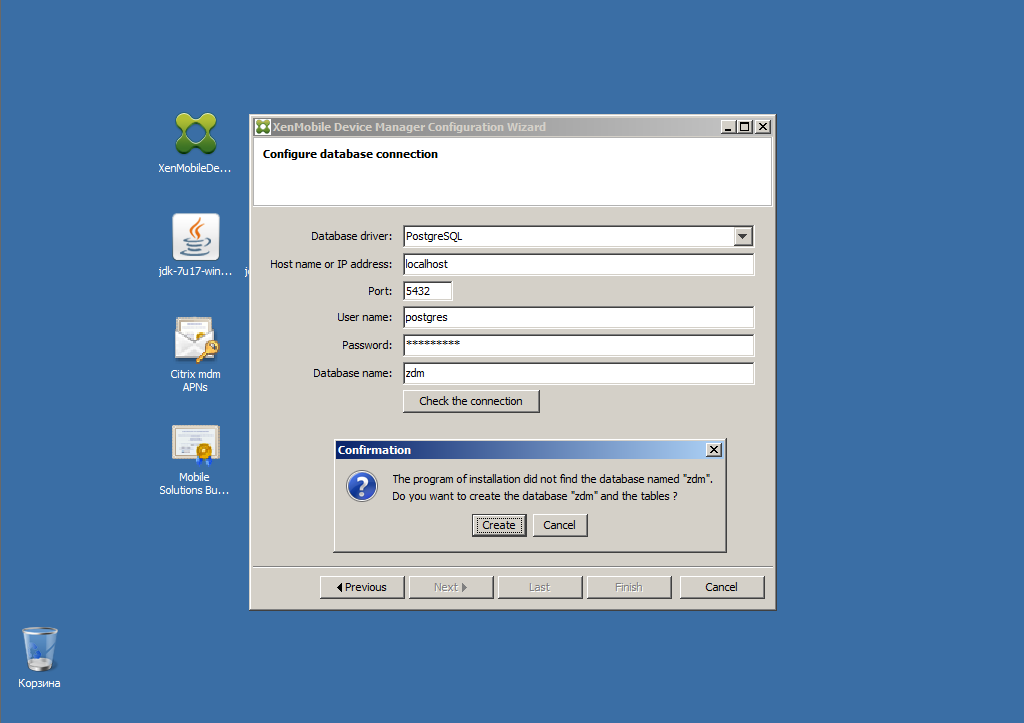
Настраиваем соединение с ранее установленной базой данных
Пользователь — postgres, пароль — тот который я задал ранее
Создается база данных zdm
33
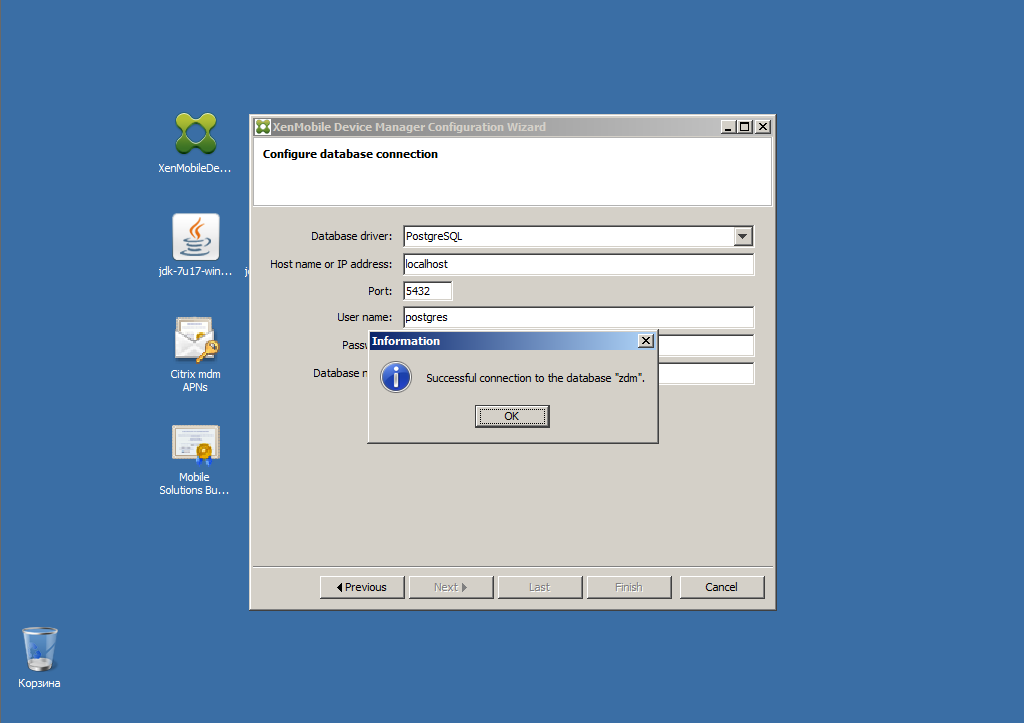
Подключение к БД zdm прошло успешно, можно продолжать установку
34
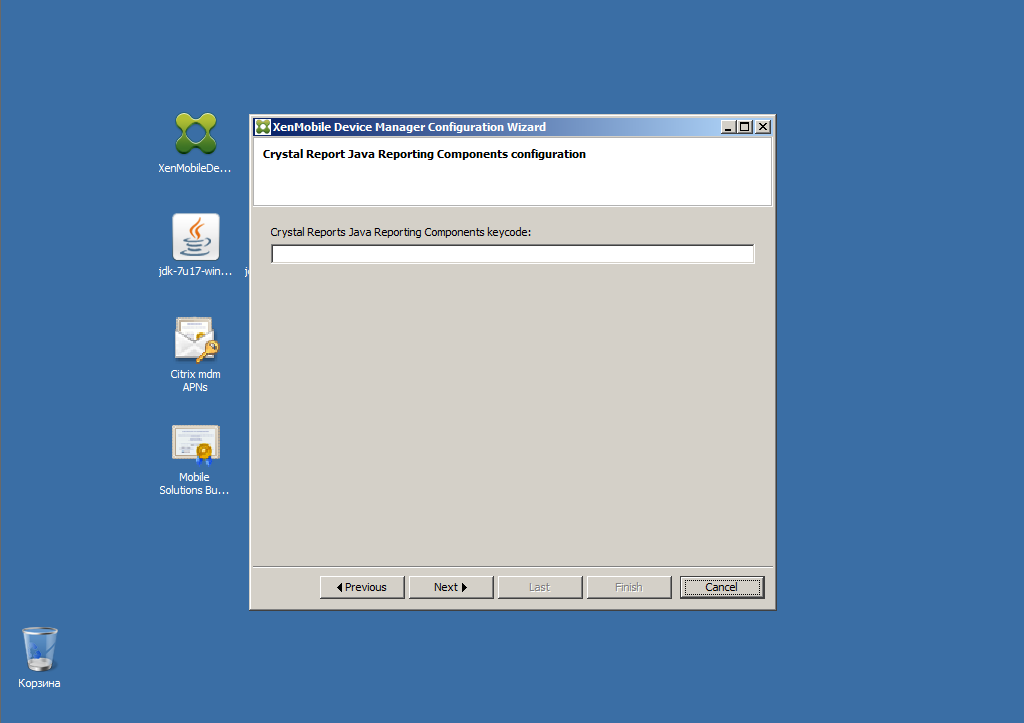
Crystal Report я не настраивал
35
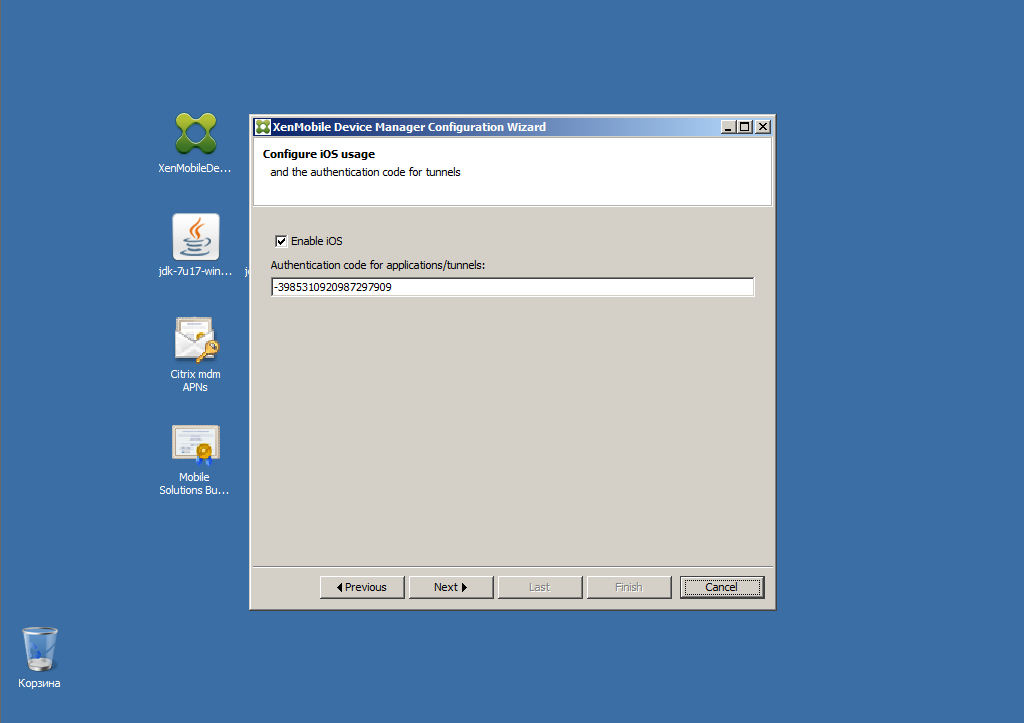
Если на этой странице поставить галочку, Enable iOS (поддержка Apple устройств), то вам обязательно в следующих шагах нужно будет предъявить APNs сертификат, подписанный в Apple, у меня он есть. А у вас?
Без этой галочки можно будет управлять только Android устройствами.
36
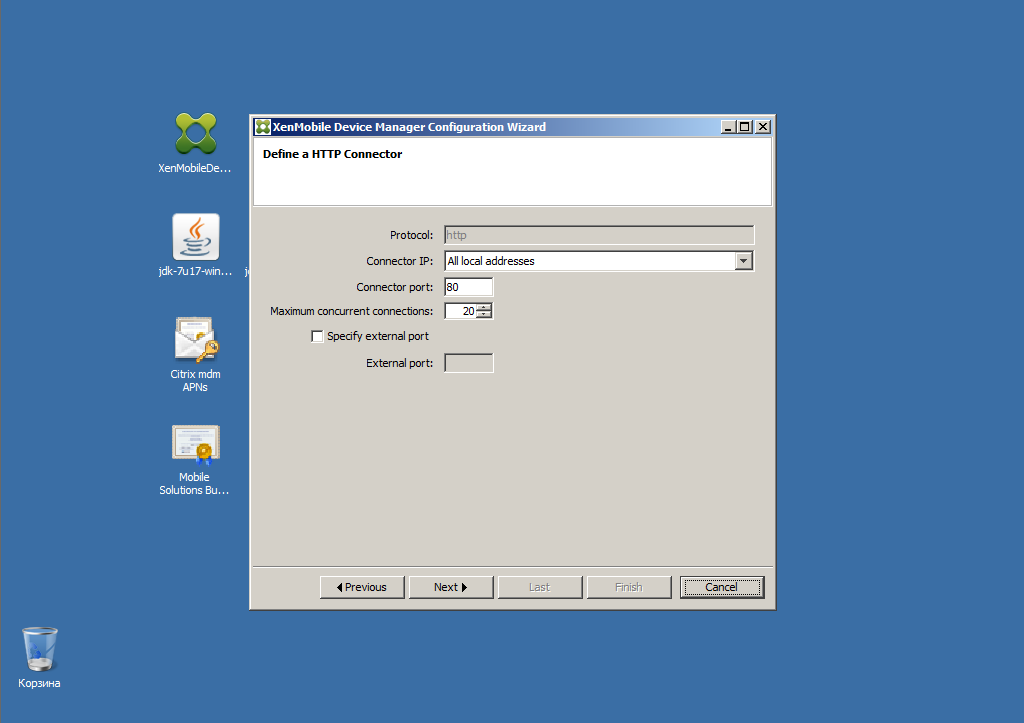
Настраиваем подключения, которые будет принимать сервер
80 порт
37
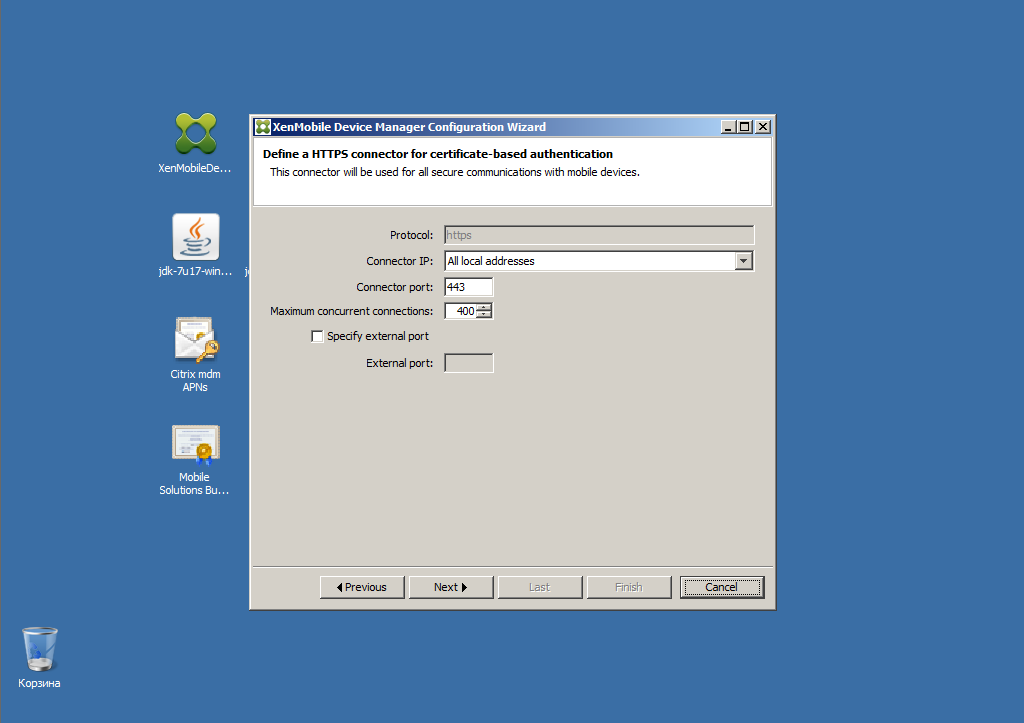
443 порт, самый важный, через него клиент на устройстве подключается к серверу
38
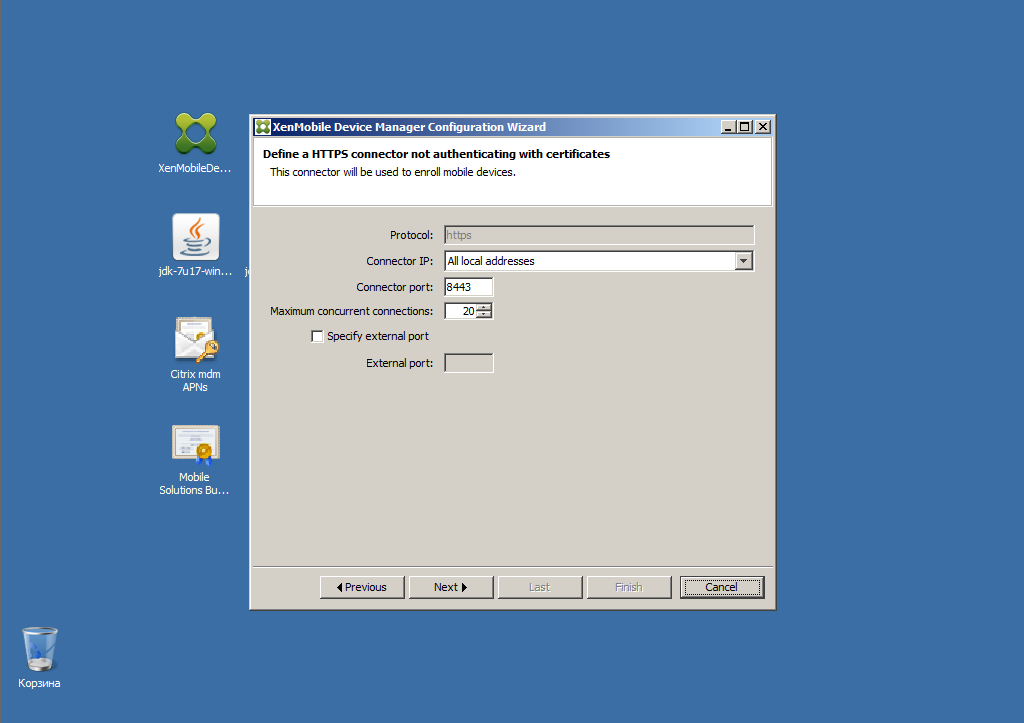
Порт 8443 необходим для первоначального подключения iOS устройств к серверу
39
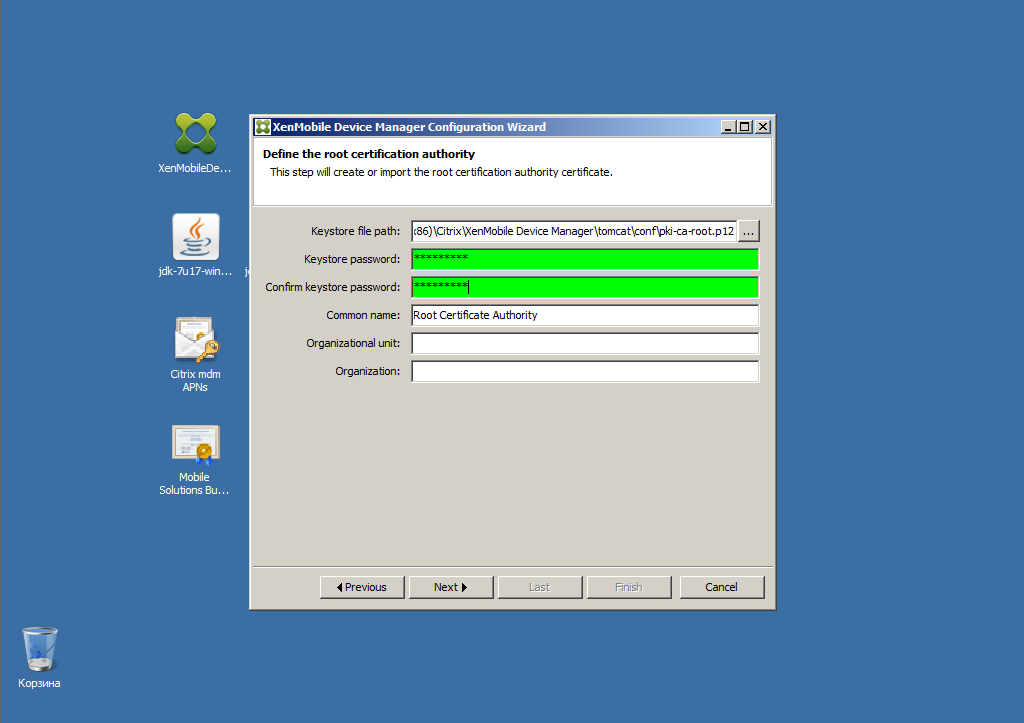
На этом и дальнейших шагах необходимо задать root пароли для сертификатов
40
41
42

Здесь указываем внешний IP адрес или полное FQDN имя, к которому будут подключаться ваши устройства из интернета. И пароль.
43
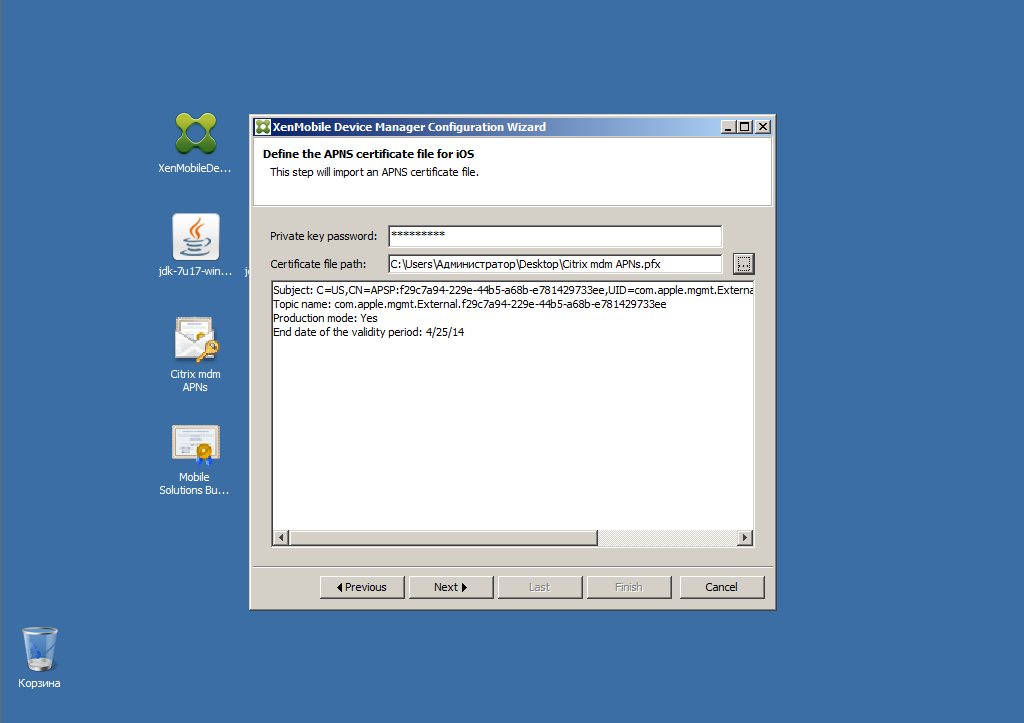
Указываем путь к APNs сертификату и вводим пароль, который был задан при его генерации
44
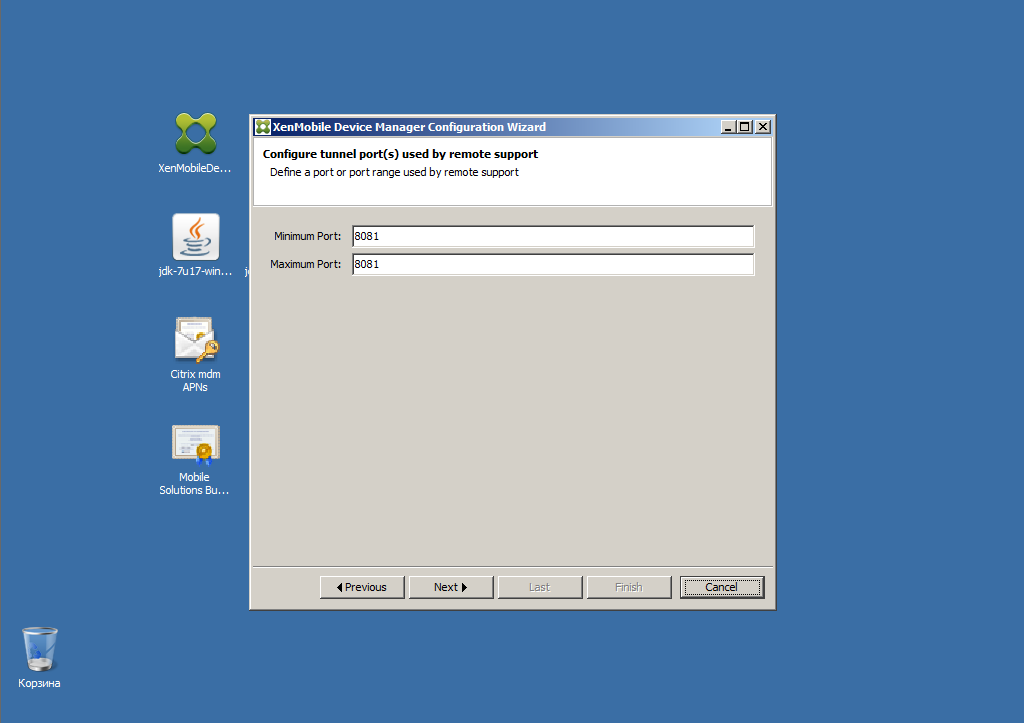
8081 порт используется сервером для работы службы технической поддержки пользователей мобильных устройств.
45
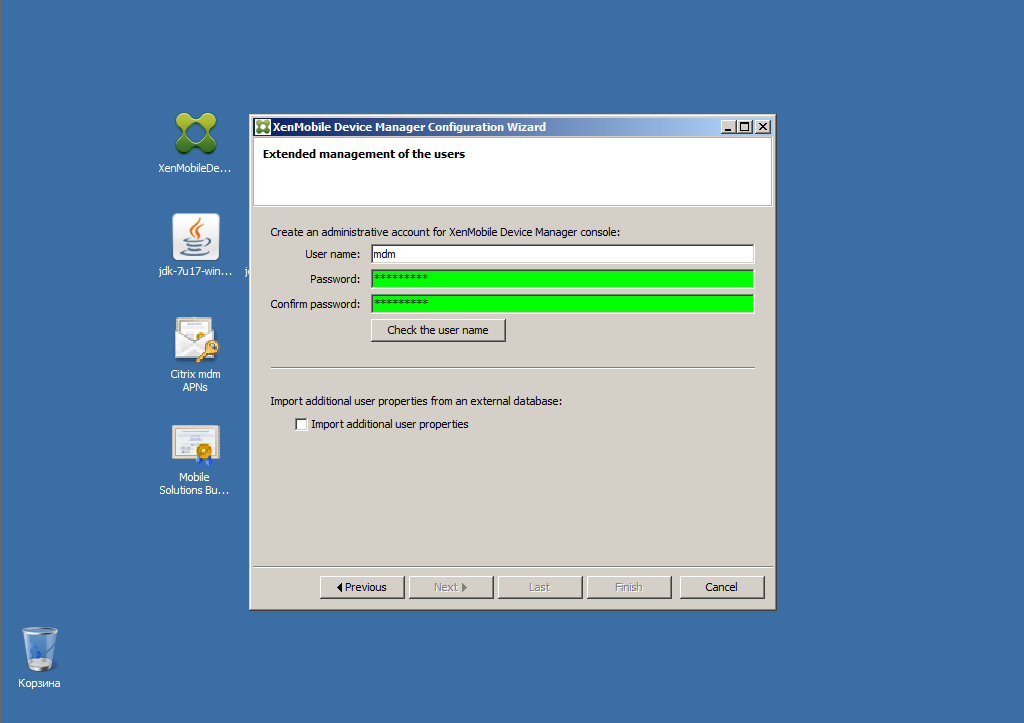
Создаем учетную запись администратора системы Citrix MDM
46
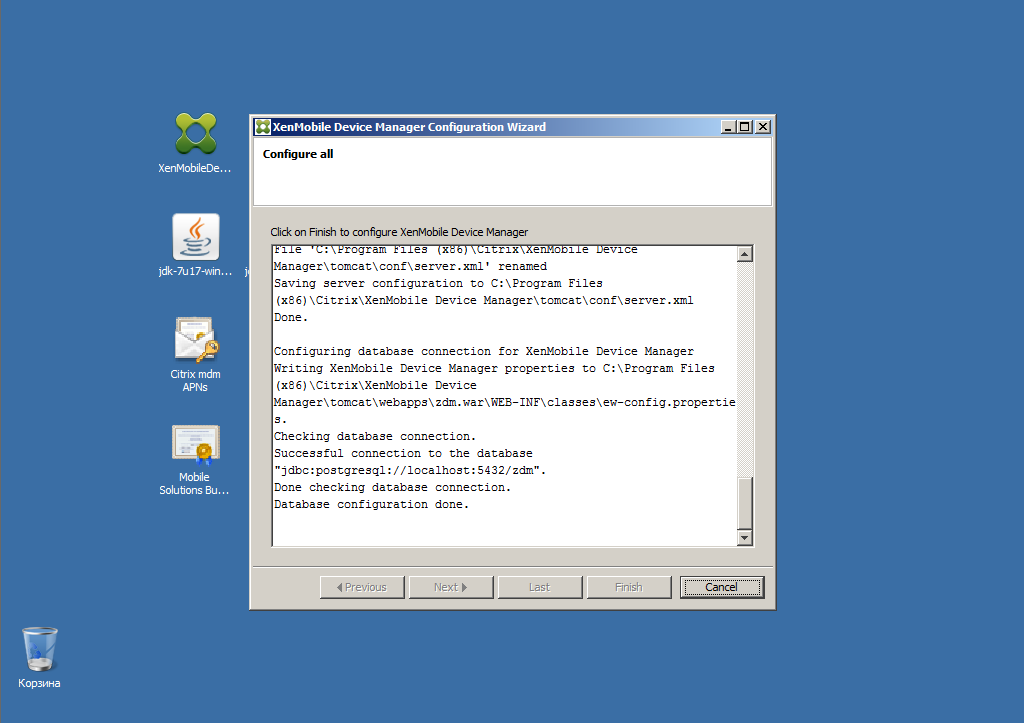
Процесс установки почти завершился. В логах можно увидеть (найти) ошибки, из-за которых вы, возможно, не сможете подключиться к консоли управления. Поэтому в случае неудачи, смотрим сюда, т.к. в Windows логах ошибок никаких нет.
47
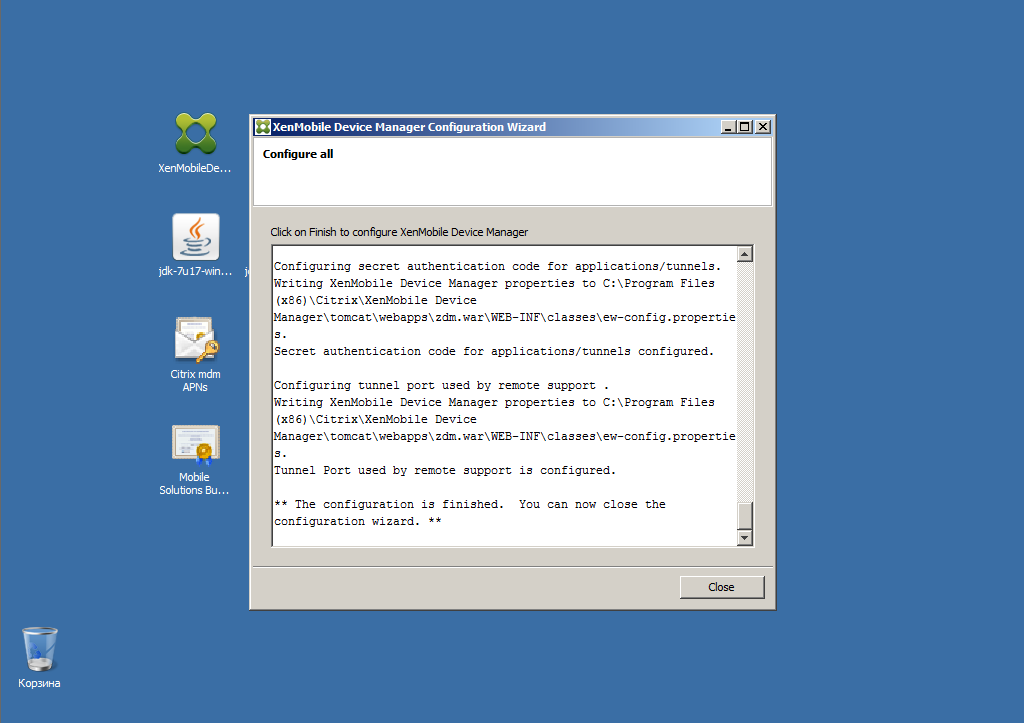
Конфигурация, загрузилась куда нужно )))
48
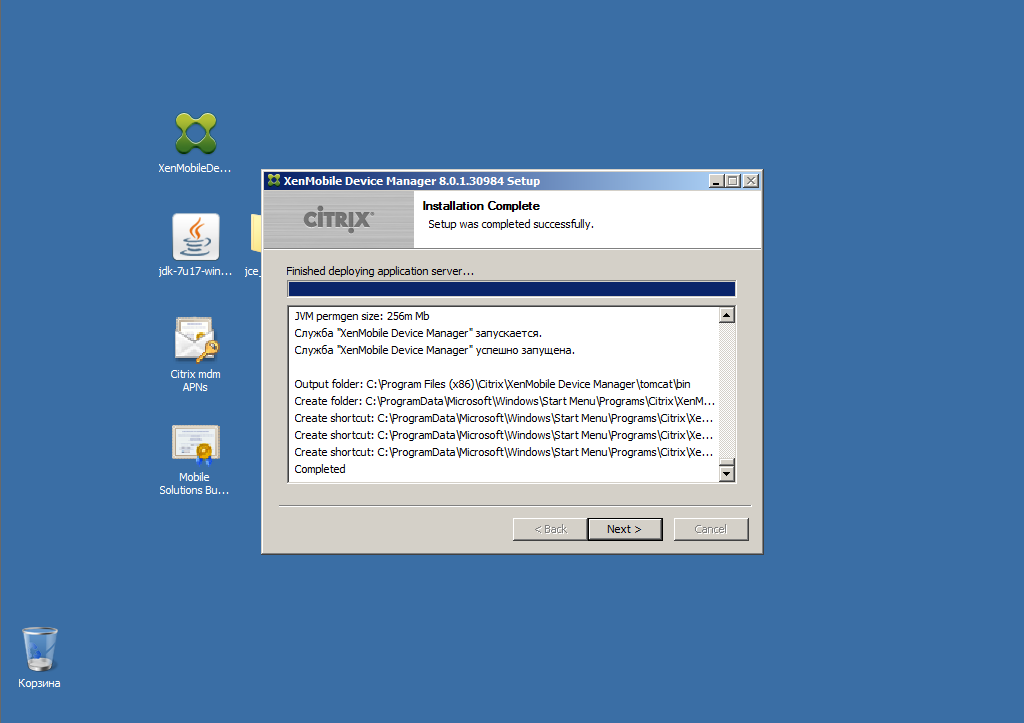
Процесс установки еще некоторое время продолжается.
49
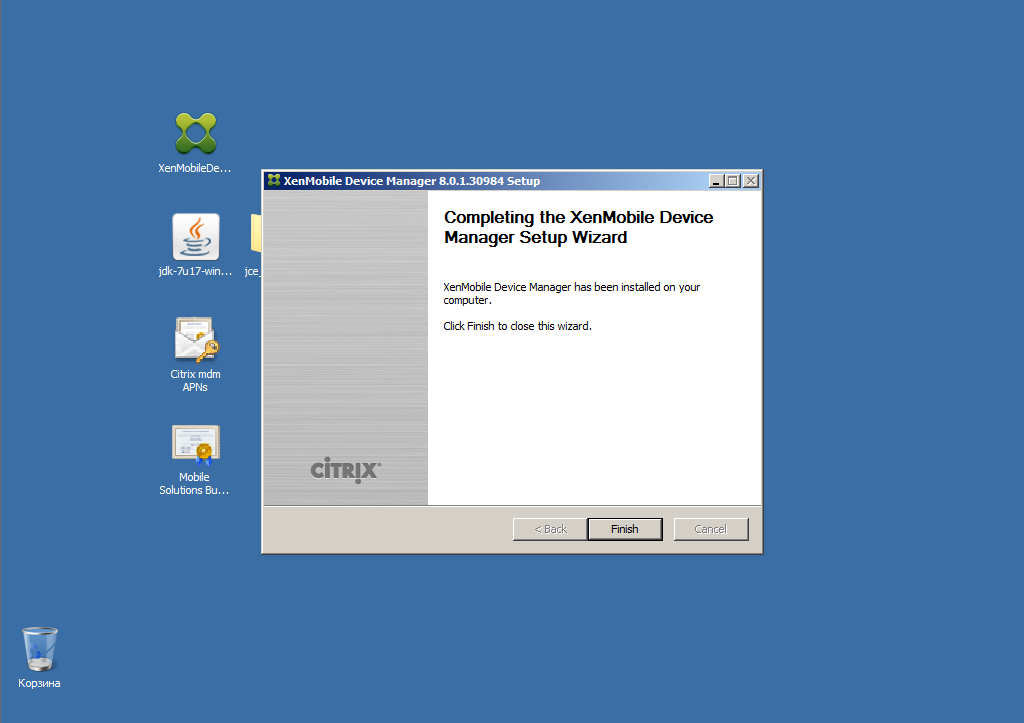
Готово
50
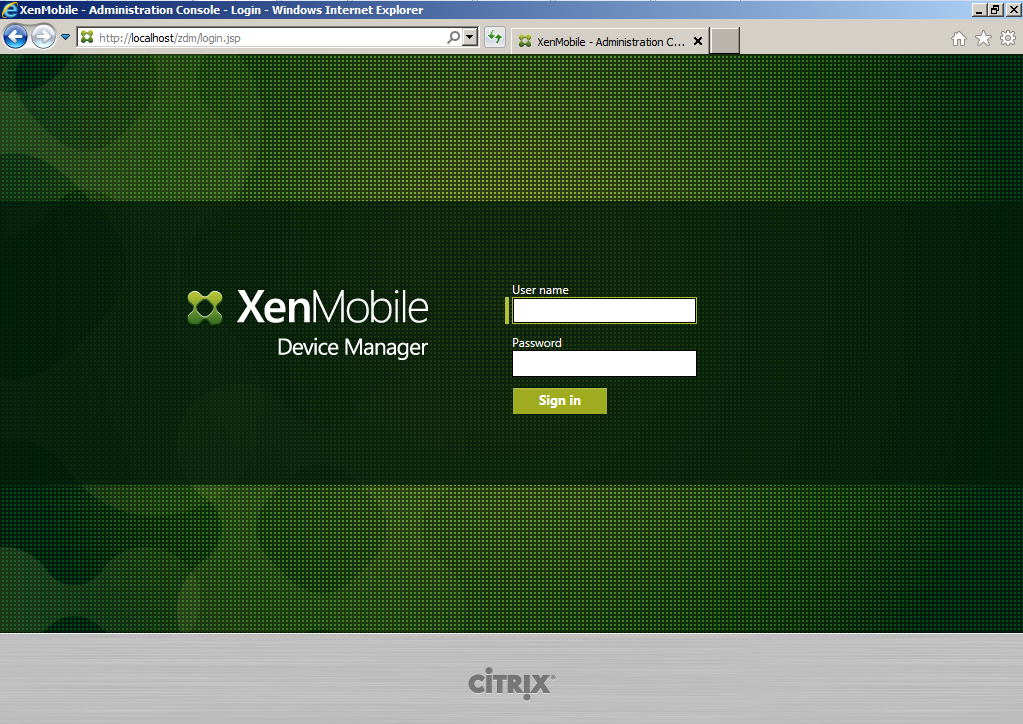
Чтобы зайти в консоль необходимо через браузер обратиться к серверу http://hostname/zdm