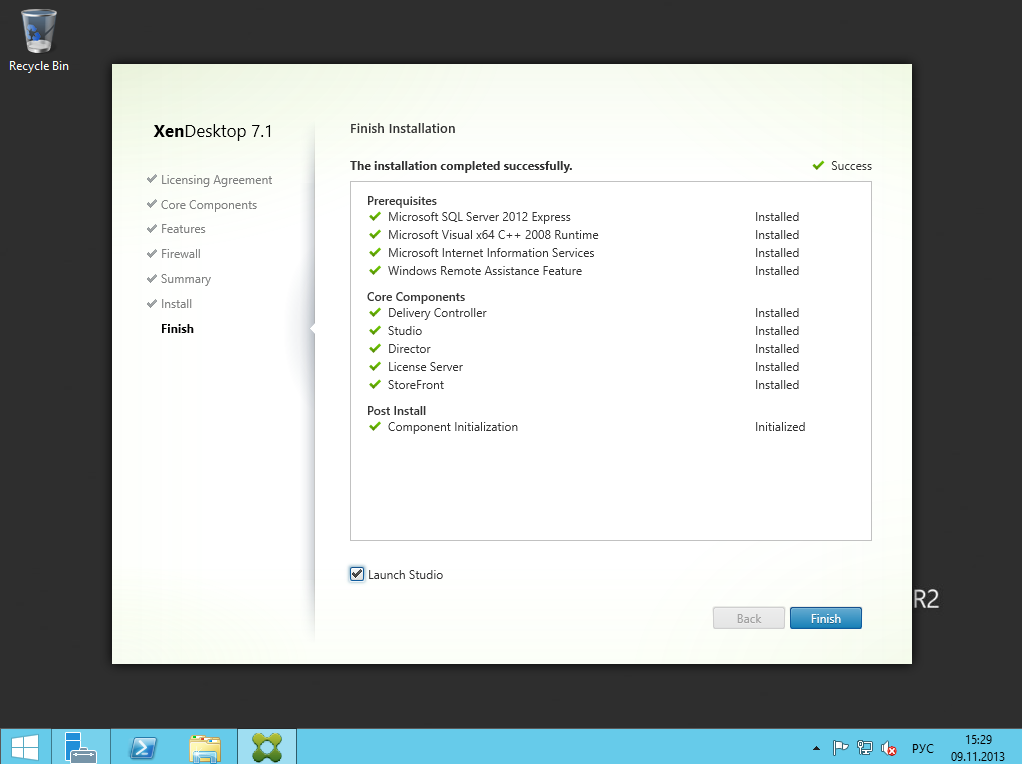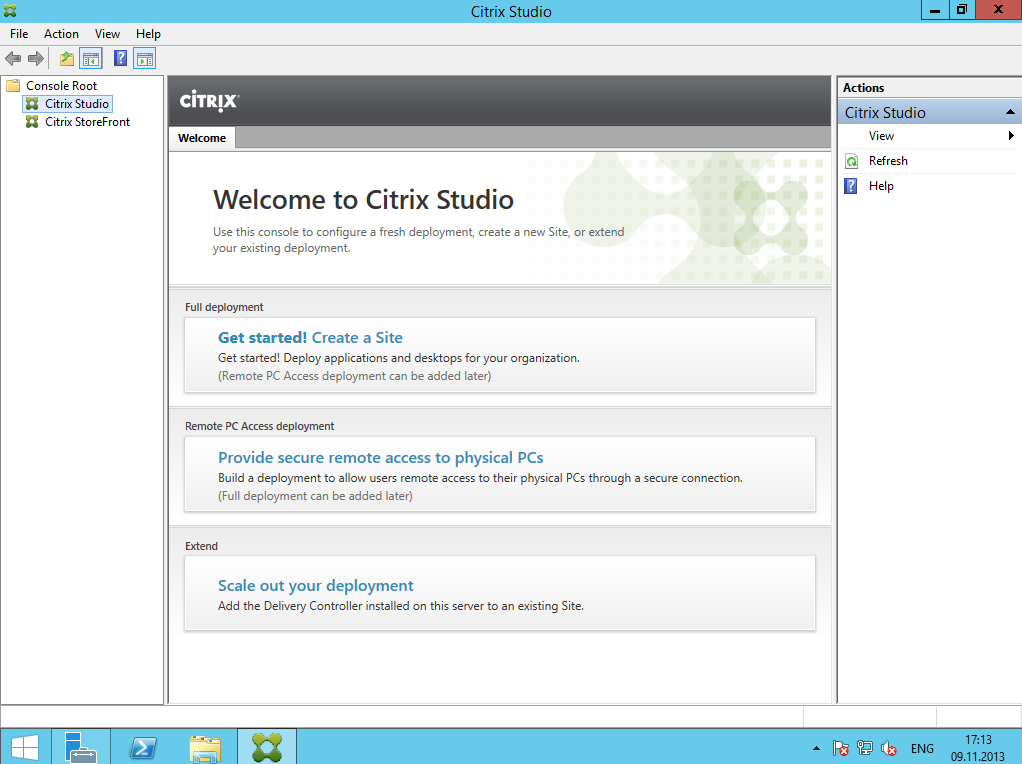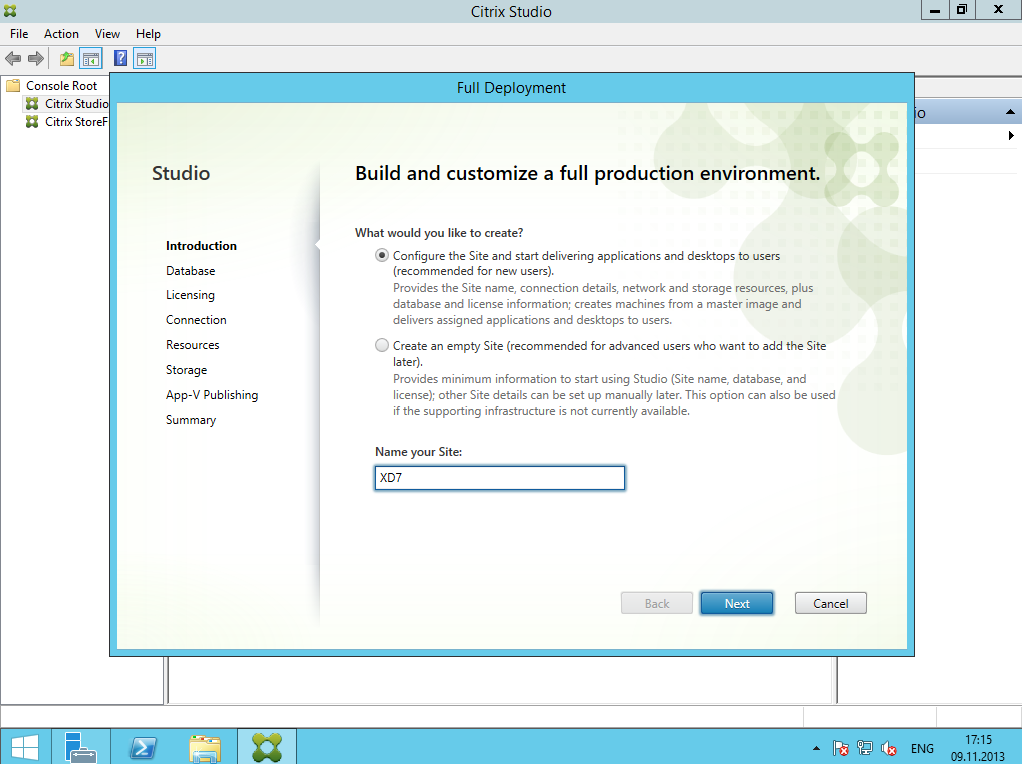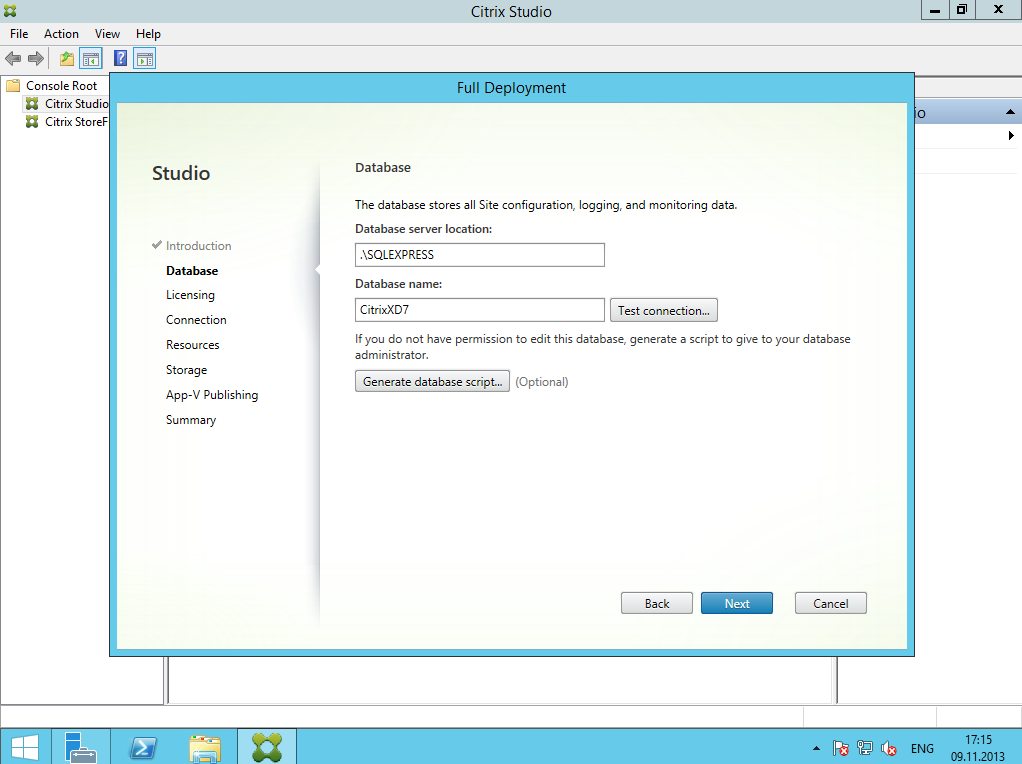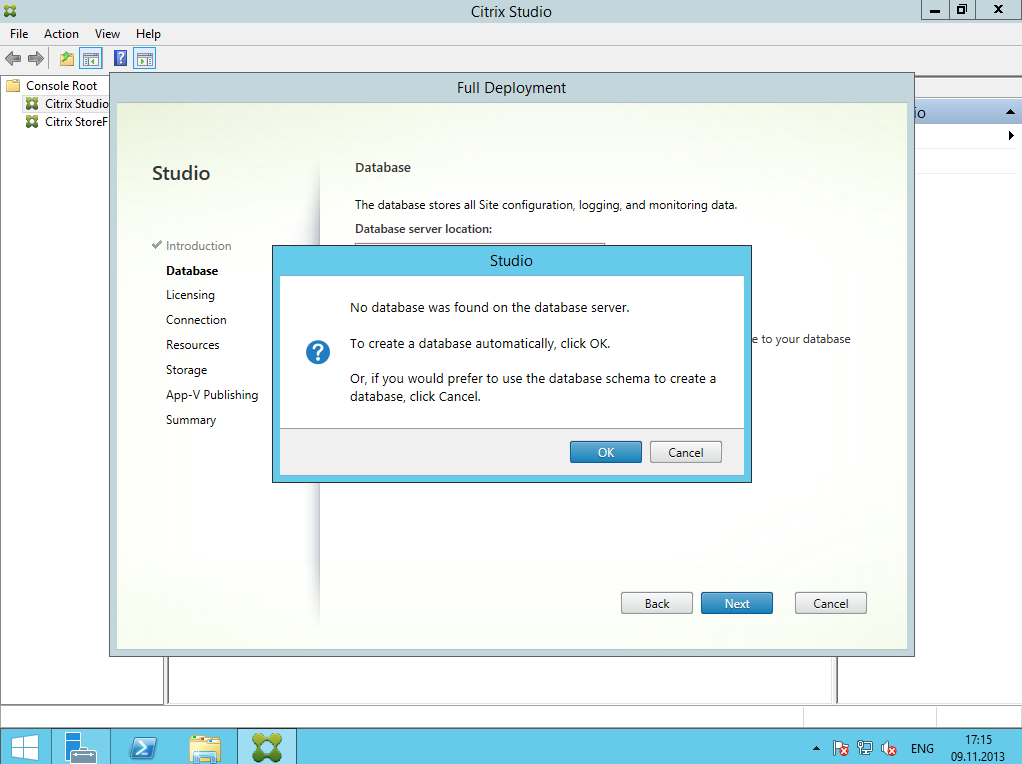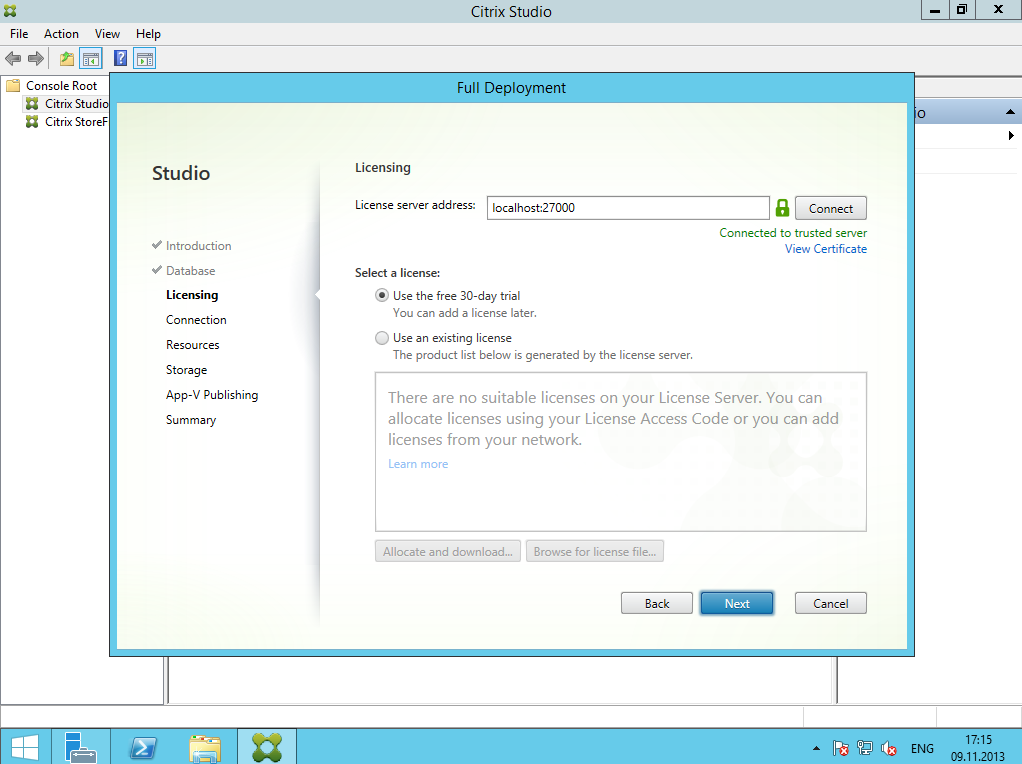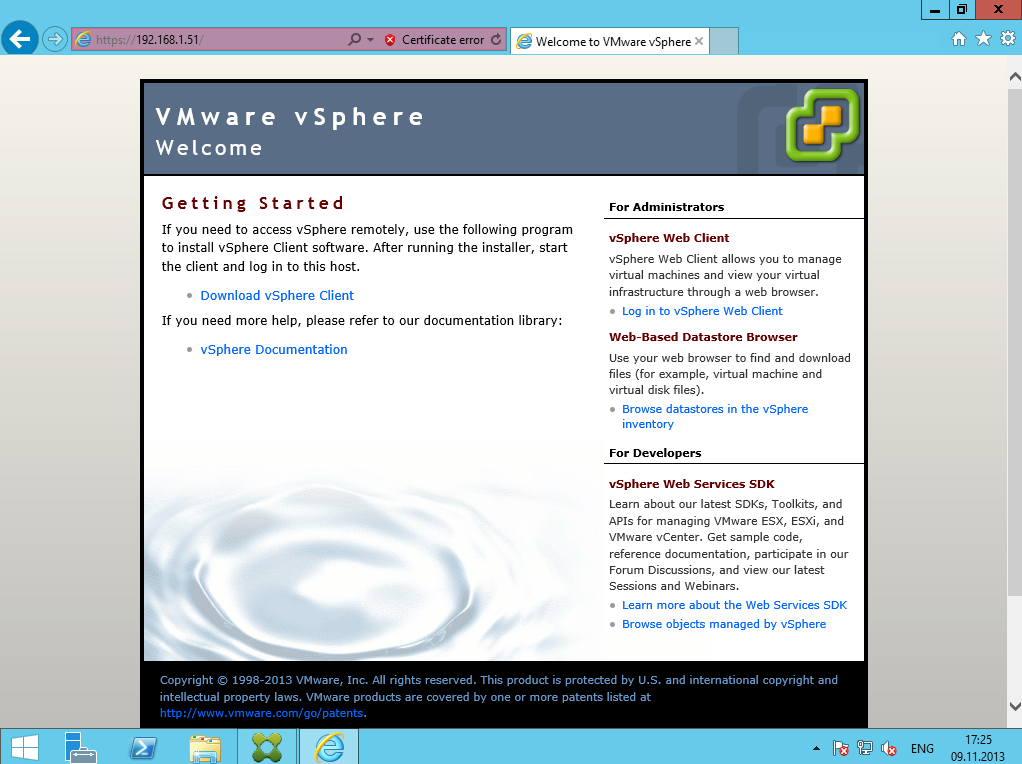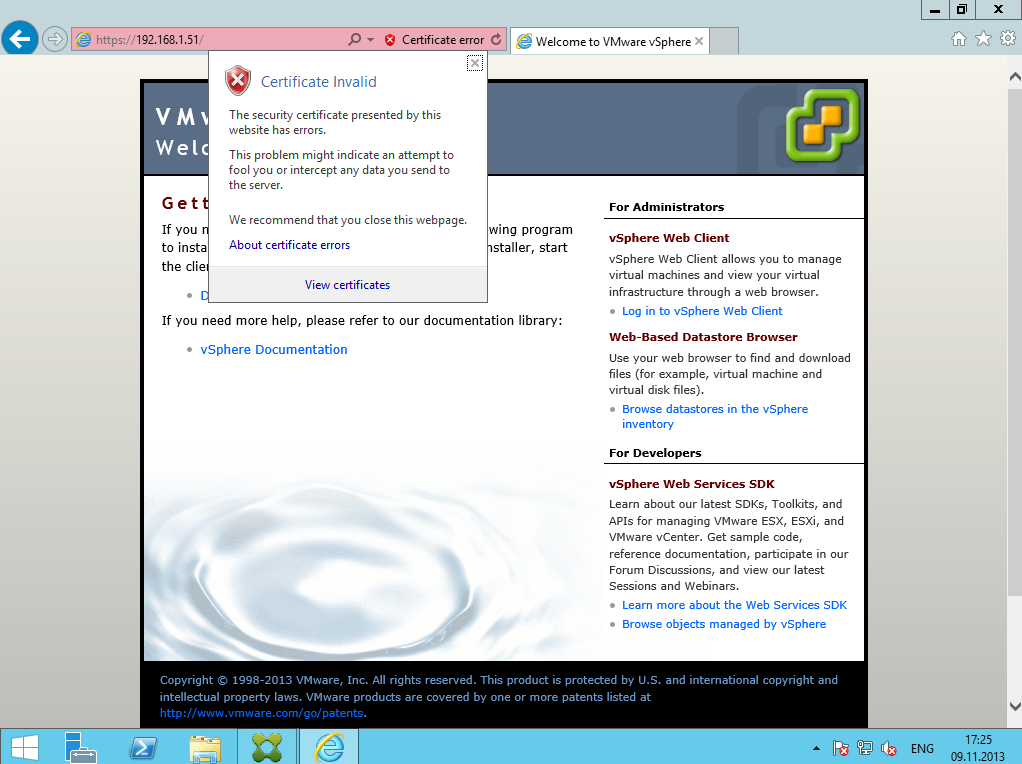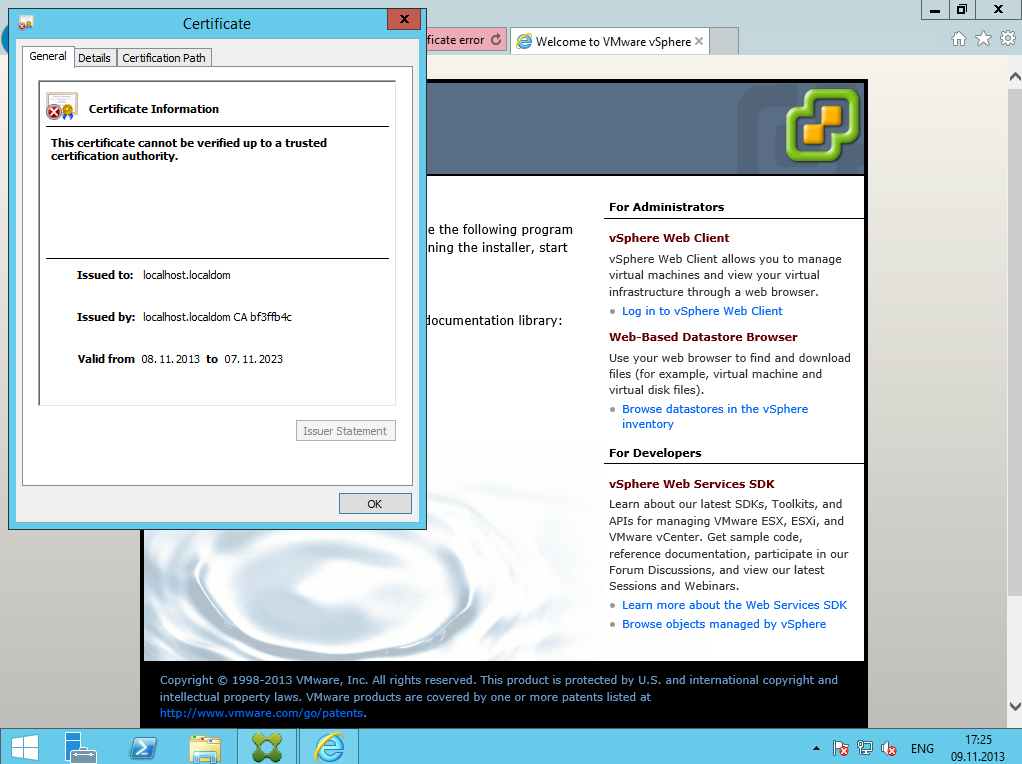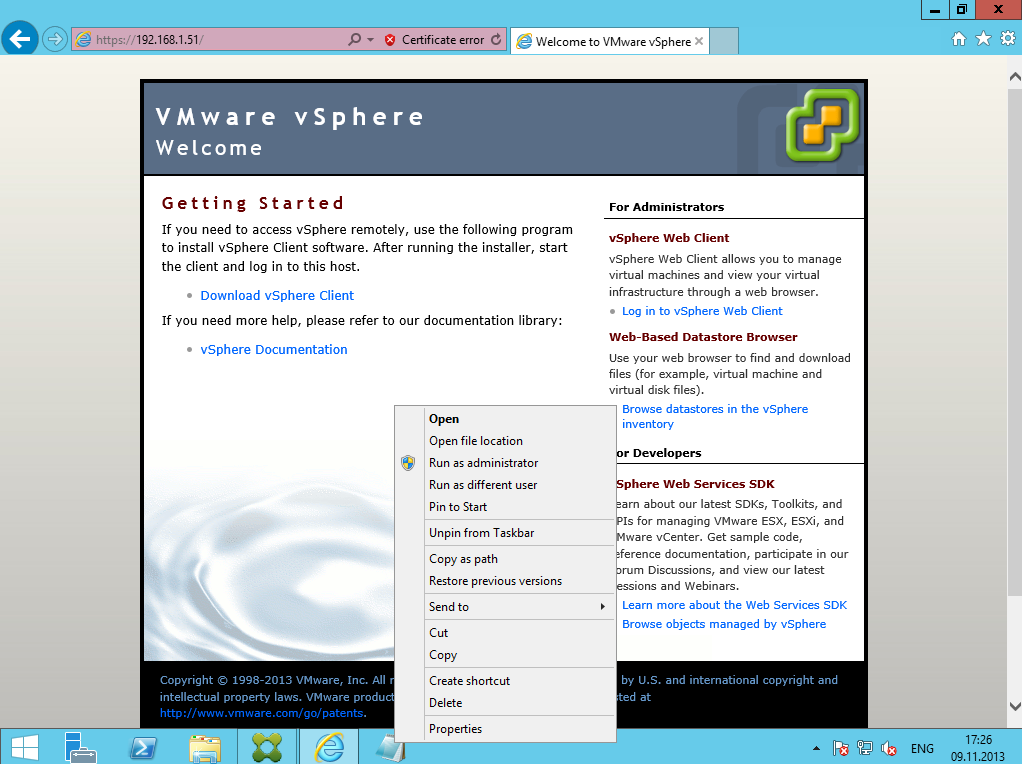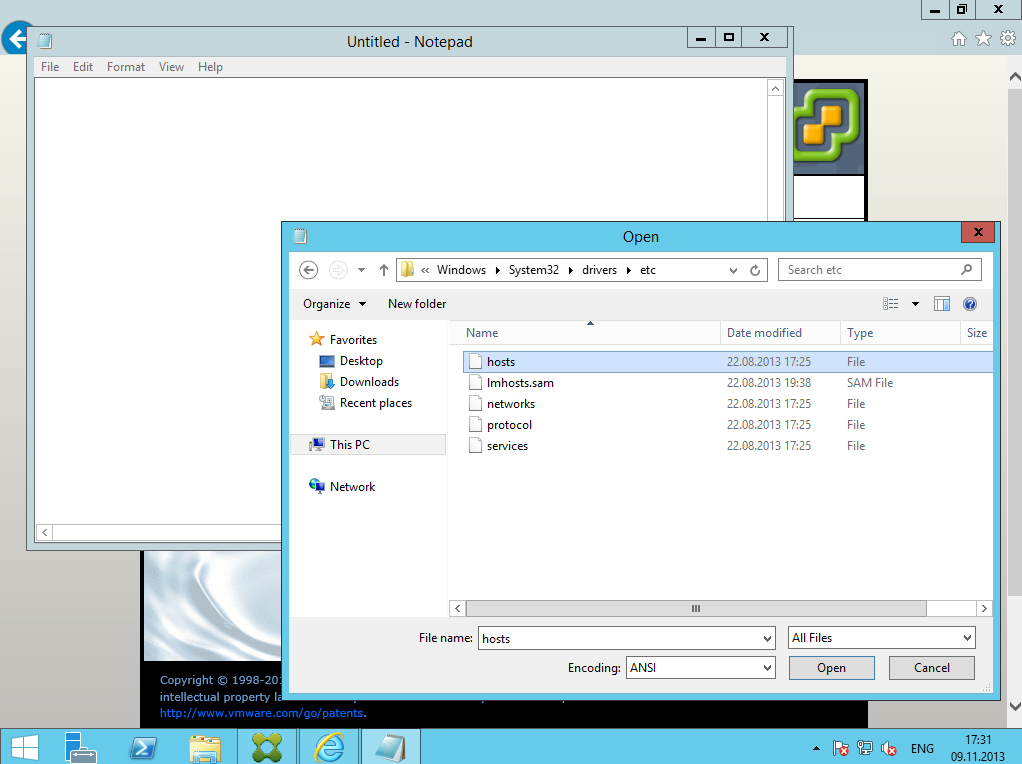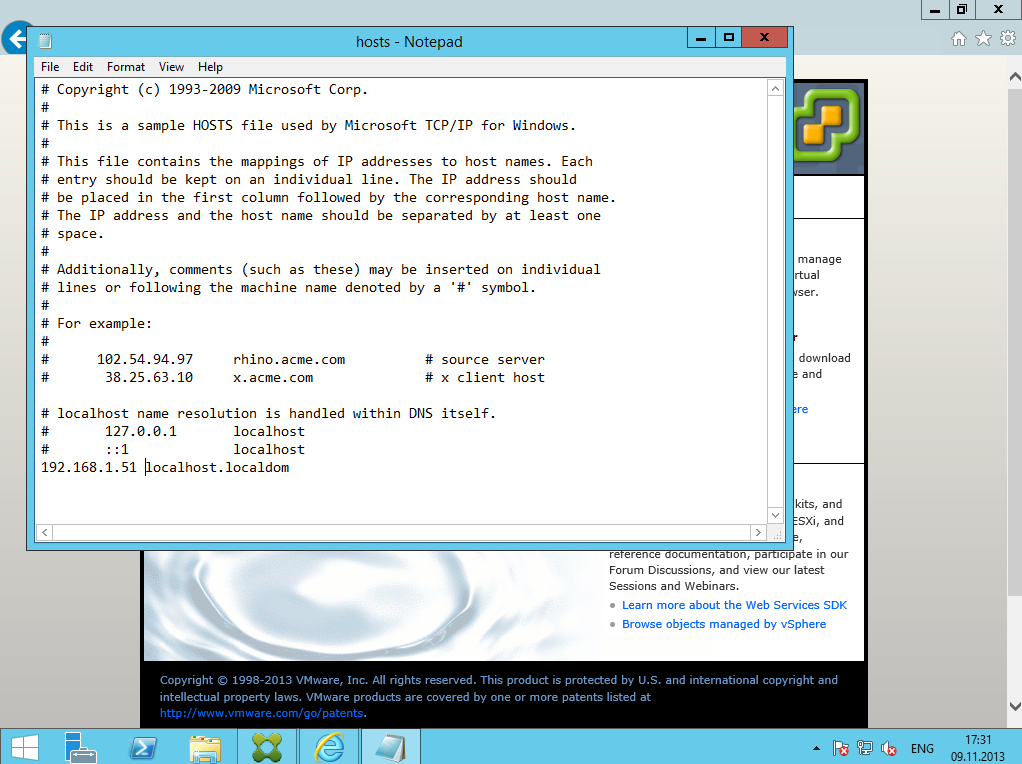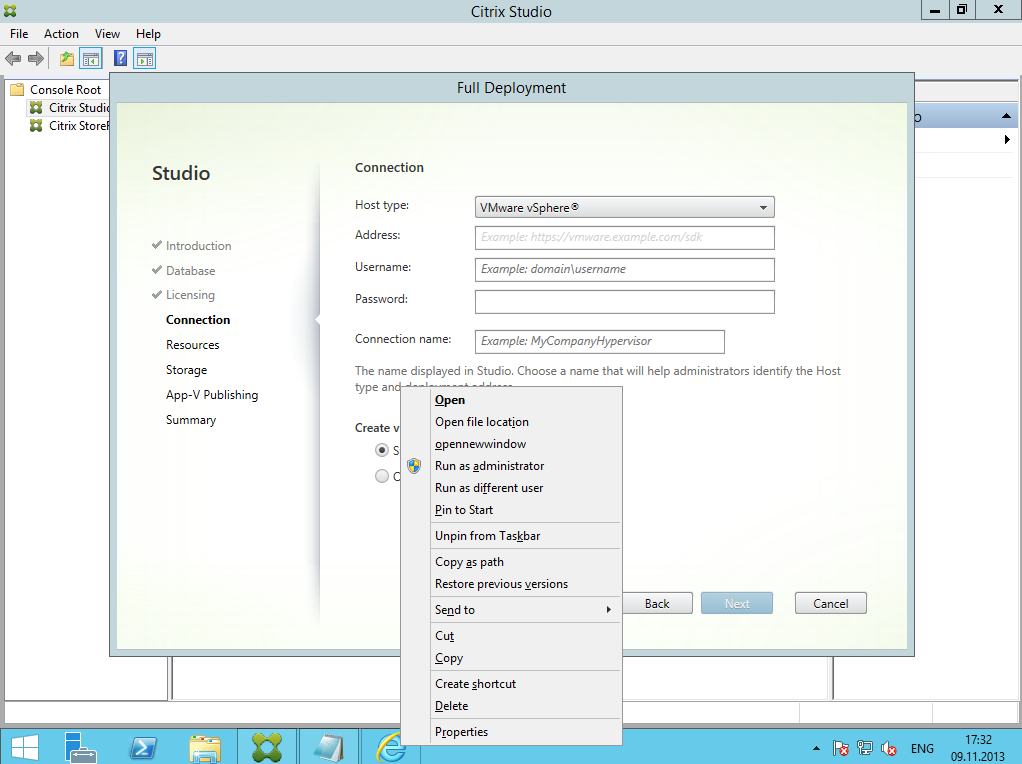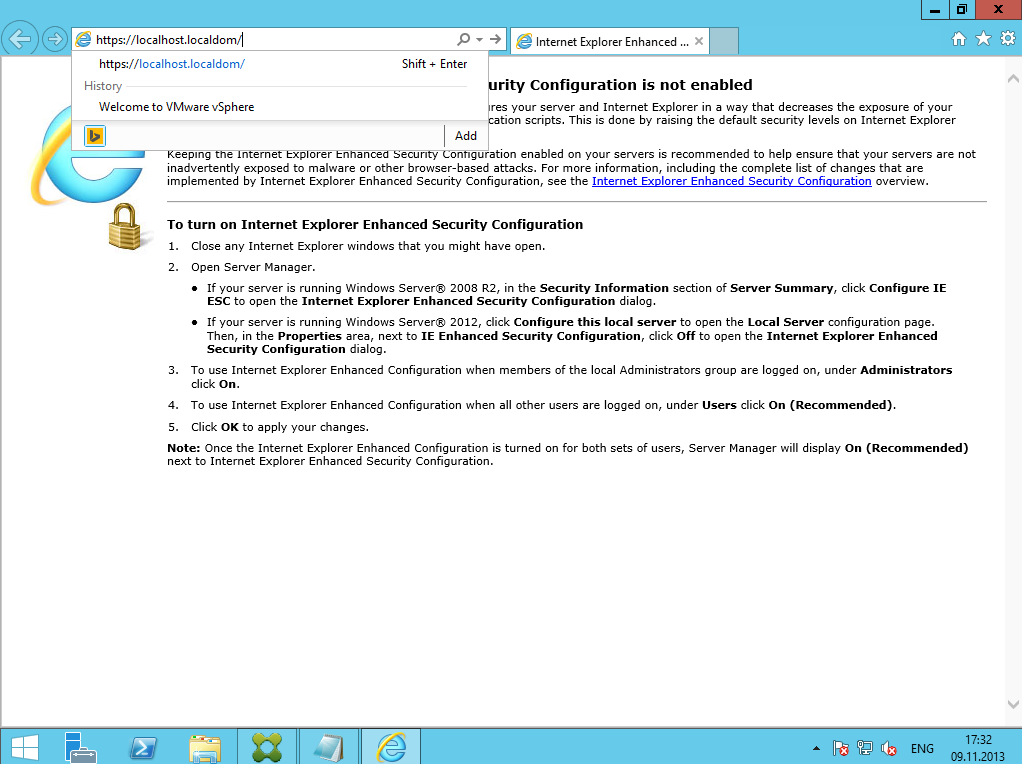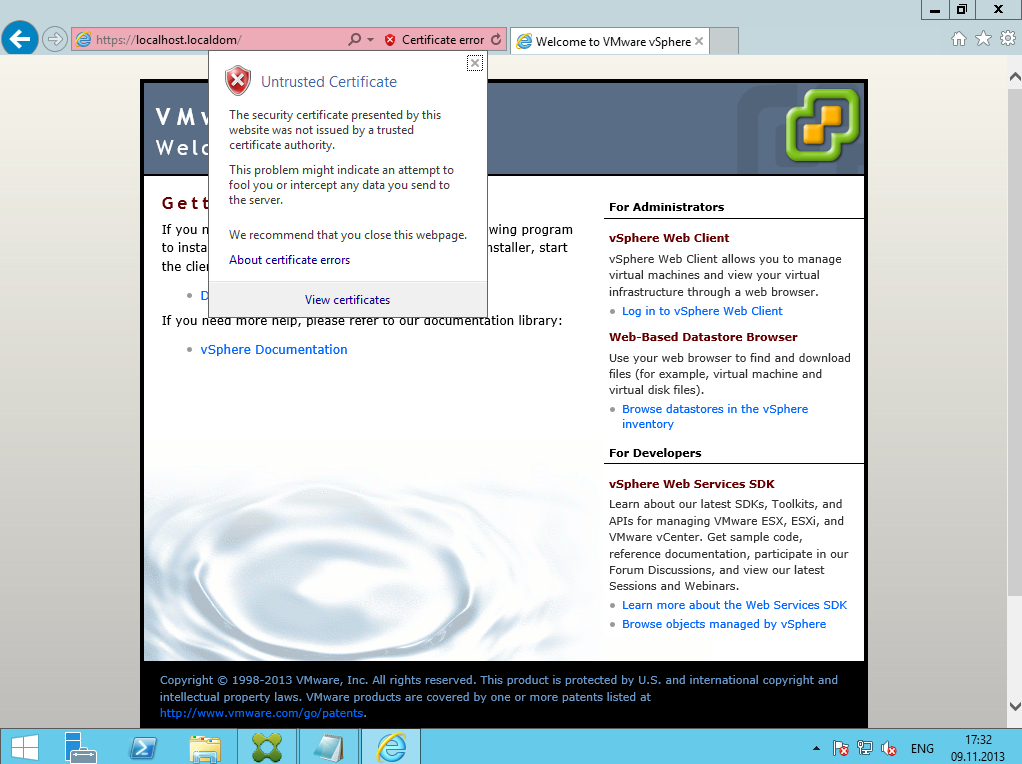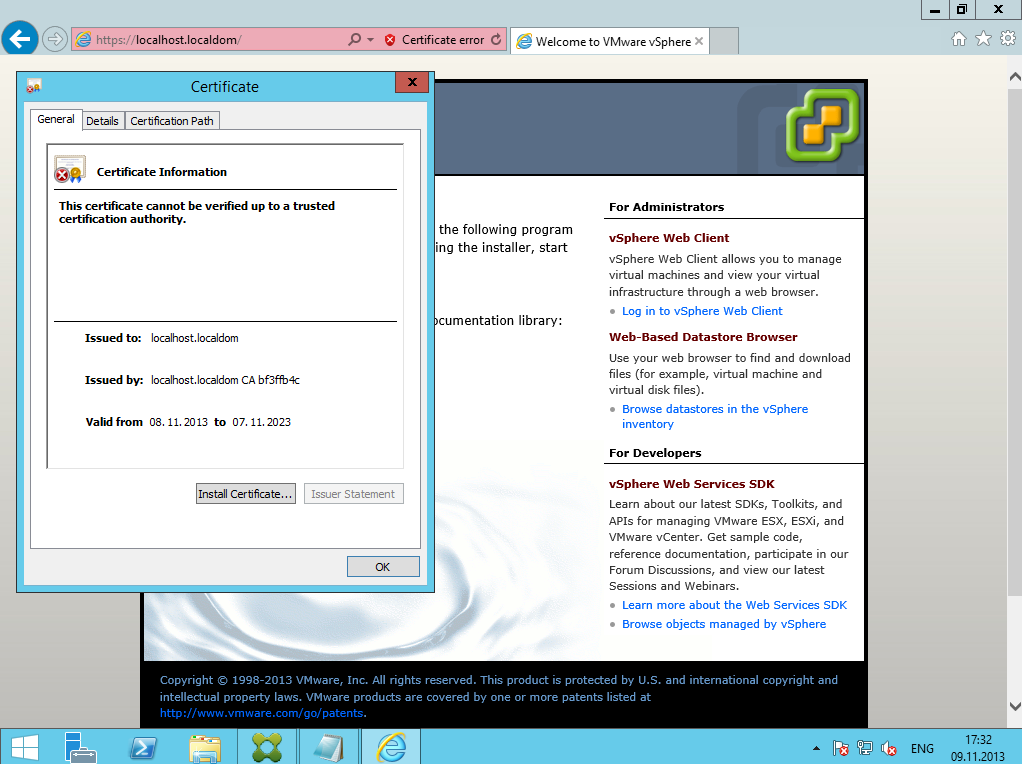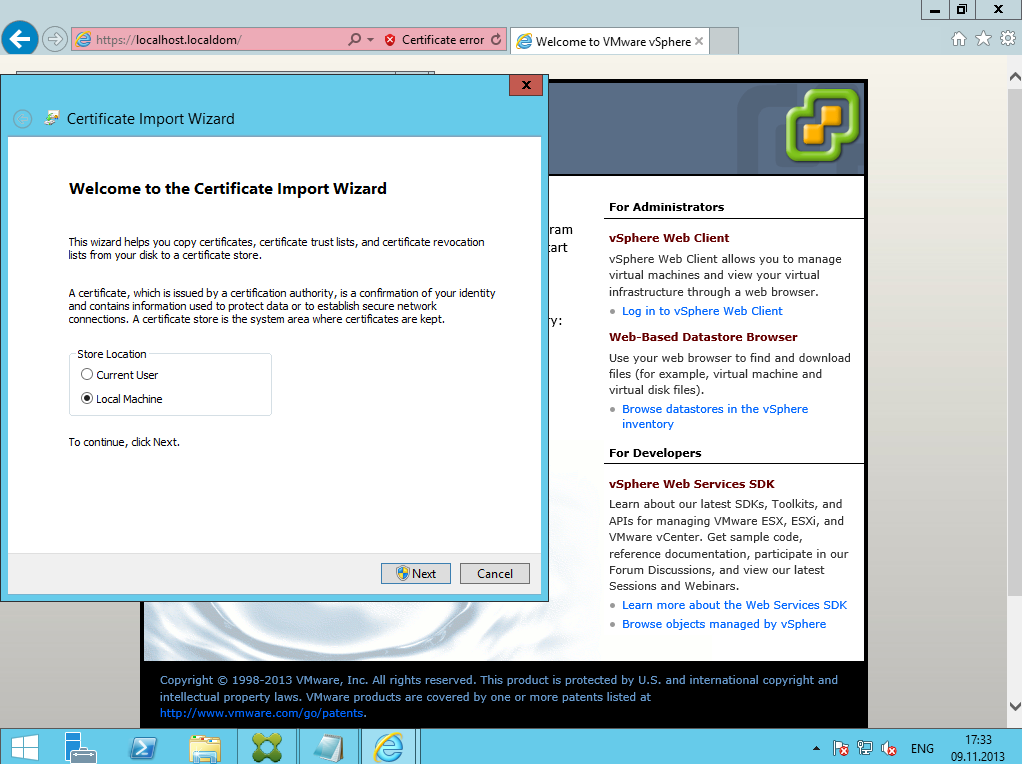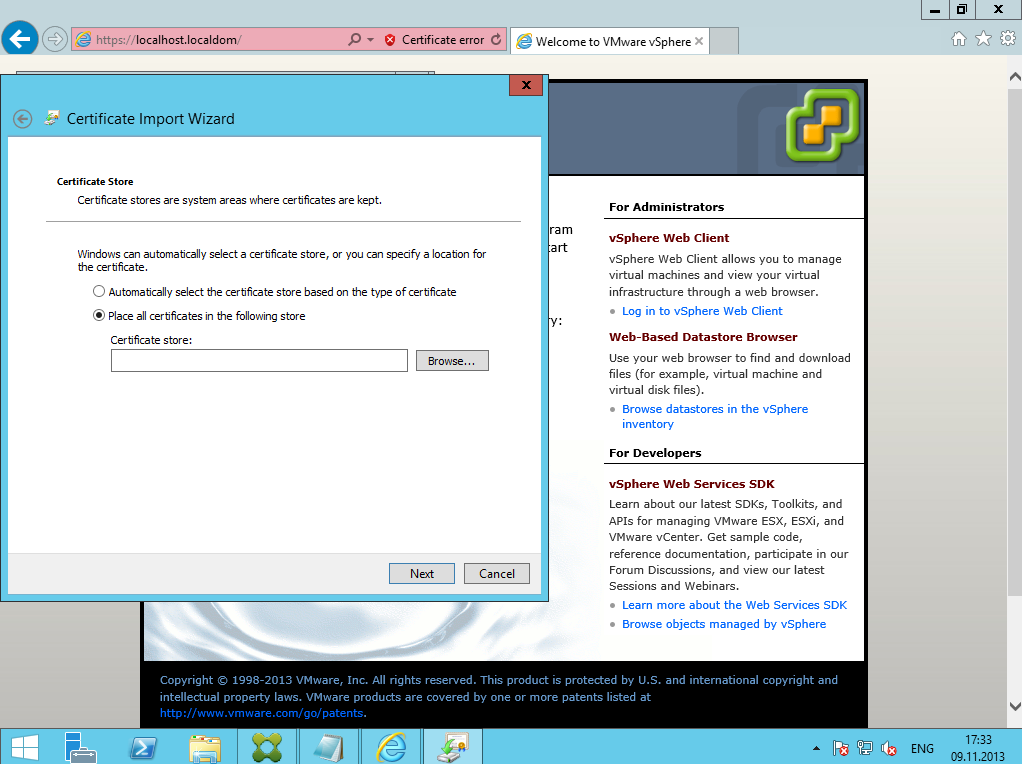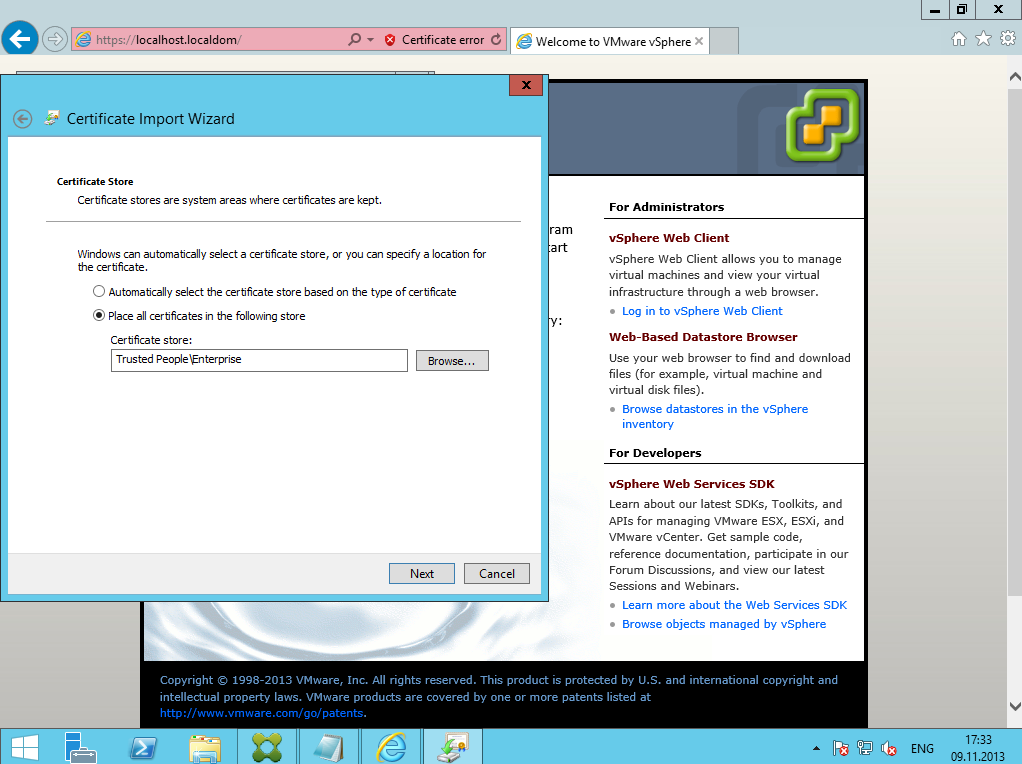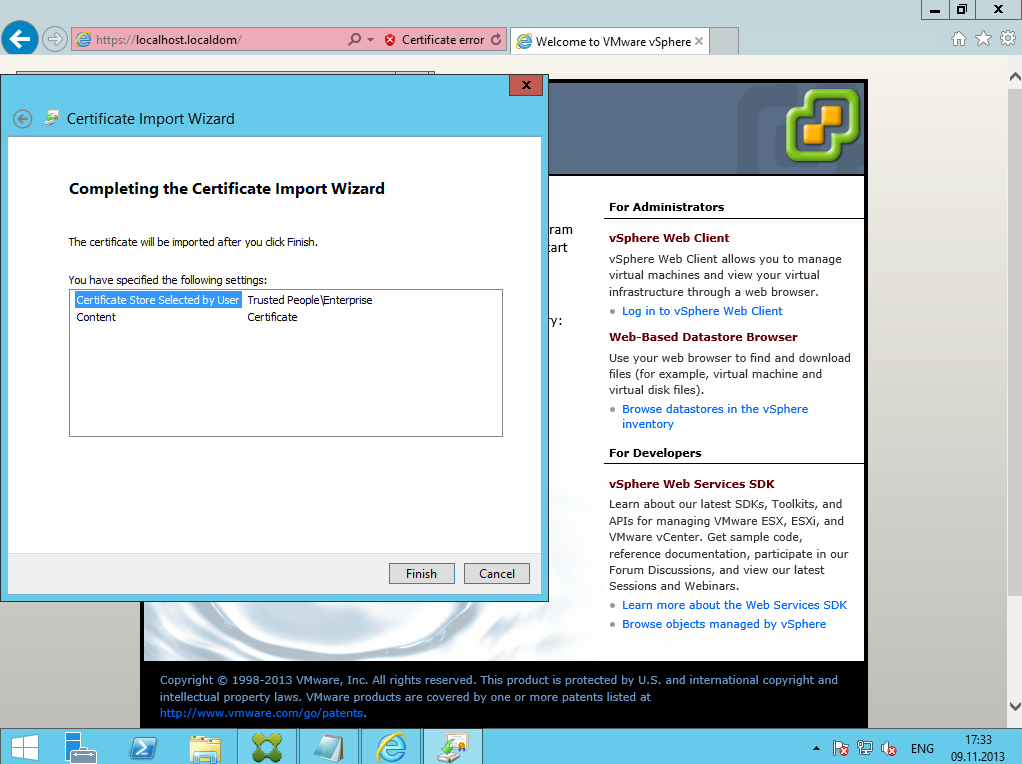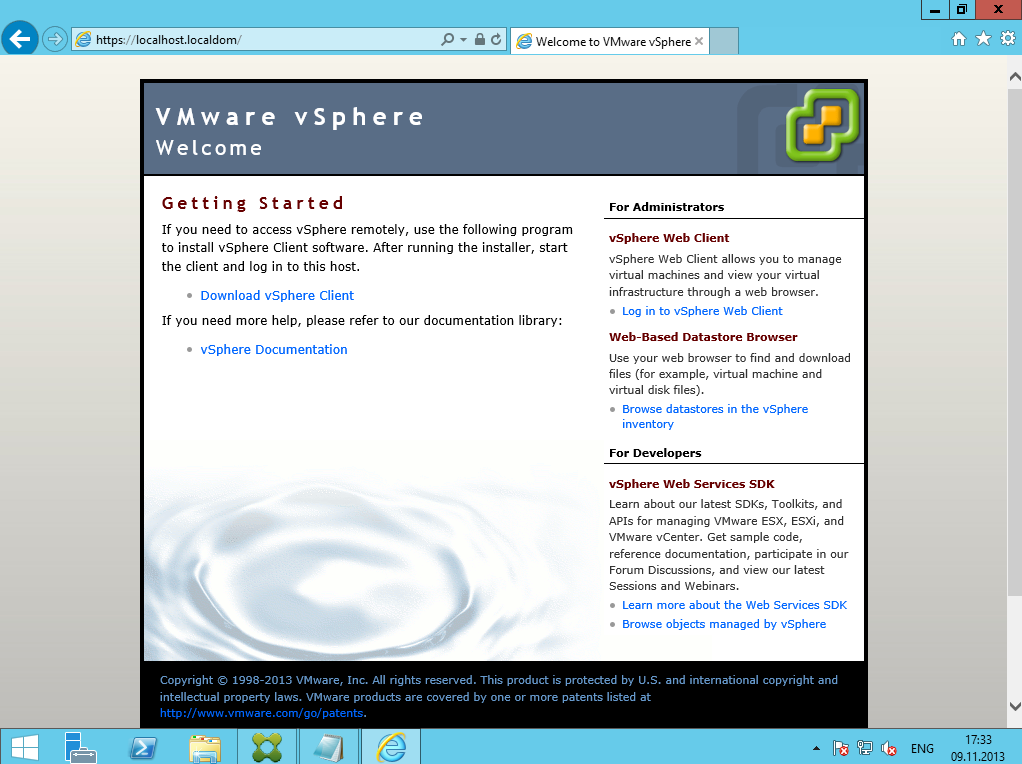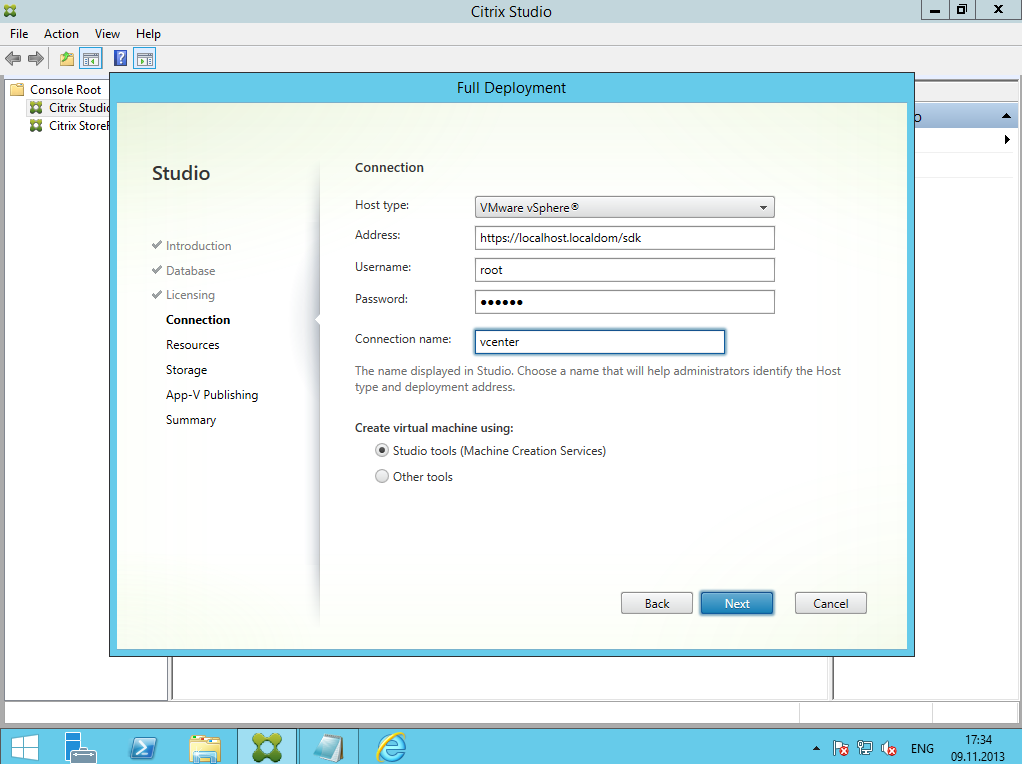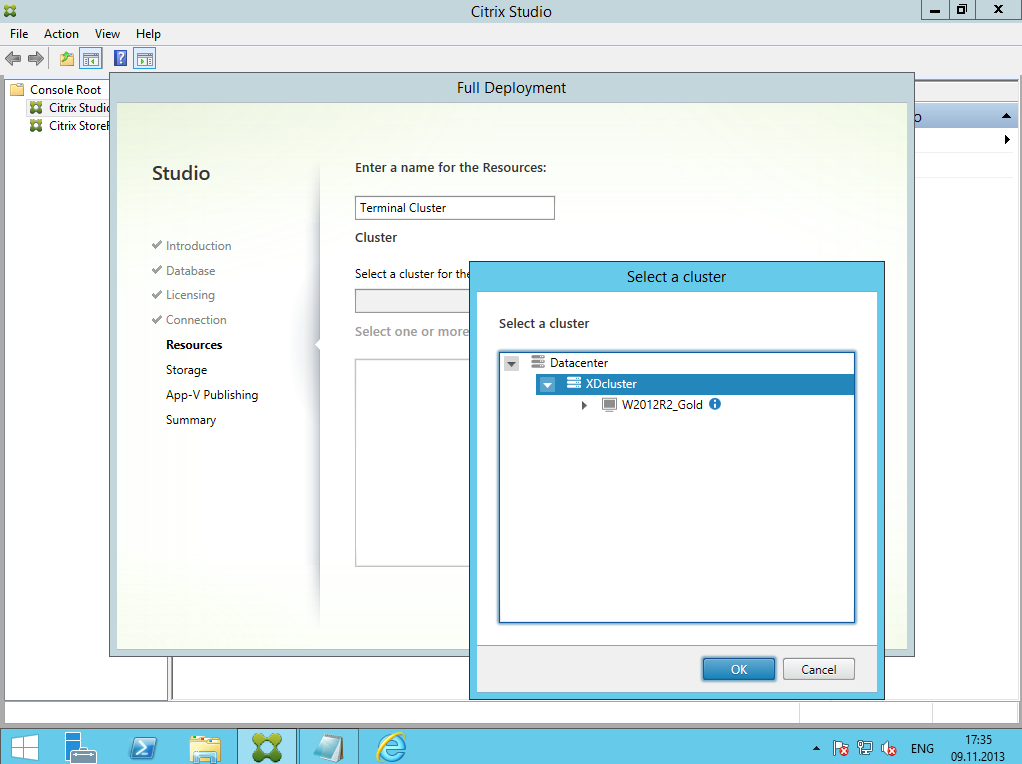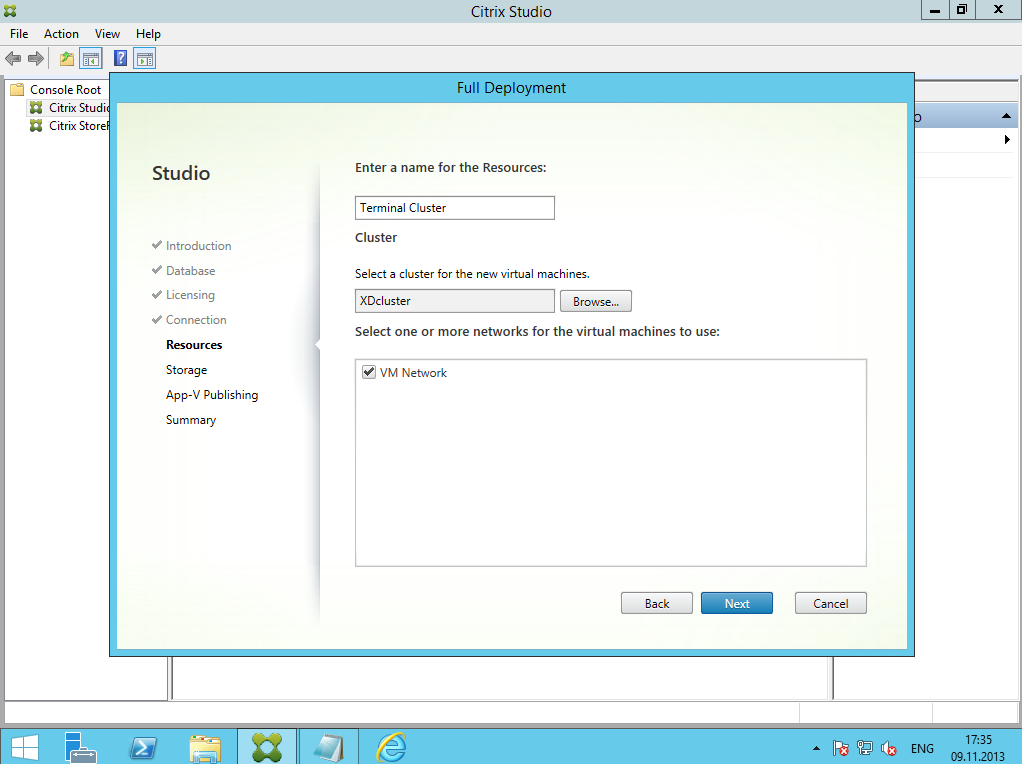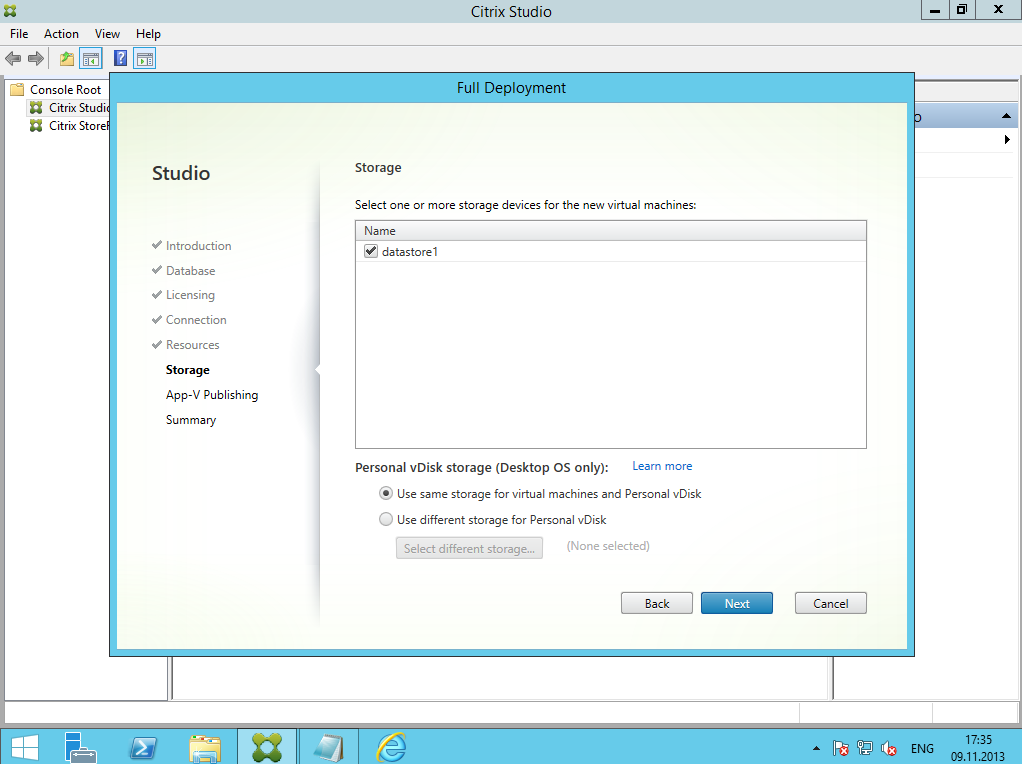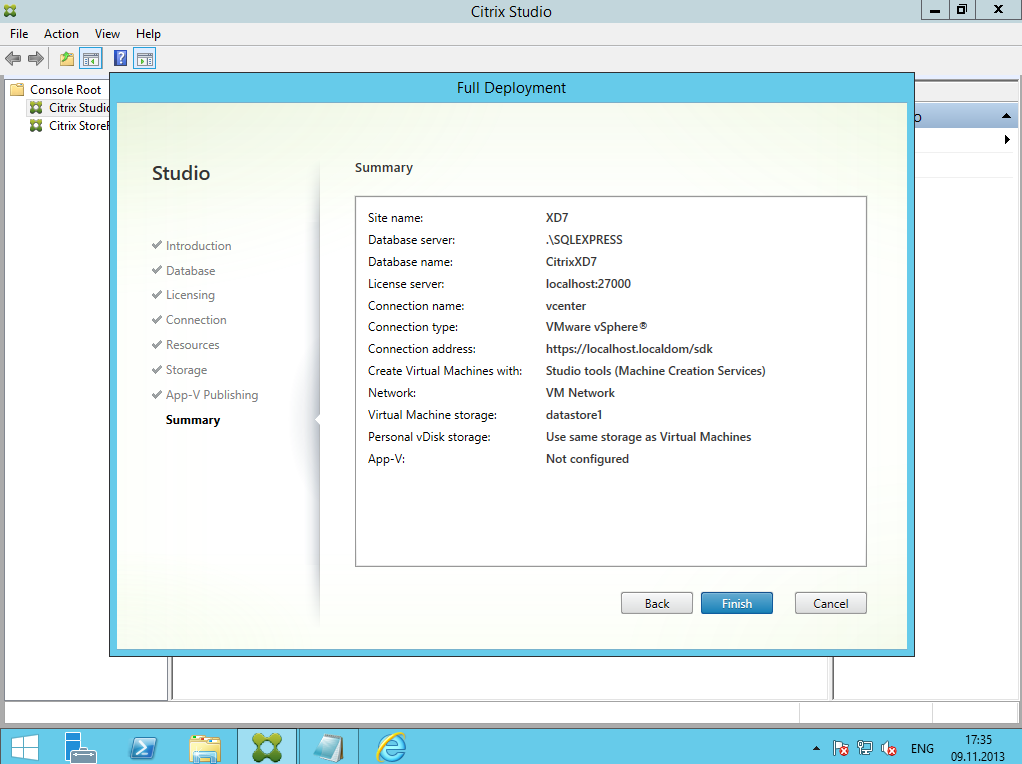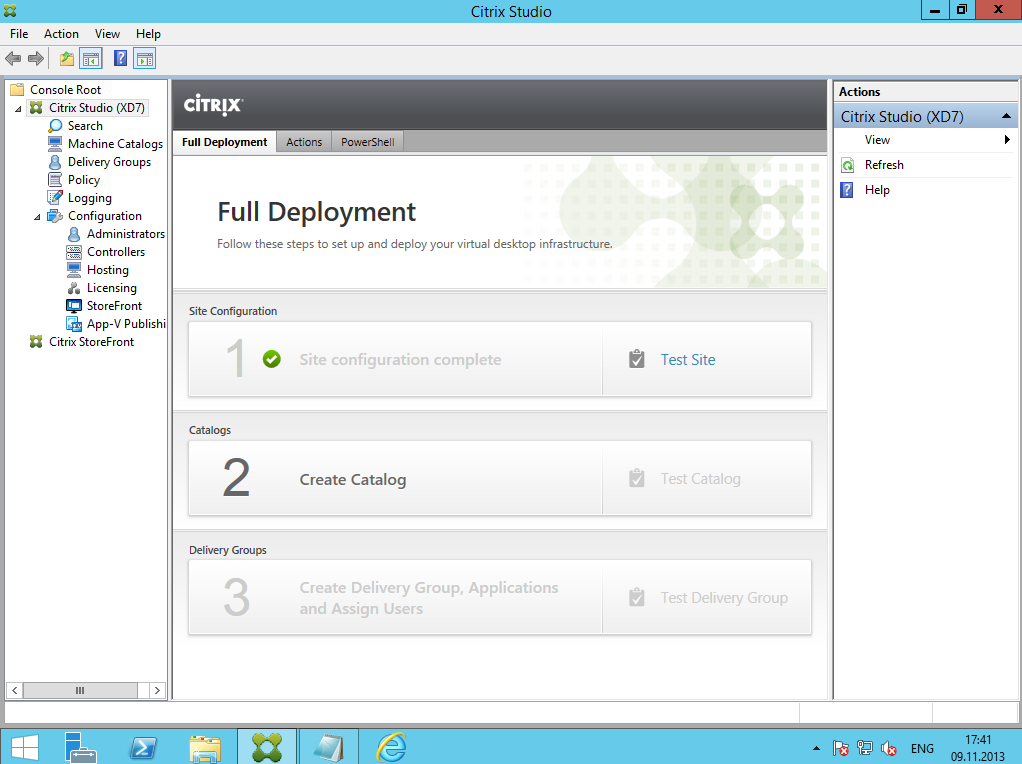Установка Citrix XenDesktop 7.1
План настройки XenDesktop 7.1 у меня такой (тут)
- Настройка контроллера домена (тут)
- Установка vCenter server, создание кластера, подключение хоста ESXi (тут)
- Установка XenDesktop 7.1 (тут)
- Удаленный доступ через NetScaler (тут)
- Тонкие клиенты для XenDesktop 7.1 (тут)
Настраиваем Site
Так как я подключаю XenDesktop к vCenter, основная сложность — это настроить доверительные отношения. Сервер, на котором установлен Citrix Delivery Controller, обращается к vCenter по защищенному протоколу HTTPS. Чтобы connect состоялся:
- сертификат vCenter должен быть доверенным
- hostname для которого выписан сертификат должен совпадать с указанным в сертификате
По умолчанию у vCenter appliance сертификат самоподписанный (читай недоверенный) и выписан на имя localhost.localdom
Как-то показалось очень сложно описывать процесс настройки сервера сертификации еще сюда, поэтому показываю другой способ, который работает не хуже.
Слайды:
1 — у меня завершилась установка Citrix XenDesktop 7.1
2 -5 начинаю создание site-а, задаю имя, автоматически создается база данных в MS SQL Express 2012
6 — сервер лицензий с 30-ти дневным триальным периодом
7 -9 через браузер IE перехожу с сервера Citrix на vCenter server, наблюдаю ошибку сертификата. Сертификат выписан для localhost.localdom.
10 -14 добавляю запись в файл c:/windows/system32/drivers/etc/hosts через блокнот запущенный от имени администратора. Для тех кто такой способ видит в первый раз, объясню, что Windows сначала проверяет соответствие hostname — ip сначала в этом файле, а лишь потом спрашивает у DNS.
15 — 21 теперь, если перейти в браузере по адресу https://localhost.localdom я попадаю на web морду vCenter. Осталось инсталлировать сам сертификат, чтобы сервер ему доверял. Процесс хорошо виден на слайдах. Вам нужно добиться отсутствия ошибок, как на 21 слайде.
22 — теперь можно добавлять vCenter как «connection»
23 — указываем в каком кластере или ресурс пуле будут создаваться виртуальные машины для VDI и Терминальных серверов. Затем можно будет добавить больше таких мест (для больших инфраструктур актуально)
24 — к какой сети автоматически подключать создаваемые виртуальные машины
25 — на каком хранилище располагать файлы виртуальных машин и диски (vDisk) с профилями пользователей
26 — AppV настройку пропускаем и заканчиваем установку