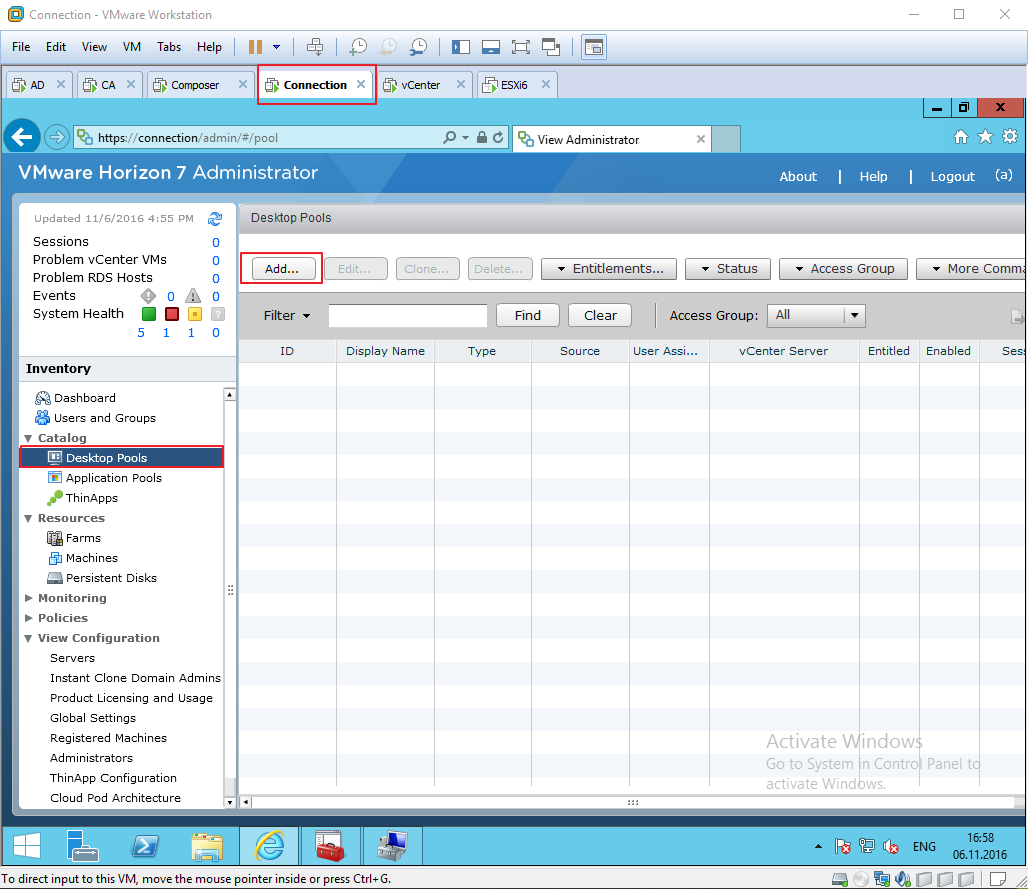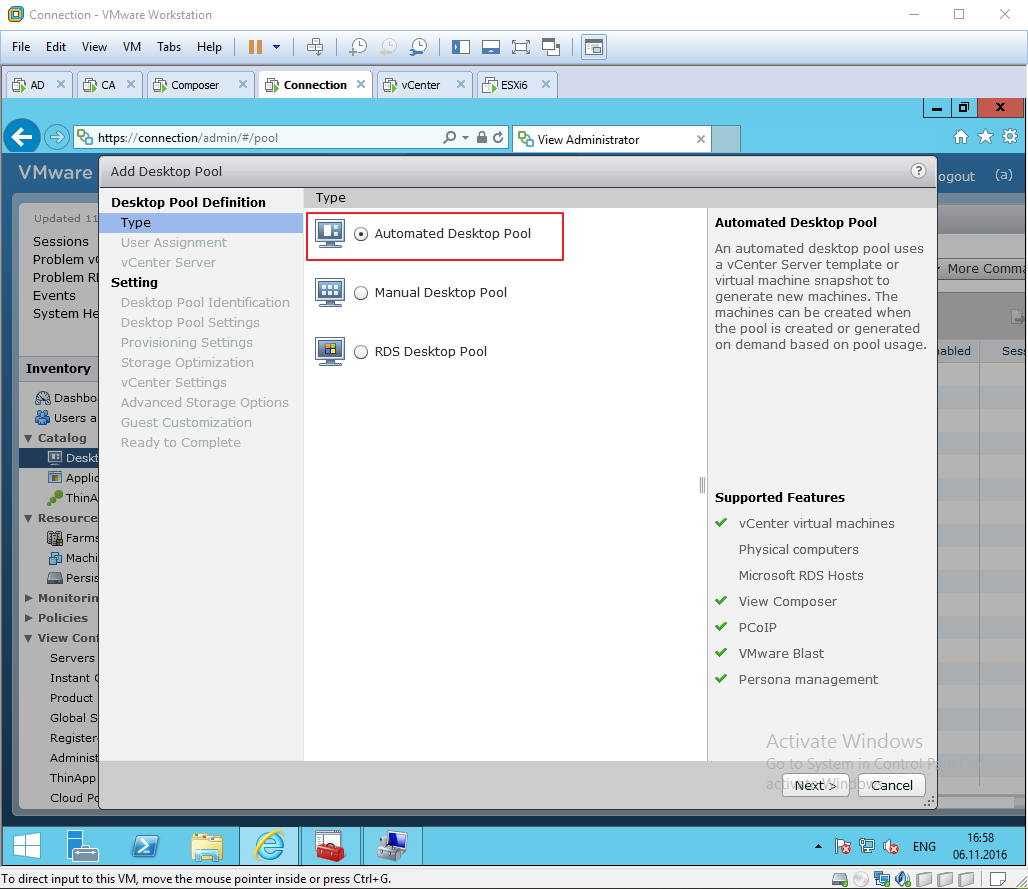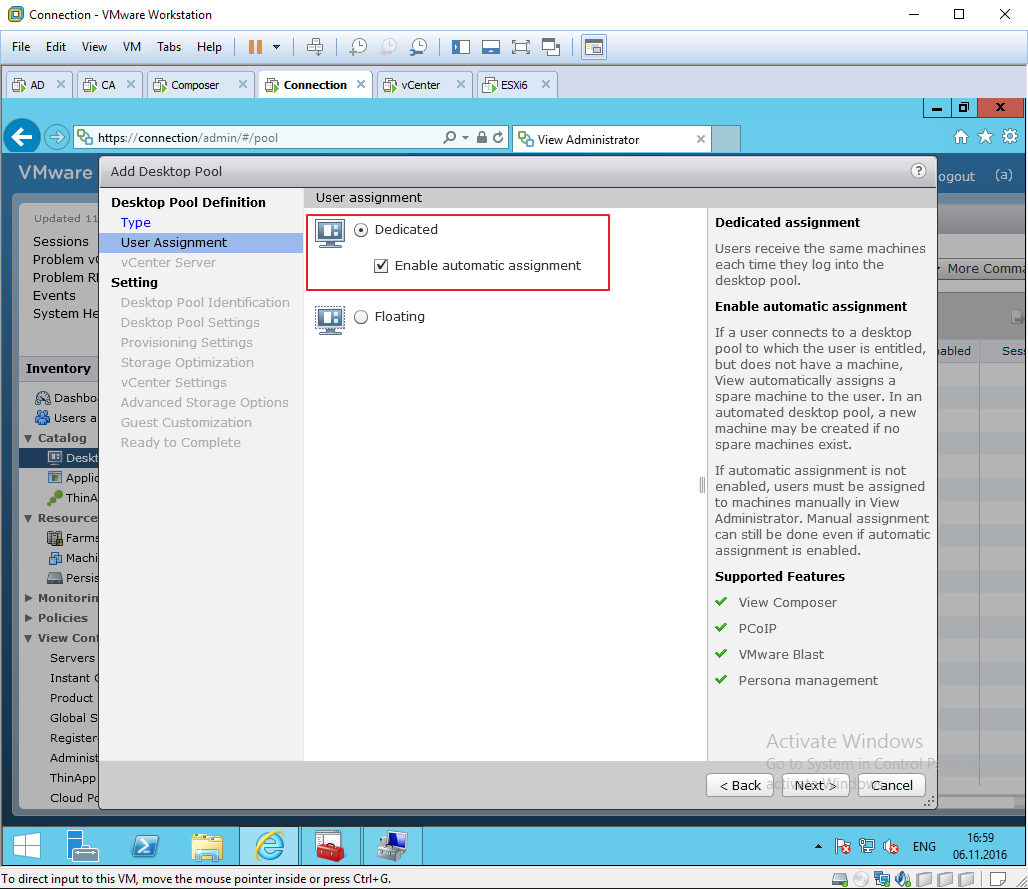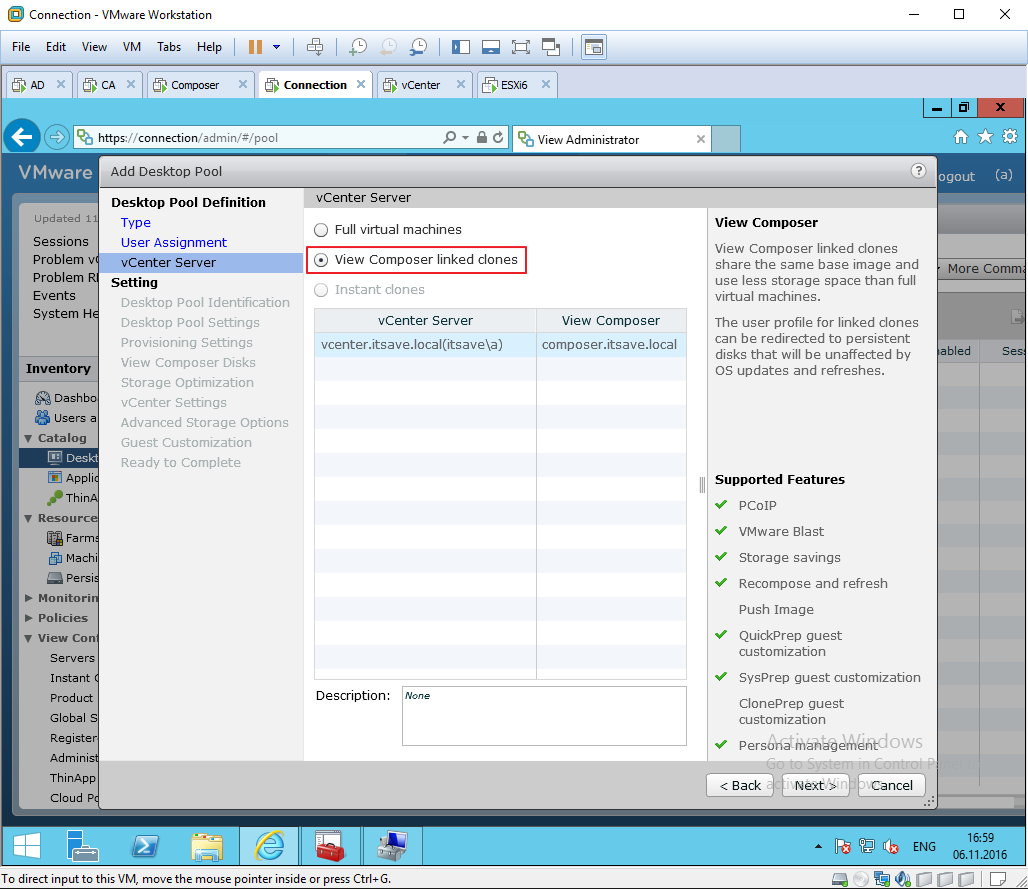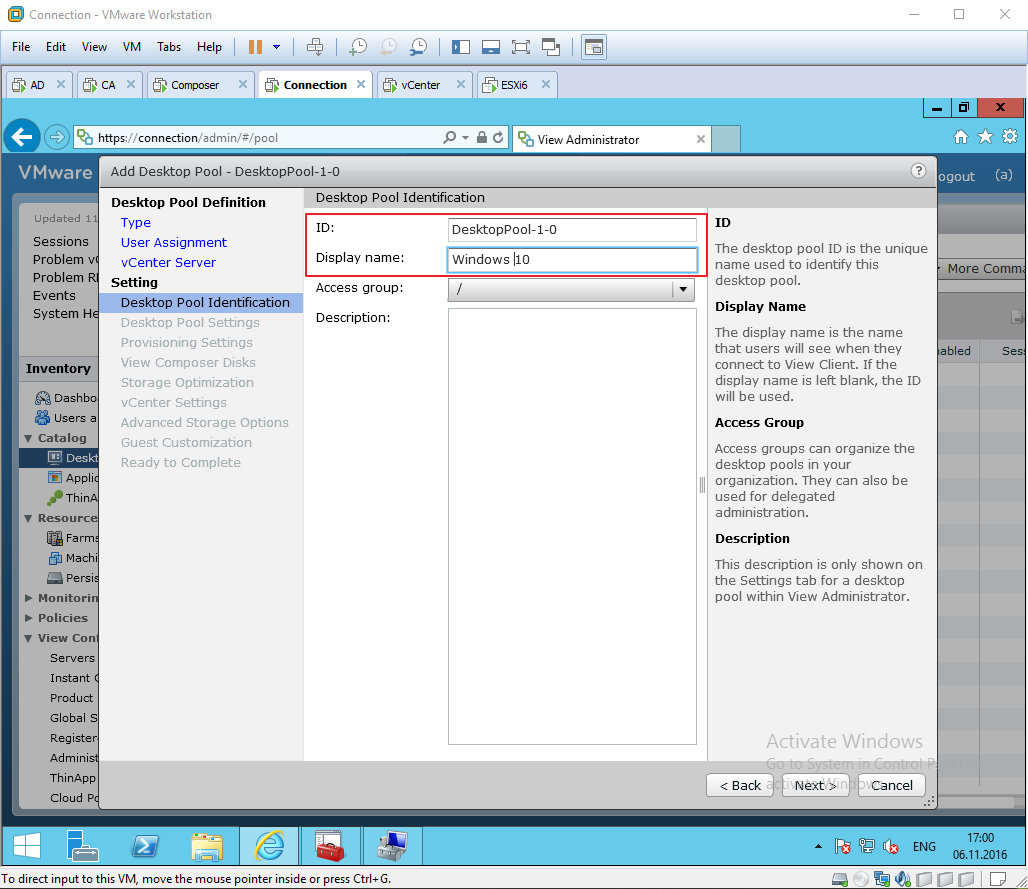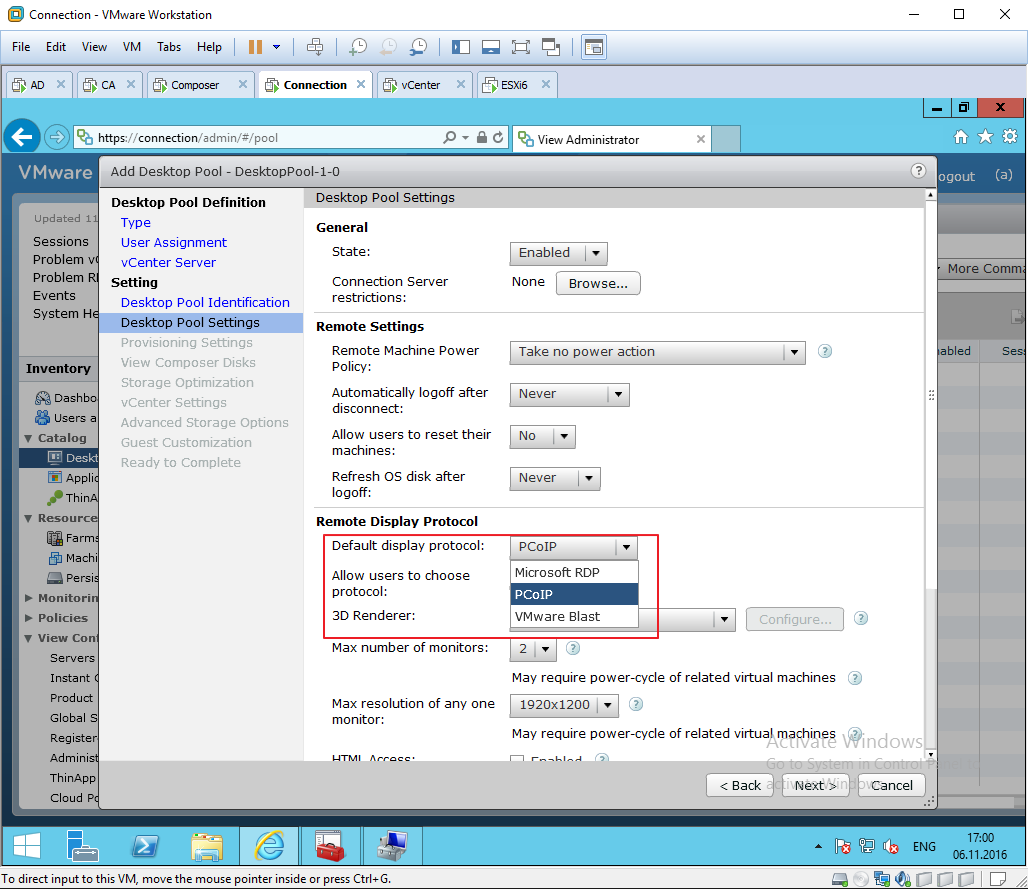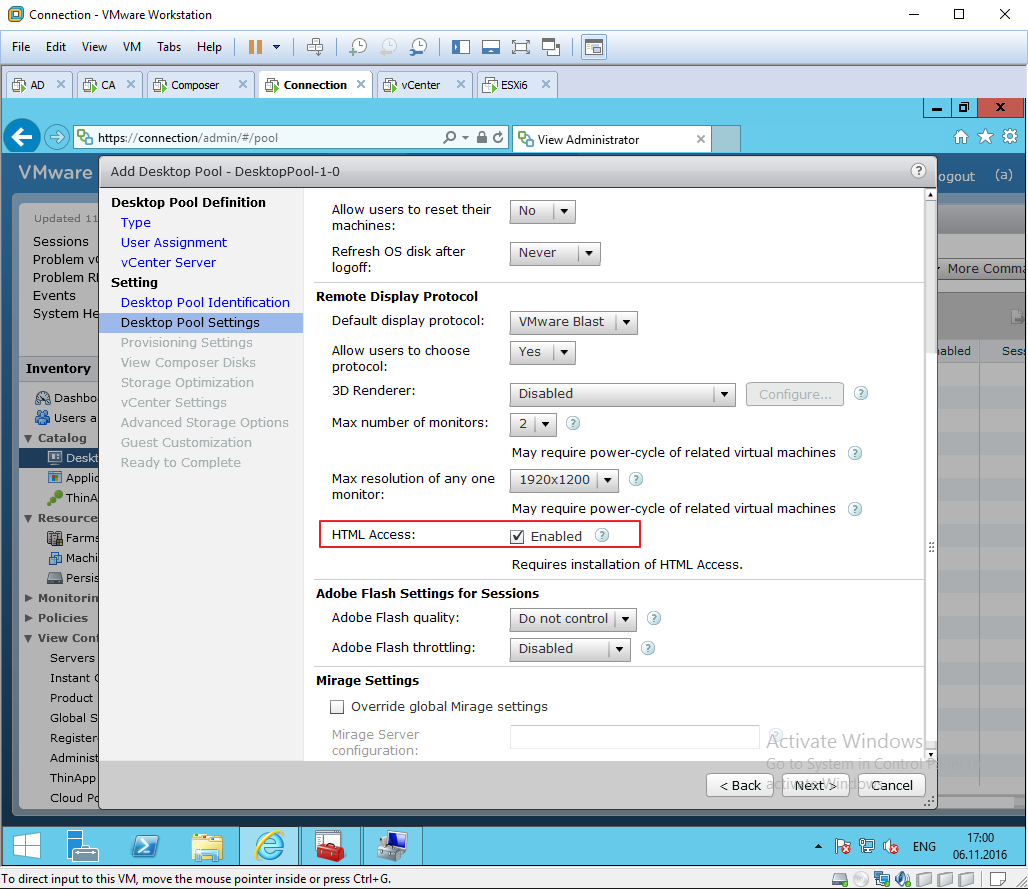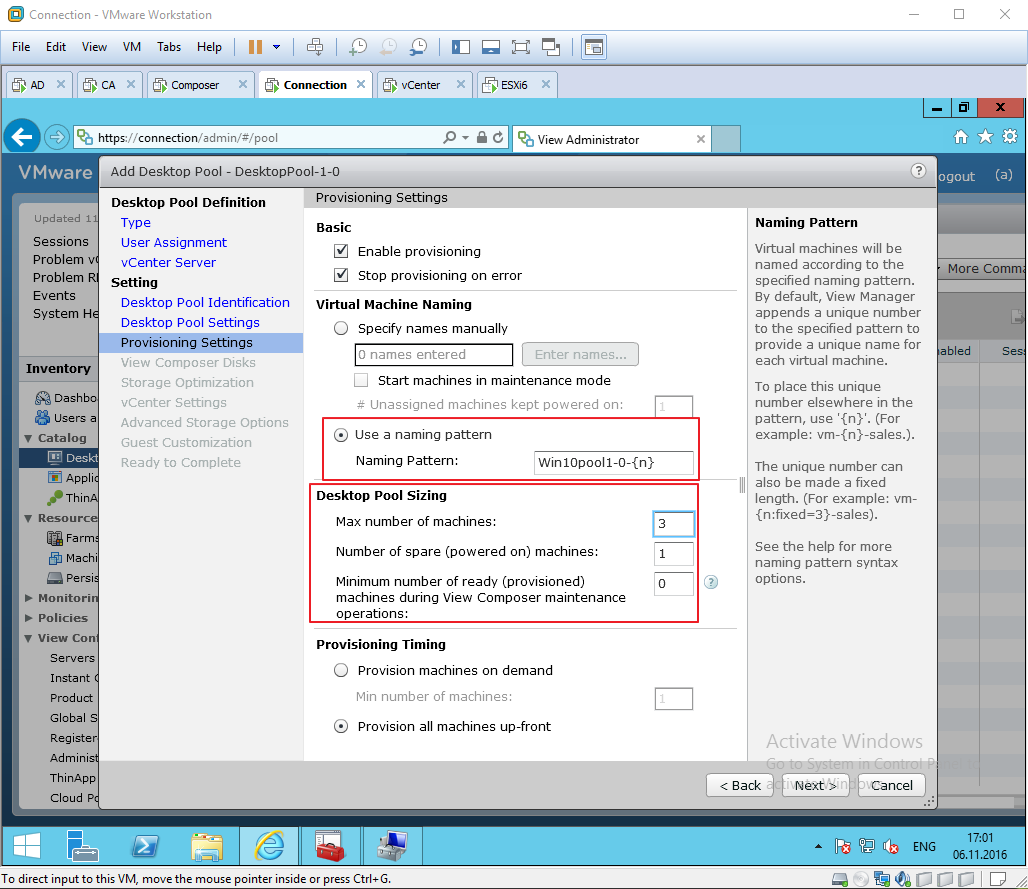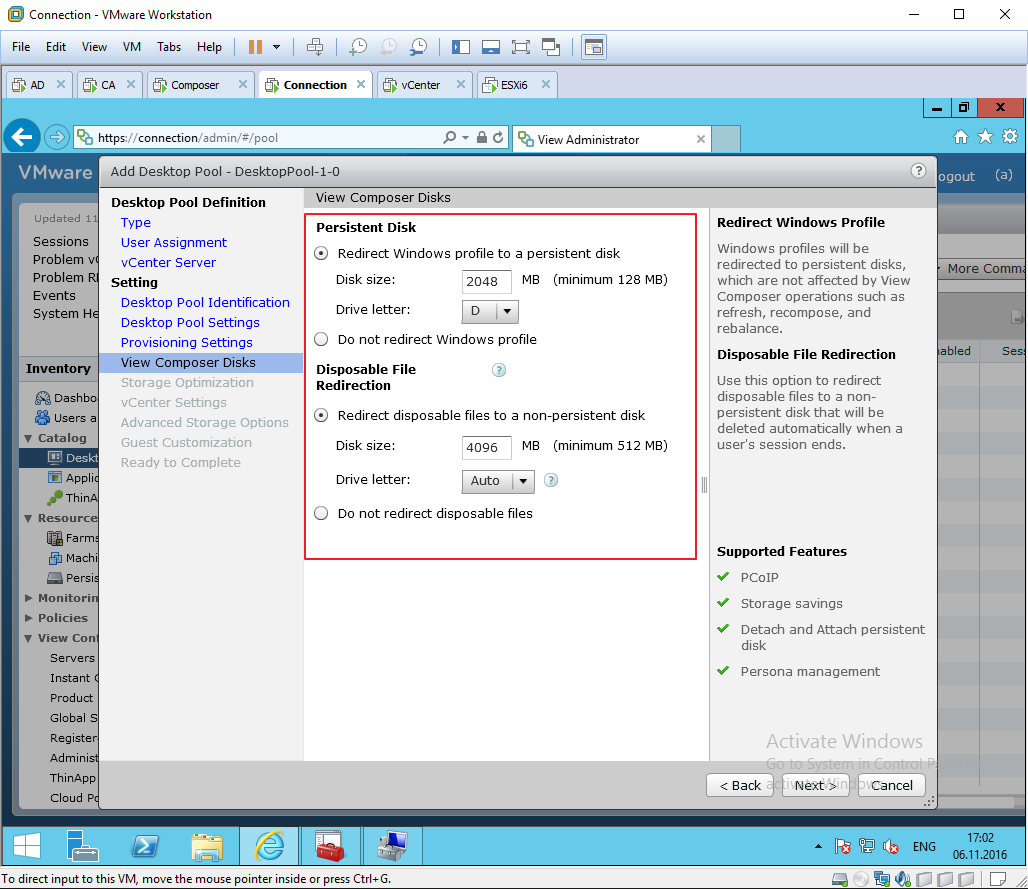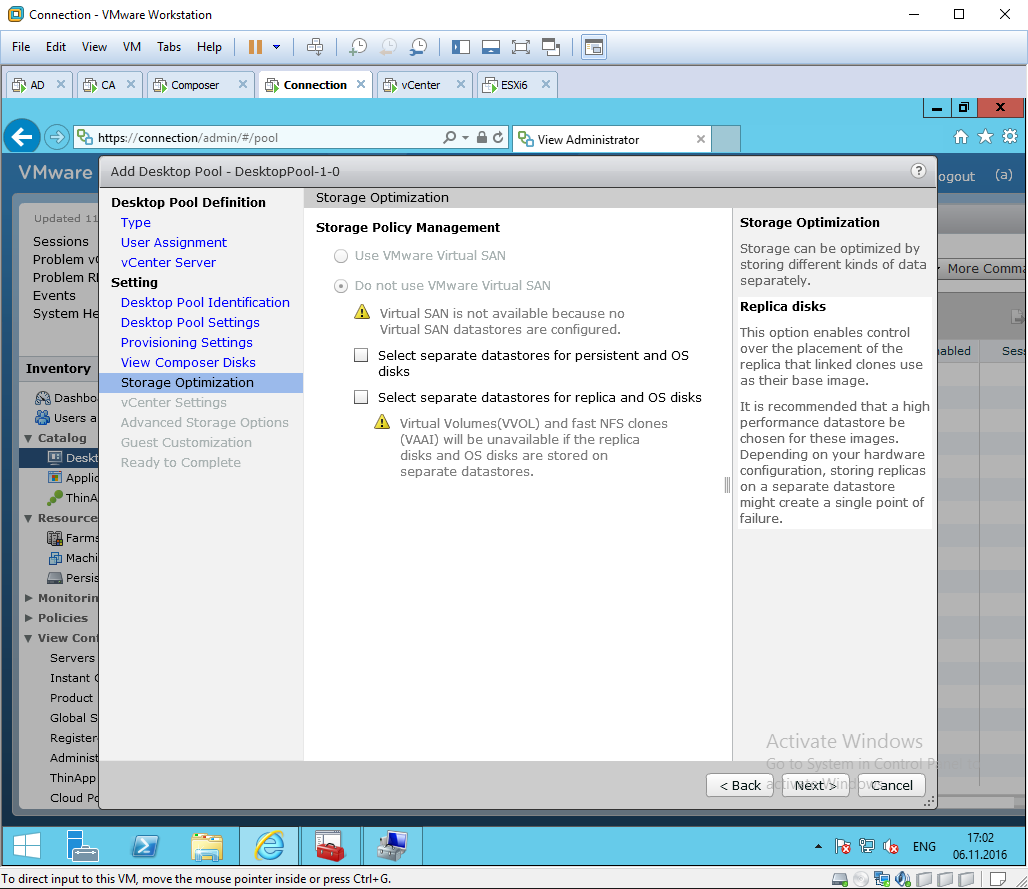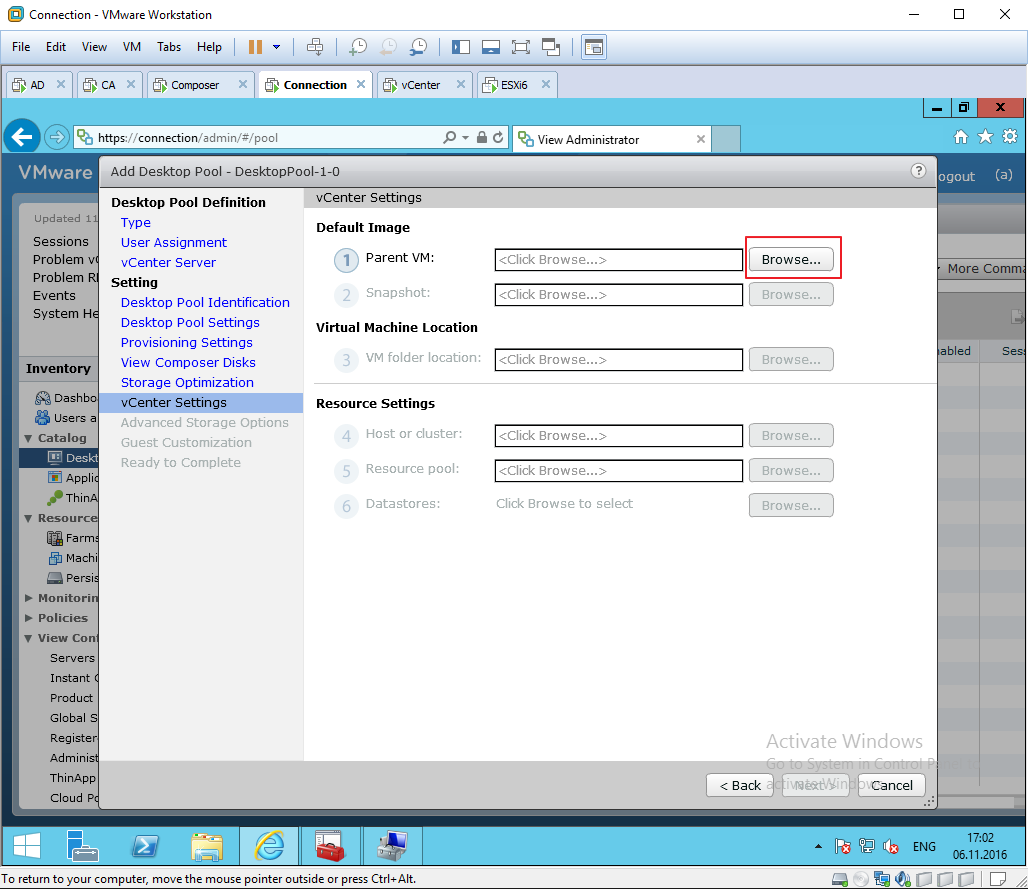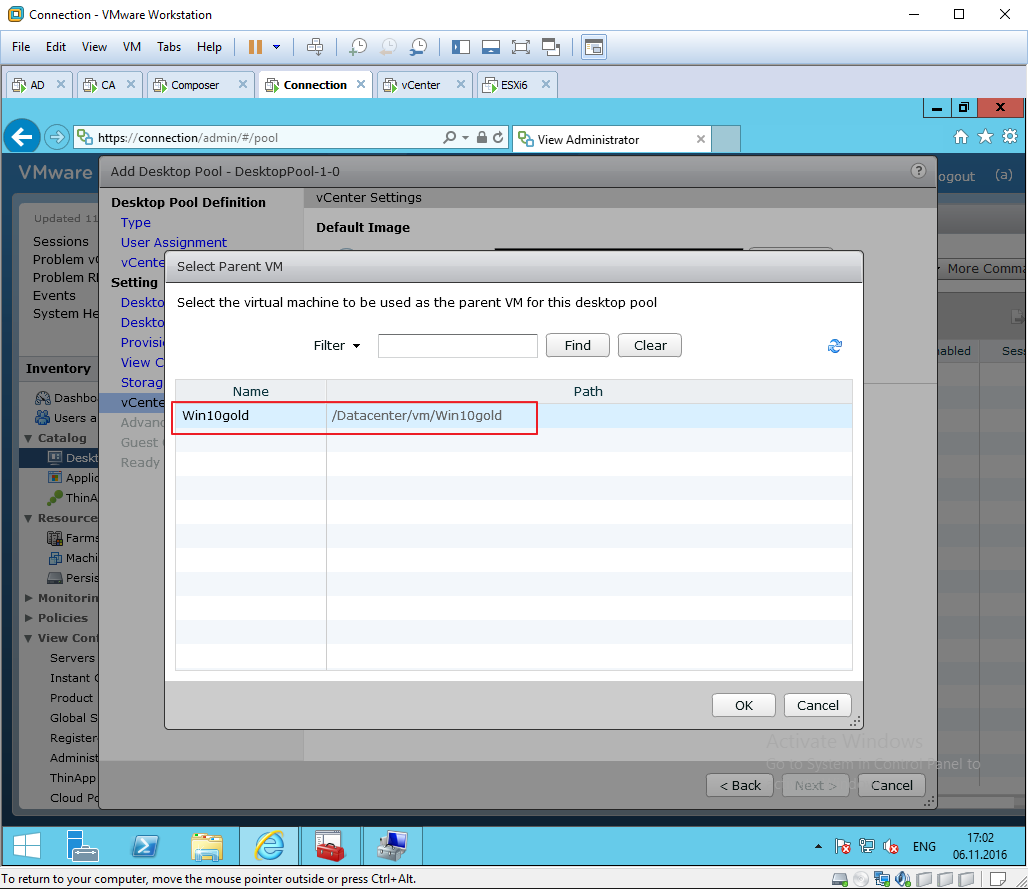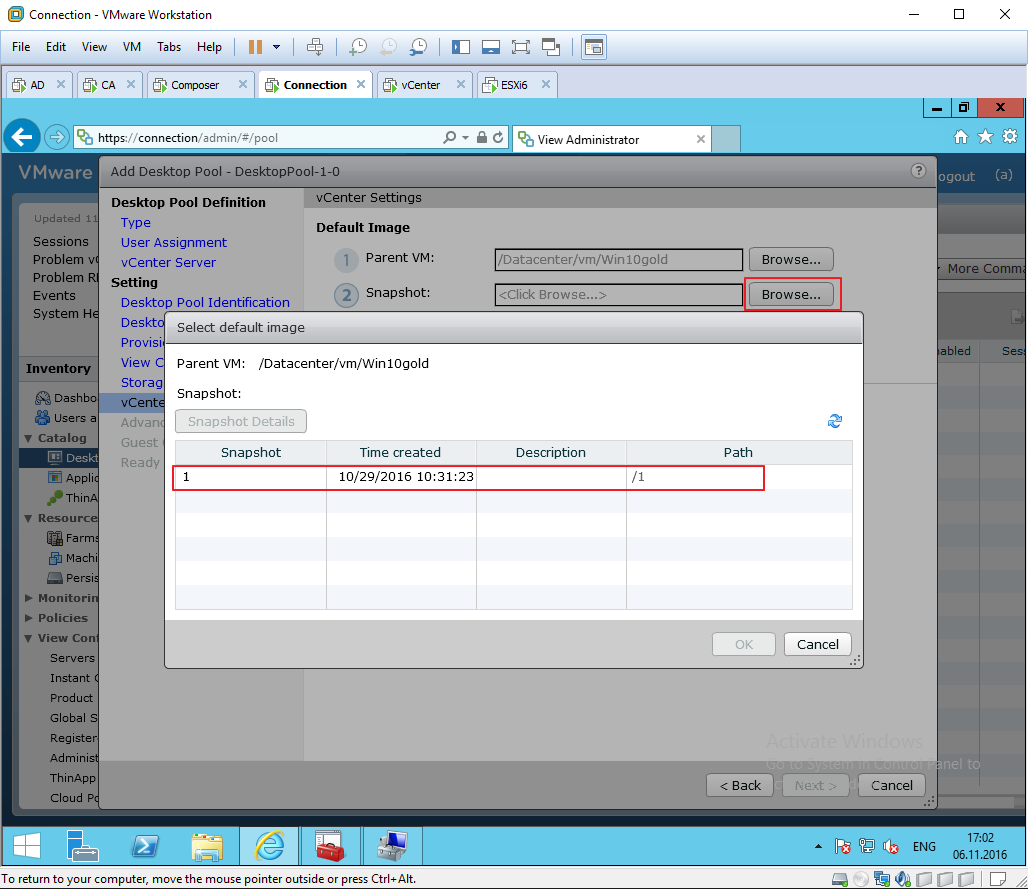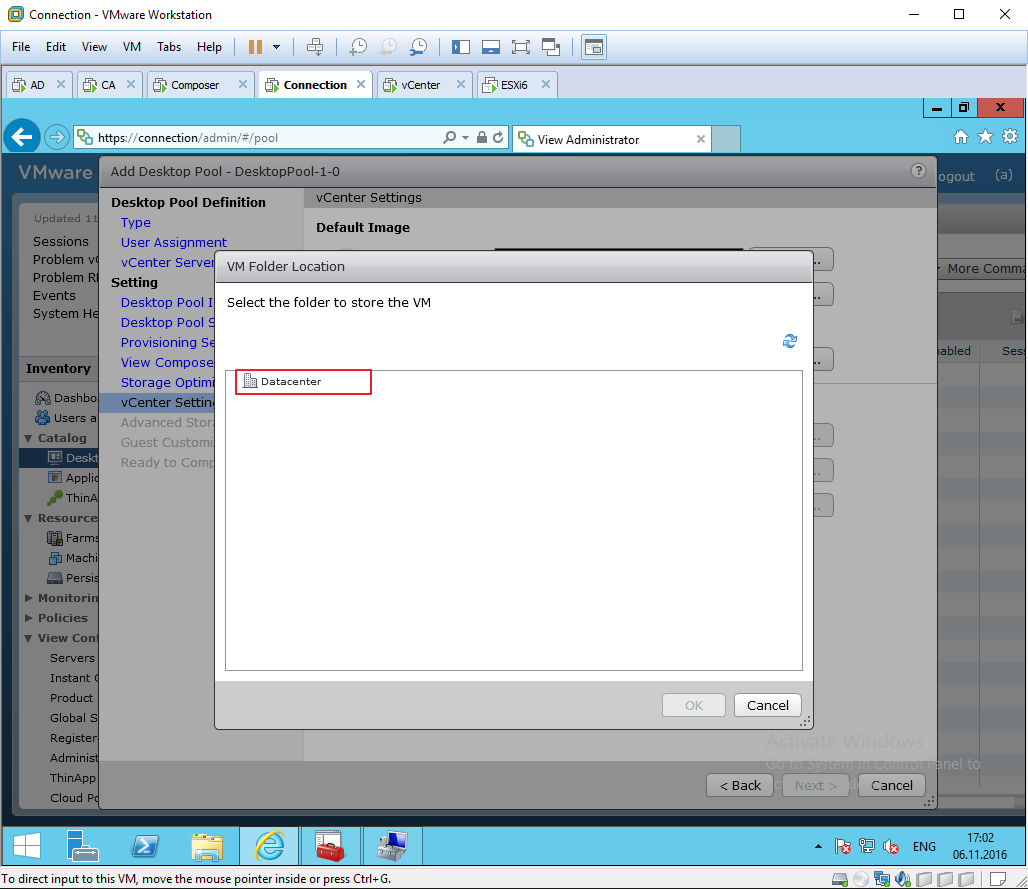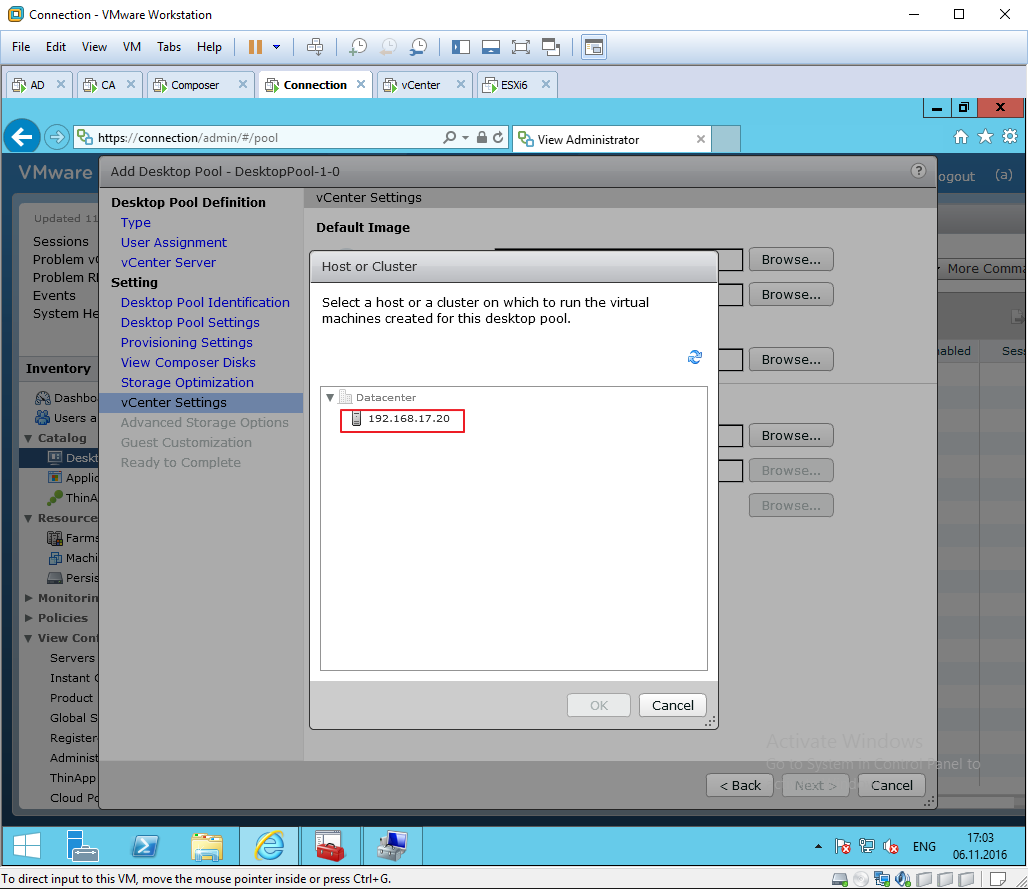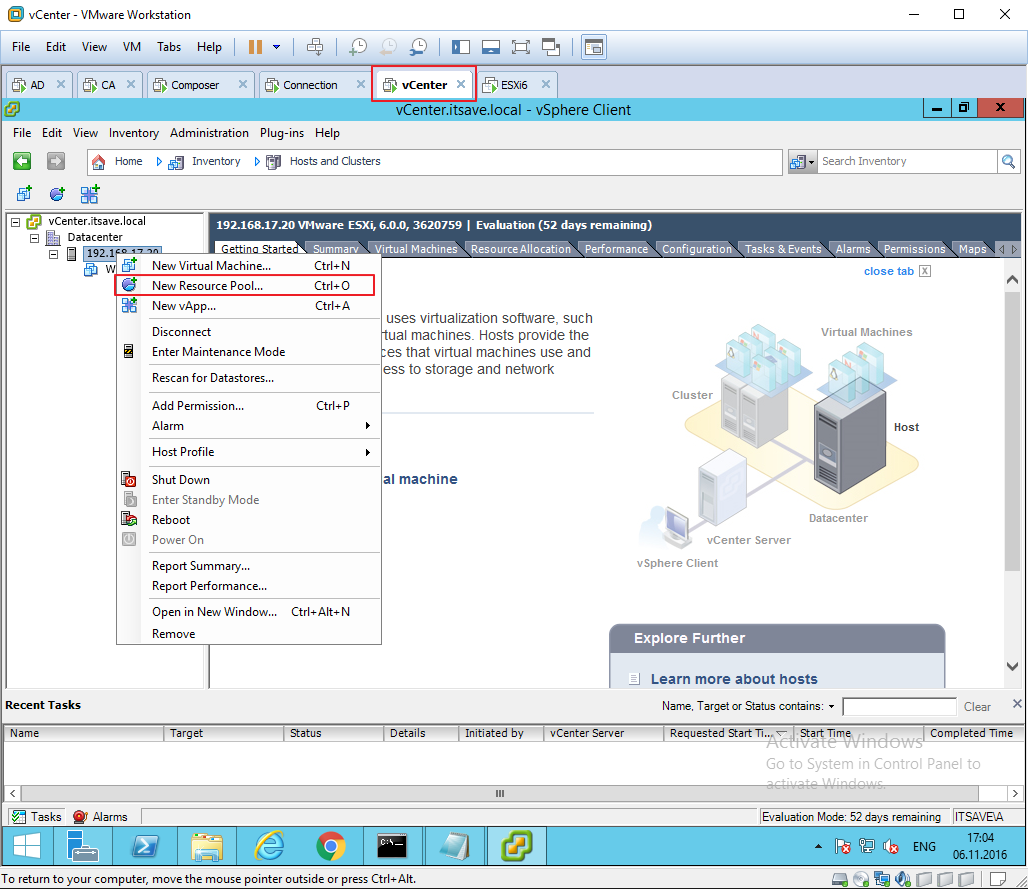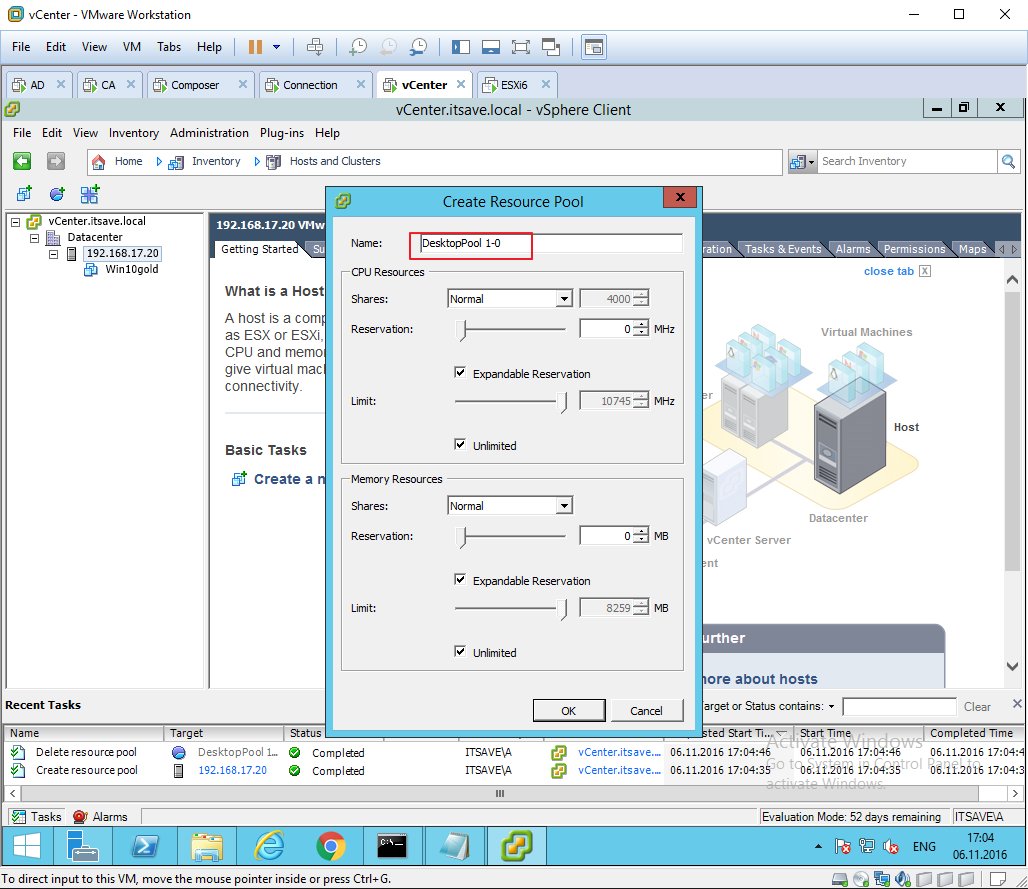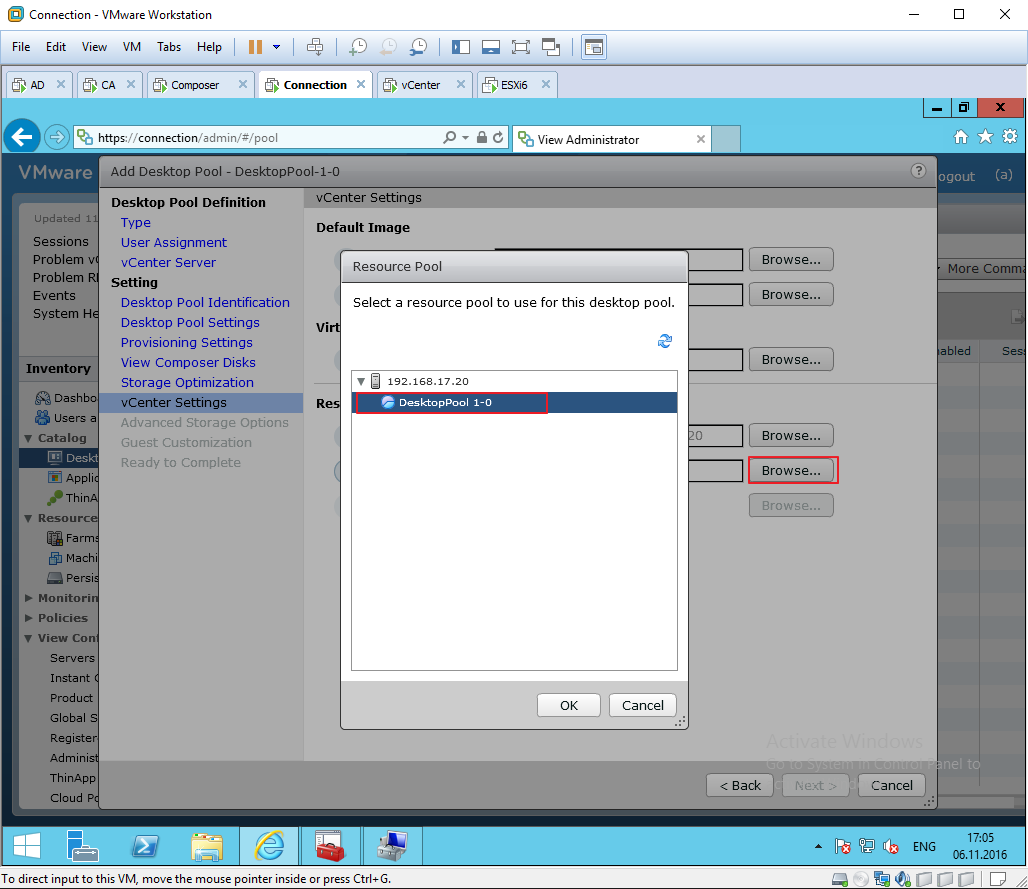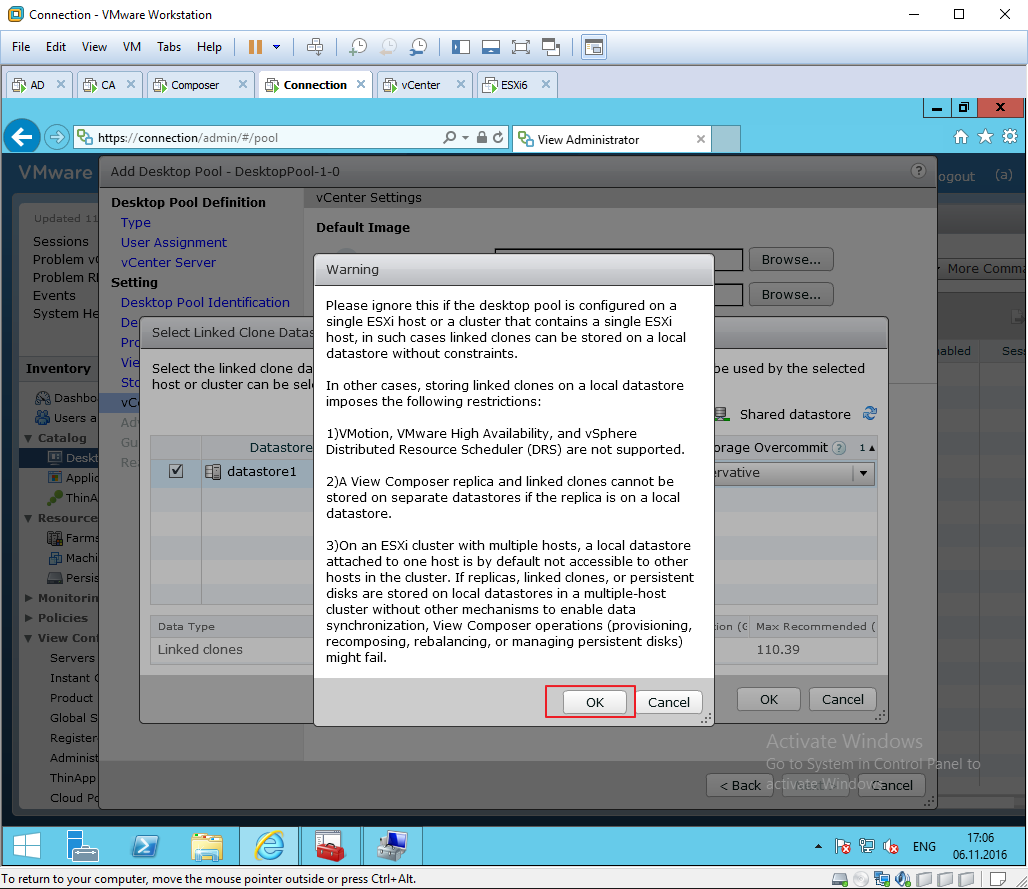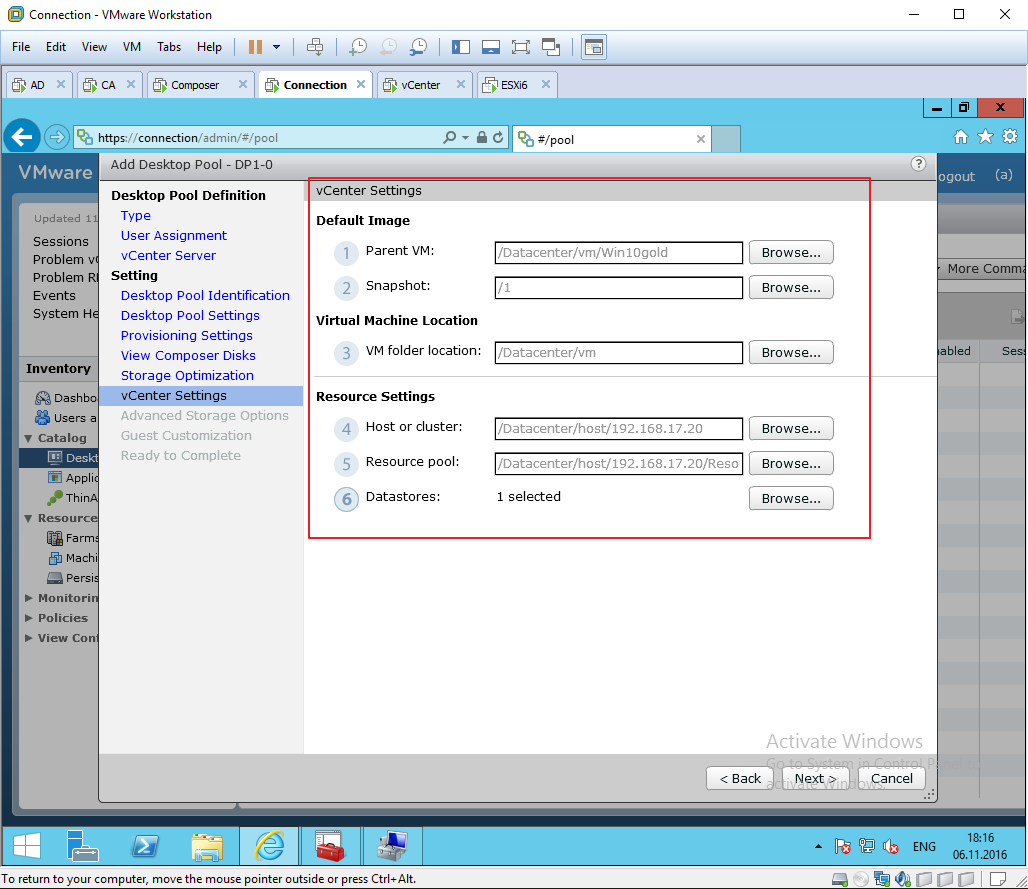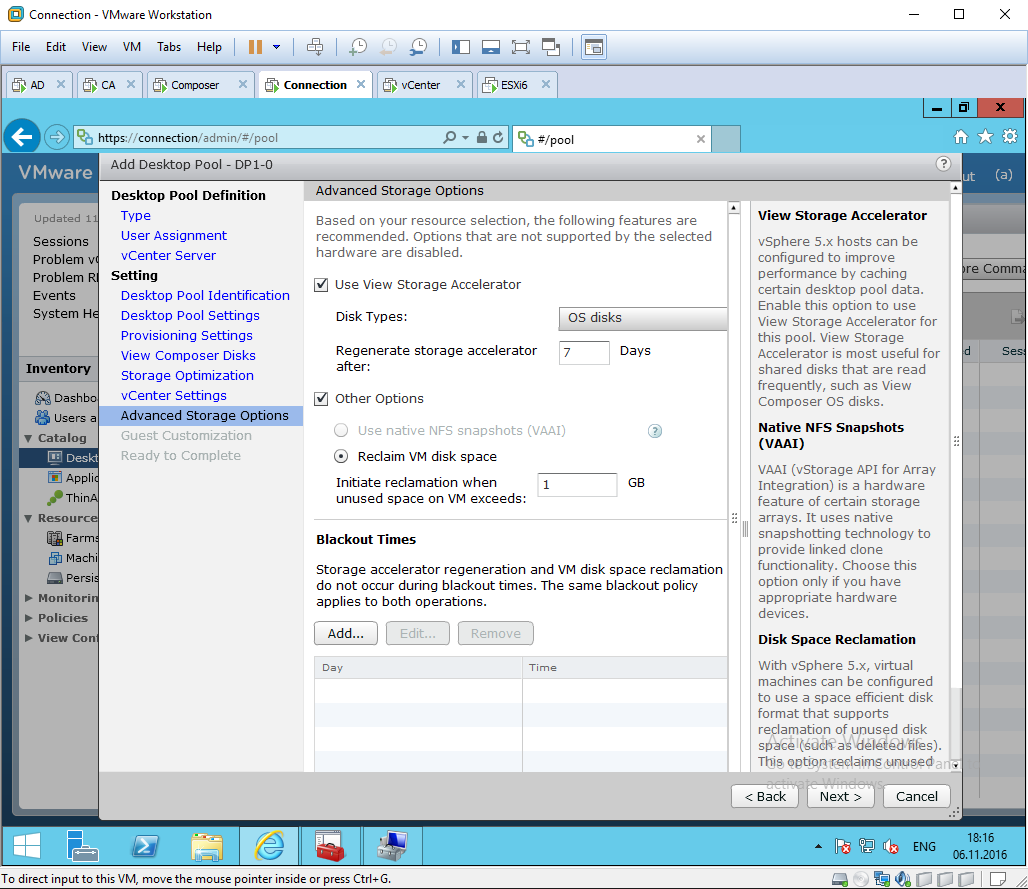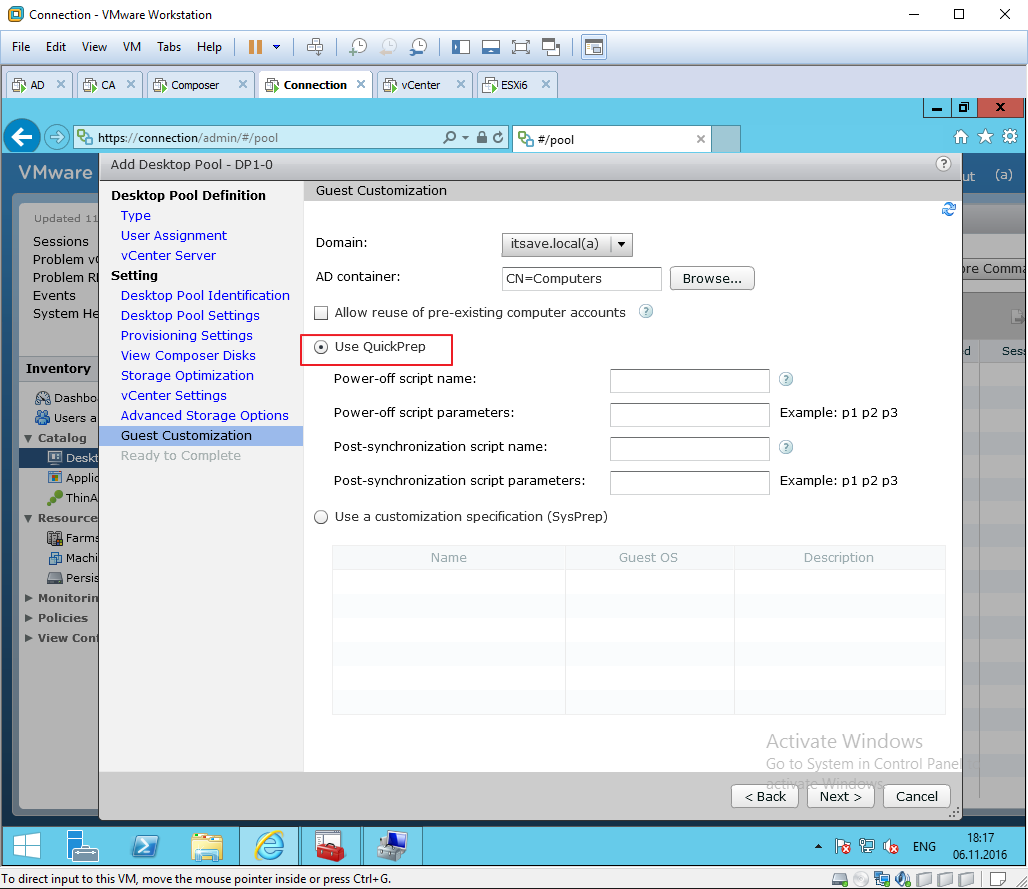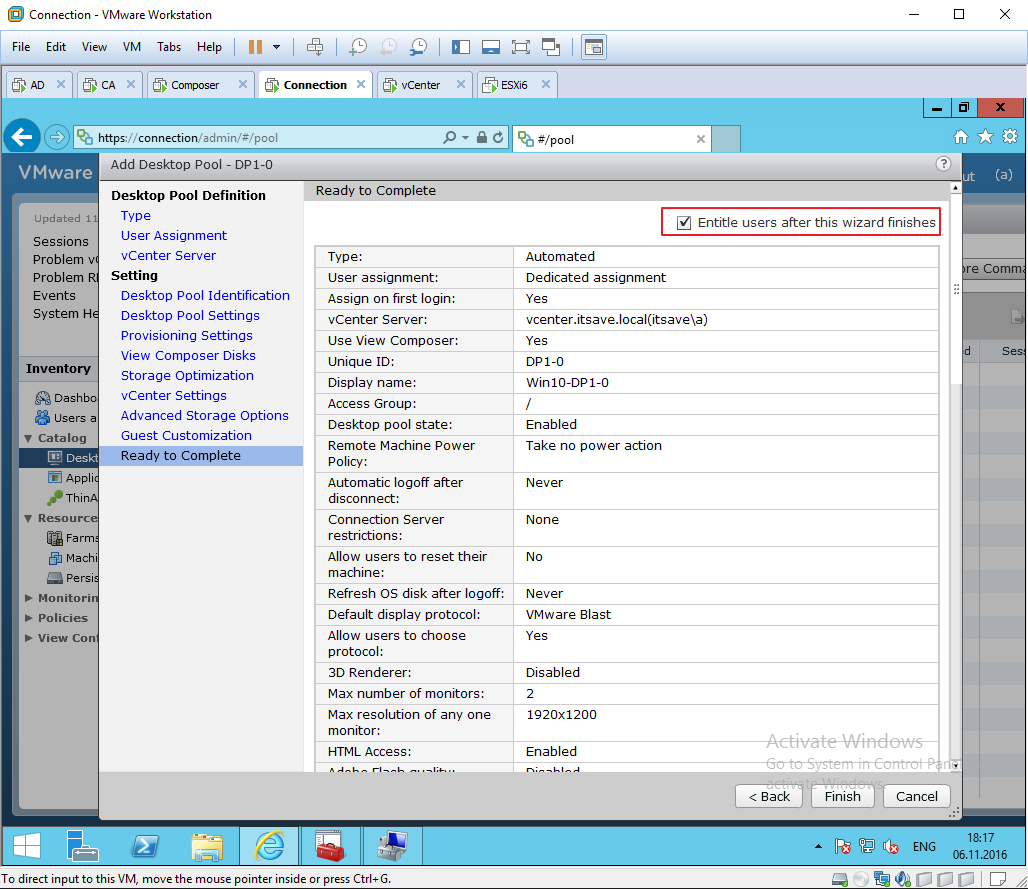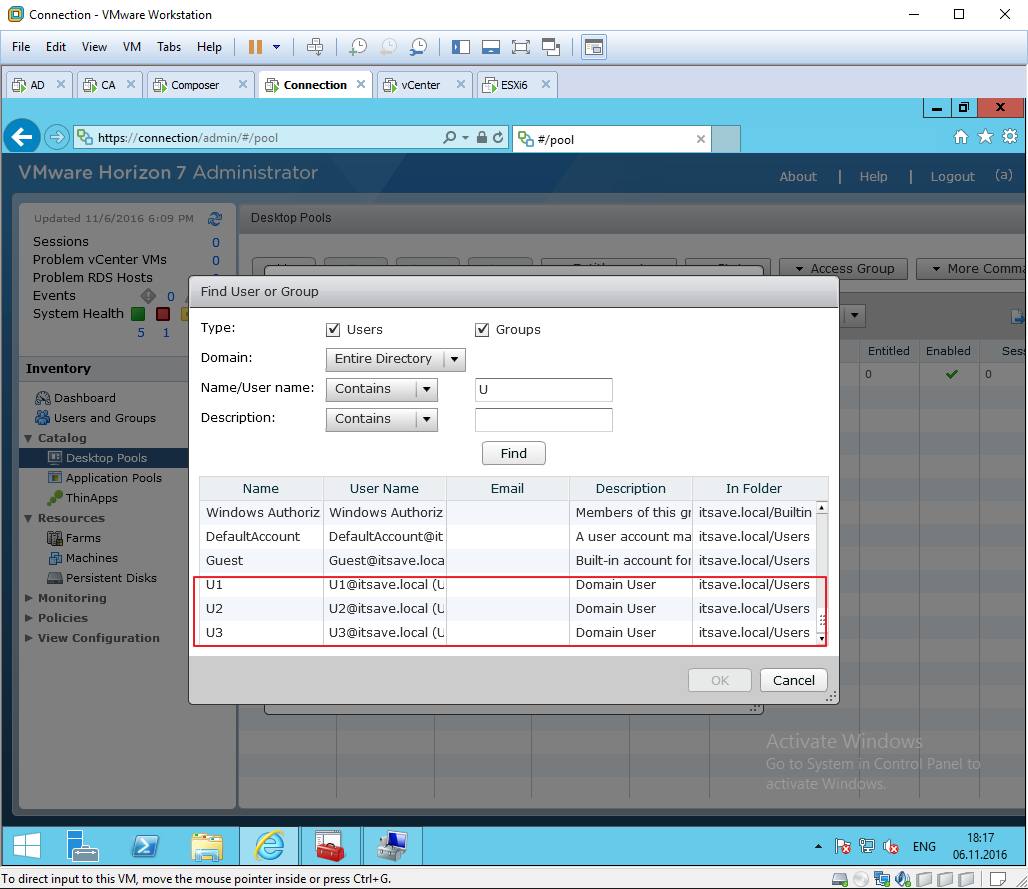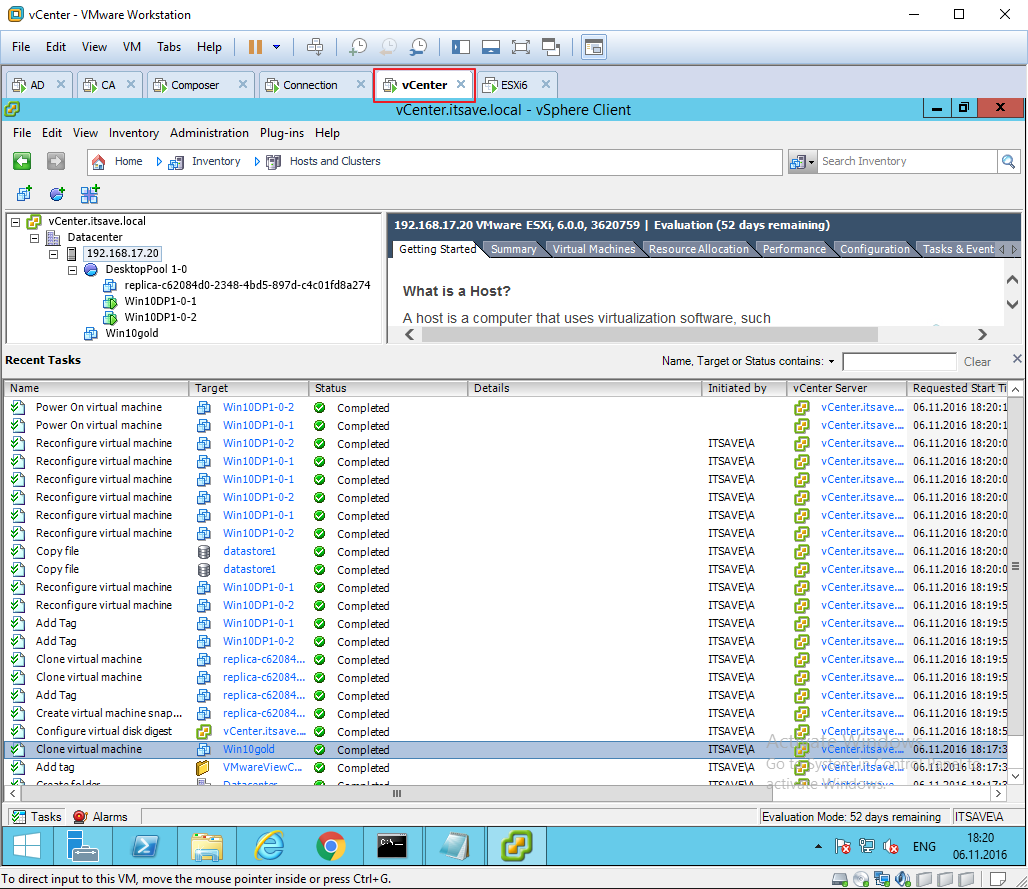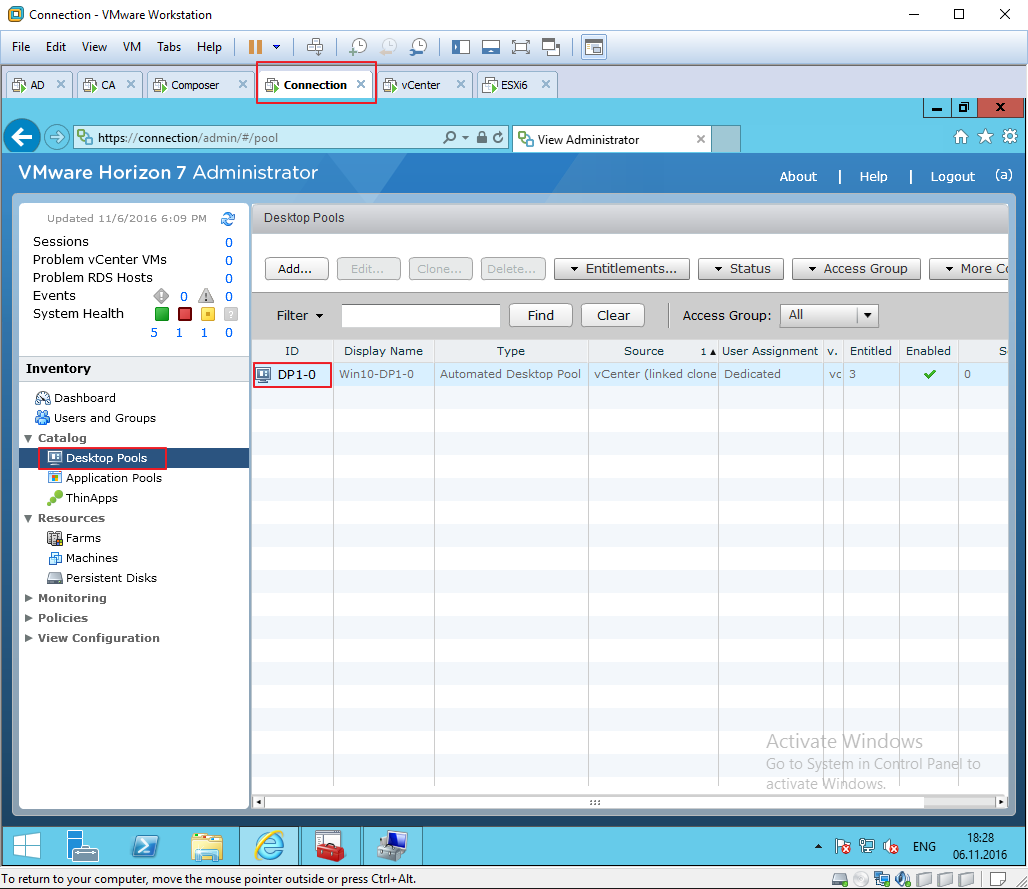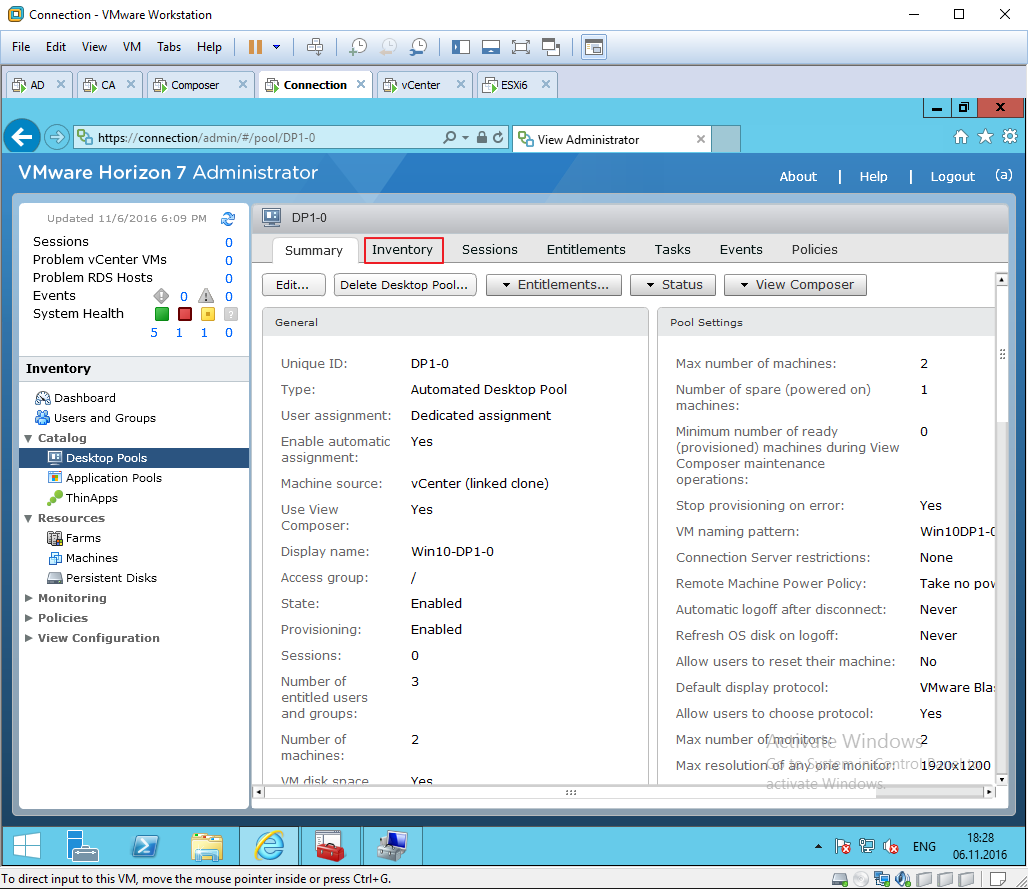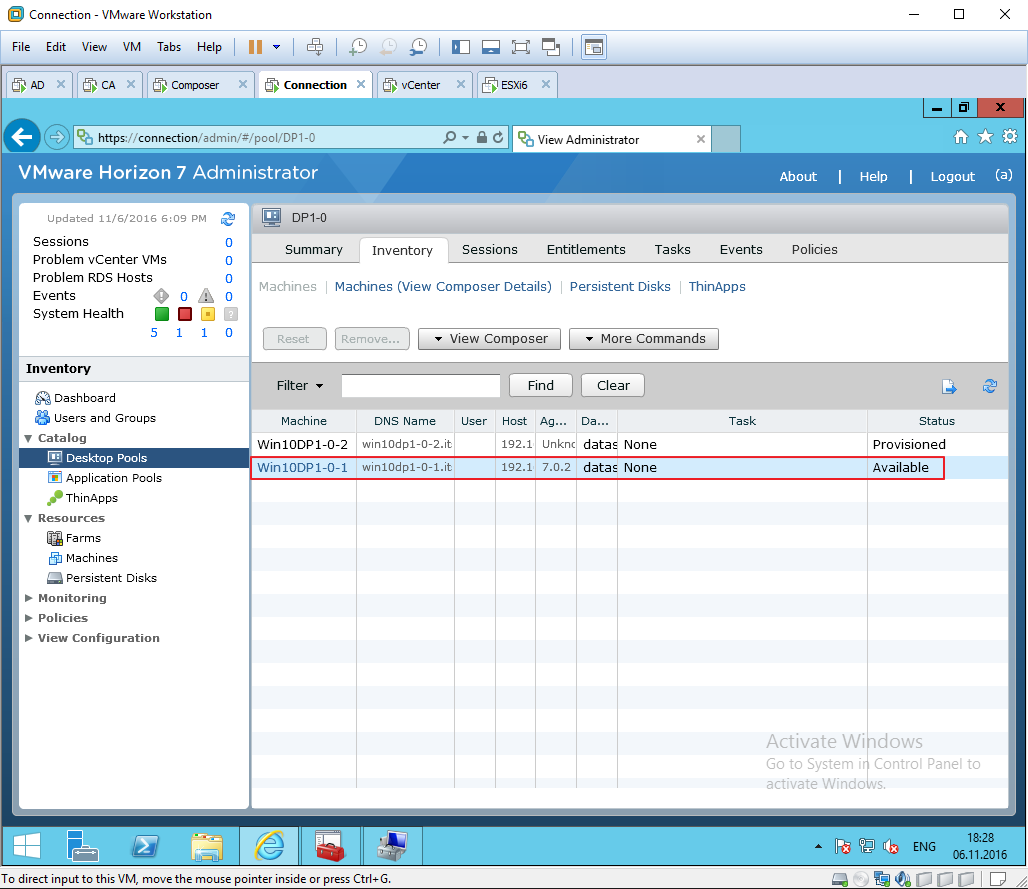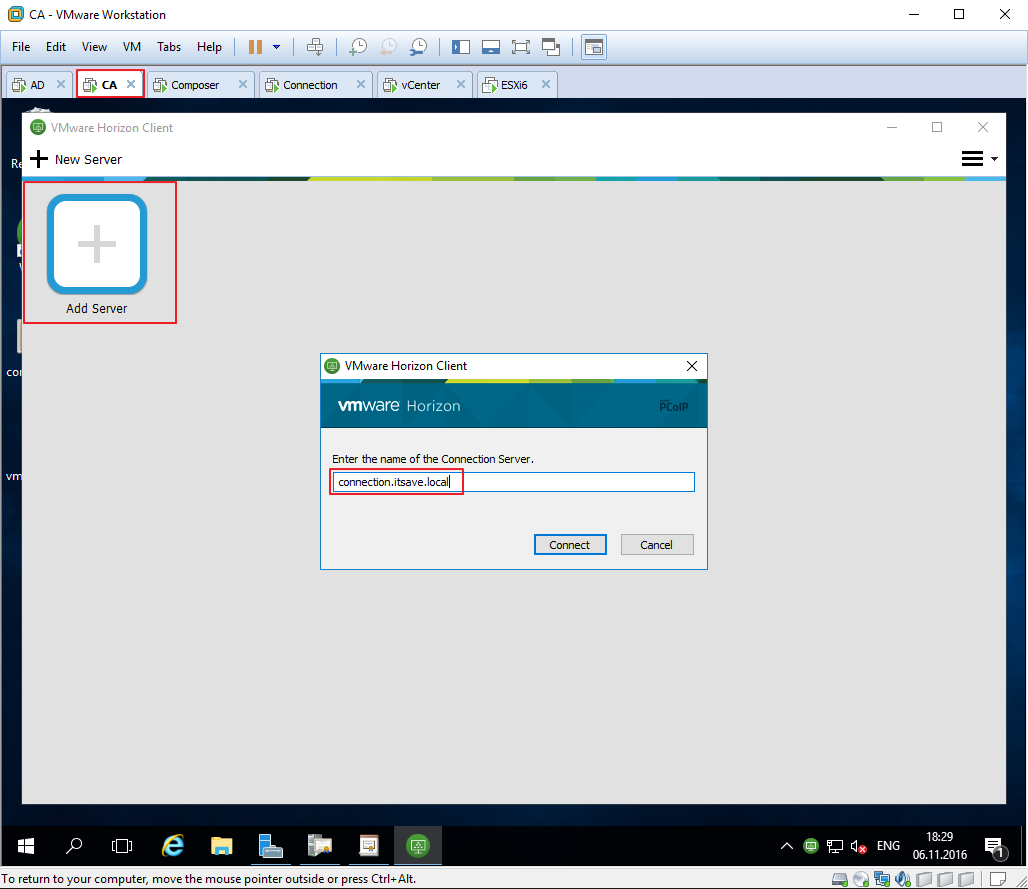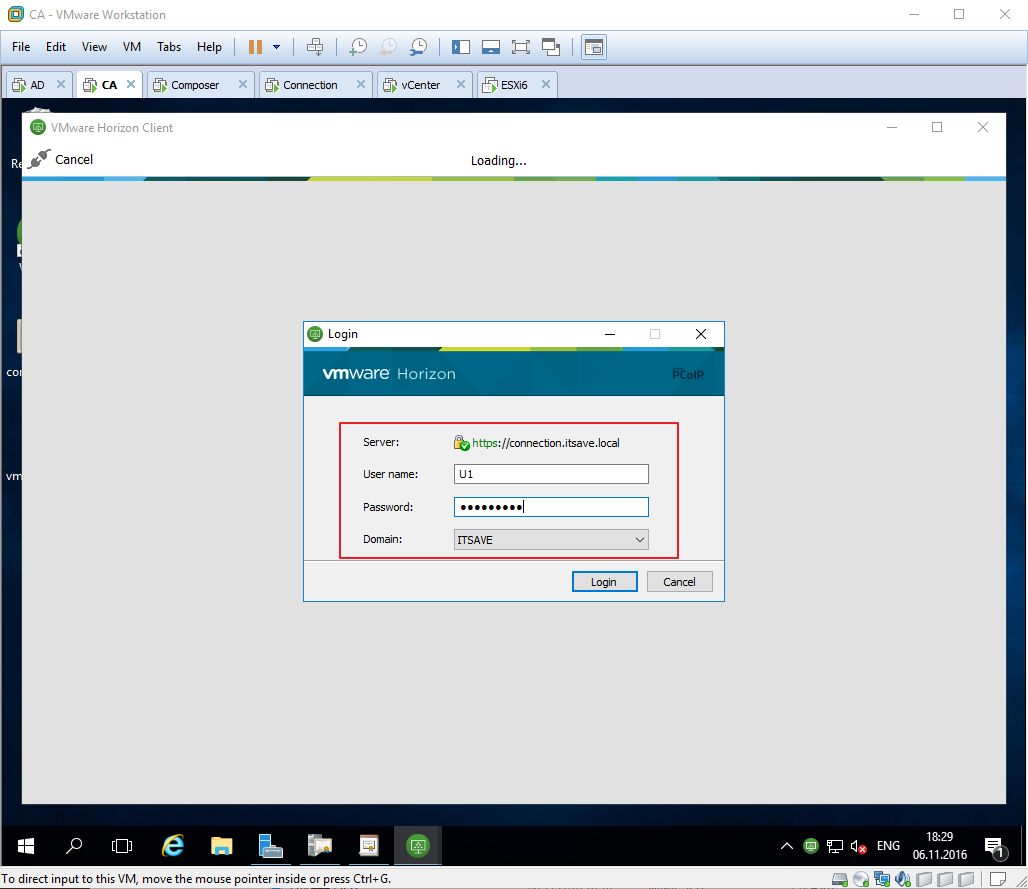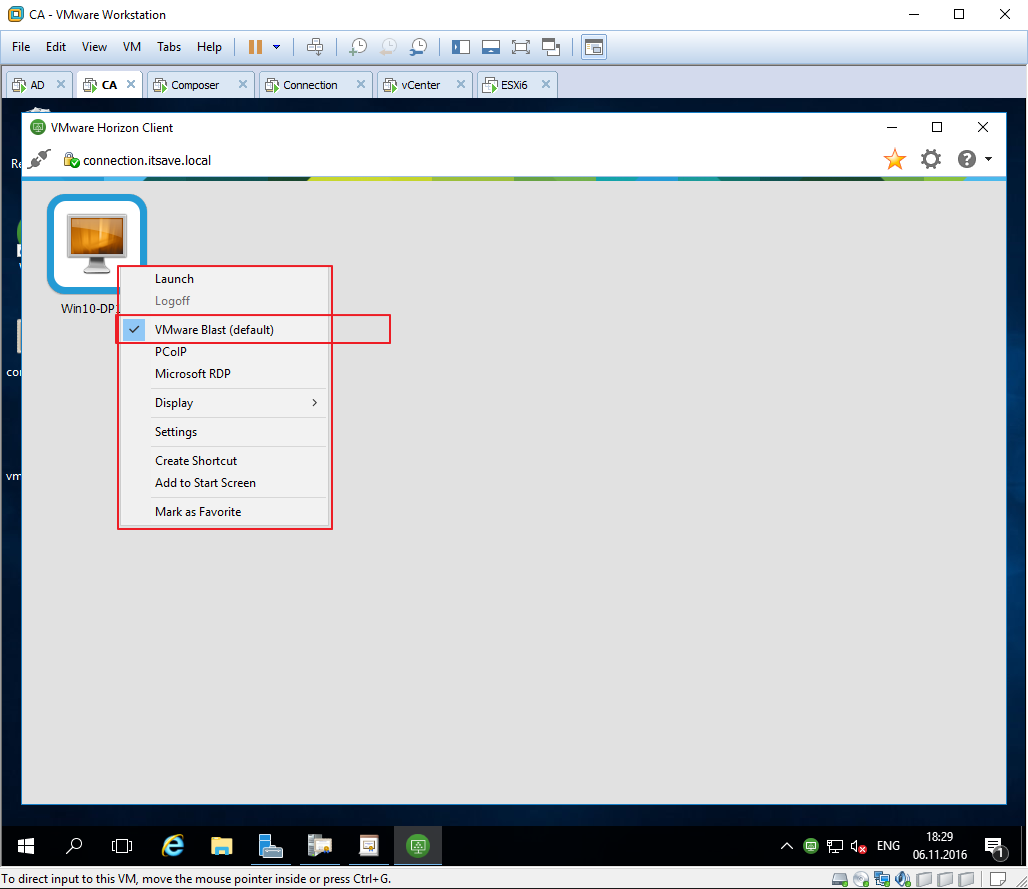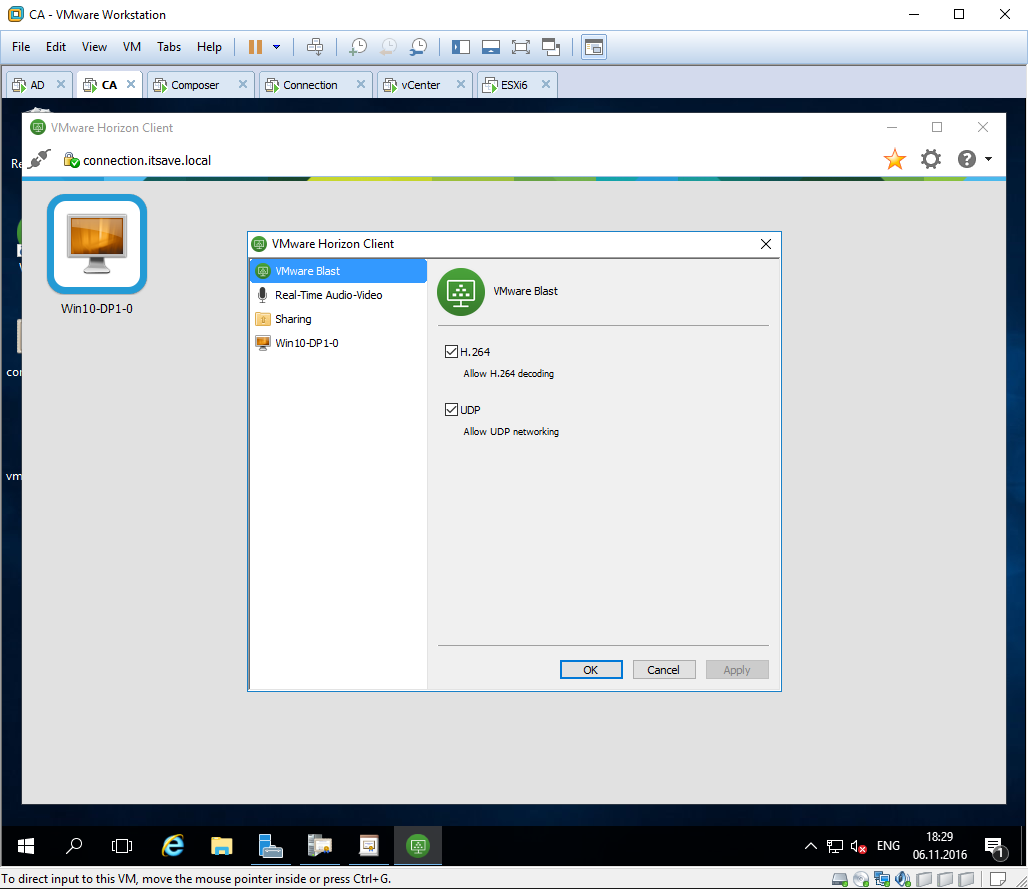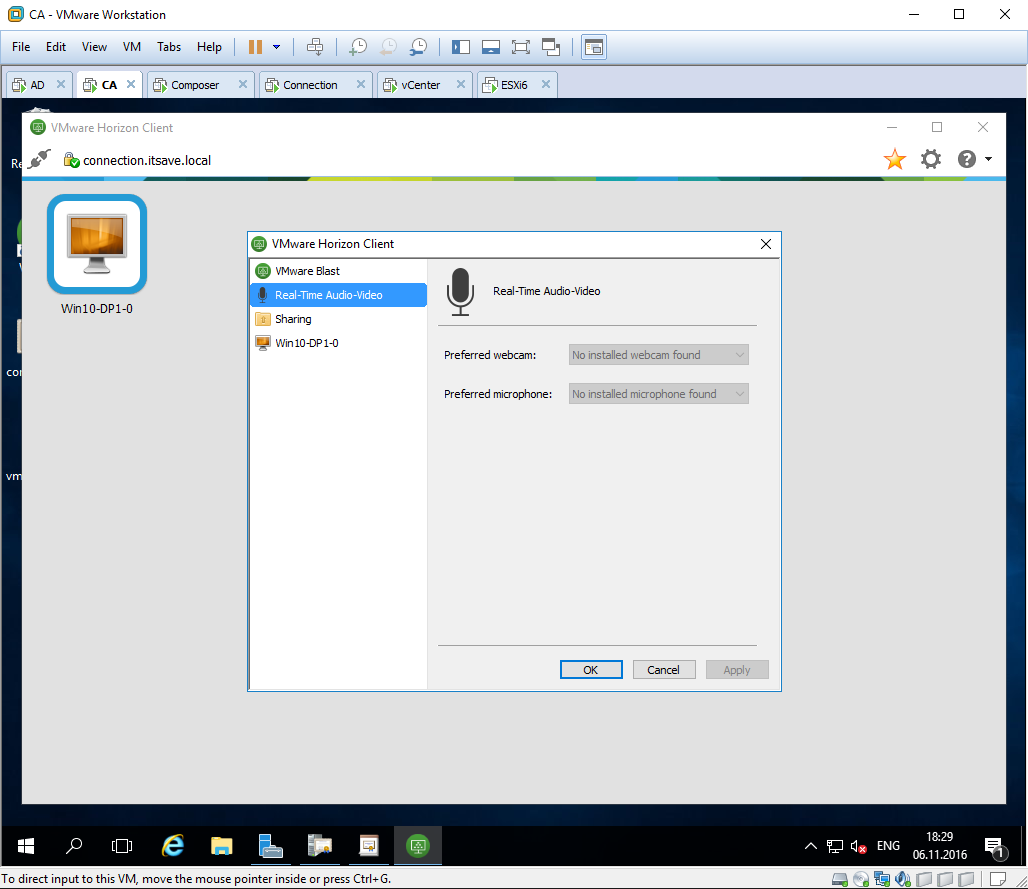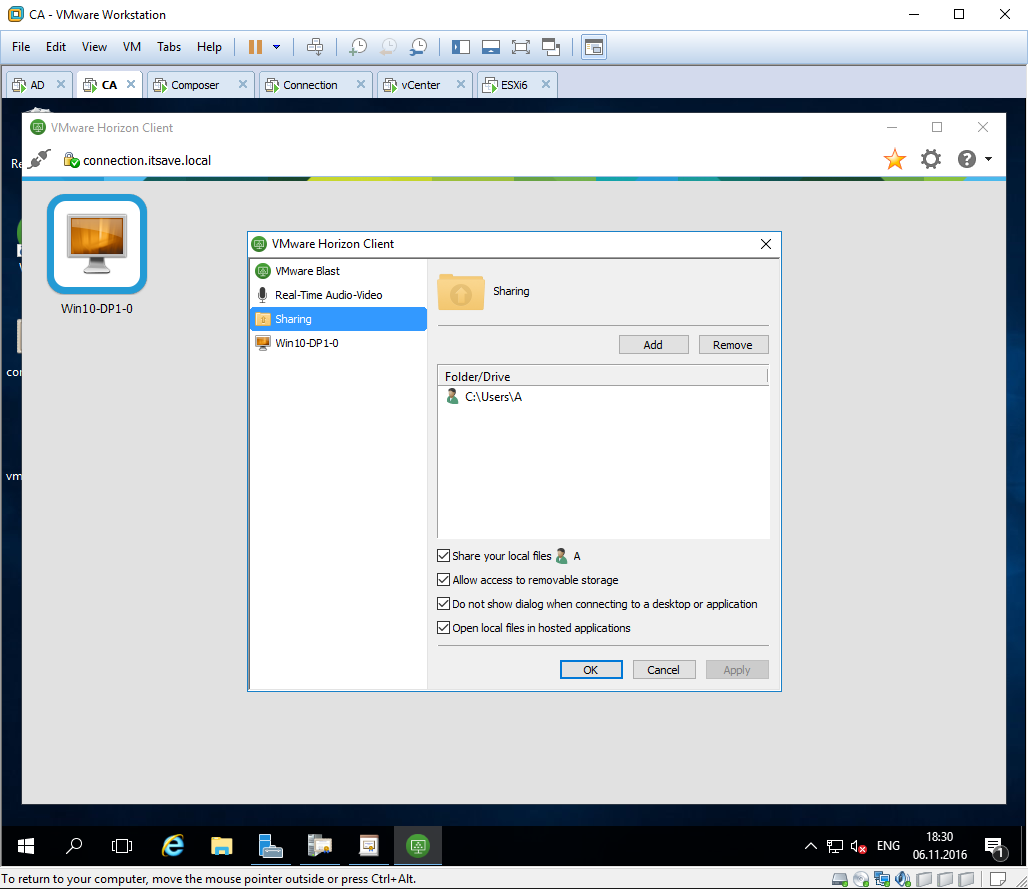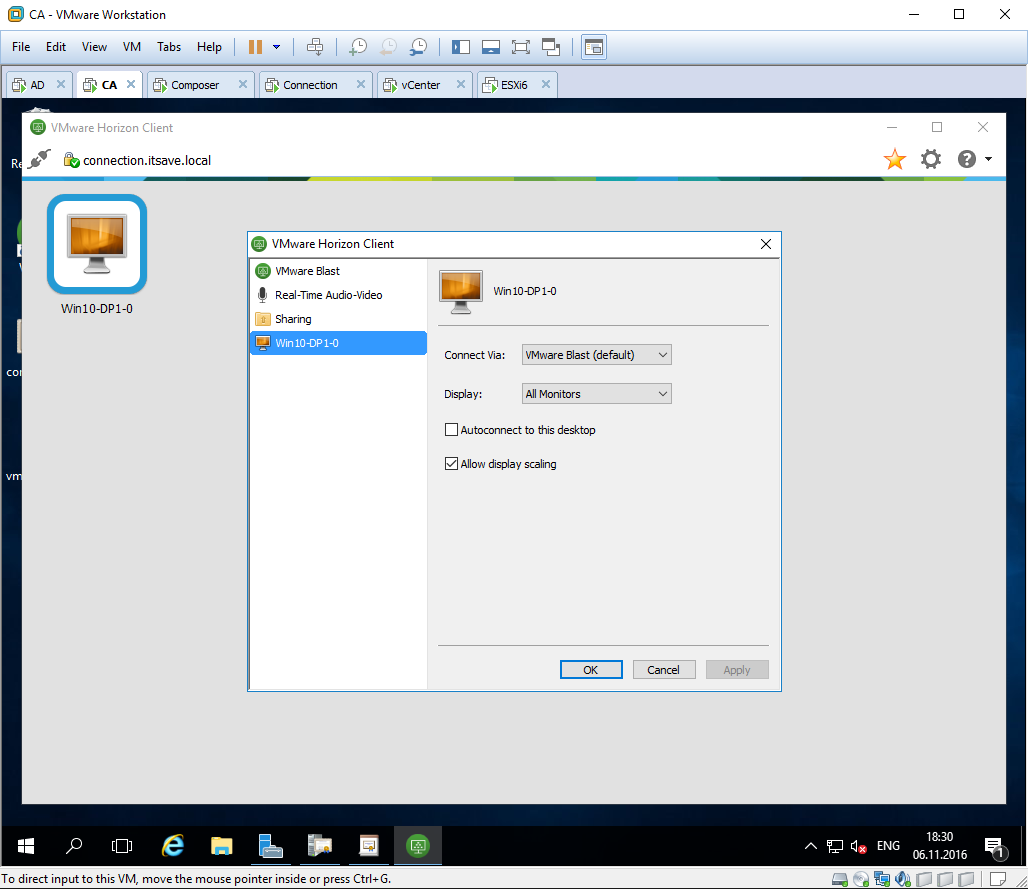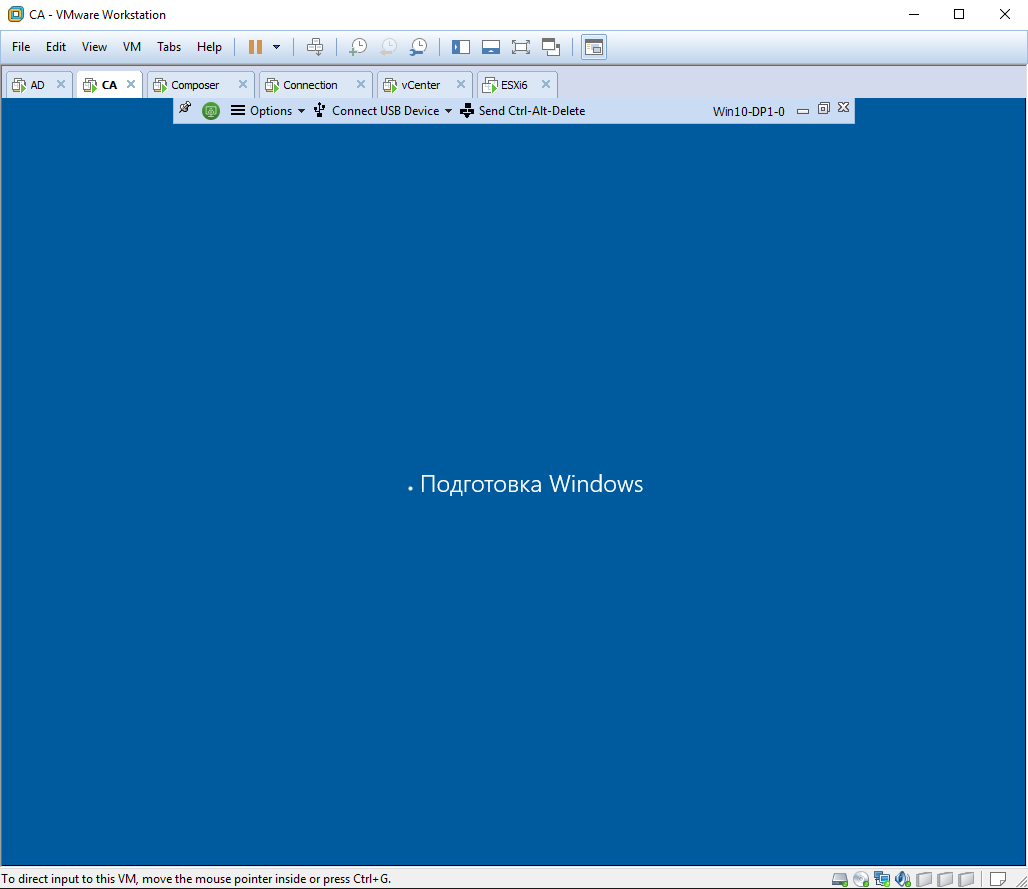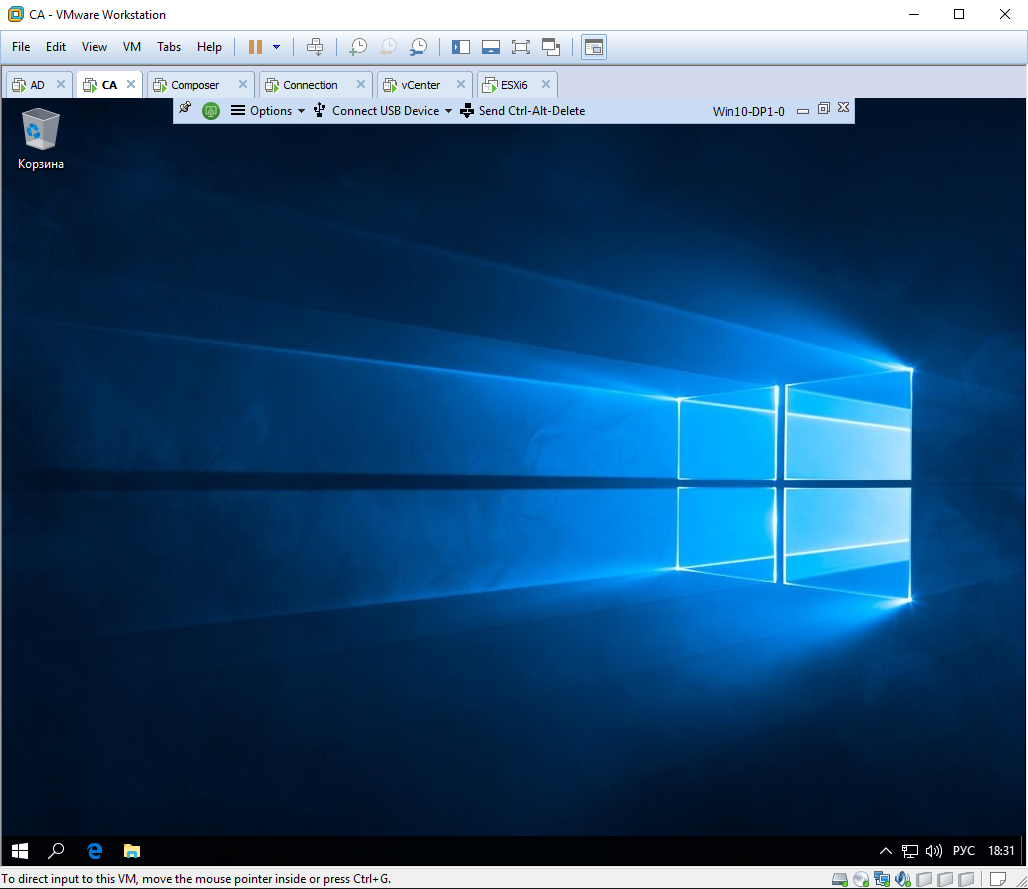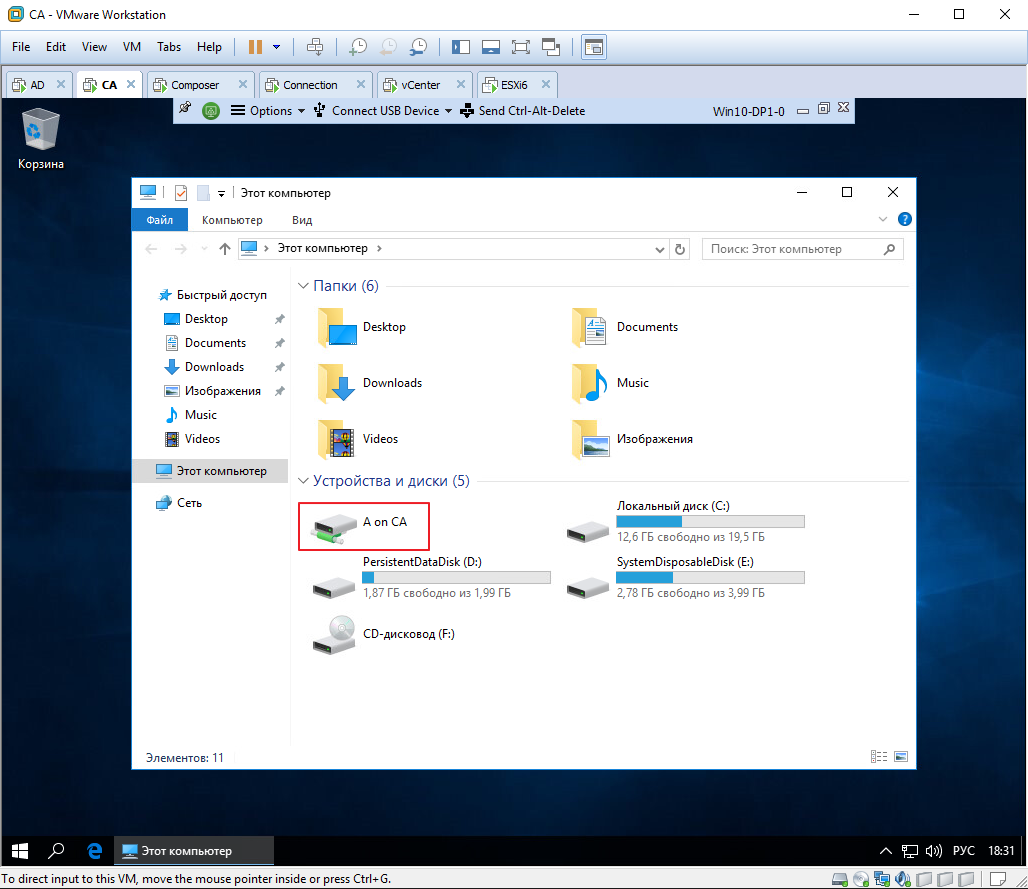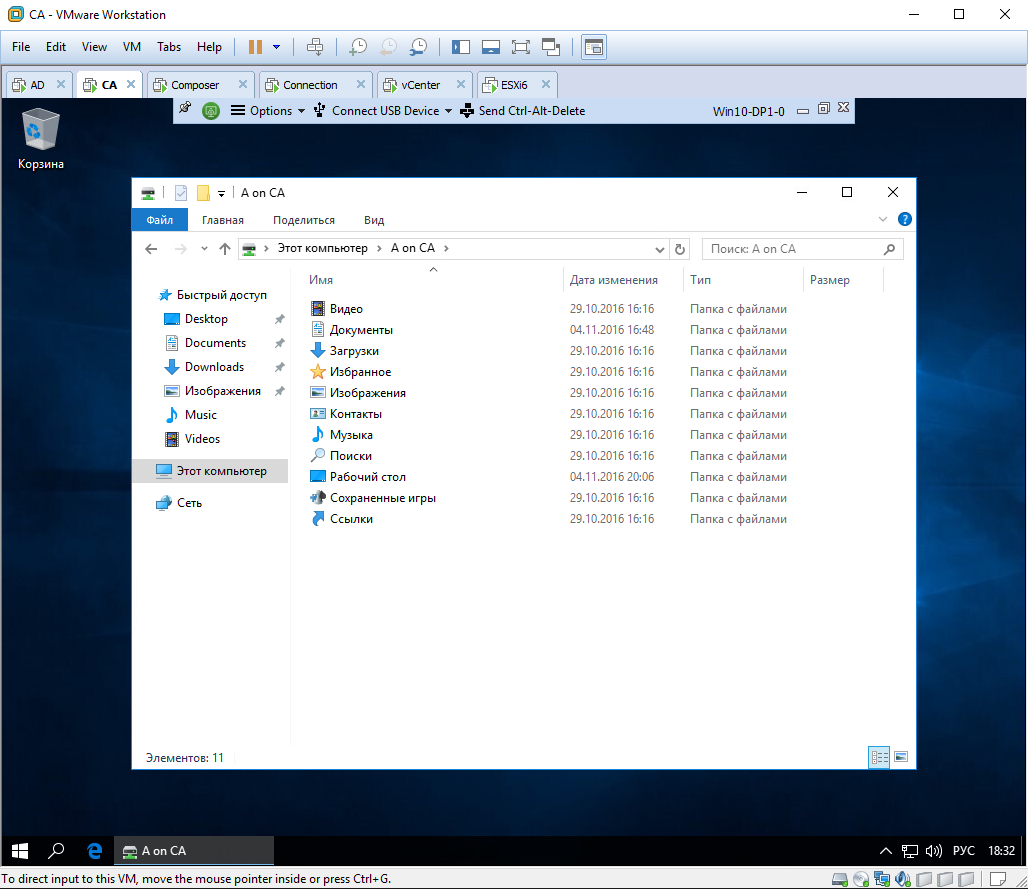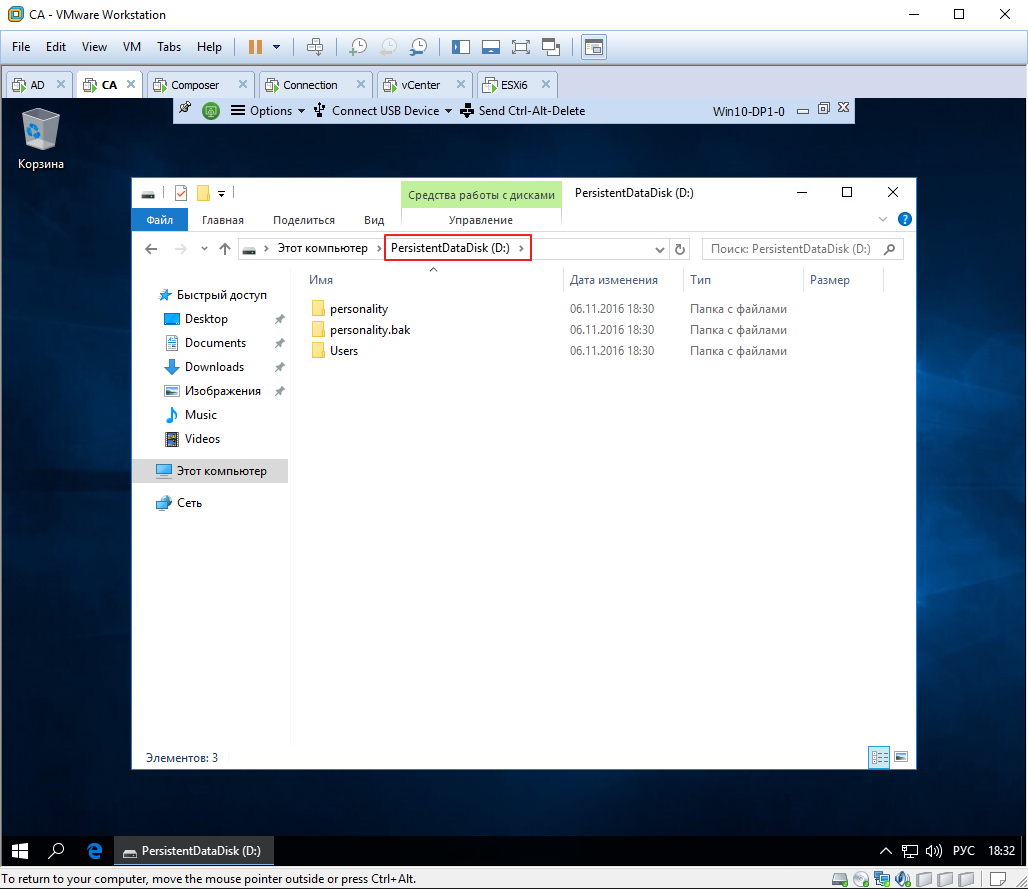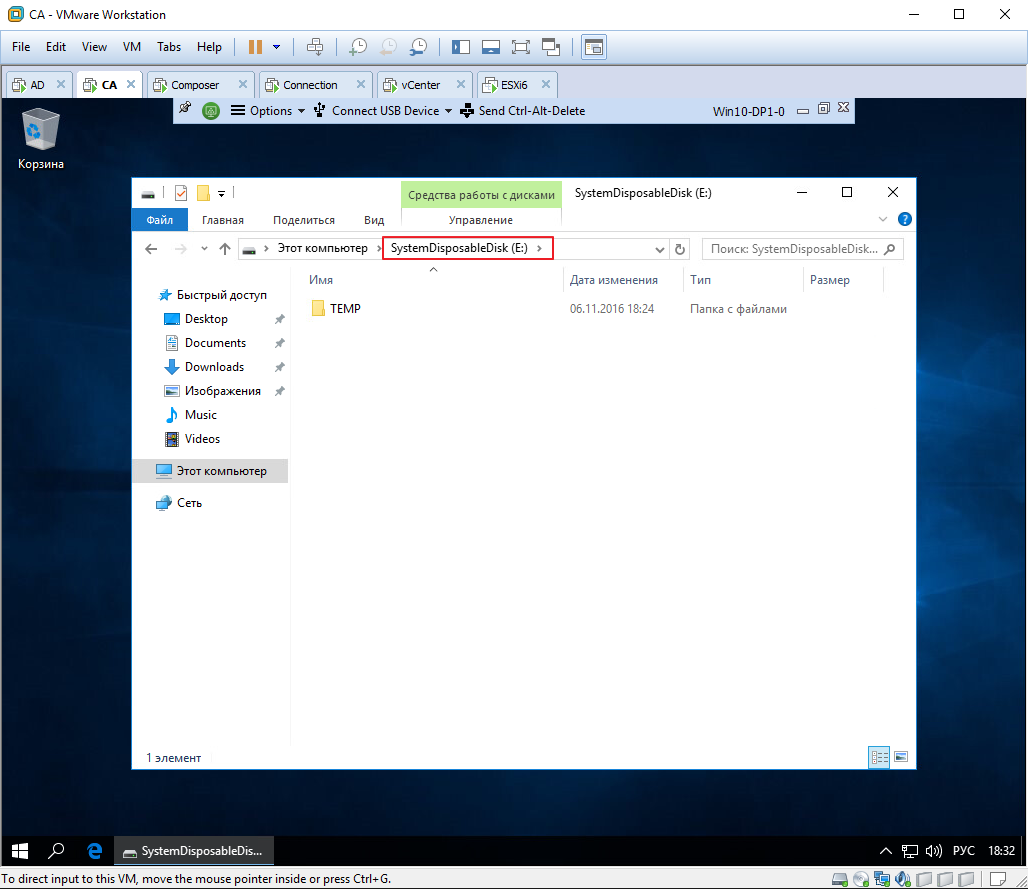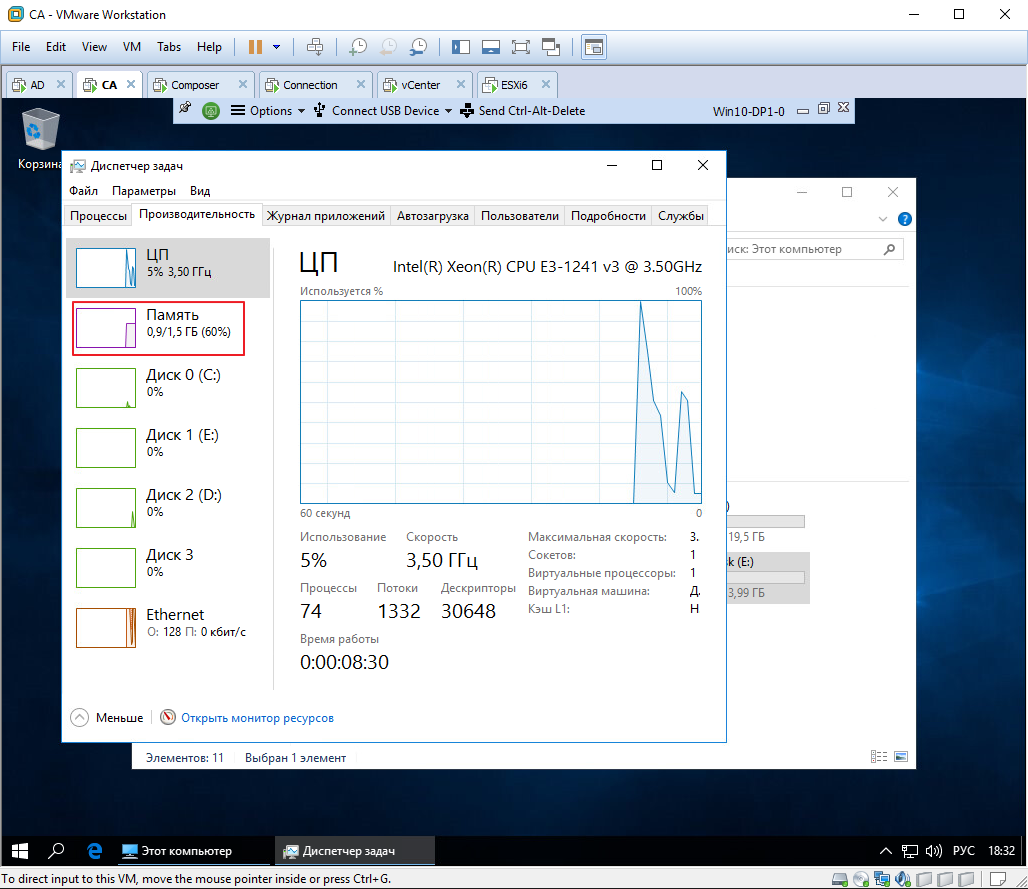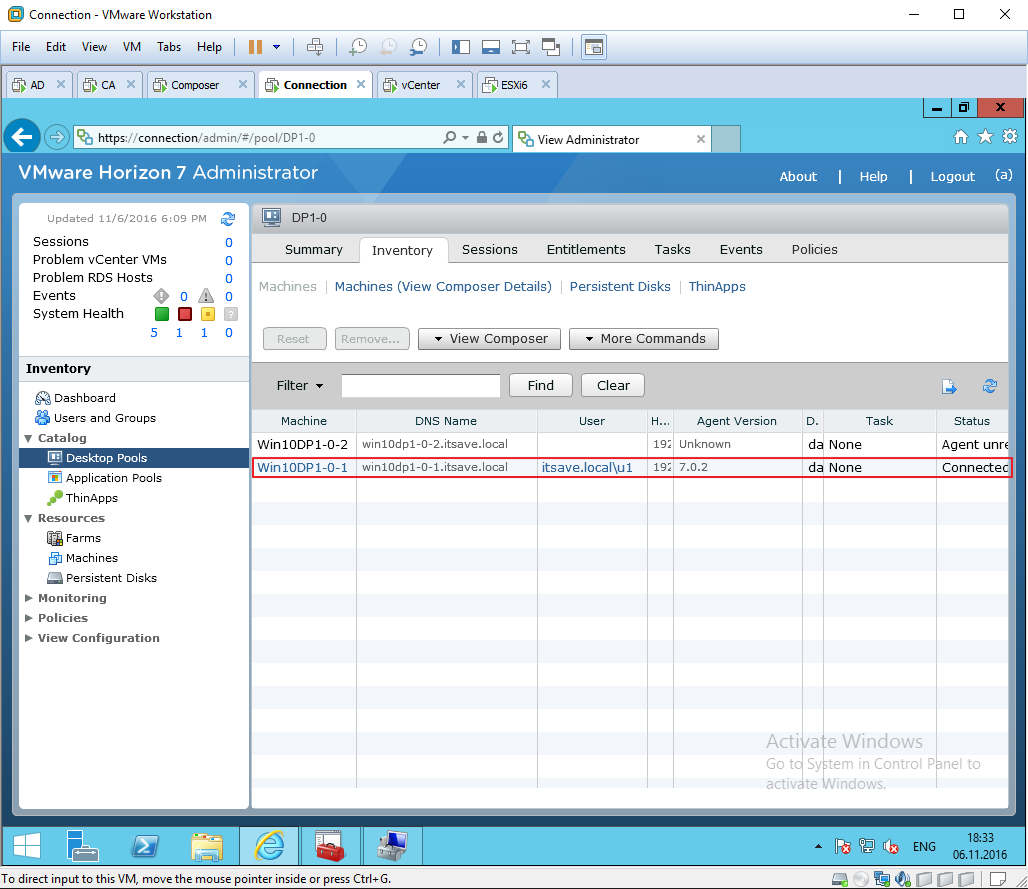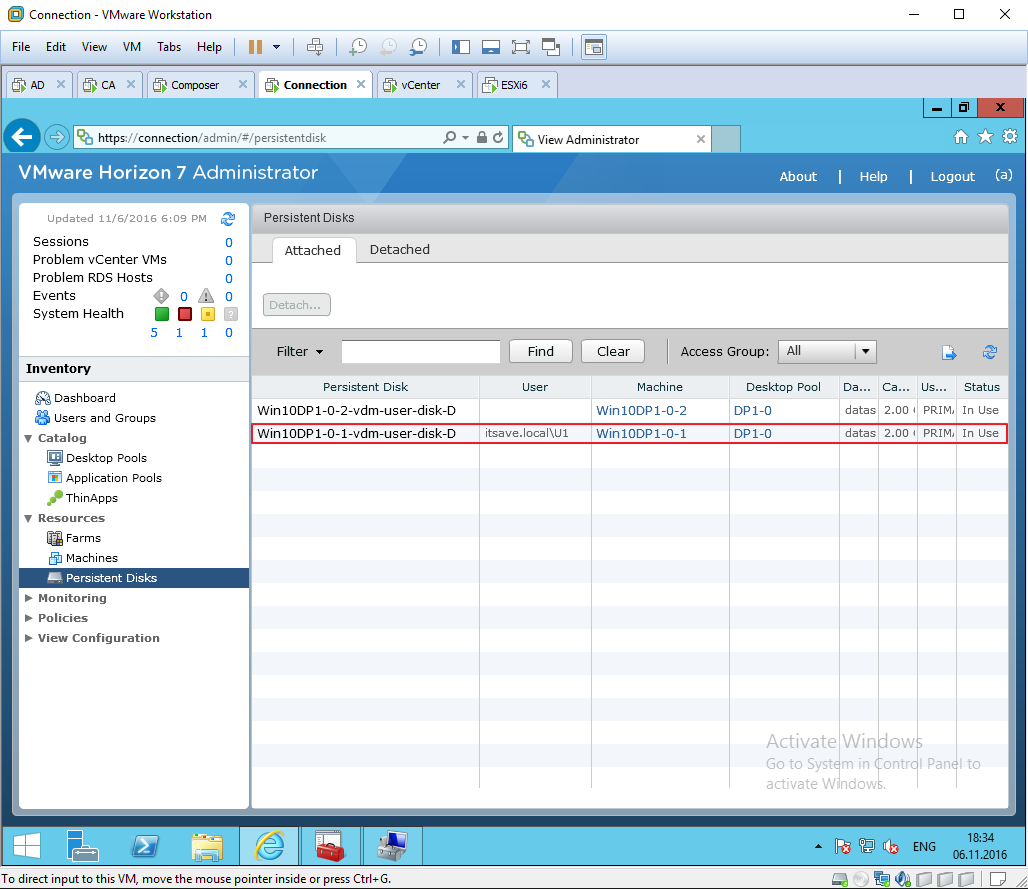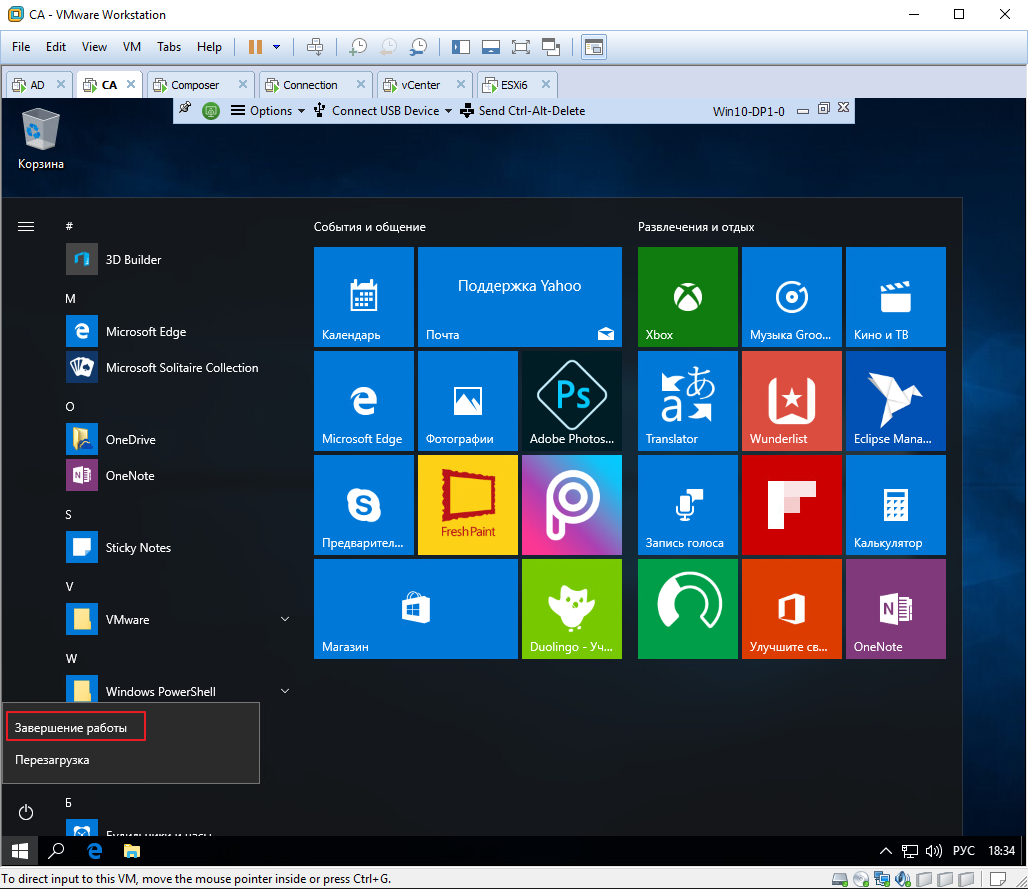Создание Desktop Pool в VMware Horizon 7
После установки и базовой настройки инфраструктурных сервисов VMware Horizon 7 можно создать первый Desktop Pool — это набор виртуальных машин VDI, которые будут иметь идентичные настройки. В этой статье будет создан пул с настройками по-умолчанию, но будет рассказано об альтернативных вариантах выбора предоставленных во время прохождения мастера. Много текста и информации.
1 — Открываем консоль управления Connection server, переходим в закладку Catalog -> Desktop pool, нажимаем на кнопку Add. Мастер установки предлагает нам три варианта десктоп пулов:
- Automated desktop pool — из «золотого» образа будут созданы виртуальные машины VDI. Причем мы можем контролировать количество созданных сразу машин, разрешить машинам создаваться по необходимости в online режиме, задать максимальное количество машин. Автоматический пул используется чаще всего, т.к. находящимися в нем машинами проще всего управлять с помощью общих политик, настроек, в крайнем случае, скриптов.
- Manual desktop pool — в ручном режиме сможем добавлять виртуальные и физические машины, на которые установлен Horizon Agent. Используется для предоставления доступа к отдельным машинам, личным ПК и т.п.
- RDS Desktop Pool — это пул, состоящий из терминальных серверов, на которые также был установлен Horizon Agent. На нашем сайте есть отдельный раздел, в котором рассказывается про терминальные серверы, в этом же цикле статей только про VDI.
3 — Мы уже выбрали в первом пункте, что пул у нас будет автоматический. Здесь необходимо выбрать, каким образом пользователю будет назначаться виртуальная машина VDI:
- Dedicated — виртуальная машина со своим уникальным названием, с гостевой операционной системой у которой будет уникальное доменное имя, будет закреплена за конкретной доменной учетной записью сотрудника и при подключении к десктоп пулу сотрудник всегда будет получать один и тот же виртуальный десктоп.
Enable automatic assignment — при выборе этого пункта, при первом подключении пользователю, которому разрешен доступ к десктоп пулу, будет автоматически назначена следующая свободная виртуальная машина. Если этот пункт не выбрать, назначать машины пользователям придется самостоятельно администратору. - Floating — пользователю на время жизни его сессии (от логона до логофа) выдается случайная виртуальная машина. После выхода пользователя из сессии виртуальная машина обнуляется, все несохраненные данные удаляются. Для этого способа обязательным является использование таких технологий как, перемещаемый профиль, перенаправление папок, сетевых дисков, либо более продвинутых аналогов от VMware: Persona Management или AppVolumes.
4 — Мы выбрали автоматический пул, мы выбрали автоматическое назначение пользователям машин с привязкой. Теперь необходимо выбрать технологию создания виртуальных машин VDI:
- Linked clones — технология связных клонов, ради нее был установлен Composer server. Неоспоримым преимуществом данной технологии является экономия дискового пространства, быстрый процесс создания и обновления машин. Есть и минусы, все машины привязаны к реплике «золотого» образа, которая будет создана во время создания десктоп пула, такие машины нельзя бэкапить, нельзя перемешать, их лучше всего вообще не трогать, чтобы не повредить.
- Full virtual machines — из «золотого» образа путем клонирования будут созданы отдельные виртуальные машины, затем эти машины по шаблону, который обычно используется для разворачивания темплейтов в vSphere, будут кастомизированы и добавлены в десктоп пул. Каждая такая машина будет занимать полный объем на системе хранения данных. Из плюсов, с этой машиной можно будет использовать стандартные средства управления, как и для физических машин, например, Microsoft System Center Configuration manager. У VMware также есть продукт для управления физическими рабочими станциями и рабочими станциями, созданными по технологии Full Clone — называется VMware Mirage.
- Instant Clone — новый способ создания виртуальных машин VDI, который не требует использования Composer server. На каждом хосте ESXi, который будет использоваться под десктоп пул, создается виртуальная машина, реплика «золотого» образа. Эта реплика находится во включенном состоянии, но так, что ее оперативная память и жесткий диск доступны только на чтение. Машины пула создаются в рамках хостов ESXi, исключительно из своей локальной реплики. Виртуальная машина создается сразу включенной и готовой принять пользователя. Значительно увеличивается скорость развертывания виртуальных машин пула, снижается нагрузка на систему хранения в операциях создания пула, обновления пула, очищения машины при логофе пользователя. Более подробно про создание машин способом Instant Clone будет рассказано в последующих статьях цикла, посвященного Horizon 7.
5 — Необходимо задать идентификаторы создаваемого десктоп пула. ID будет отображаться в консоли управления VMware Connection server, а Display name увидит пользователь, когда будет подключаться к своей виртуальной машине VDI.
6 — 7 Задаем Desktop Pool Settings.
В General указываем будет ли пул после создания включен или выключен для пользователей. Connection server restrictions — может понадобиться для случаев, если у нас в системе несколько Connection серверов и мы хотим, чтобы создаваемый пул был виден, только при подключении через указанные нами.
- Remote Machine Power policy — для виртуальным машин VDI, находящихся в пуле Connection сервер может управлять их питанием после выхода пользователя из сессии. Машина может остаться в том состоянии, в котором ее покинул пользователь (он мог ее уходя выключить, а мог оставить включенной), можно задать настройки, чтобы Connection пытался держать машину включенной или замораживал (Suspend) или выключал.
- Automatically logoff after disconnect — пользователь всегда может просто отключиться от своей сессии, закрыть ноутбук, потерять интернет соединение или выбрать соответствующий пункт в меню Horizon client. Здесь мы задаем параметр автоматического выхода из сессии, после такого отключения пользователя. На выбор Connection server может предложить следующие варианты: не выходить из сессии, немедленно выйти из сессии, либо подождать N минут и выйти из сессии.
- Allow user to reset their machines — дать право пользователю перезагрузить машину, выбрав соответствующий пункт в Horizon client. Бывает полезно, если к машине не получается подключиться.
- Refresh OS disk after logoff — можно после выхода пользователя из сессии вернуть диск, содержащий операционную систему к исходному состоянию. Про варианты разделения жесткого диска виртуальной машины на части будет рассказано ниже.
- Default display protocol — можно указать на выбор Microsoft RDP, PCoIP и VMware Blast.
- 3D render — в виртуальных машинах VDI важным вопросом является работа с графикой, т.к. почти все современные приложения для визуализации отображаемой картинки научились использовать ресурсы видеоадаптера. В виртуальной машине, чаще всего, видеокарта отсутствует, поэтому гипервизору ESXi приходится ее эмулировать. Для этого существуют разные способы, которые нам и предлагается выбрать. Software — часть оперативной памяти сервера используется, как видеопамять. Hardware — гипервизор использует ресурсы видеоадаптера, чтобы обрабатывать простые задачи, типа Windows Aero или работа браузера. Nvidia vGPU — требует установки видеокарт Nvidia GRID K1, K2 или Tesla M60, M10. В этом случае можно получить в виртуальной машине полноценный доступ к видеопамяти и ресурсам чипа.
- Параметры максимального количества мониторов и их разрешения влияют на выделяемые каждой виртуальной машине ресурсы виртуального видеоадаптера, при отсутствии карт Nvidia
- HTML access — доступ к виртуальной машине VDI через HTML5 браузер по протоколу VMware Blast с некоторыми ограничениями, по сравнению с Horizon client
- Adobe Flash settings — параметрами из этого раздела можно уменьшить качество картинки и FPS во Flash контенте, как следствие, уменьшение требований к ширине канала.
- Mirage settings — при использовании продукта для управления полными клонами виртуальных машин VDI, можно через этот параметр задавать адрес сервера Mirage, который будет автоматически прописываться во всех создаваемых виртуальных машинах.
8 — Provisioning setting — параметры развертывания виртуальных машин. Задается шаблон имени виртуальной машины в vCenter и в домене. В пункте Desktop Pool Sizing указываем соответственно максимальное количество машин в пуле, количество включенных свободных машин, готовых принять пользователей. Provisioning timing — здесь можно выбрать, нужно ли сразу создать весь объем VDI машин или динамически наращивать их кол-во с ростом числа пользователей.
9 — View Composer Disks — при использовании связных клонов для создания машин VDI есть возможность разделения жесткого диска на несколько.
- Persistent disk — на этот диск перенаправляются данные профиля пользователя, которые обычно хранятся в c:\Users\, можно выбрать лимит объема данного диска.
- Non-persisten disk — на этот диск сохраняется папка Temp, т.е. временные файлы, которые образуются во время работы с Windows. После выхода пользователя из сессии этот диск очищается.
- OS disk — его нет на экране выбора, т.к. он создается в любом случае по-умолчанию.
- Internal disk — его можно найти, если открыть свойства виртуальной машины, его объем 20Мб и он хранит информацию о доменных свойствах машины, таких как SID, доменное имя и пр.
10 — Storage Optimization. Инфраструктура VDI создает серьезную нагрузку на систему хранения данных, 30-100 IOPS в расчете на одну виртуальную машину. Причем из-за разделения дисков можно довольно точно описать характер нагрузки на каждую категорию. Именно поэтому VMware предлагает вариант для разнесения по разным Datastore различных категорий дисков, для более эффективного использования СХД.
Отдельно можно выбрать использование vSAN, при этом все заморочки с СХД отпадают, распределенное хранилище автоматически будет оптимизировать нагрузку.
11 — 21 vCenter settings — выбираем из какого «золотого» образа будут создаваться машины и на каких ресурсах VMware vSphere они будут создаваться.
1
2
3
4
5
6
7
8
9
10
11
12
13
14
15
16
17
18
19
20
21
22
23
24
25
26
27
28
29
30
31
32
33
34
35
36
37
38
39
40
41
42
43
44
45
46
47
48
49
50