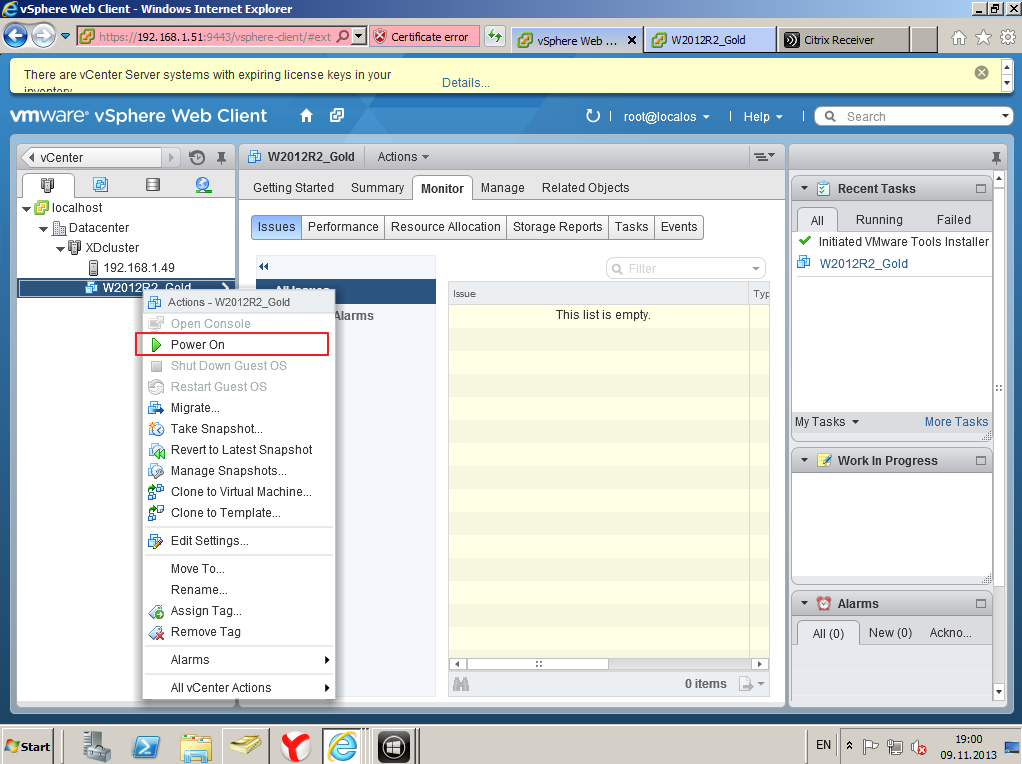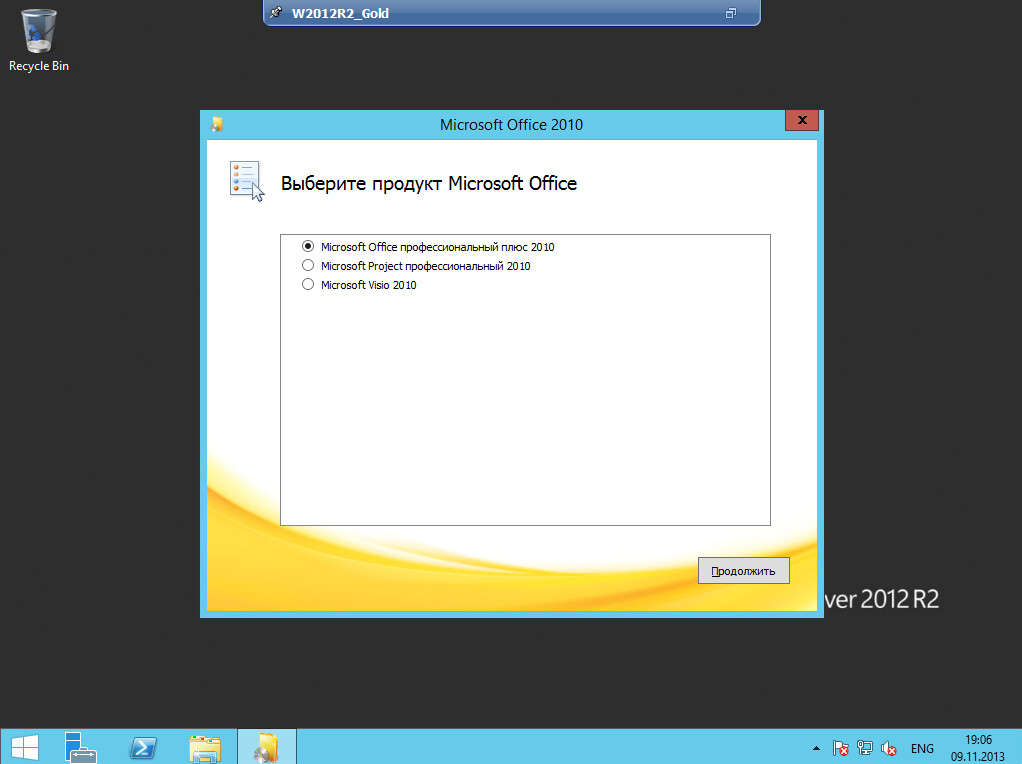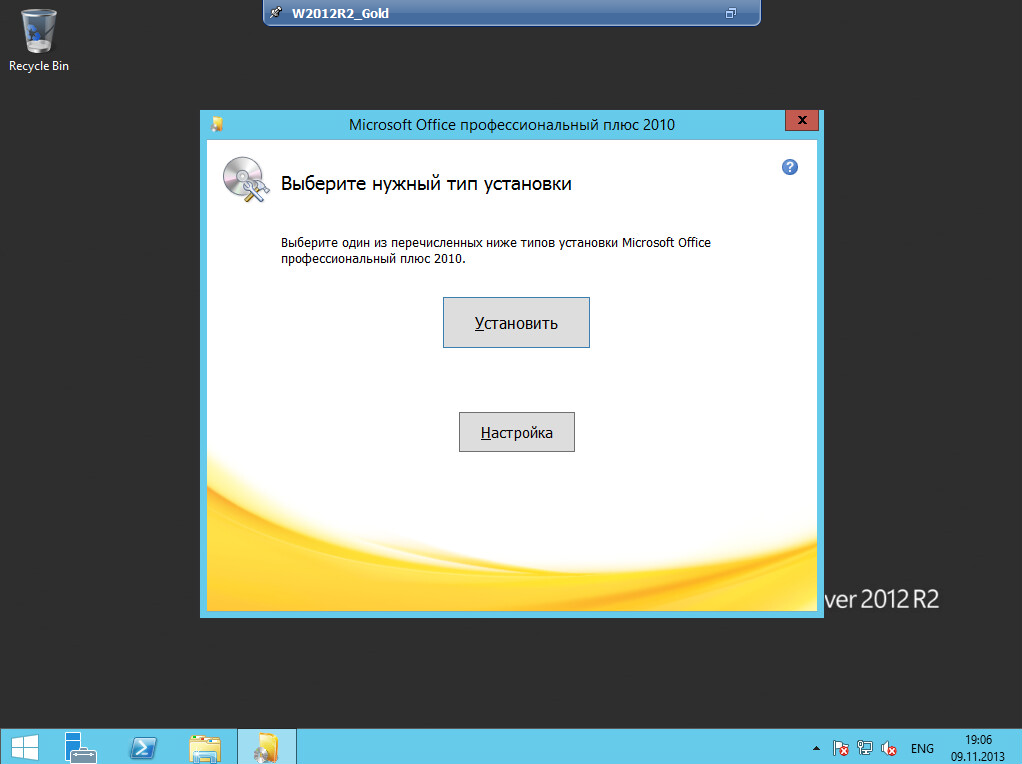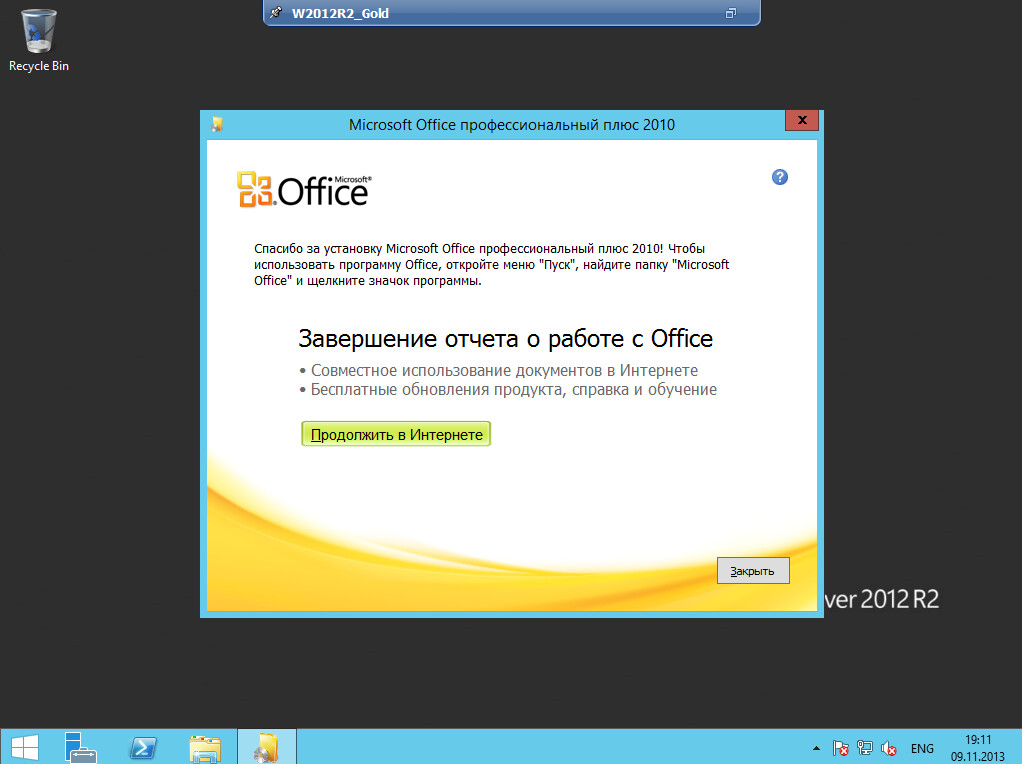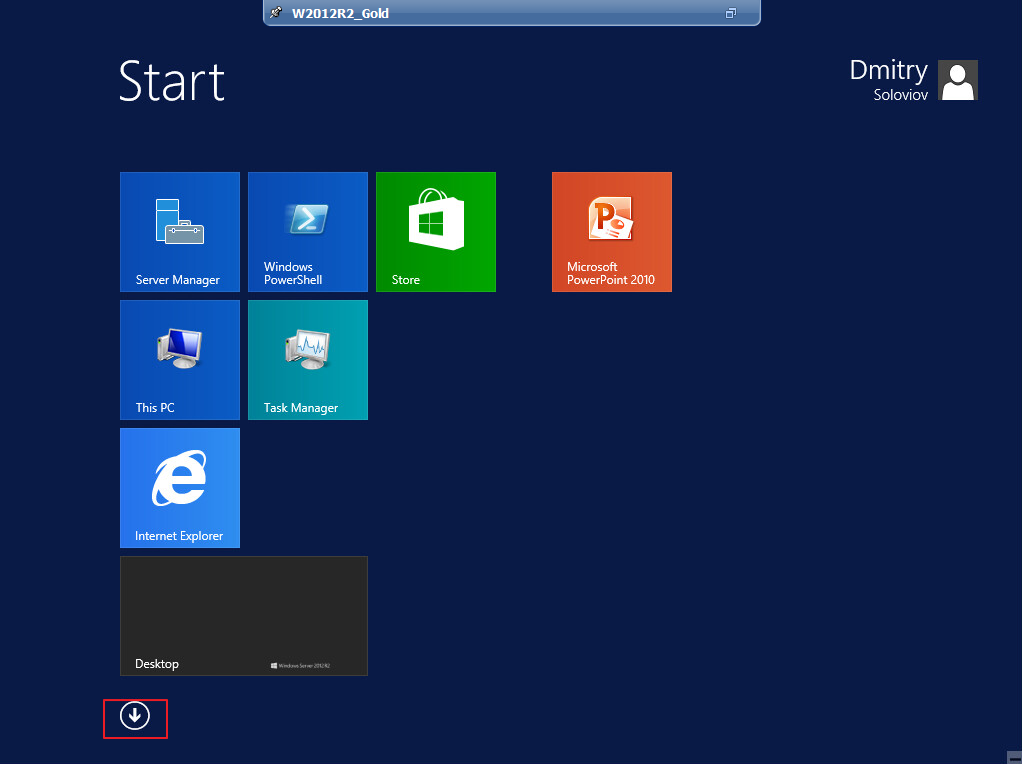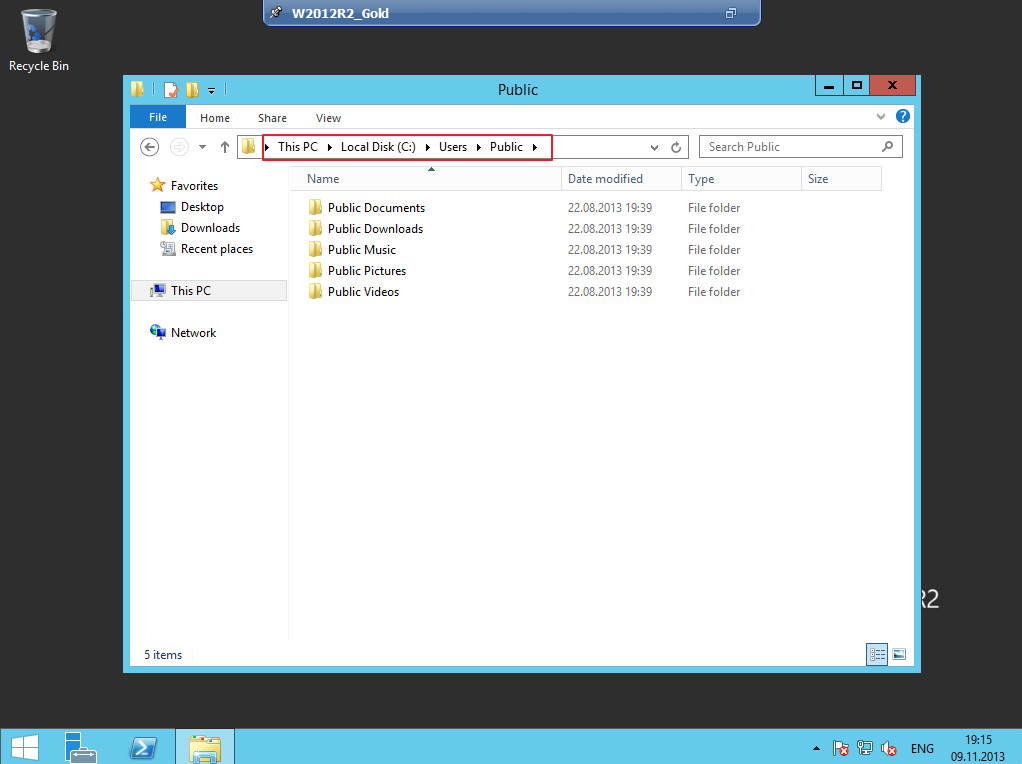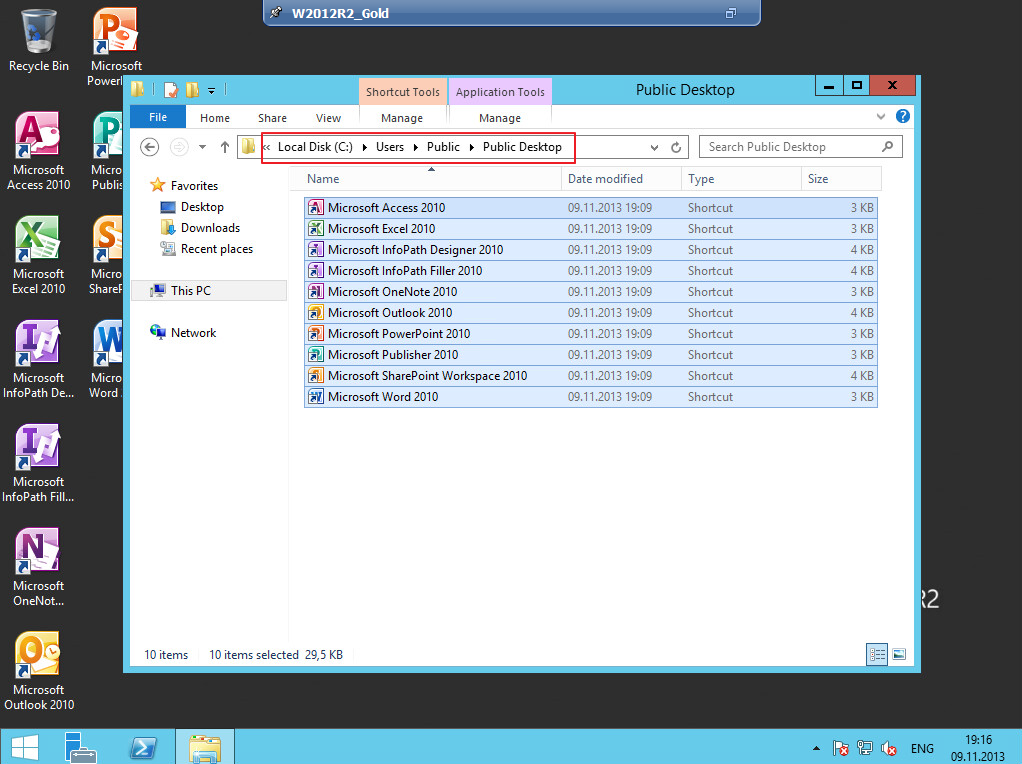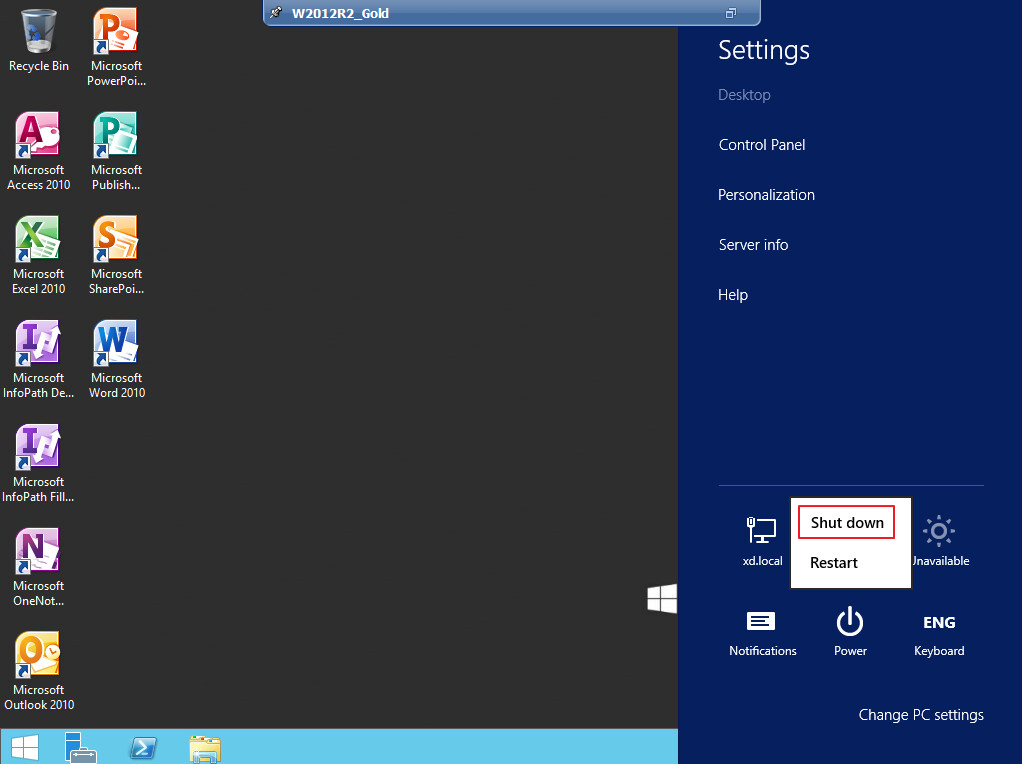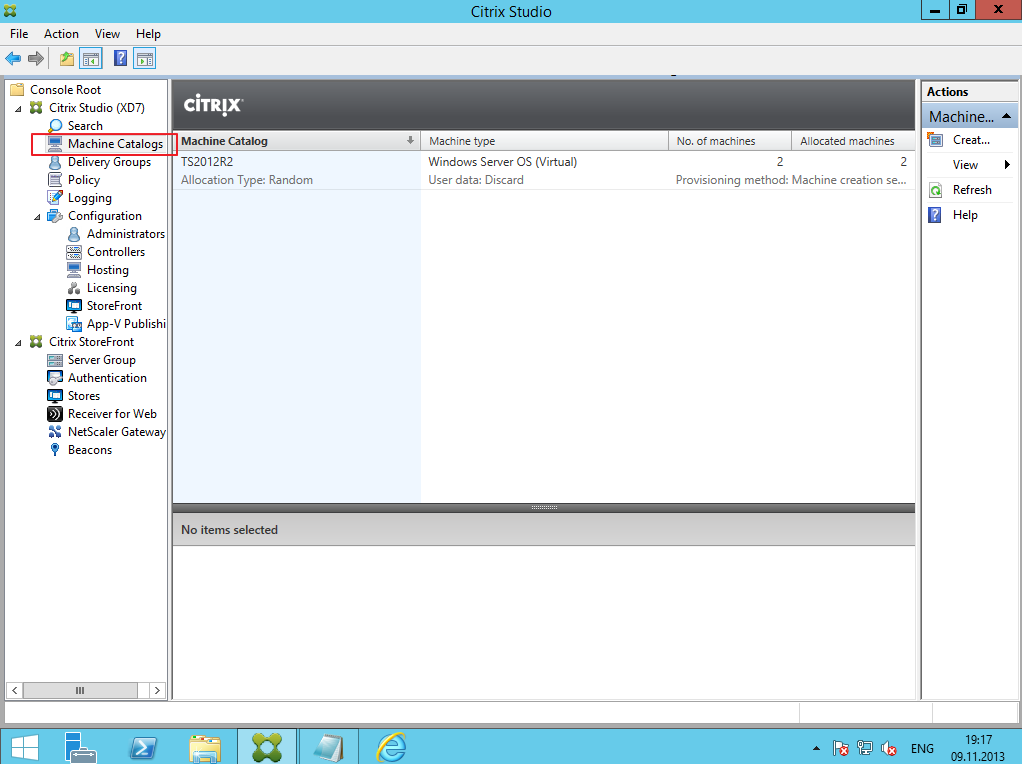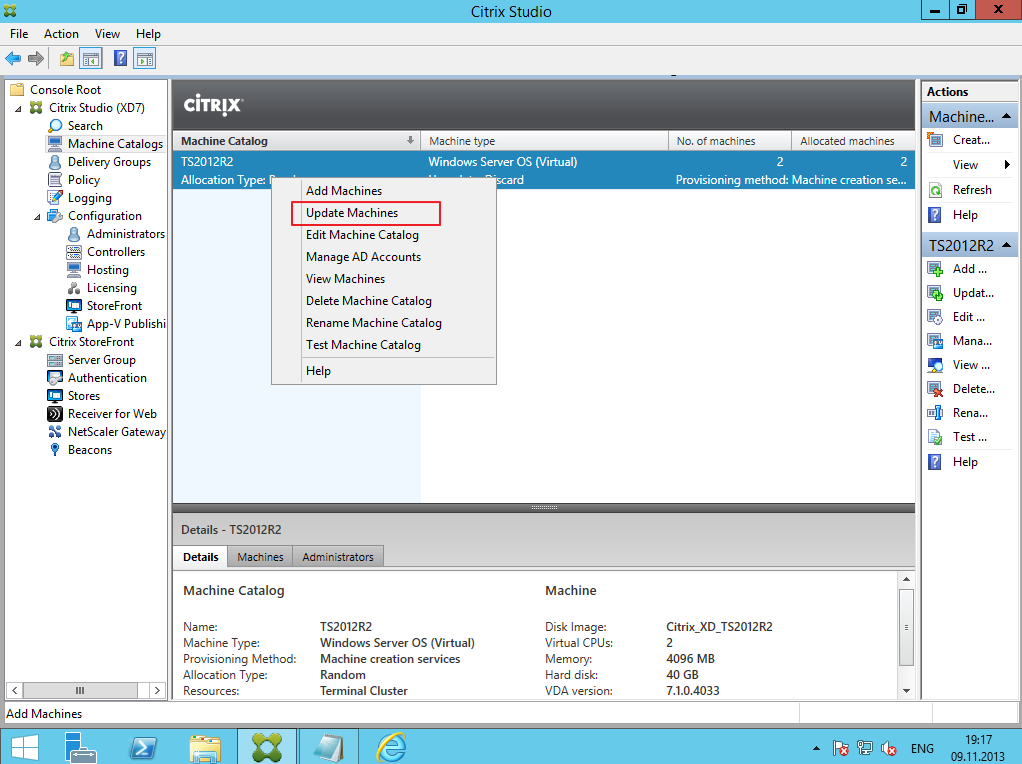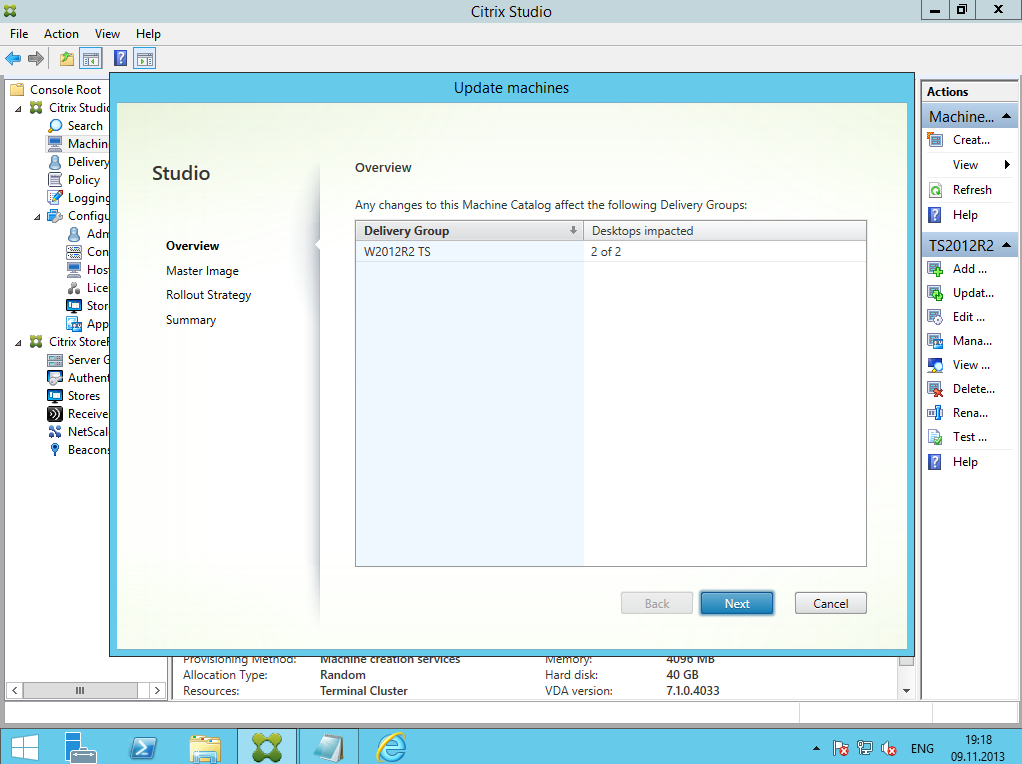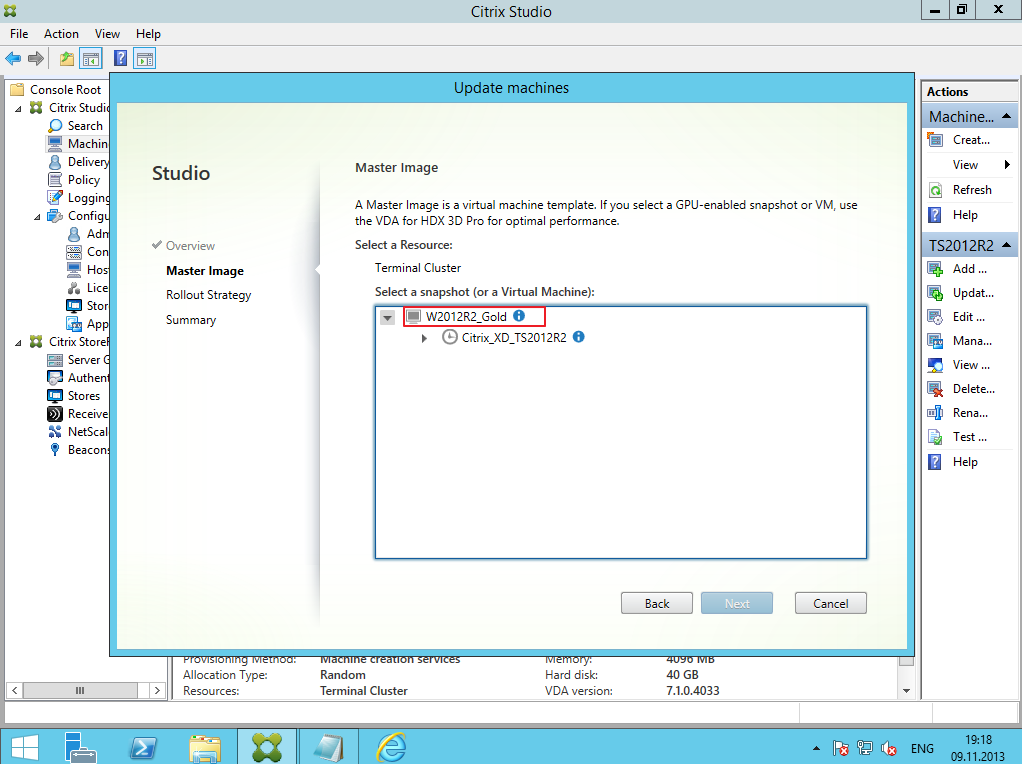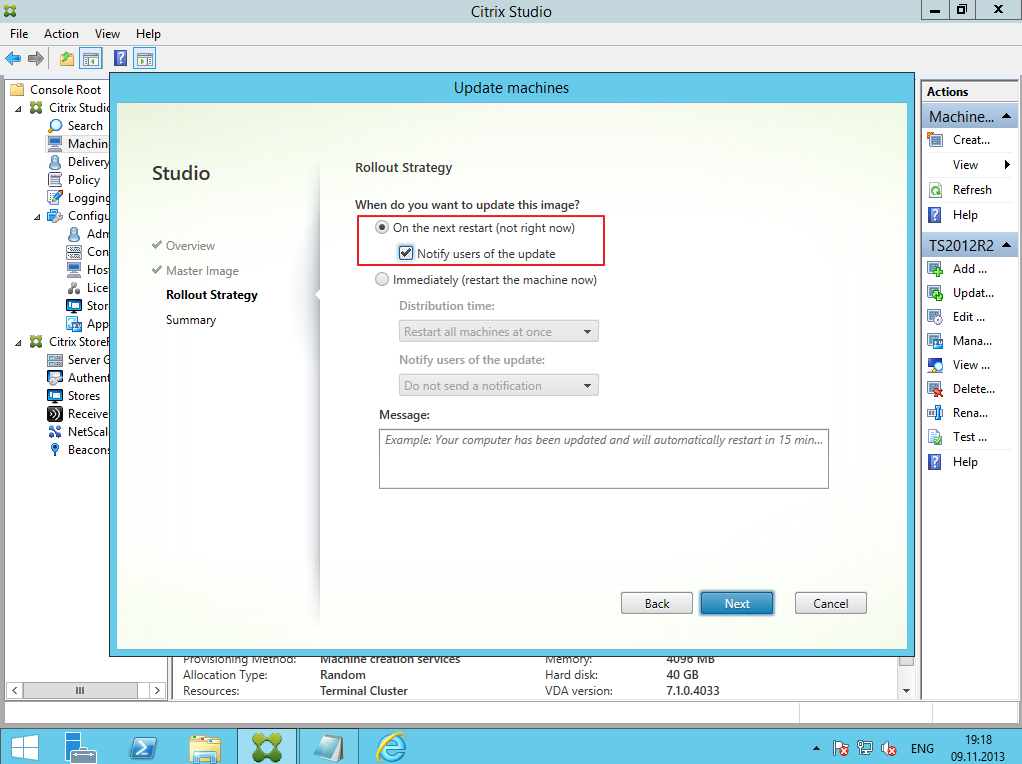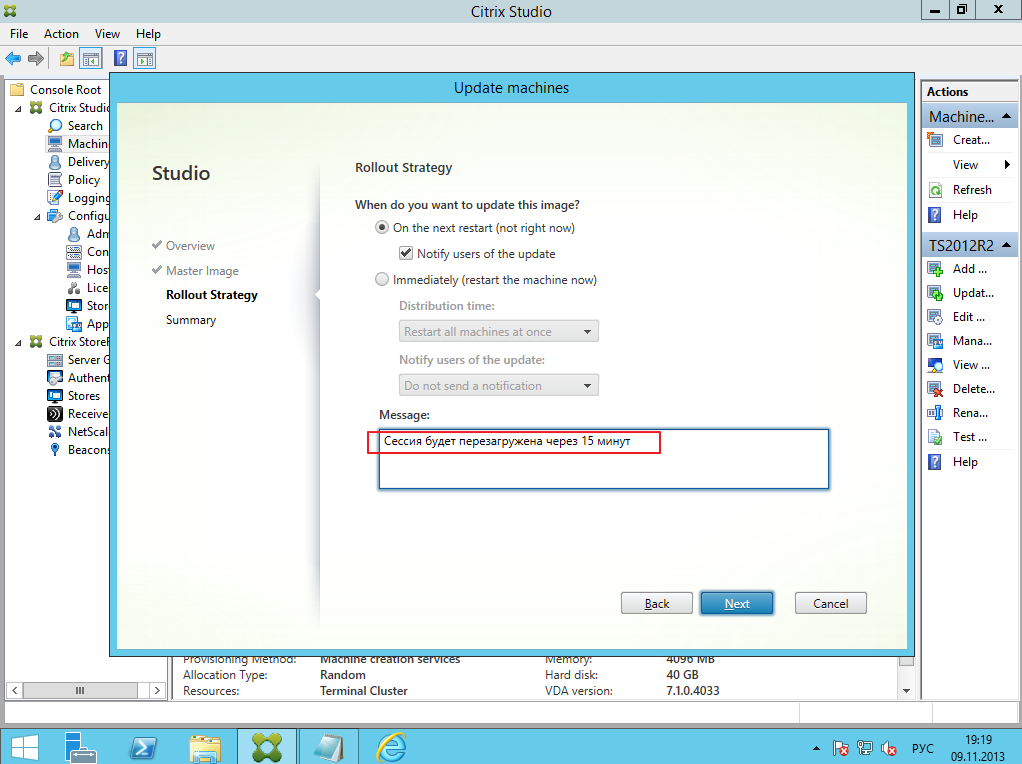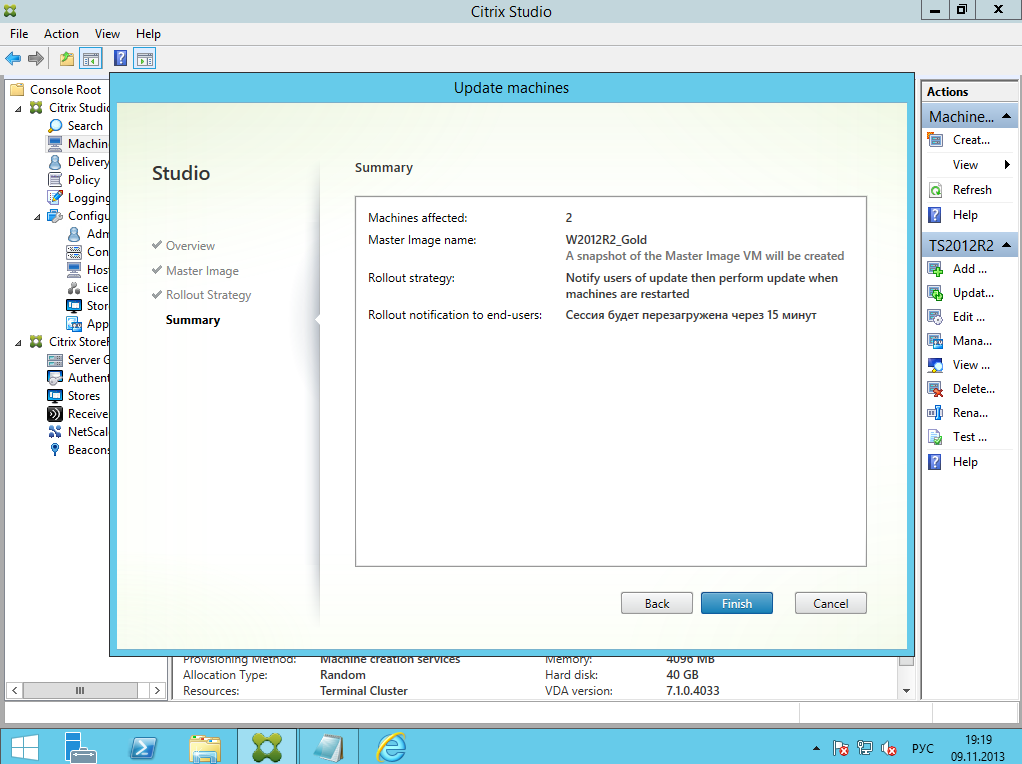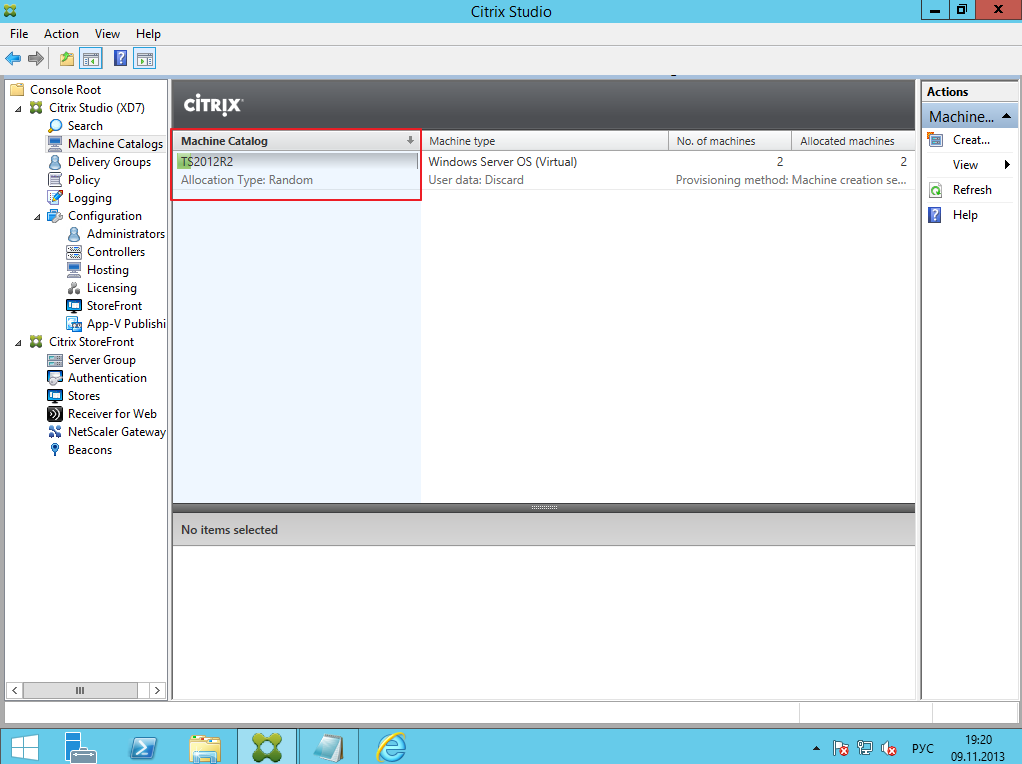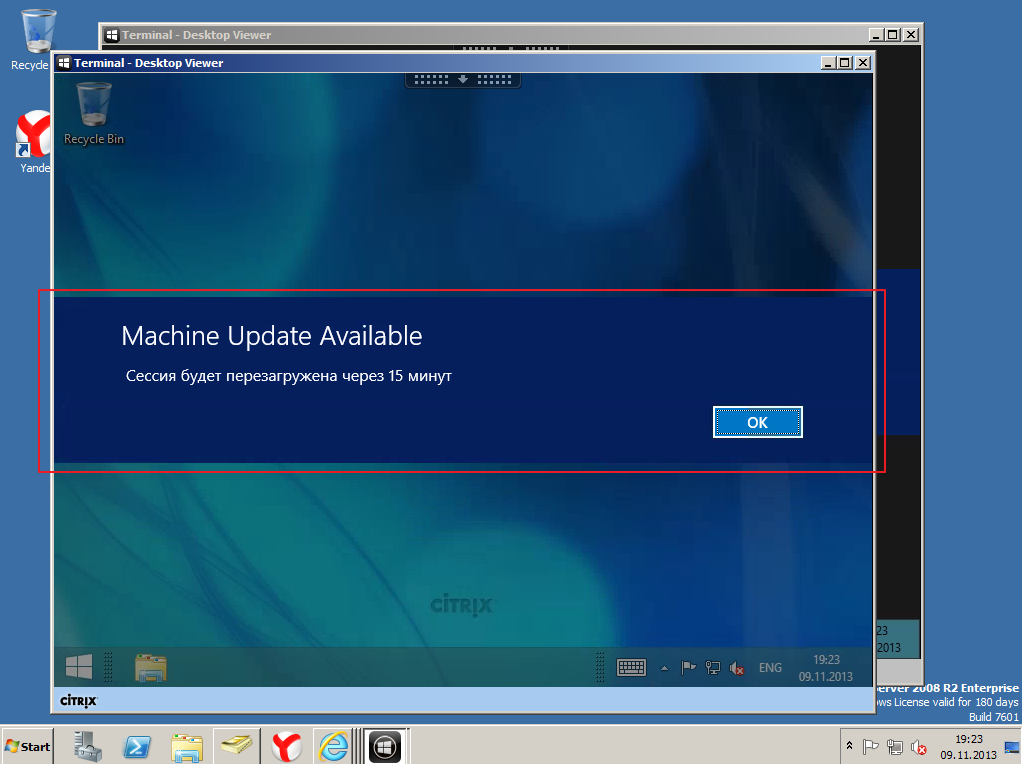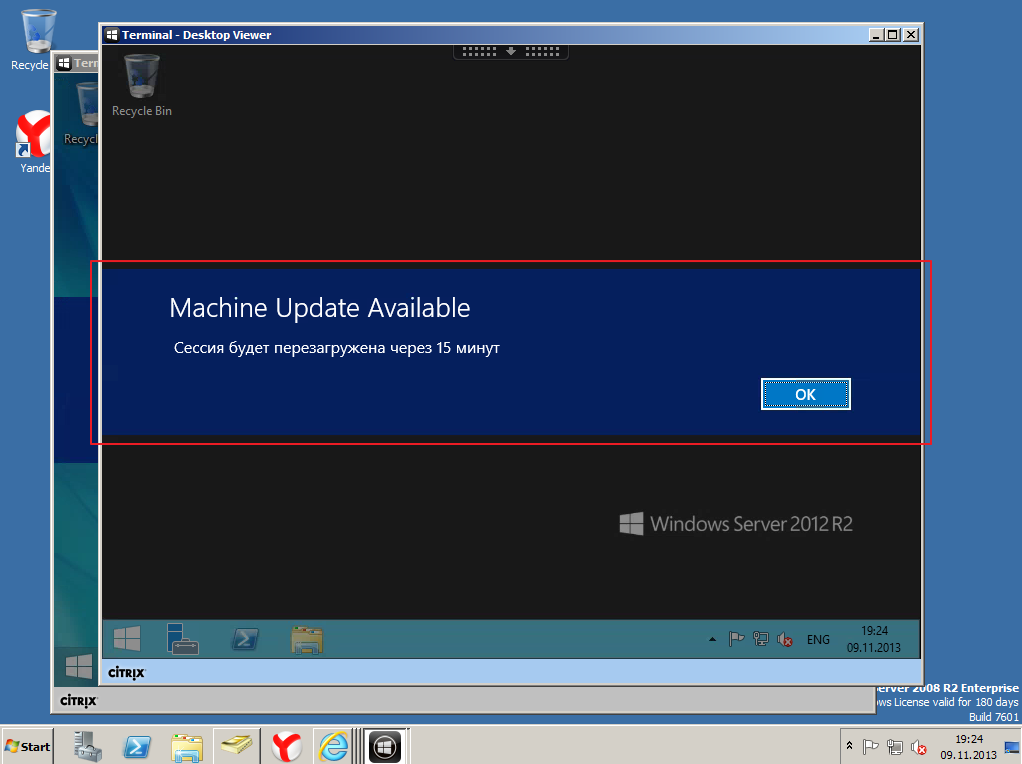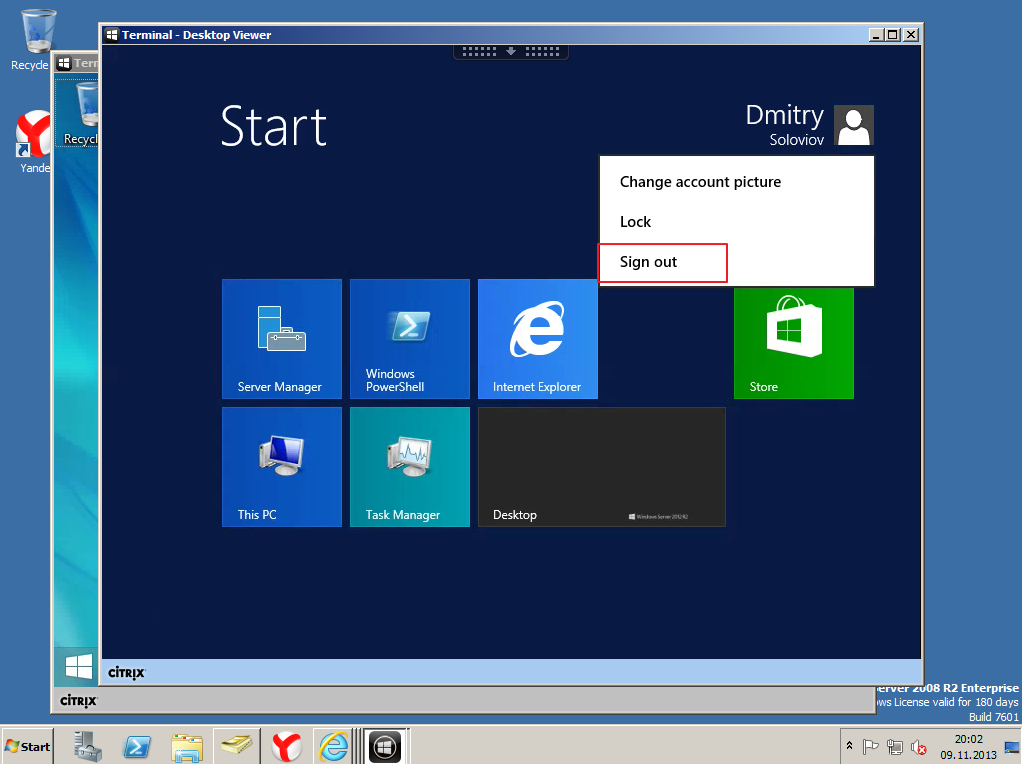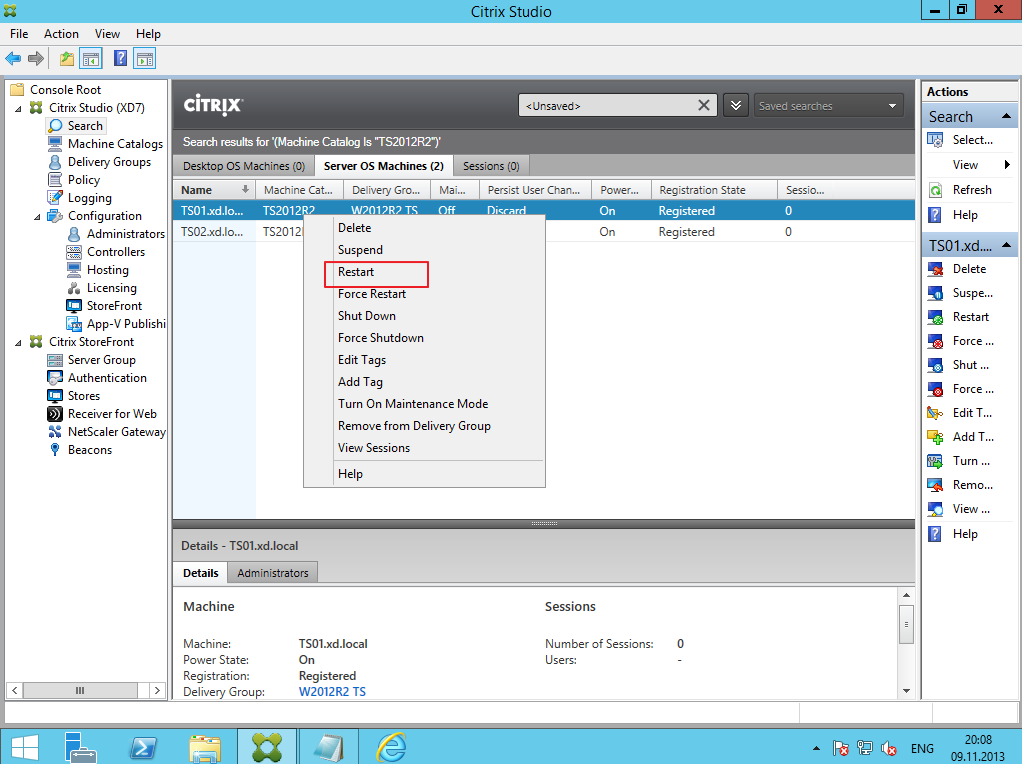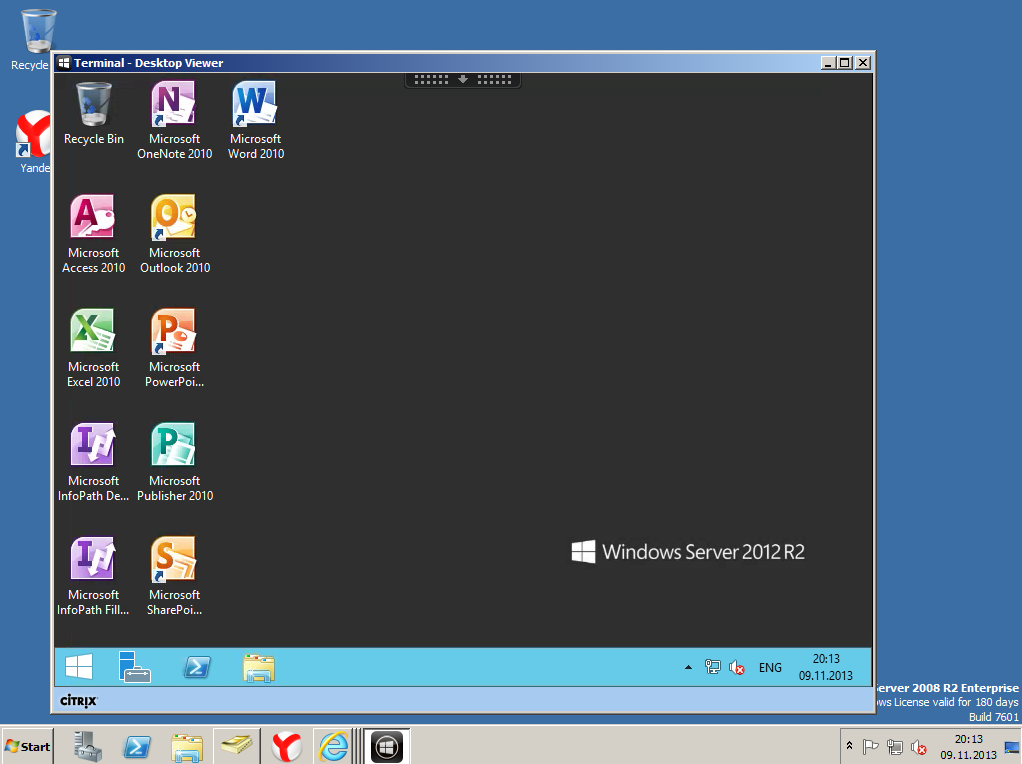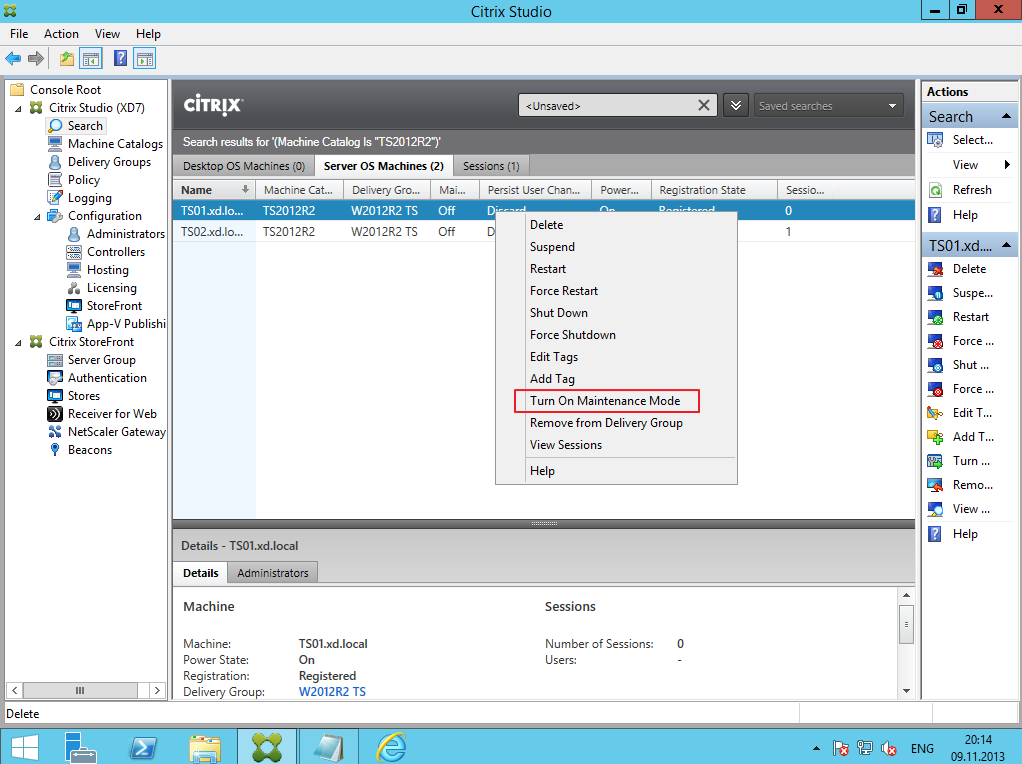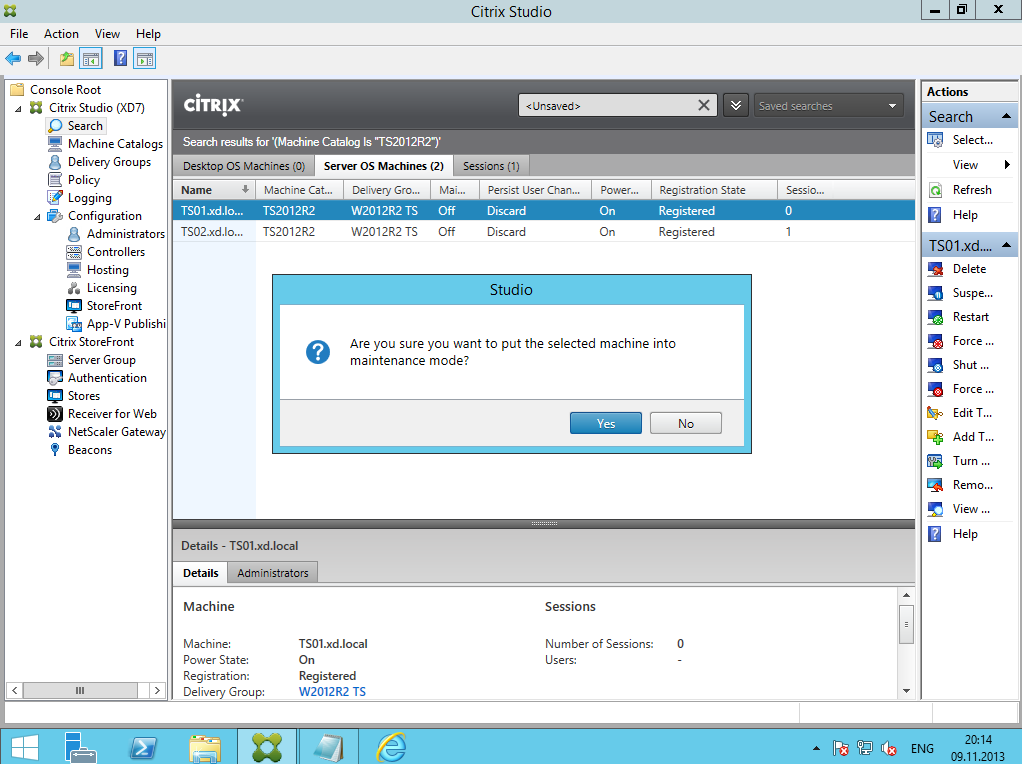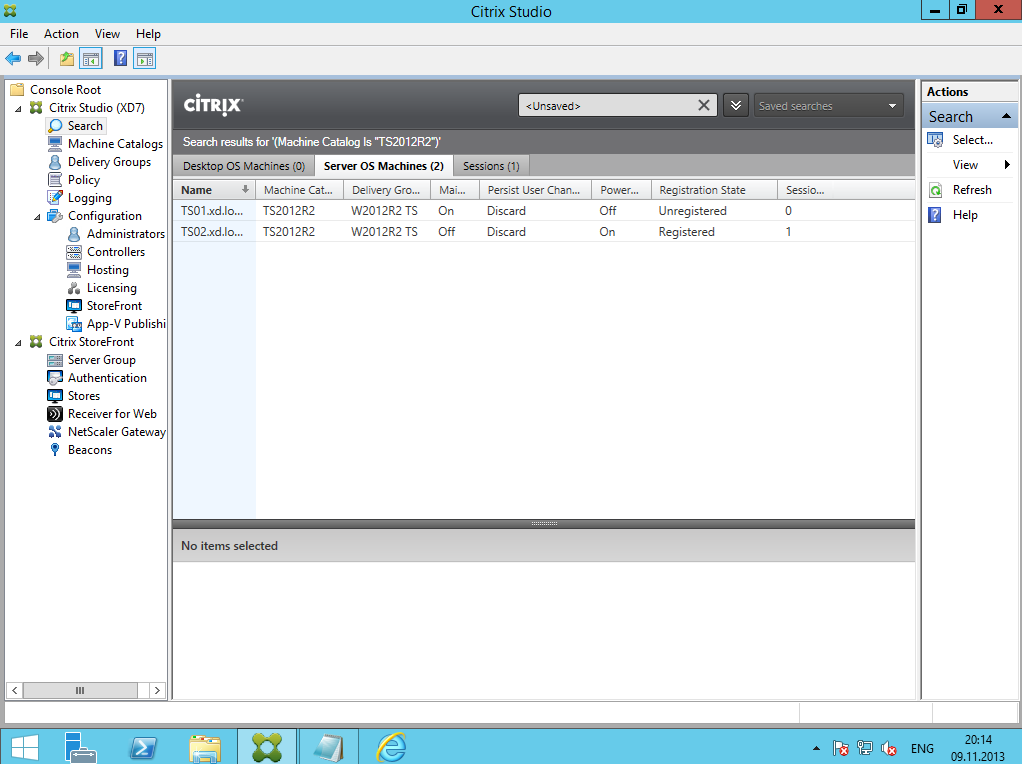Установка Citrix XenDesktop 7.1
План настройки XenDesktop 7.1 у меня такой (тут)
- Настройка контроллера домена (тут)
- Установка vCenter server, создание кластера, подключение хоста ESXi (тут)
- Установка XenDesktop 7.1 (тут)
- Удаленный доступ через NetScaler (тут)
- Тонкие клиенты для XenDesktop 7.1 (тут)
А сейчас речь пойдет о неоспоримом плюсе решения от Citrix — о возможности распространять программное обеспечение и обновления через «золотой образ». Поверьте, такой функционал крайне необходим, когда у вас много терминальных серверов и мало рук и свободного времени.
У меня в «золотом образе» не установлен MS Office, давайте исправлять.
Слайды:
1 — первым делом включаем виртуальную машину с золотым образом. Можно это делать совершенно спокойно во время рабочего дня, ведь он не используется в работе. Когда мы создавали Machine Catalog с него был снят клон и вот уже он используется.
2 — 4 не торопясь устанавливаем MS Office
5 — 10 чтобы не заставлять пользователя искать программы в «очень удобном» интерфейсе нового Windows лучше всего перенести ярлыки программ на общий рабочий стол. После этого можно выключать золотой образ.
11 — 13 возвращаемся в консоль управления Citrix XenDesktop — Desktop Studio и выбираем Machine Catalog. У меня в нем 2 виртуальные машины, созданные из золотого образа, их нужно обновить.
14 — 15 выбираем виртуальную машину, в которую мы установили ПО. Снапшот, который отображается в окне выбора — это действующий «золотой образ», если вдруг возникнут проблемы, то можно будет оперативно вернуться к нему.
16 — 18 для обновления серверы нужно будет перезагрузить, а на самом деле, они будут созданы заново. Есть возможность предупредить пользователей о том, что сервер будет перезагружен через ХХ минут, а можно сделать Force Logoff и Restart. Использую мягкий вариант.
19 — началось создание нового Machine Catalog, который будет подменен после рестарта серверов
20 — 23 на экране у пользователей появилось сообщение о скором ребуте, если они сознательные и на своих местах, то закроют свои терминальные сессии. Я могу посмотреть, освободились серверы или нет через консоль и в ручном режиме перезапускаю серверы.
24 — обновленные серверы снова доступны и пользователи могут преступить к работе в MS Office. А теперь представьте, какую работу пришлось бы проделать для обновления 10 терминальных серверов Windows без Citrix.
25 — 27 есть режим обслуживания, после включения которого, на сервер больше не будут открываться новые сессии.