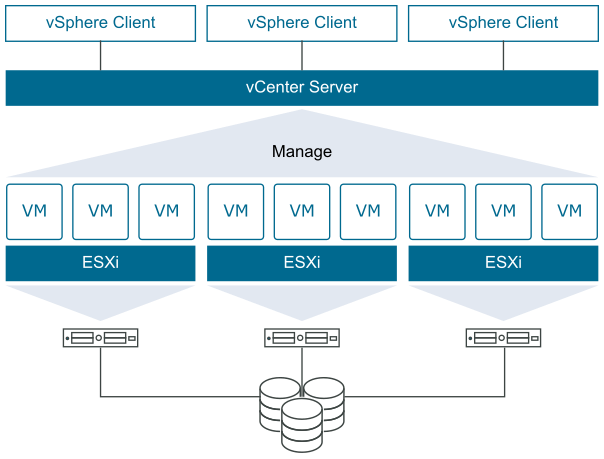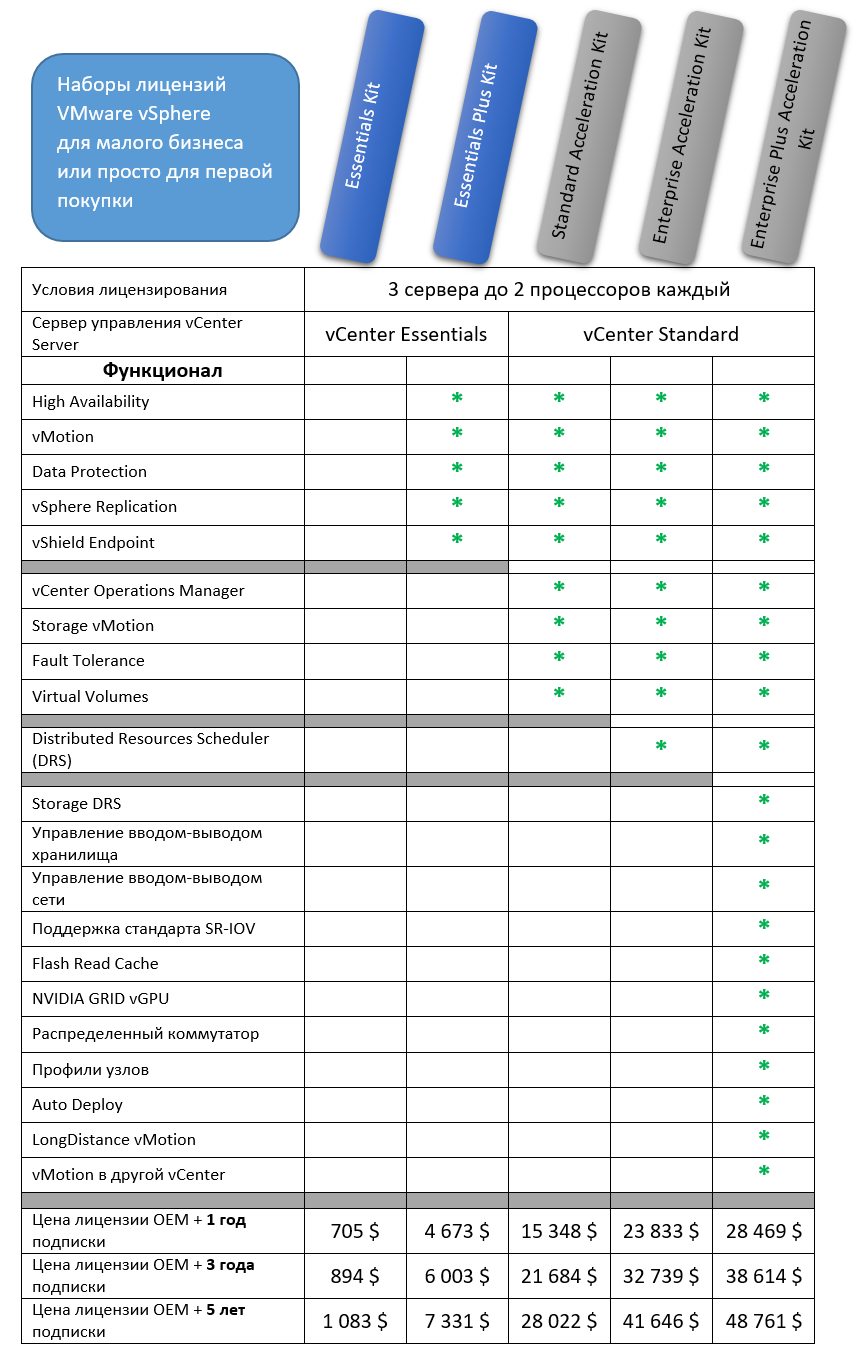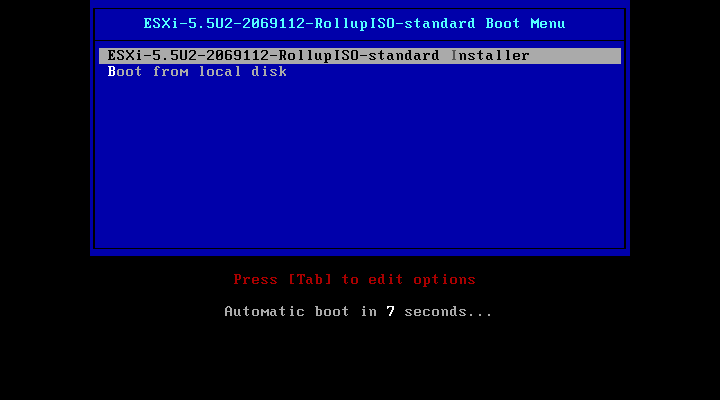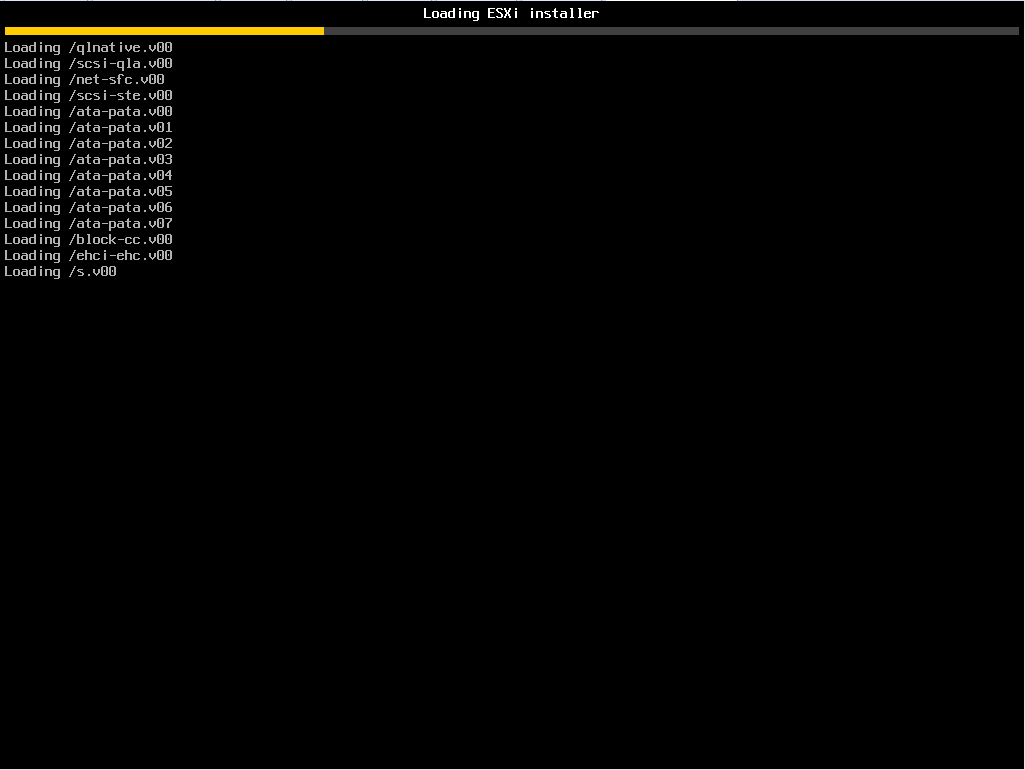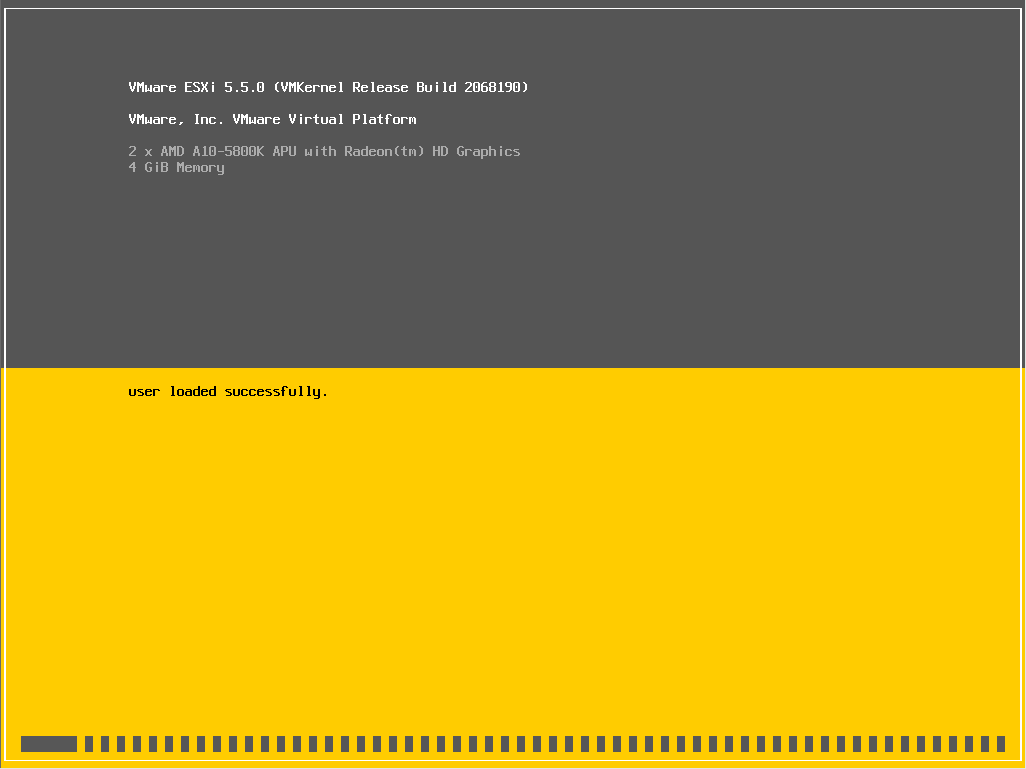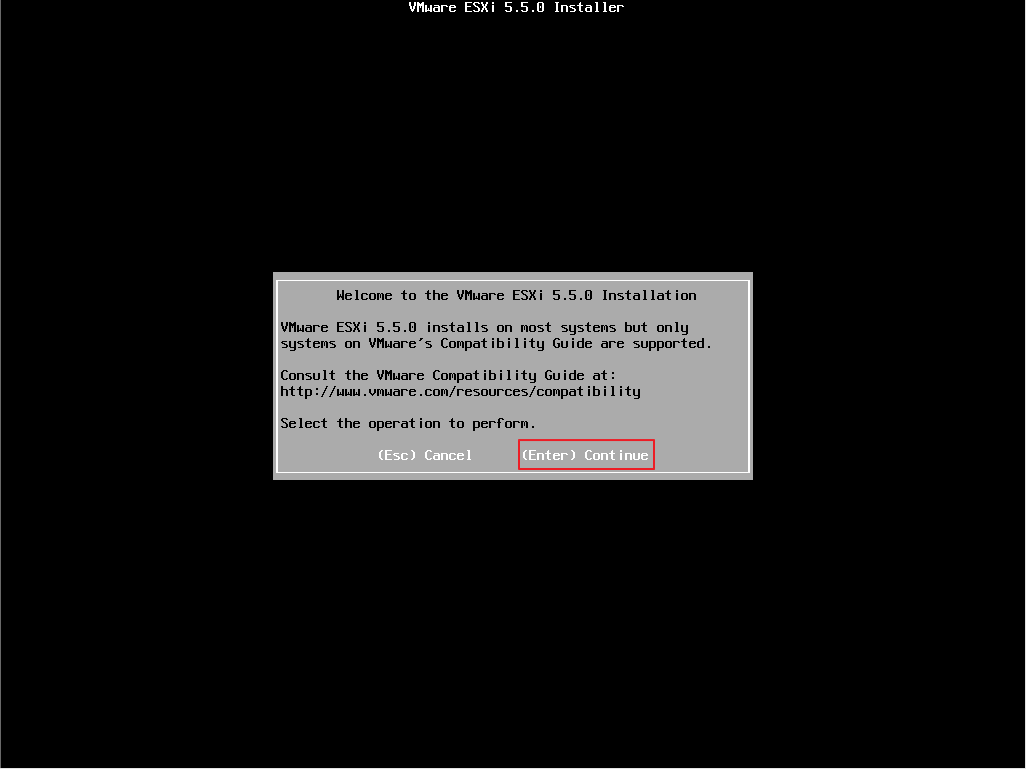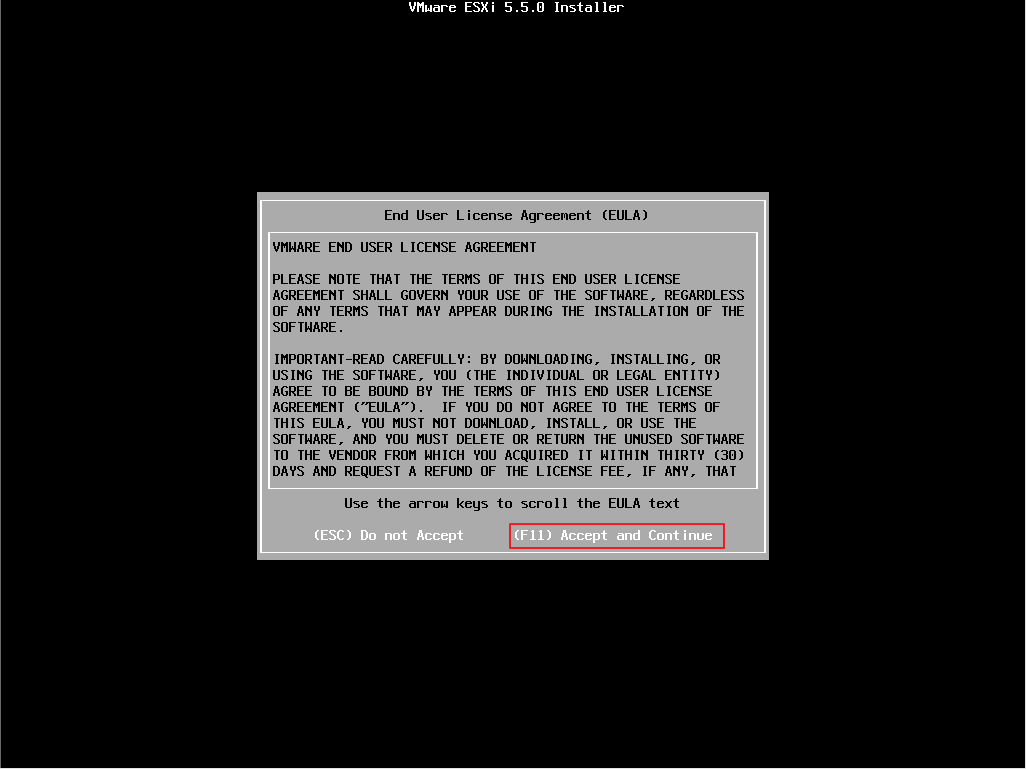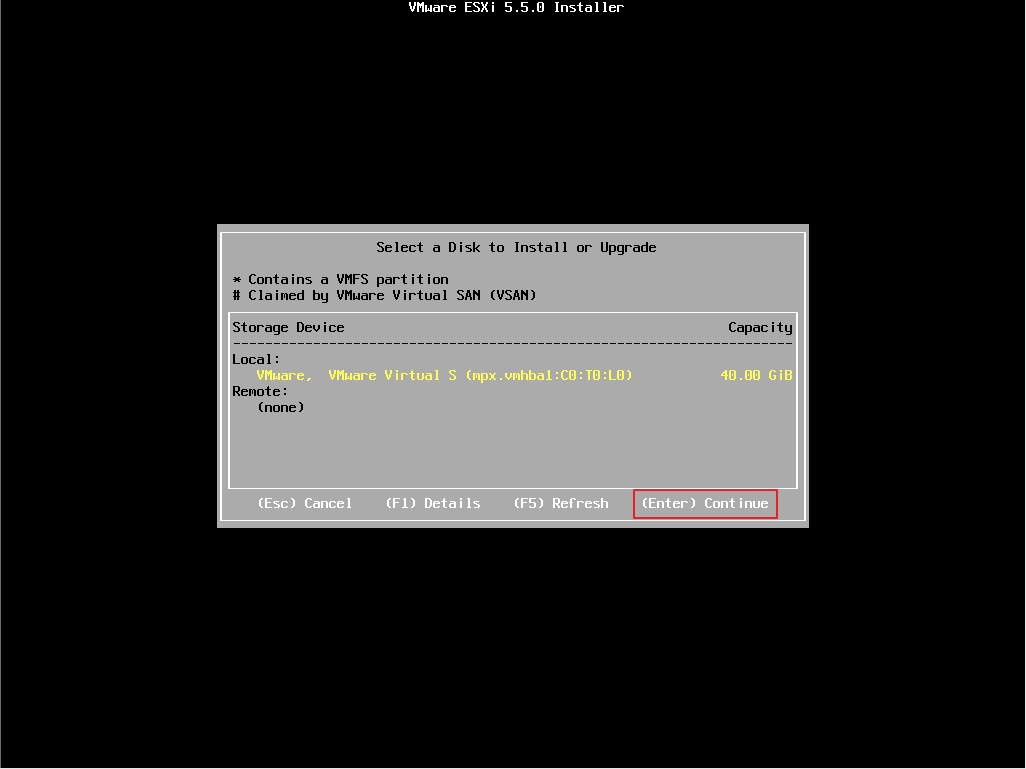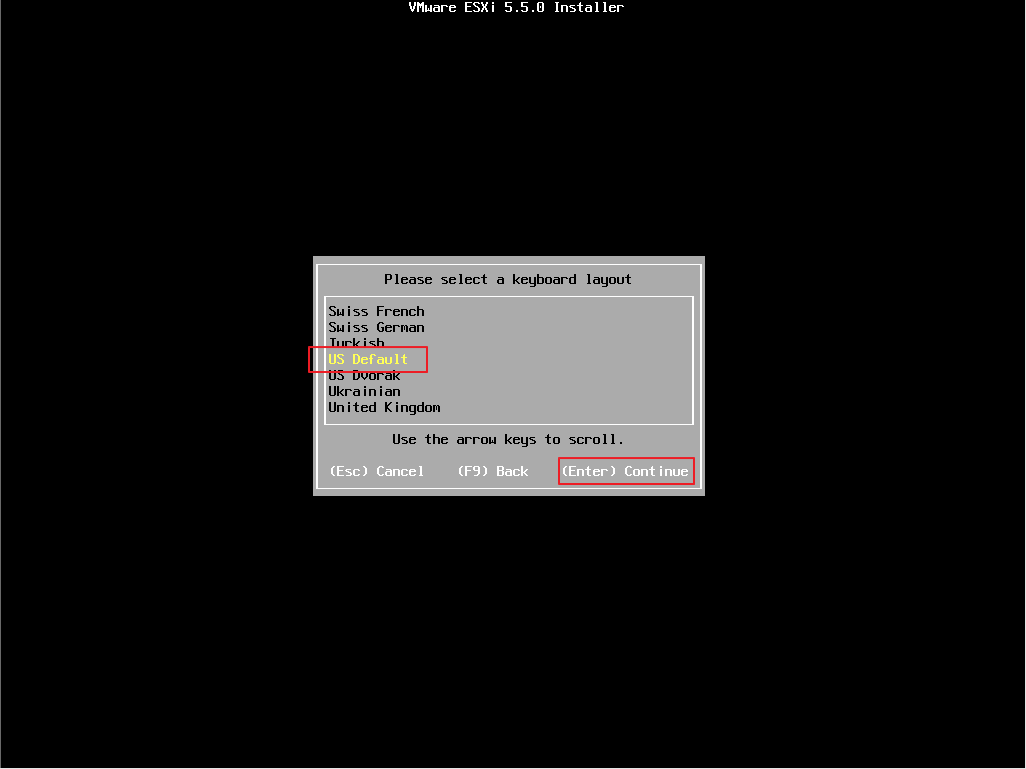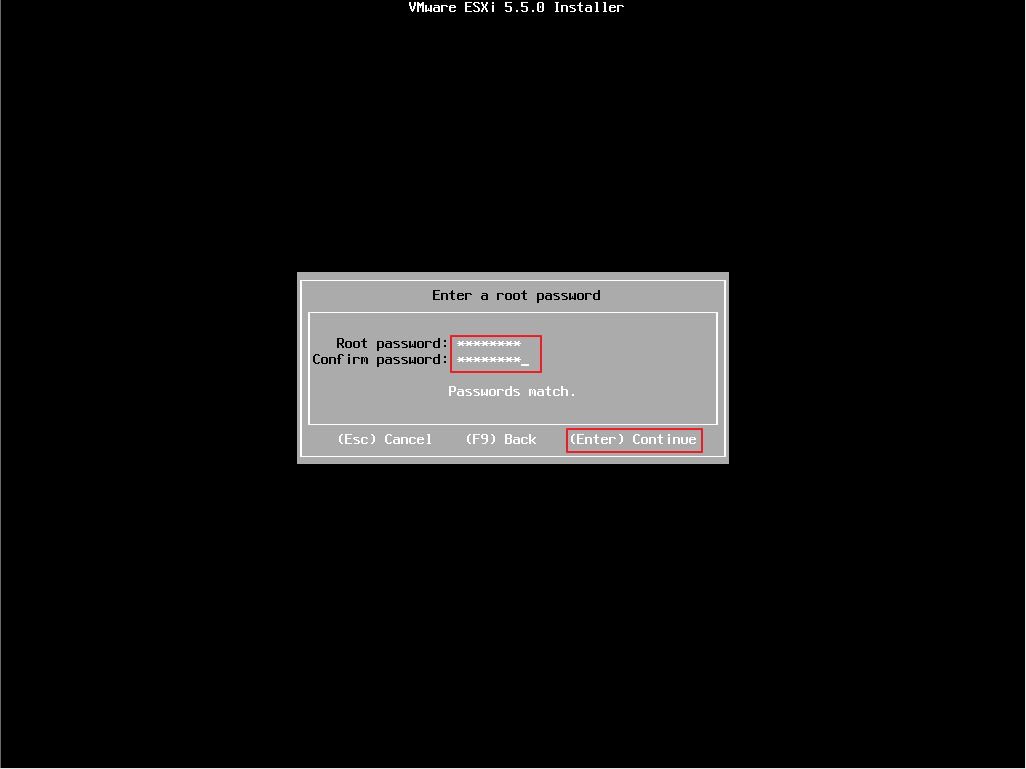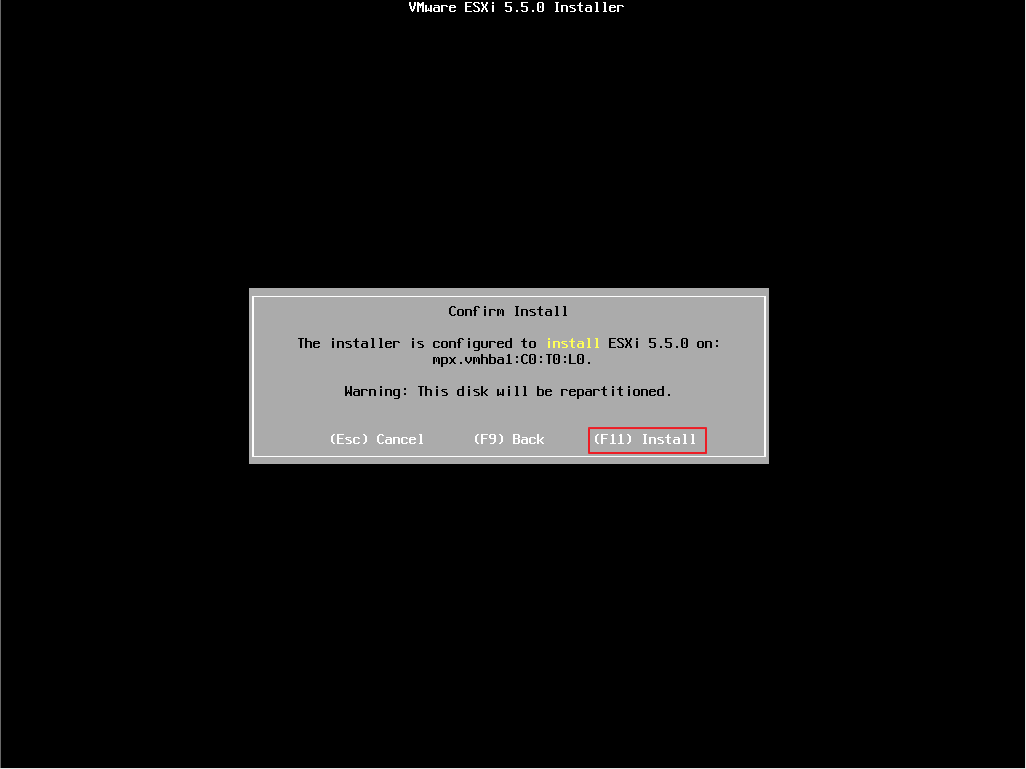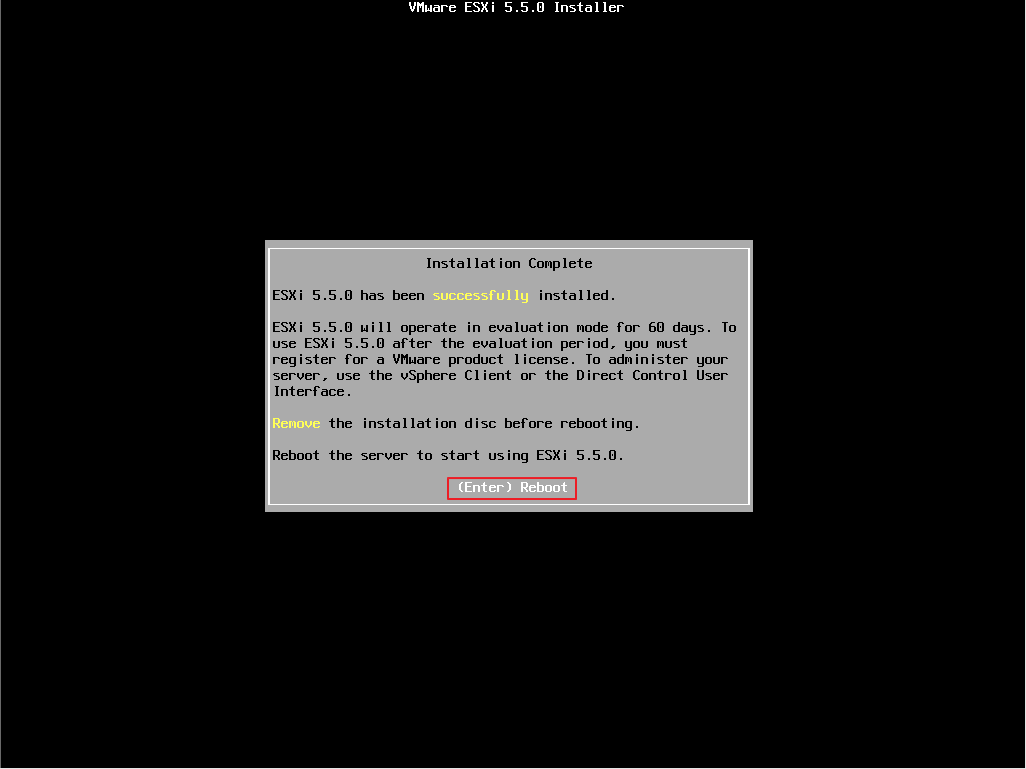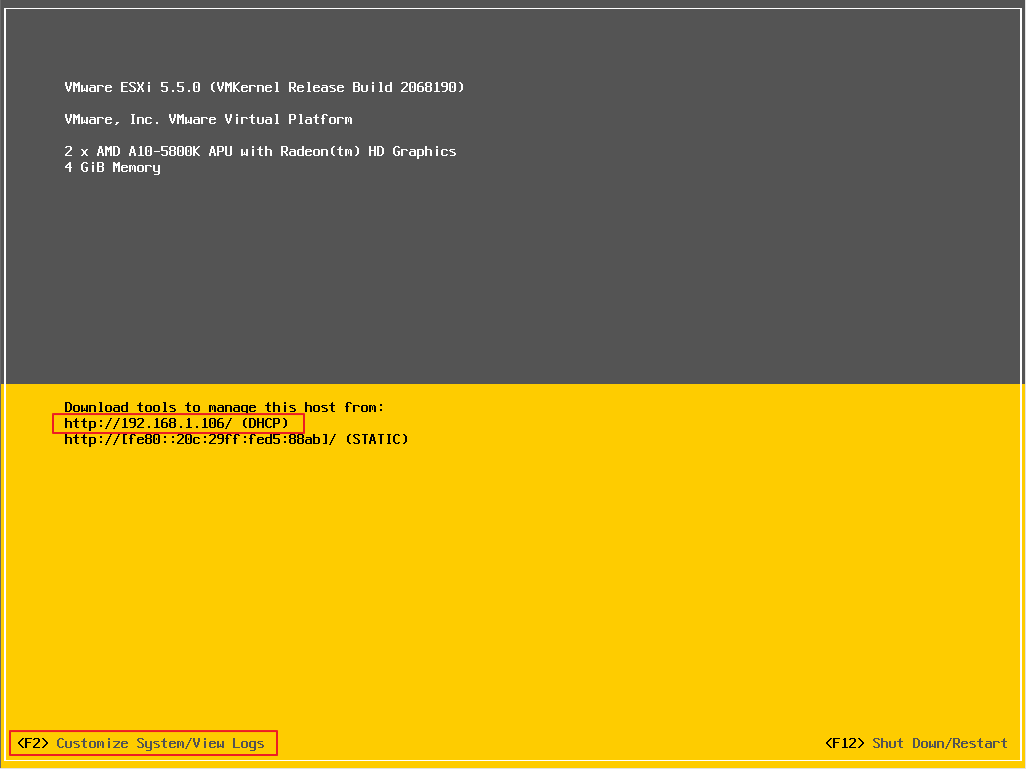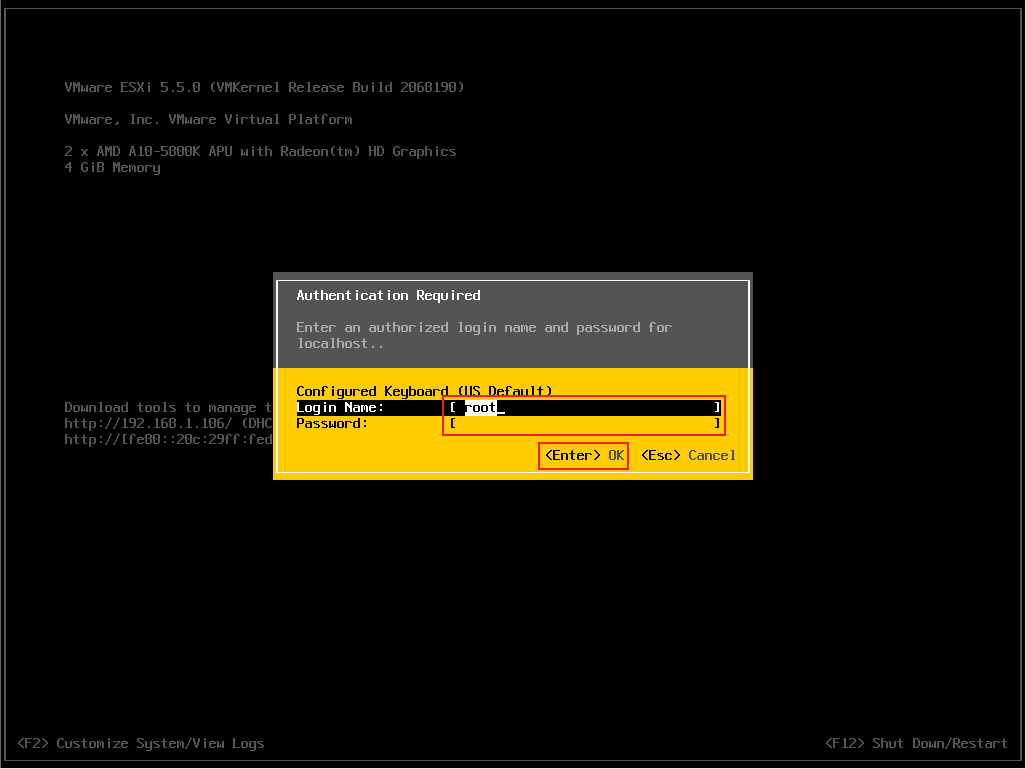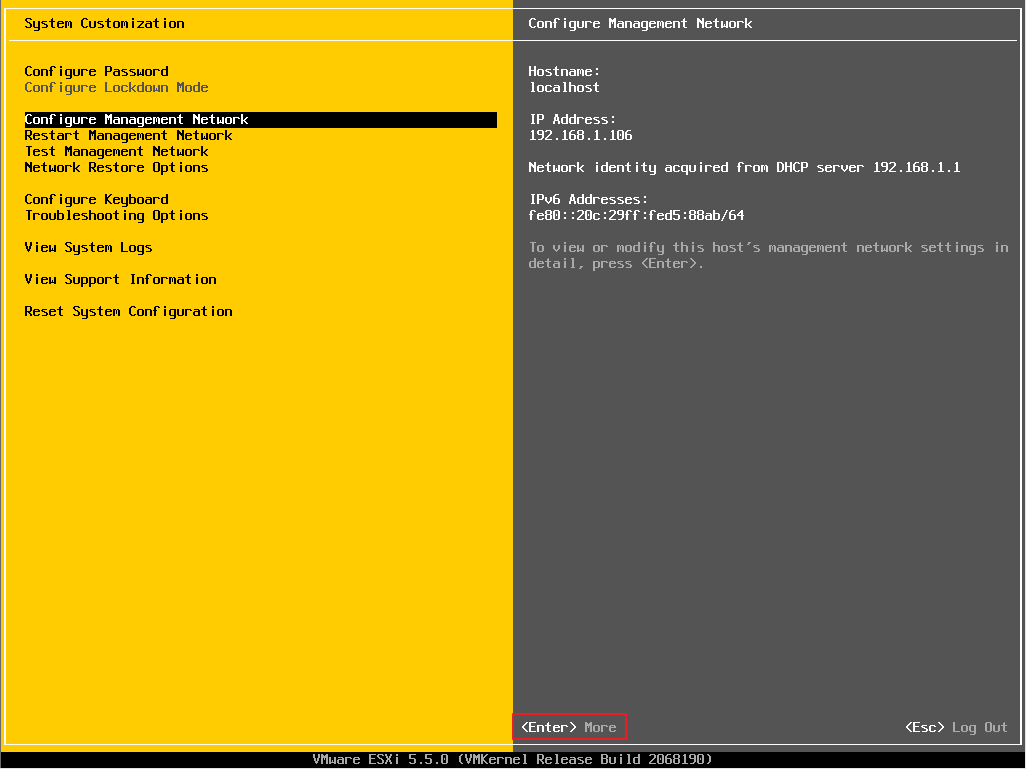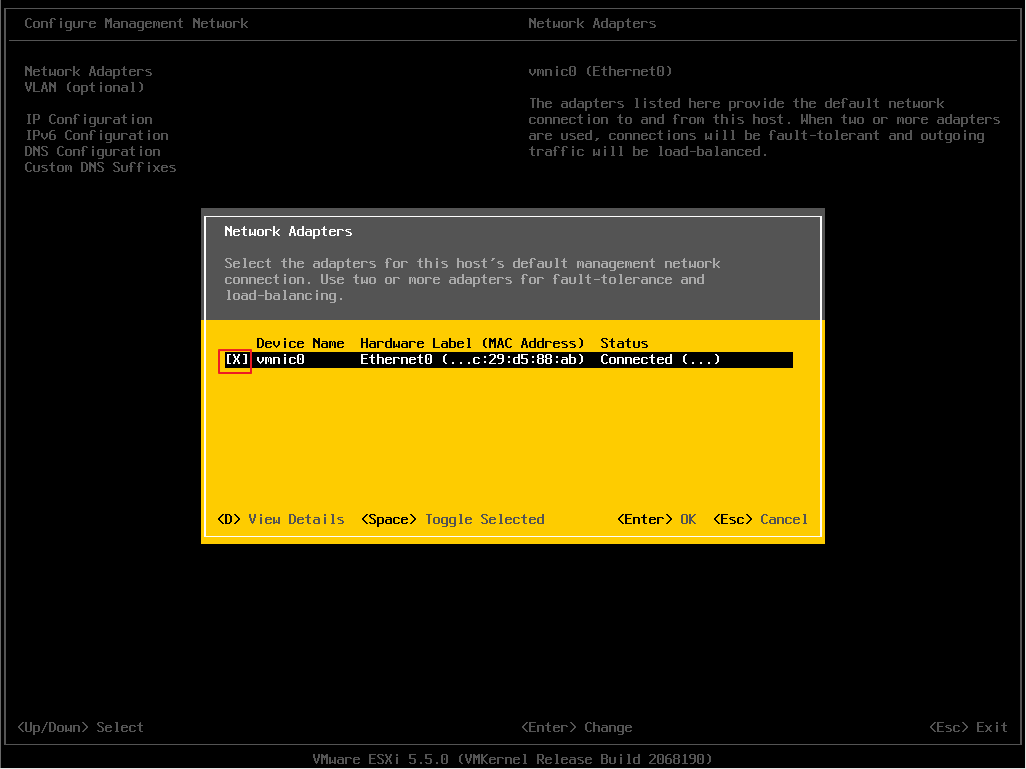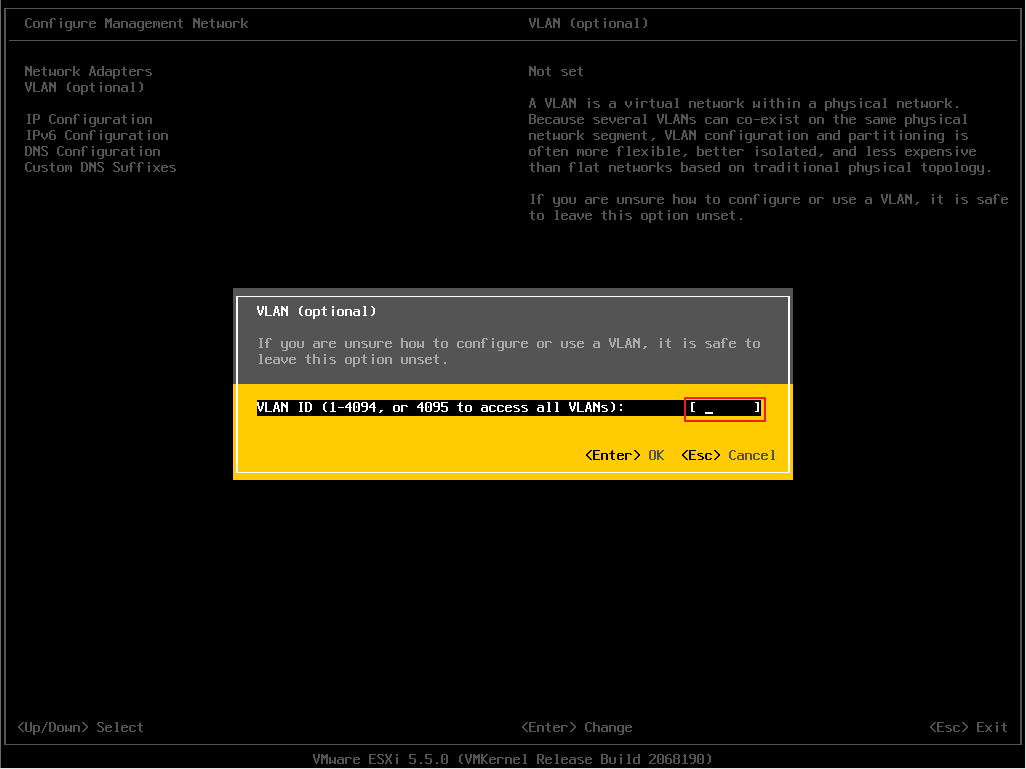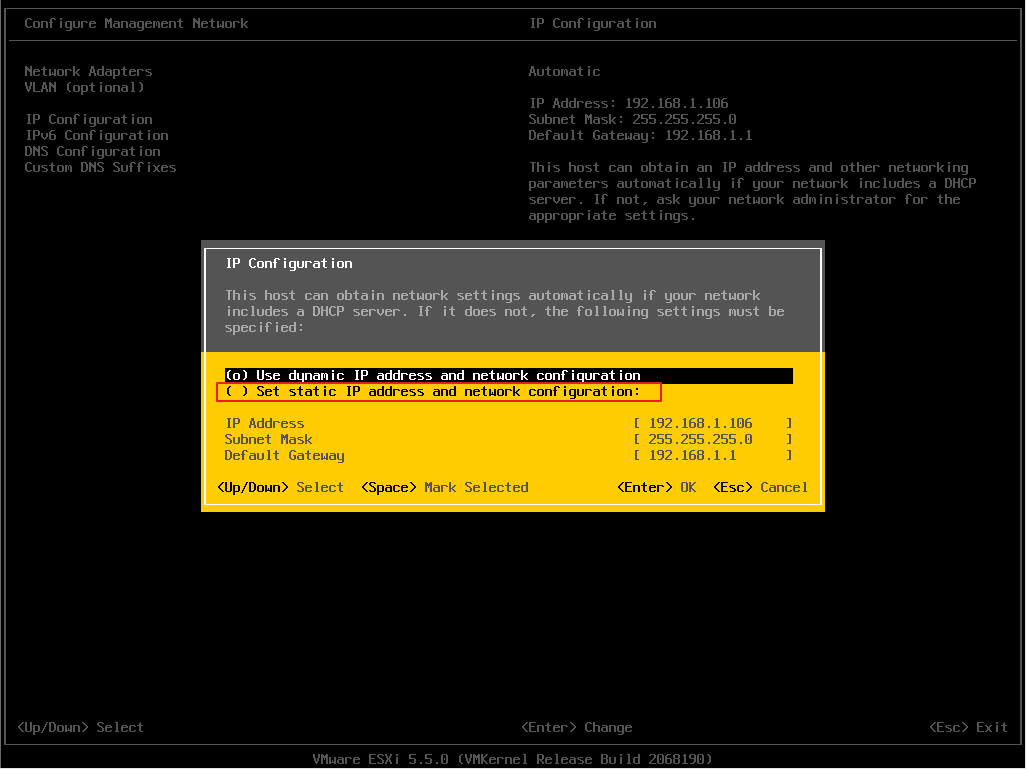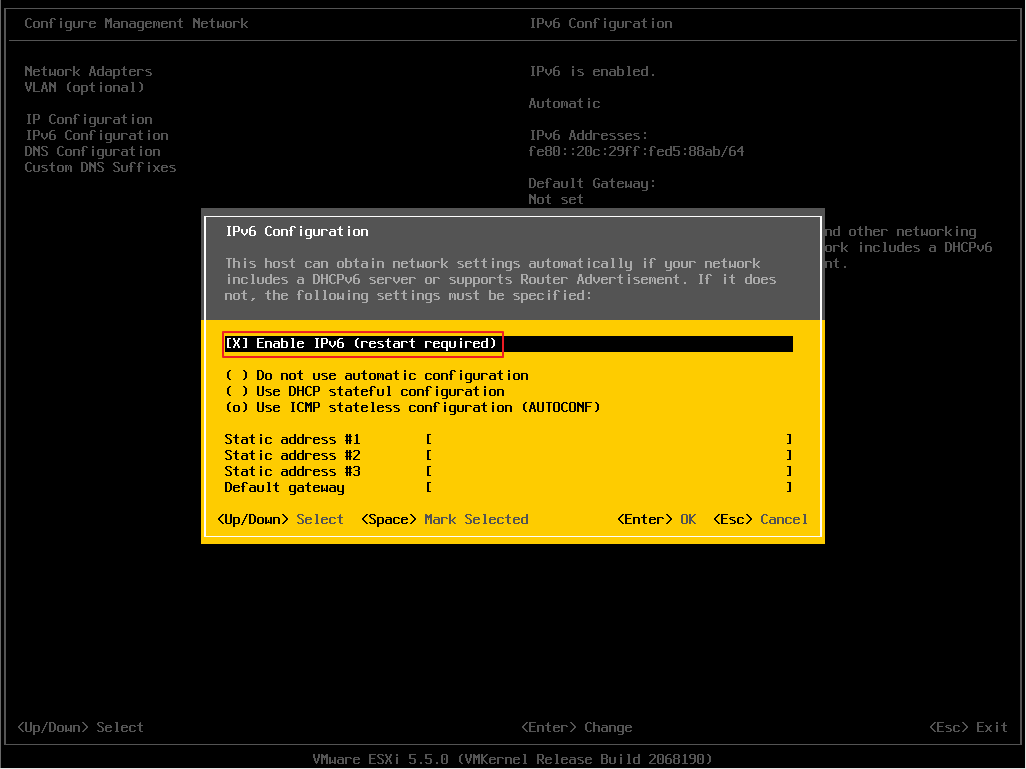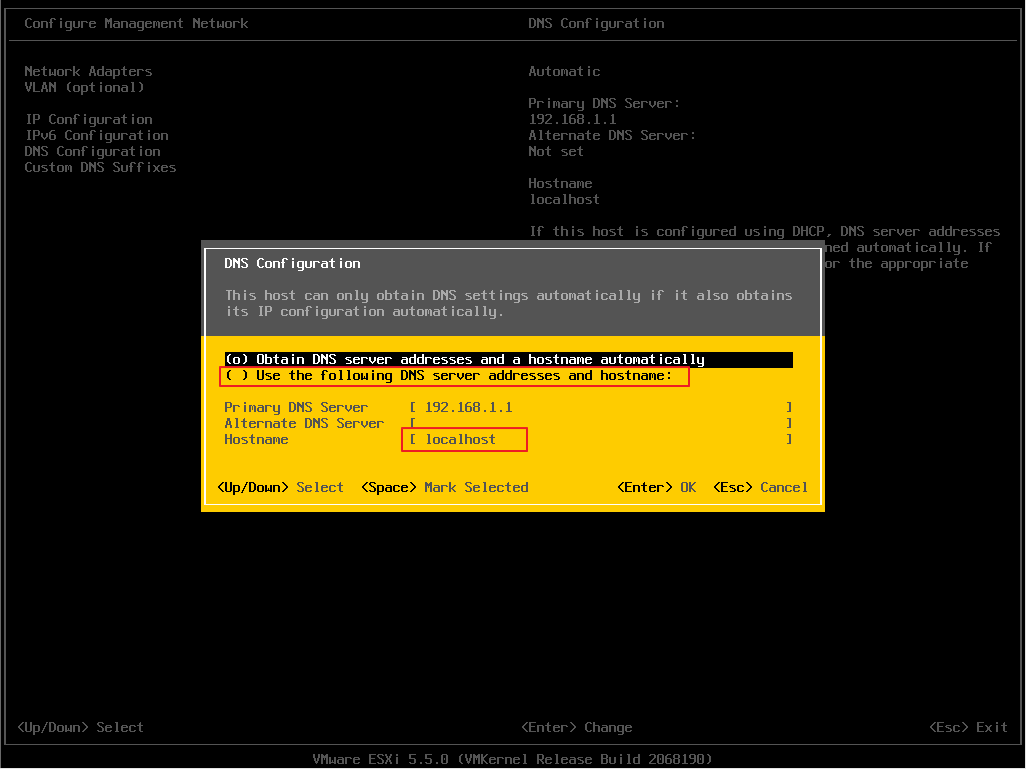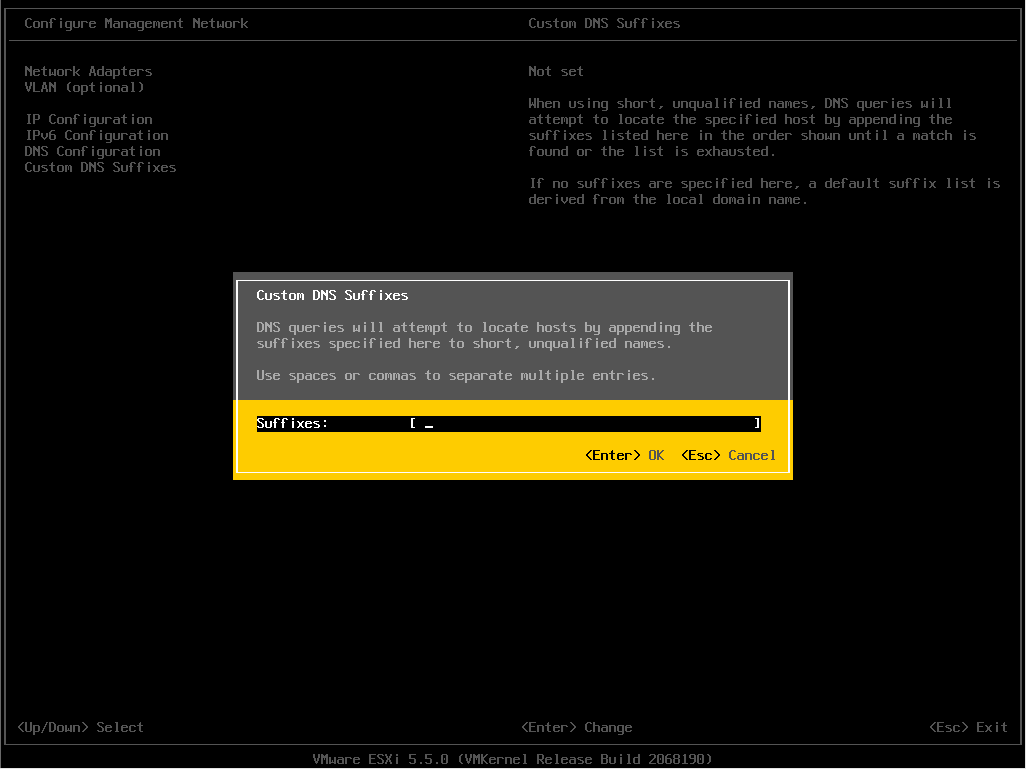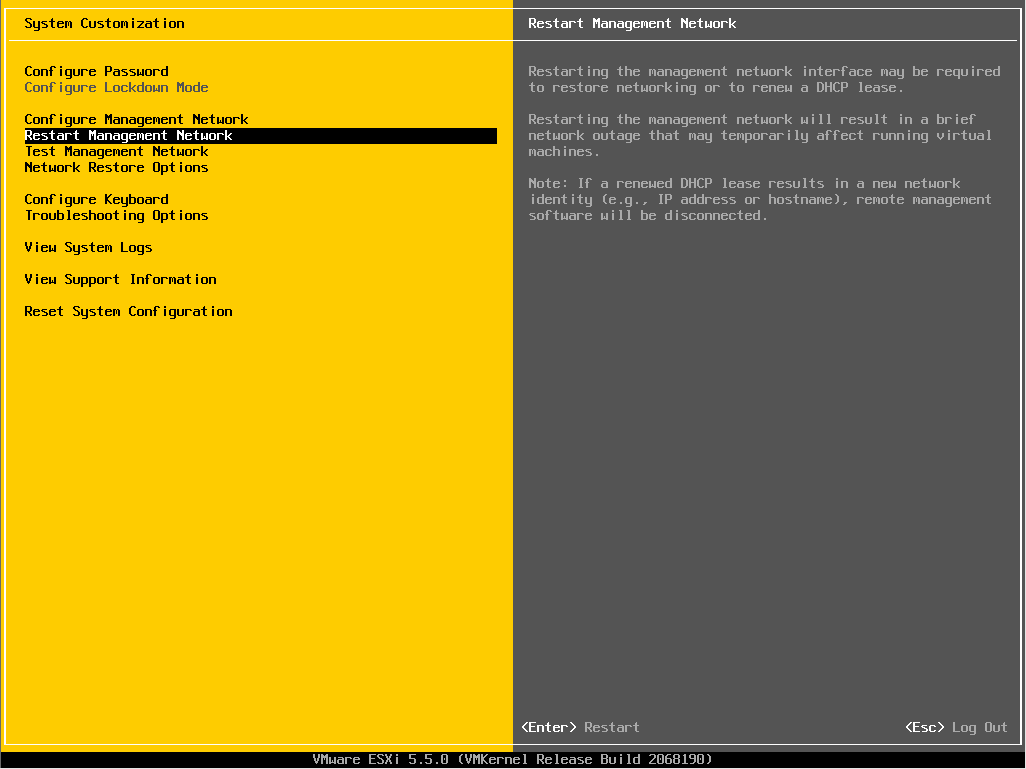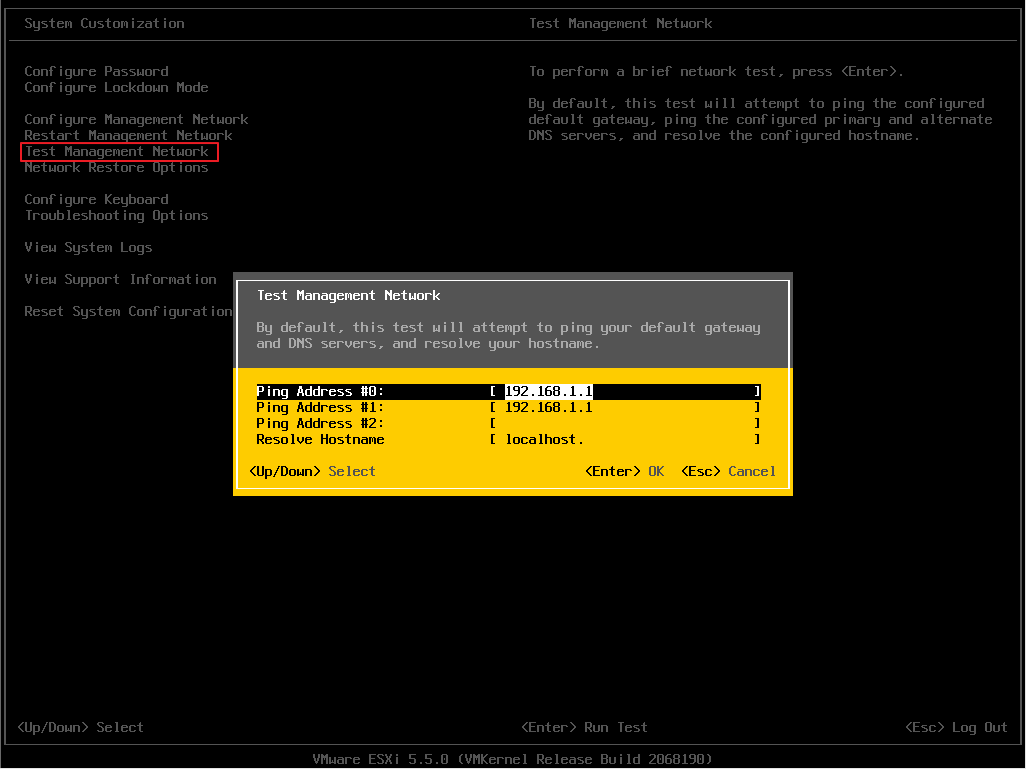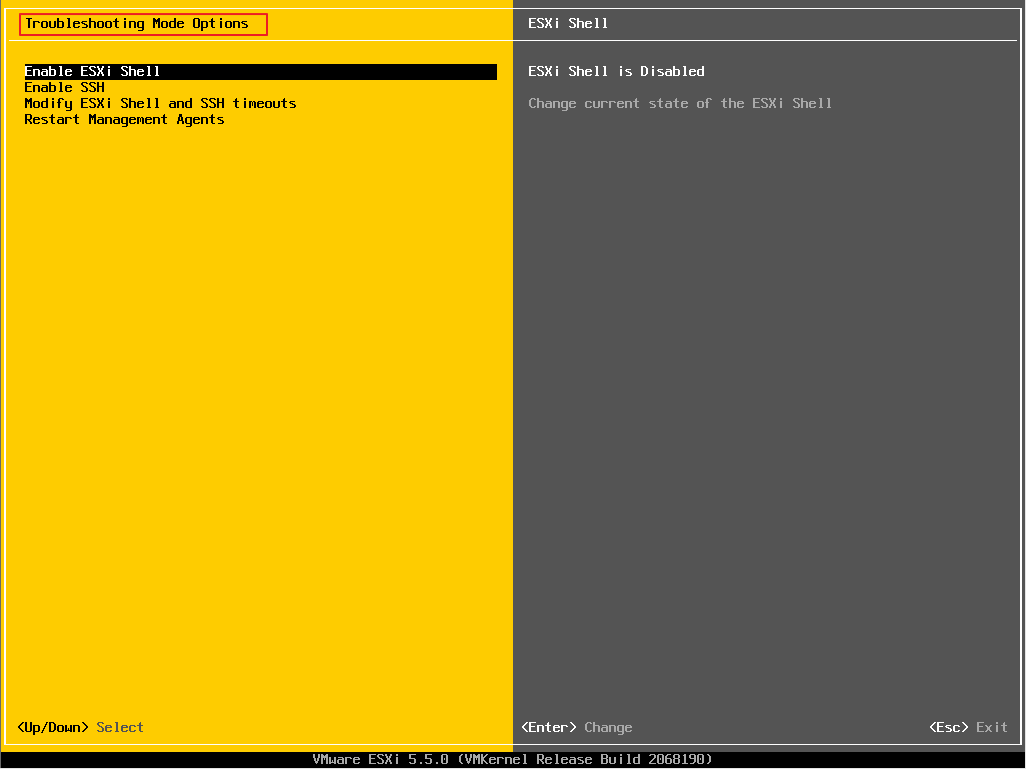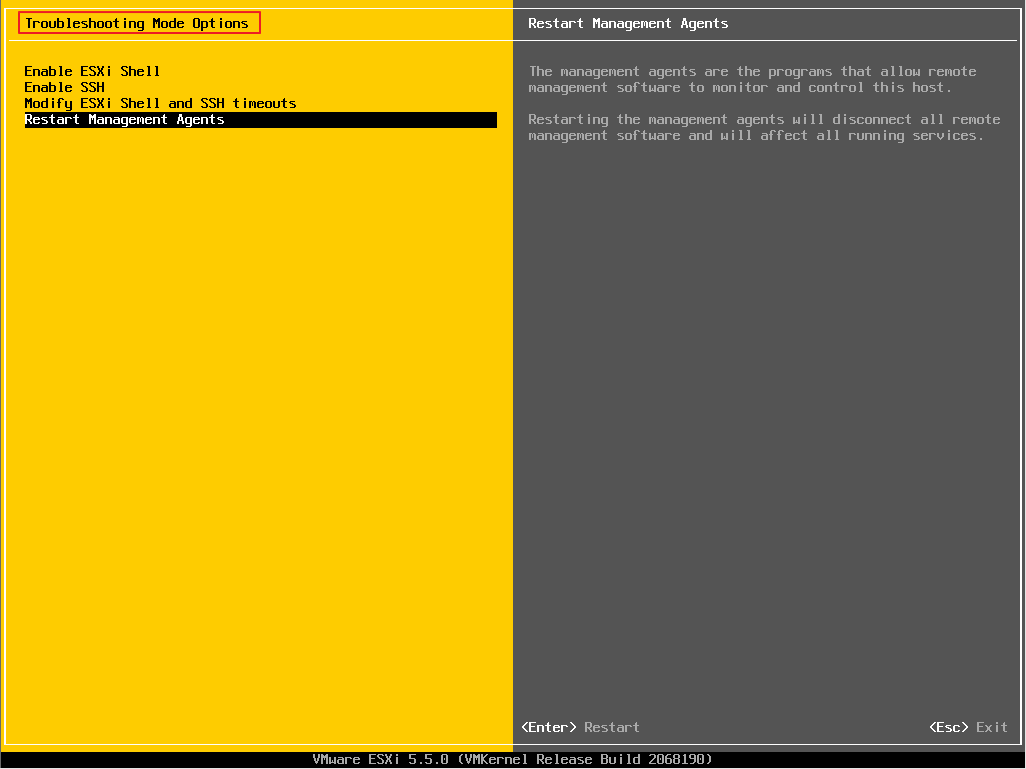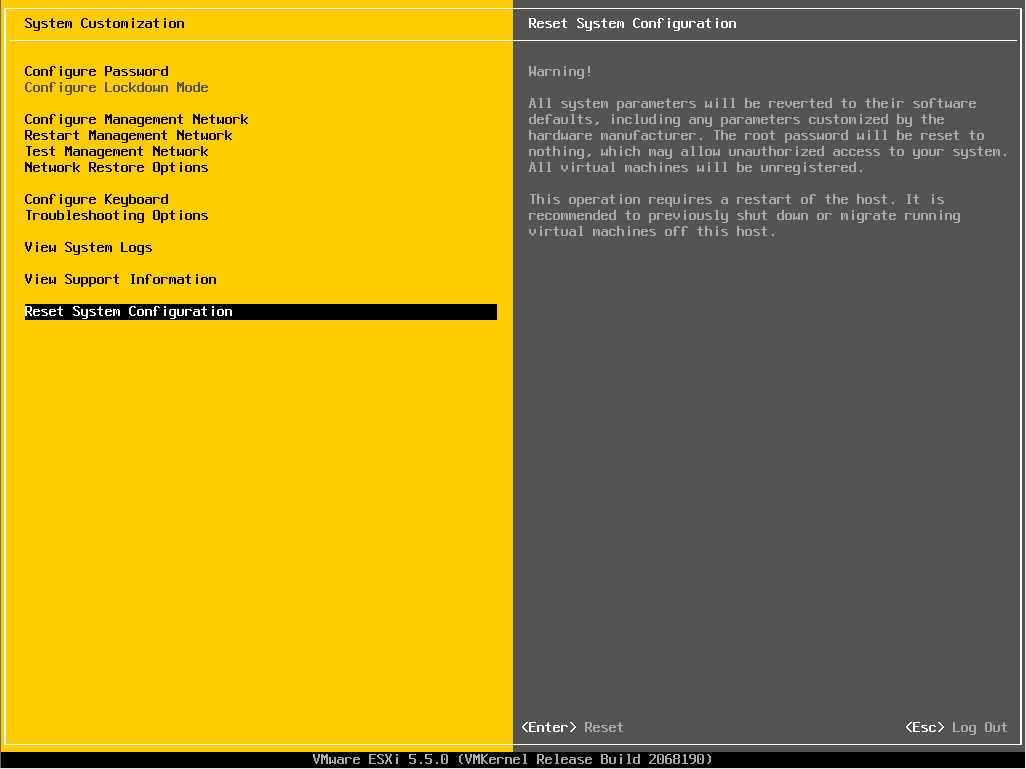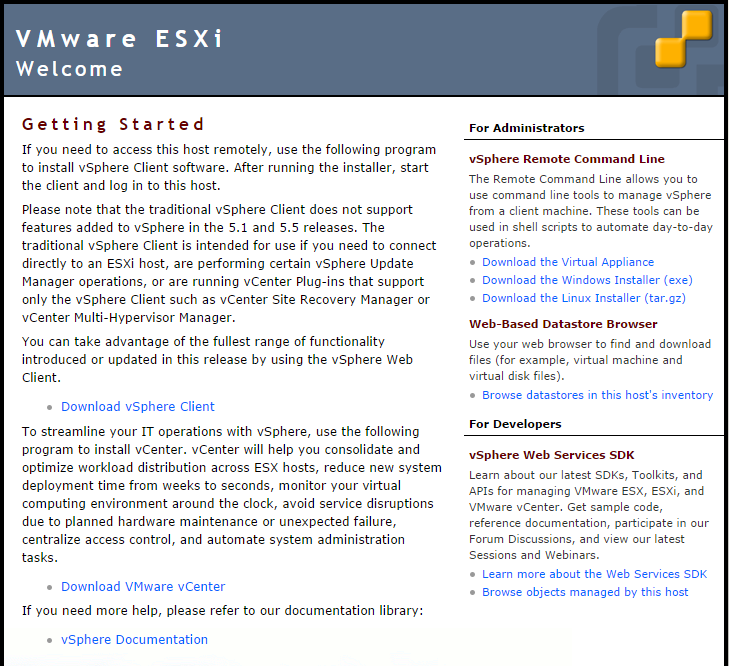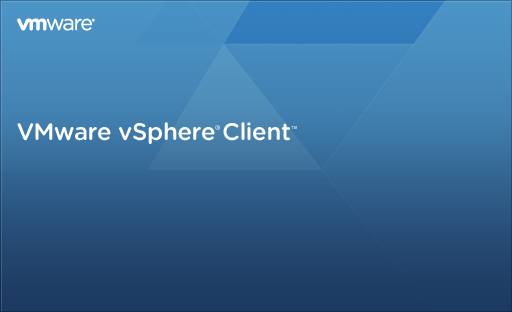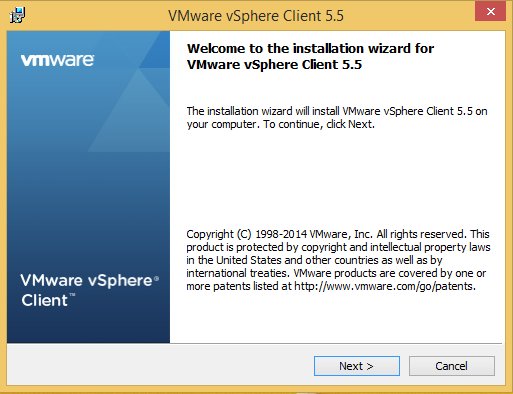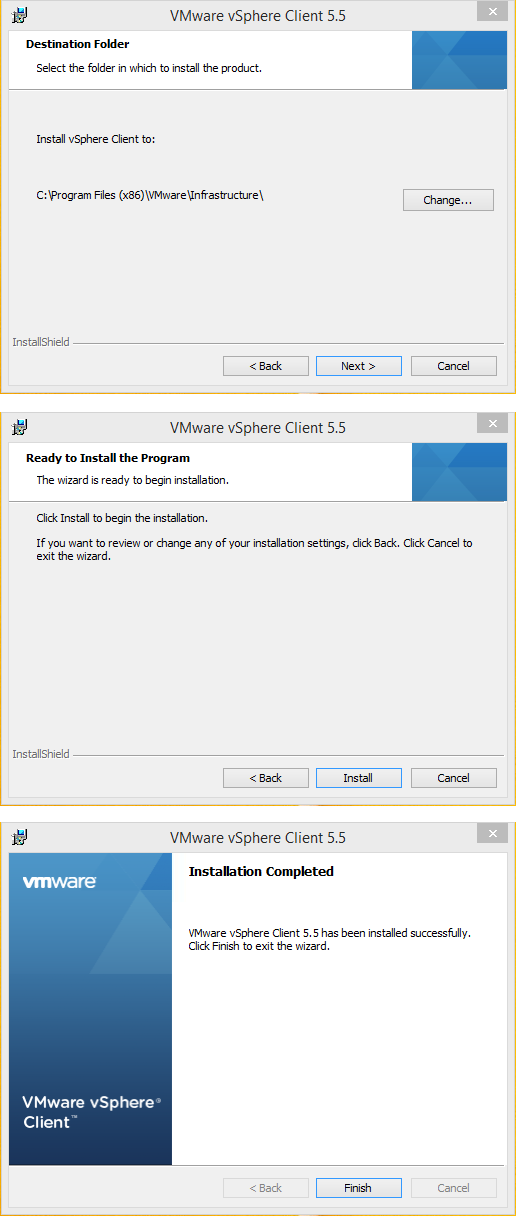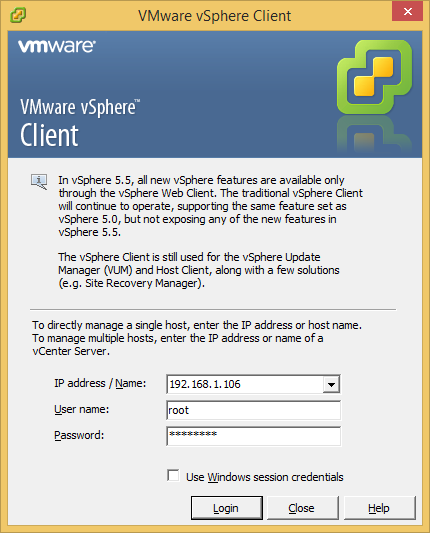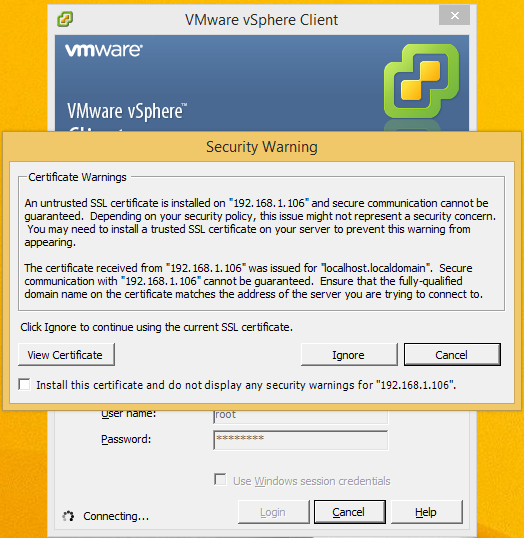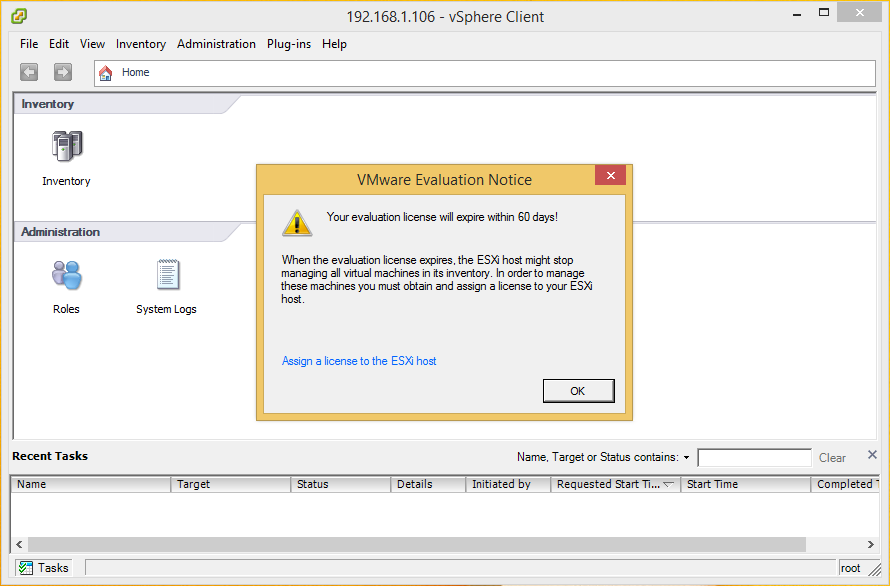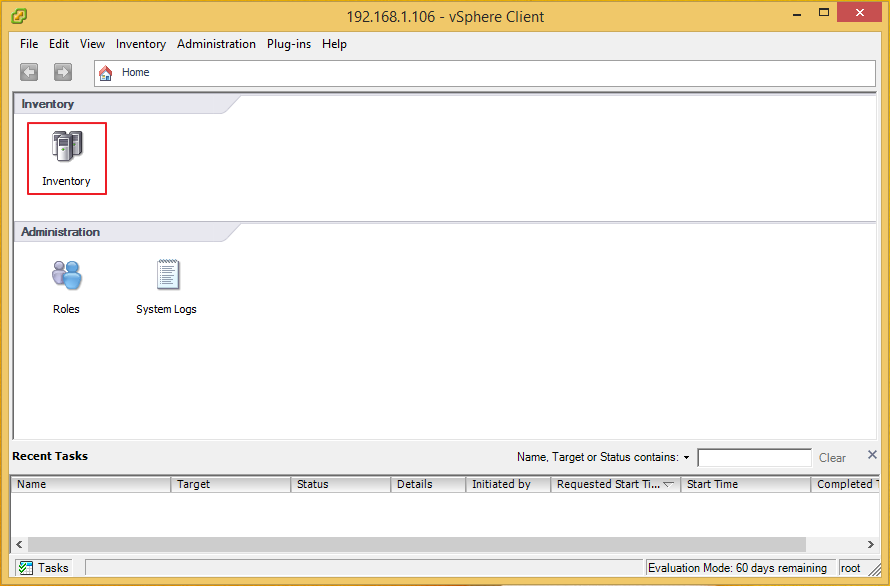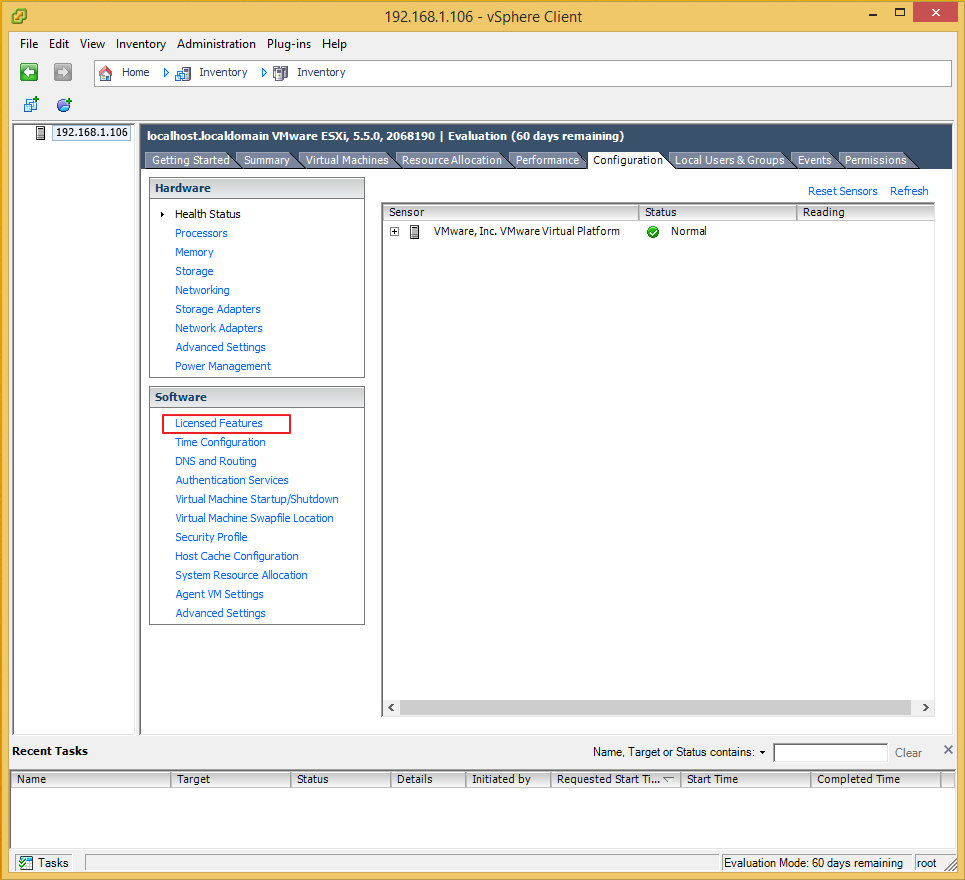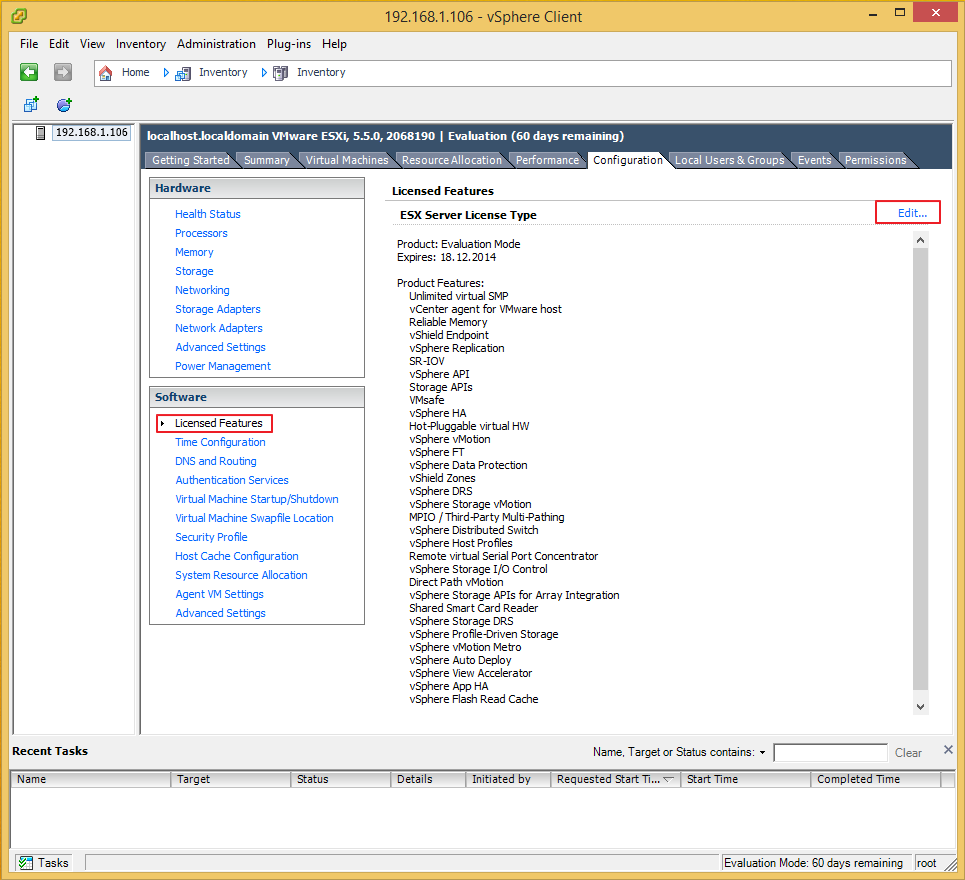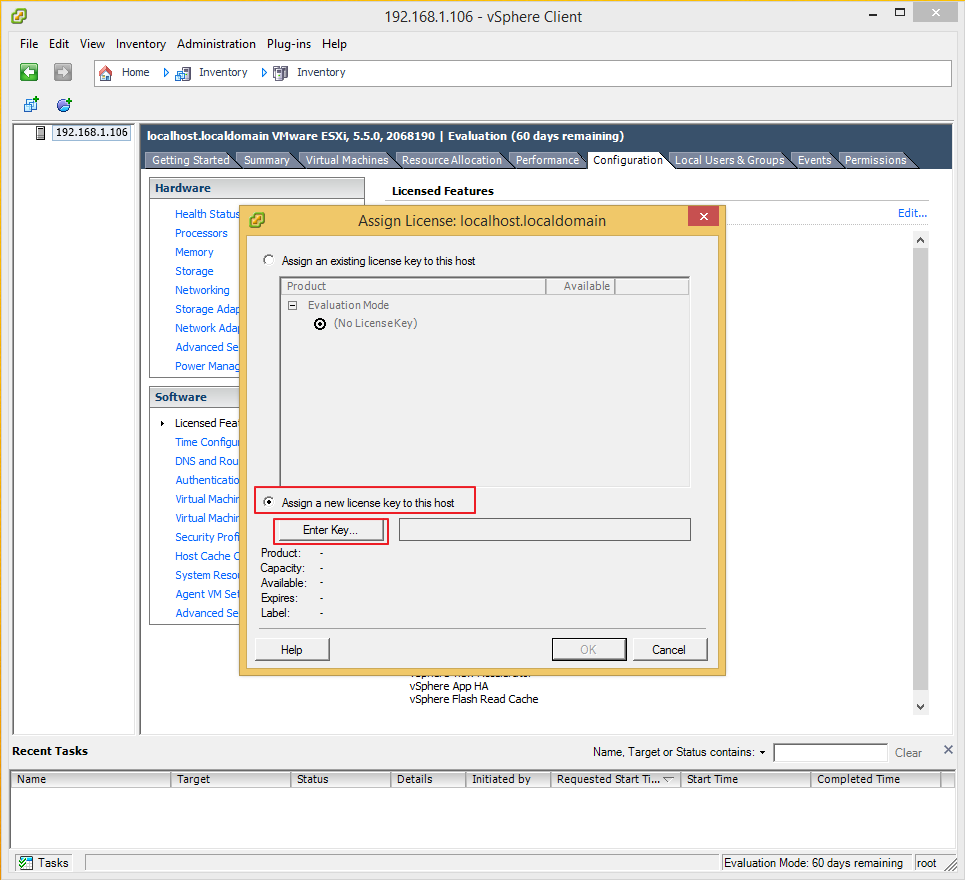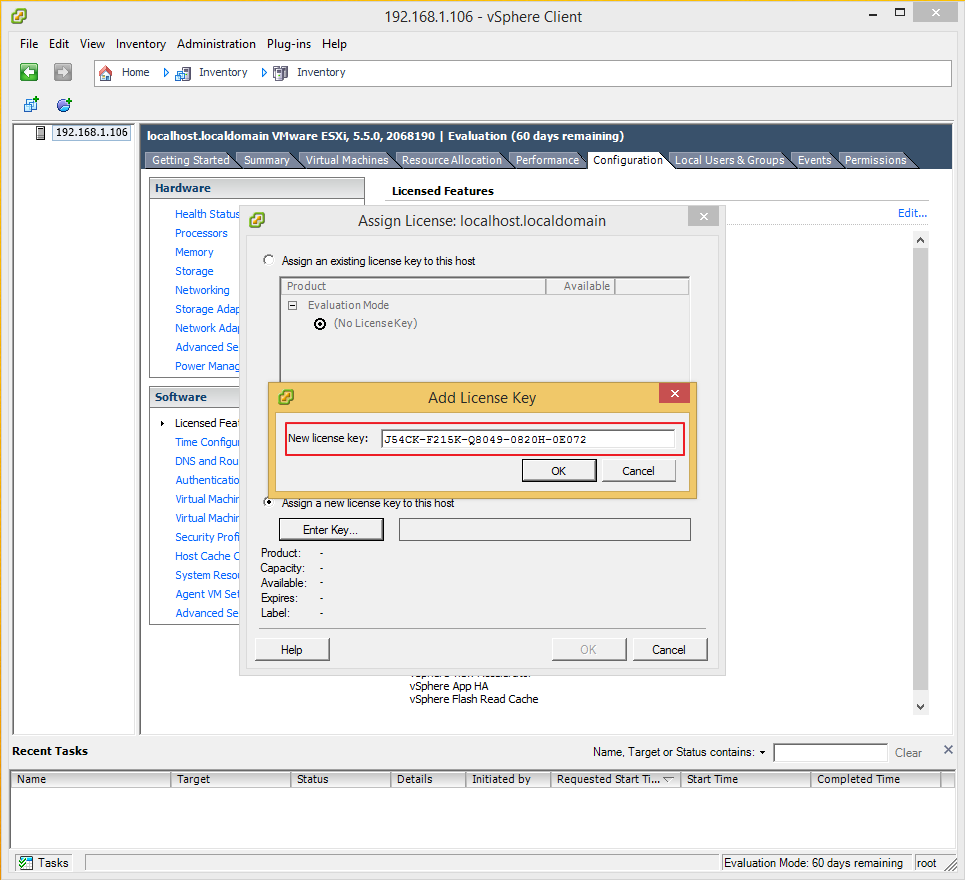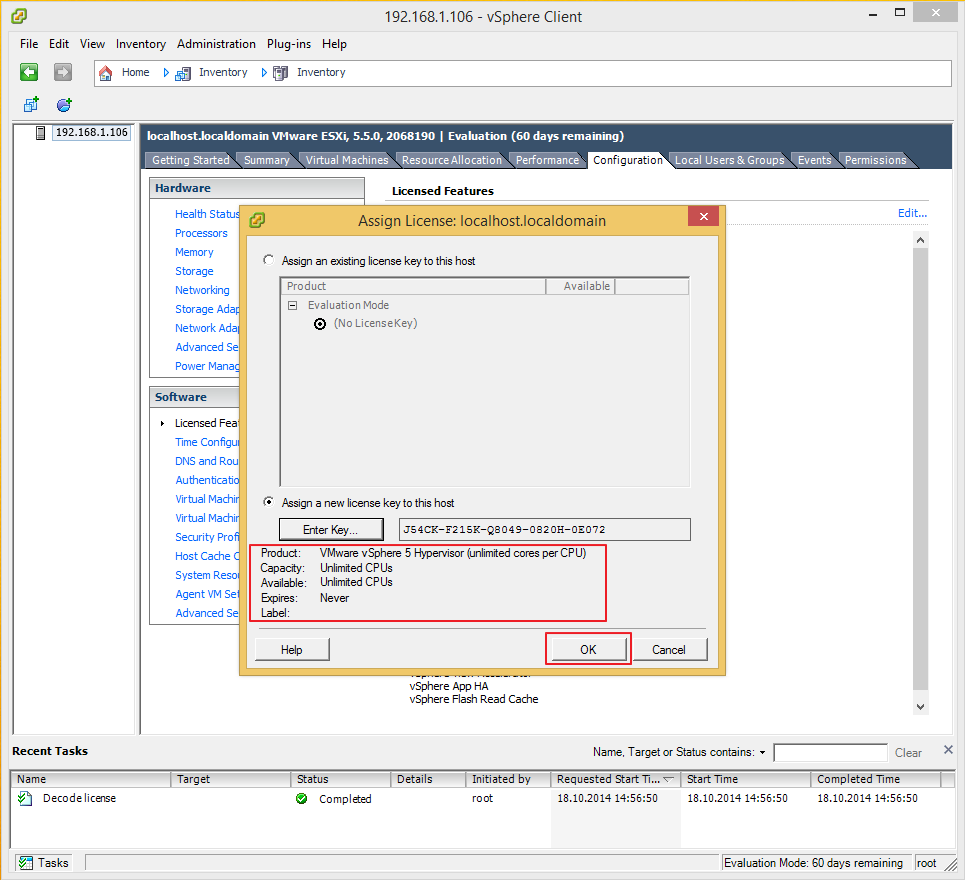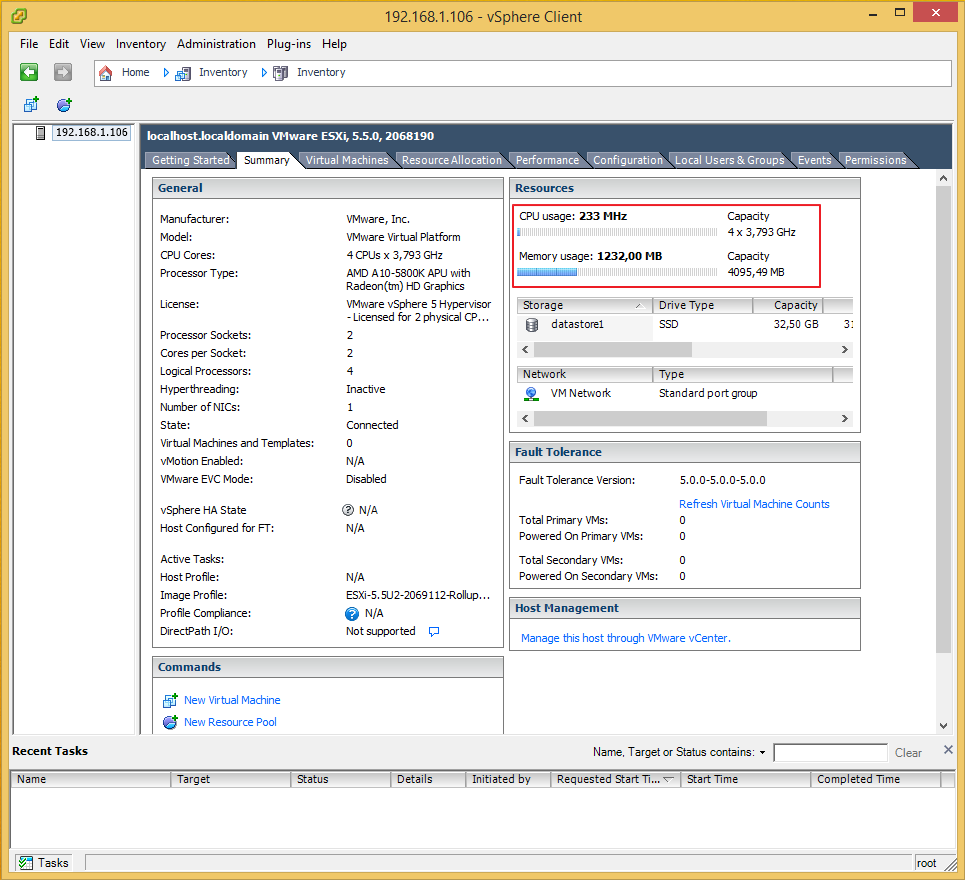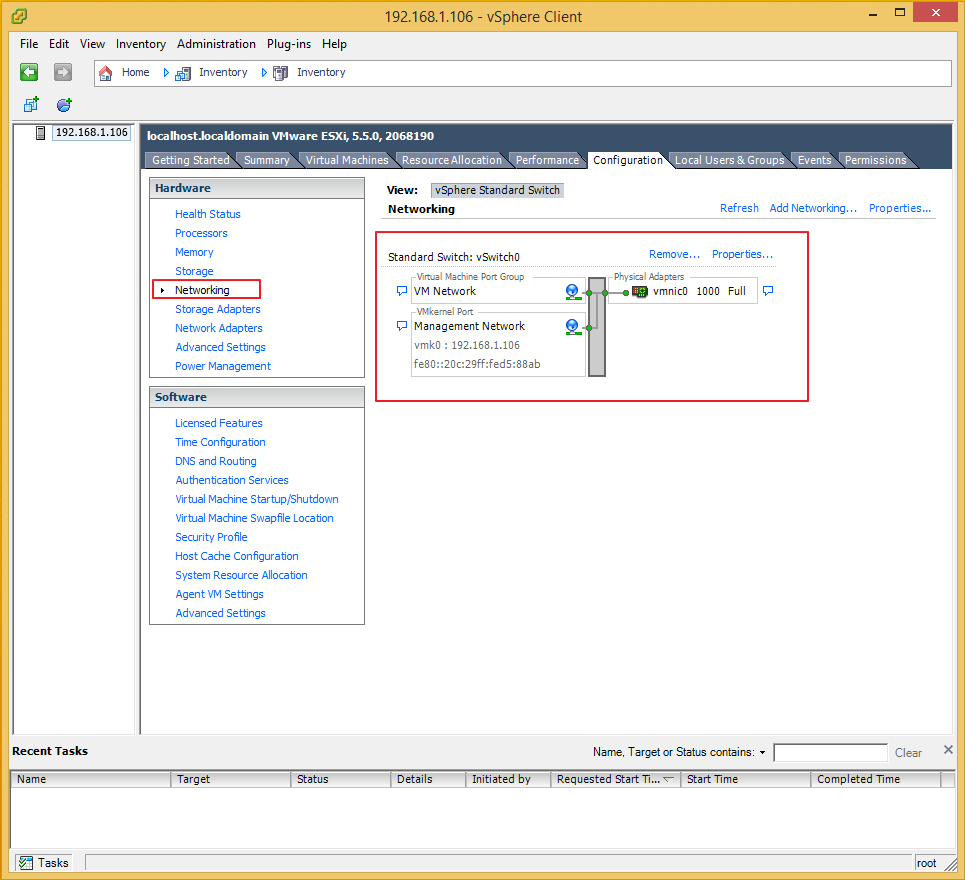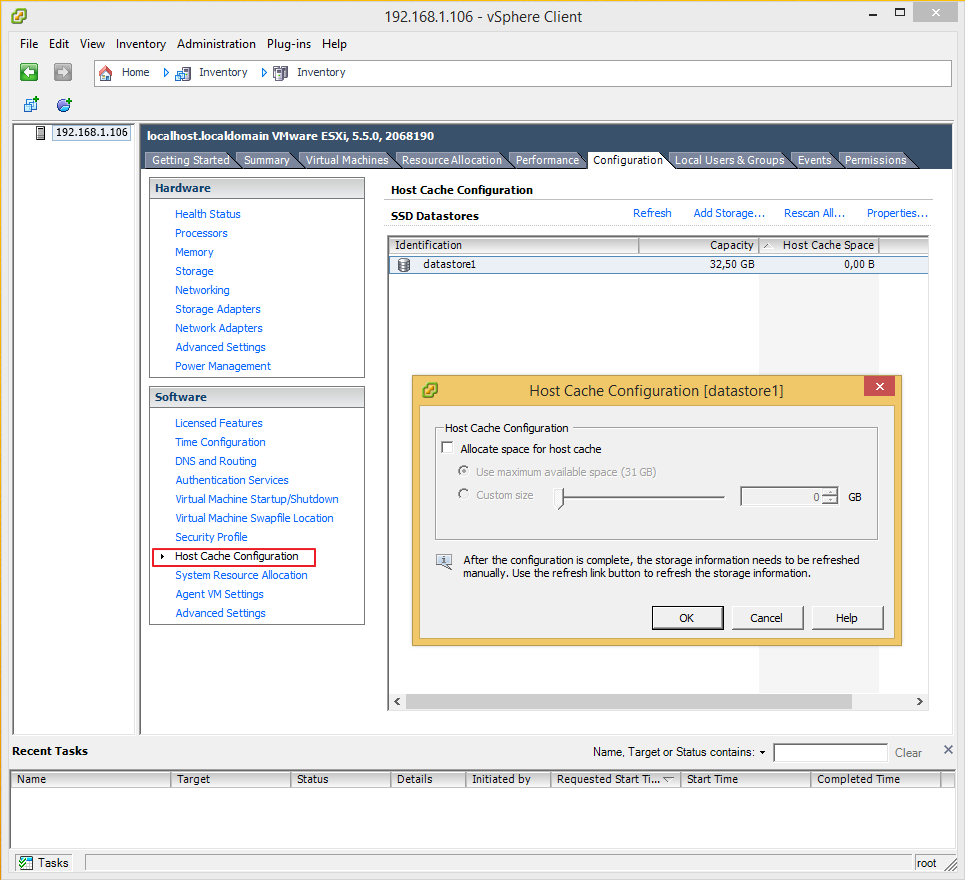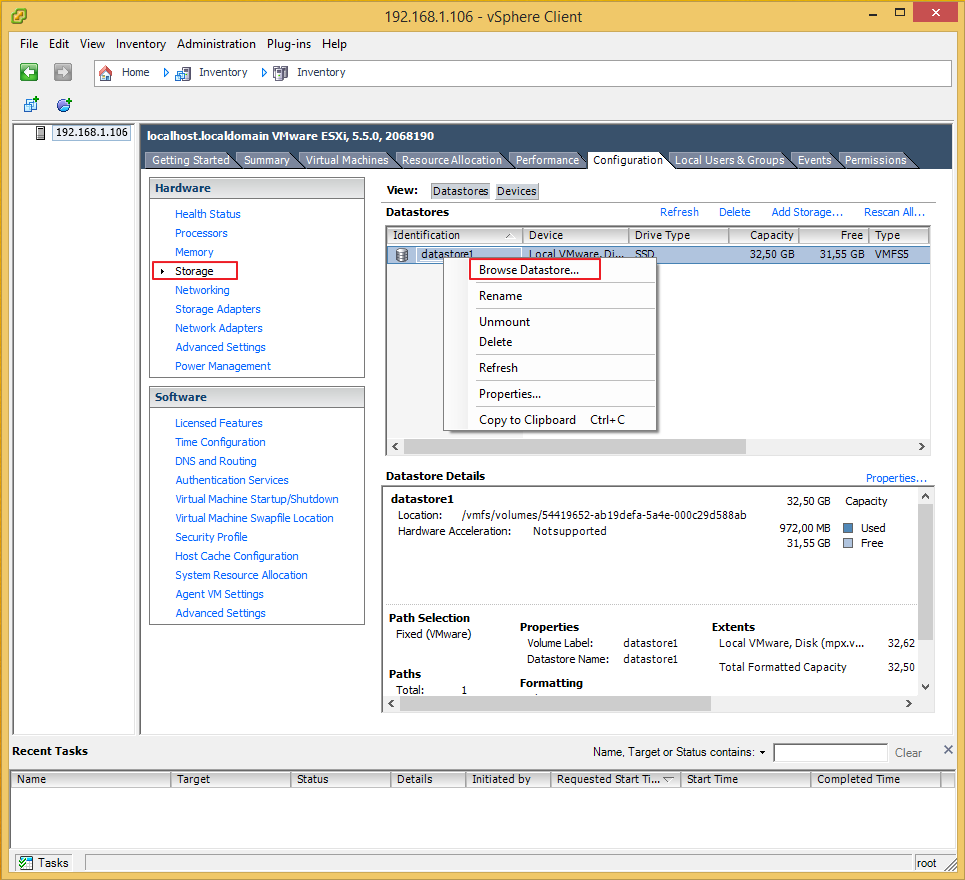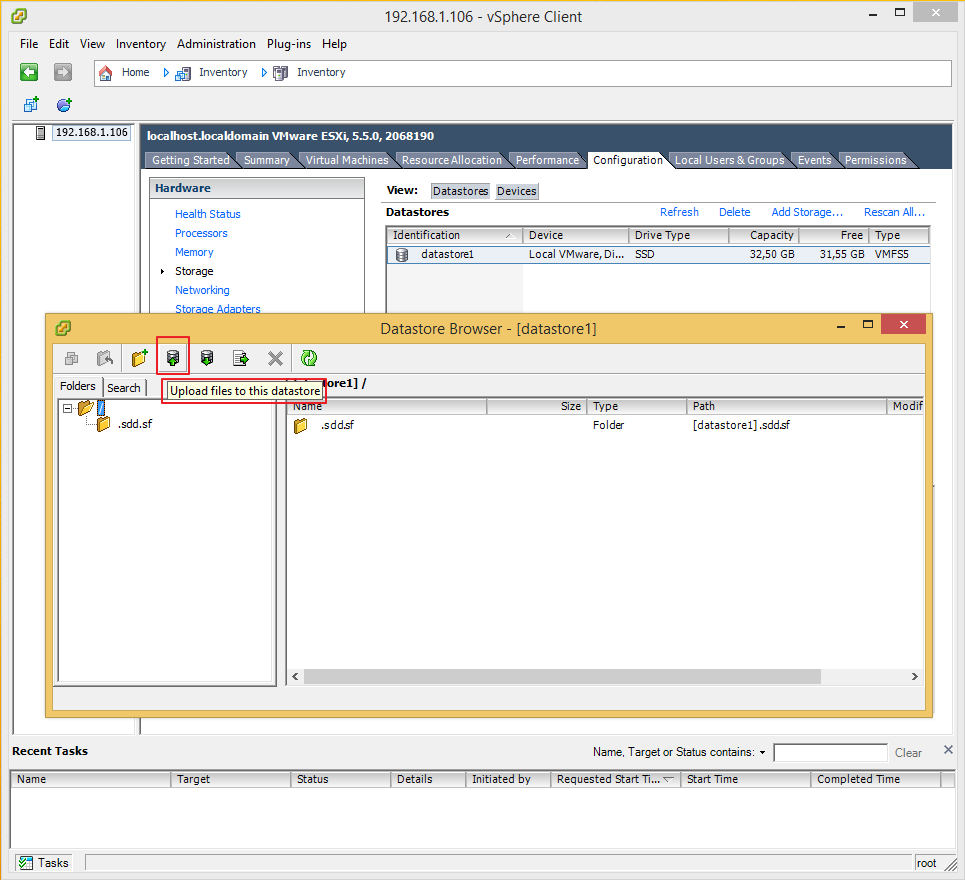Описание VMware ESXi
Гипервизор VMware ESXi – самый популярный, функциональный и уникальный в своем сегменте программный продукт для серверной виртуализации. Популярность и, как следствие, массовое использование в корпоративном секторе позволили разработчикам к 7-ой версии исправить ошибки, которыми болеют другие гипервизоры-конкуренты. Выбирая, ESXi, даже в бесплатной версии, вы гарантированно получаете продукт высшего качества, который будет работать стабильнее других, по которому всегда можно найти исчерпывающую официальную информацию, документацию, а теперь и видео. Помимо официального сайта есть форумы и блоги, с описаниями установки, способами миграции с физических серверов в виртуальные, вариантами проектов и прочим полезным материалом.
Основная функциональная возможность, которую реализует гипервизор ESXi – это создание виртуальных машин на физическом сервере. В качестве гостевых операционных систем поддерживаются все основные версии, используемые в корпоративном секторе.
Уникальность заключается в том, что ESXi написан практически с нуля, размер дистрибутива 348 Мб, большая часть из которых составляют драйверы для многочисленных операционных систем (VMware tools). В самом гипервизоре нет ничего лишнего, в се что есть направлено на выполнение задач серверной виртуализации. А когда нет ничего лишнего вероятность поломки значительно уменьшается. Простота администрирования продукта, позволяет даже не очень опытным администраторам разобраться и начать использовать виртуализацию в своей компании.
ссылки для скачивания
- VMware vSphere 7.0 U1
- VMware vSphere 6.7U3
- VMware vSphere 6.5 U3
- Официальная документация ссылка
VMware vSphere
Гипервизор VMware ESXi можно использовать бесплатно и без дополнительного ПО. Но когда у администратора несколько физических серверов и необходимо раскрыть весь потенциал платформы виртуализации от VMware, требуется центр управления гипервизорами, виртуальными машинами, настройками. VMware vCenter server выполняет эту роль. А общий набор программных продуктов для серверной виртуализации называется VMware vSphere.
На картинке показана типовая схема платформы виртуализации VMware vSphere. Она состоит из следующих элементов: общая система хранения данных, физические серверы с установленным гипервизором ESXi, vCenter server для управления. Администратор может подключиться к vCenter или отдельным хостам ESXi через браузер с поддержкой HTML5 (ранее использовался vSphere client). Сетевого оборудования на картинке не отображено.
Дистрибутив гипервизора VMware ESXi одинаковый, как для платной, так и для бесплатной версии. В зависимости от введенного ключа продукта в ESXi доступен тот или иной набор фич. Но если вы не собираетесь пользоваться генераторами пиратских ключей, то можно зарегистрироваться на сайте VMware. Вам будет доступен ключ активации для бесплатной версии ESXi и ссылка для скачивания крайней версии.
1 — 12 Регистрация на сайте VMware.
13 — 20 Установка гипервизора ESXi.
21 — 27 Подключение через браузер к ESXi и активация бесплатной лицензии.
VMware vSphere 6.0
Новый релиз VMware vSphere 6 не принес кардинальных изменений в функциональные возможности продуктов. Естественно, звучат заявления, что все стало лучше, быстрее, удобнее, но это можно смело пропускать мимо ушей, ведь не проверишь… но давайте по-существу.
- Сервер управления vCenter Server 6.0. Функционал Windows версии и Linux апплайнса теперь одинаковые. Разница в поддерживаемых базах данных: Win версия поддерживает MS SQL и Oracle, а Linux версия — Postgres и Oracle.
- Переработан механизм управления несколькими vCenter-ами
- Переработана работа с сертификатами в vCenter
- Возможность делать Монстро-кластеры из 64 хостов, по 8000 виртуальных машин в каждом
- Возможность создавать Монстро виртуальны машины, по 128 vCPU и 4Tb RAM в каждой. Создать такие можно только через Web интерфейс, ведь только он поддерживает новую версию оборудования vHW 11
- vSphere Web консоль стала удобнее и быстрее, — мне вспоминается фраза из Властелина колец:»По-моему, вы орки, дурите меня!»
- vSphere client 6.0 — в нем оставляют все меньше возможностей, приучают пользоваться vSphere Web. Но, финт, для Update Manager все равно нужен толстый клиент… что тут скажешь.
- Улучшенная поддержка кластеризации Microsoft в Windows server 2012 R2 и SQL 2012, но там все равно остались подводные камни. Если вы задумались над переносом кластера в виртуальную среду следует внимательным образом изучить документацию
- vMotion претерпел много изменений и стал таким, каким мы все его хотели видеть с самого начала, а именно. При миграции можно изменить одновременно Хост, хранилище, сеть и даже vCenter. Можно осуществлять миграцию на дальние расстояния с задержками в сети до 100-150мс (разные сведения)
- VMware Fault Tolerance, наконец-то, обновили. Можно включать FT на виртуальных машинах с 4 vCPU, но не более 4-х машин на хост (не точно). Хосты в свою очередь должны быть связаны 10GB сетью передачи данных.
Важно. Раньше у машин защищенных FT был один общий виртуальный диск, теперь диски разные и храниться они могут хоть на локальных дисках сервера. Этот факт повышает отказоустойчивость в разы и позволяет строить схемы без системы хранения данных.
Теперь можно бэкапить виртуальные машины защищенные FT - Новая фича, виртуальные тома vVol (Virtual Volume) — (+1) к уровню абстракции от систем хранения данных, но поддерживается ограниченный набор СХД. Смысл в том, что раньше, на СХД мы создавали сначала Array (RAID из дисков) или Pool, затем создавали LUN определенного объема, который уже презентовали хостам ESXi . С технологией vVol мы создаем Array или Pool и презентуем.
- Улучшены vSphere Replication и vSphere DataProtection — этот факт требует проверки, когда я в последний раз тестировал в 5.1 эти продукты показались мне бесполезными или около того.
Почему так дорого?
На сайте VMware уже давно можно найти стоимость продуктов и меня часто спрашивают, почему там такие высокие цены. Все дело в том, что там опубликованы рекомендуемые цены, которые и сама компания и ее партнеры должны транслировать своим заказчикам. Естественно, закупочная цена для партнера существенно ниже и озвучивать ее никто не имеет права. Поэтому на сайте ITsave будут публиковаться цены, доступные в OEM канале. Это те лицензии, которые обычно продаются вместе с оборудованием и тоже доступны в открытом доступе.
Лицензии VMware OEM отличаются от тех, которые продаются в коммерческом канале:
| OEM канал | Коммерческий канал |
| Основная товарная позиция OEM – это лицензия и подписка (возможность обновления). Лицензия вечная, а подписка бывает на 1,3,5 лет. | Обязательна покупка двух товарных позиций: первая — это лицензия (вечная), вторая — это поддержка + подписка на срок 1 или 3 года. |
| Покупка технической поддержки возможна, но не обязательна, и этот факт существенно снижает общую стоимость. Ведь возможность обновлять VMware до новых версий, бесспорно, полезна, а технической поддержкой за весь срок эксплуатации вы можете и не воспользоваться. | Для продления подписки всегда придется покупать и техническую поддержку (даже если она не нужна) |
| Товарная позиция OEM облагается НДС | Лицензия не облагается НДС Подписка и поддержка облагается |
| Физическая поставка, срок поставки 6-8 недель, лицензии (ключи) придут в конверте на листах A4. Их необходимо будет ввести на портале VMware, после чего станут доступны все необходимые дистрибутивы и обновления (upgrade). Пока лицензии в пути можно работать с полнофункциональными триальными лицензиями | Электронная поставка, срок поставки несколько дней после оплаты, лицензии будут отображаться на портале VMware под учетной записью указанной во время покупки |
| Если лицензии OEM продаются вместе c оборудованием, то на них распространяется общая скидка проекта | Если лицензии покупаются в небольшом объеме, то скидки будут небольшие. Для крупных организаций, которые покупают много и часто есть специальные уровни скидок |
| Дистрибутивы и в том и другом случае одинаковые, скачиваются на портале VMware | |
| Лицензии OEM можно применять для серверов любого производителя |
Наборы лицензий VMware vSphere для старта
Если это ваша первая покупка лицензий VMware для серверной виртуализации, то можно не разбираться сколько стоят отдельные лицензии, т.к. все равно они получатся дороже, чем стартовые наборы.
Любой из наборов рассчитан на 1-3 сервера, по два процессора в каждом. Сейчас уже есть процессоры содержащие по 18 ядер, поэтому изначально рассчитанные на малый бизнес, эти наборы могут потянуть очень большую инфраструктуру. Выделенные синим цветом Essentials Kit наборы обладают минимальным функционалом и такой же стоимостью, но из опыта я знаю, что базовые возможности самые востребованные. Иногда компании покупают самые дорогие Enterprise Plus лицензии, но пользуются только базовыми возможностями.
Установка ESXi
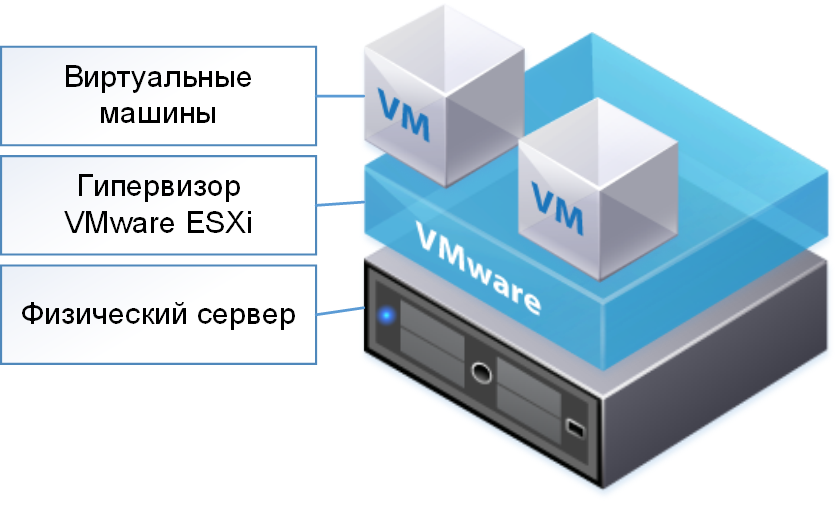
Для установки гипервизора VMware ESXi сервер должен соответствовать минимальным системным требованиям:
- двухъядерный центральный процессор(ы) и сервер x86 архитектуры
- 4 Gb оперативной памяти, но для включения полного функционала ESXi нужно 8 Gb и больше
- для запуска 64-bit виртуальных машин в BIOS сервера должна быть активирована Intel-VT-x
- под основные требования подходят все современные серверы даже в своем базовом варианте, в котором они поставляются с заводов. Подробное описание в официальном документе
Установку VMware ESXi на сервер можно производить следующими способами:
- через консоль удаленного управления сервером: у Dell это iDRAC, у HP это iLO, у IBM серверов IMM. Через удаленную консоль к серверу монтируется образ диска с ESXi, после чего в boot menu выбираете вариант загрузки с виртуального DVD
- можно записать образ ESXi на DVD диск и произвести установку по старинке
- можно создать установочную флешку с ESXi, для инсталляции на диски доступные серверу
- можно создать загрузочную флешку с ESXi, чтобы гипервизор запускался и работал непосредственно с нее
Во время установки ESXi мастер попросит вас выбрать, куда установить гипервизор, это могут быть:
- локальные диски сервера
- любая USB флешка, подключенная к серверу
- SD карта установленная в сервер производителем (у Dell часто встречается)
- раздел на системе хранения данных подключенной по оптическому каналу FC, SAS или iSCSI
Самым оптимальным, на мой взгляд, является выбор установки на локальные диски, работающие в зеркале (RAID-1), это безопаснее, чем флешка или SD карта, которую сложно зарезервировать. Также не советую вариант с системой хранения, ведь это потребует лишних манипуляций для создания каждому серверу небольших логических разделов специально для установки ESXi.
Описание слайдов установки и активации
1 — 5 После загрузки с дистрибутива, автоматически начинается процесс установки. Если ваше оборудование соответствует минимальным требованиям VMware ESXi, то вы успешно доберетесь до страницы, где нужно будет согласиться с пользовательским соглашением.
6 — 10 Выбор диска для установки ESXi, языка, ввод пароля для пользователя root и непосредственно сама инсталляция. После нее необходимо перезагрузиться
11 После загрузки в консоли отображается IP адрес, по которому можно подключиться ESXi через VMware vSphere client.
12 — 19 В консоли также можно сделать или изменить некоторые базовые настройки: смена пароля на пользователя root, сетевые настройки IP — mask — Gateway — DNS — hostname — VLAN.
После установки на сервер гипервизора VMware ESXi в локальной в графической консоли делаются только первоначальные настройки, чтобы можно было по сети подключиться и начать работу через основной инструмент управления бесплатной версией гипервизора – vSphere client. А если ваш физический сервер хотя бы одним интерфейсом подключен к сети с работающей DHCP службой, то уже на стартовом экране вы увидите адрес для удаленного подключения.
27 — 32 VMware vSphere Client — бесплатная программа для управления виртуальной средой VMware. Она используется как в бесплатной версии, так и в платной. Но в платной производитель советует использовать веб версию консоли управления и постепенно отказывается от «толстого клиента» vSphere Client. В случае с бесплатной лицензией ESXi приходится подключаться напрямую к каждому виртуализированному серверу, причем каждая консоль будет открываться в своем отдельном окне, а это может оказаться неудобно. В состав коммерческих лицензий входит сервер управления vCenter server, подключившись к которому через тот же vSphereclientможно в одном окне увидеть все серверы, собрать из них отказоустойчивый кластер и производить другие централизованные настройки.
В нашем случае версия гипервизора бесплатная, вводим IP адрес, который получил наш ESXi после установки. Пользователь root и пароль, который был задан во время инсталляции.
Появляется стандартная ошибка сертификата, ее можно игнорировать.
Всплывает окно, говорящее, что наш триальный период истечет через 60 дней. После того, как срок истечет, виртуальные машины просто перестанут запускаться. Но так как я скачивал дистрибутив с официального сайта VMware, у меня есть ключ активации. Закрываем данное окно.
33 — 40 Чтобы ввести ключ переходим Home -> Inventory -> Configuration -> Lisensed Features Видим, что наш сервер пока совсем без лицензии (Evalution mode) и ему доступны все функции самой дорогой лицензии VMware vSphere Enterprise Plus. Как только будет введен ключ бесплатной лицензии почти все возможности, перечисленные здесь, исчезнут. С другой стороны, жалеть о них не стоит, т.к. большая часть технологий работают если у вас есть минимум два сервера с общей системой хранения данных. Поэтому смело жмем на значок «Edit» в правом верхнем углу.
Физический сервер на котором установлен гипервизор VMware ESXi, называют host. Чтобы наш хост получил бесплатную лицензию, кликаем рядом с надписью «Assing a new license to this host» (присвоть лицензию данному хосту). Далее жмем на кнопку «Enter Key» и вводим ключ, который мы получили на сайте VMware, когда скачивали дистрибутив.
Видим, что нашему хосту была присвоена неограниченная по времени «Expires: Never» лицензия VMware vSphere 5 Hypervisor с неограниченным объемом оперативной памяти для виртуальных машин. » Up to 8-way virtual SMP » — означает, что каждой виртуальной машине можно выделить не больше 8-ми виртуальных CPU. По сути это 8 ядер физического процессора. Очень редко такая мощность требуется каким-либо корпоративным сервисам. Поэтому можно сделать вывод, что ограничения практически отсутствуют, зато теперь можно не опасаться, что через 60 дней виртуальные машины не запустятся, плюс ко всему, все совершенно легально.
41 — Обратим свое внимание на то, сколько ресурсов потребляет ESXi после установки. Даже без виртуальных машин и процессор и оперативная память (особенно память) расходуются, и это нужно учитывать, когда вы планируете свою систему. Позже посмотрим сколько ресурсов тратится на работающую виртуальную машину.
42 — Сеть в ESXi это тема отдельной статьи. Здесь же кратко можно увидеть, что у нас есть две логические Порт Группы. VM kernel Port — эта группа портов для управления и разного рода служебного траффика, в данный момент мы управляем хостом через порт vmk0, который входит в эту группу портов. Также есть Virtual Machine Port Group туда по умолчанию будут попадать виртуальные сетевые интерфейсы наших виртуальных машин. Обе Порт Группы подключены к виртуальному свитчу, а он, в свою очередь, подключен к сетевой карте физического сервера, которая пробрасывает весь траффик в ту сеть, куда подключен физический сервер.
43 — Host Cache Confuguration — после включения данной функции и настройки, в условиях недостатка оперативной памяти гипервизор будет использовать SSD диски для размещения файла подкачки.
44 — 45 в виртуализации VMware используется своя кластерная файловая система VMFS5, к которой есть доступ через консоль. Можно загрузить файлы, например, дистрибутивы или другие виртуальные машины. А можно делать резервное копирование в ручном режиме, для этого нужно выключить виртуальную машину, зайти на datastore и скачать всю папку, содержащую набор файлов ВМ.
Проблемы при установке ESXi
Больше всего проблем возникает у тех, кто пытается произвести установку на несовместимое оборудование. Как я уже писал раньше, дистрибутив гипервизора имеет очень небольшой размер и драйверов в нем помещается немного. В основном VMwareподдерживает брендовых производителей, но иногда и на серверы известных марок, скачанный с официального сайта образ не устанавливается. Узнать точно совместим ли ваш сервер с гипервизором ESXiопределенной версии можно на специальной странице http://vmware.com/go/hcl Для тех кто планирует создание инфраструктуры с нуля, особенно для тех кто собирается экономить и покупать серверное оборудование по отдельным компонентам, эта страничка должна быть в закладках. Здесь можно найти информацию не только по совместимости с серверами, но и по совместимости с моделями определенных сетевых карт, PCI контроллеров, по поддерживаемым способам подключения между сервером и системой хранения и многое другое.
Для собственных серверов производители выпускают специальные сборки VMwareESXi, их чаще всего, можно найти на официальных сайтах вендоров. В этих сборках расширенный, обновленный до последних версий набор драйверов для устройств, устанавливаемых в серверное оборудование. Конечно, если есть такая сборка для вашего сервера, то лучше использовать ее.
Для встраивания своих драйверов в образ ESXiраньше использовалась программка VMware Image Builder, но я давно про нее ничего не слышал. То что вы встроили драйвер образ и он установился-запустился еще не означает его корректную работу. Поэтому все эксперименты на свой страх и риск.
Чаще всего на несовместимом оборудовании ESXiне устанавливается из-за отсутствия драйверов на сетевую карту, тогда есть вариант купить отдельно сетевую карту из листа совместимости, например, Intel PRO/1000, установить ее в сервер и, скорее всего, после этого установка завершится удачно.
Бывает, что установщик ESXi не находит дисков для установки. Возможен вариант, когда не видны диски, находящиеся не в рейде, тогда нужно собрать RAID, даже если диск в сервере один из него можно собрать RAID-0. А бывает наоборот, видны только диски, находящиеся не в рейде. Тогда есть вариант установить на один из дисков или для надежности на оба ESXi, а потом собрать RAID-1. Несколько раз на серверах Intelданный способ спасал.
И главное, получив ошибку при установке не унывайте раньше времени, воспользуйтесь поиском в Google, вы 100% не первый, кто наступает на эти грабли.
Для тех, кто собирается использовать оборудование, которого нет в листе совместимости и платные лицензии VMware. При обращении в службу технической поддержки вам откажут в решении проблемы, если узнают про несовместимость, а они узнают после того, как вы пришлете им логи.
Компания VMware позволяет пользоваться своим гипервизором ESXi абсолютно бесплатно, но его функционал будет ограничен и не позволит ничего, кроме создания виртуальных машин на сервере. Для управления виртуальными машинами нужно будет подключаться у каждому такому серверу отдельно через vSphere client. Если у вас один сервер, то проблем никаких нет. Но если серверов больше, то хочется иметь возможность управлять ими через единую консоль. Для этого и нужен vCenter server.
vCenter server — инструмент централизованного управления инфраструктурой vSphere. Через него хосты ESXi собираются в кластер, через него задаются политики отказоустойчивости, распределения нагрузки, общие сетевые параметры, назначаются лицензии и многое другое. Естественно, такой полезный продукт не может быть бесплатным.
Лицензируется vCenter server очень просто. Существуют 3 редакции:
- vCenter Essentials — входит по-умолчанию в стартовый набор Essentials Kit и Plus Kit
- vCenter Foundation — продается отдельно, позволяет управлять 3-мя двухпроцессорными хостами ESXi, на которые куплены лицензии Standard, Enterprise или Enterprise Plus
- vCenrer Standard — может продаваться как отдельно ток и в составе стартовых пакетов лицензий Acceleration Kit. Самый распространенный способ приобретения — это, как раз, вместе со стартовым пакетом Standard, Enterprise или Enterprise Plus. В vCenter версии Standard нет ограничения на количество хостов ESXi, которые в него можно добавить. Естественно все хосты должны быть покрыты лицензиями Standard, Enterprise или Enterprise Plus
Чтобы объяснить, зачем нужна система хранения данных, приведу простой пример.
Система виртуализации VMware vSphere позволяет защититься от выхода из строя одного или нескольких хостов ESXi, и эта технология называется High Availability (высокая доступность). В случае аварии с сервером ESXi все виртуальные машины, которые были запущены на нем немедленно выключаются и перестают работать. Если бы файлы этих виртуальных машин хранились на локальных дисках сервера, то доступ к ним можно было бы получить только после устранения неисправности, что совершенно неприемлемо. Поэтому файлы виртуальных машин выносятся за пределы сервера ESXi и хранятся на СХД (системе хранения данных), в этом случае любой хост может в случае аварии получить доступ к данным виртуальной машины и запустить ВМ на себе.
Остальные технологии VMware, так или иначе, разработаны и будут работать только при условии того, что к хостам ESXi подключена общая система хранения данных. Поэтому ее необходимость в проектах виртуализации серверов и рабочих станций бесспорна.
В VMware vSphere 6.0 появилась долгожданная возможность разделять ресурсы физической видеокарты между виртуальными машинами средствами гипервизора ESXi. Эта функция малопригодна для серверной виртуализации и больше подходит для виртуализации рабочих станций VDI, причем, как обычных офисных, так и технологических. Дело в том, что почти все современные приложения в своей работе задействуют видеоадаптер для рендеринга картинки на экране монитора, достаточно вспомнить Windows Aero, MS Office 2013, любой браузер. И если в виртуальную машину не проброшен видеоадаптер, то для любой отрисовки картинки используется центральный процессор (CPU), который для этого не предназначен. В результате получаем снижение производительности.
Сама технология шаринга видеокарты существует на рынке уже больше года, вот только VMware почему-то тянули с реализацией. Посмотрите, какие результаты можно получить используя Nvidia GRID в бенчмарке SPECviewpref 12:
А вот бенчмарк для AutoCAD 2015:
Более подробно почитать про возможности технологии можно здесь