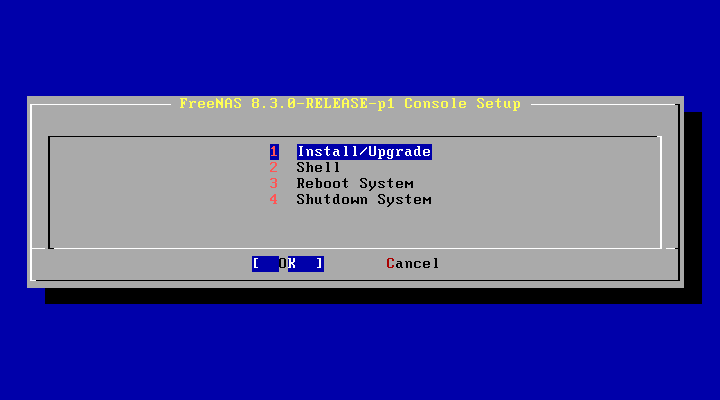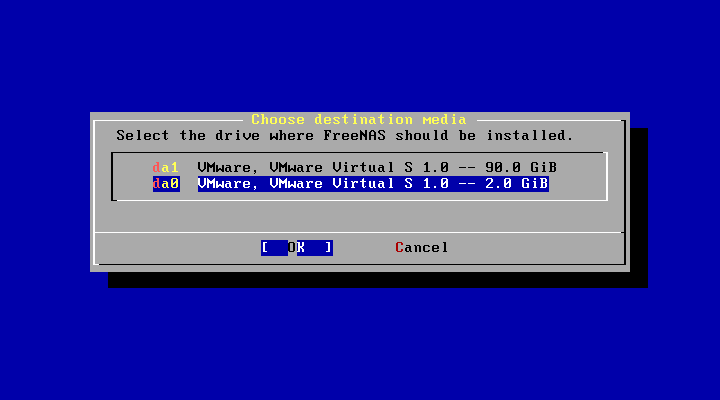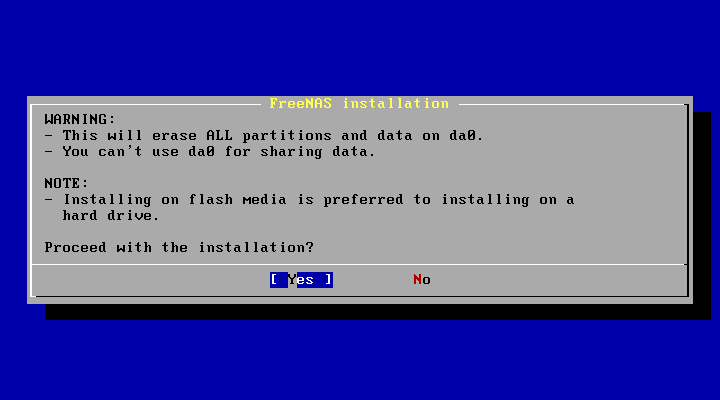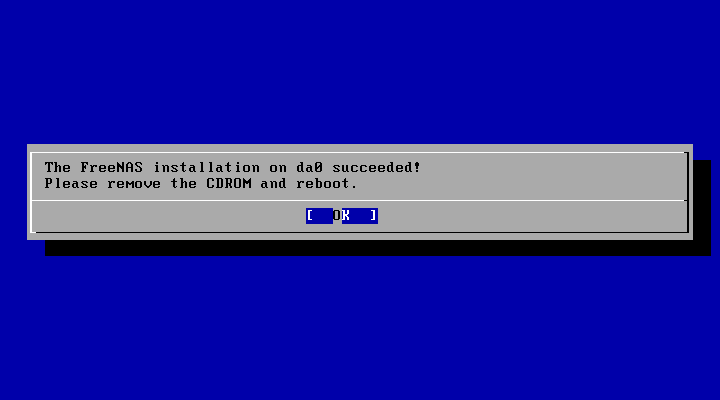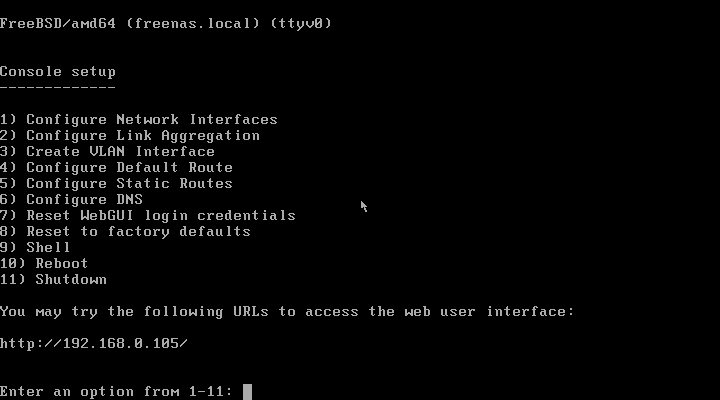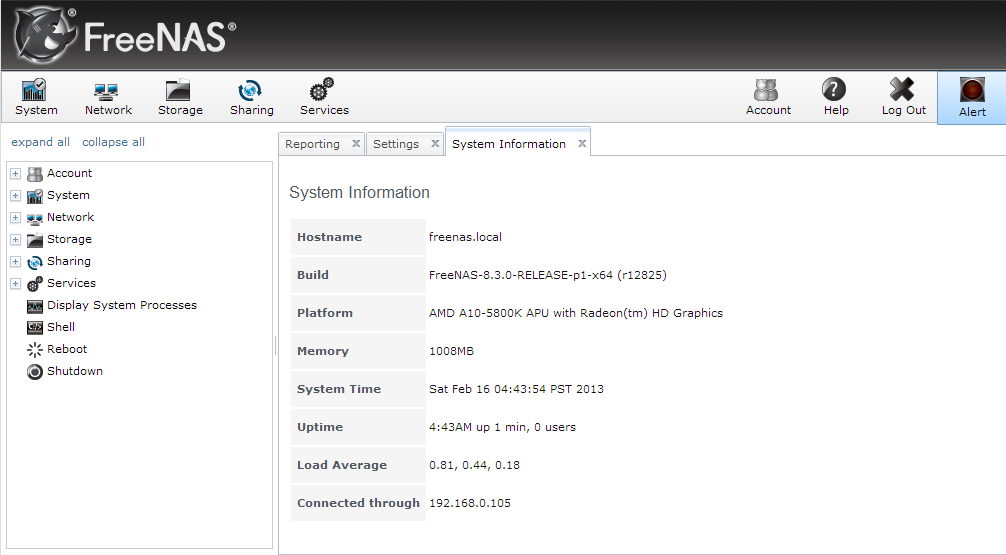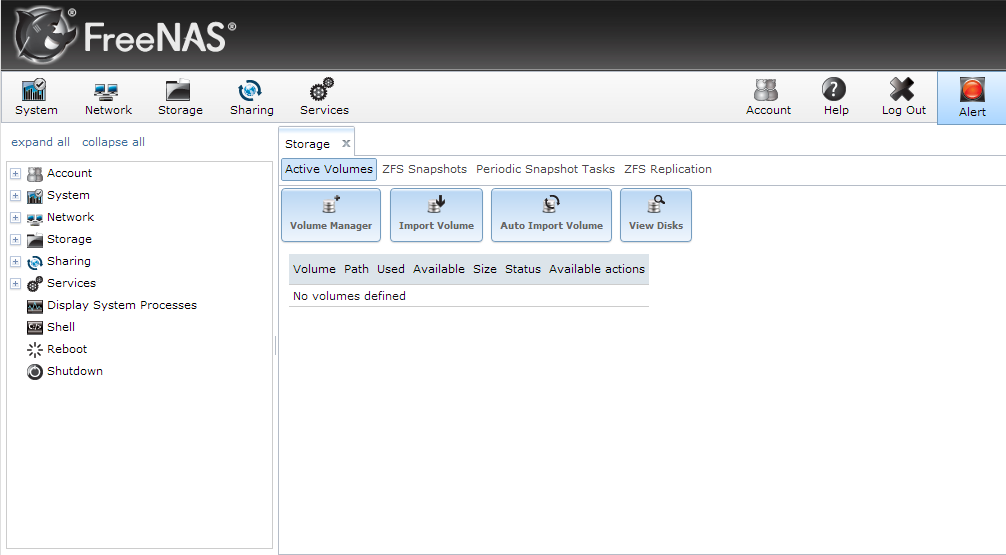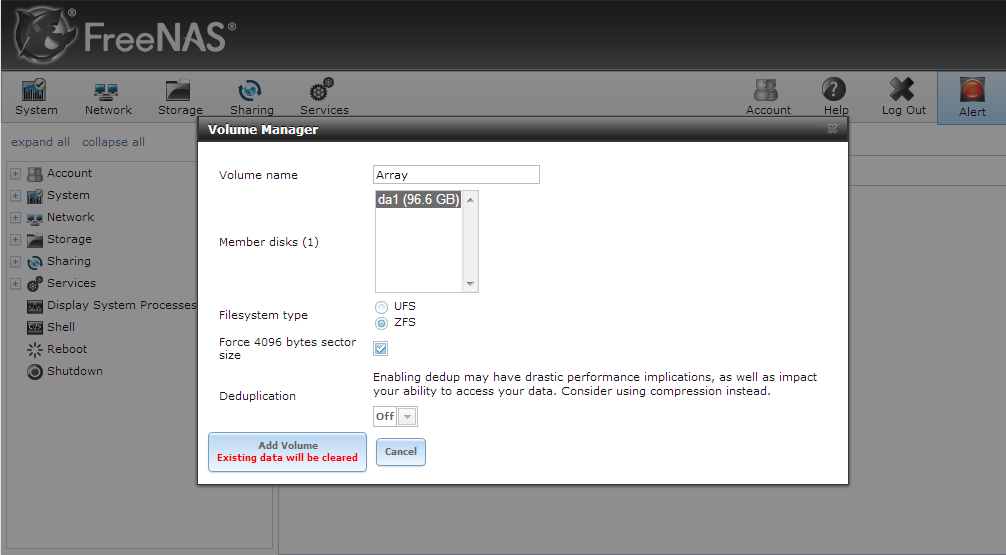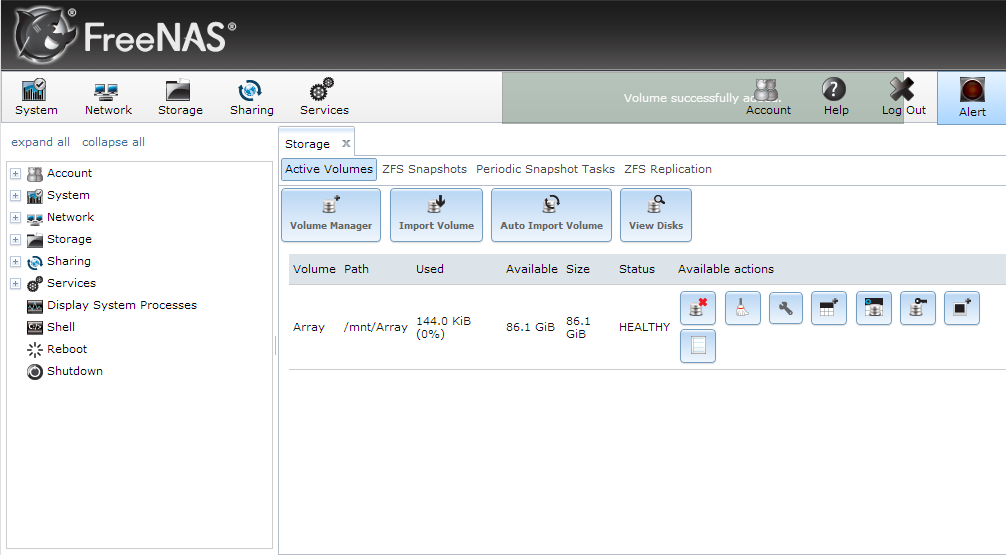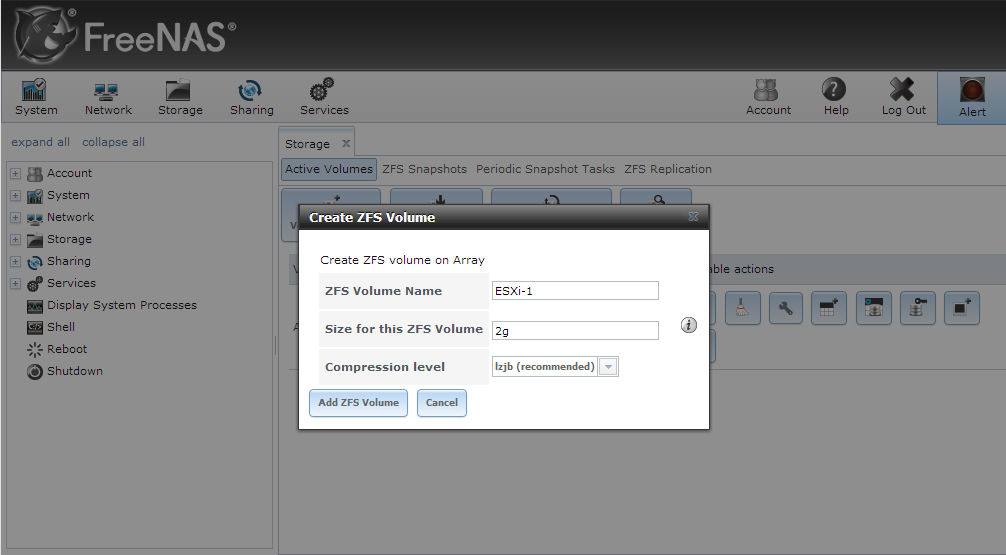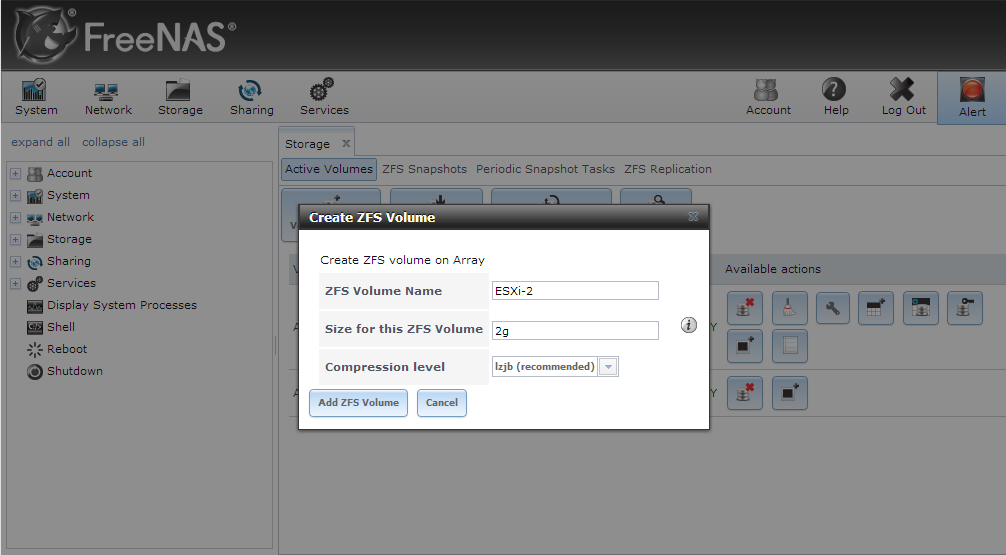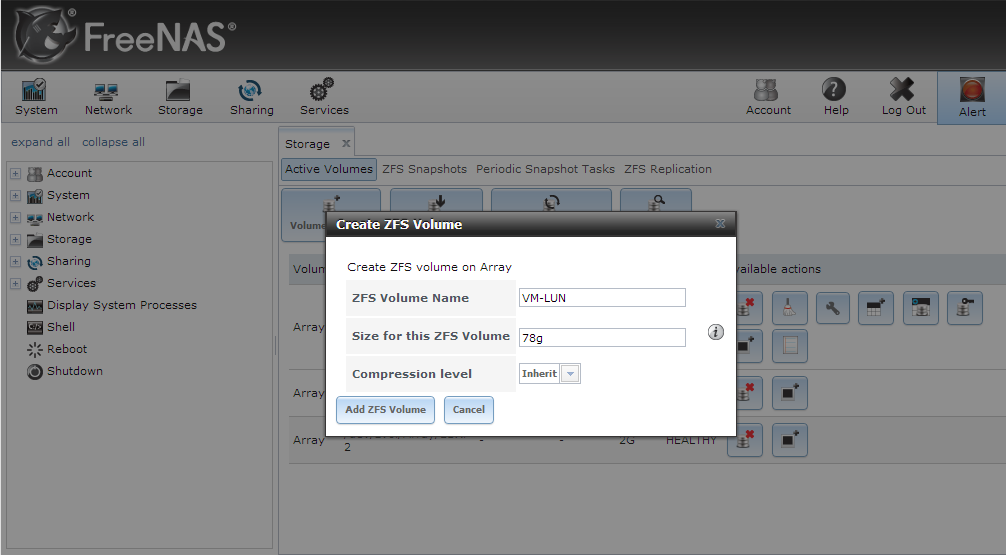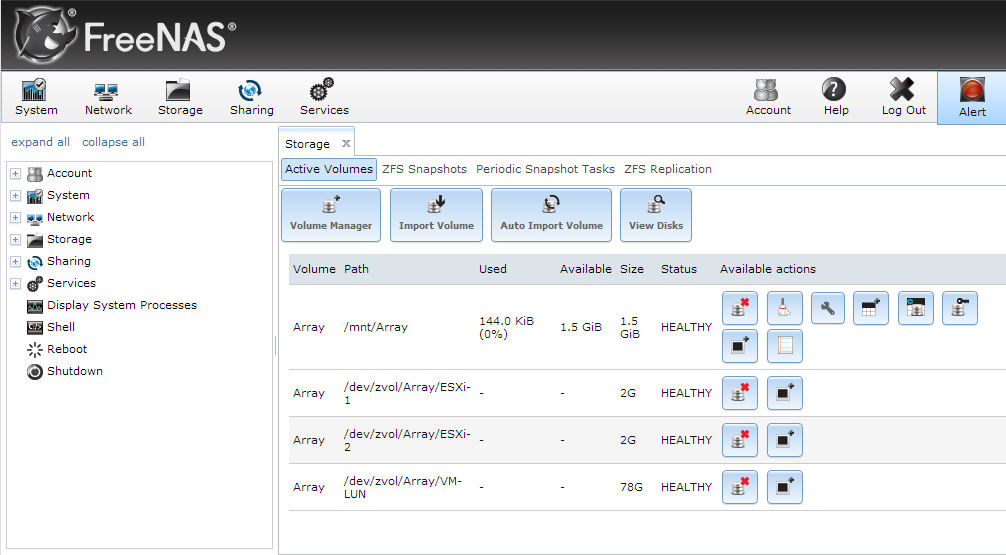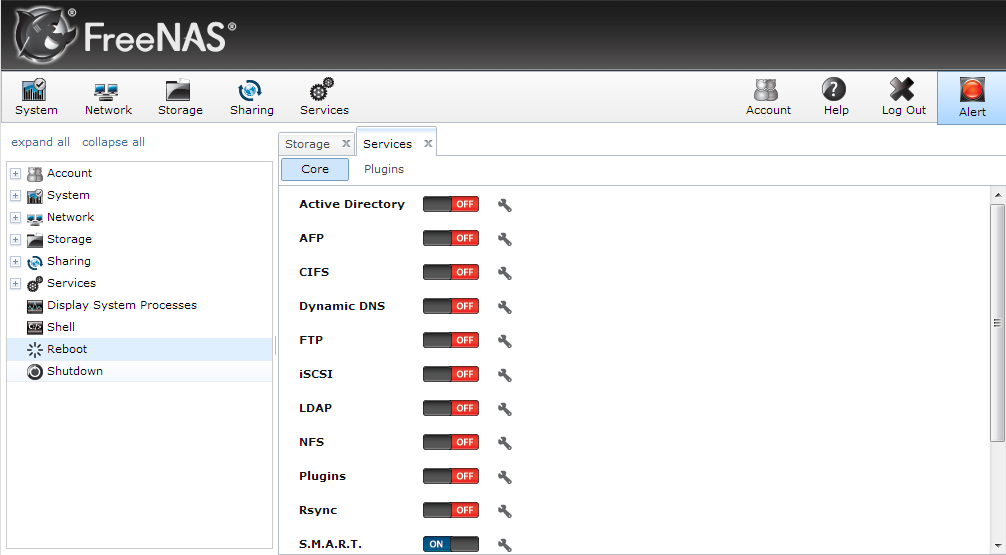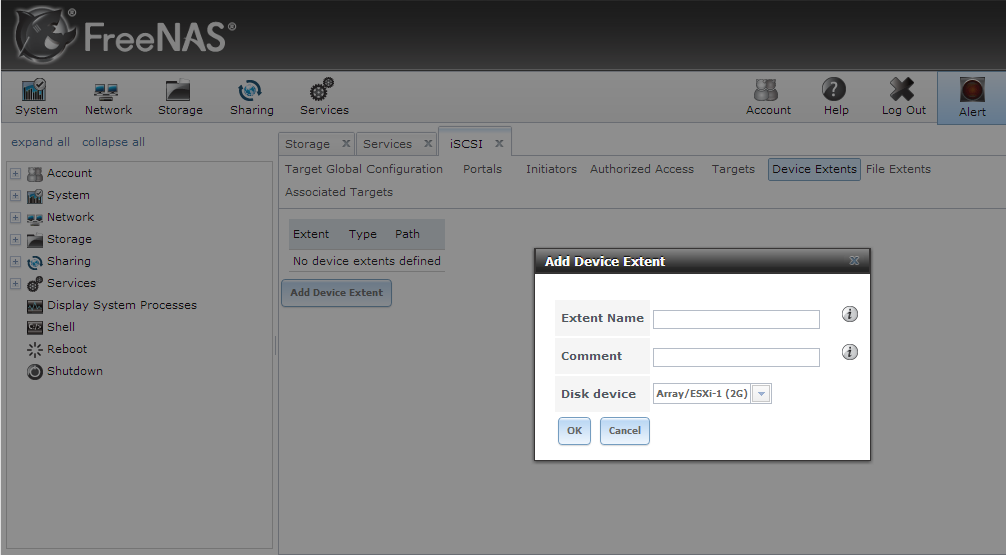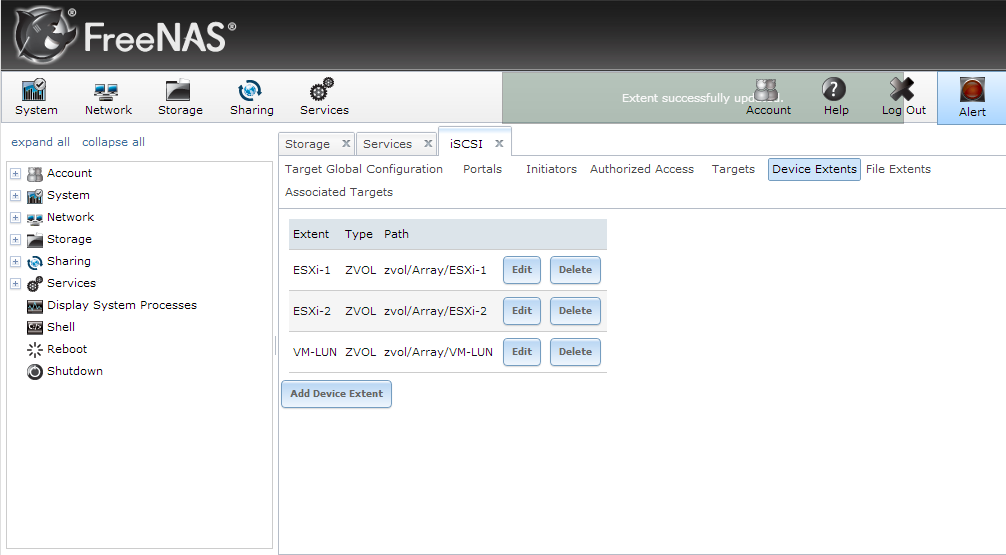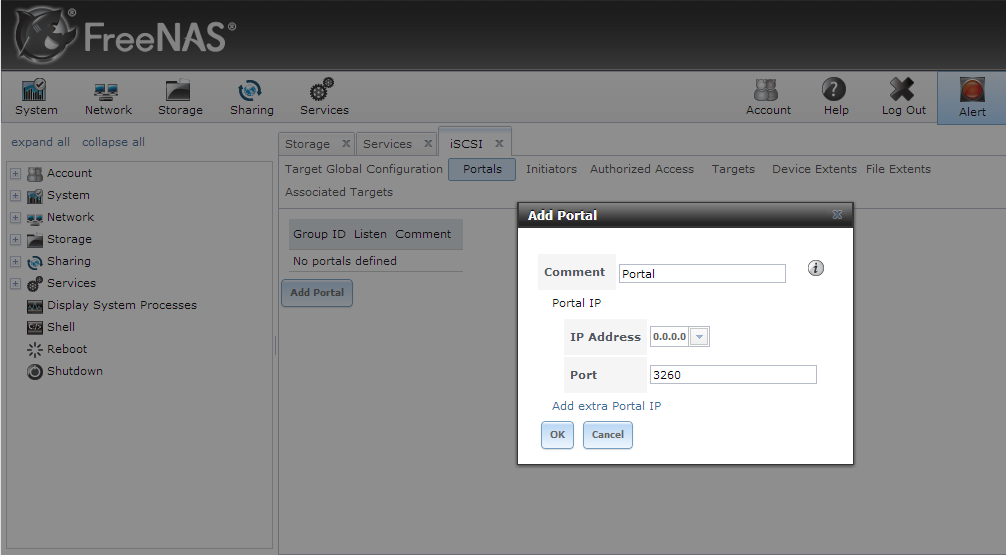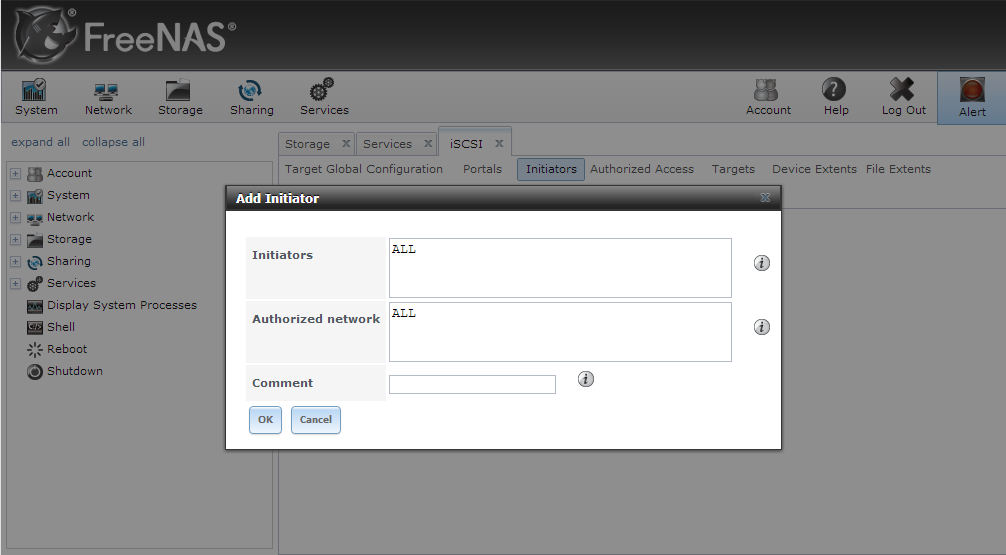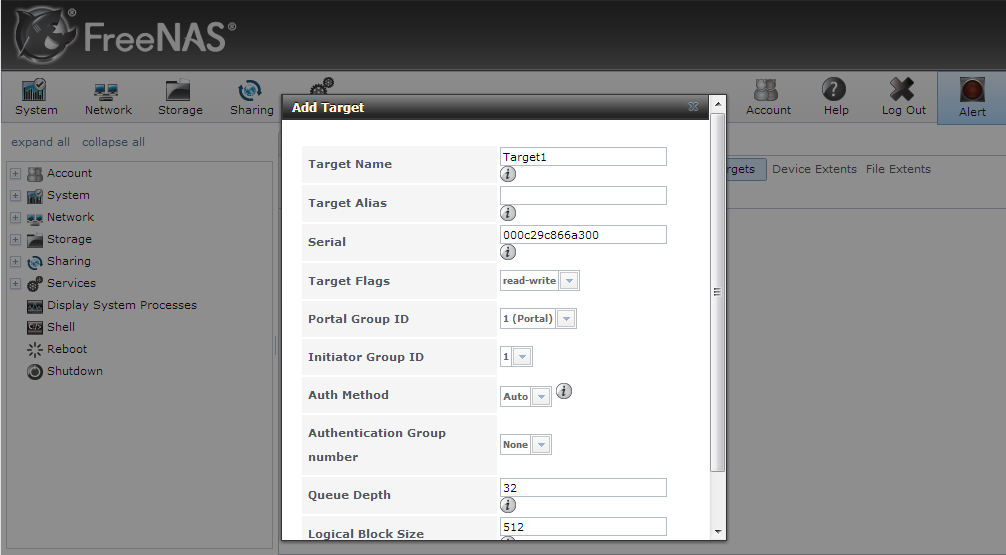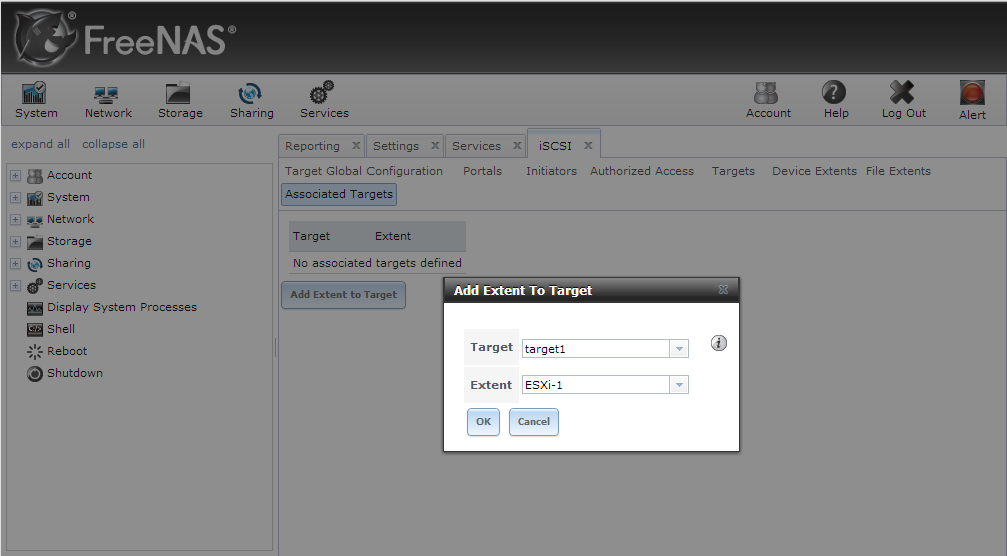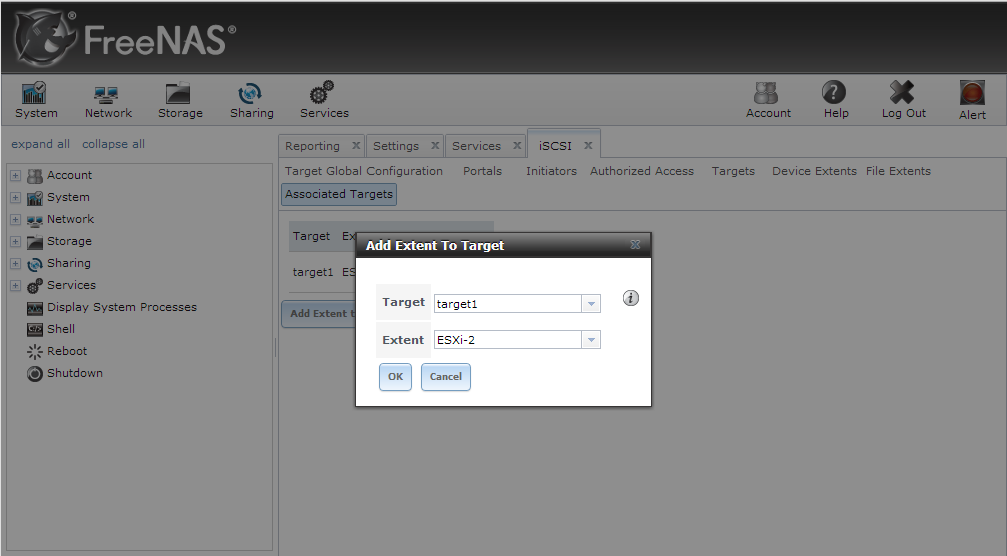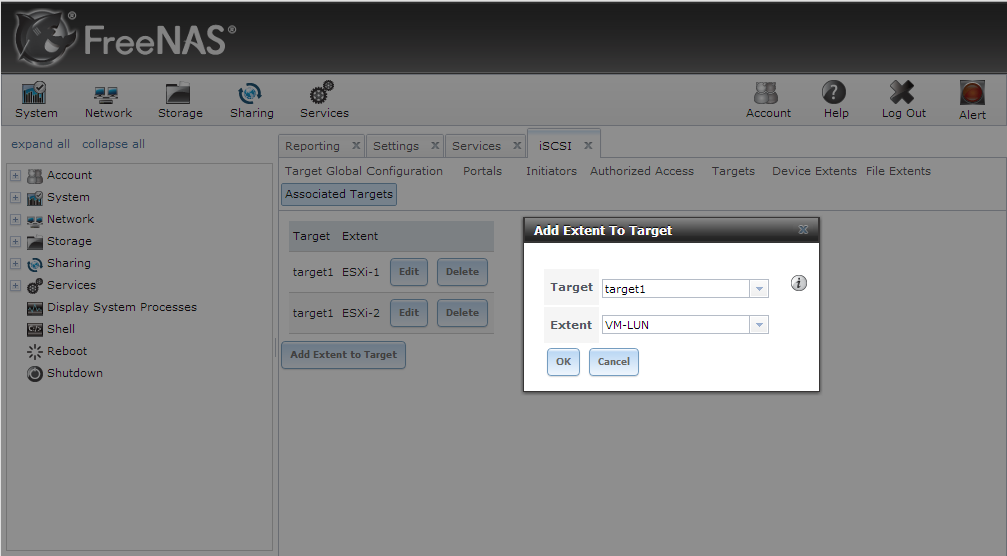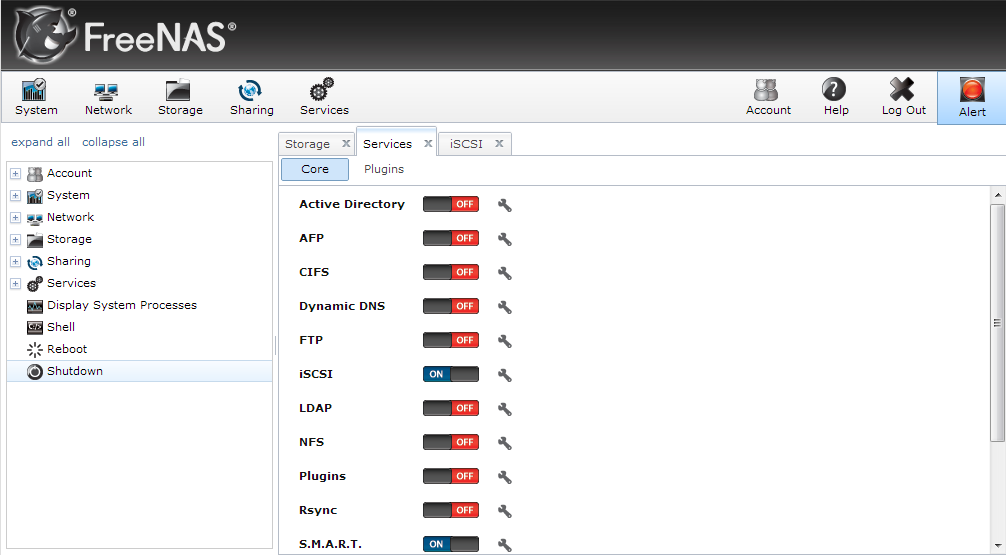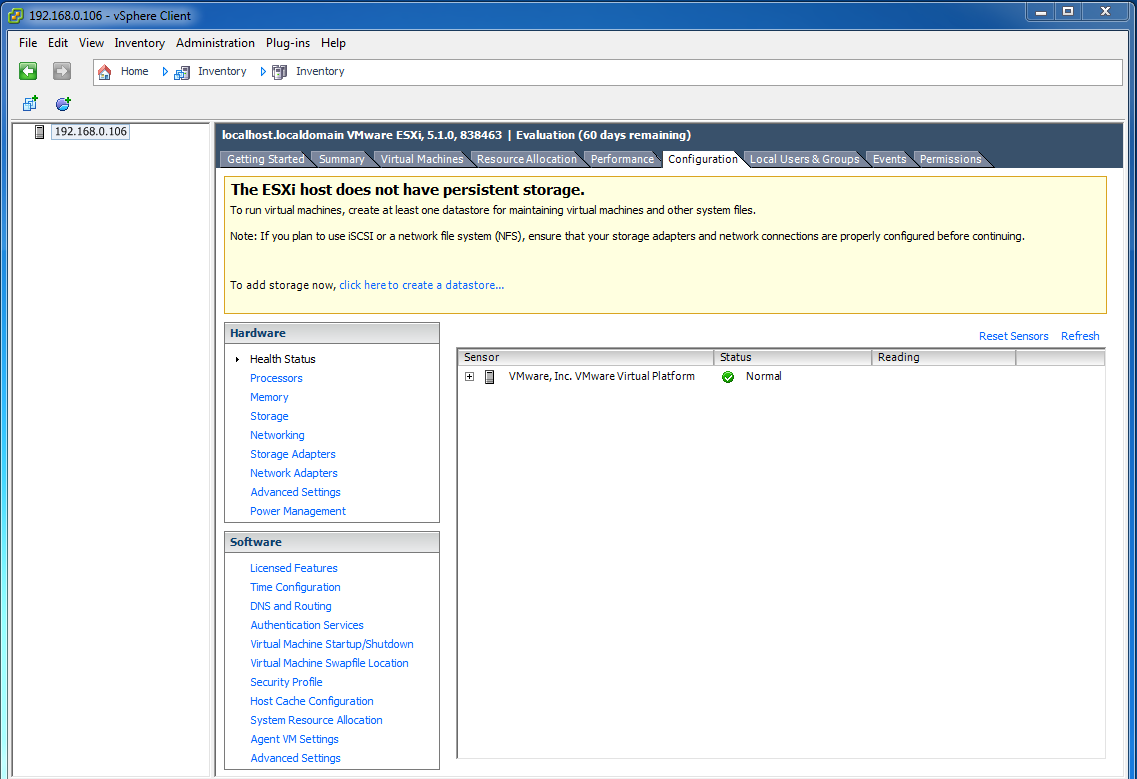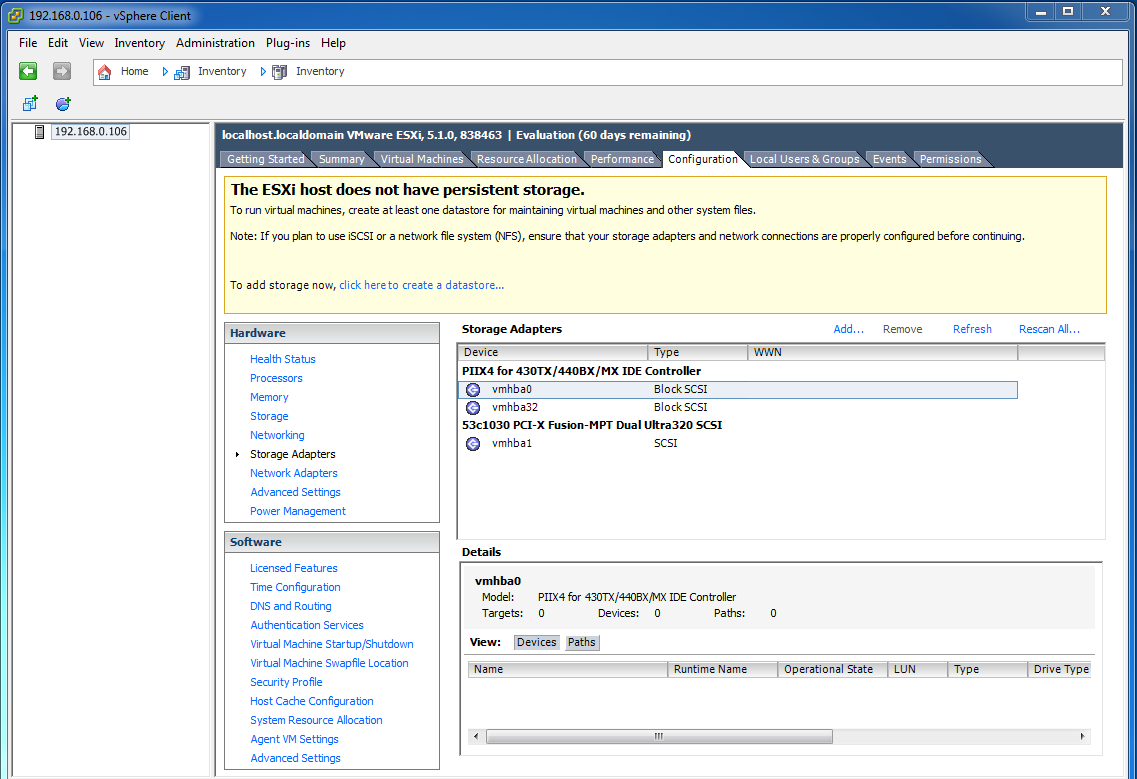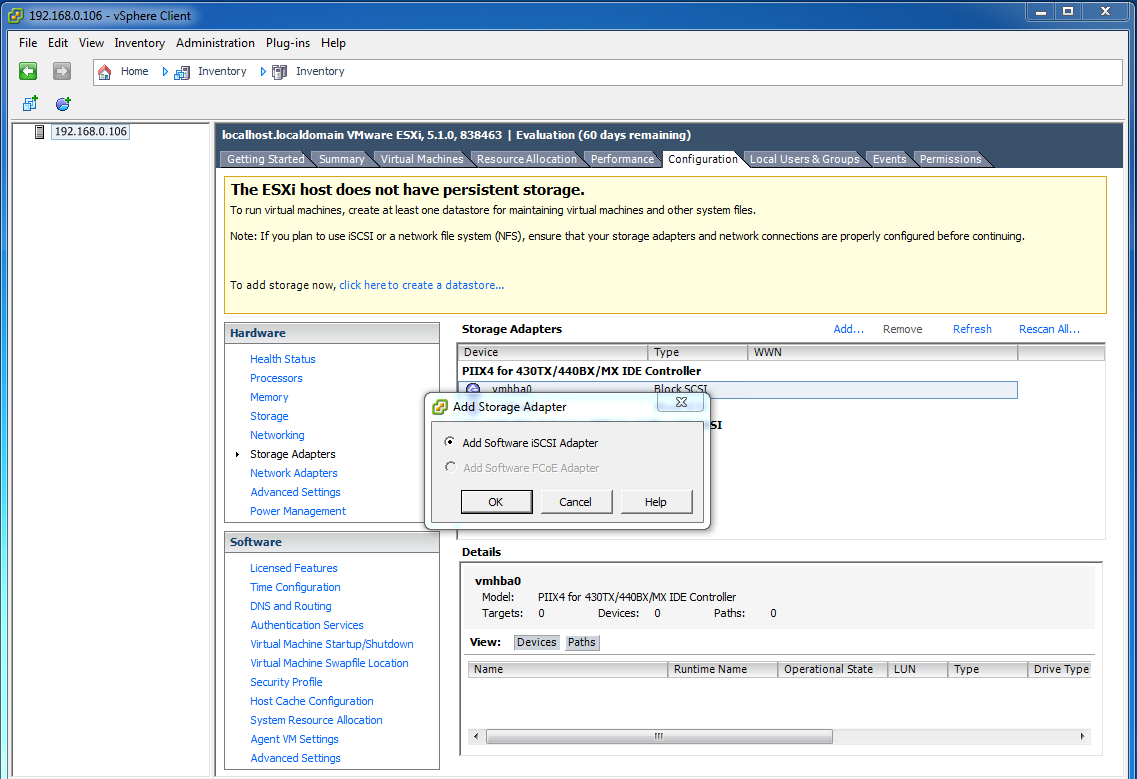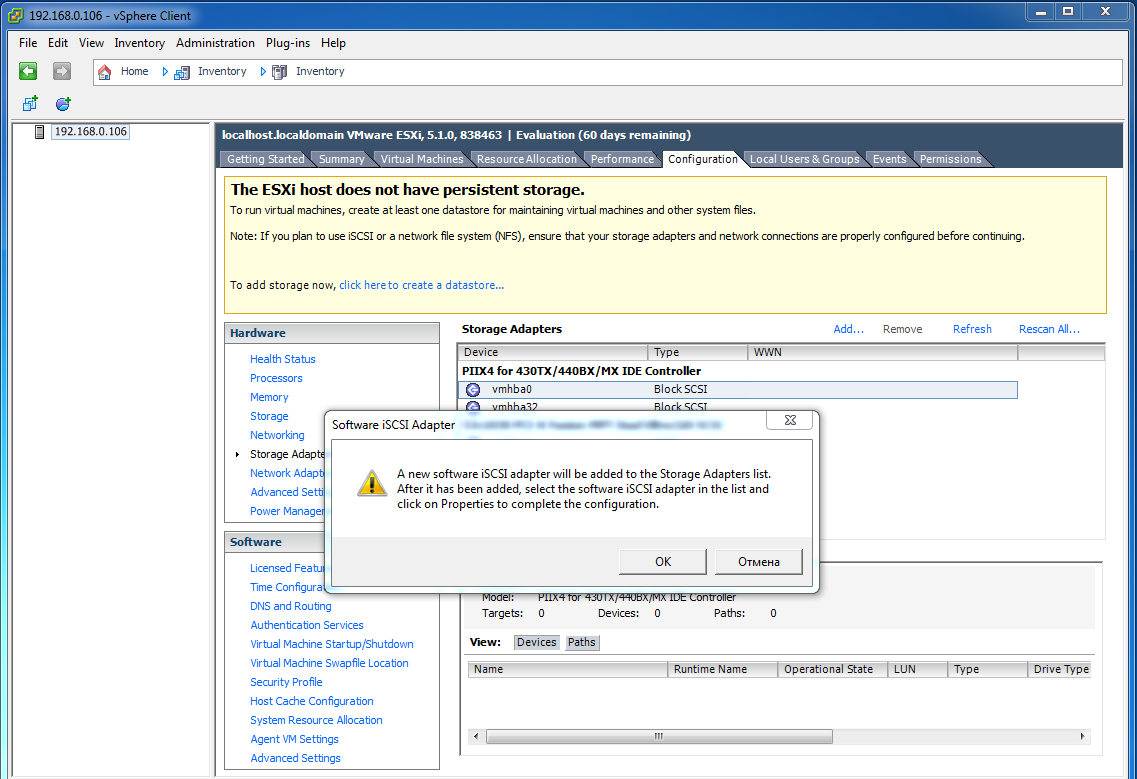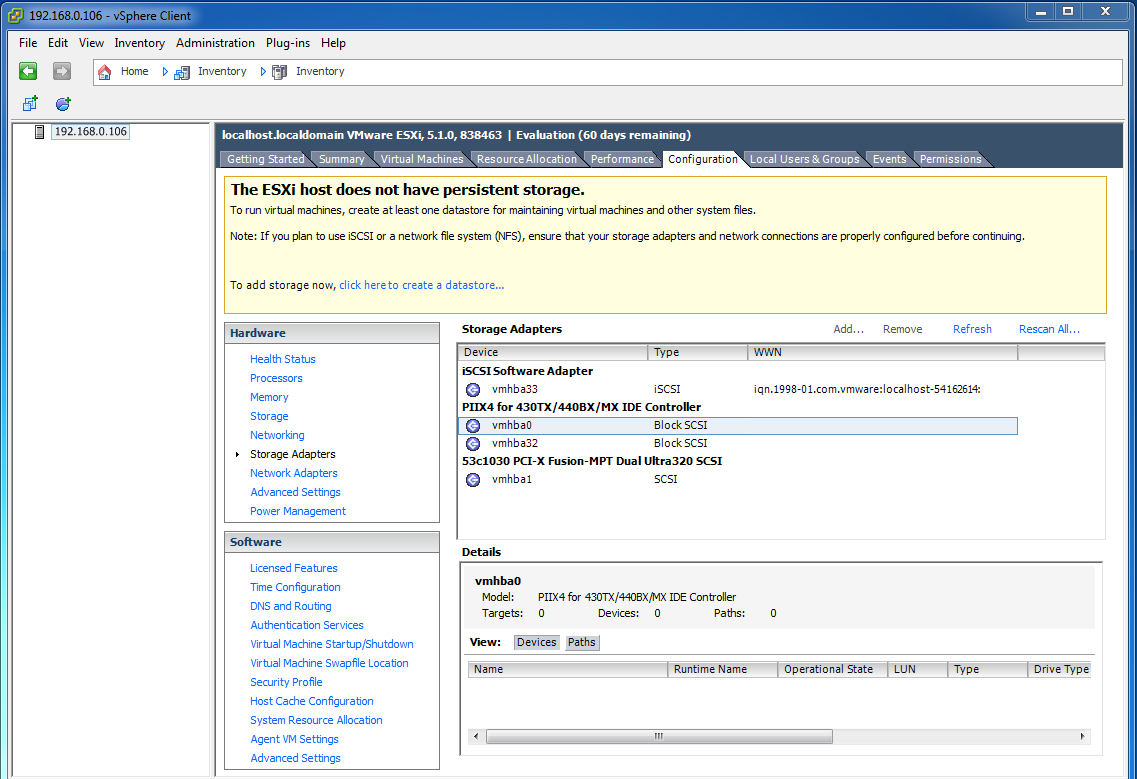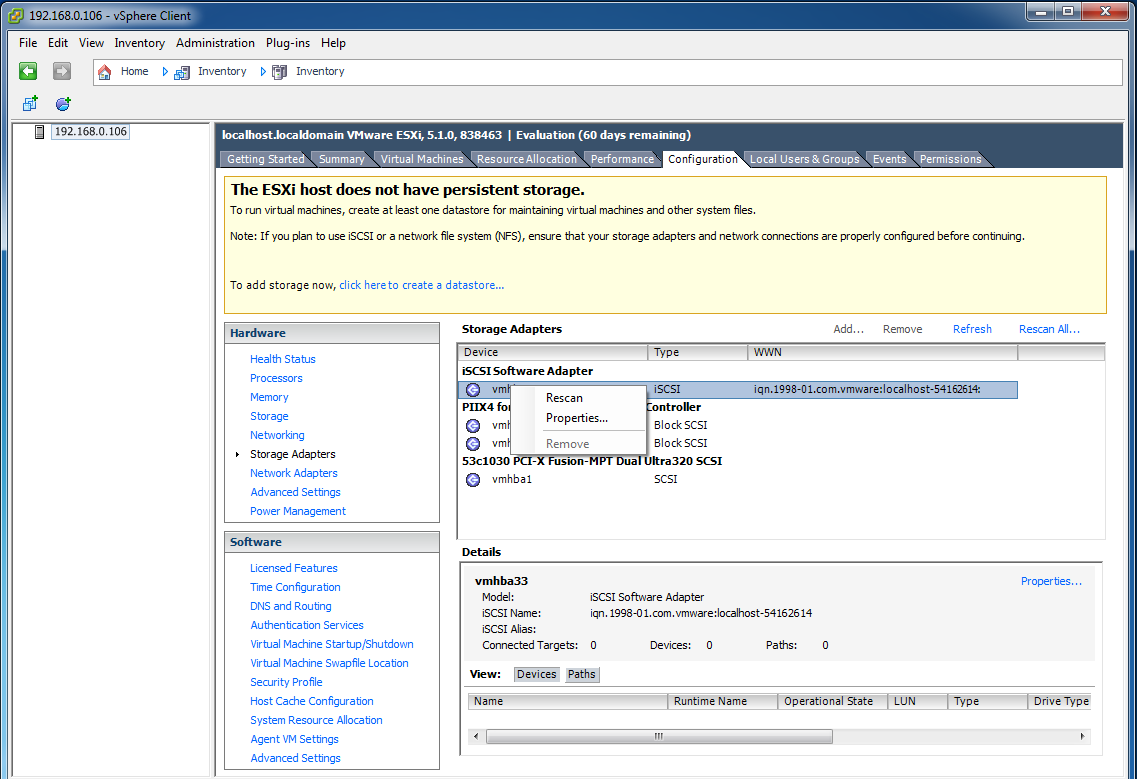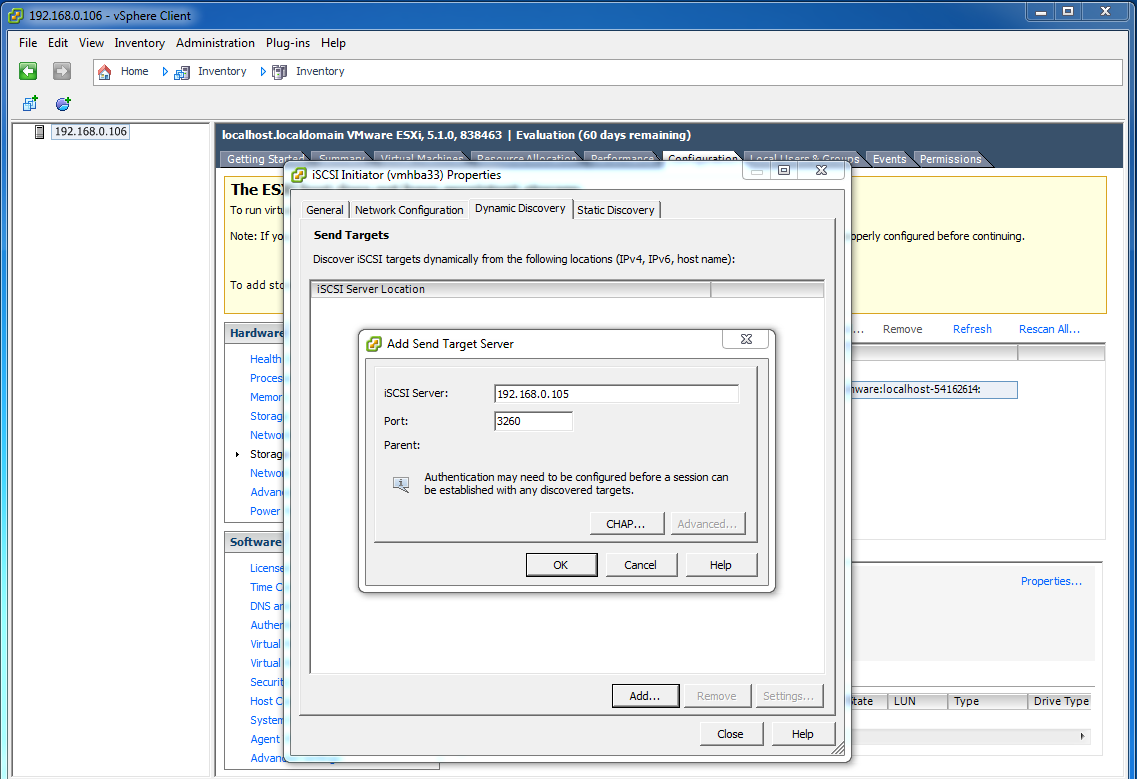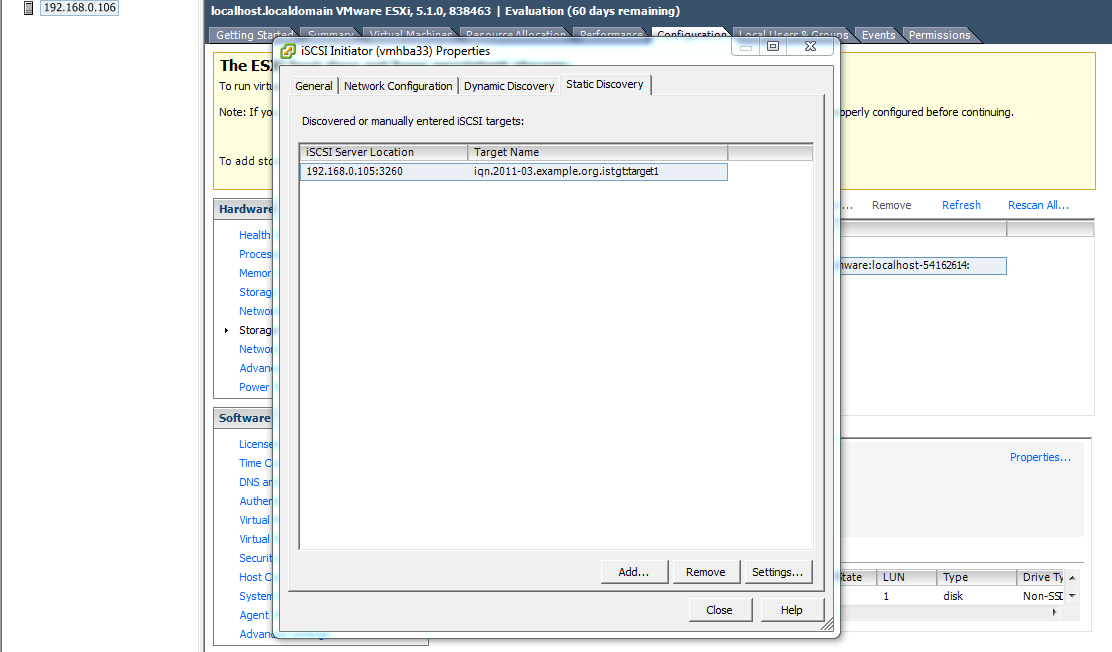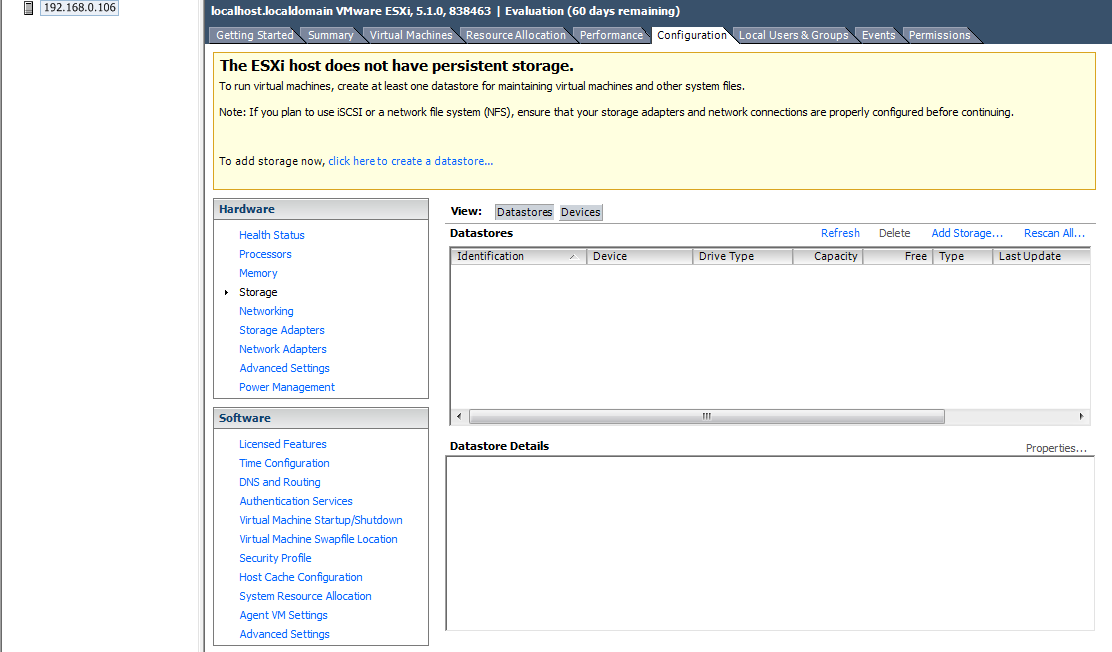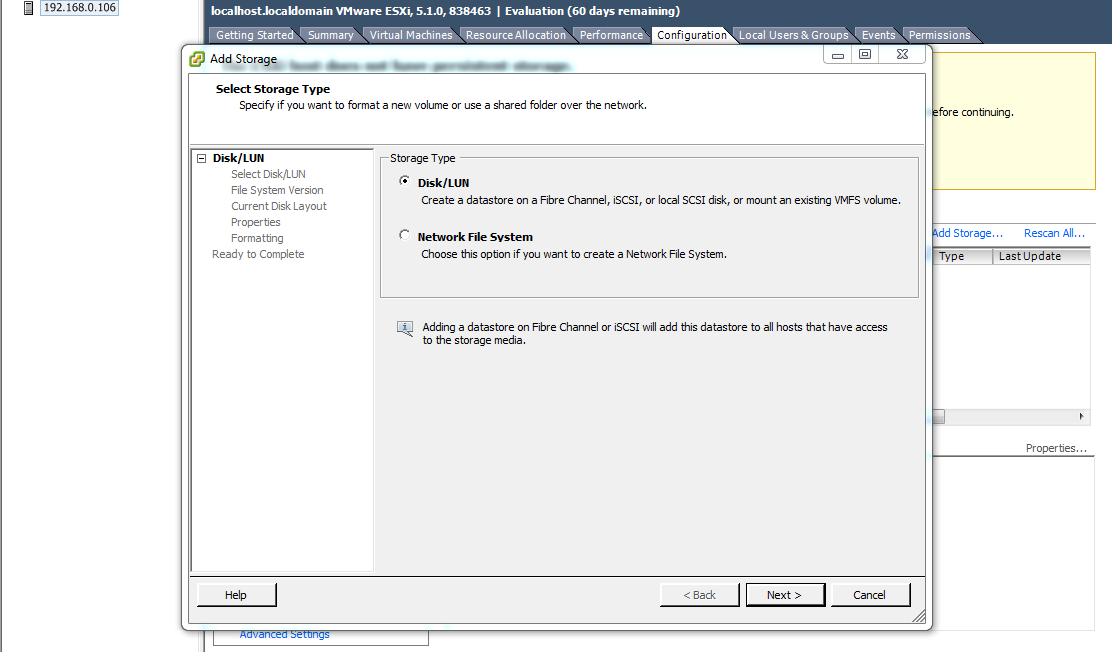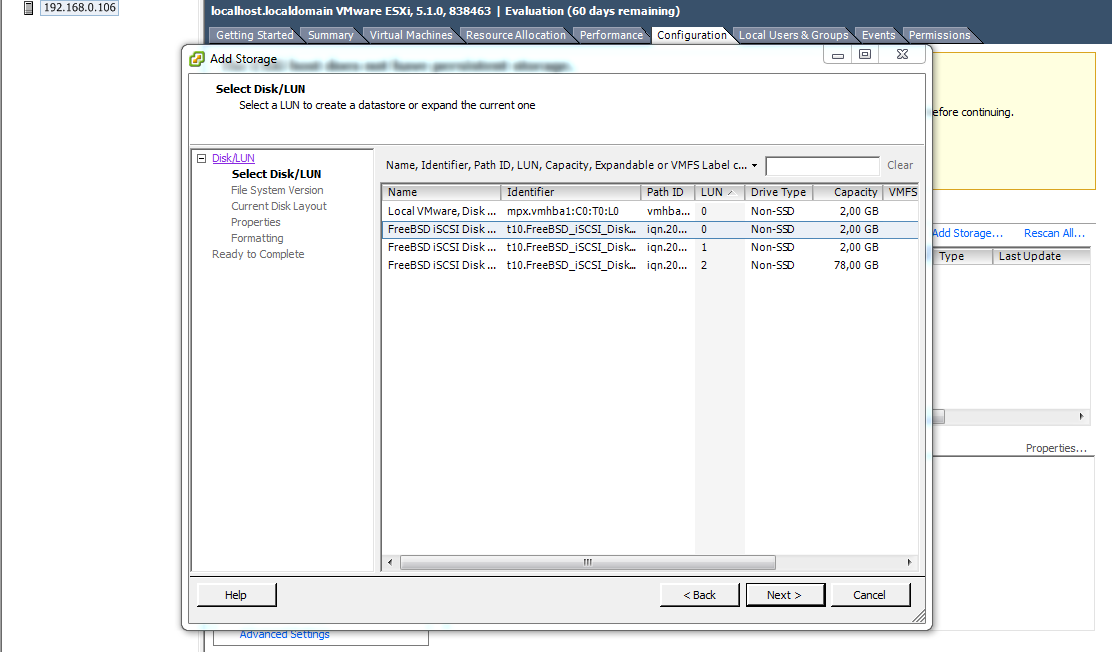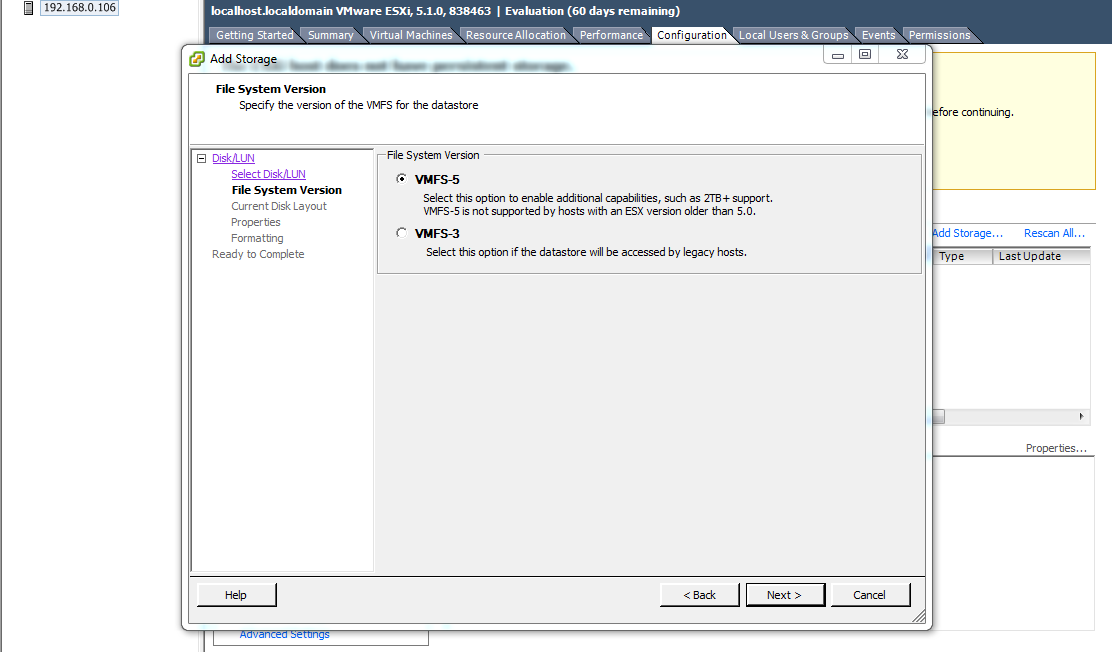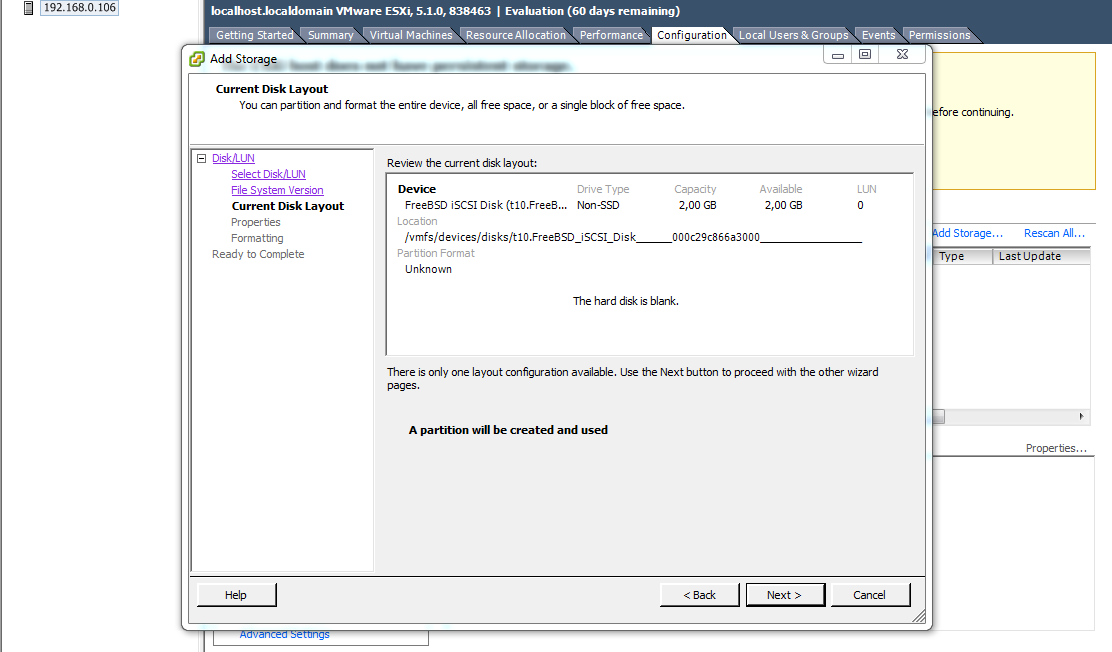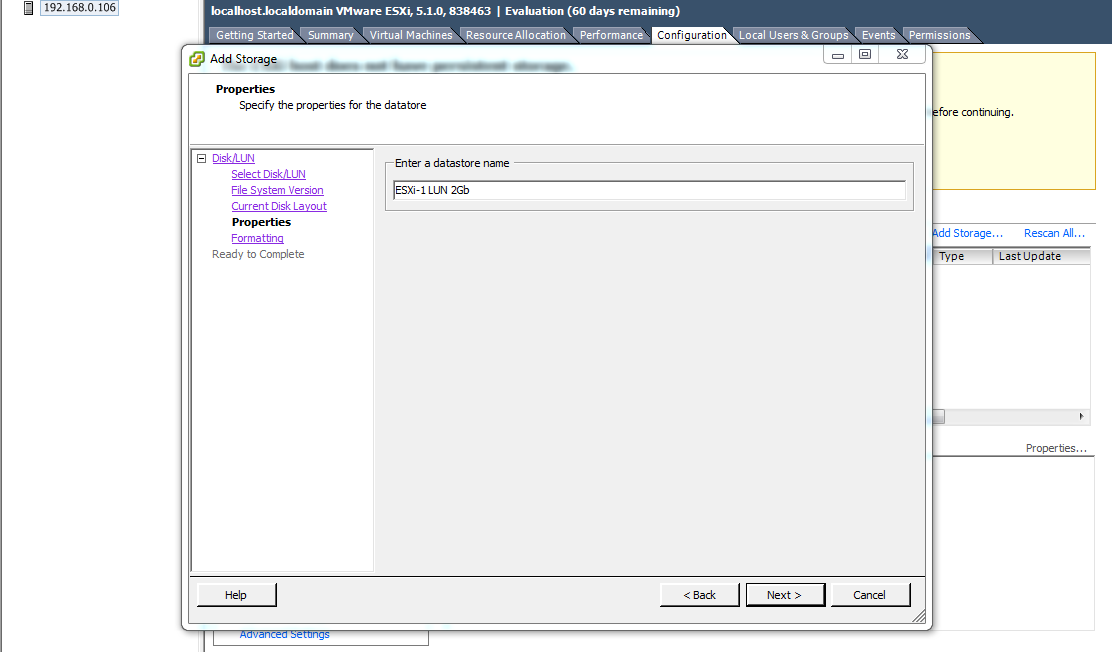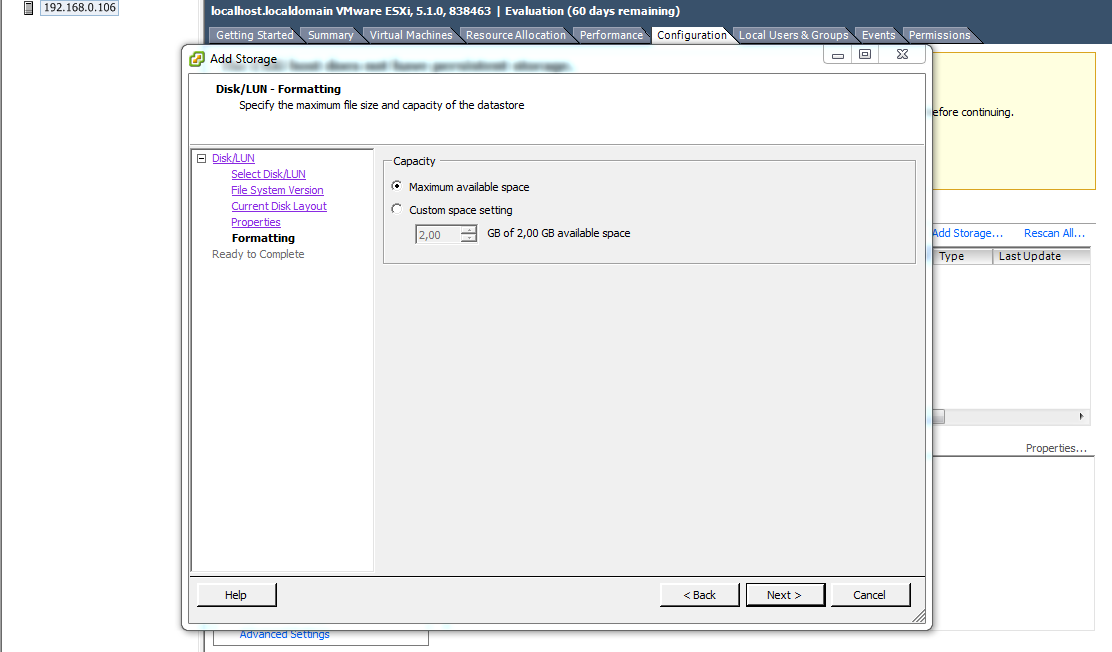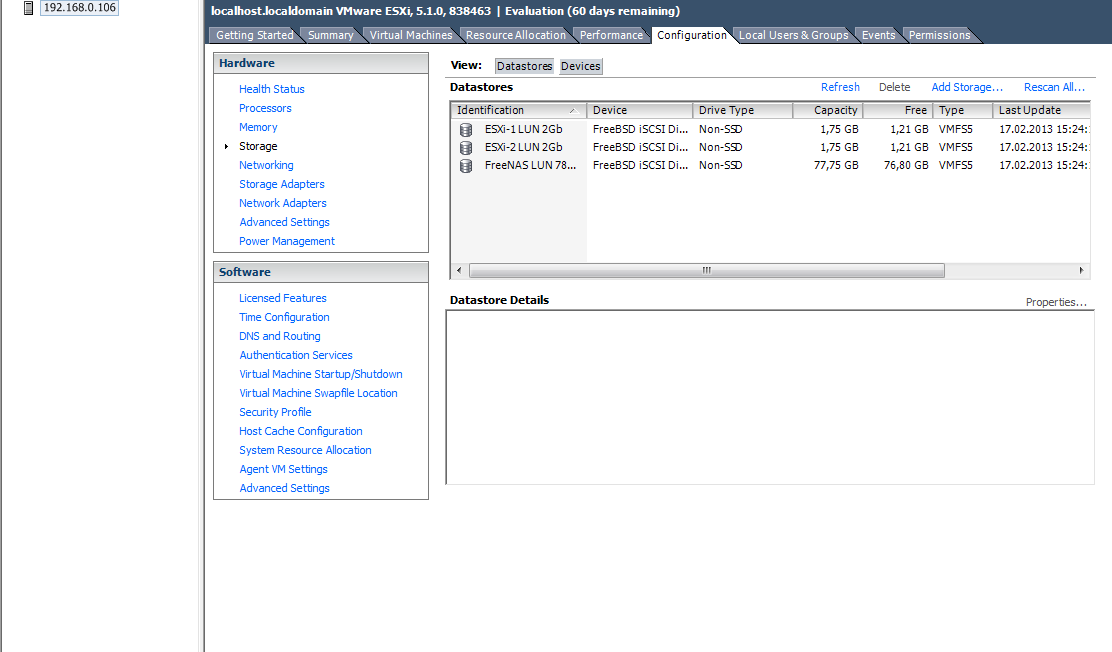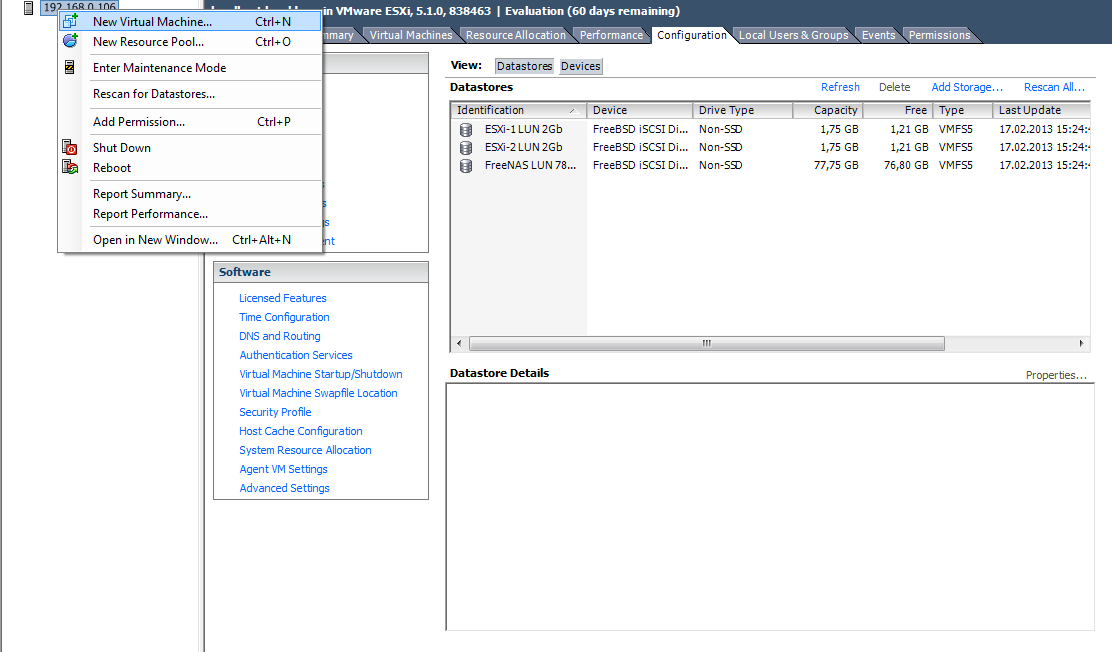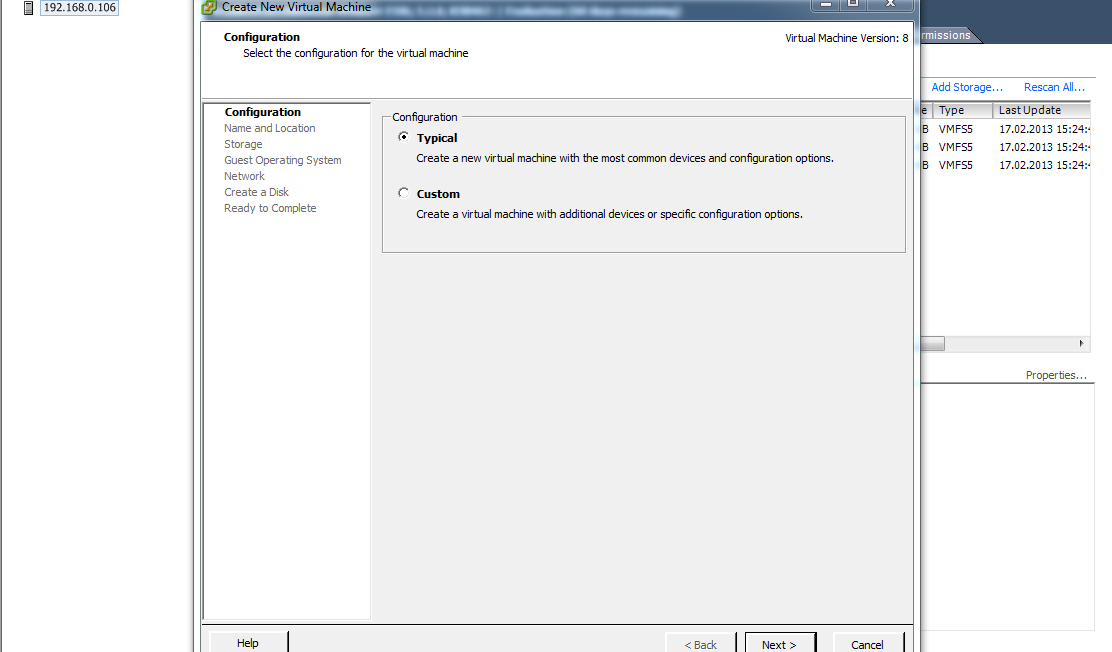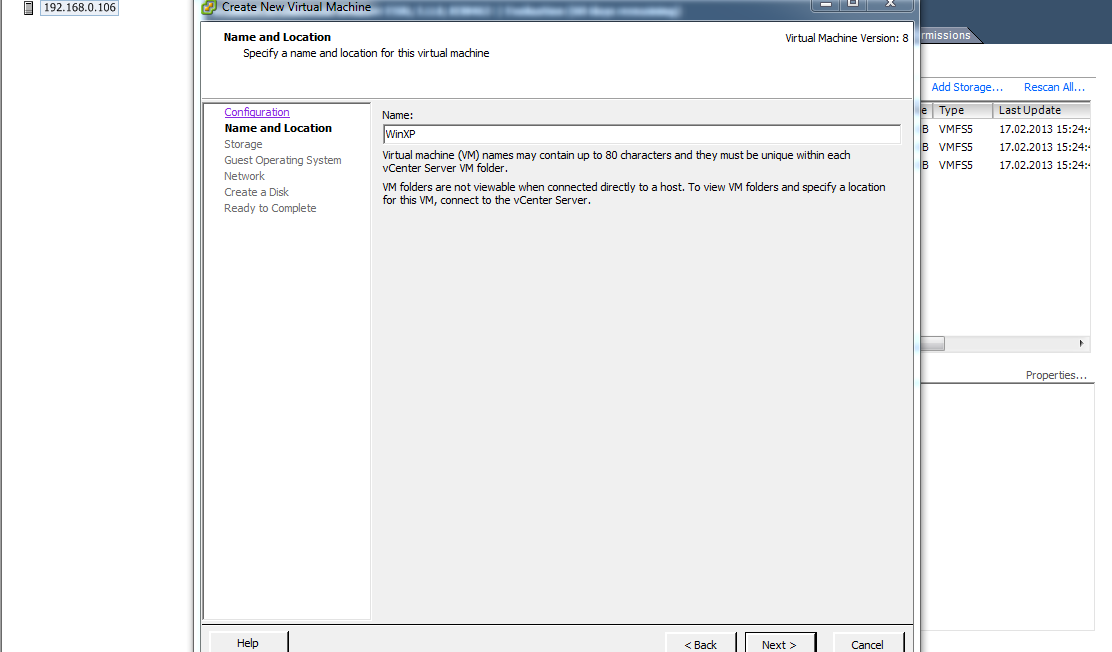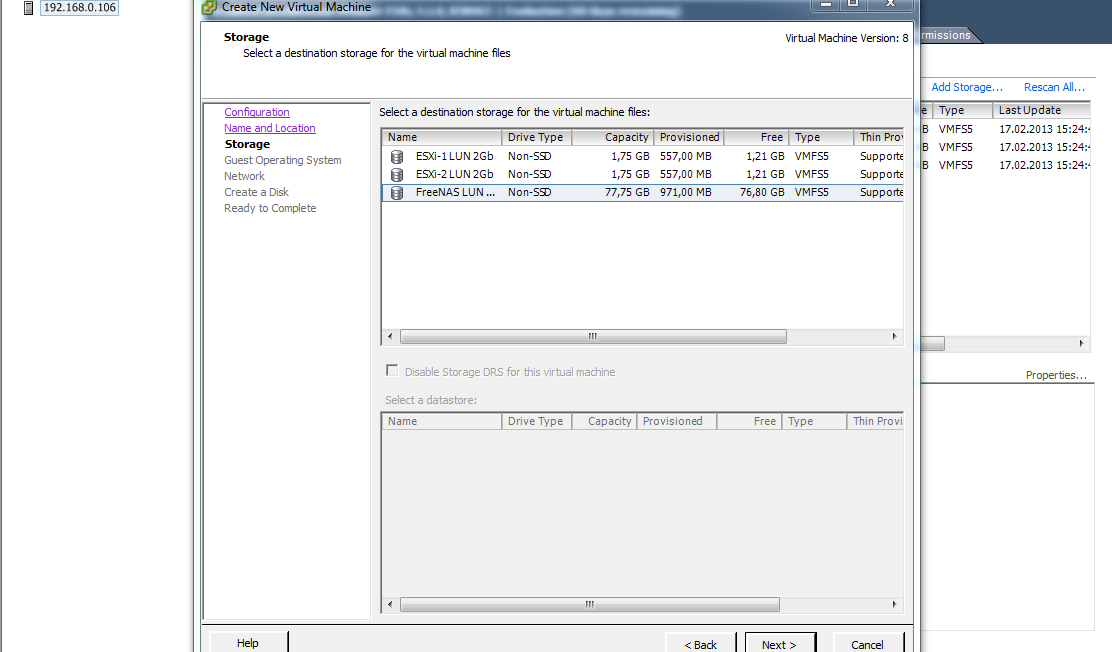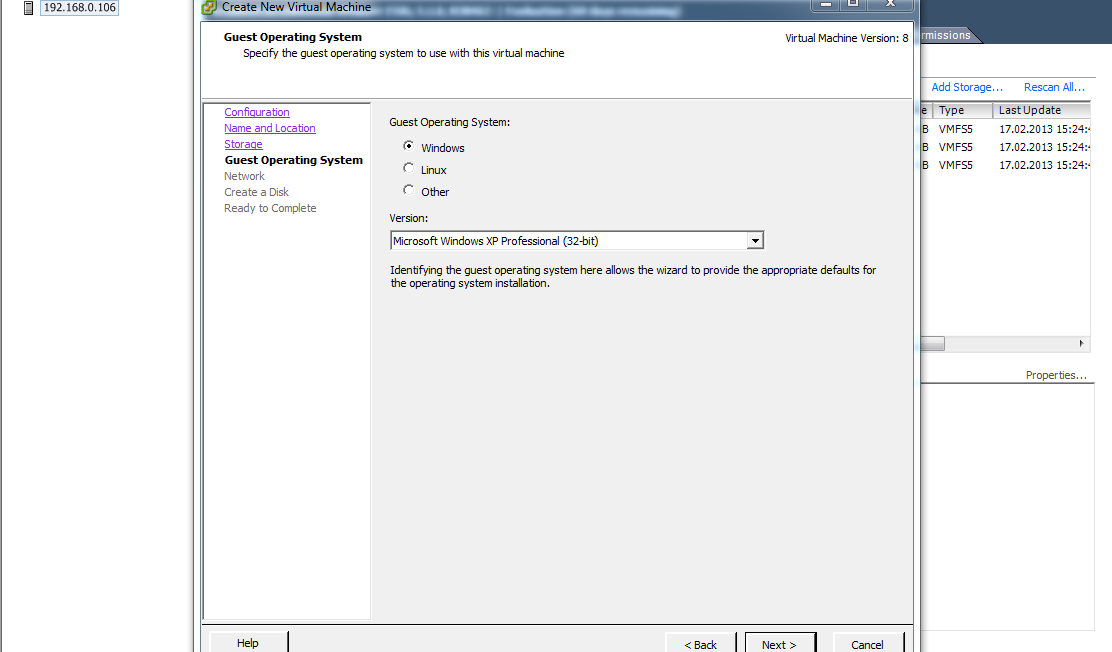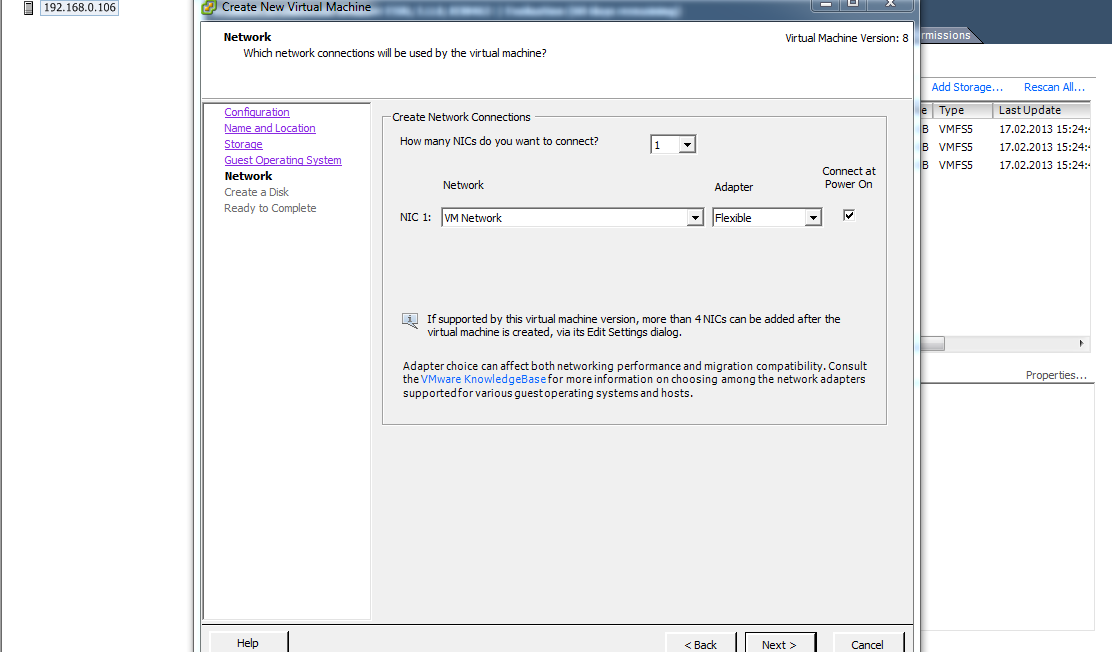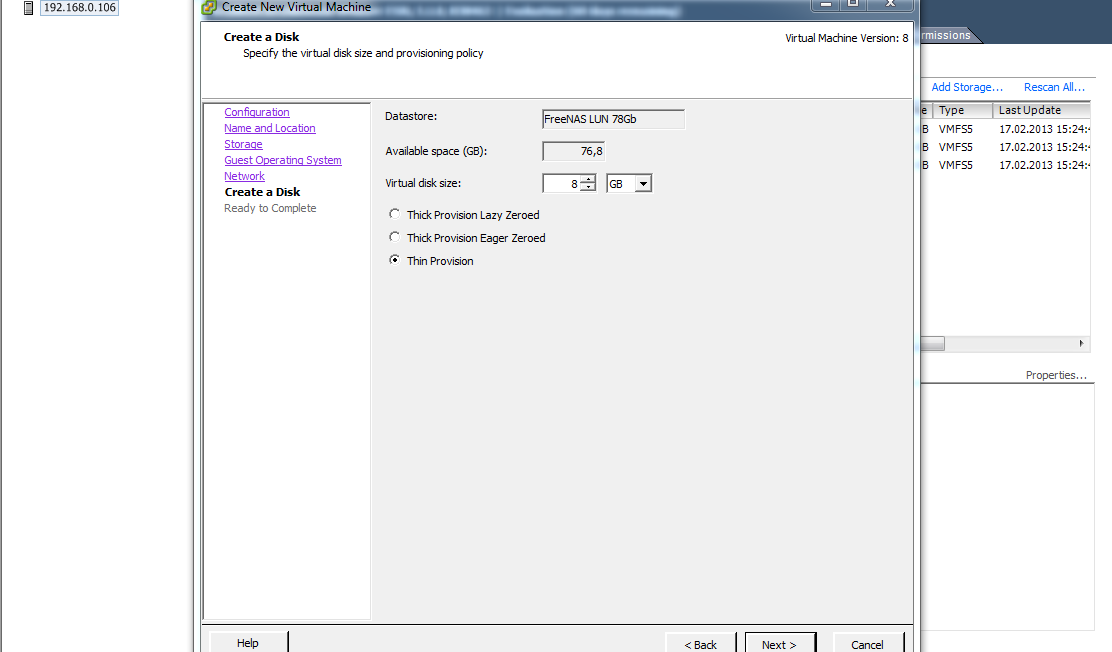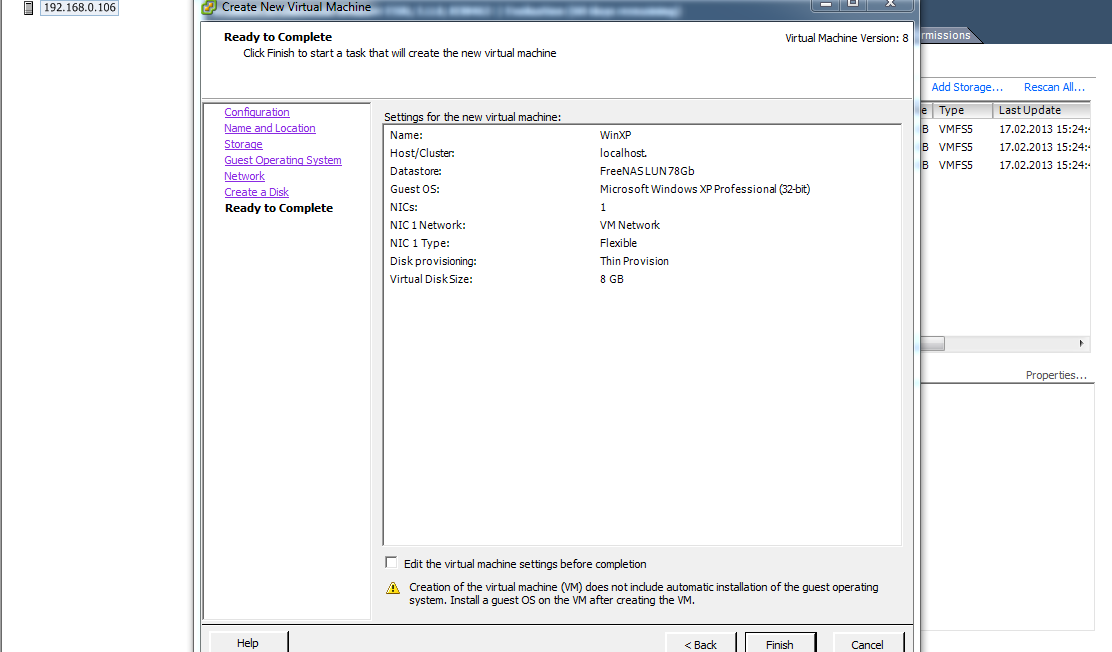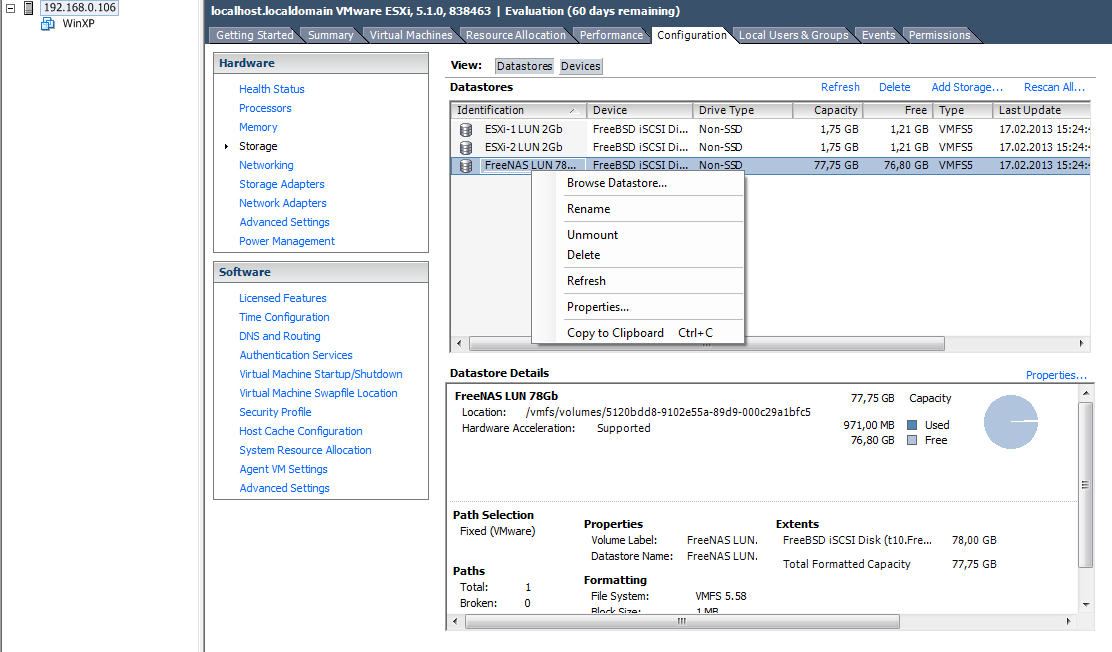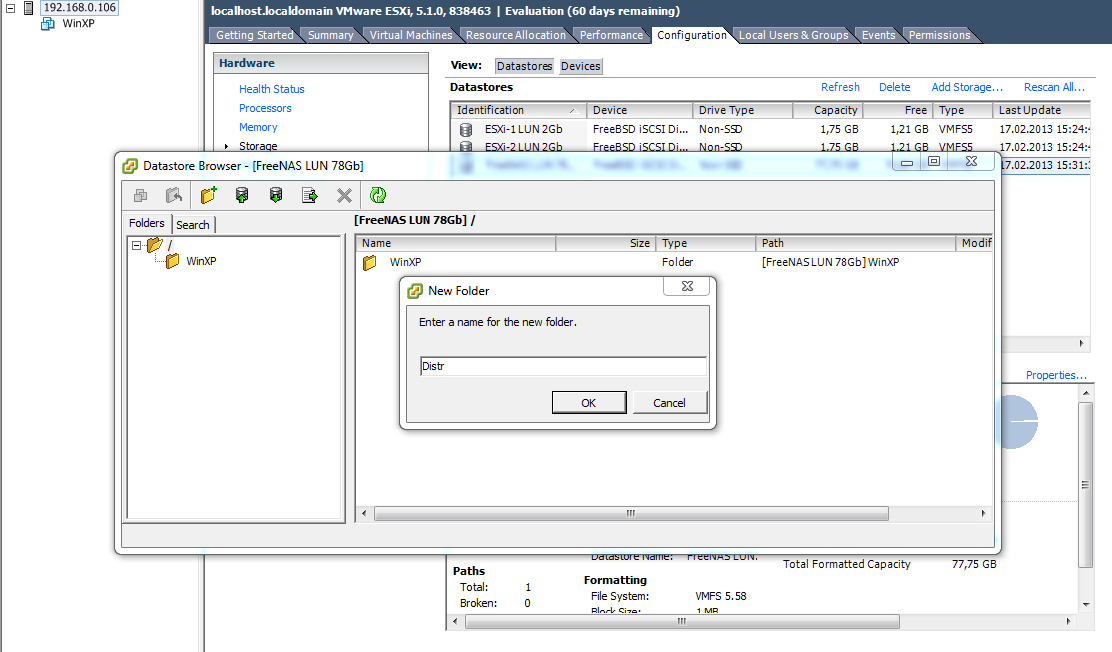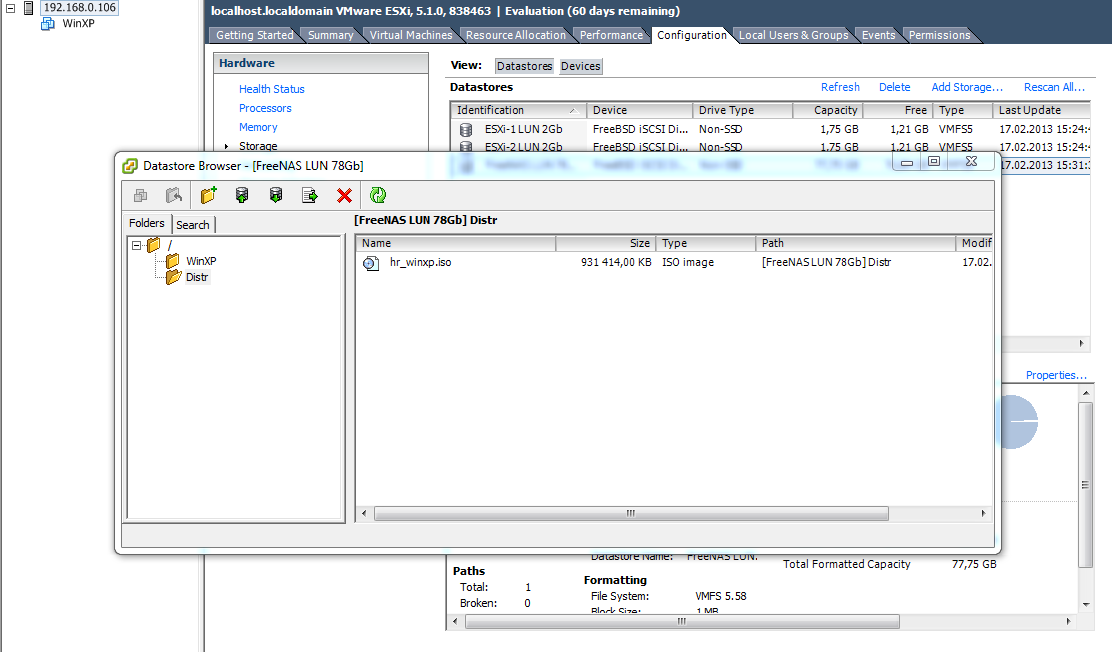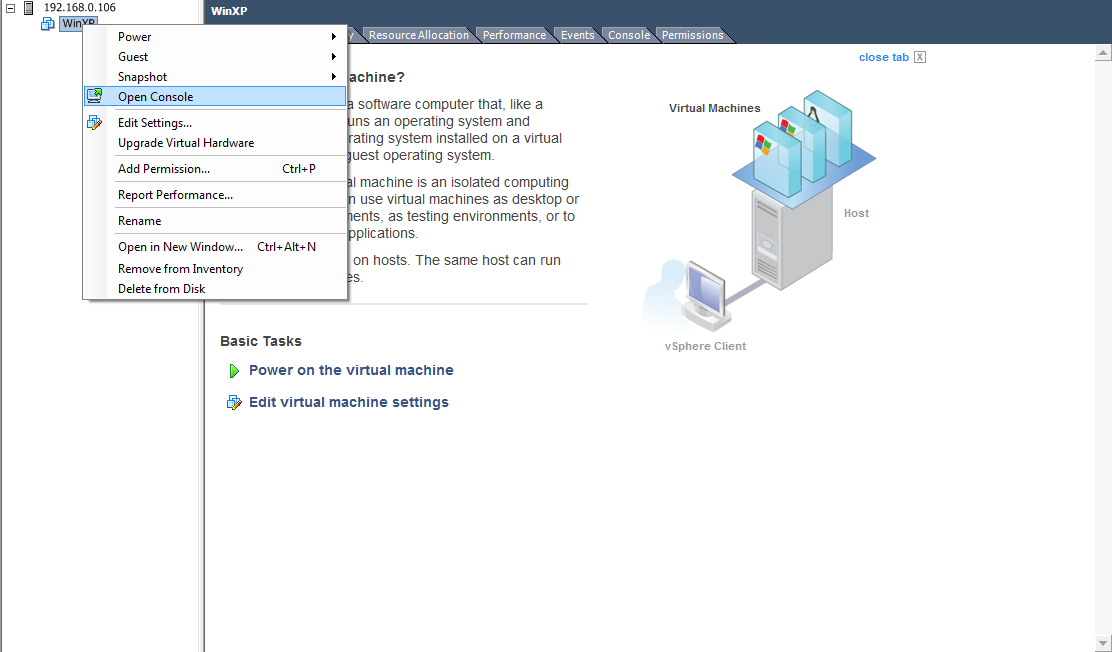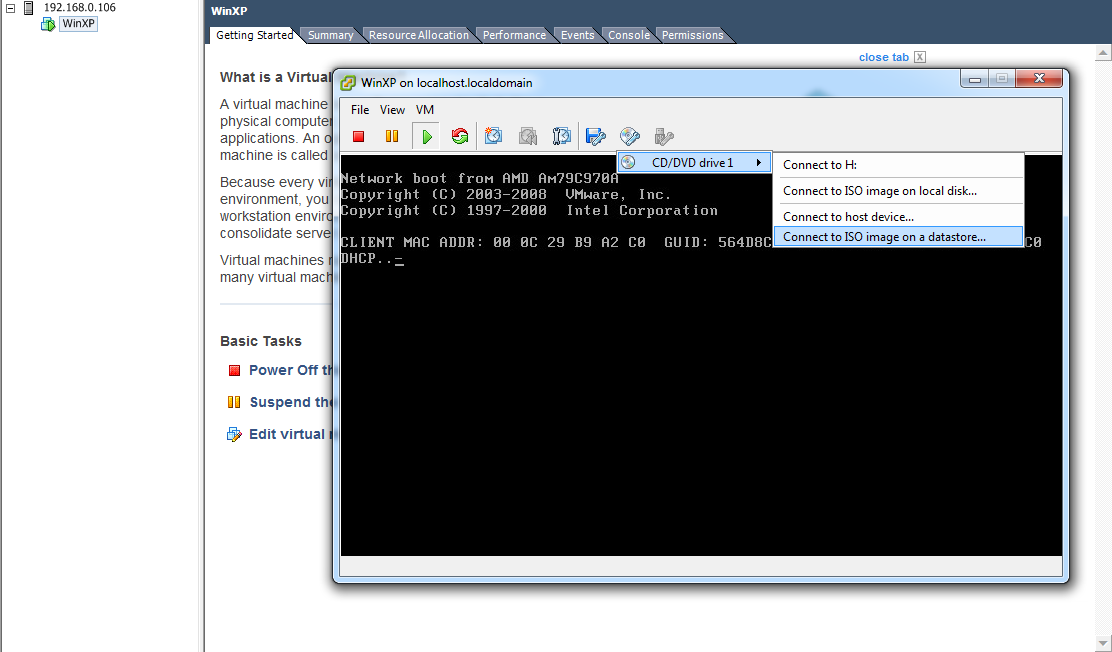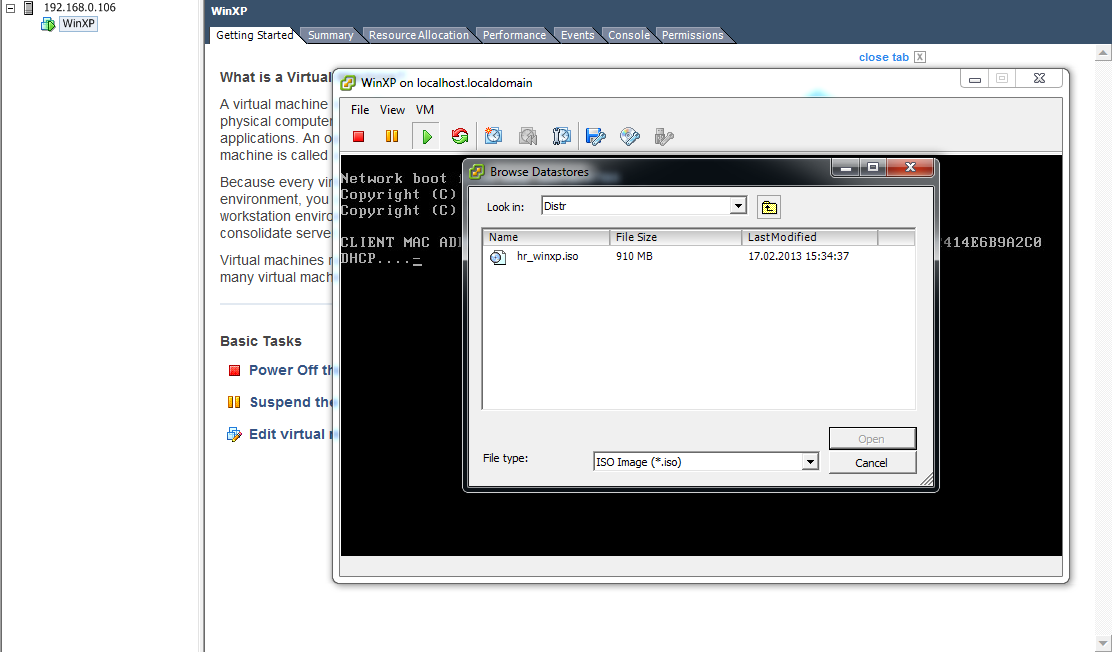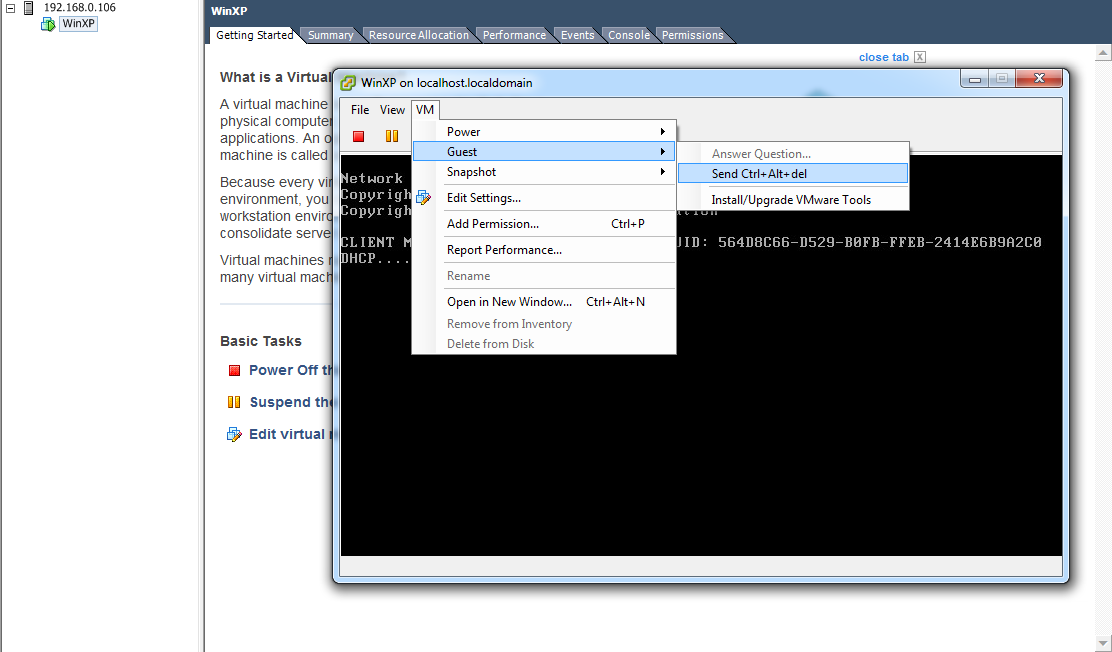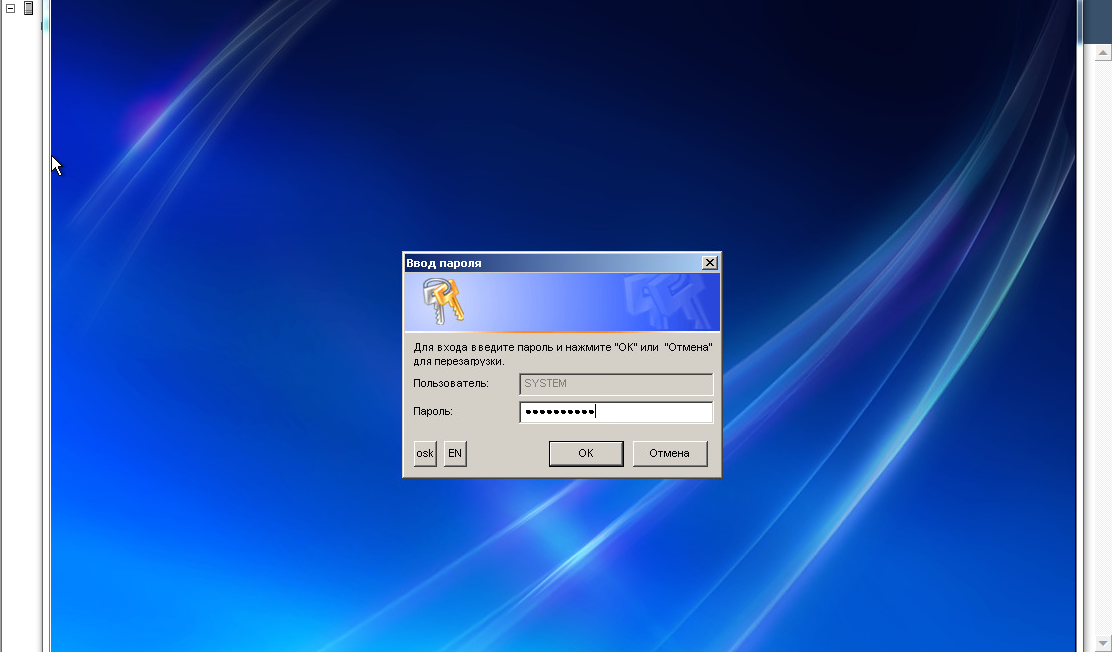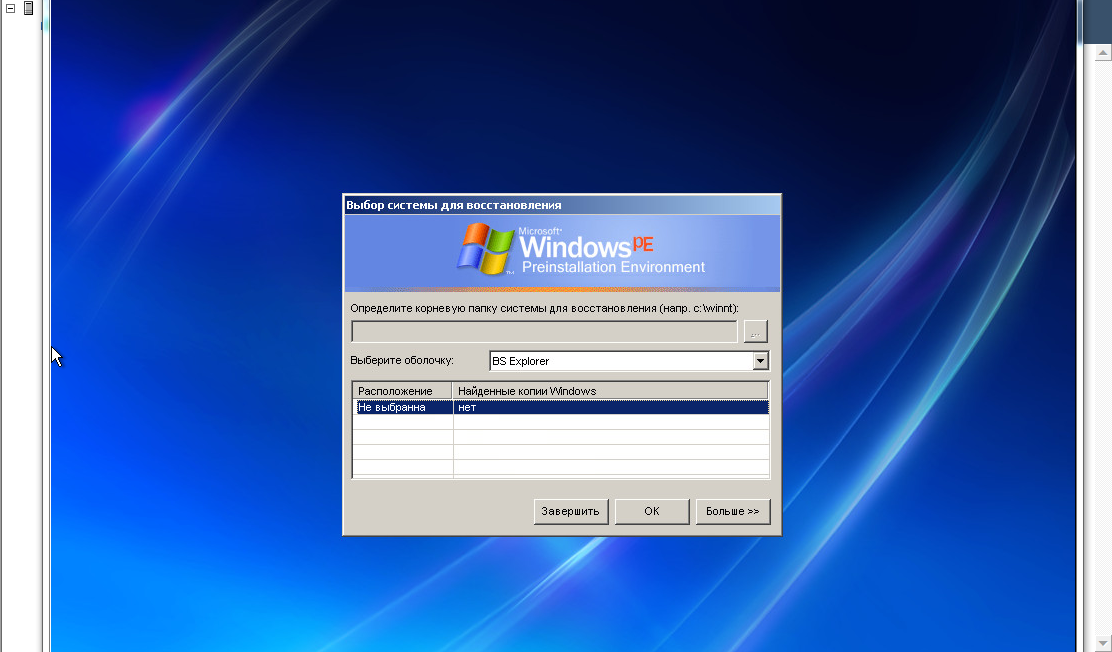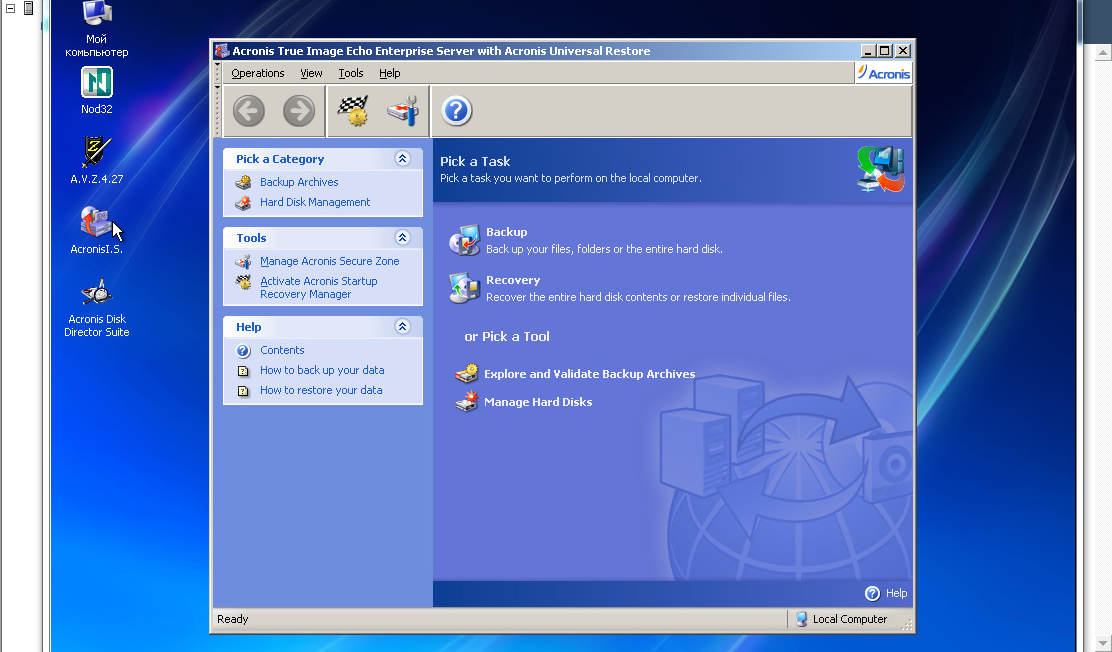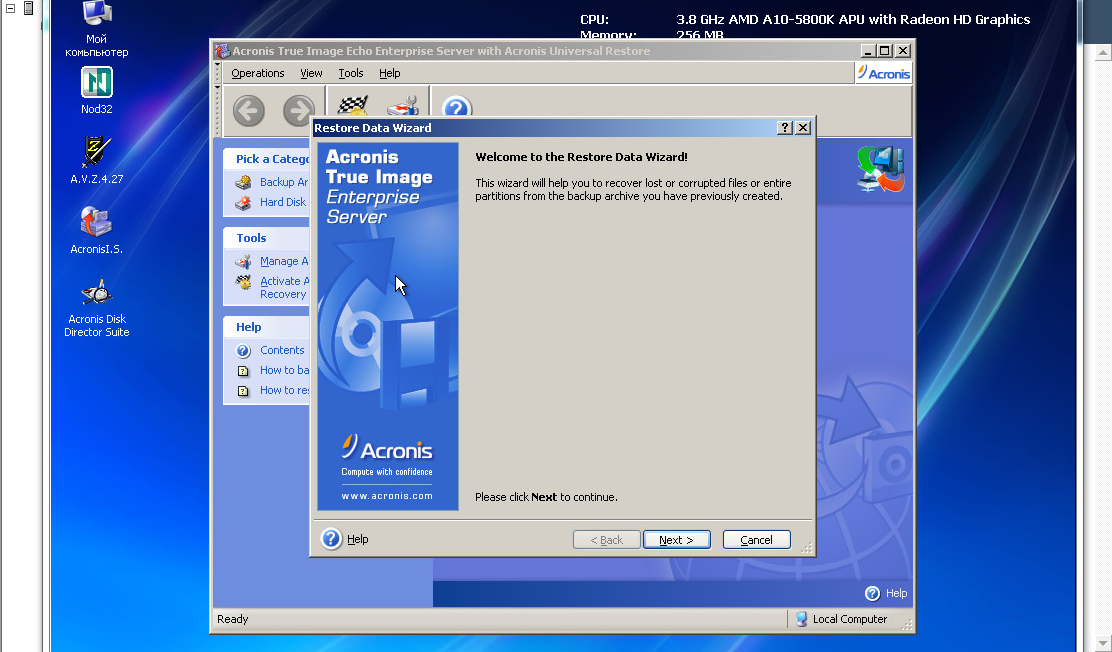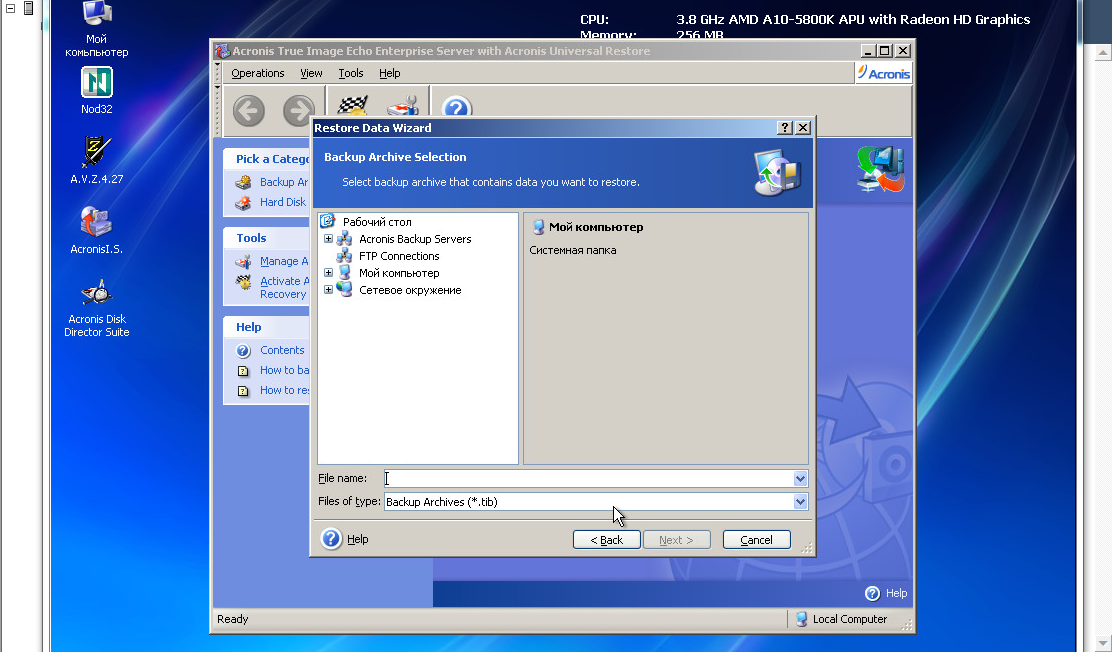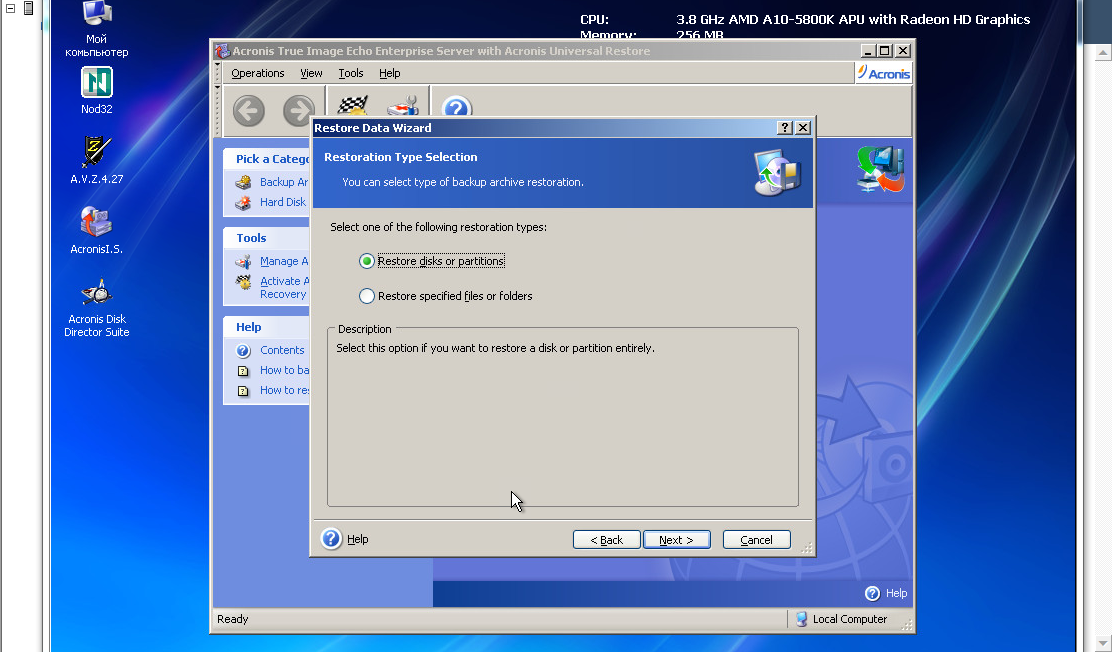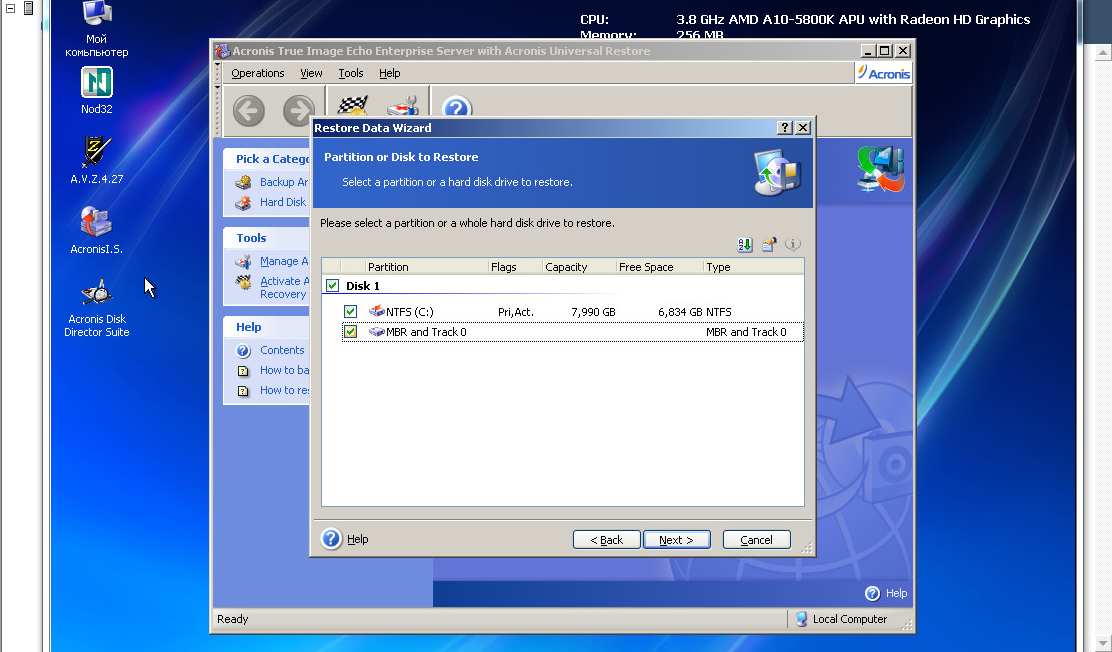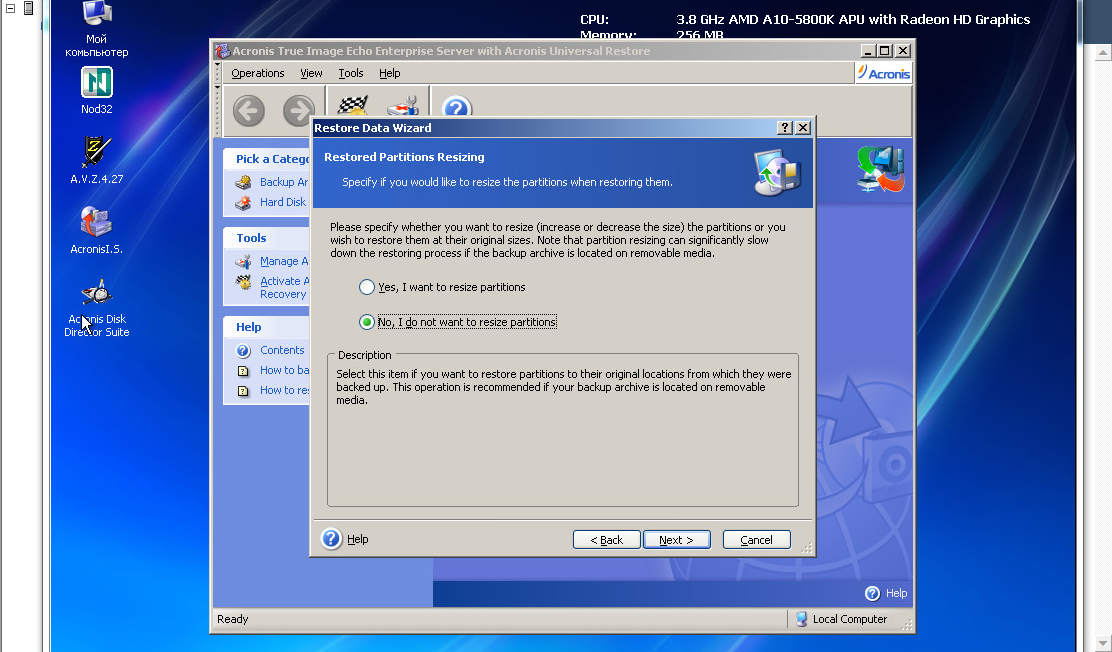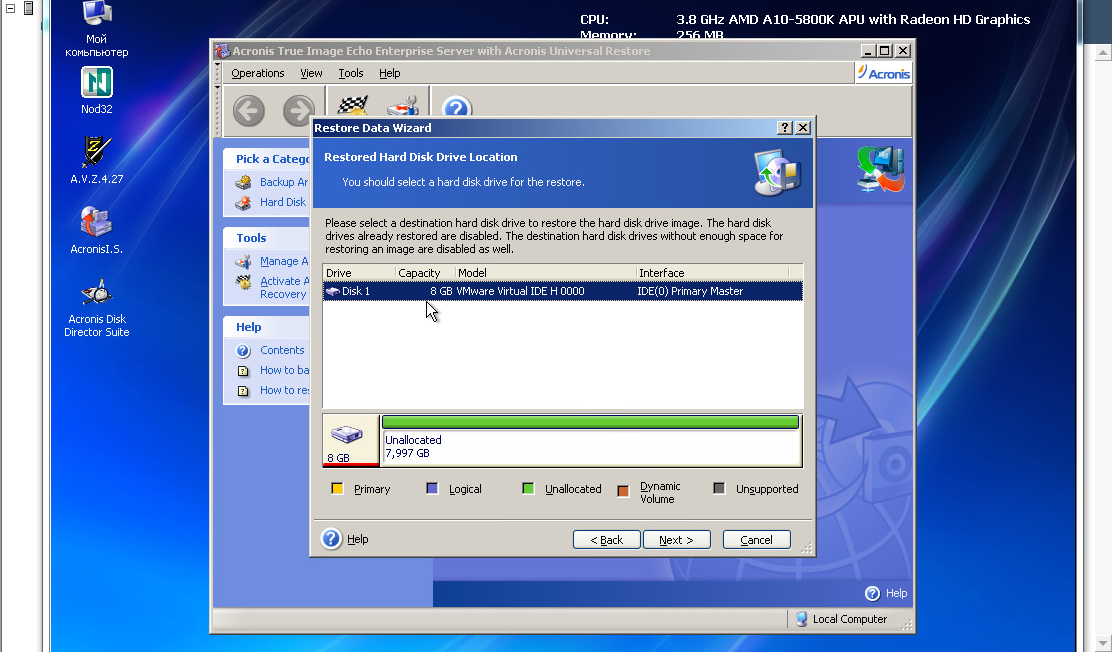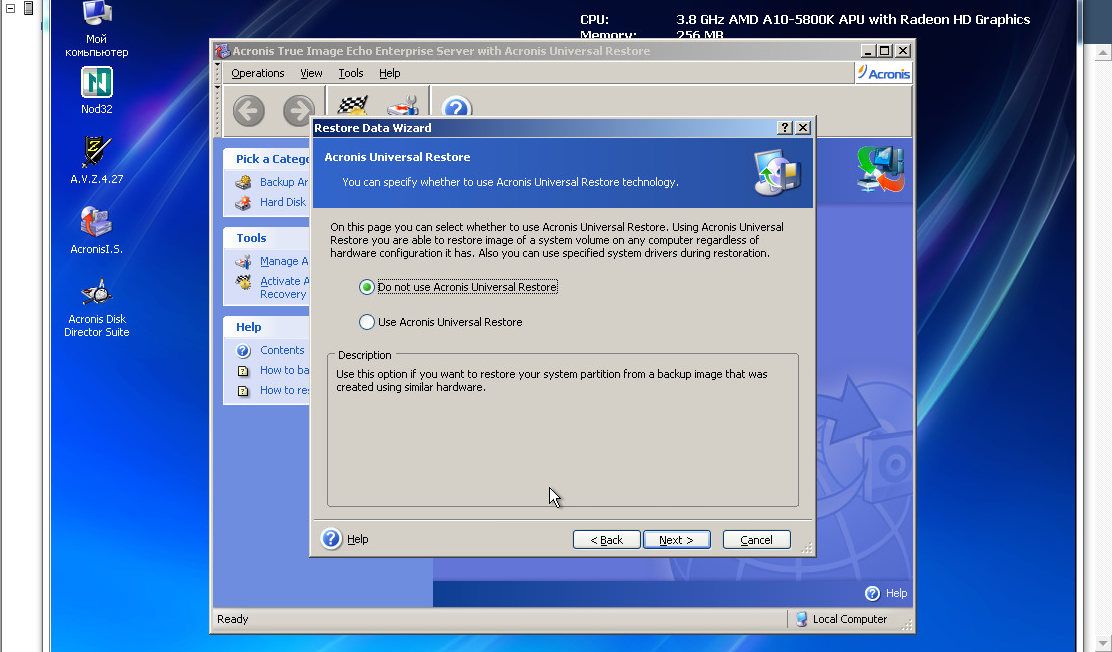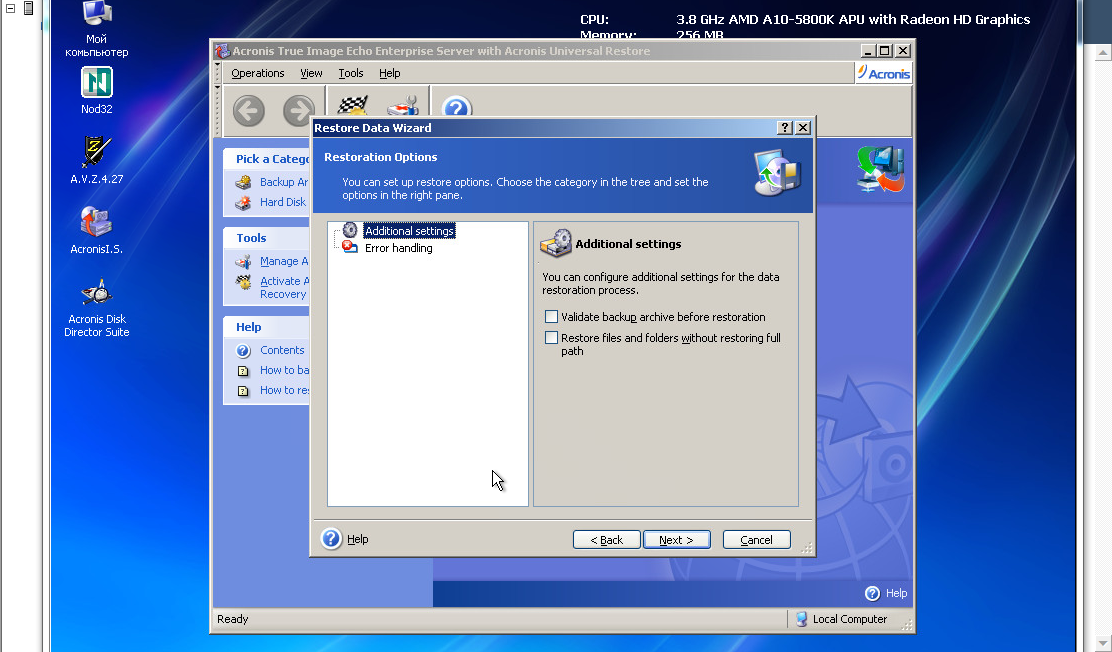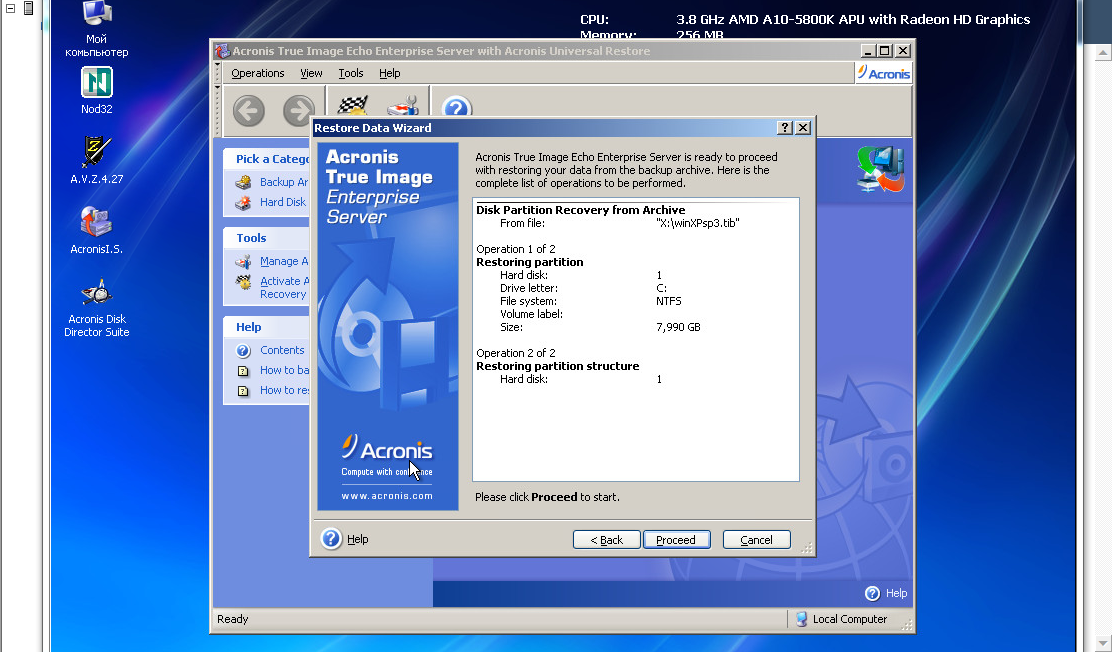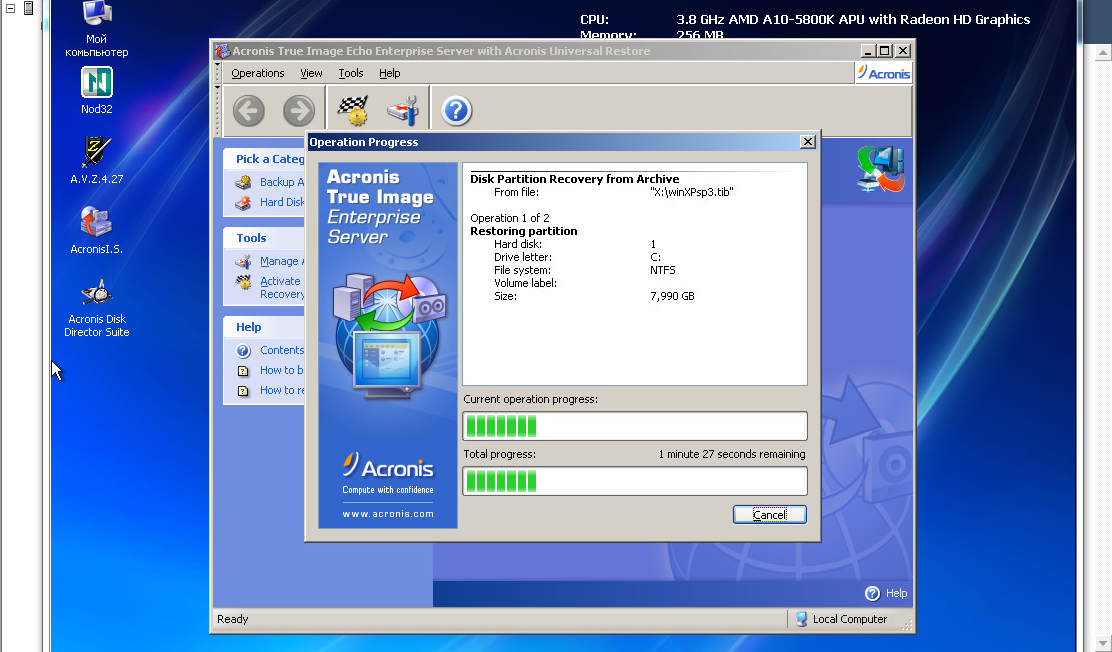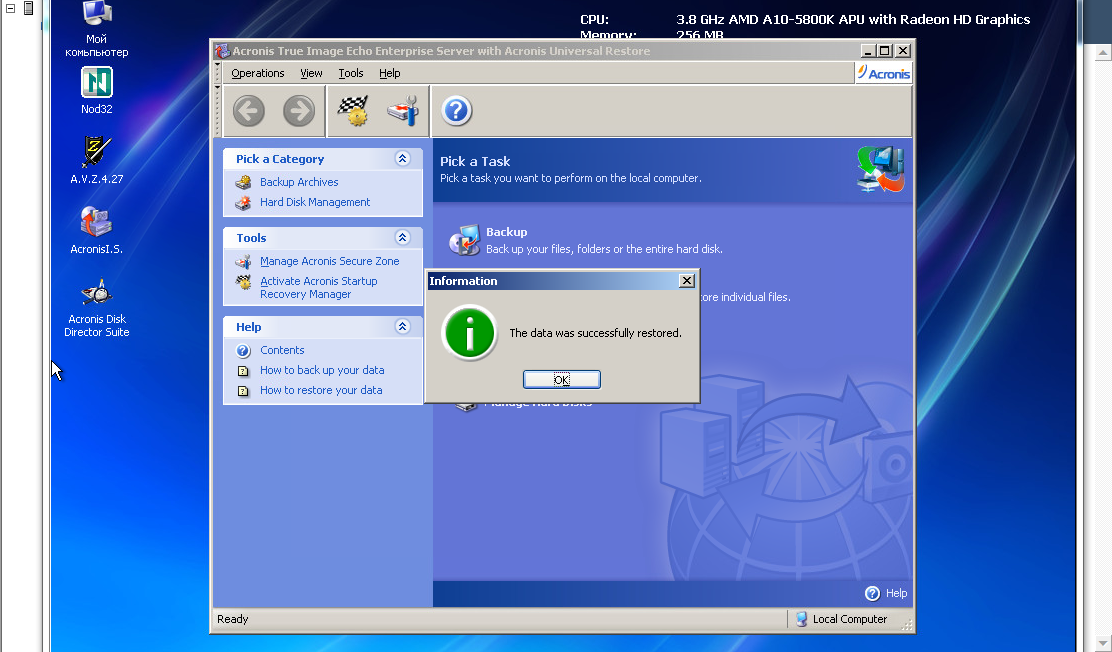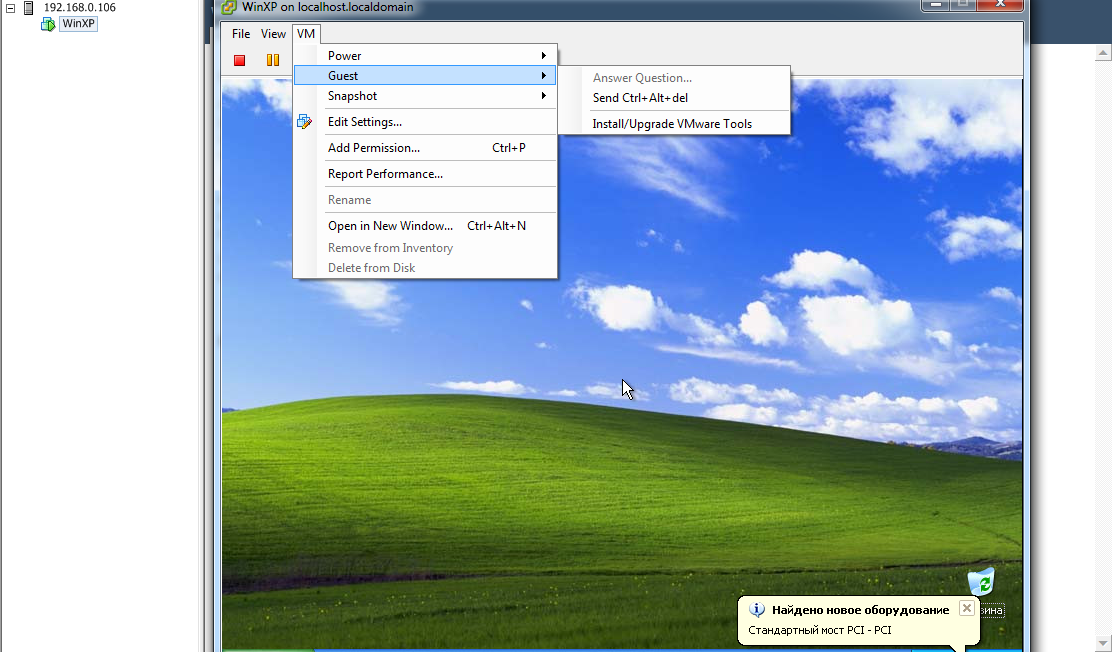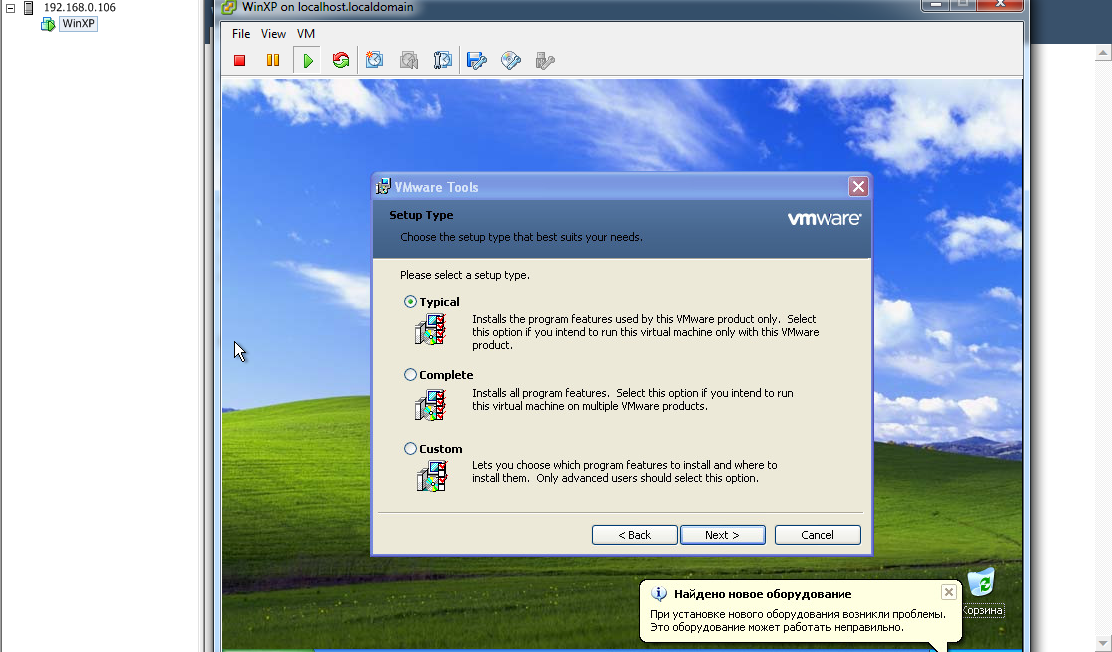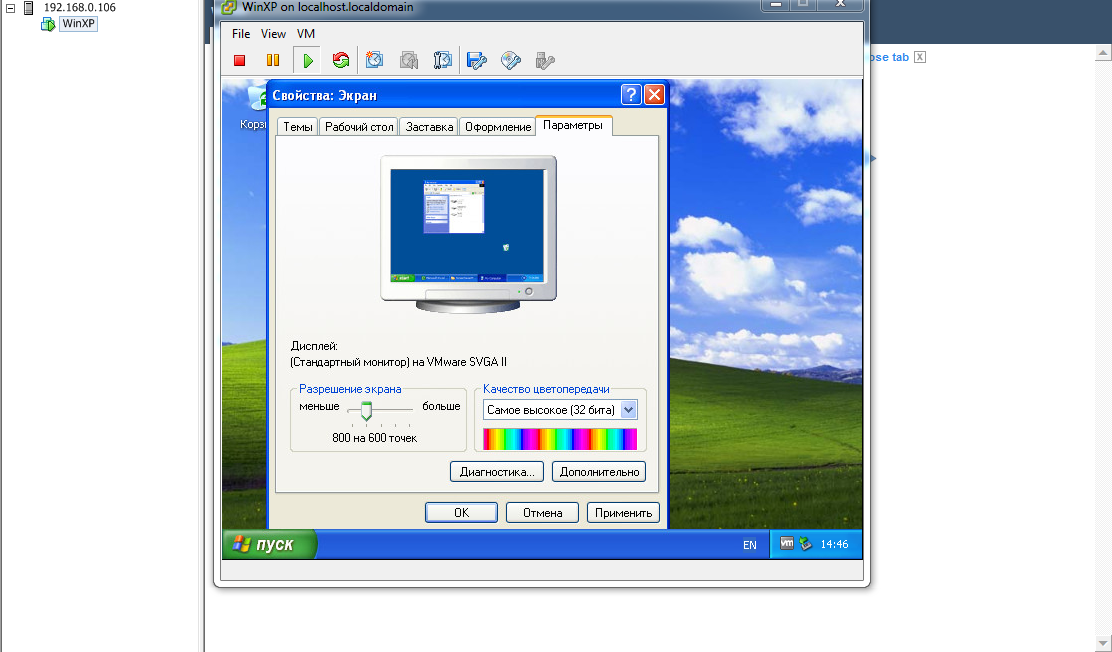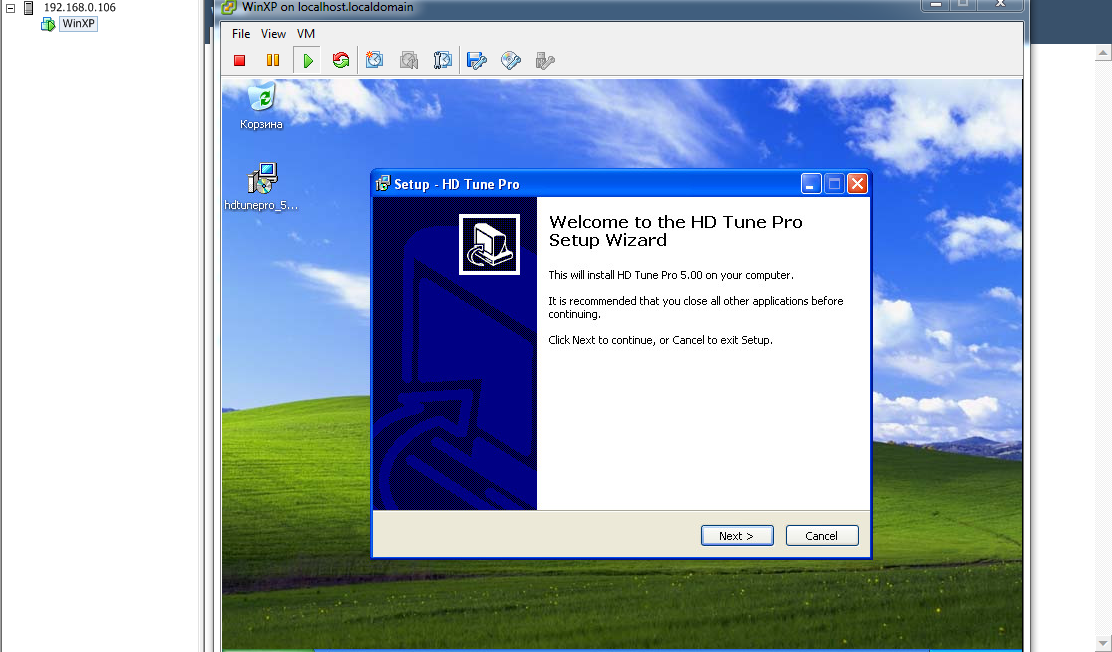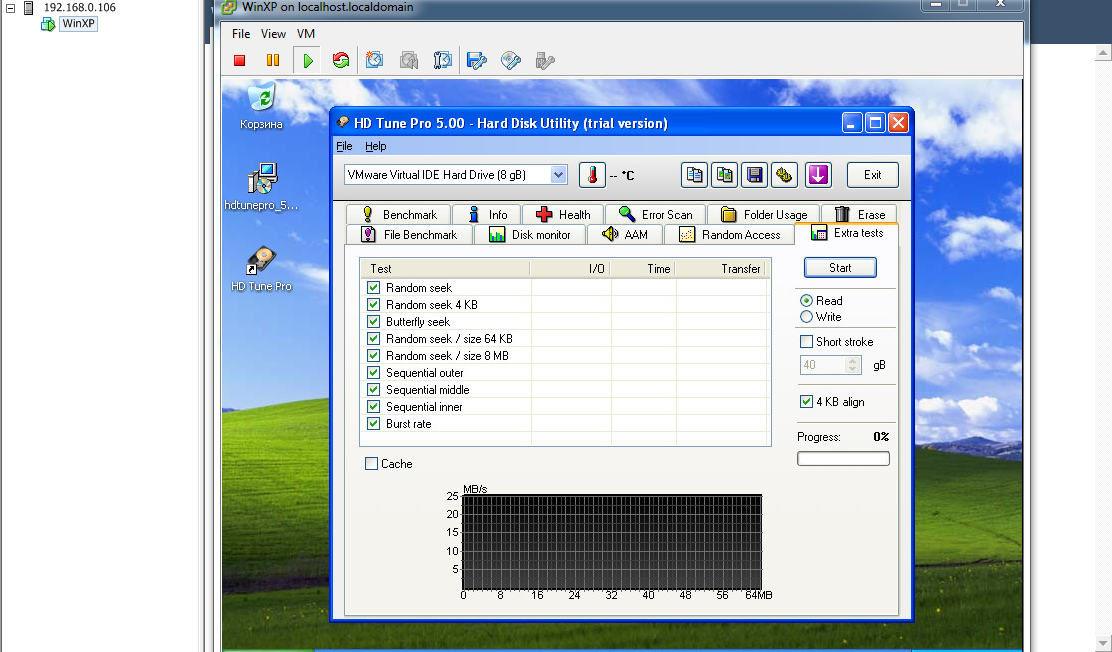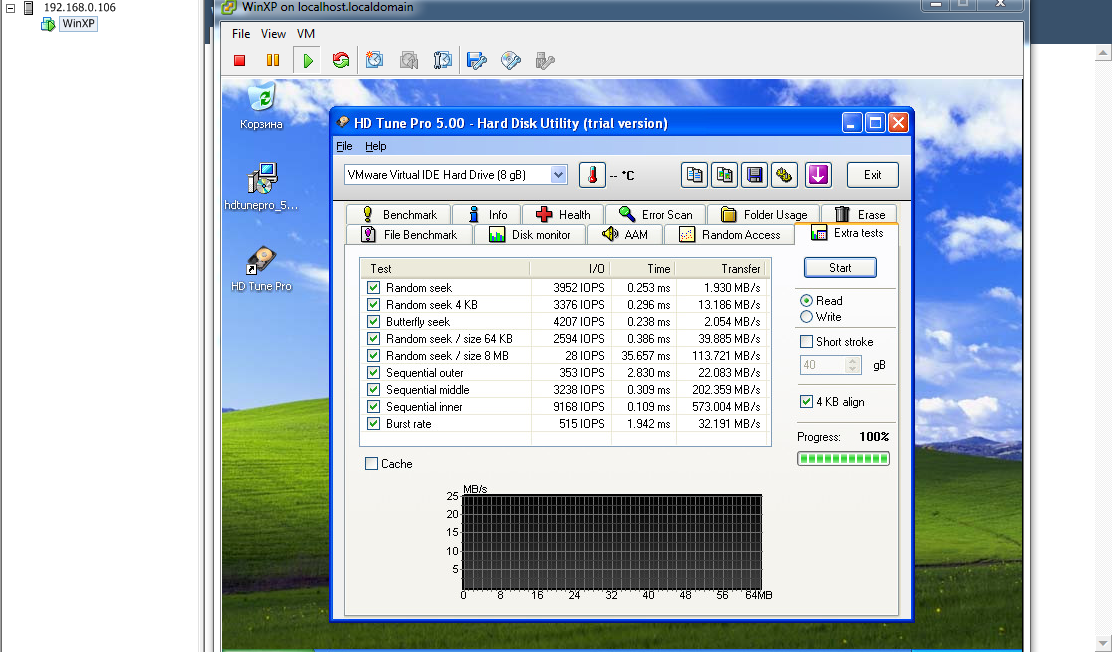Настройка FreeNAS 8.3.0
Для тех, кто не знает, что из себя представляет программный продукт FreeNAS. Он в основном, используется для того чтобы сделать из обычного физического сервера с дисками Систему Хранения Данных, доступную по iSCSI. Выглядит процесс настройки следующим образом: берете сервер, прямо на голое железо устанавливаете FreeNAS, настраиваете. Затем можно подключать получившиеся в результате настройки дисковые разделы (LUN-ы) по локальной сети к Windows операционным системам (LUN будет отображаться, как обычный диск), к VMware ESXi гипервизору (общий storage), к Citrix XenServer и прочим системам. Важно, что подлючить такой LUN можно сразу к нескольким ОС и для них он будет общим, а это позволяет создавать отказоустойчивые кластеры.
В статье собираюсь показать следующее:
- Установка FreeNAS 8.3.0
- Создание пары LUN-ов, и презентация их по iSCSI
- Подключение LUN-ов в ESXi, в качестве storage
- Создание виртуальной машины на ESXi, диски которой будут лежать на LUN-е FreeNAS
- Тест скорости дисковой подсистемы через HD-tune внутри виртуальной машины
Использованные в статье дистрибутивы :
- Дистрибутив FreeNAS, который также можно скачать с офф сайта. (Link)
- Дистрибутив ESXi ((Link)
- Дистрибутив vSphere Client ((Link)
- Дистрибутив, который я использую для установки WinXp (Link)
- HD-tune триальная версия (Link)
Установка FreeNAS 8.3.0
Установка — дело простое, на скриншотах все видно и понятно. Никаких подводных камней нет. Я устанавливаю не на физический сервер, а в виртуальную машину. В случае с установкой на сервер, вам придется выбрать, какой у вас будет RAID — софтовый, делается средствами FreeNAS после установки, — или аппаратный, создается через RAID контроллер в сервере. Софтовый рейд может оказаться более быстрым, т.к. под КЭШ используется оперативная память сервера. Если рейд контроллера нет, и жесткие диски подключены напрмую к материнской плате сервера, то выбор очевиден — лучше делать RAID средствами FreeNAS, оперативной памяти в сервере должно быть 4+ Гб.
1
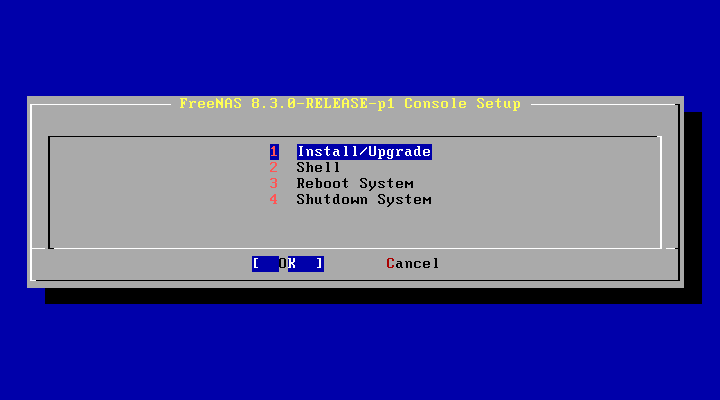
Выбираем пункт установка
2
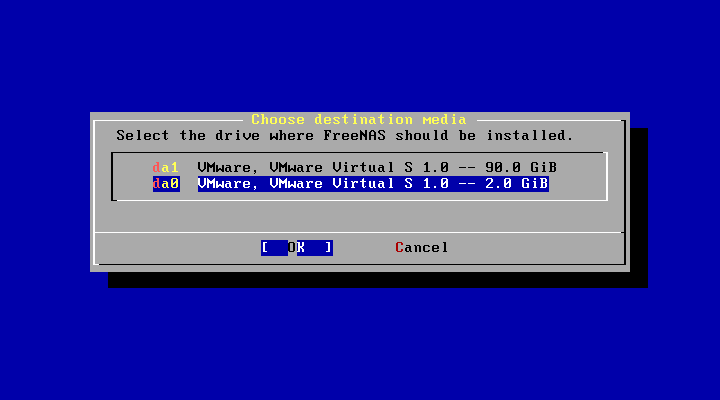
В виртуальной машине у меня два диска. Один 2Гб под установку самой системы FreeNAS. Другой 90Гб для создания разделов LUN-ов.
3
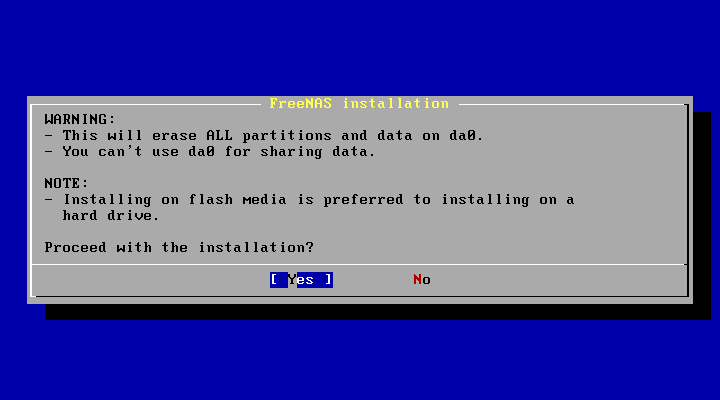
Естественно, что все данные на диске 2Гб, куда будет устанавливаться система, сотрутся.
4
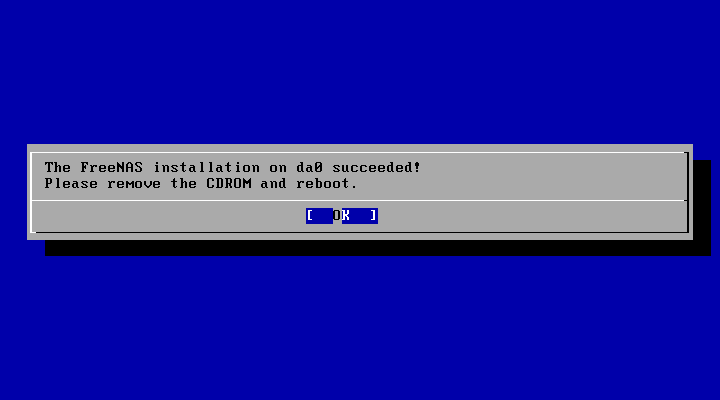
Установка завершилась, перезагрузка.
5
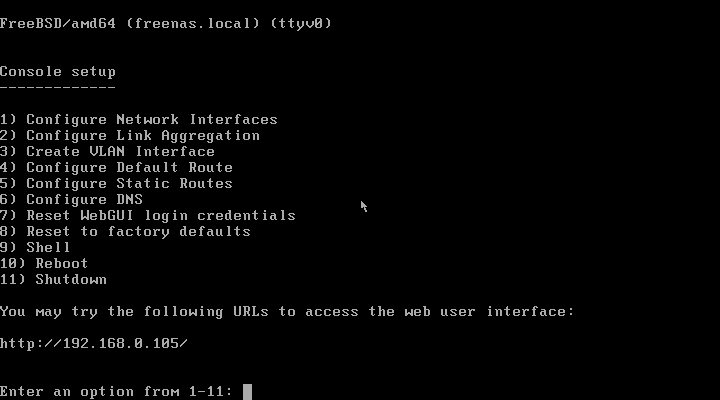
После того, как загрузится FreeNAS видим, что к Web интерфейсу можно обратиться по адресу http://192.168.0.105
Создание LUN-ов, и презентация их по iSCSI
В FreeNAS есть определенная логика, по которой создаются и отдаются LUN-ы. Давайте разберем что есть что.
- Физический сервер, с дисками. Из них можно собрать Array (RAID)
- На основном array создаются ZFS Array(LUN), только их можно отдать по iSCSI
- В настройках слжбы iSCSI, нужно дать каждому LUN что-то вроде названия, Device Extent
- Затем создается iSCSI Target, с ним связываются LUN-ы (которые из Device Extent)
- Portal — задаются параметры, какие IP адреса и на какие порты будут ждать подключений.
- Initiator — это дополнительные настройки безопасности для Target-ов, если необходимо сделать, чтобы какие-то target-ы были доступны не для всех IP адресов (или подсетей)
- Я не претендую на абсолютную правоту, всего, что перечисленно выше. Просто я так для себя понял.
1
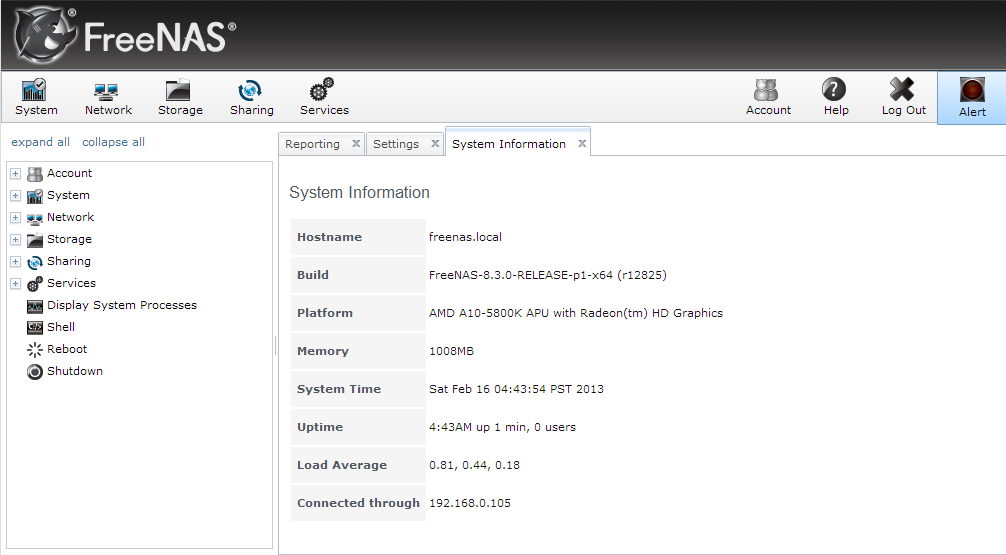
Подключаемся через браузер к FreeNAS
2
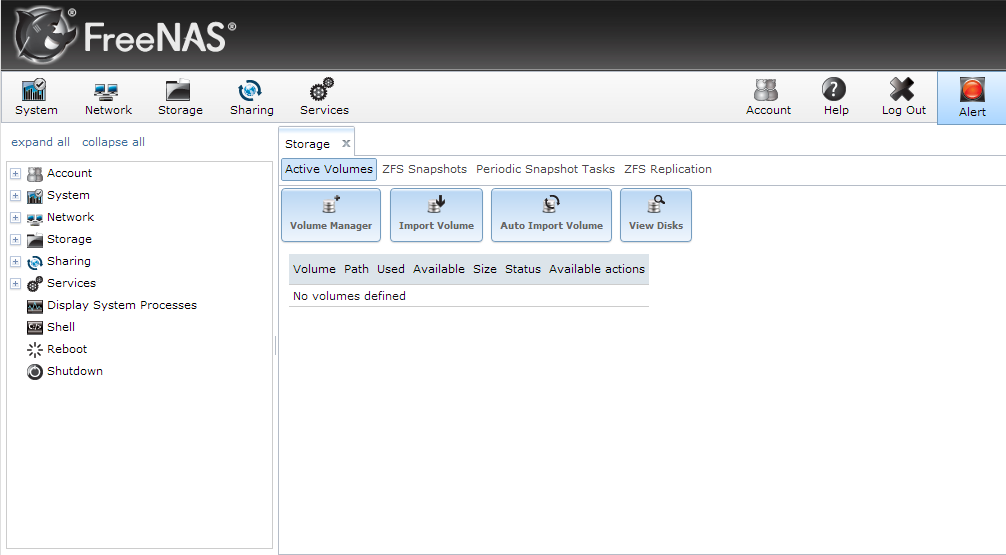
Заходим в закладку Storage, жмем по Volume Manager, чтобы создать Array
3
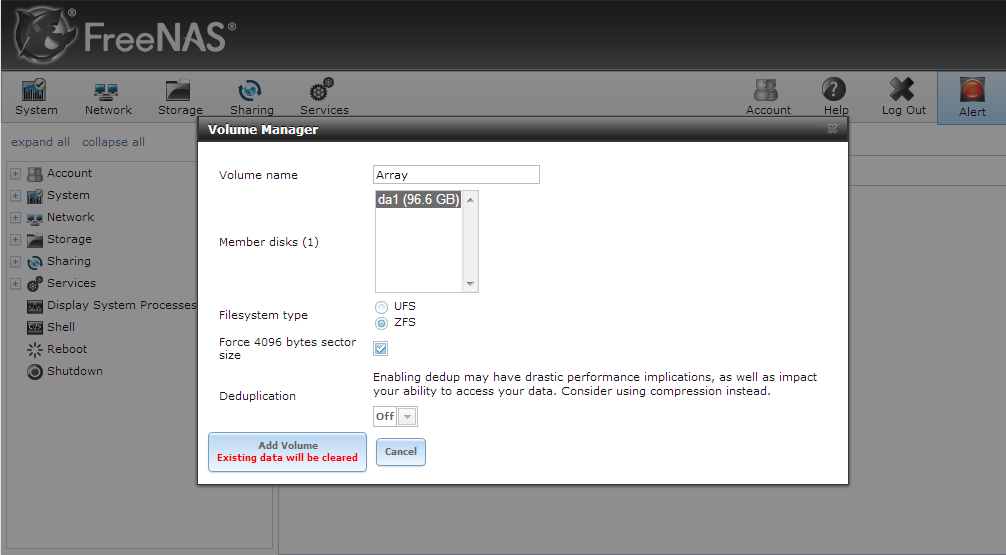
Выбираем диск, из которого нужно создать Array. Если бы дисков было больше, FreeNAS позволил бы создать RAID. Файловую систему выбираем ZFS.
4
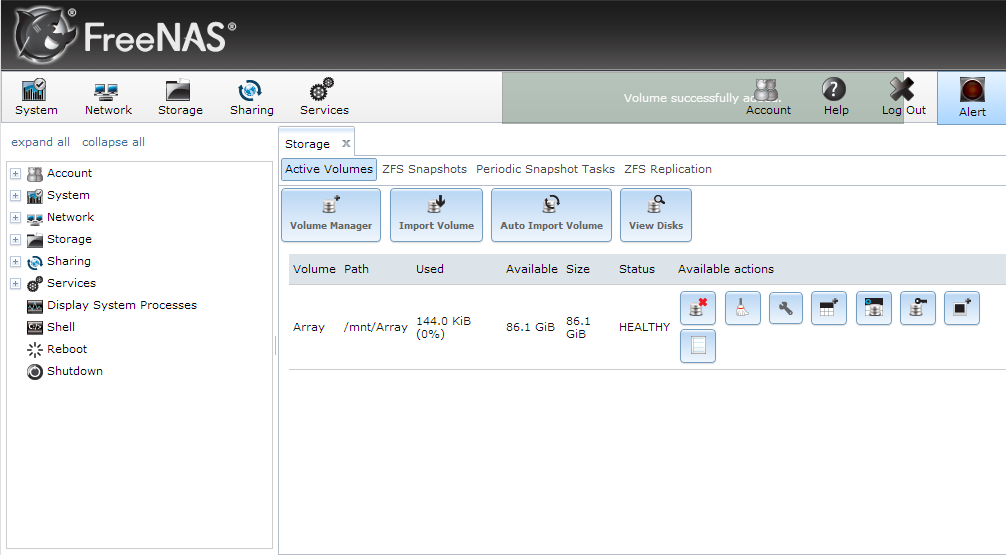
Видим созданный Array. Чтобы создать LUN нажимаем по значку Create ZFS Dataset (4-ый слева)
5
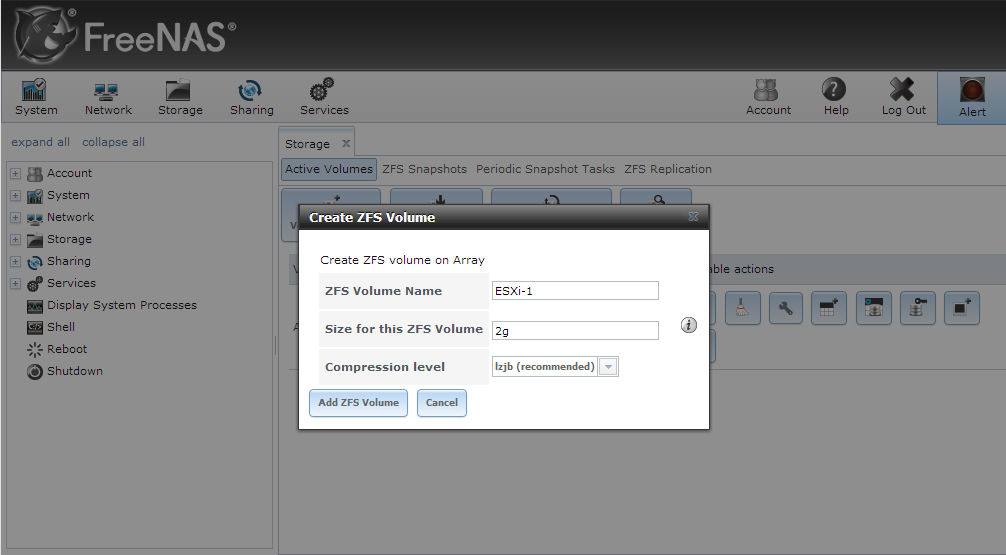
Указываем имя ZFS Volume и размер в Гигабайтах.
6
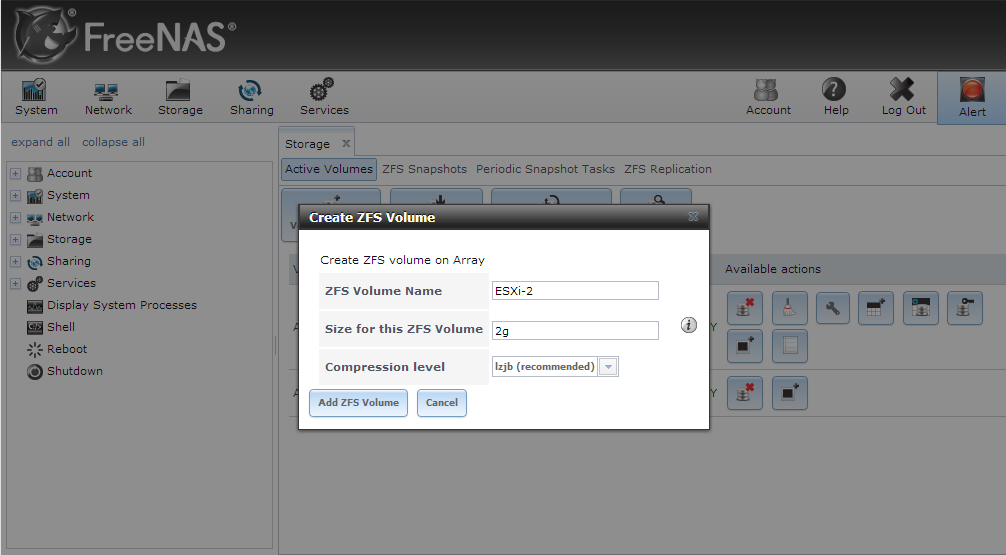
Аналогичным образом создаем еще 2 LUN
7
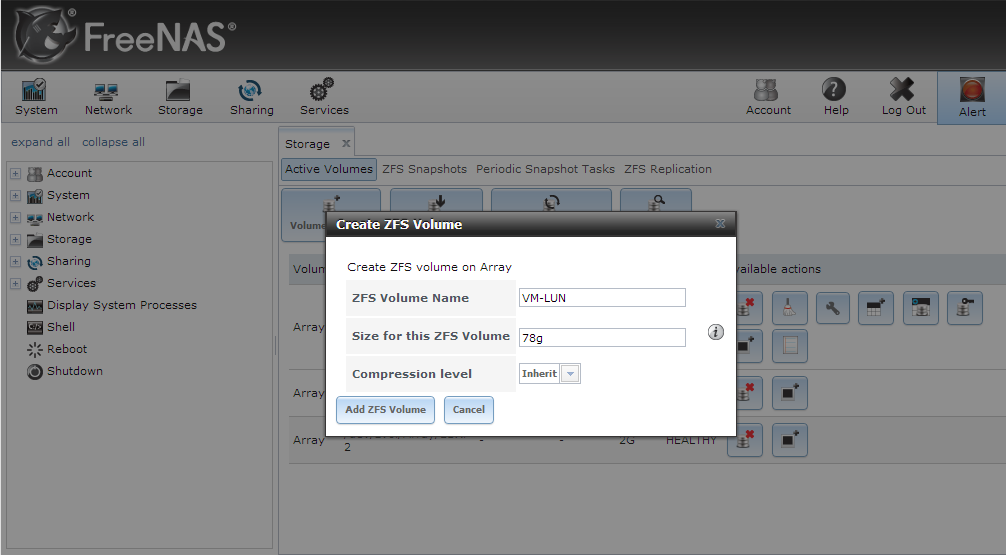
8
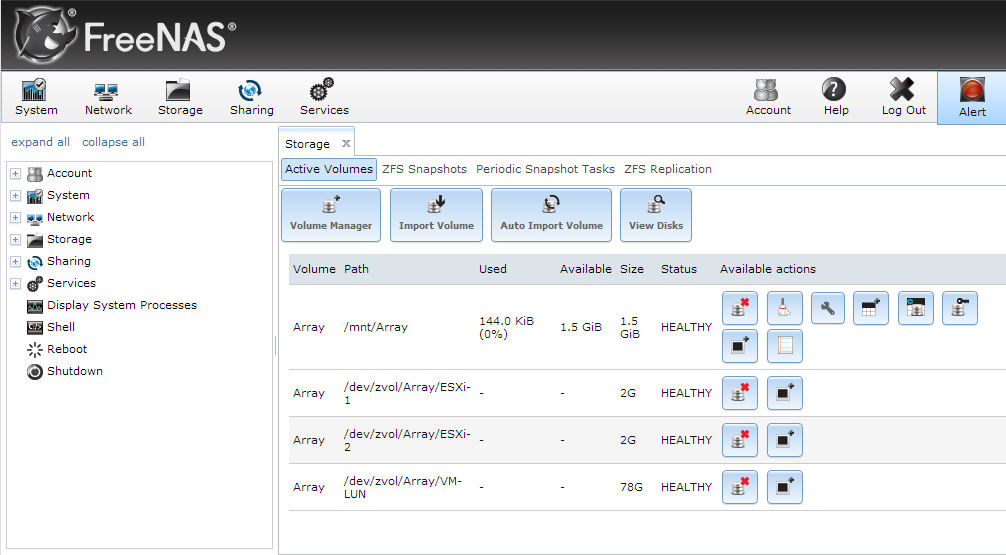
3 LUN-а, те, которые по 2Гб просто для теста, чтобы показать, как подключить несколько LUN.
9
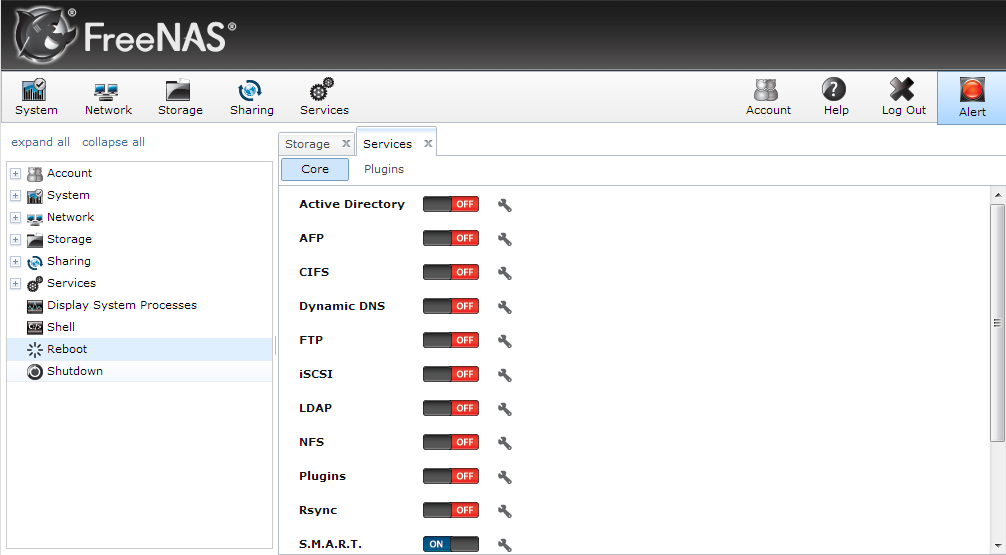
Переходим в закладку services и нажимаем по "разводному ключу" напротив iSCSI, чтобы перейти в меню настройки iSCSI.
10
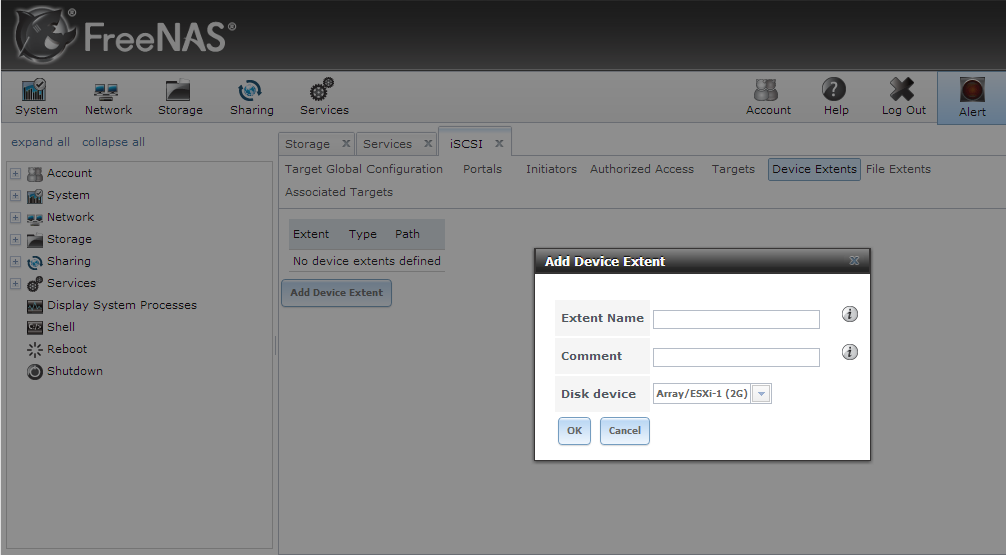
Задаем имена LUN-ам
11
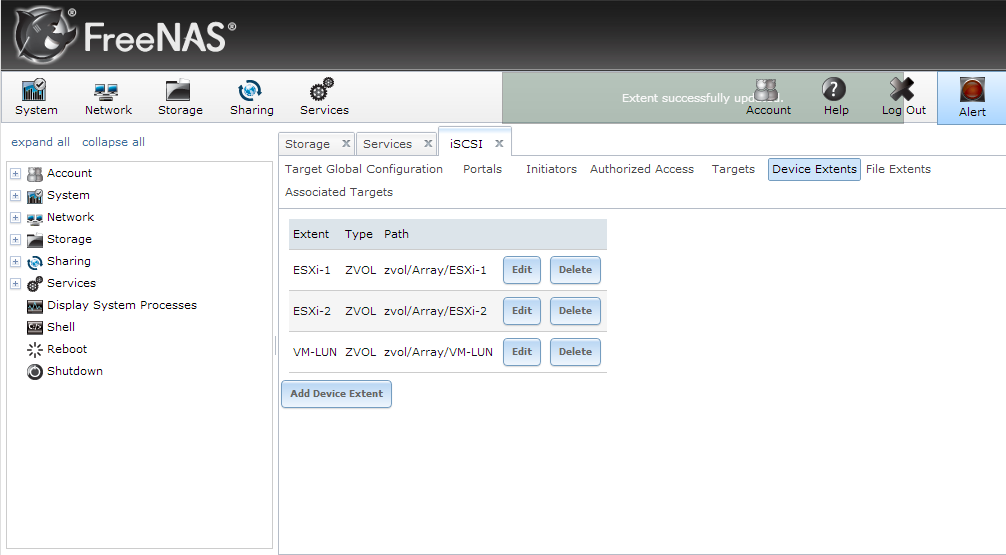
Задали имена LUN-ам
12
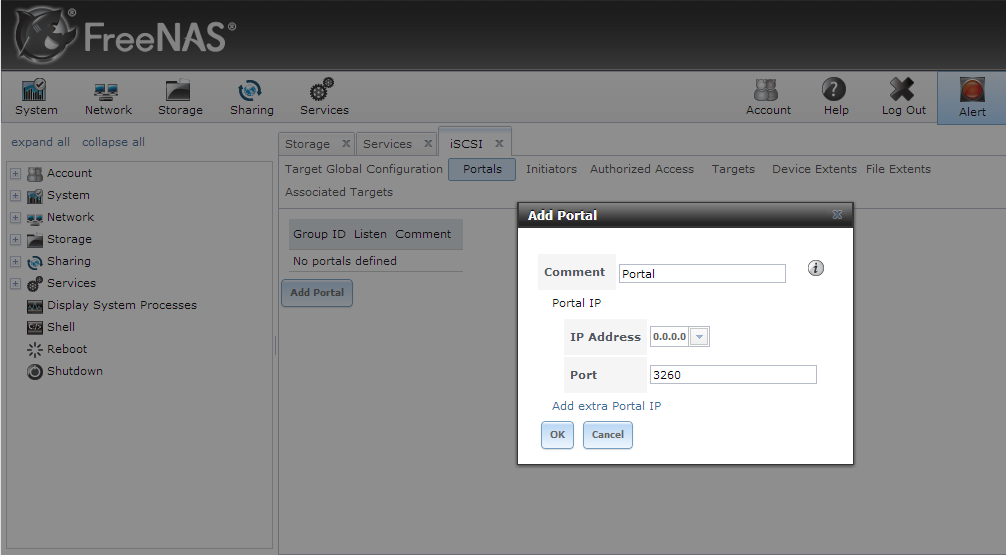
Добавляю Portal, чтобы принимать все входящие подключения на стандартном порту 3260
13
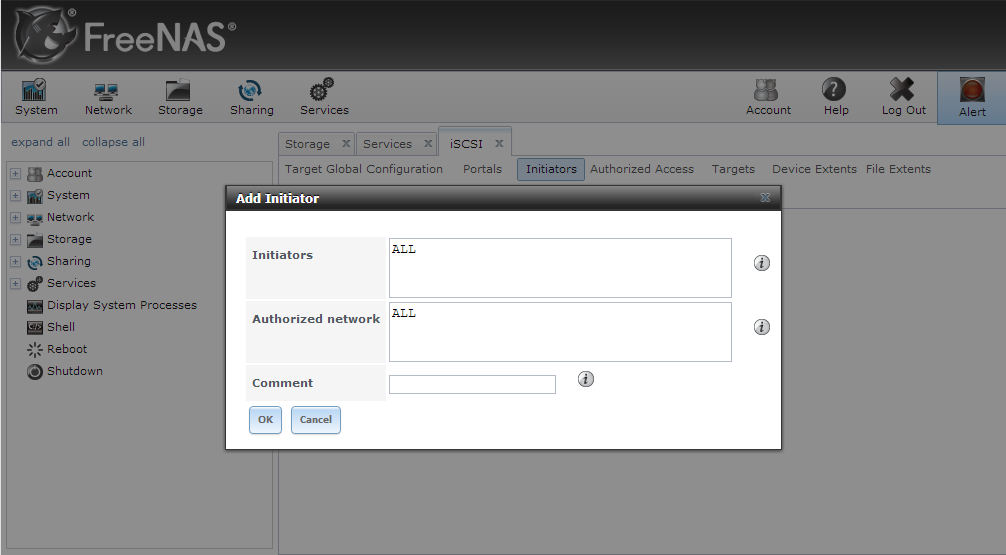
Добавляю Инициатор, опять же без ограничений.
14
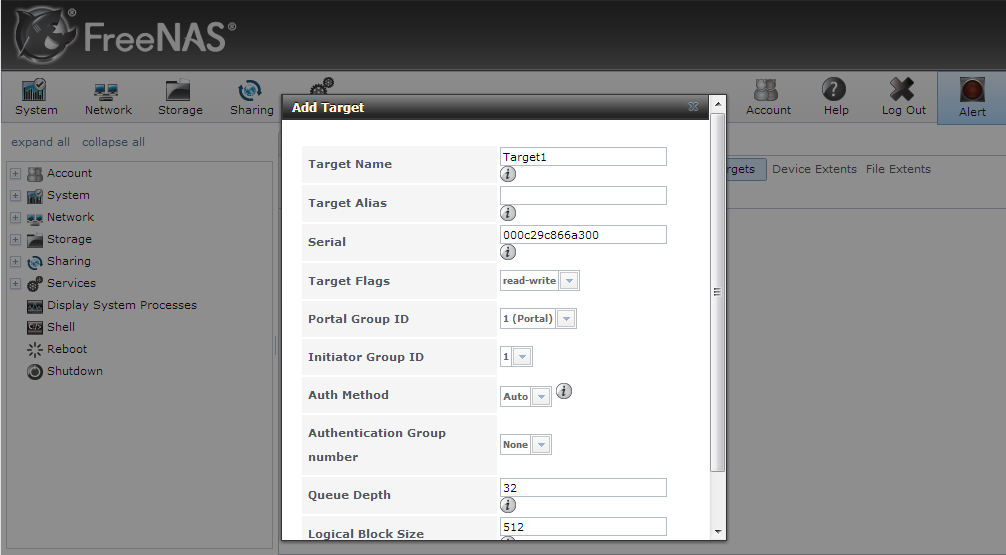
Создаю Target, указываю в настройках Portal и Initiator
15
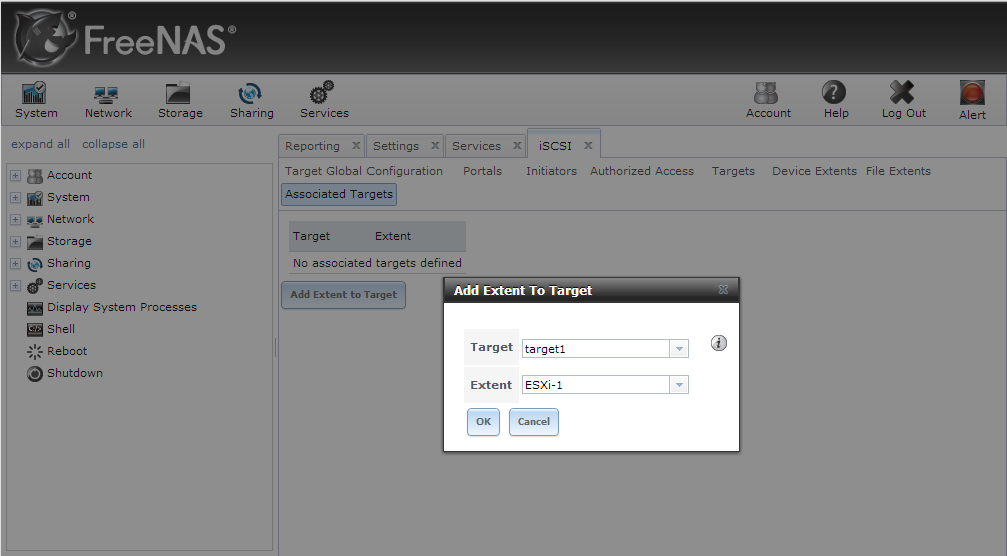
Привязываю Target к Extent-ы
16
17
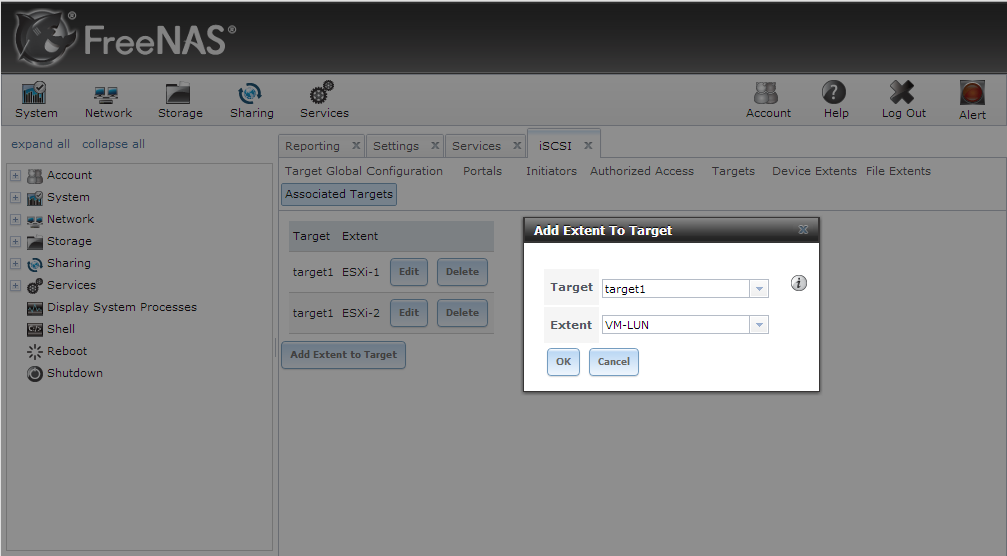
18
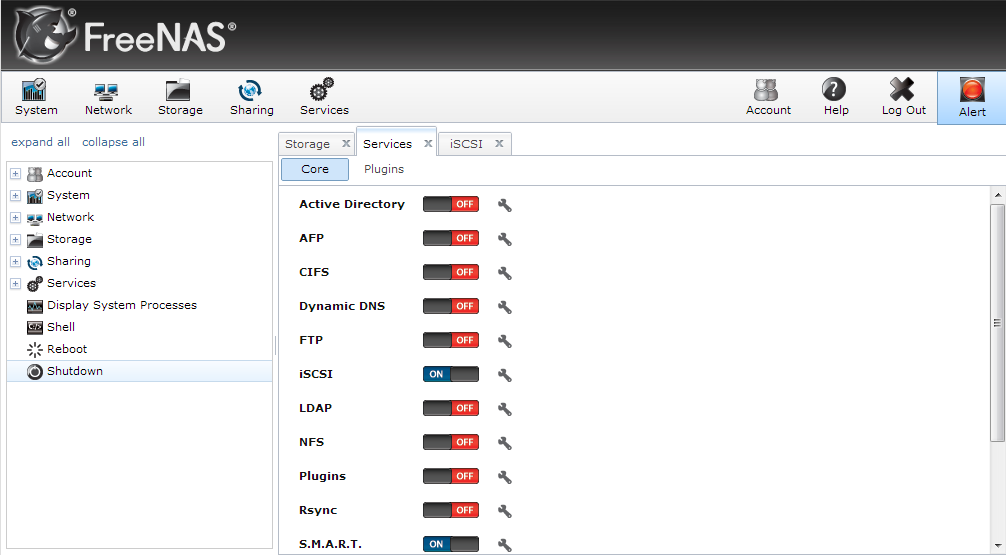
Возвращаемся в сервисы и включаем службу iSCSI, теперь все готово для подключения LUN-ов к ESXi
[/wptabcontent]
Подключение LUN-ов iSCSI в ESXi
Теперь будем подключать созданные в FreeNAS LUN-ы в качестве storage в ESXi. Уменя есть только что установленный гипервизор ESXi 5.1, подключаться я к нему буду напрямую, через vSphere Client.
1
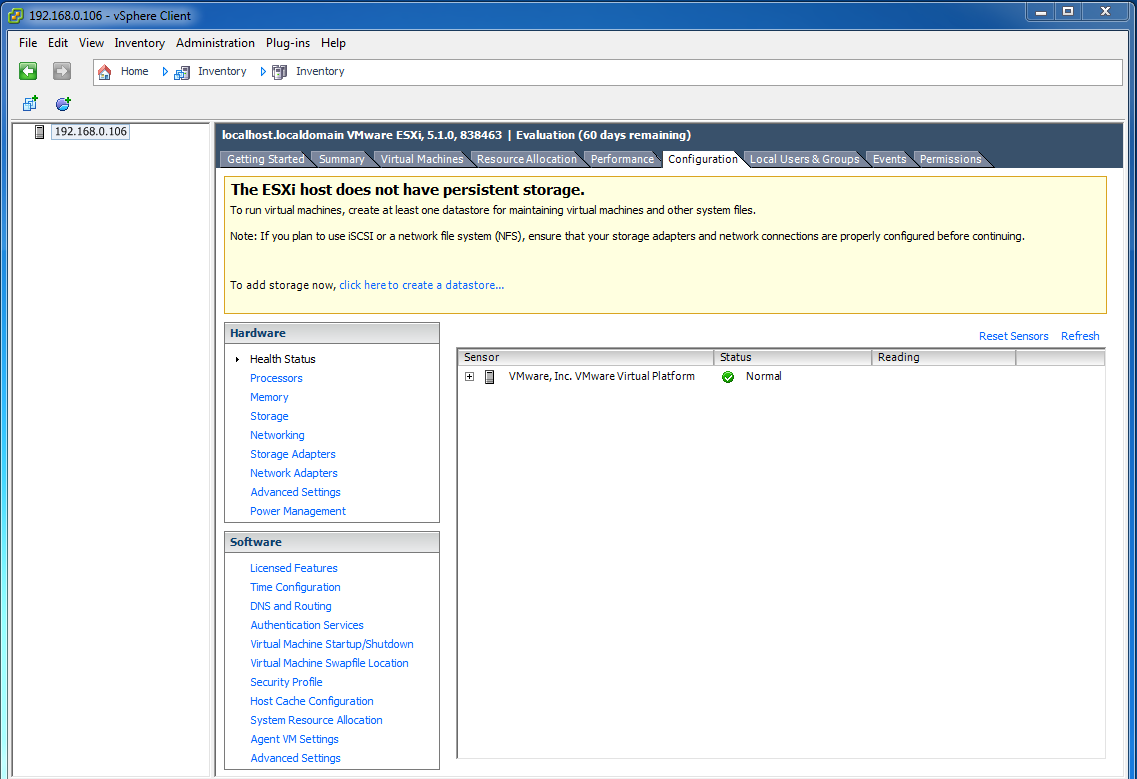
Чистая установка ESXi 5, даже без внутренних дисков (без локального datastore, об этом информирует предупреждение
2
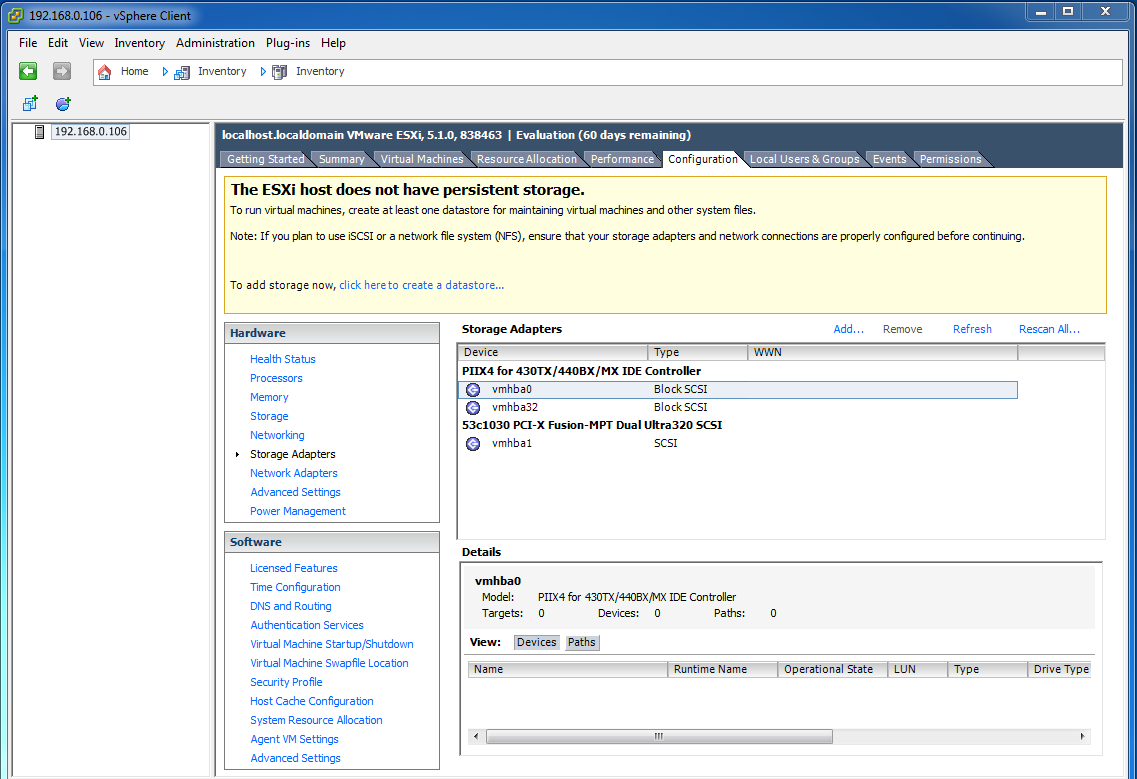
Заходим в закладку Configuration -> Storage Adapters. В правом верхнем углу нажимаем Add, чтобы добавить софтовый iSCSI адаптер.
3
4
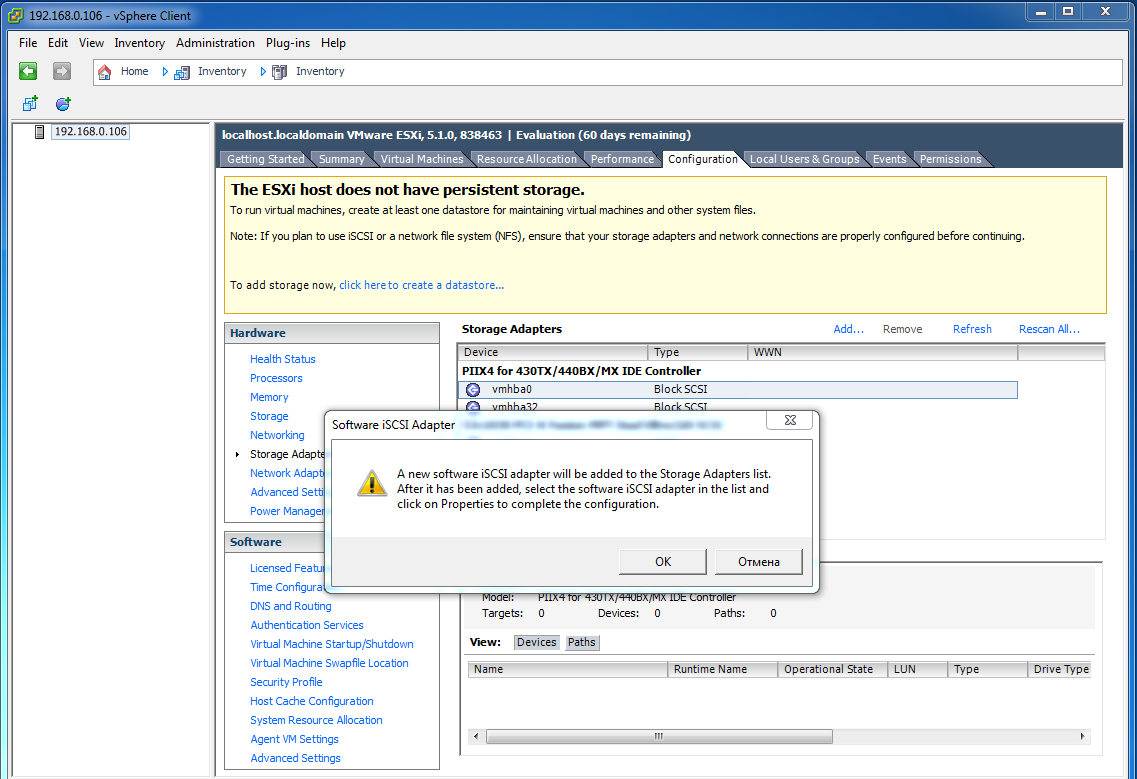
Система говорит, что нужно настраивать iSCSI адаптер, после добавления. Это и так понятно.
5
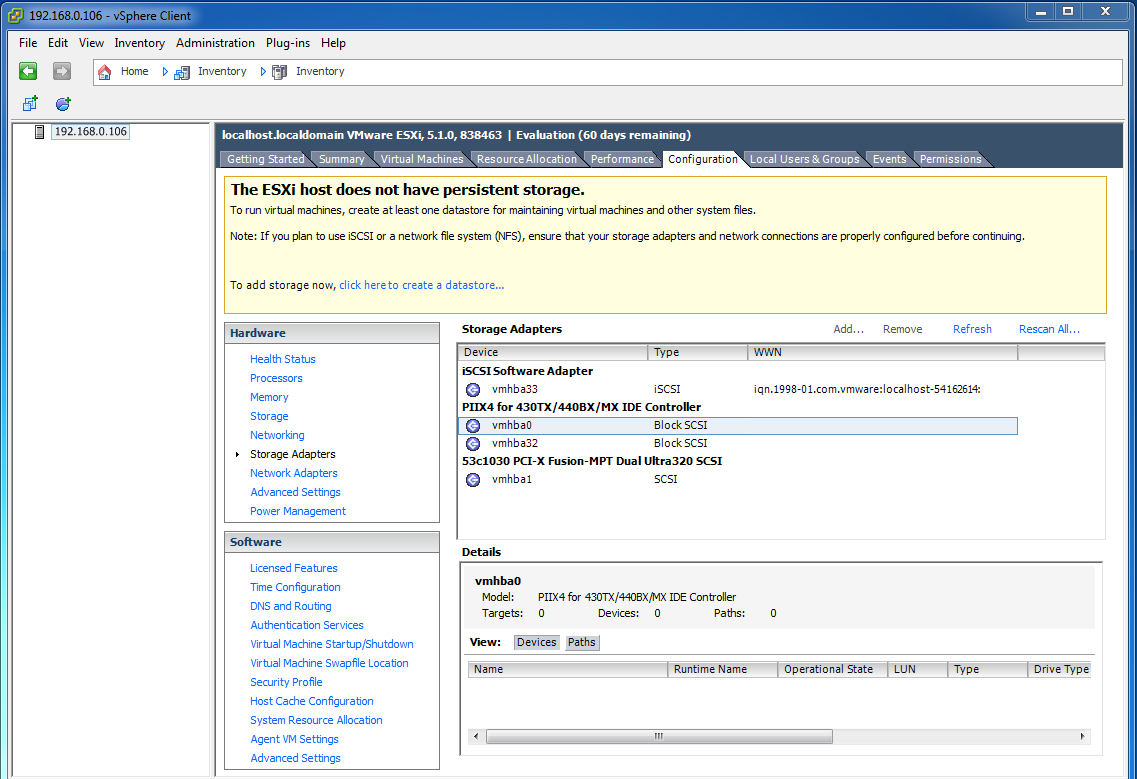
Адаптер vmhba 33 появился, тип iSCSI.
6
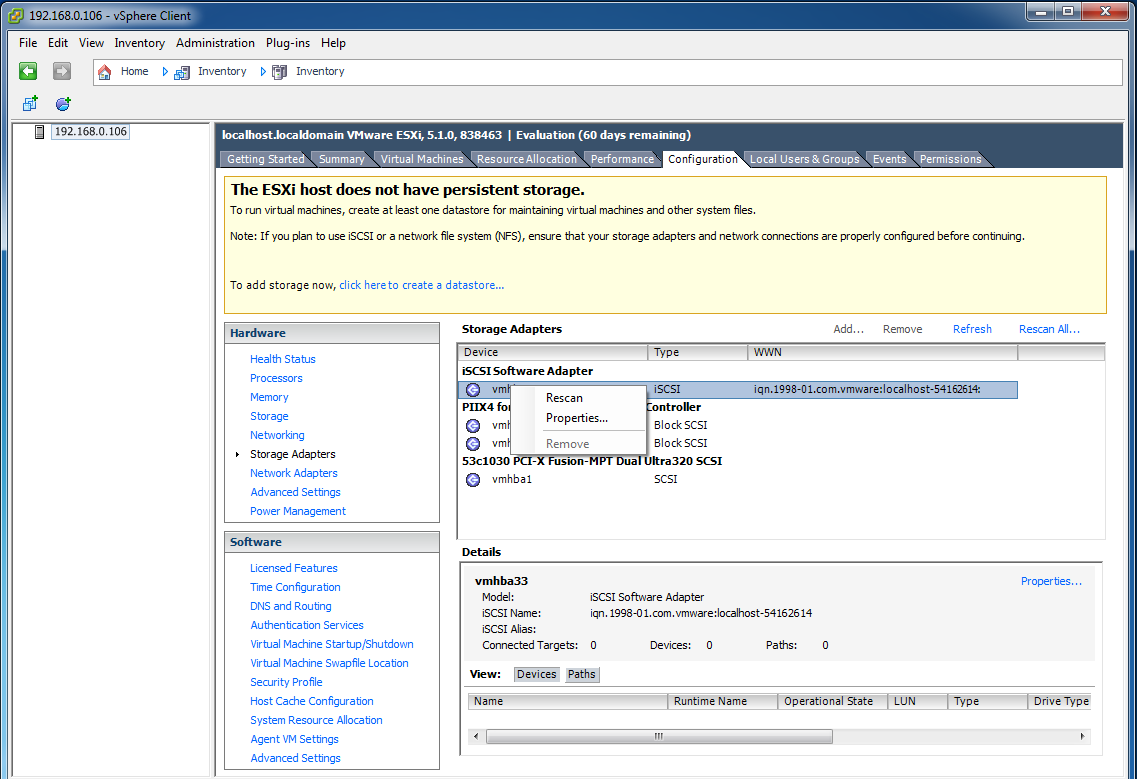
Кликаем правой кнопкой, и выбираем Properties.
7
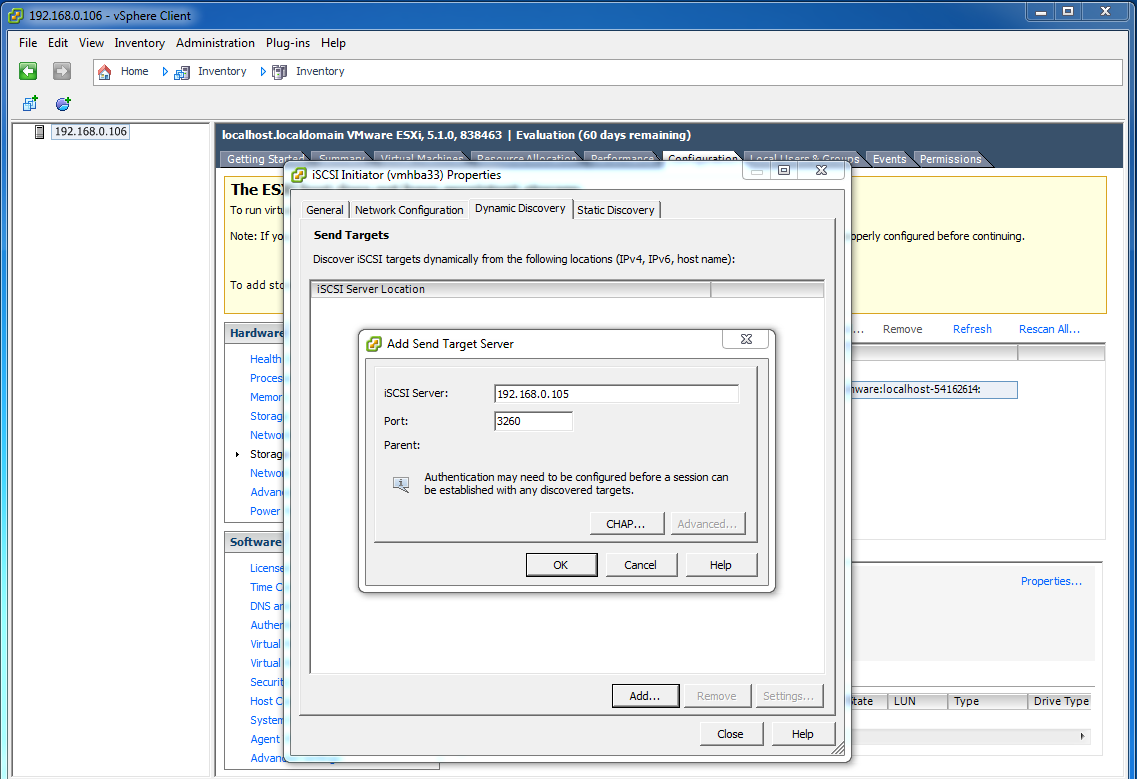
Здесь нам нужна вкладка Dynamic Discovery, добавляем путь к FreeNAS.
8
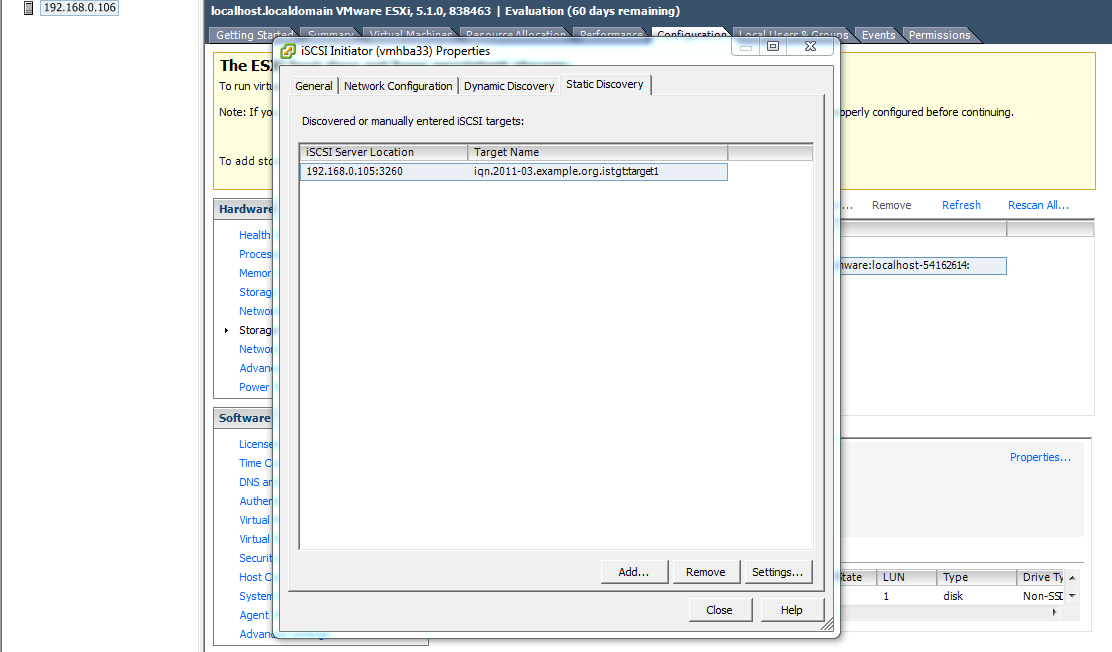
Если до этого все было настроена правильно, то во вкладке Static Discovery появится доступный Target.
9
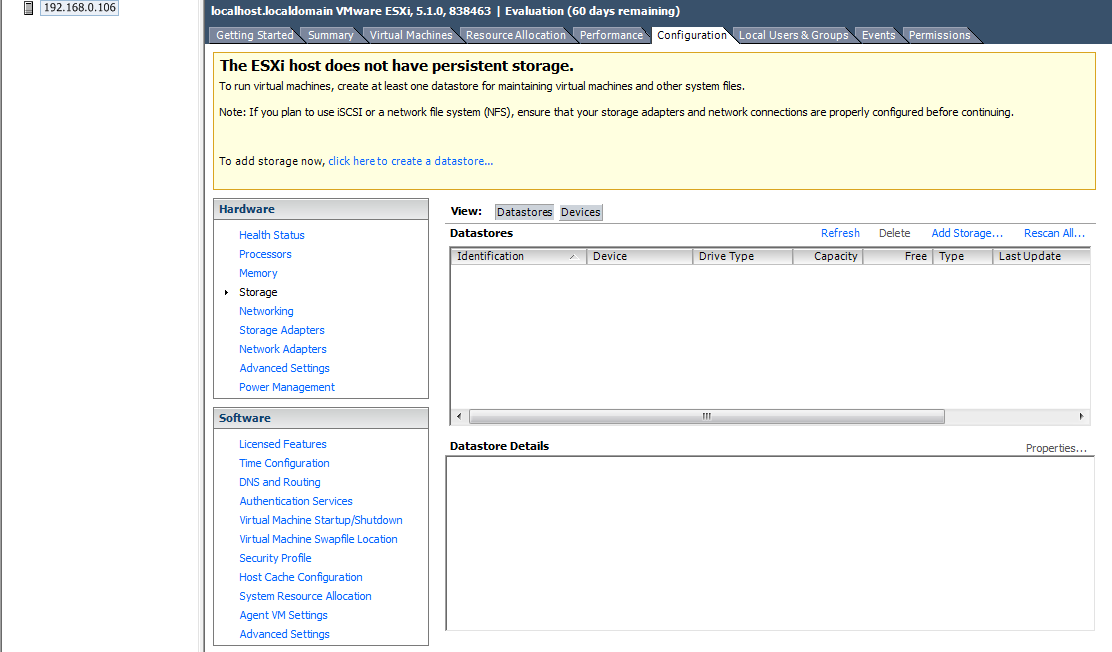
Переходим в Configuration -> Storage. Добавляем LUN-ы (Add Storage)
10
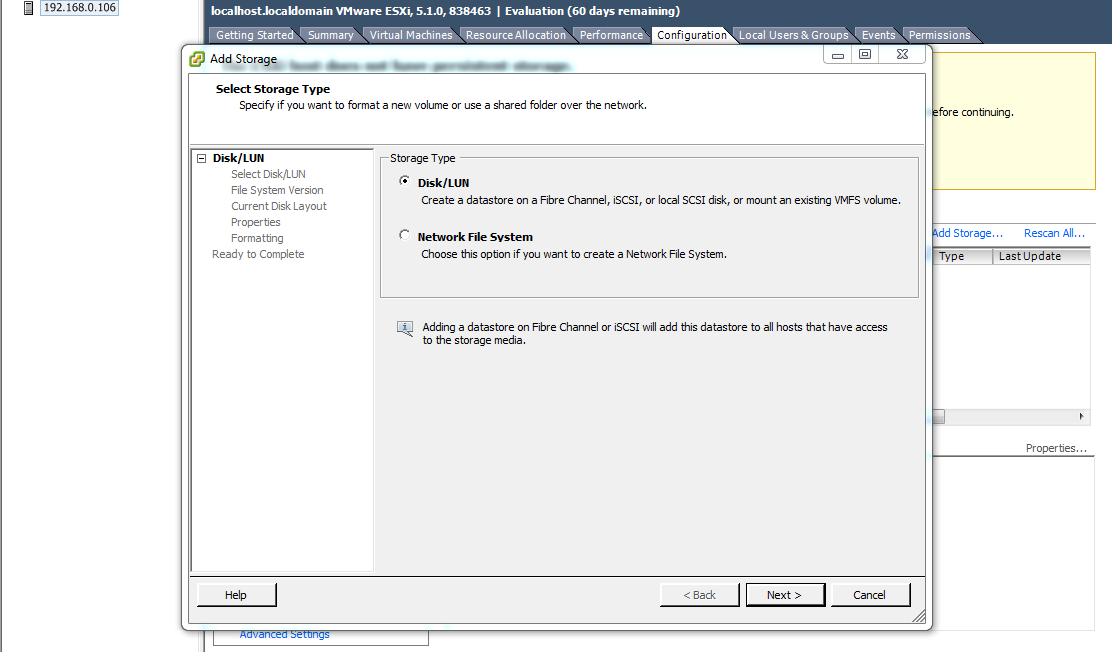
Следуем за мастером добавления LUN-а.
11
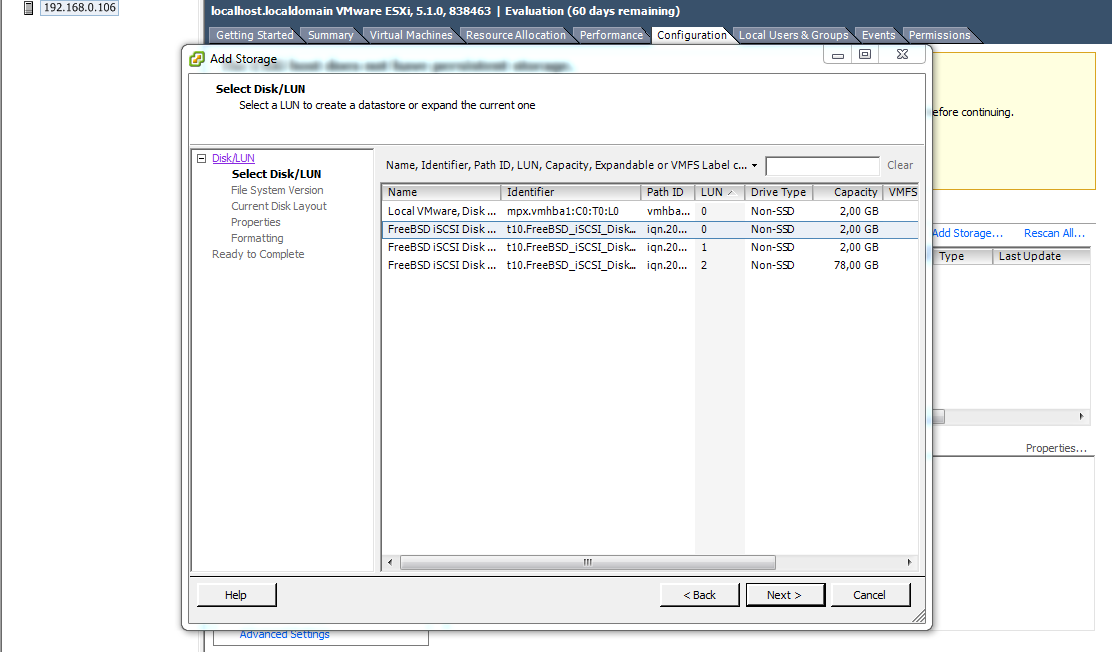
Выбираем доступный LUN на FreeNAS для добавления.
12
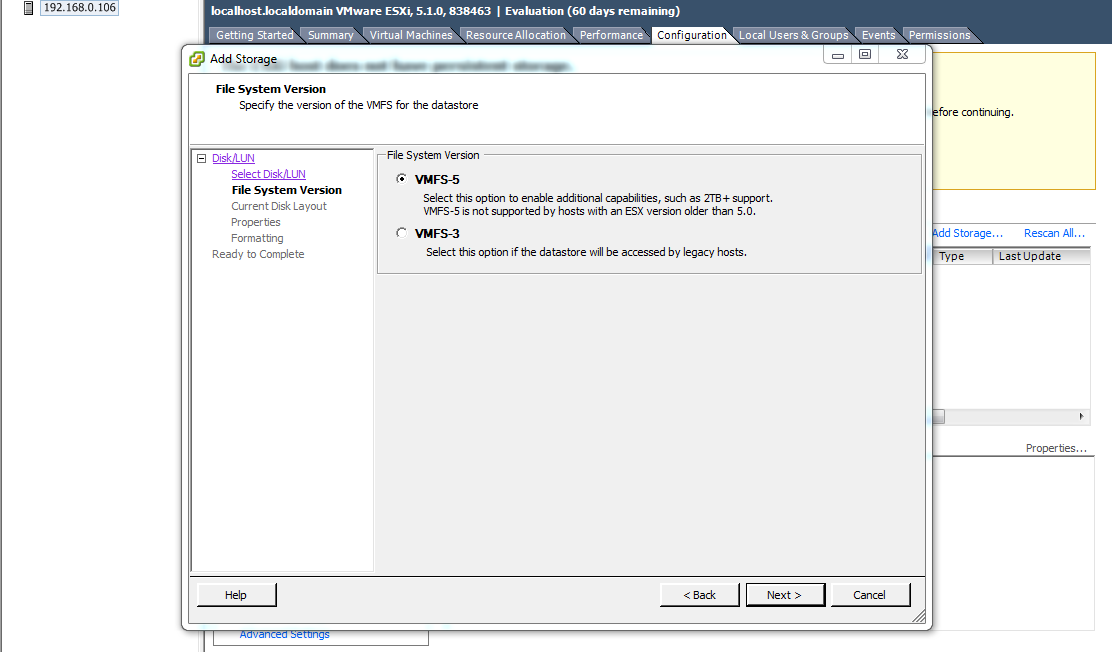
Выбираем, в какая файловая система будет на луне после форматирования. VMFS-5 — это самая последняя версия, которая поддерживается в версиях VMware vSphere 5.0+
13
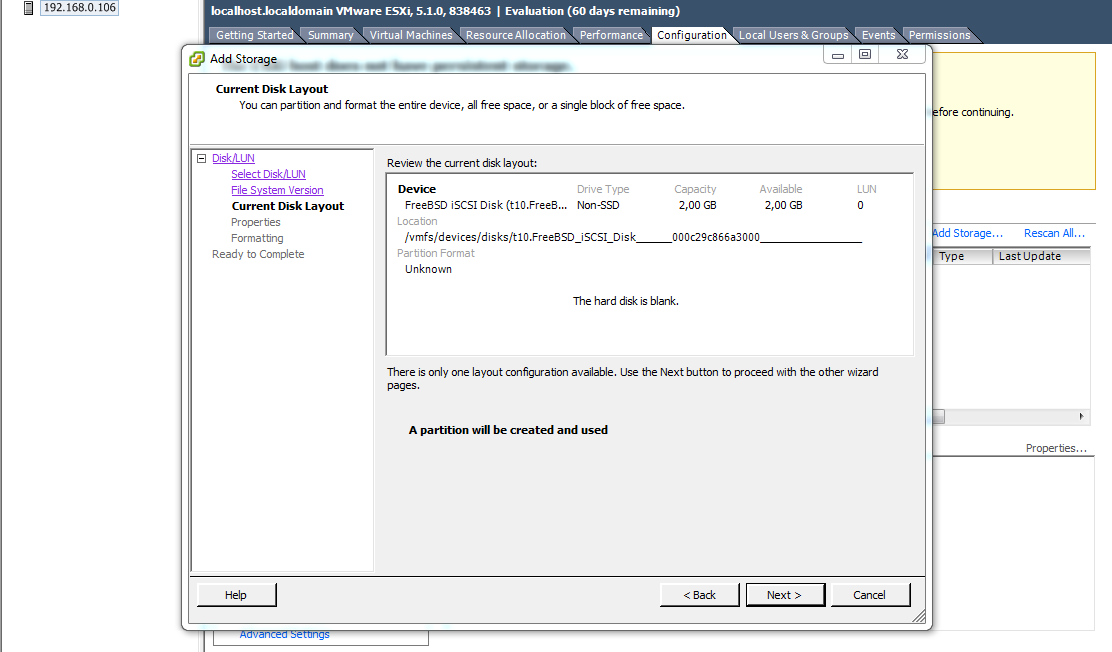
На этом шаге показывается вся информация по подключаемому LUN-у
14
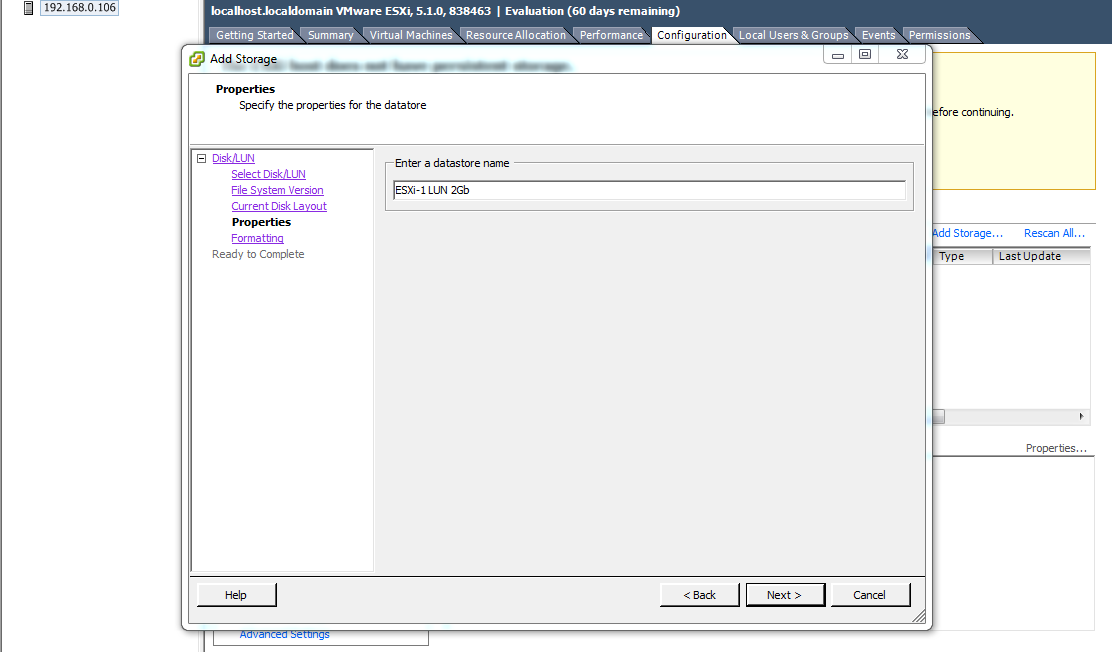
Вводим имя Хранилища, под которым оно будет отображаться в ESXi.
15
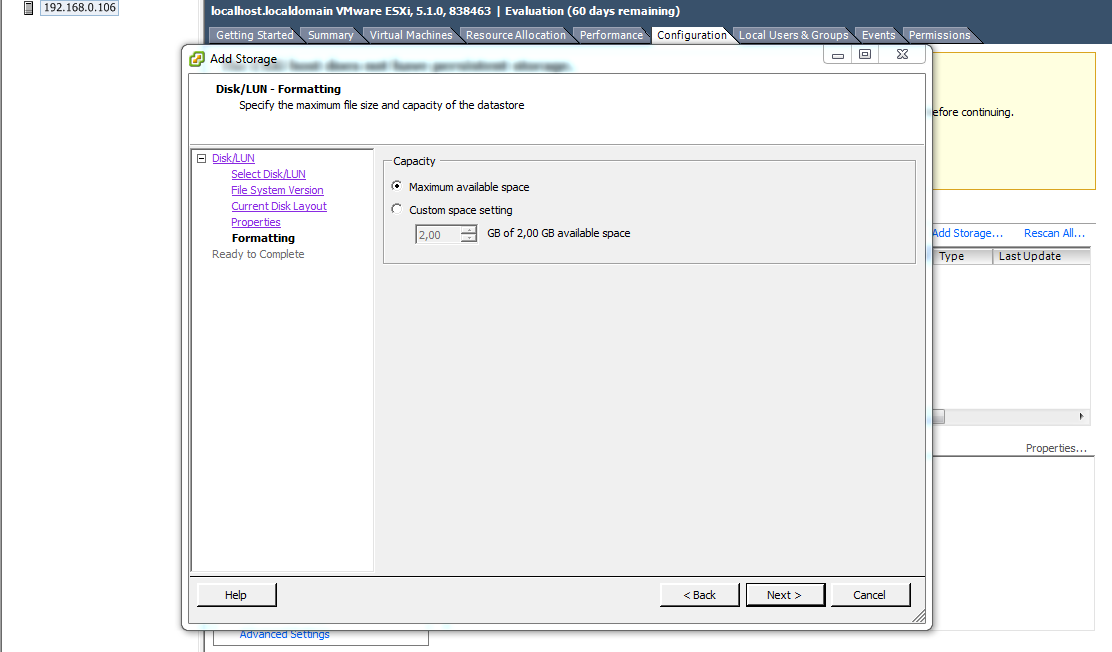
Выбираем опцию, использовать все доступное место. Соостветственно, можно на одном подключаемом LUN-е FreeNAS создать несколько Datastore для ESXi
/wptabcontent]
16
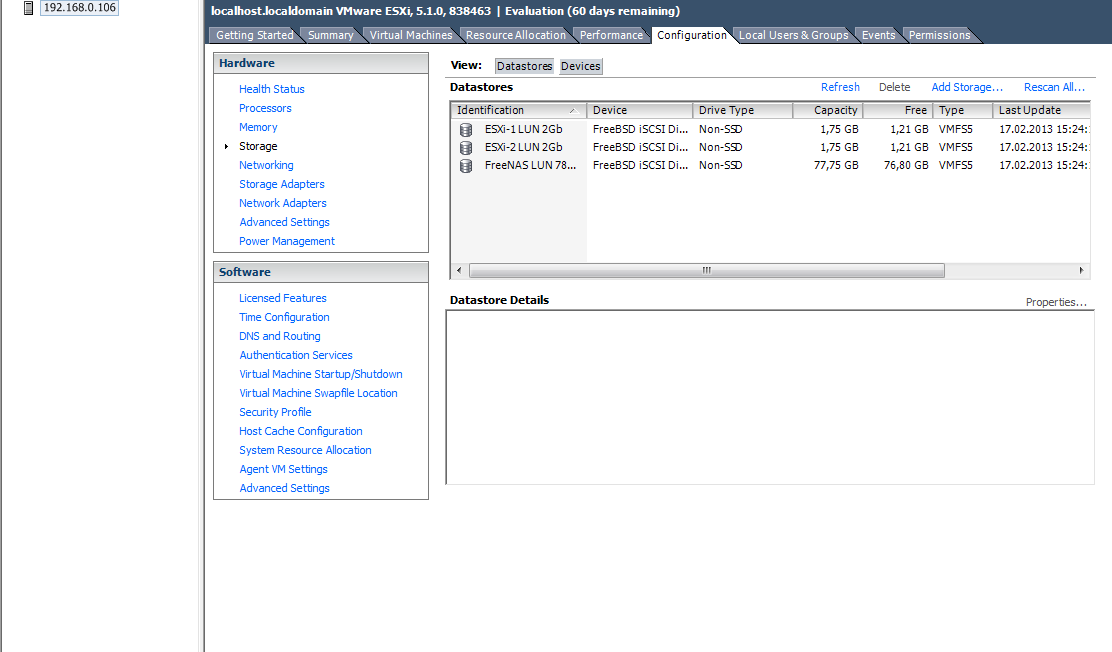
Таким образом я добавил все 3 LUN-а c FreeNAS. Теперь мы можем создать на них Виртуальные машины.
Создание виртуальной машины на ESXi
Приступим к созданию Виртуальной Машины Windows XP. Чтобы не возиться с установкой новой ОС я восстановлю ее из образа прямо в ВМ. А затем проверим, как быстро работает дисковая подсистема внутри виртуальной машины с помощью HDtune.
1
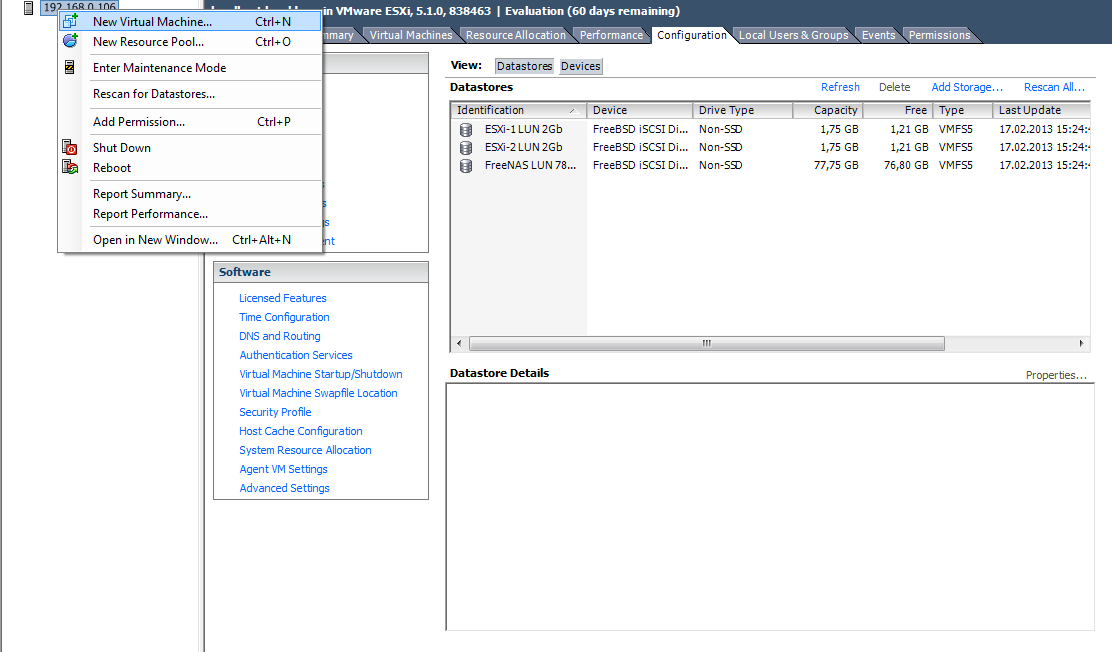
Начинаем создание новой виртуальной машины
2
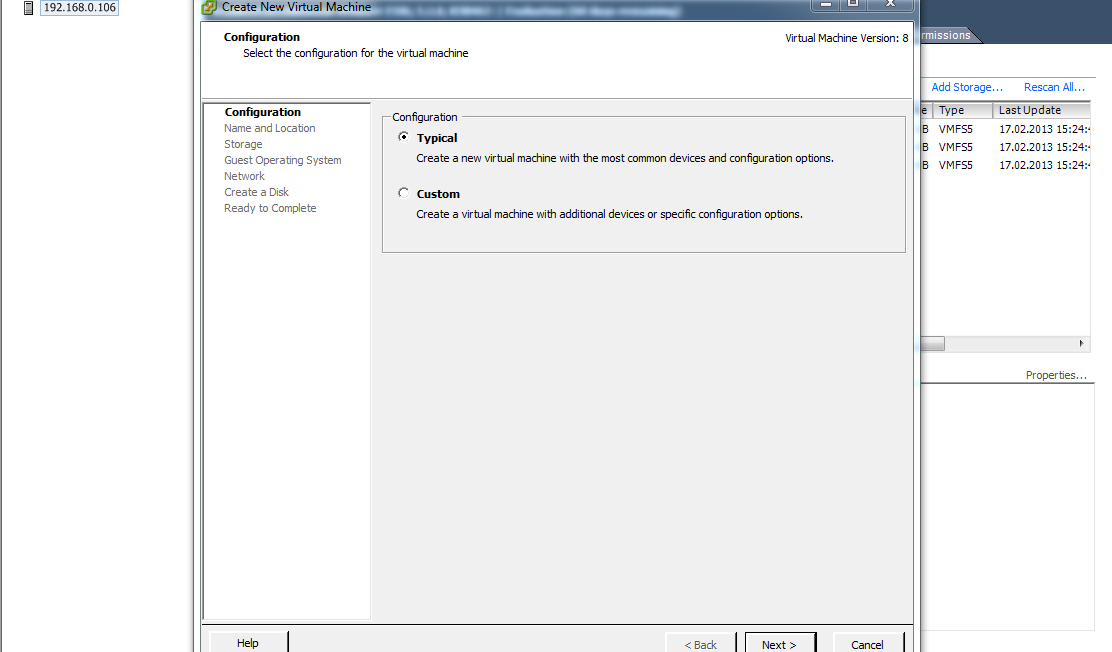
Запускается стандартный мастер
3
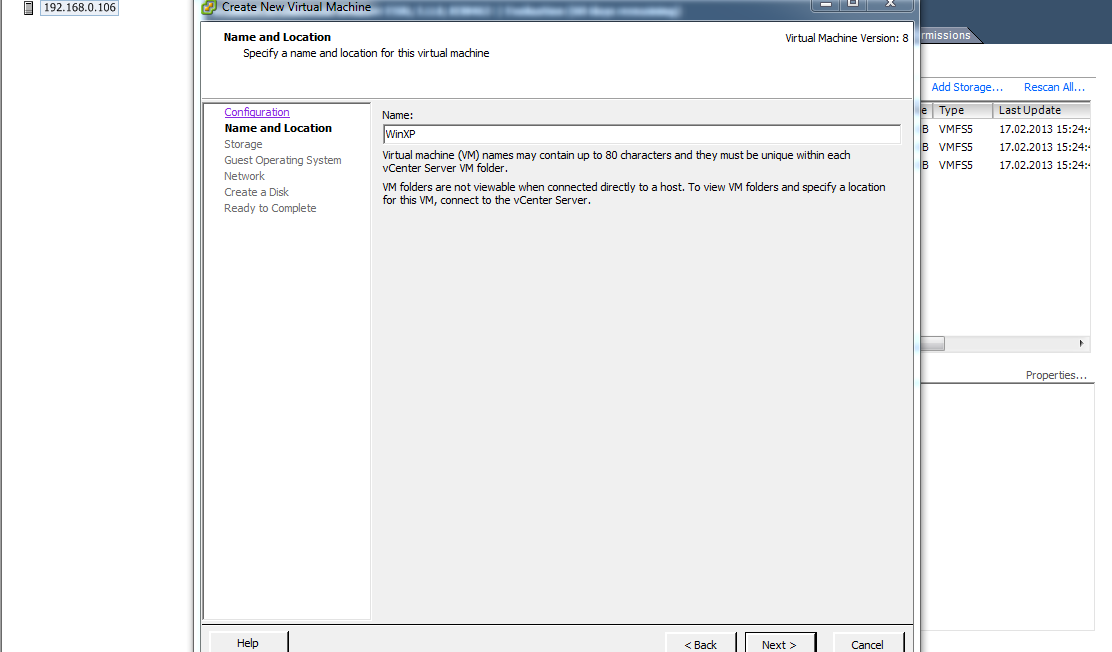
Задаем имя виртуальной машины, WinXP
4
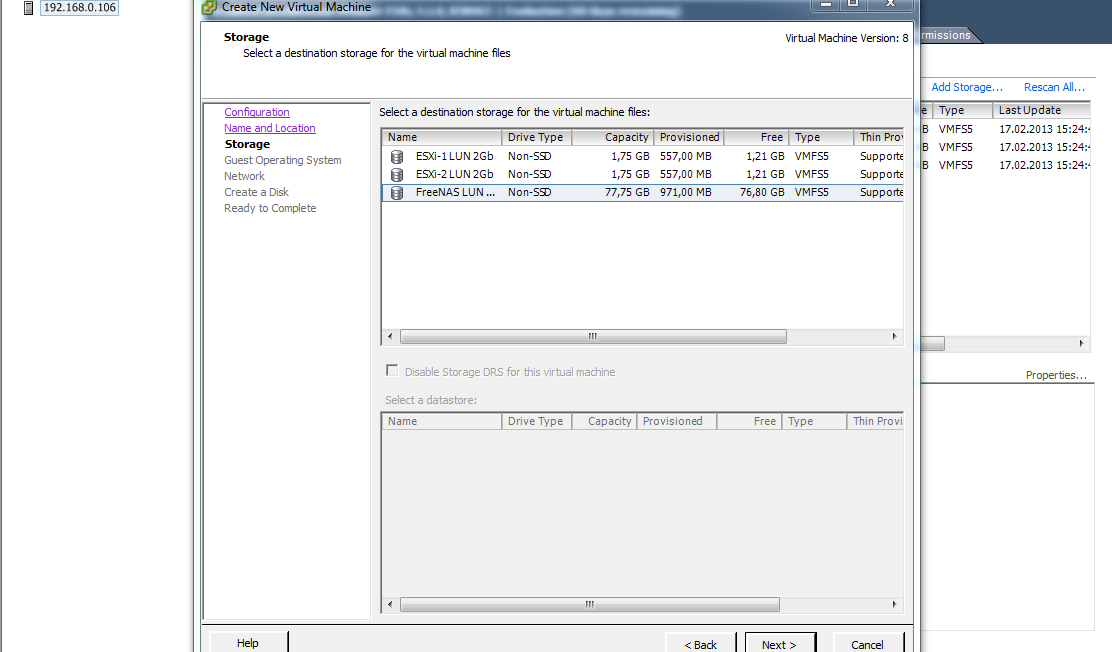
Выбираем LUN презентованный с FreeNAS, на котором будут ледать файлы нашей виртуальной машины.
5
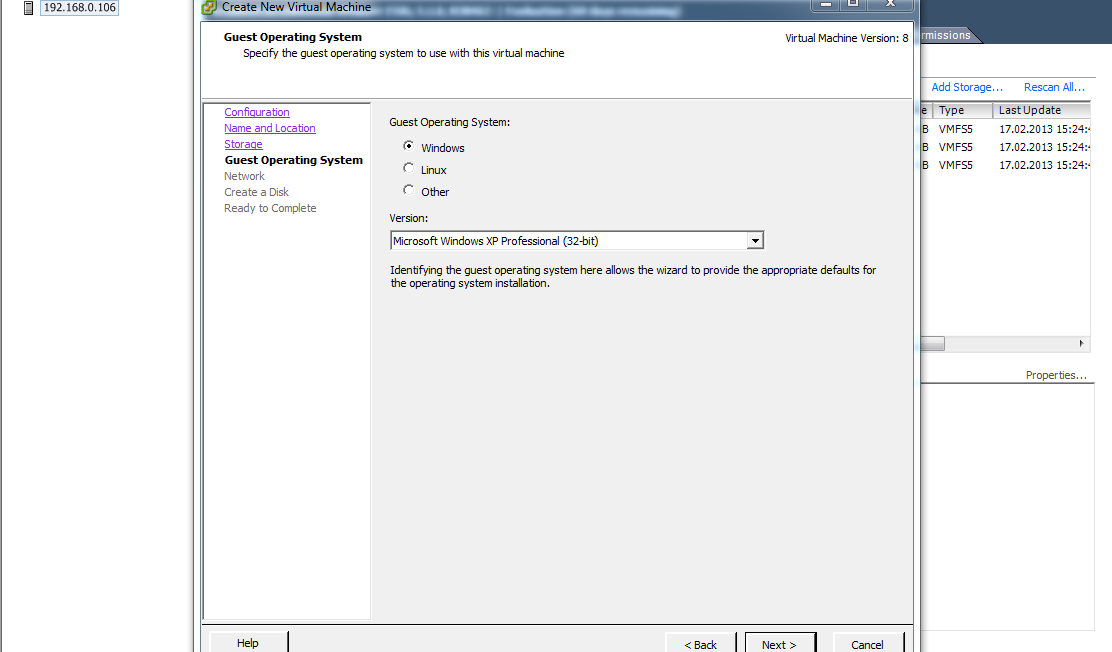
Указываем, какую ОС мы устанвим в виртуальную машину
6
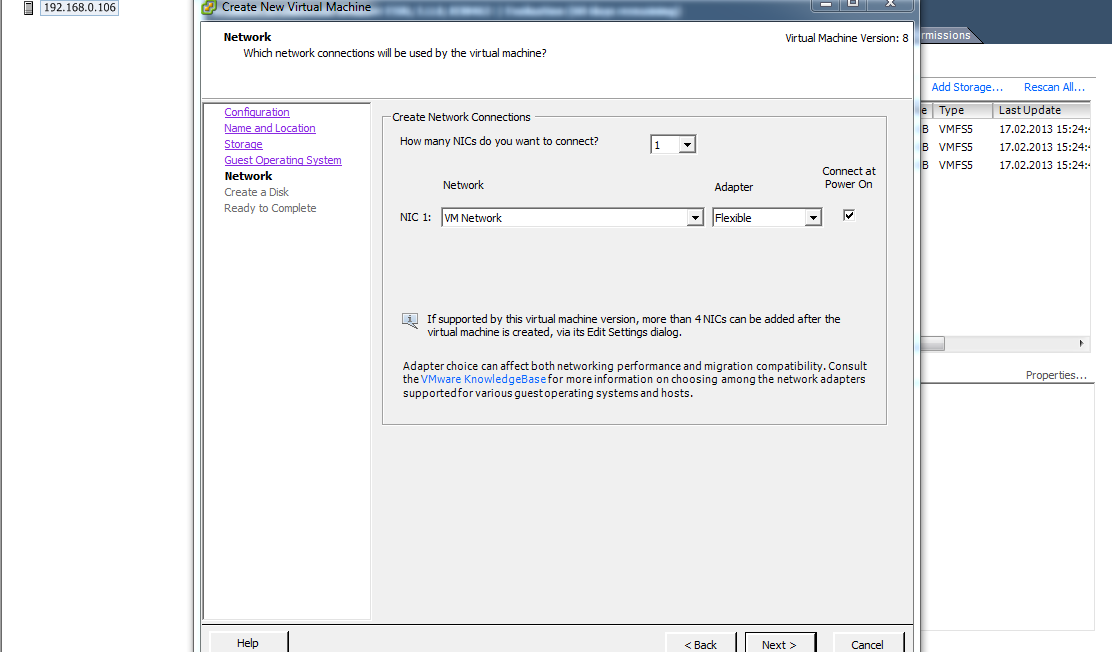
Сетевой адаптер виртуальной машины будет подключен к стандартной VM Network.
7
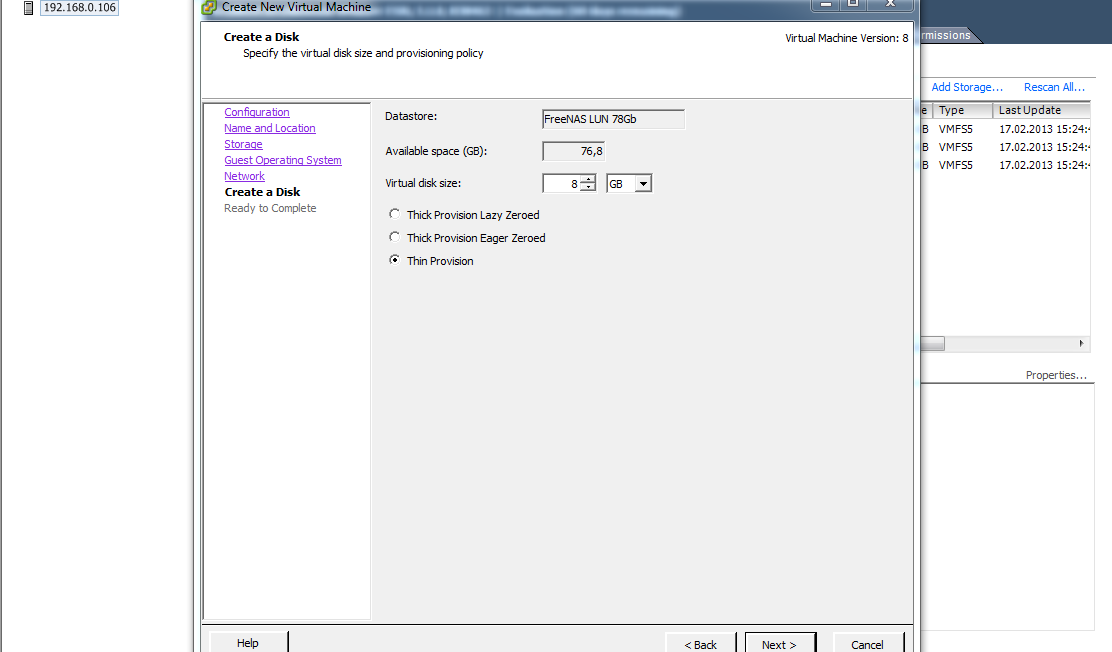
Диск для виртуальной машины
8
9
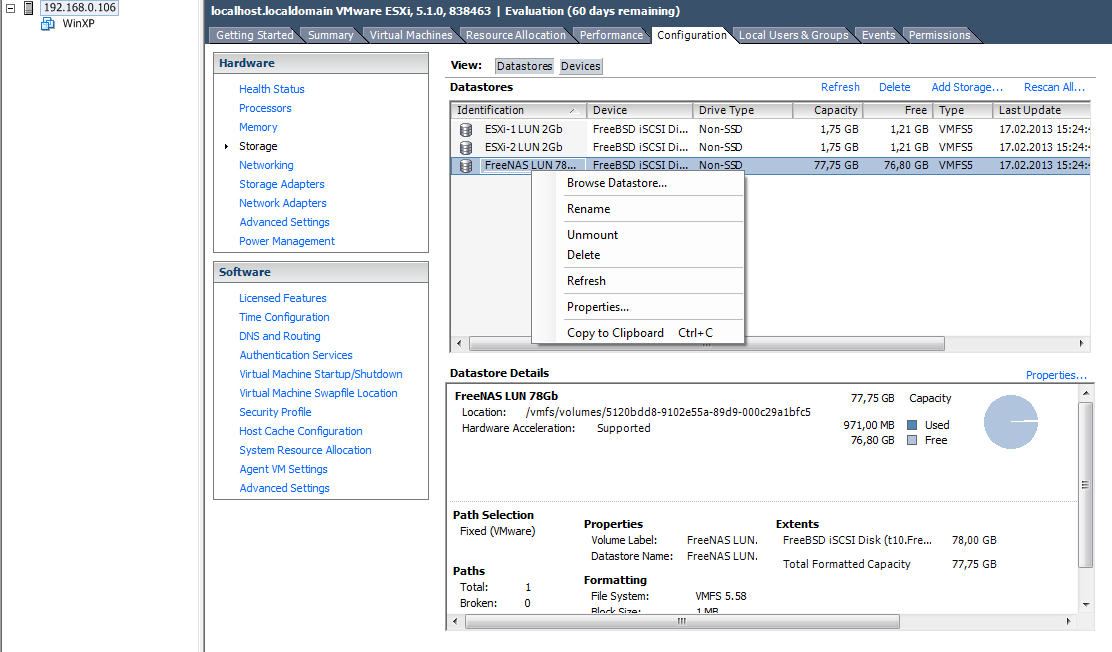
Теперь загрузим на LUN дистрибутив, с которого будем производить установку. Заходим в Configuration -> Storage, правой кнопкой мыши по LUN-у, на который нужно загрузить файл. Browse Datastore.
10
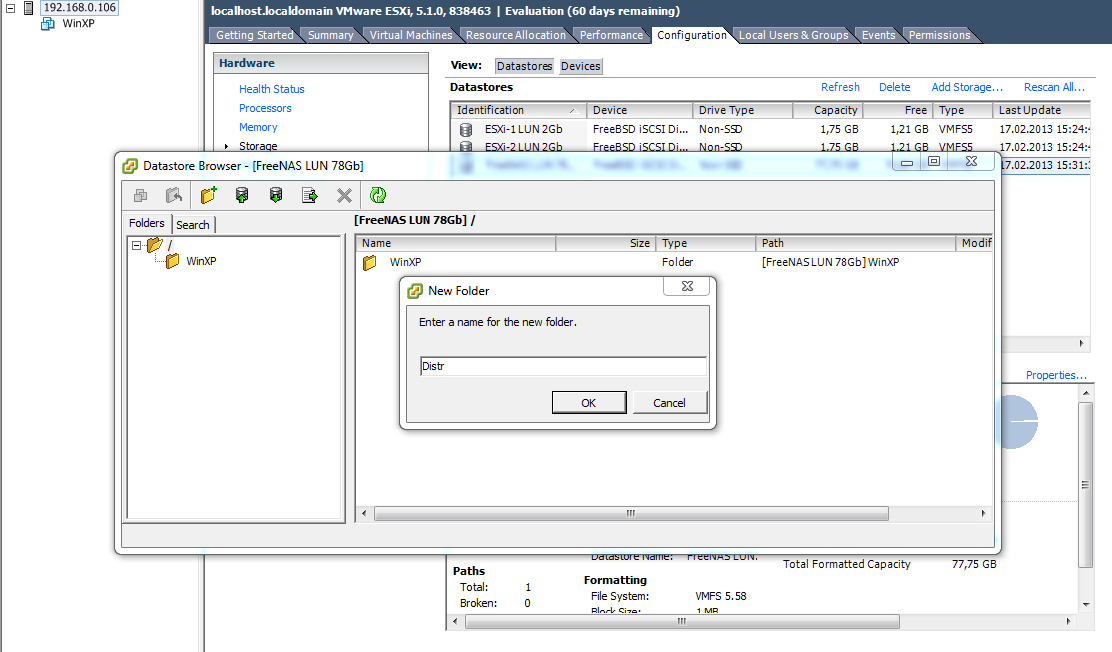
Здесь уже лежит папка с файлами фиртуальной машины WinXP. Создаю еще одну папку Distr. Для загрузки 4-ая слева иконка, Upload File.
11
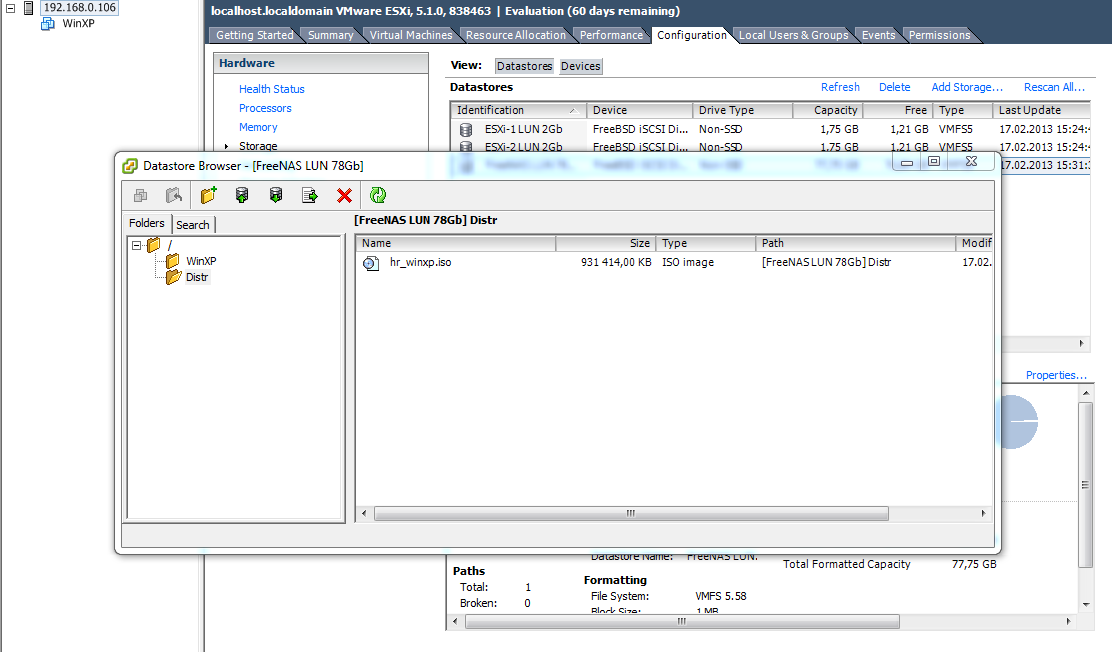
Загружаем загрузочный образ, в котором есть TIB образ с Windows XP. Данный образ можно скачать в начале статьи
12
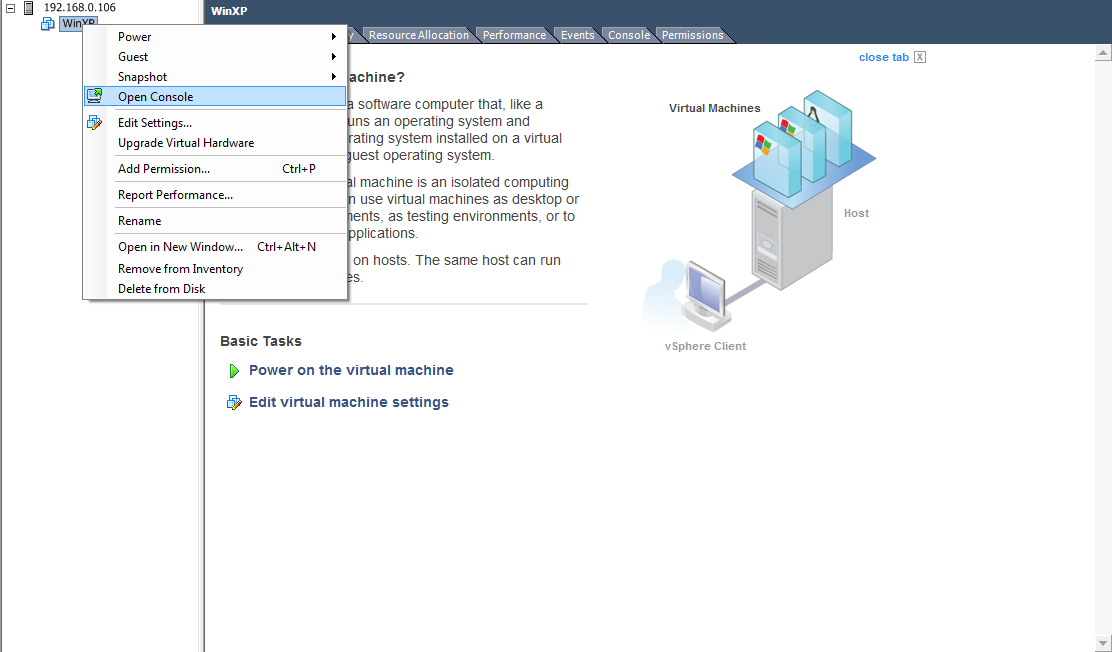
Открываем консоль ВМ
13
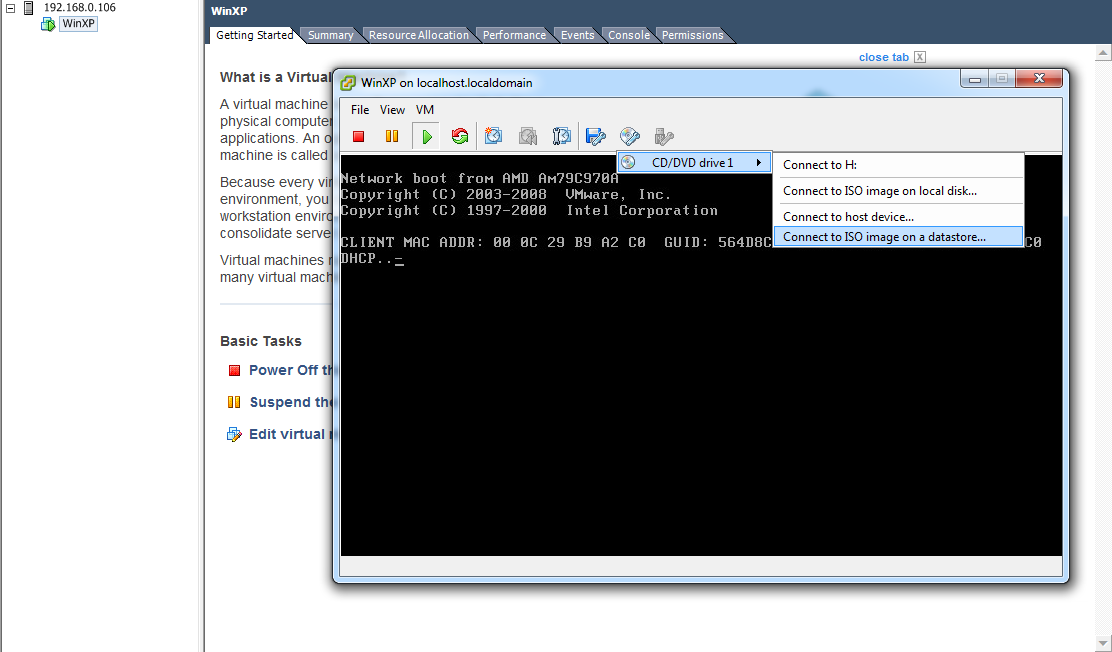
Запускаем виртуальную машину, и только после этого подключаем образ для загрузки. Если сделать наоборот, образ отключится при старте.
14
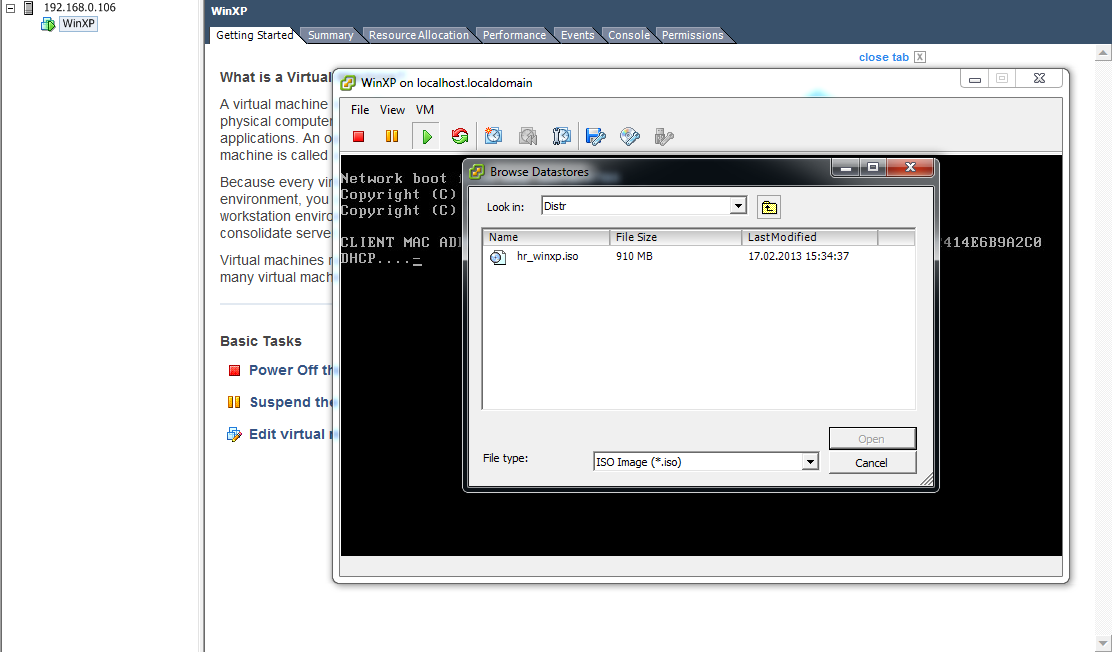
Выбираем образ на Datastore
15
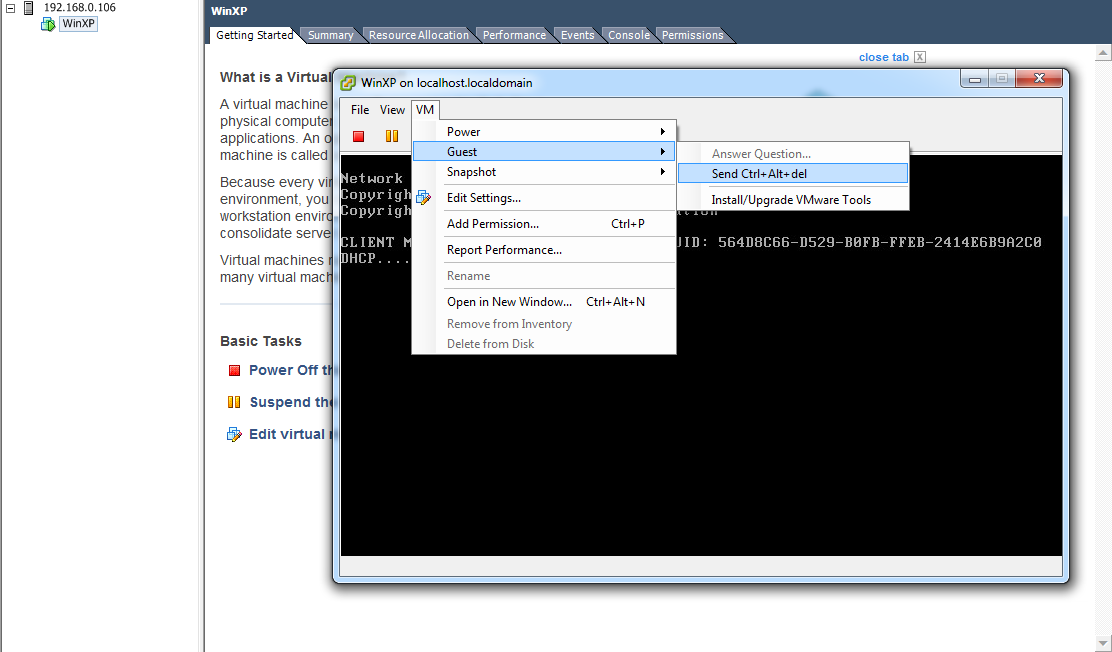
Перезагружаем ВМ
16
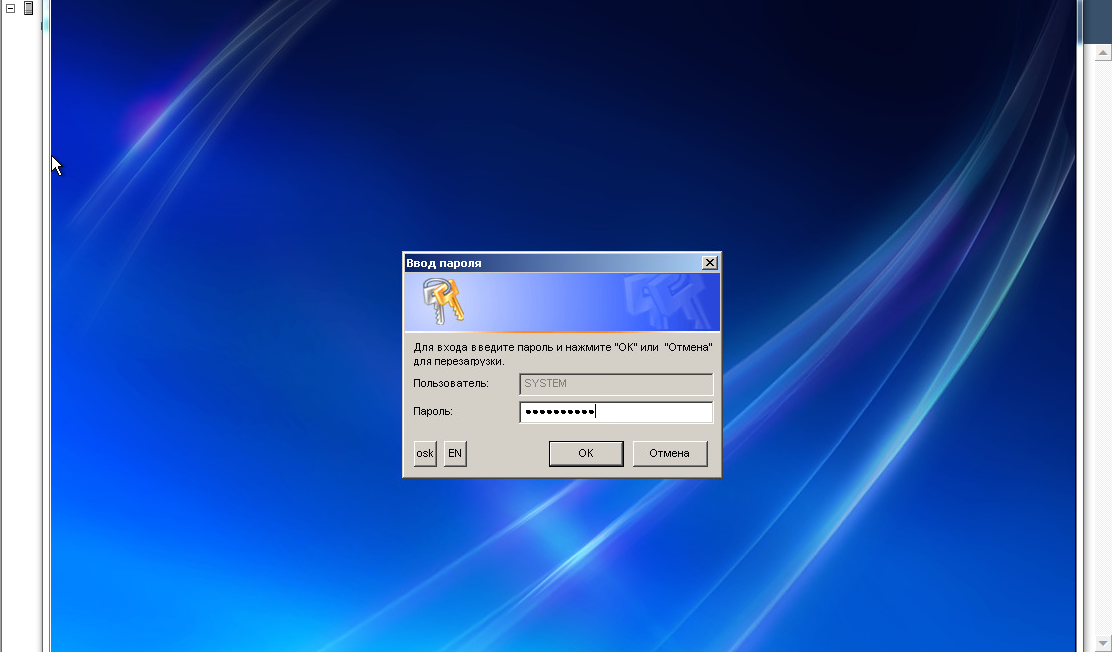
Загружается сборка Hunterroad, пароль на вход "hunterroad"
17
18
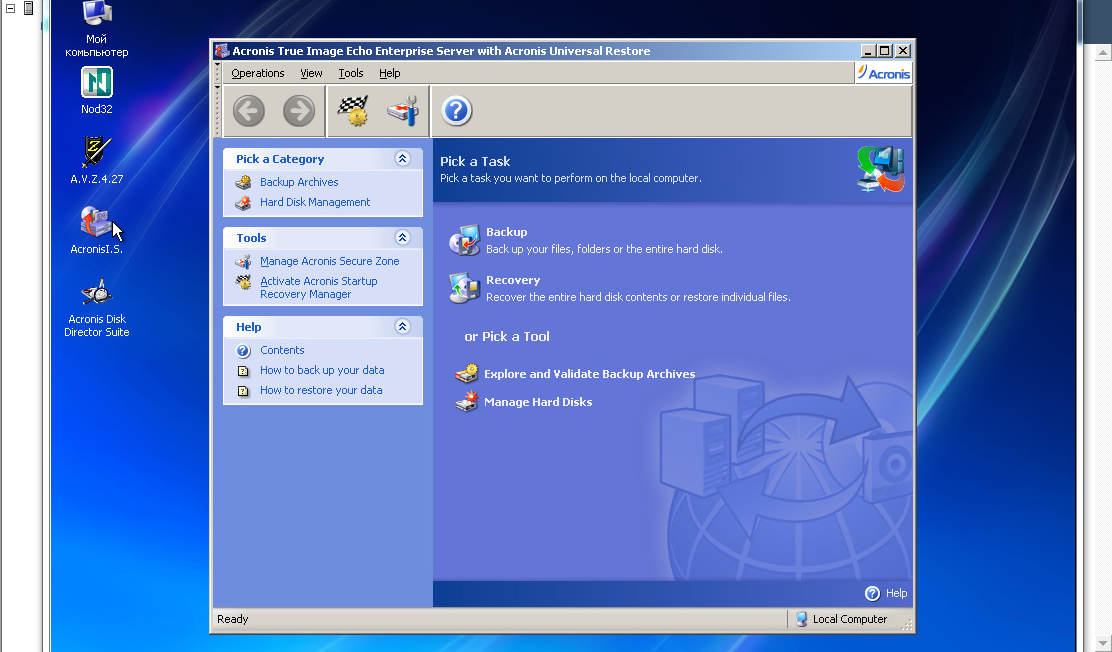
На рабочем столе запускаем AcronisI.S. — Recovery
19
2
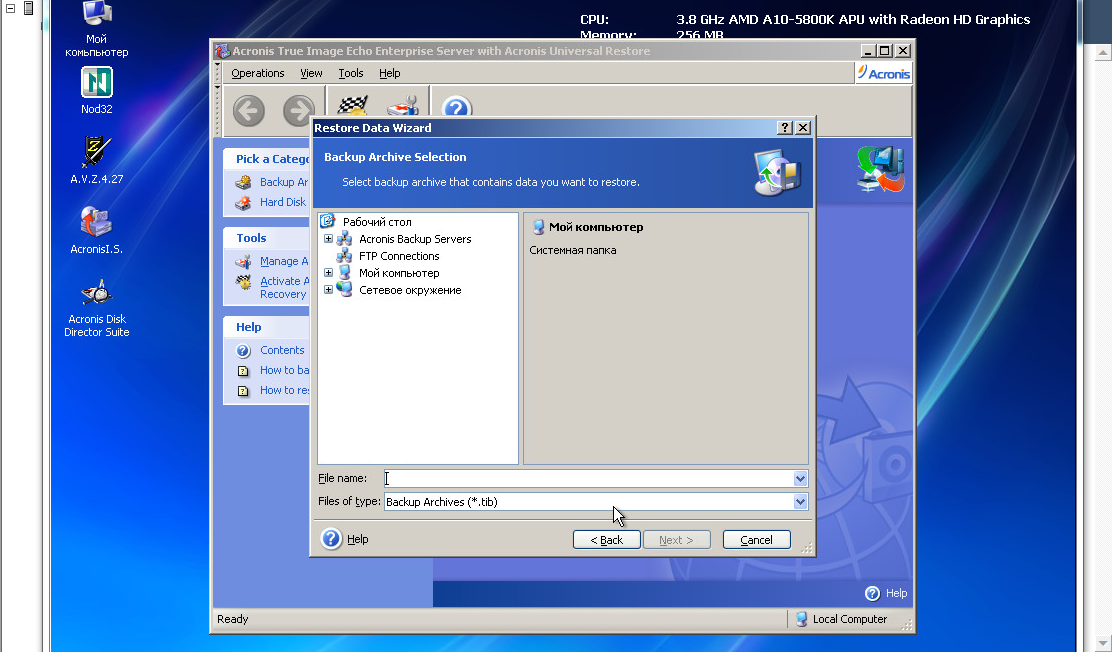
Ищем образ Windows XP
21
22
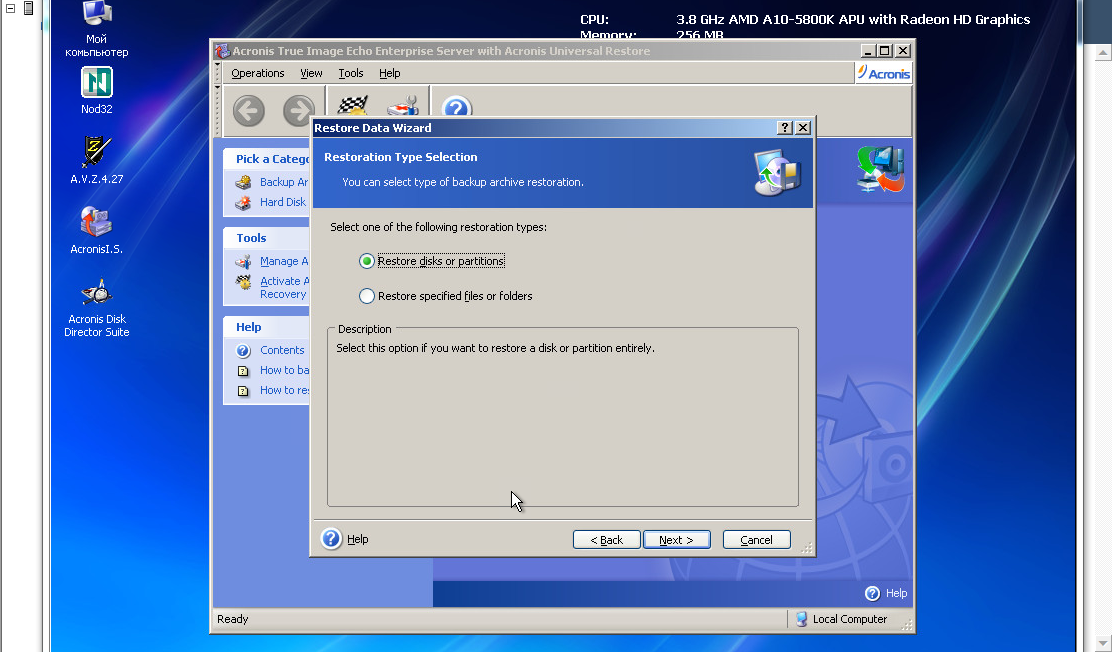
следуем за мастером
23
24
25
26
27
28
29
30
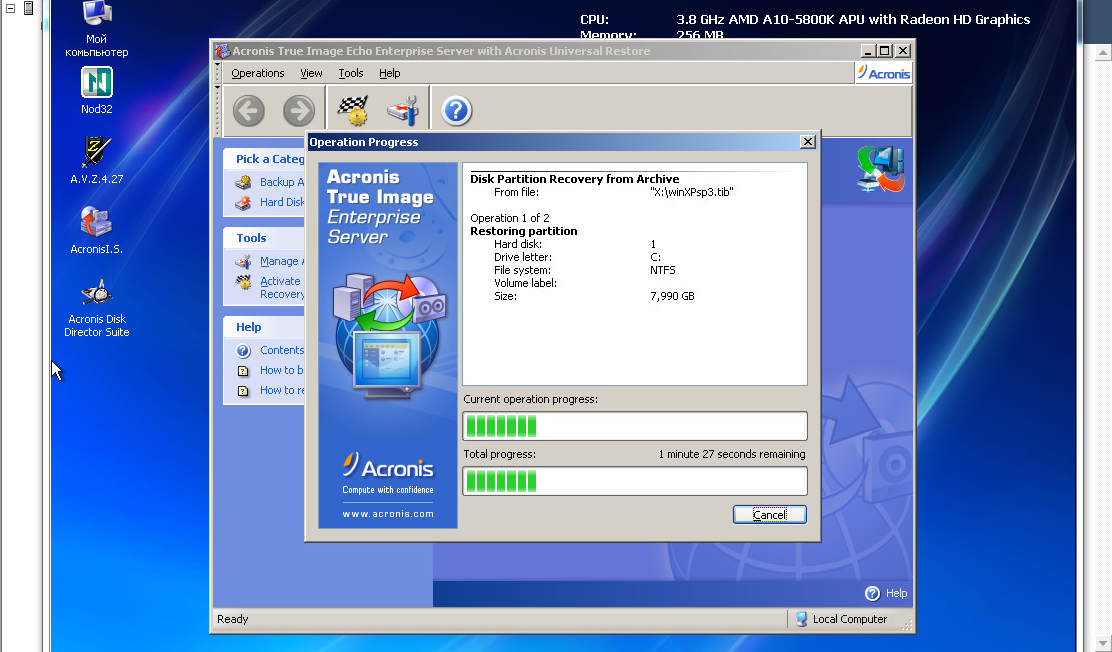
Пошло восстановление, пара минут и Windows установлен.
31
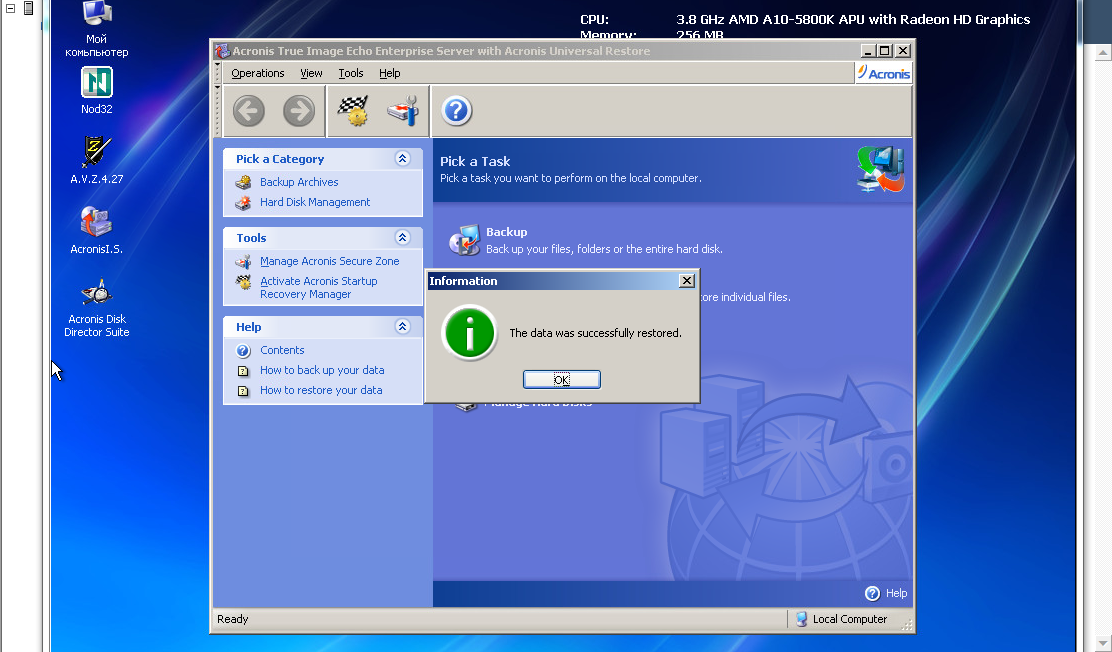
Готово, перзагружаемся.
32
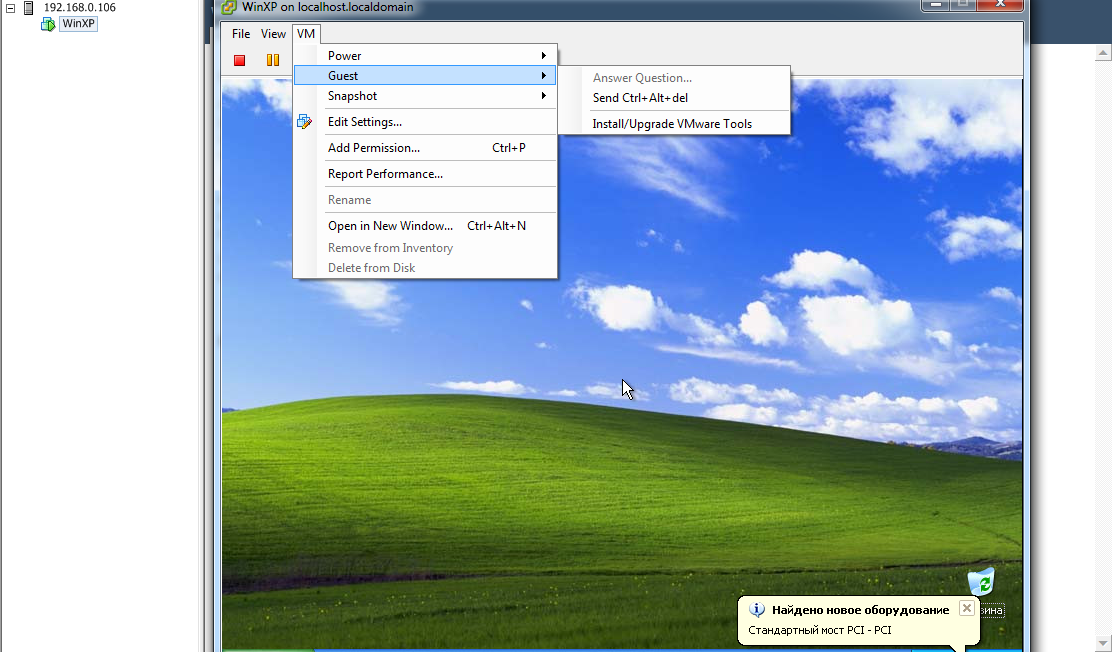
Устанавливаем VMware Tools, перезагружаемся
33
34
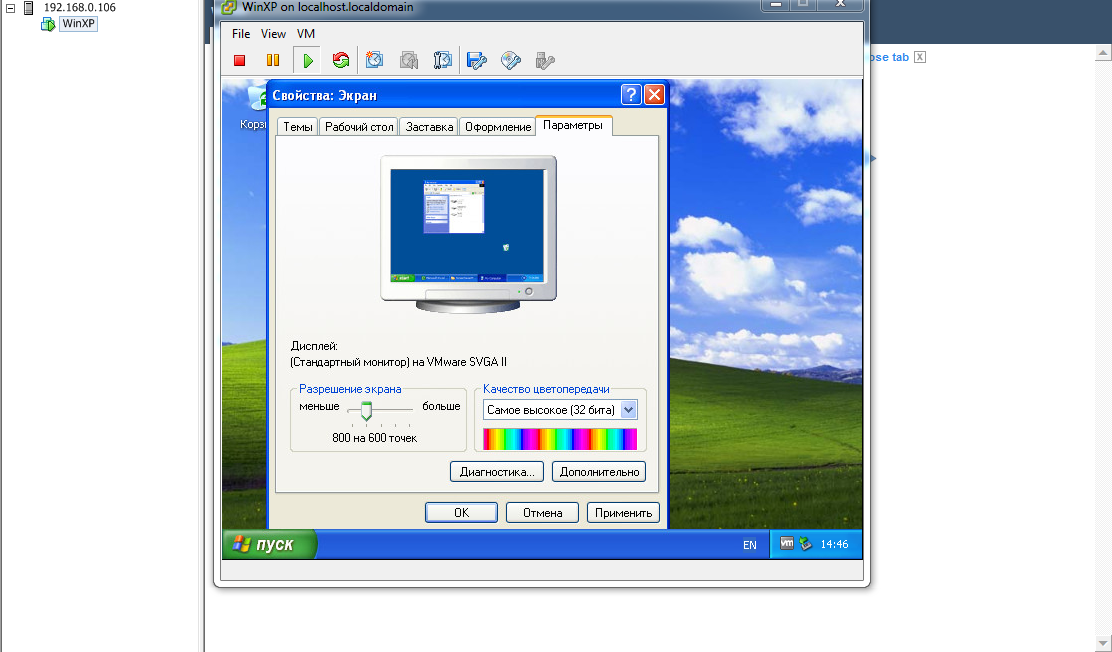
Устройства определились.
35
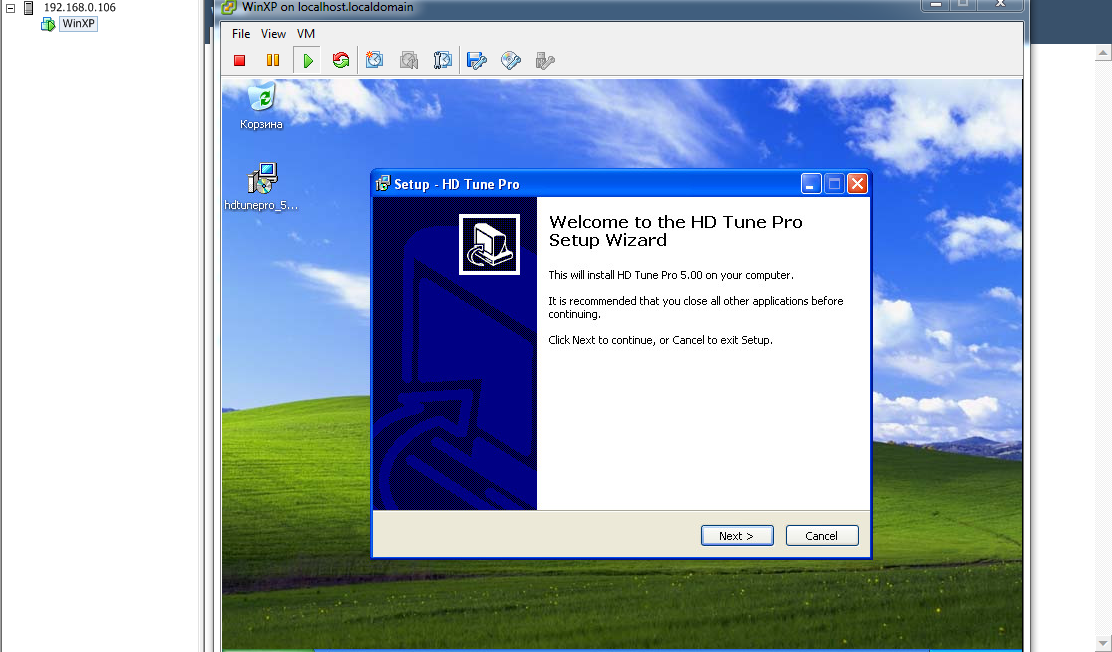
Устанавливаем HDtune
36
37
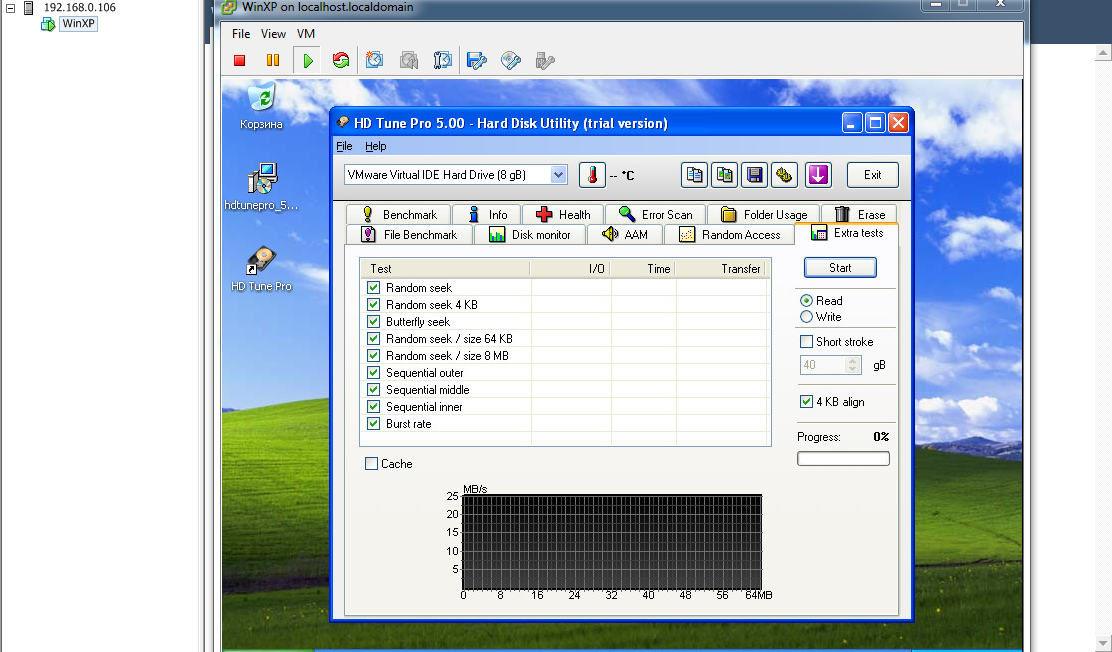
Нужна вкладка Extra test, чтобы все тесты прогнались.
38
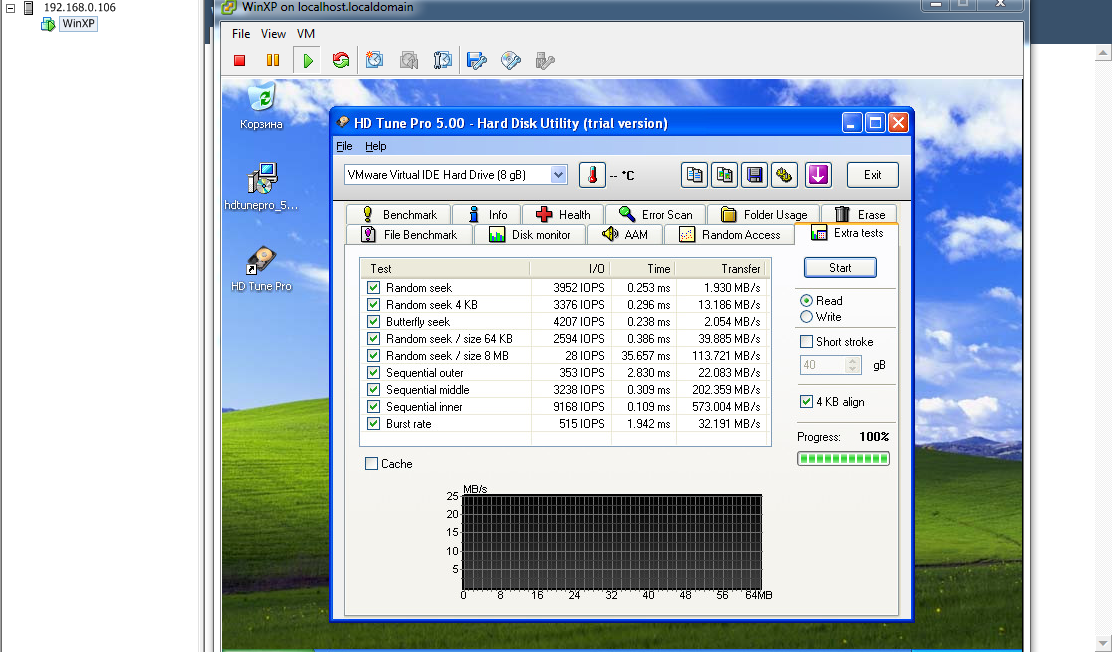
Не удивляйтесь, у меня тестовый стенд поднят на SSD диске. Факт в том, что скорость работы дисковой подсистемы осталась высокой по сравнению с источником.