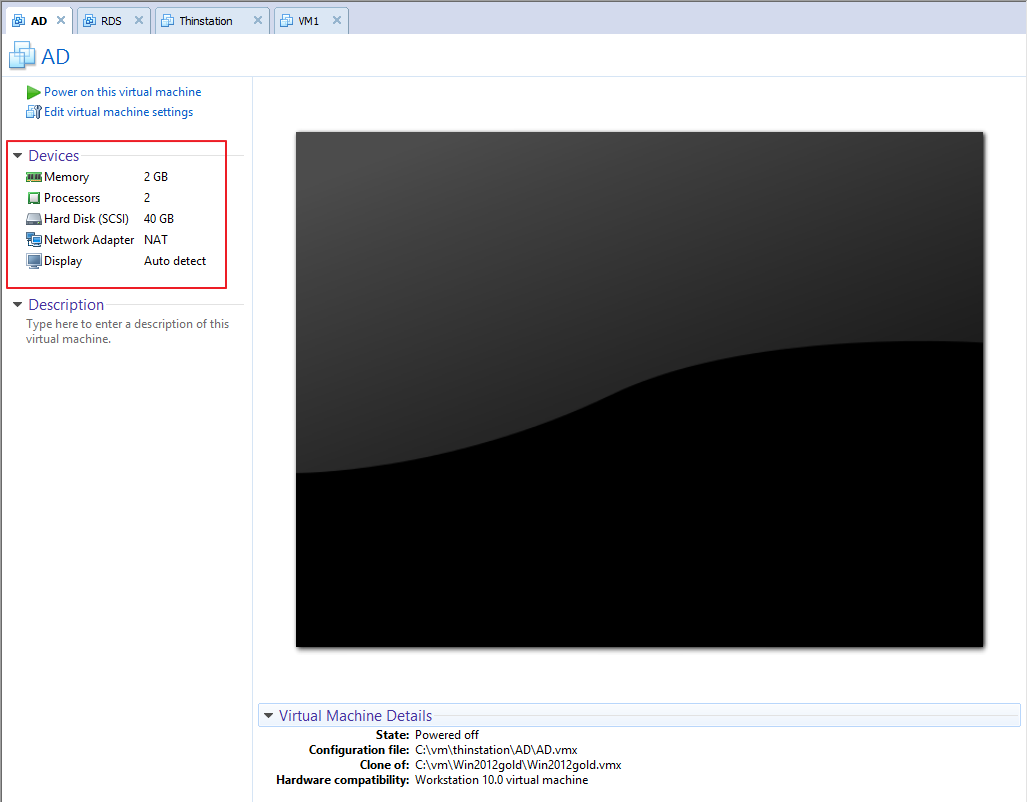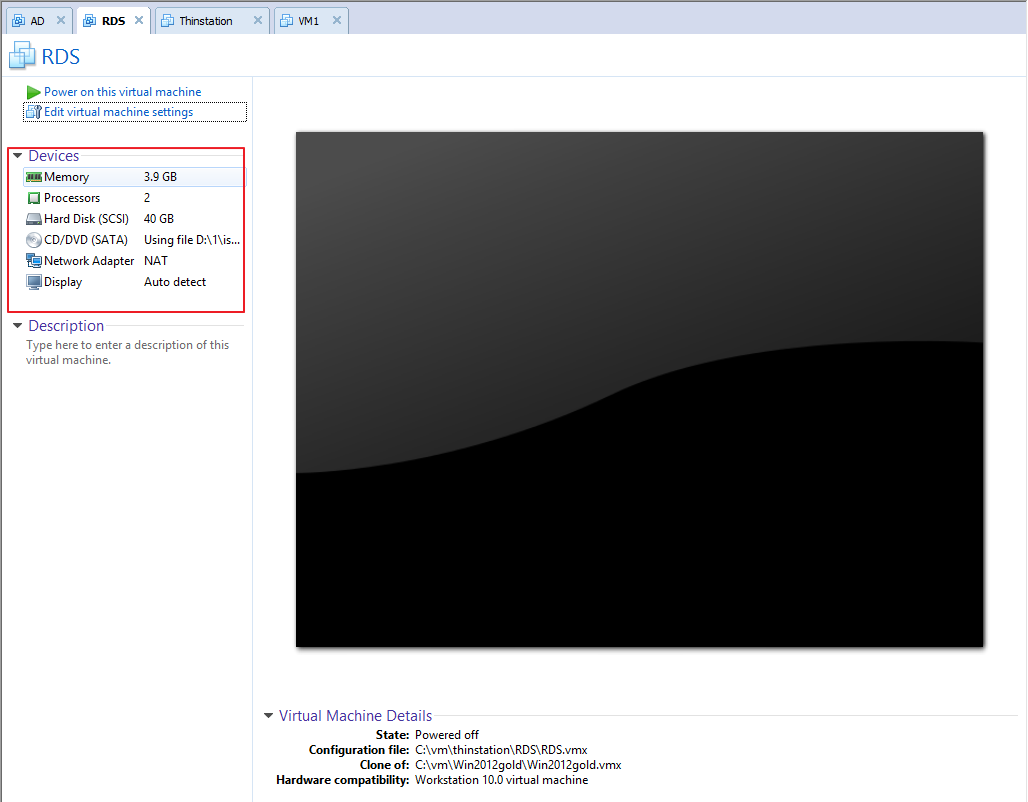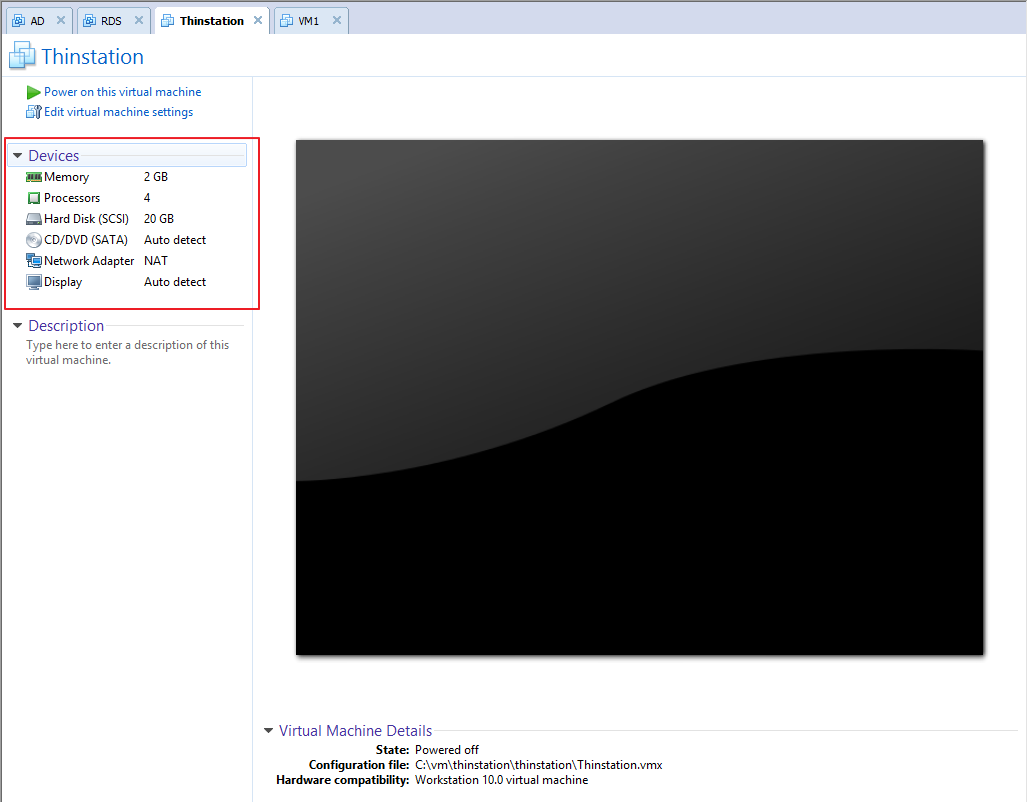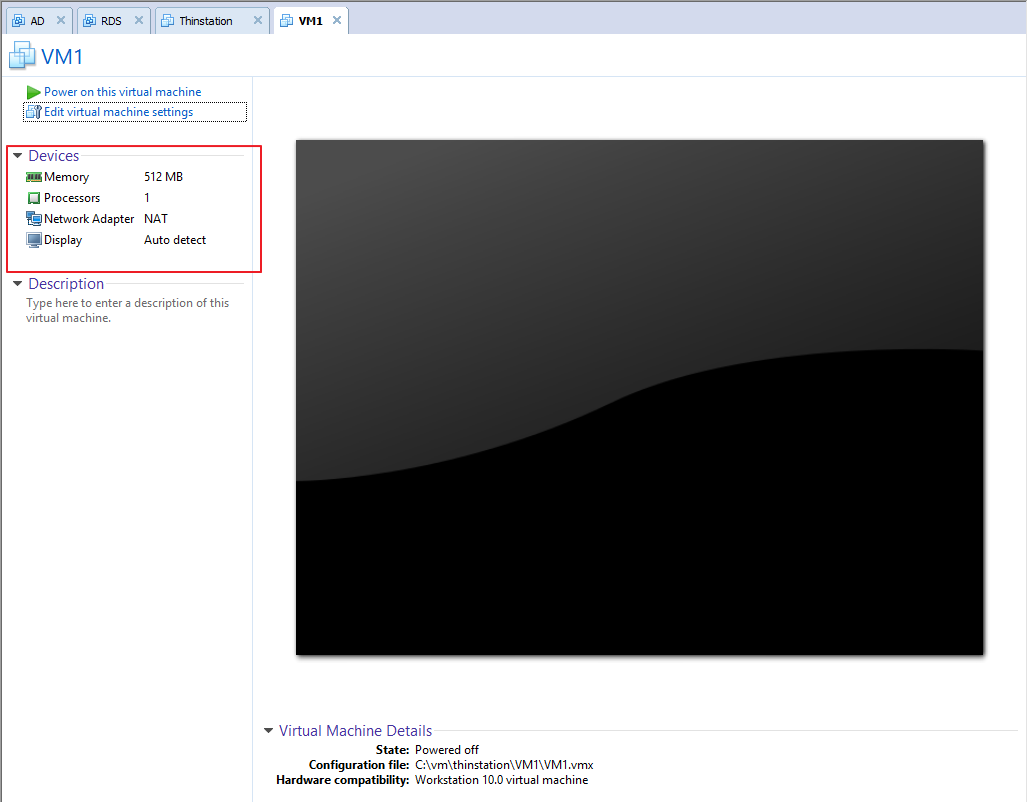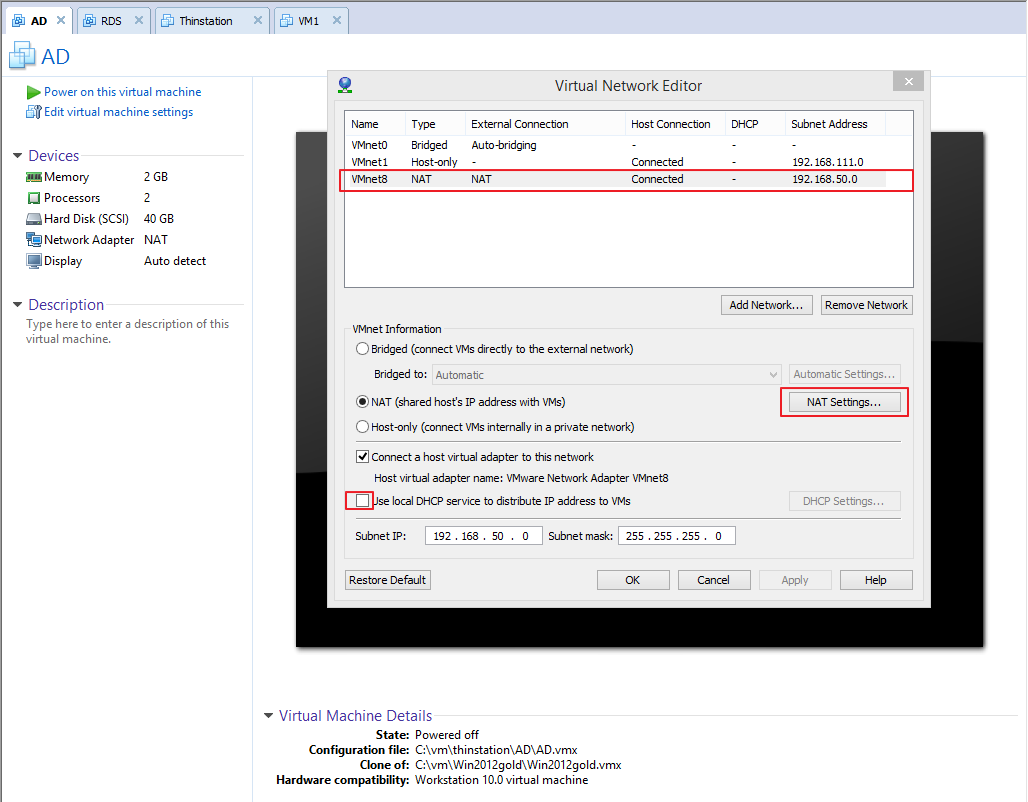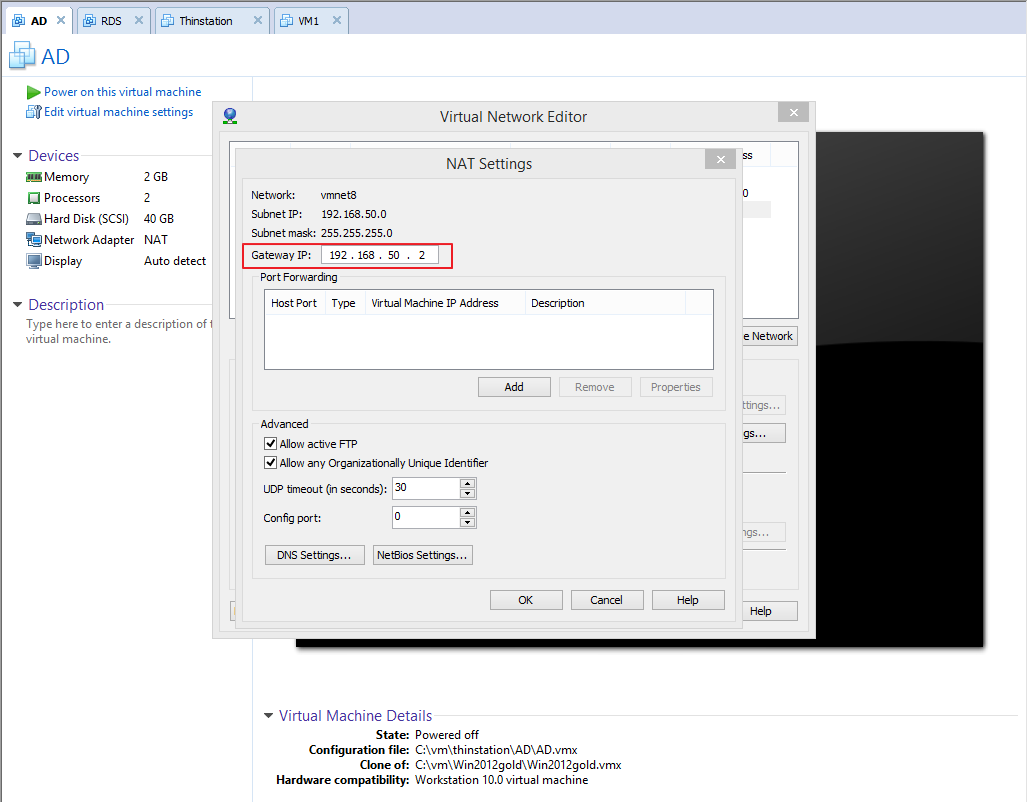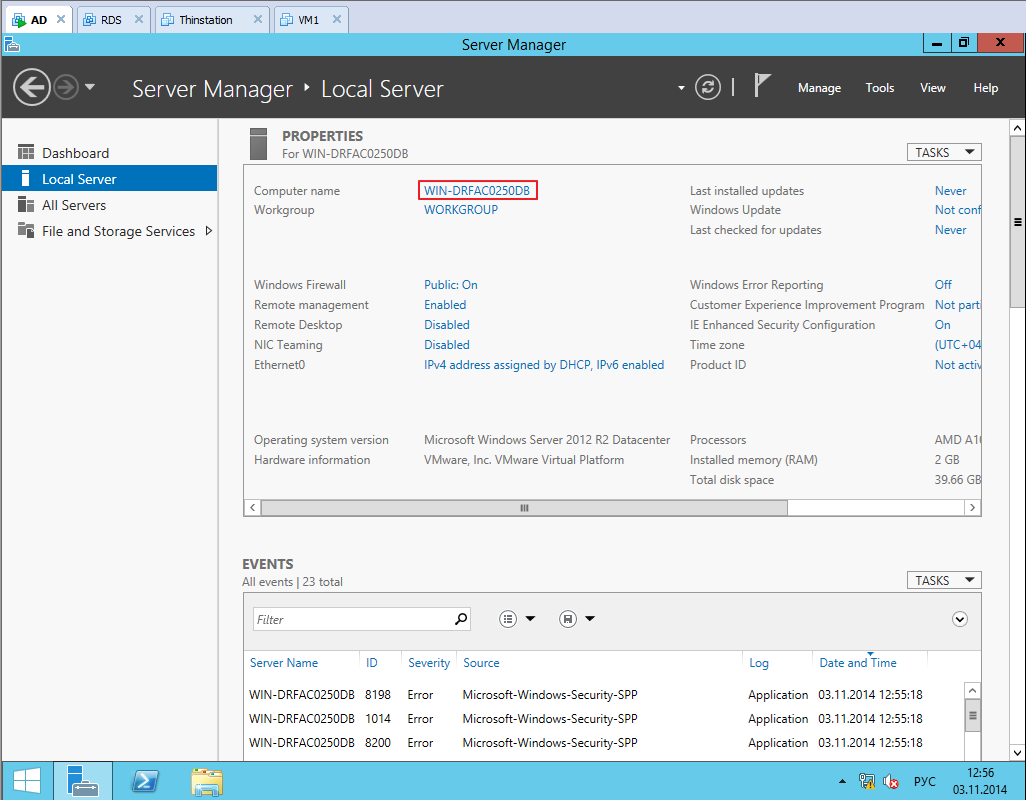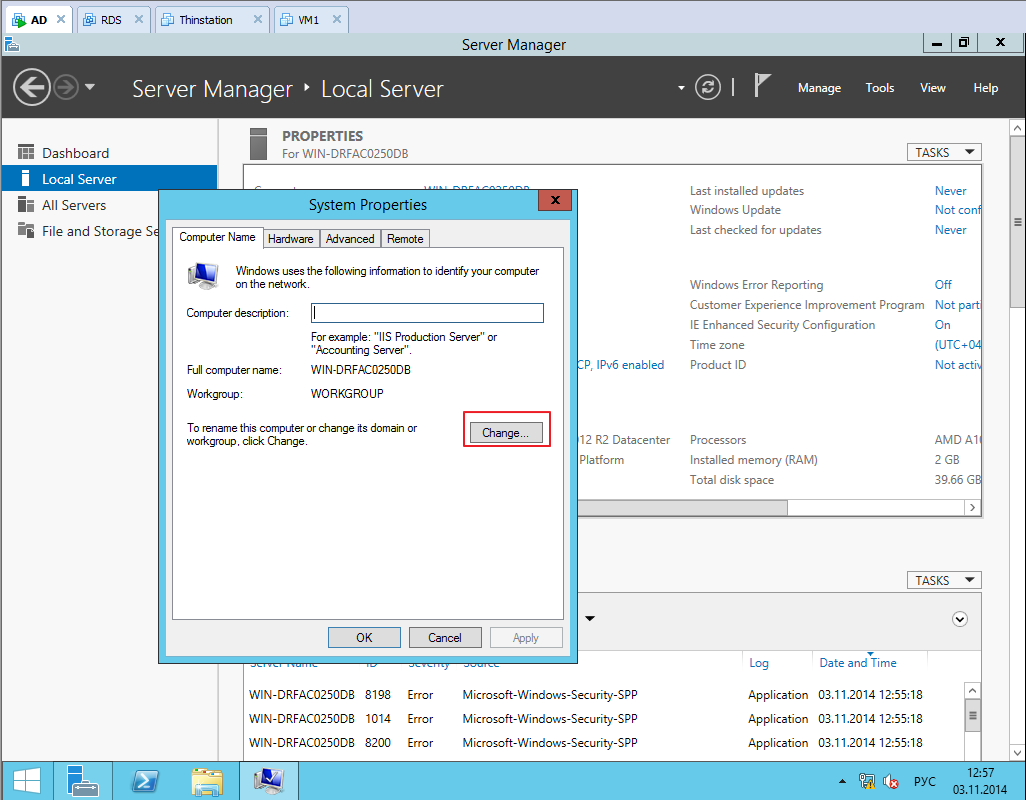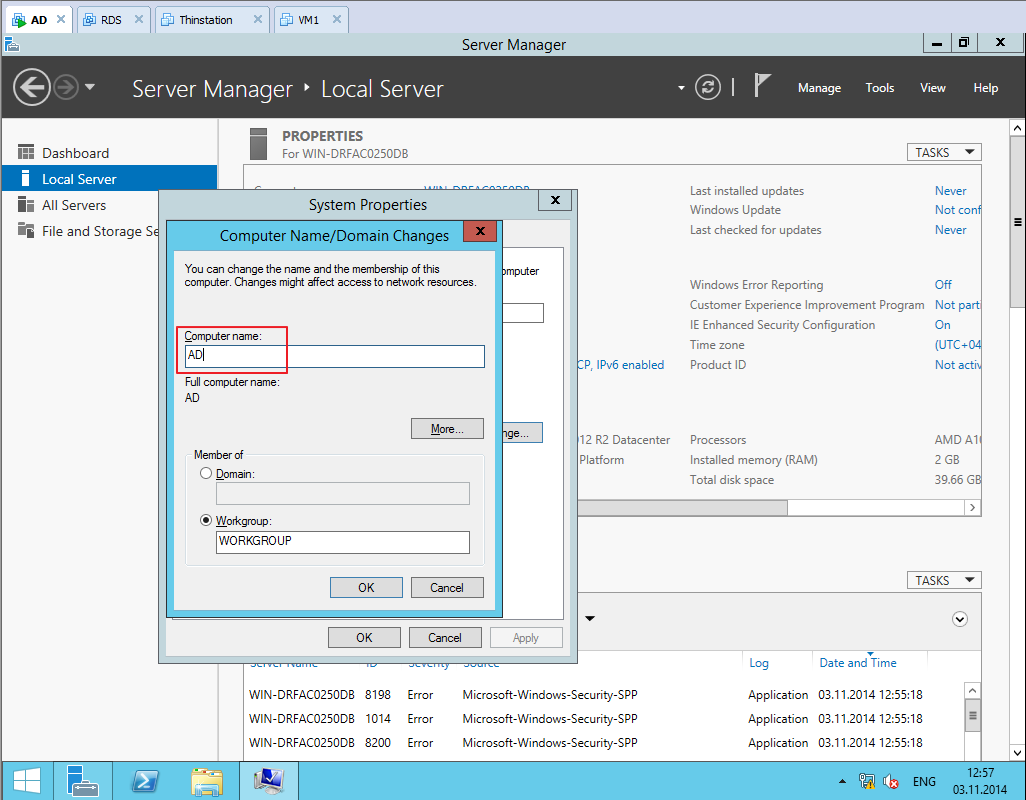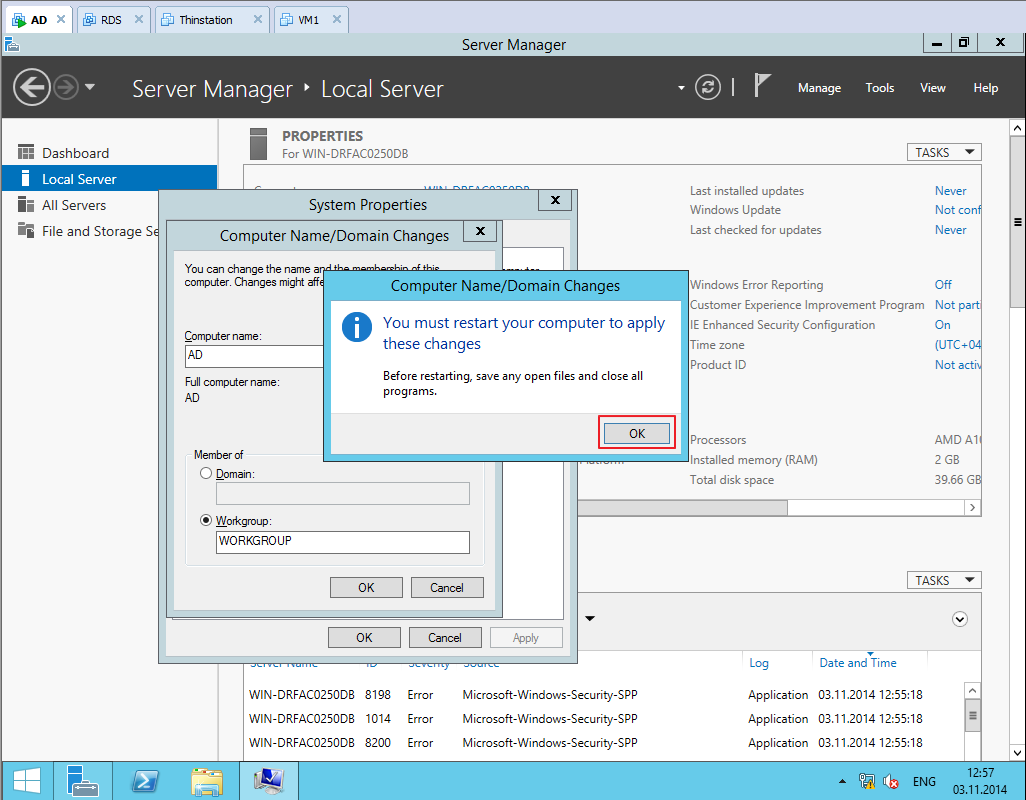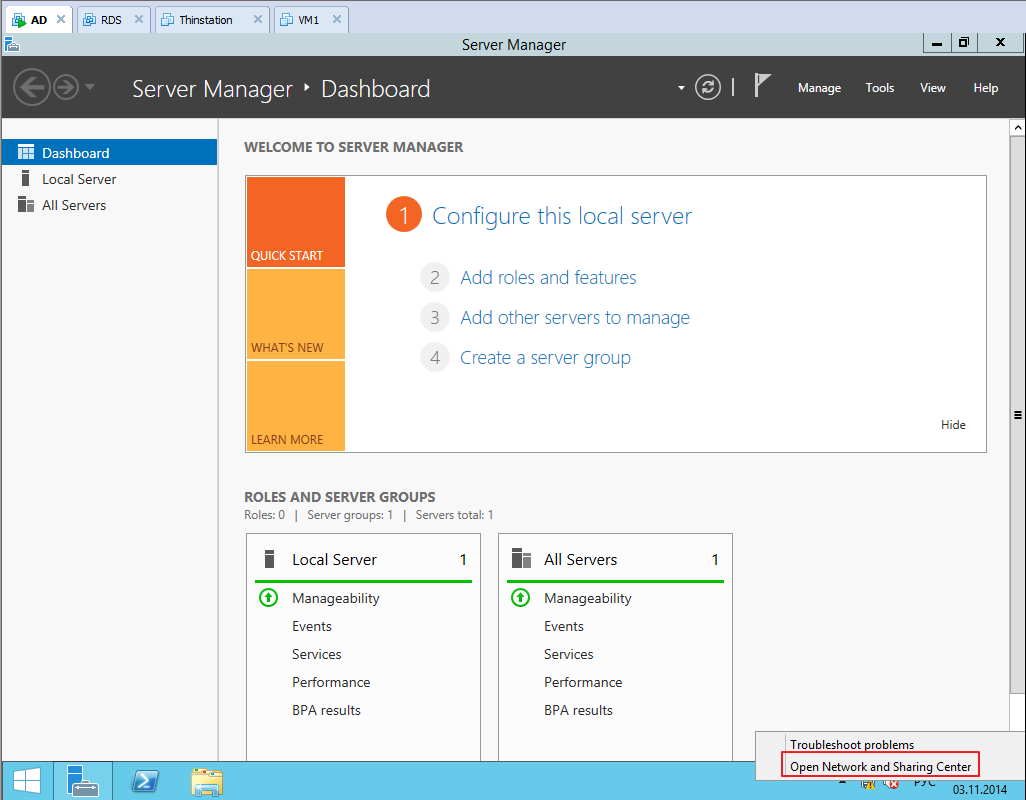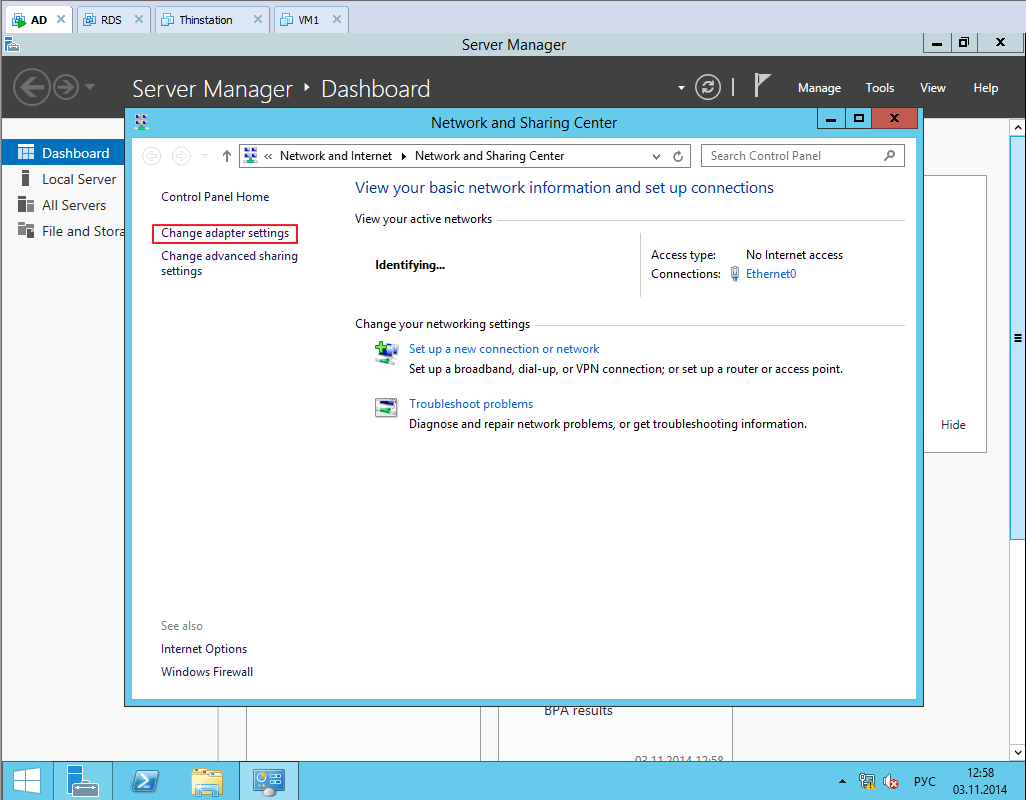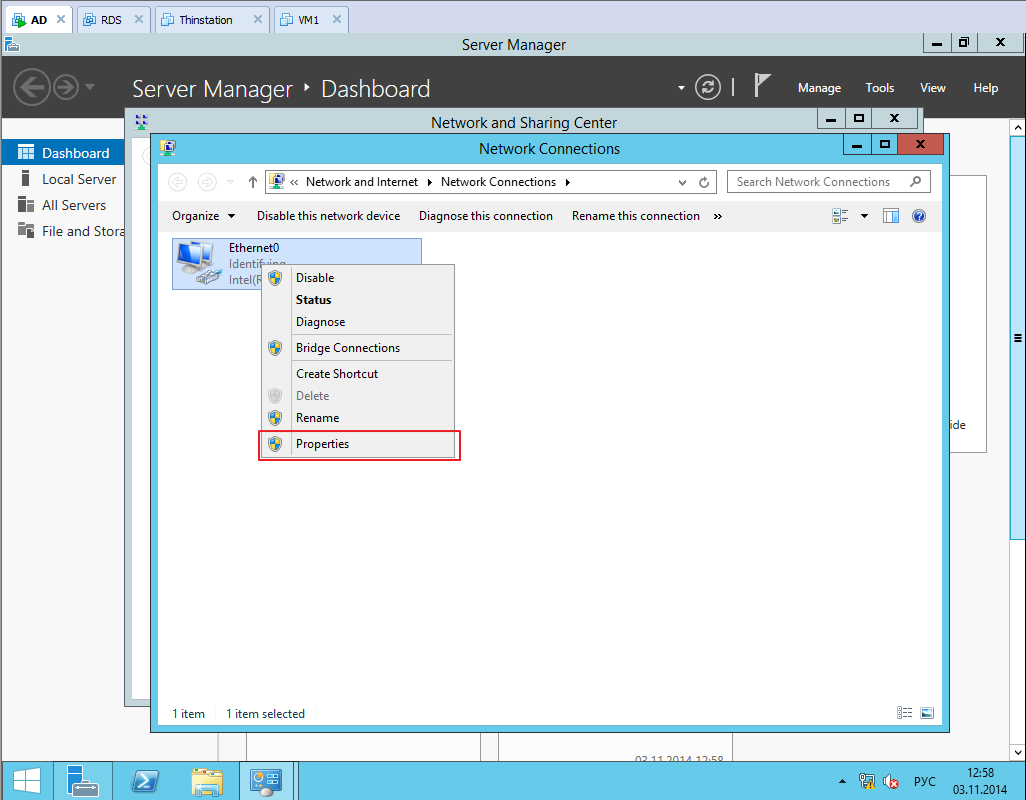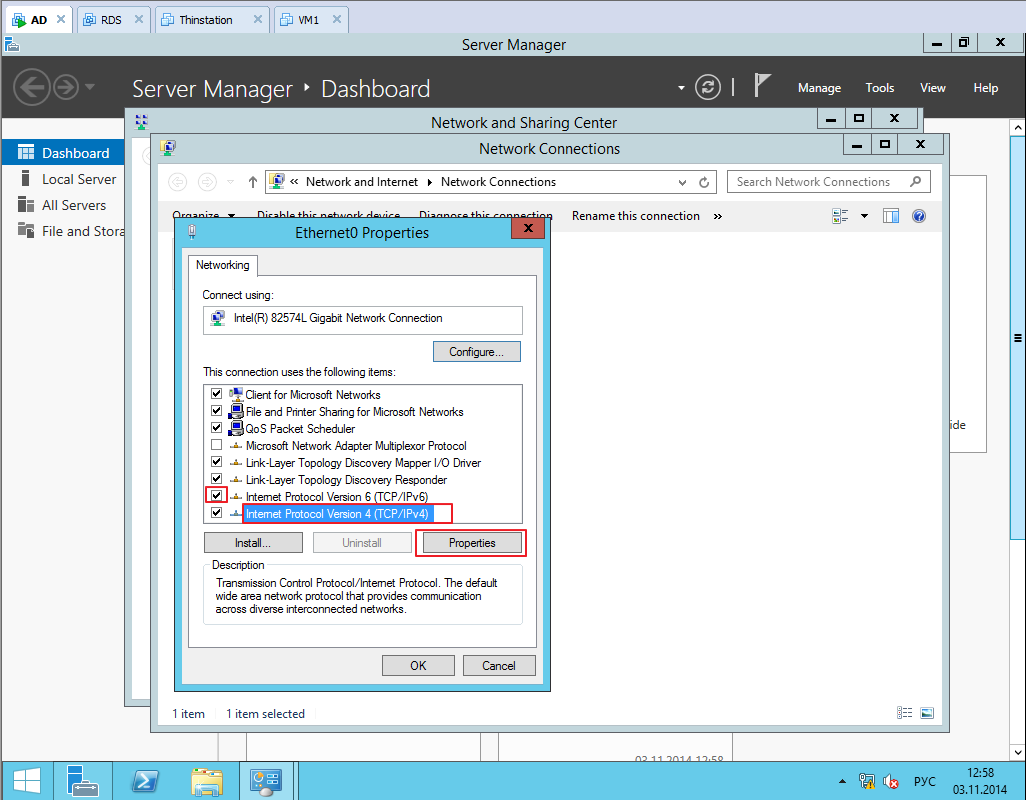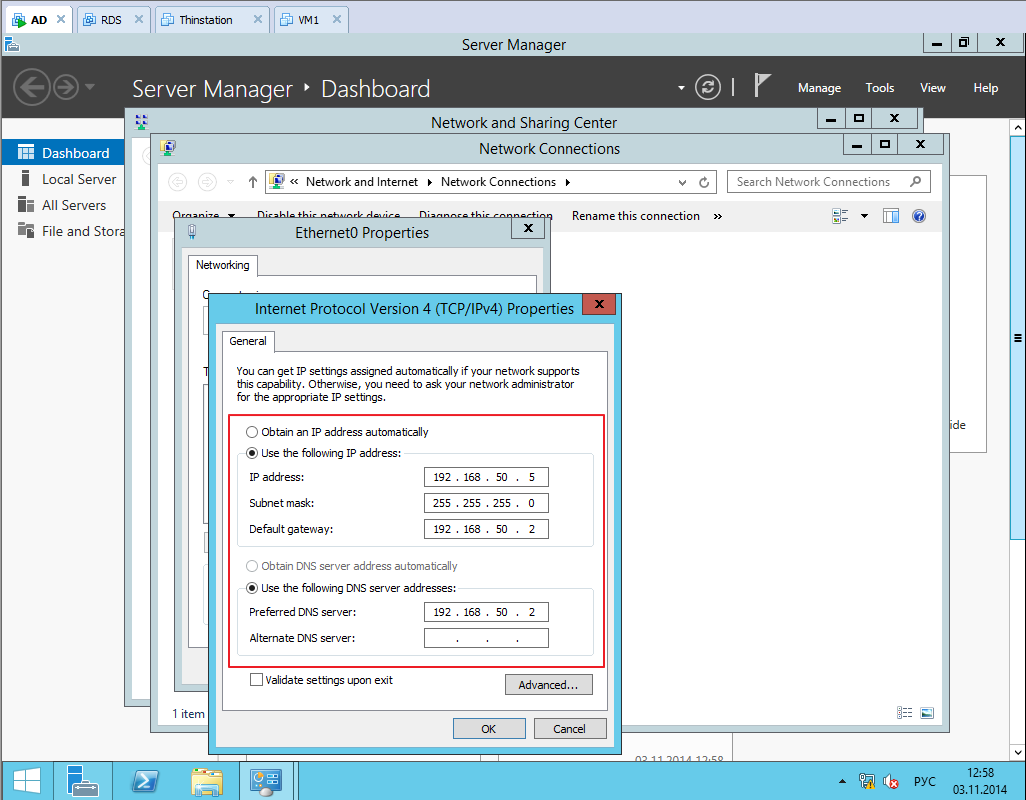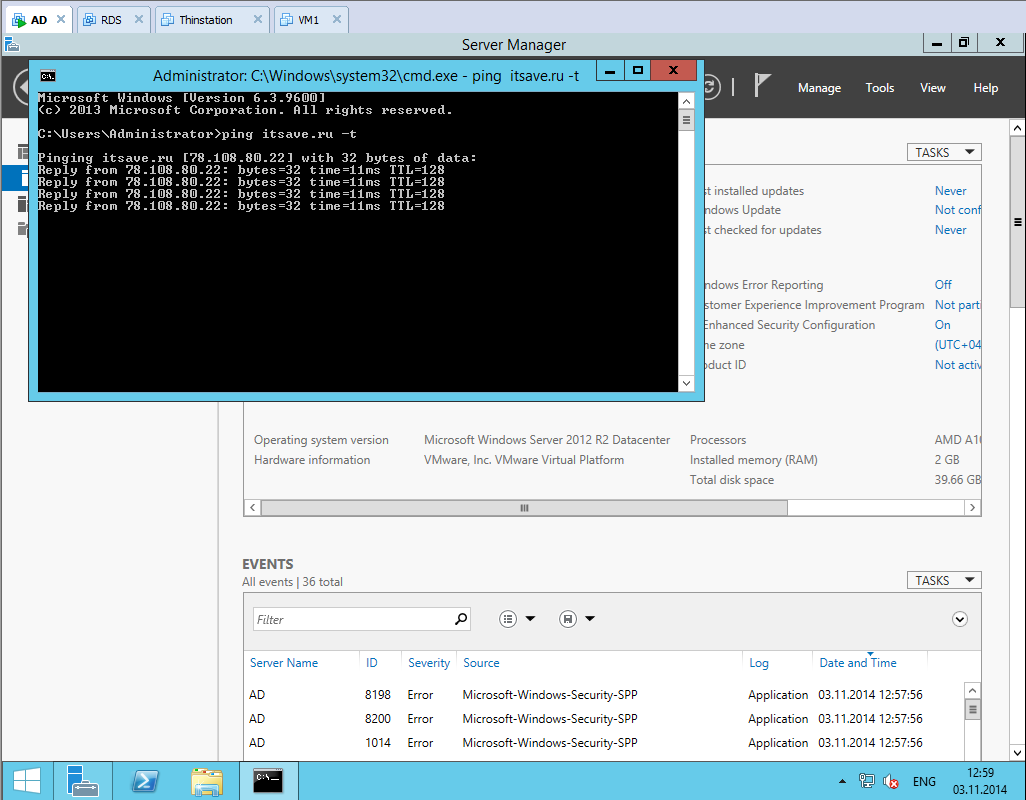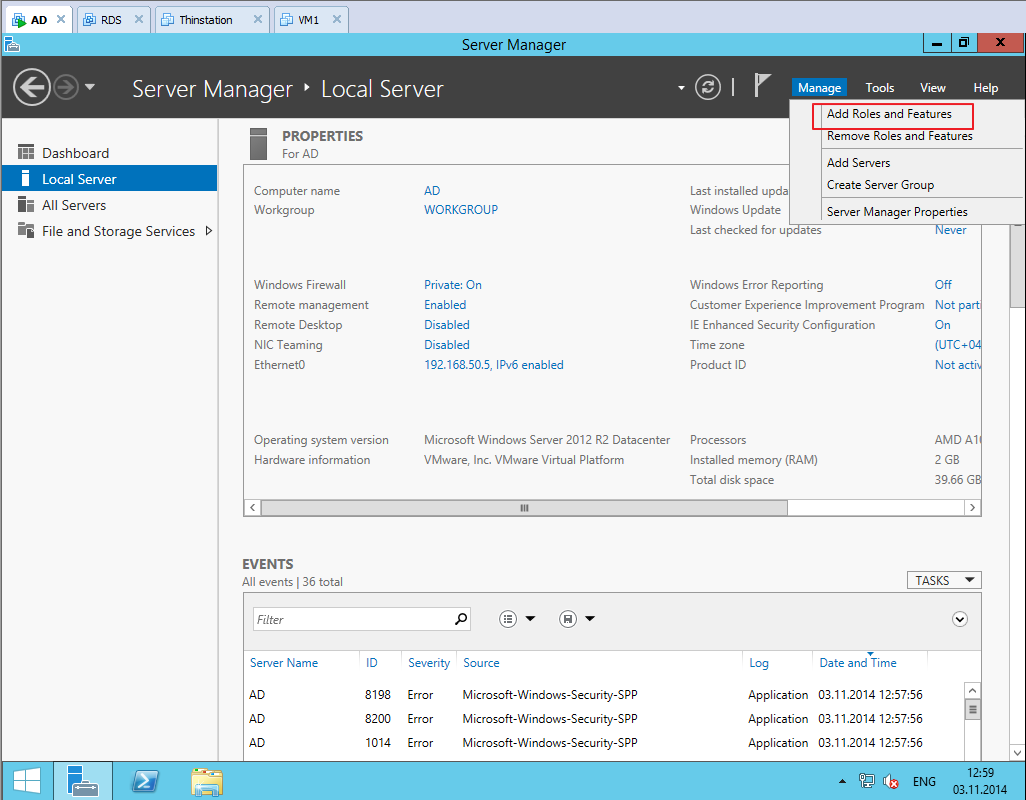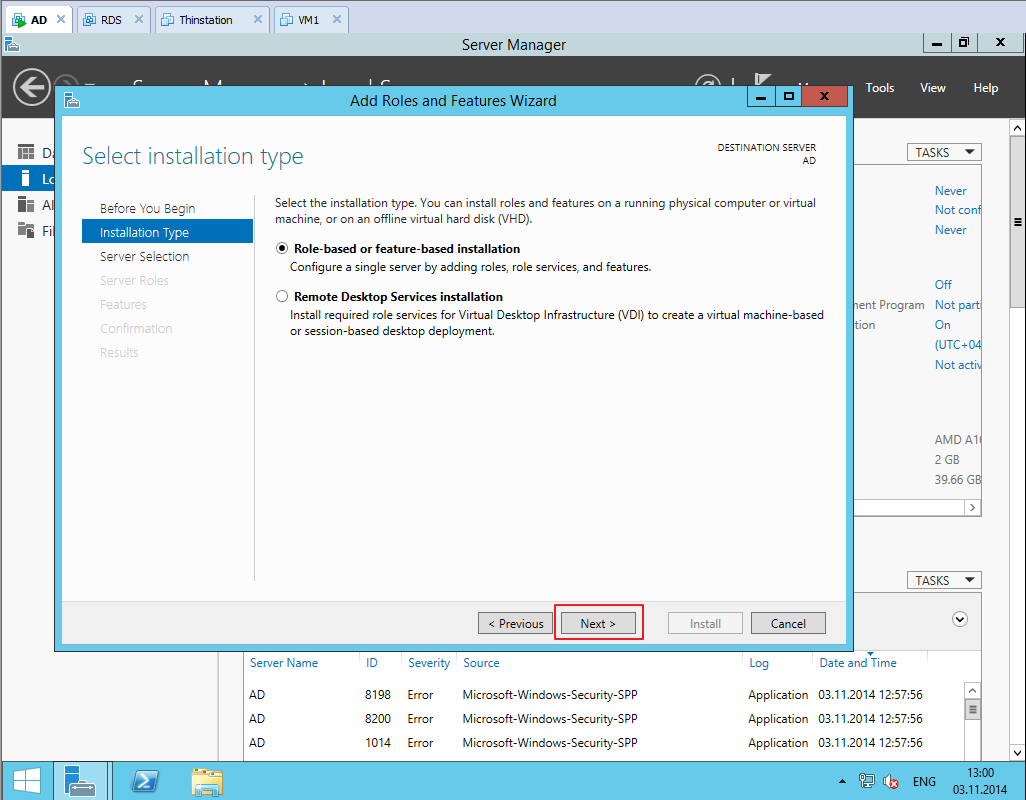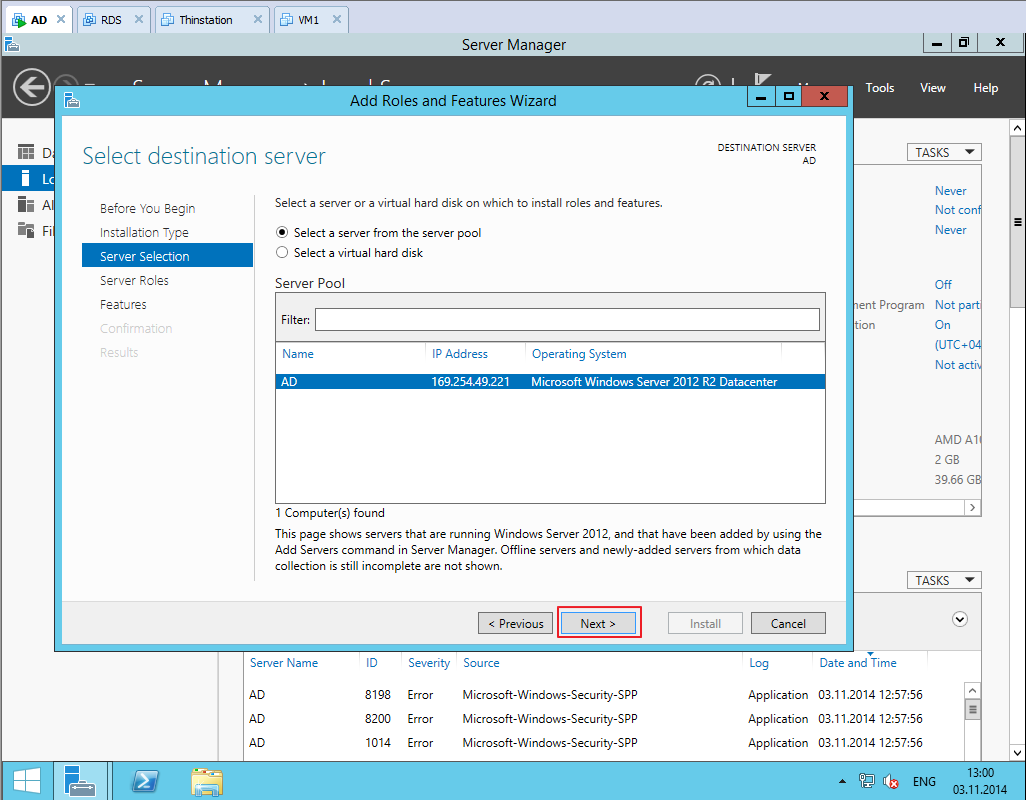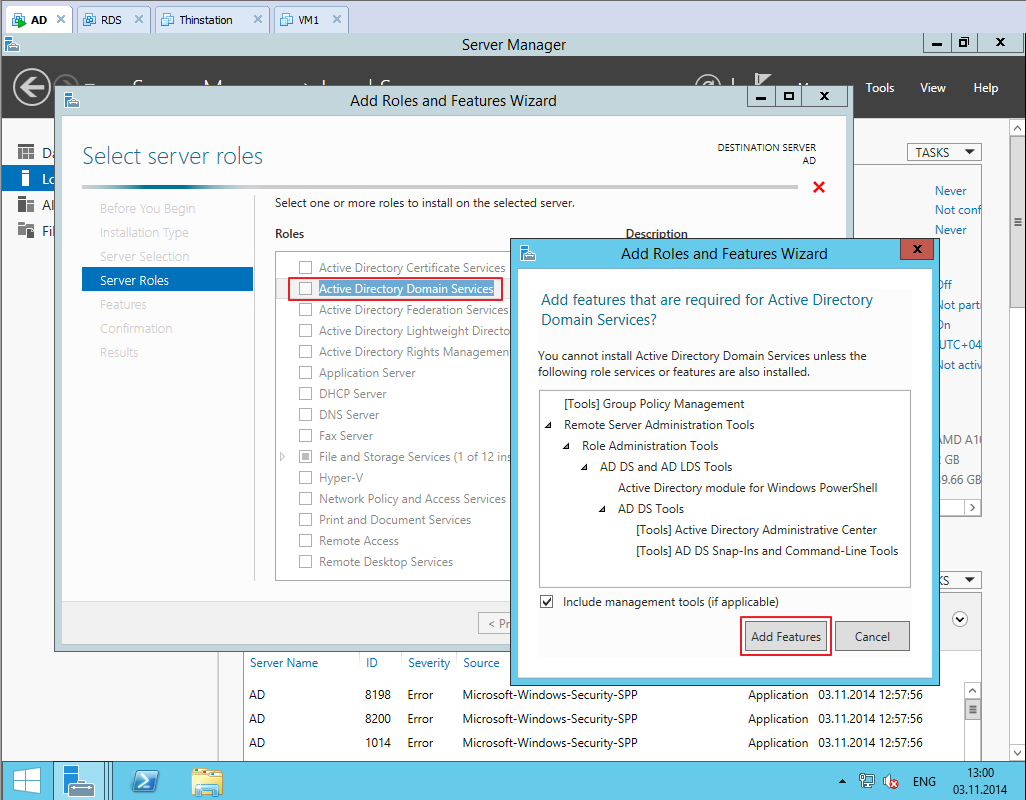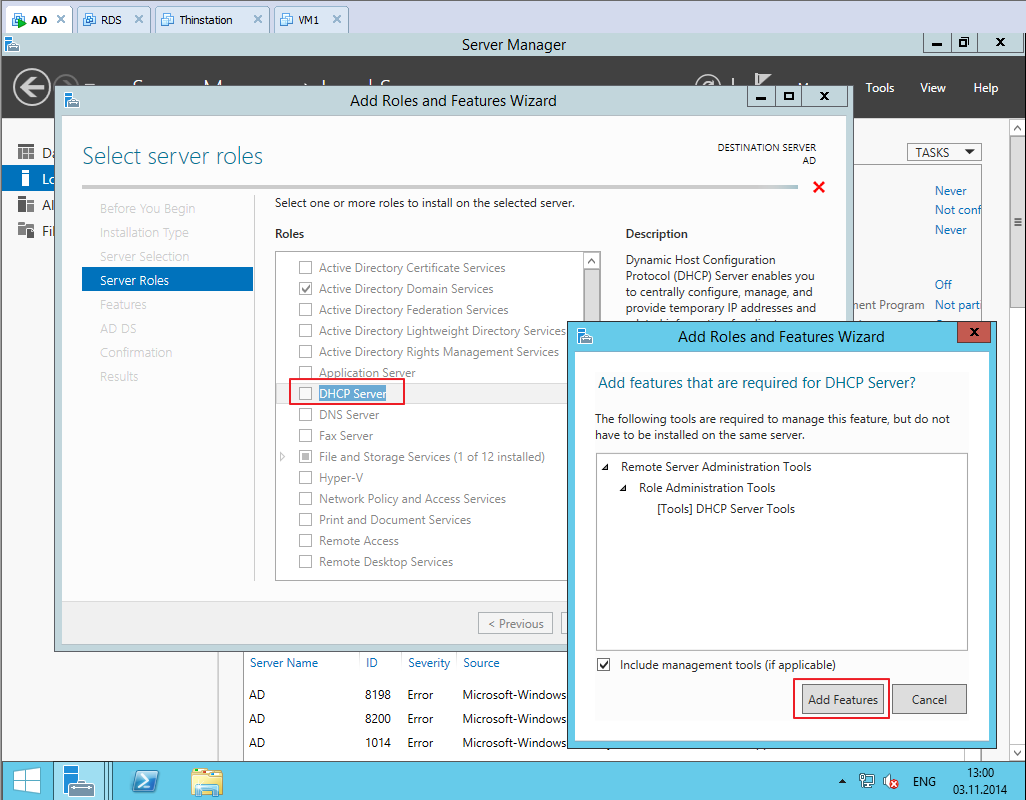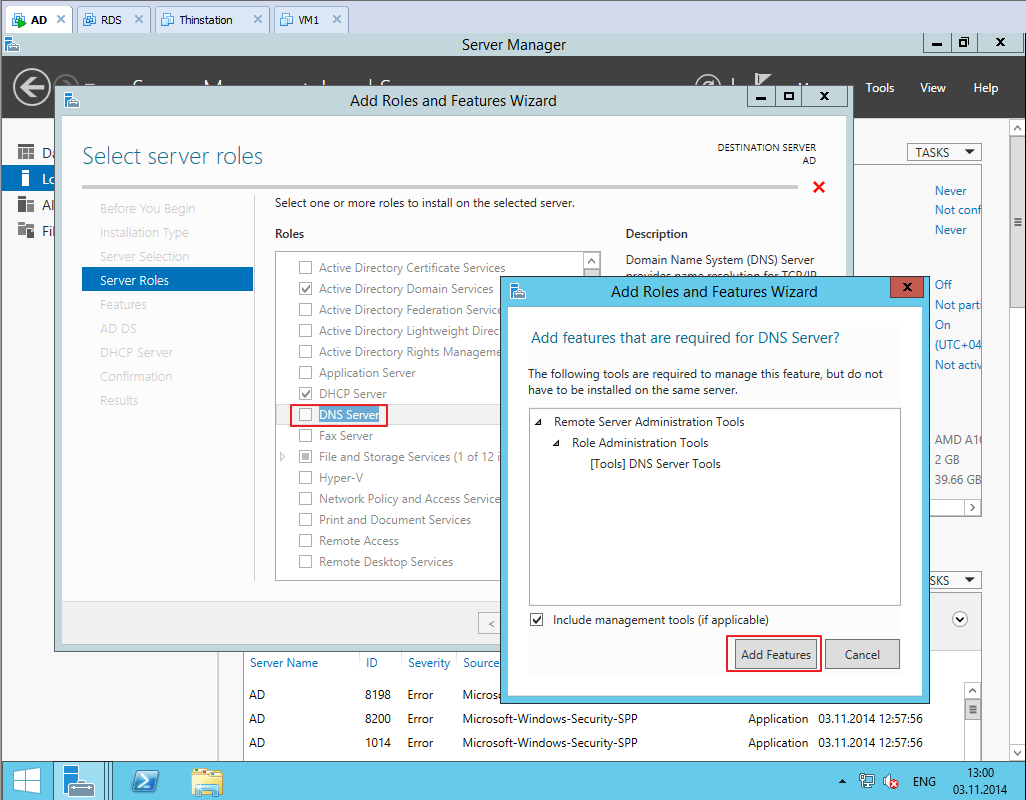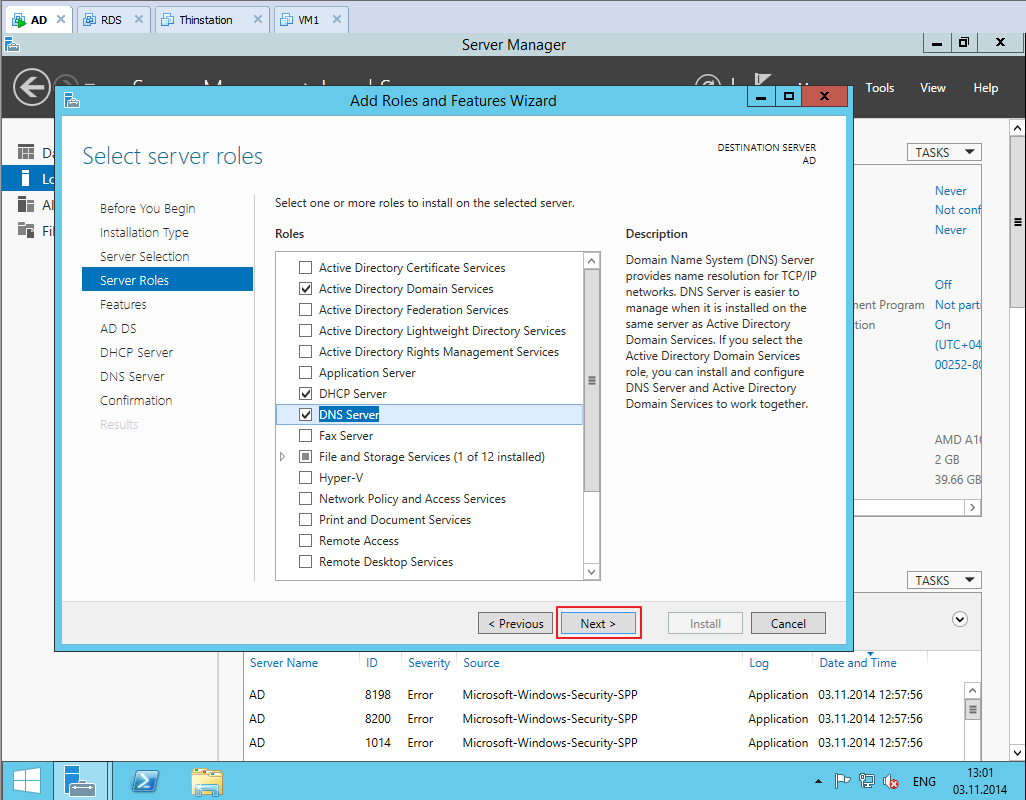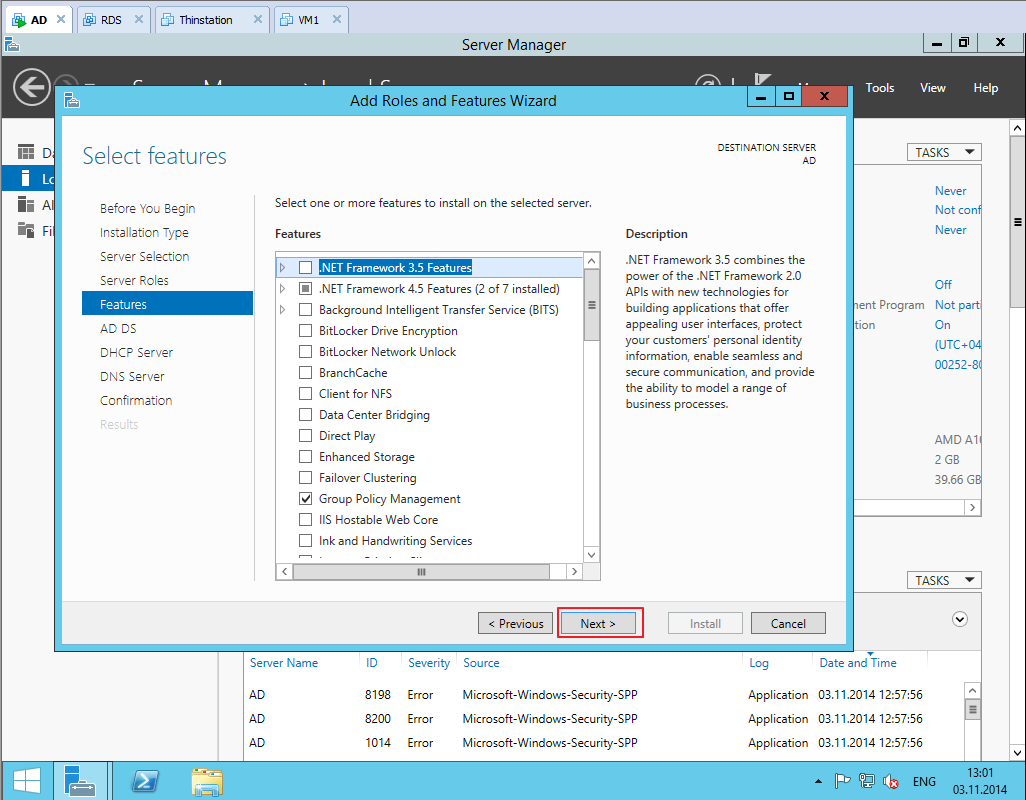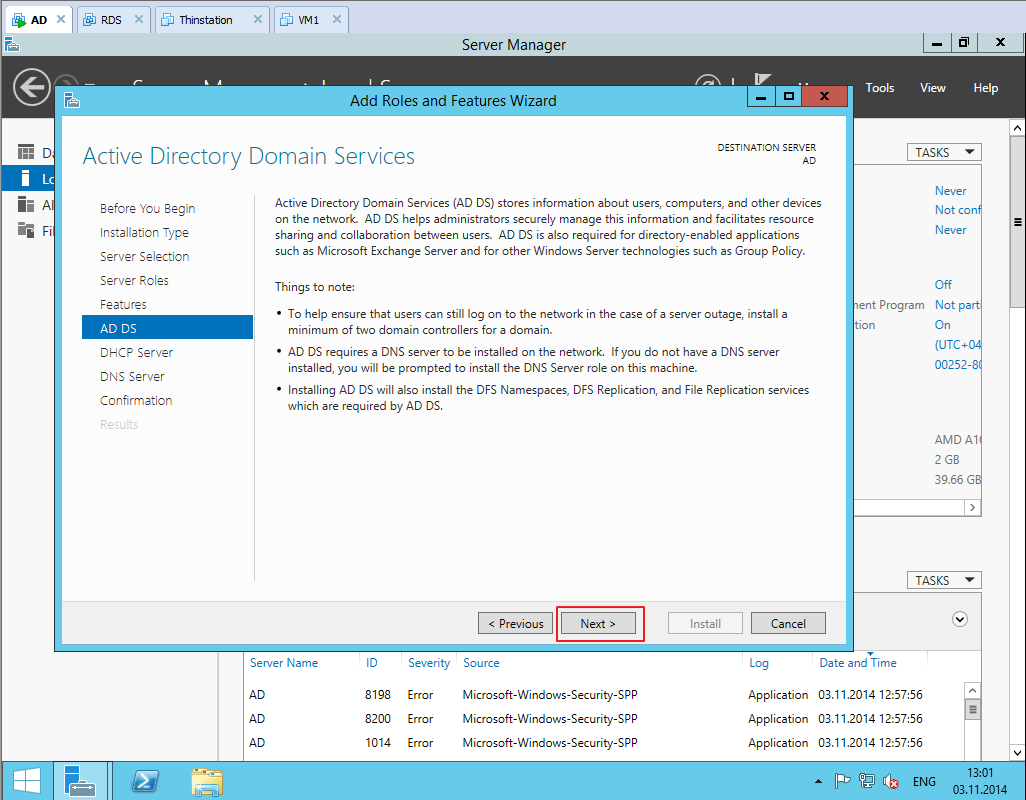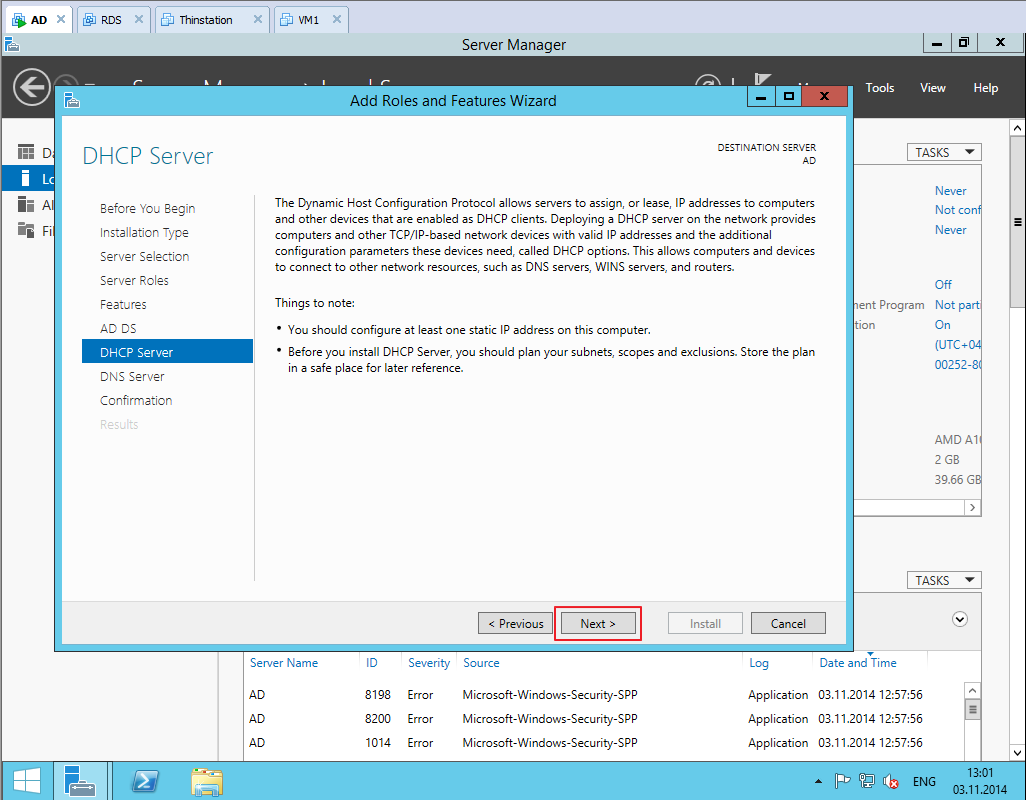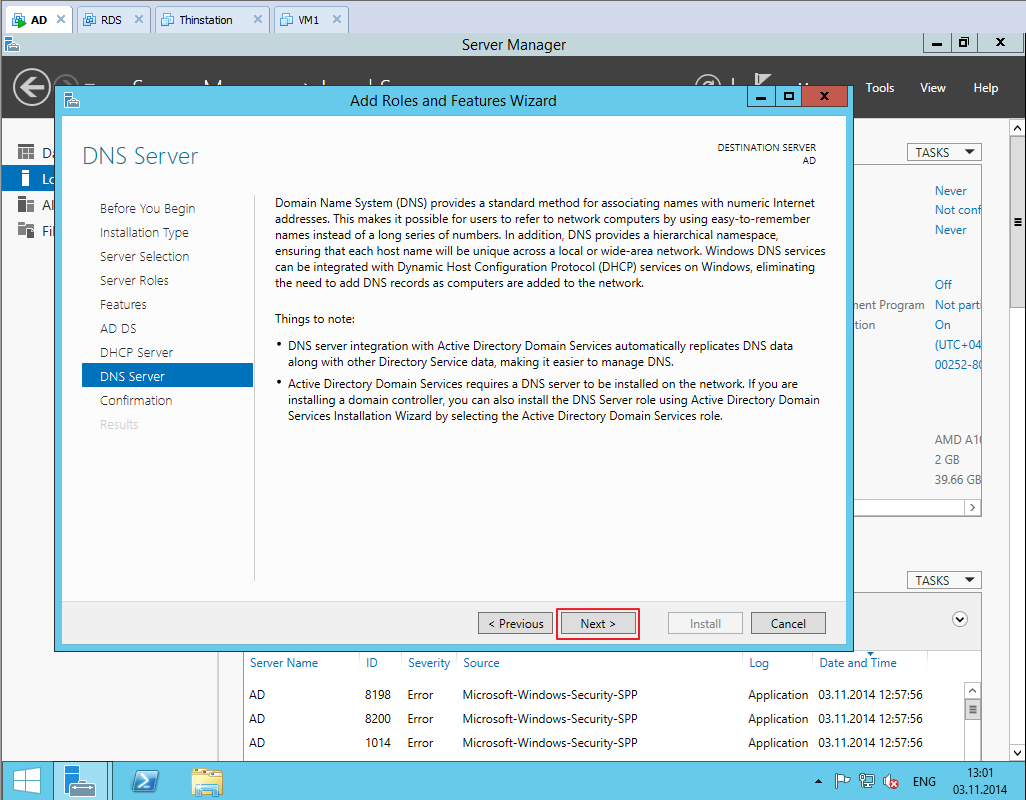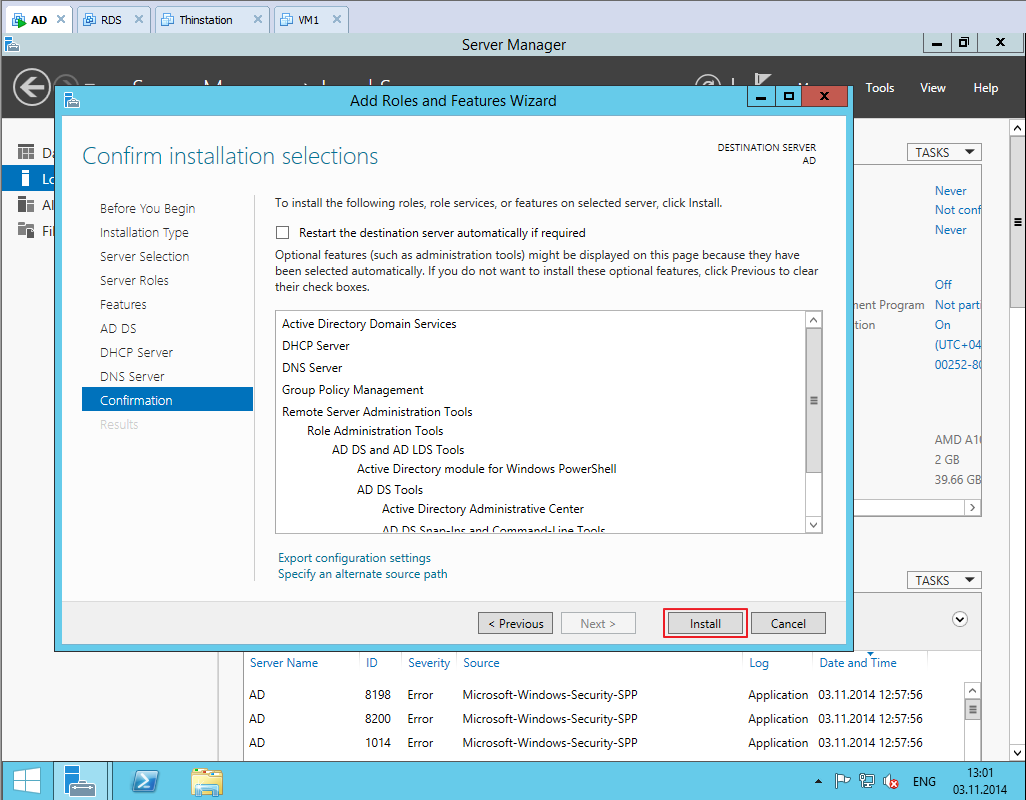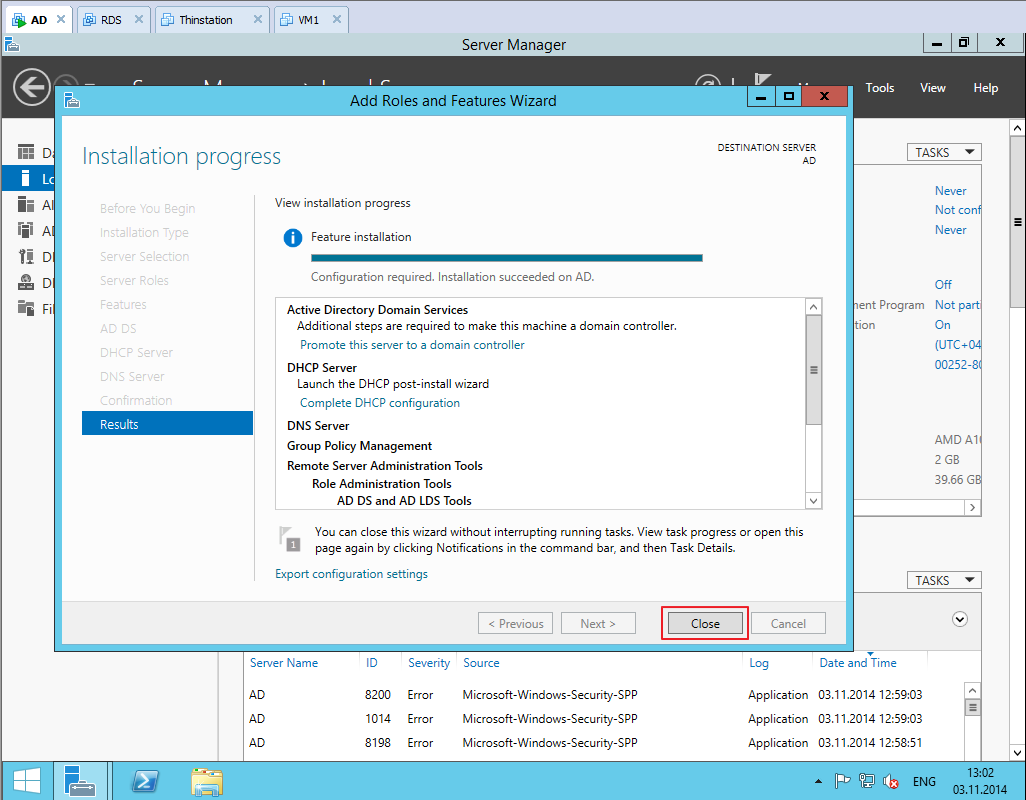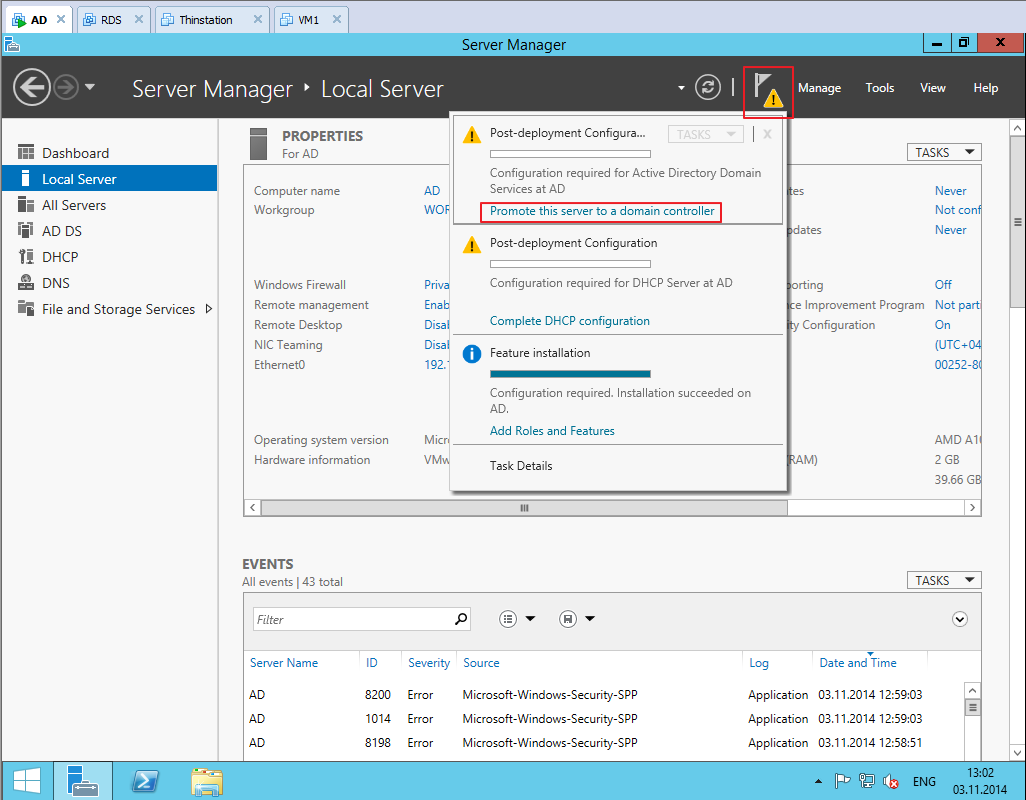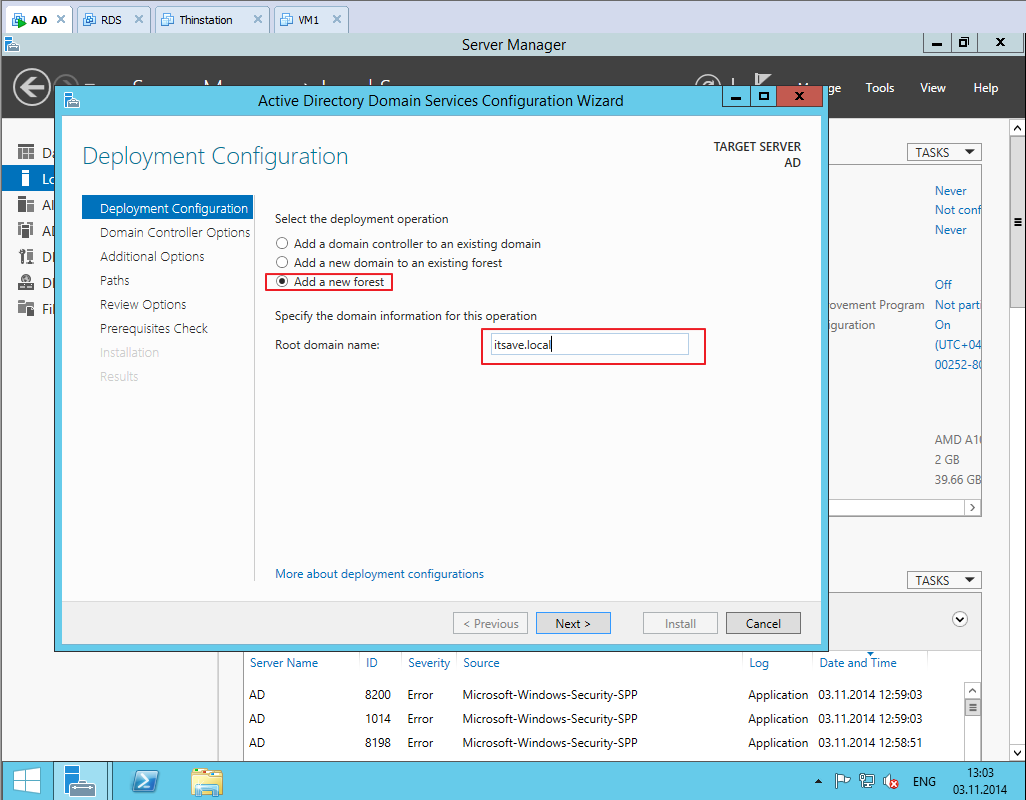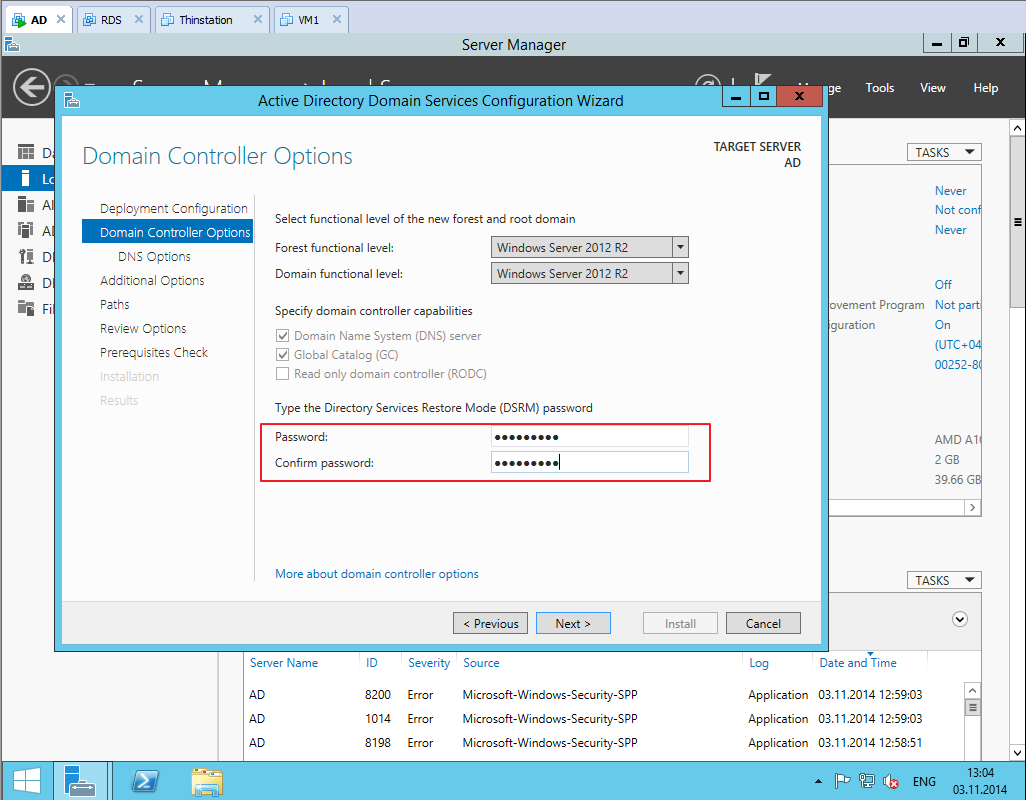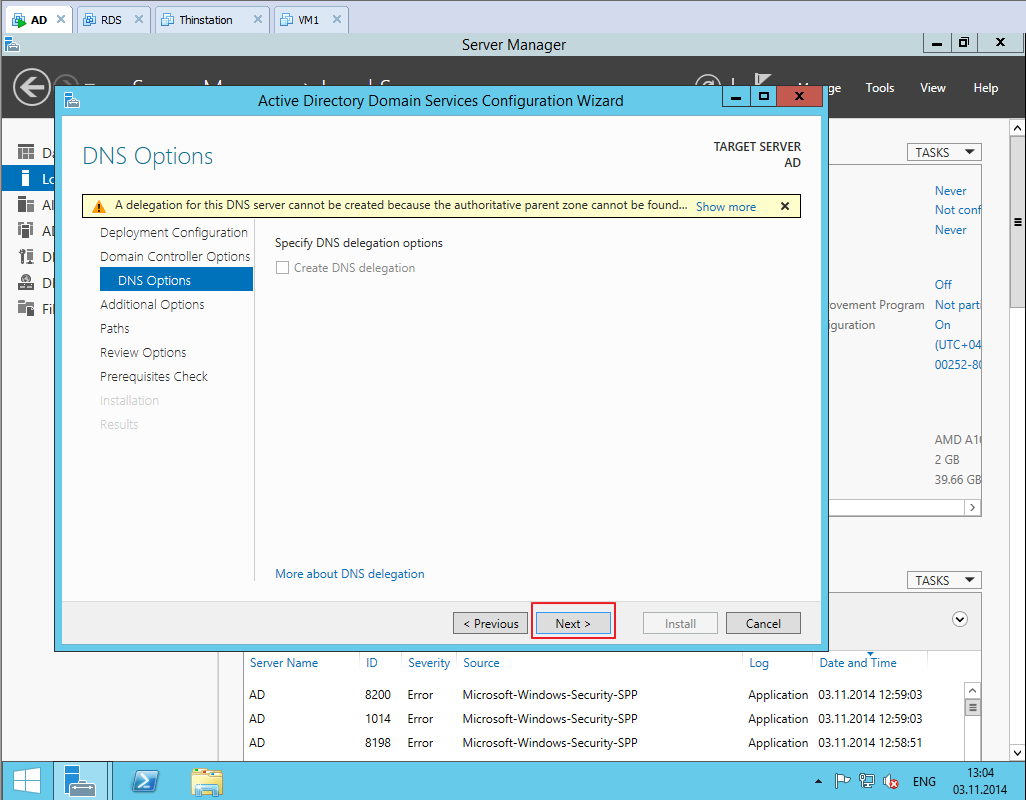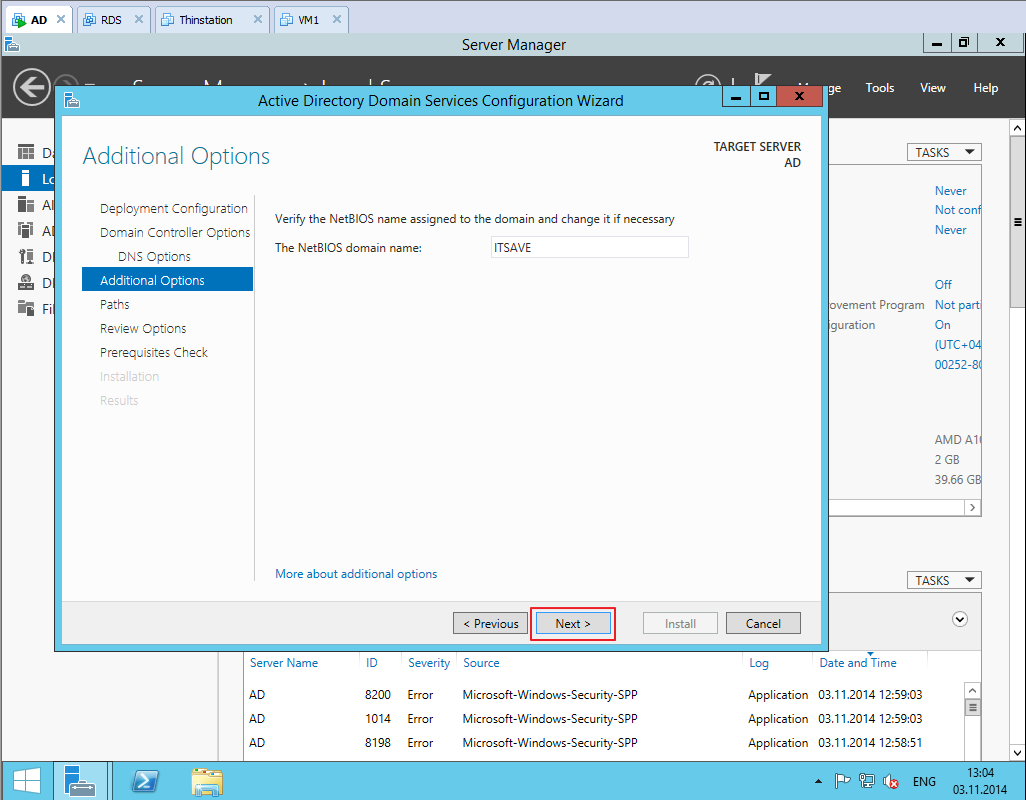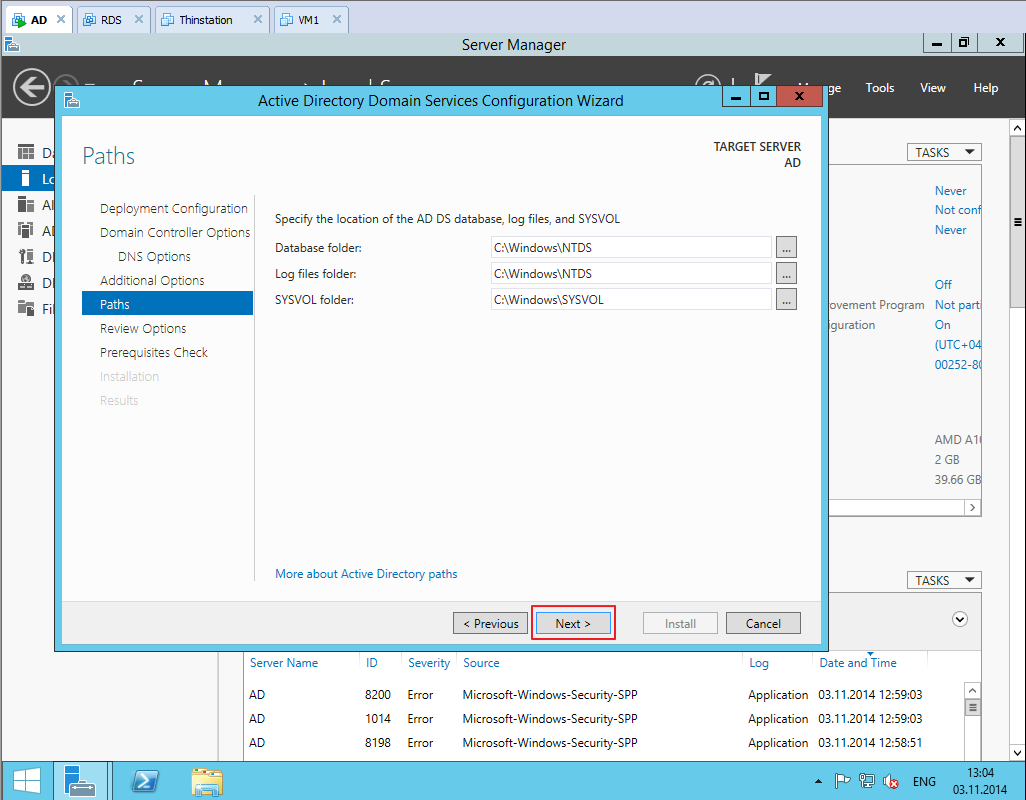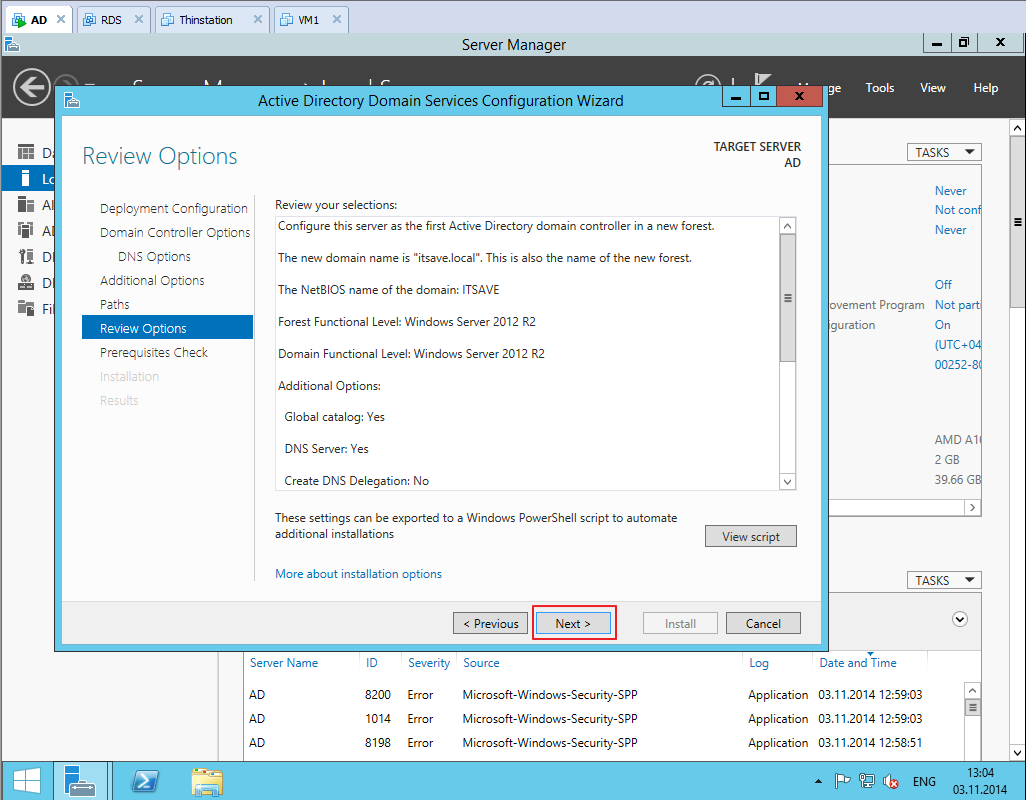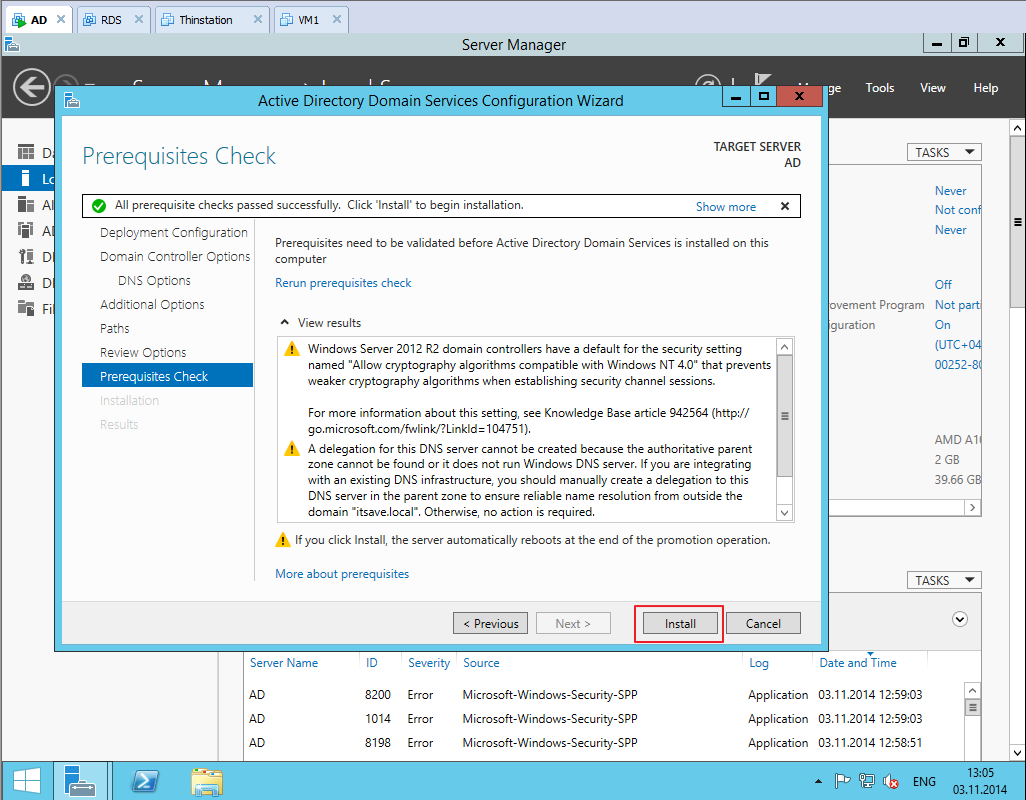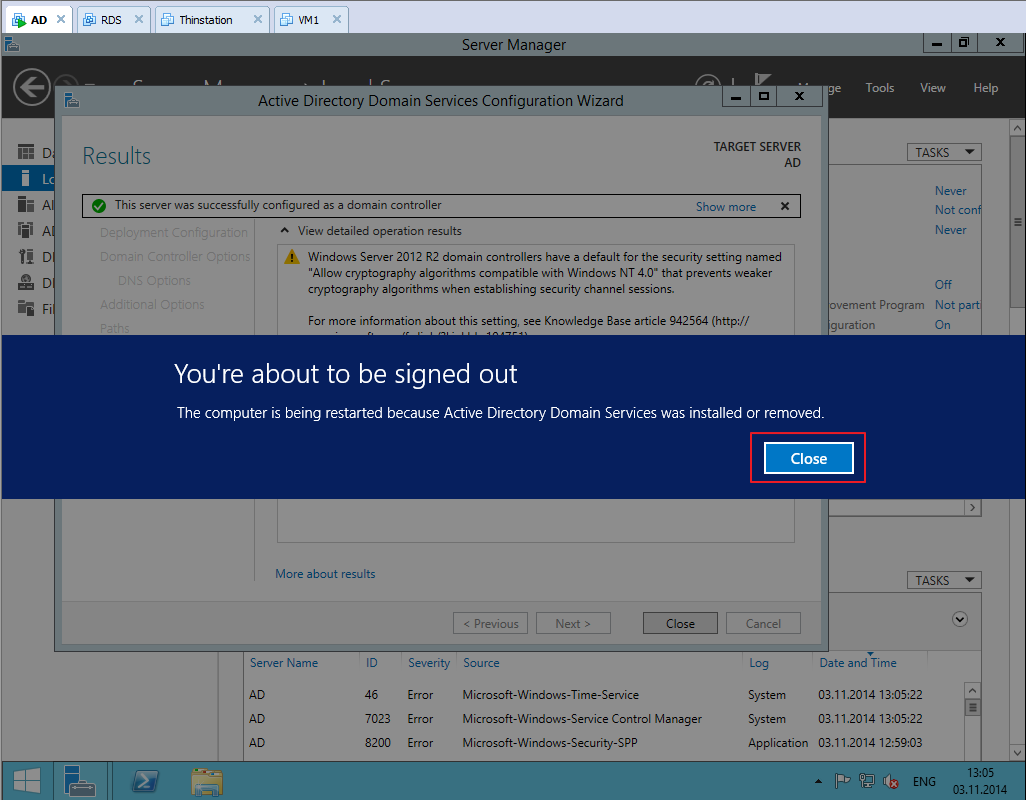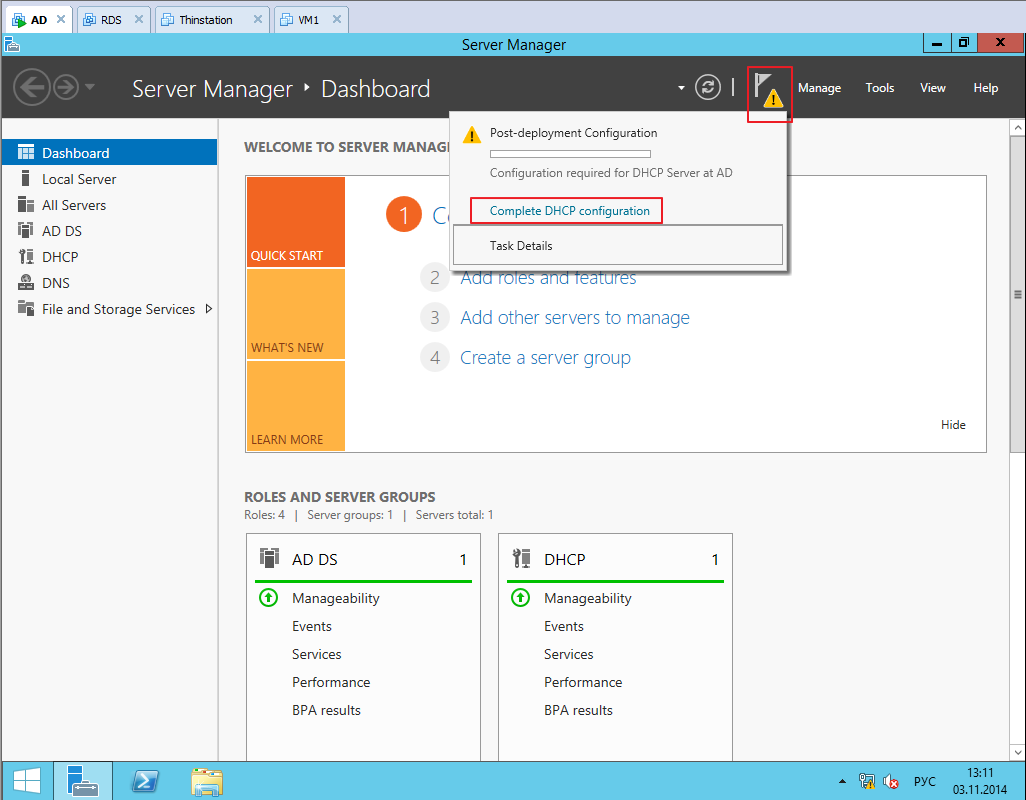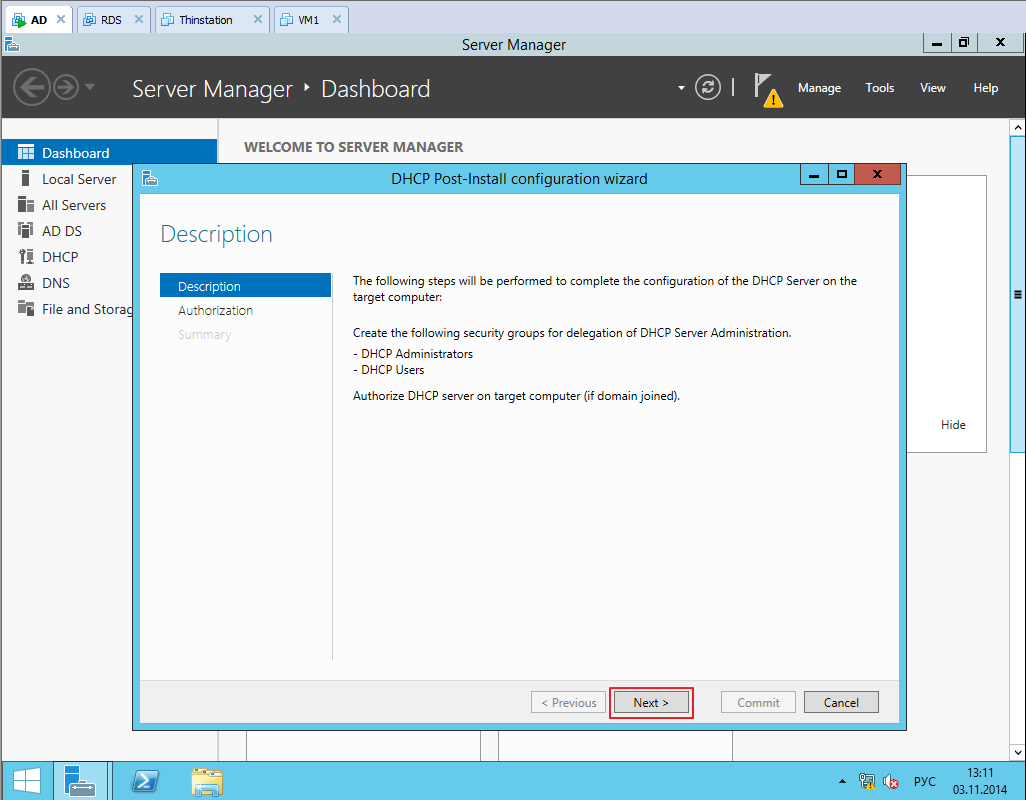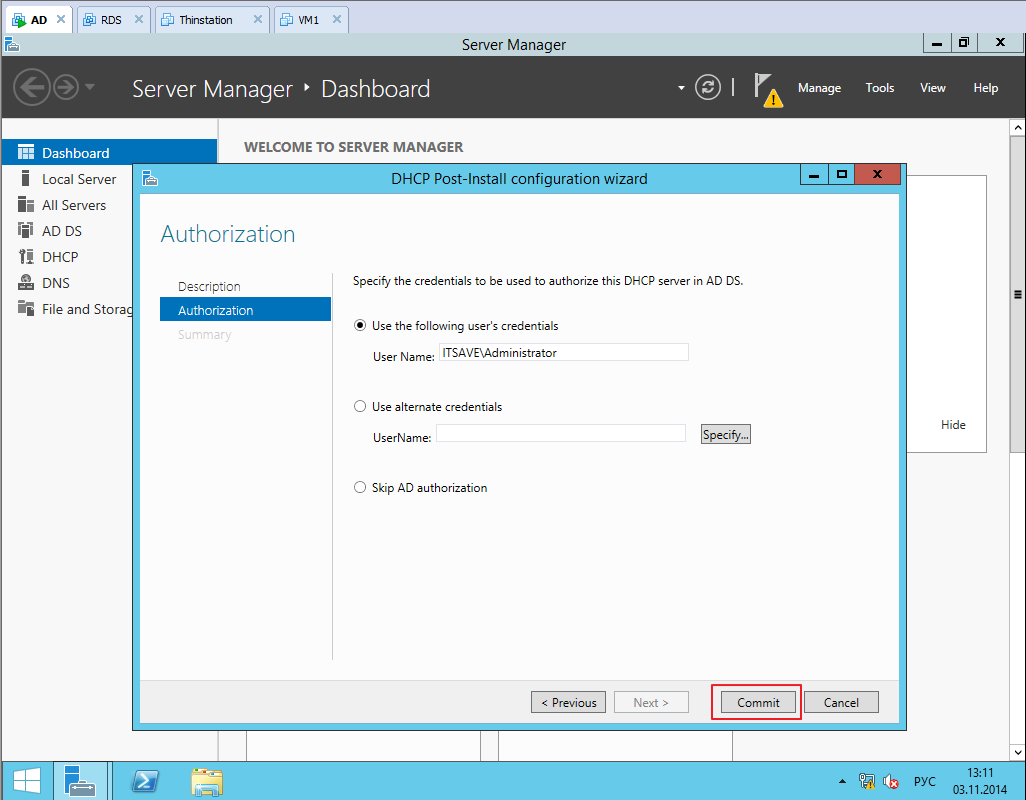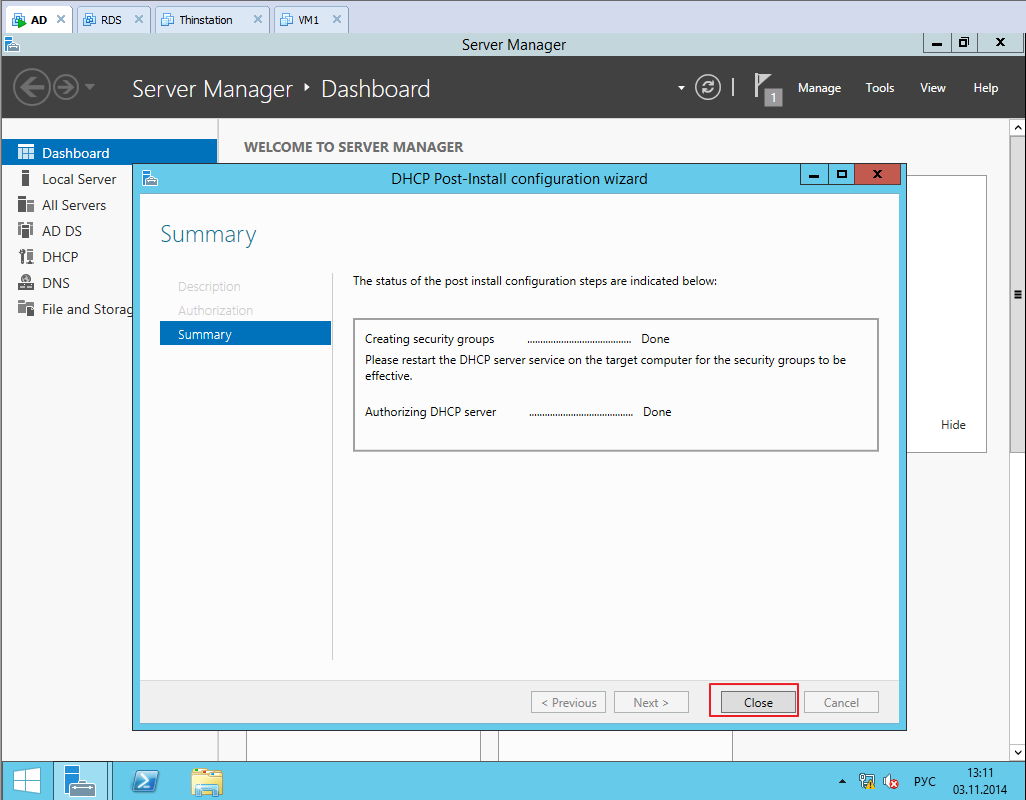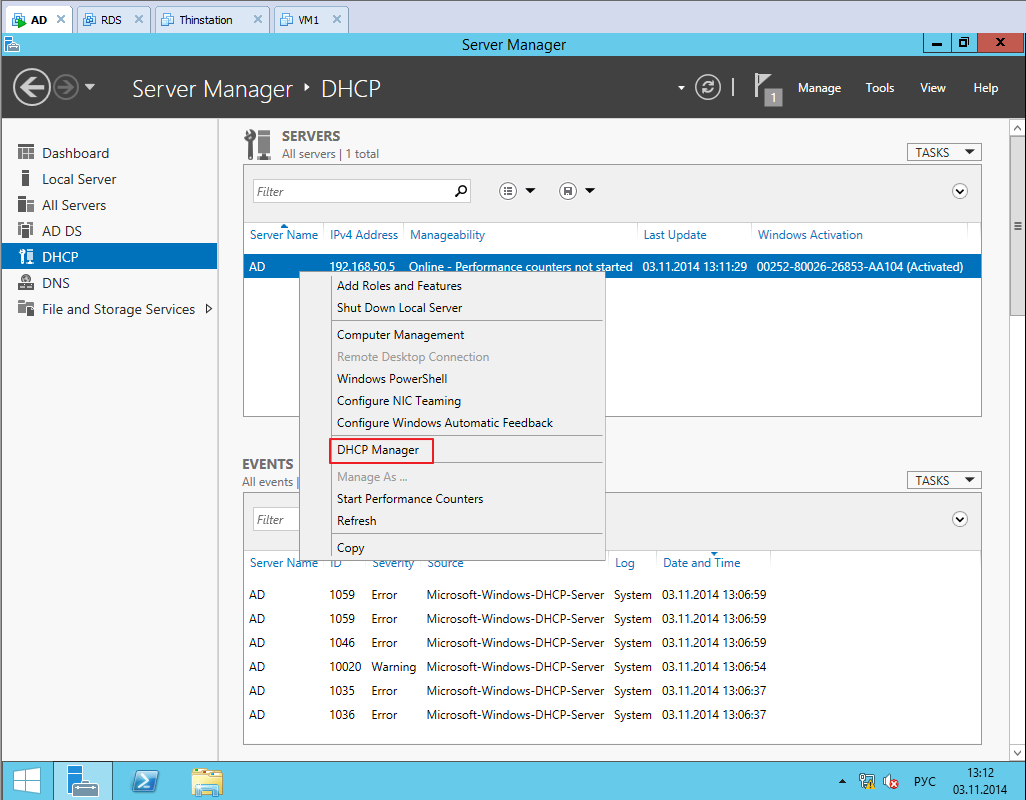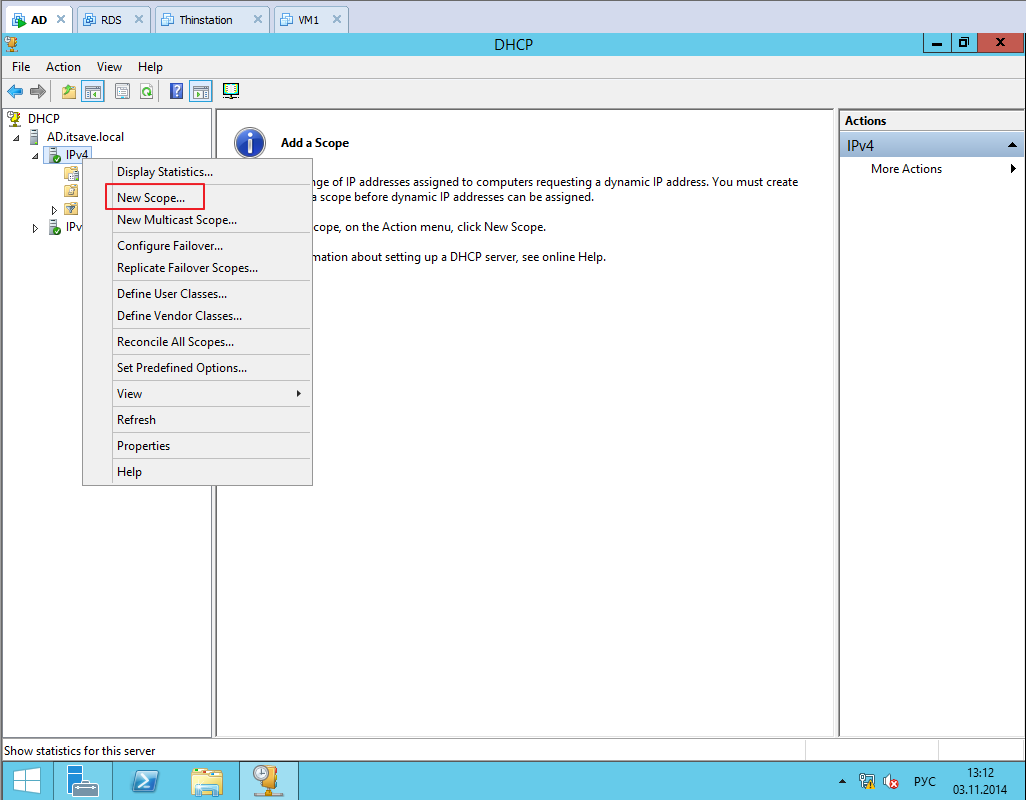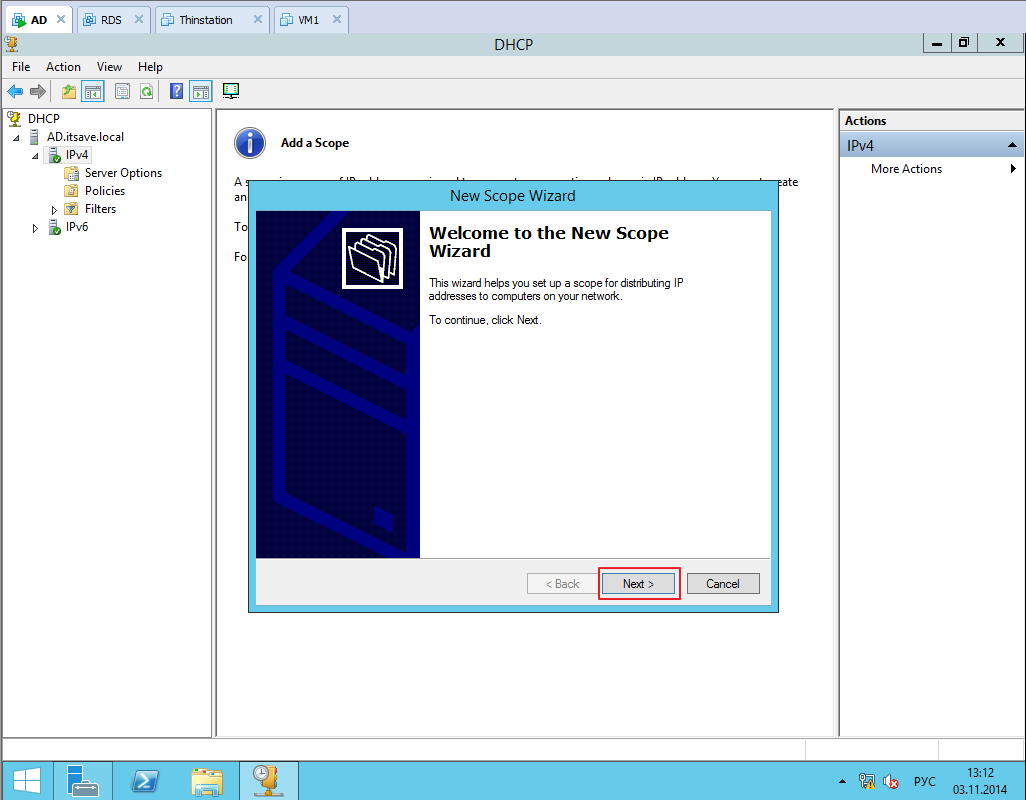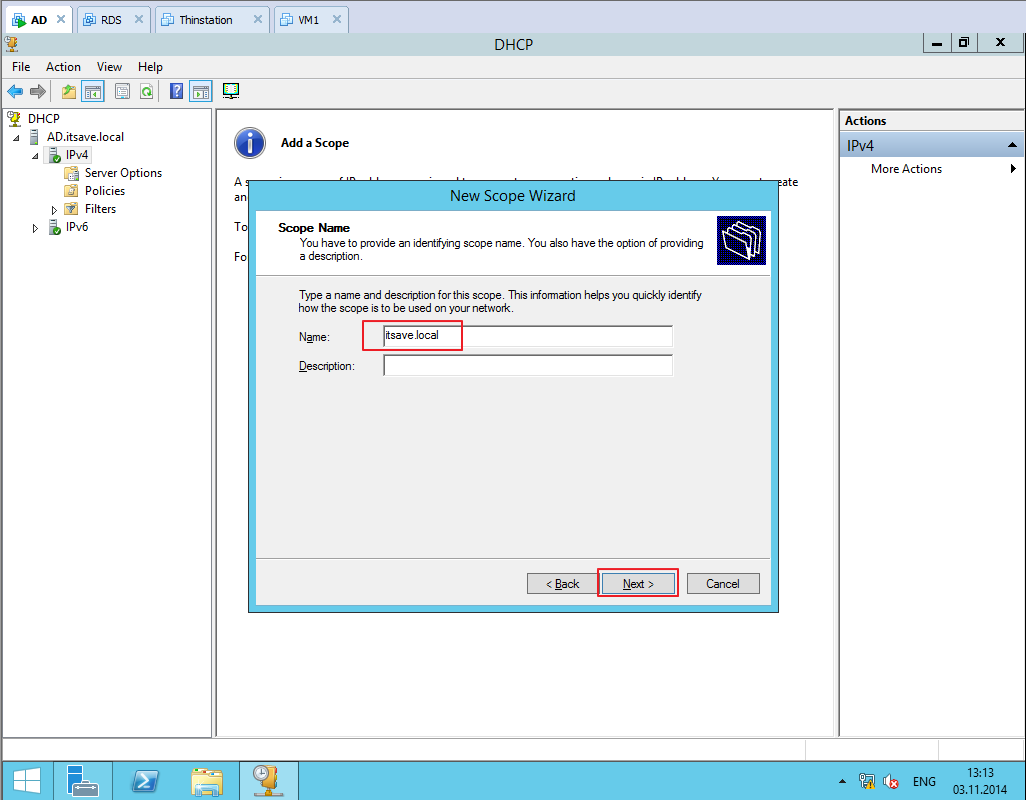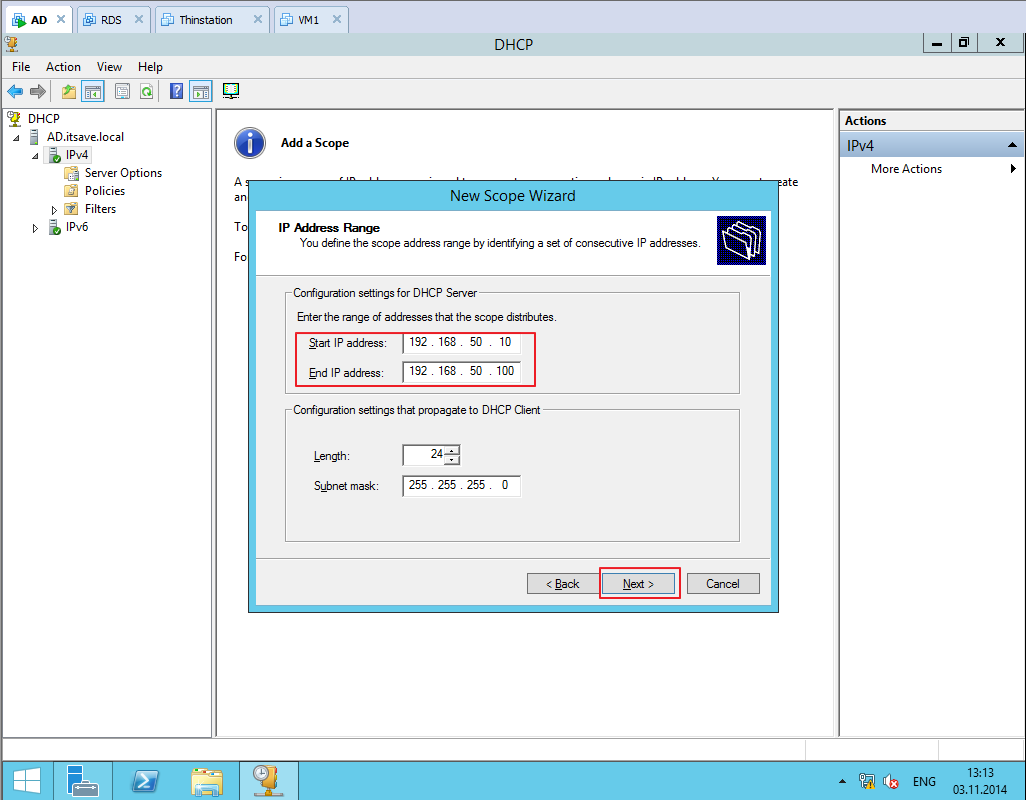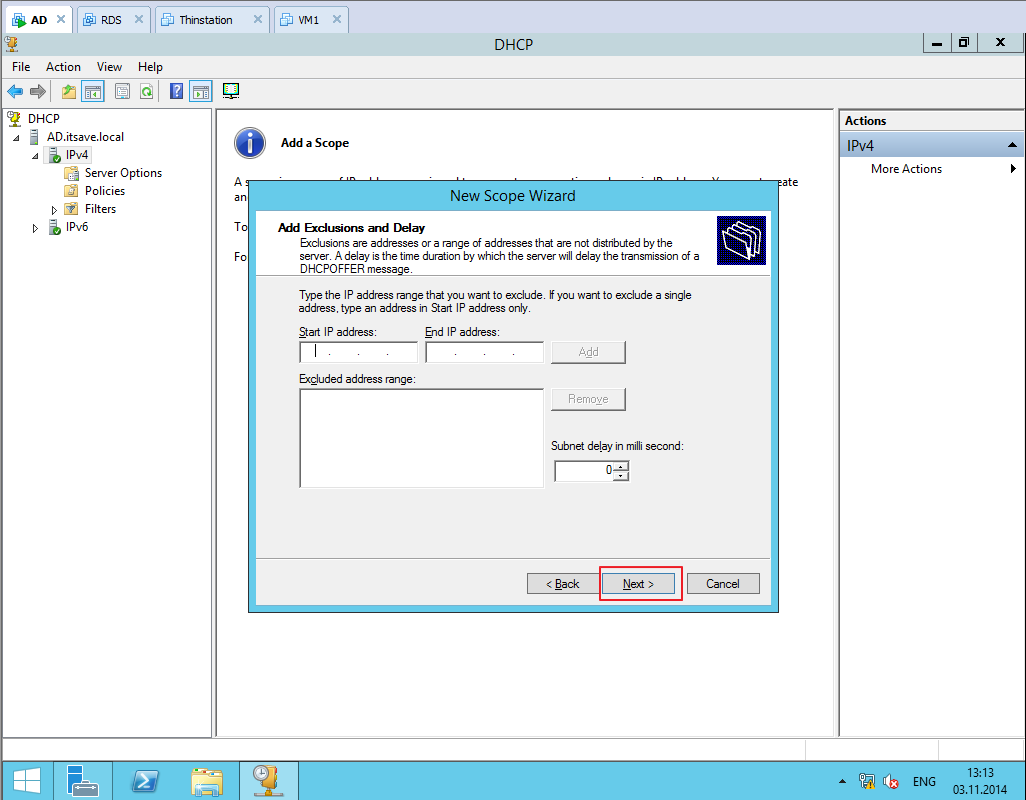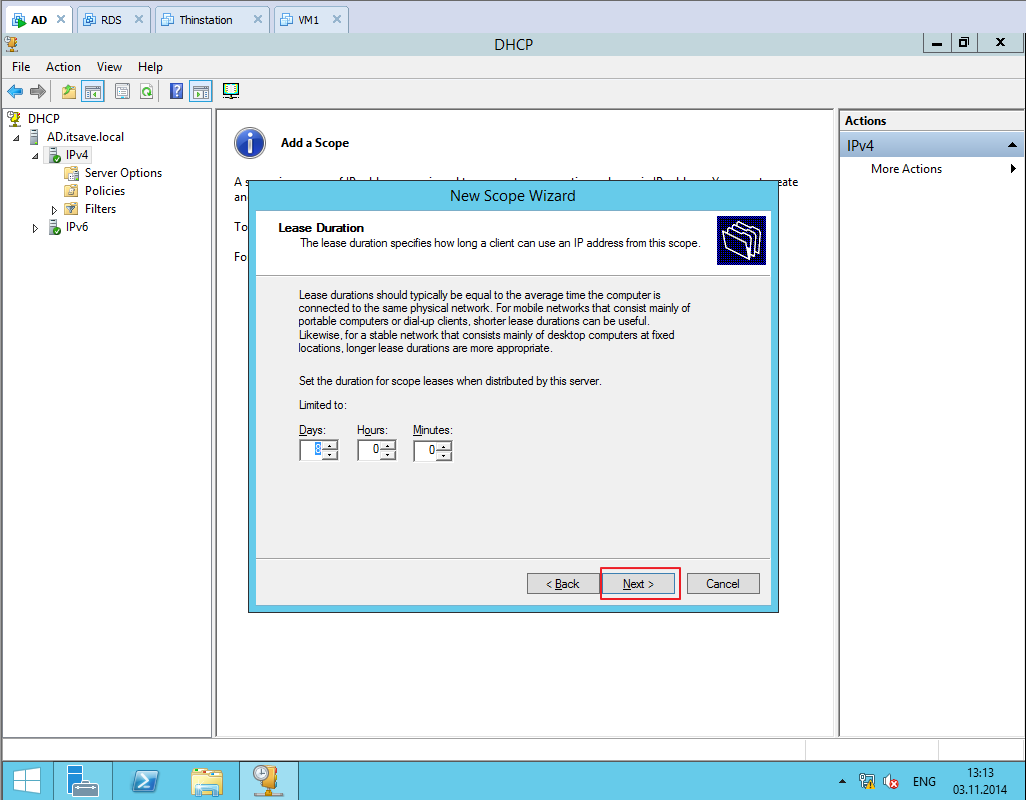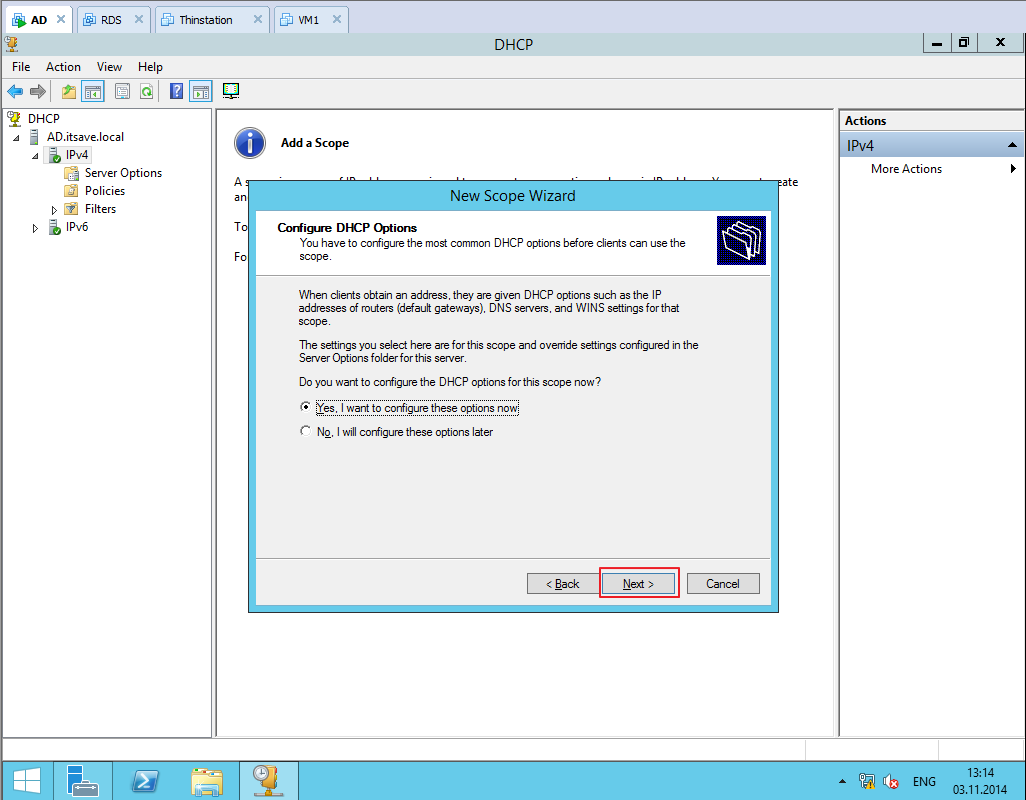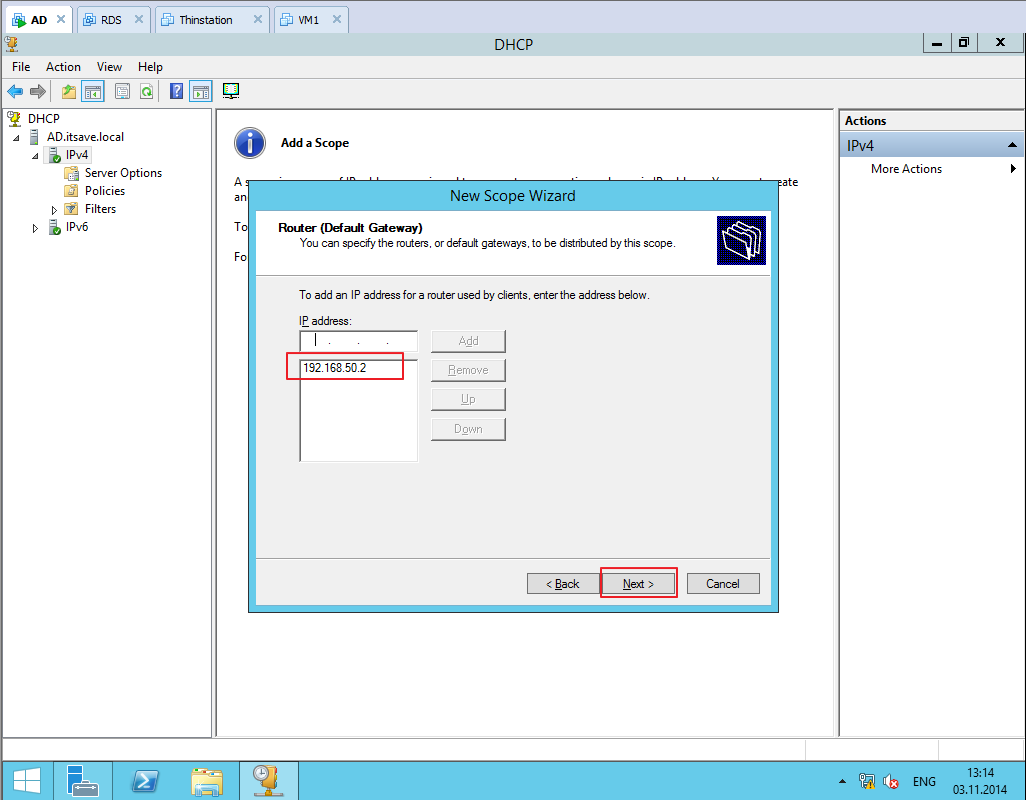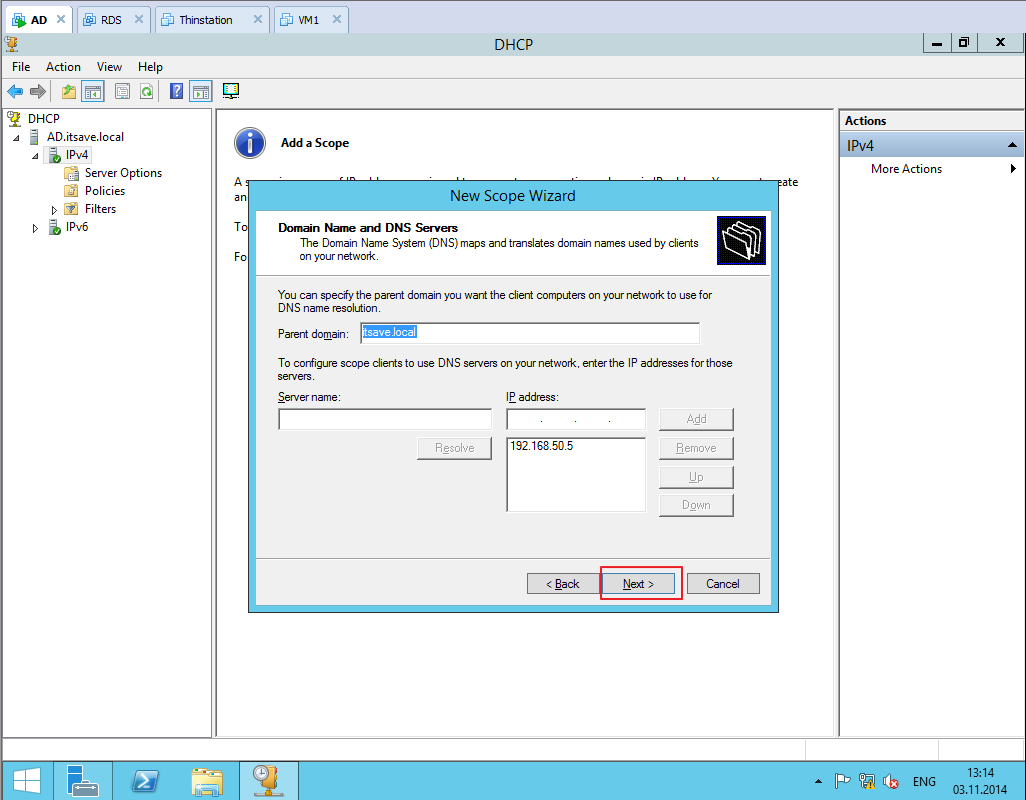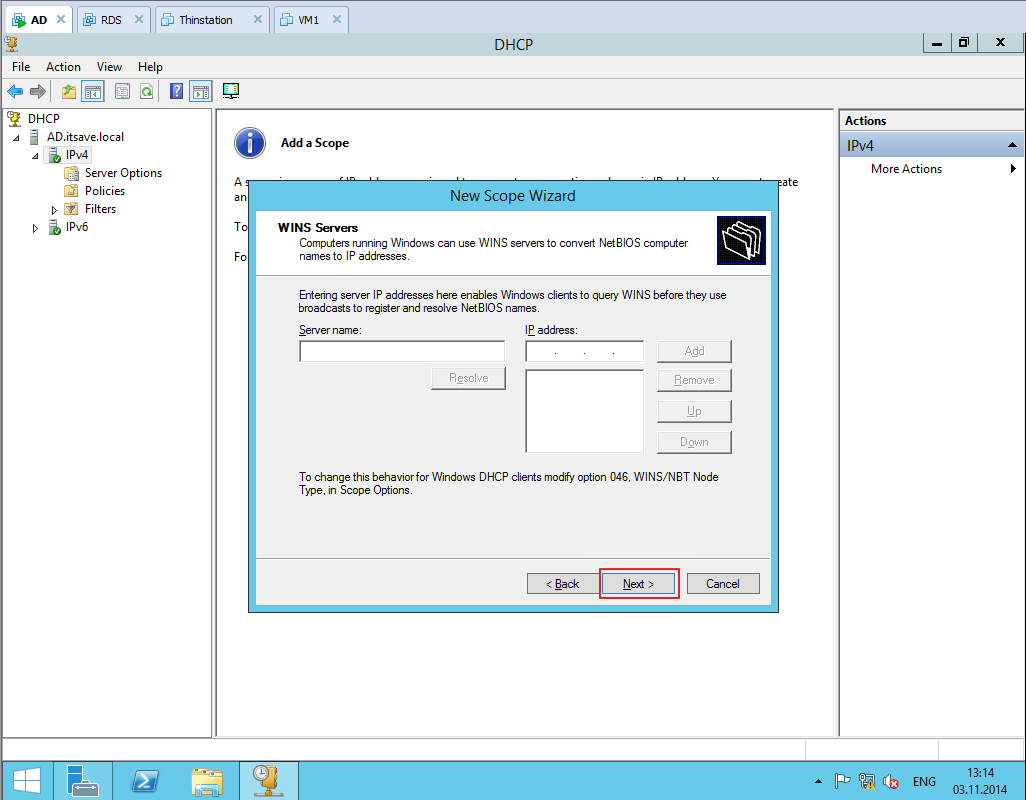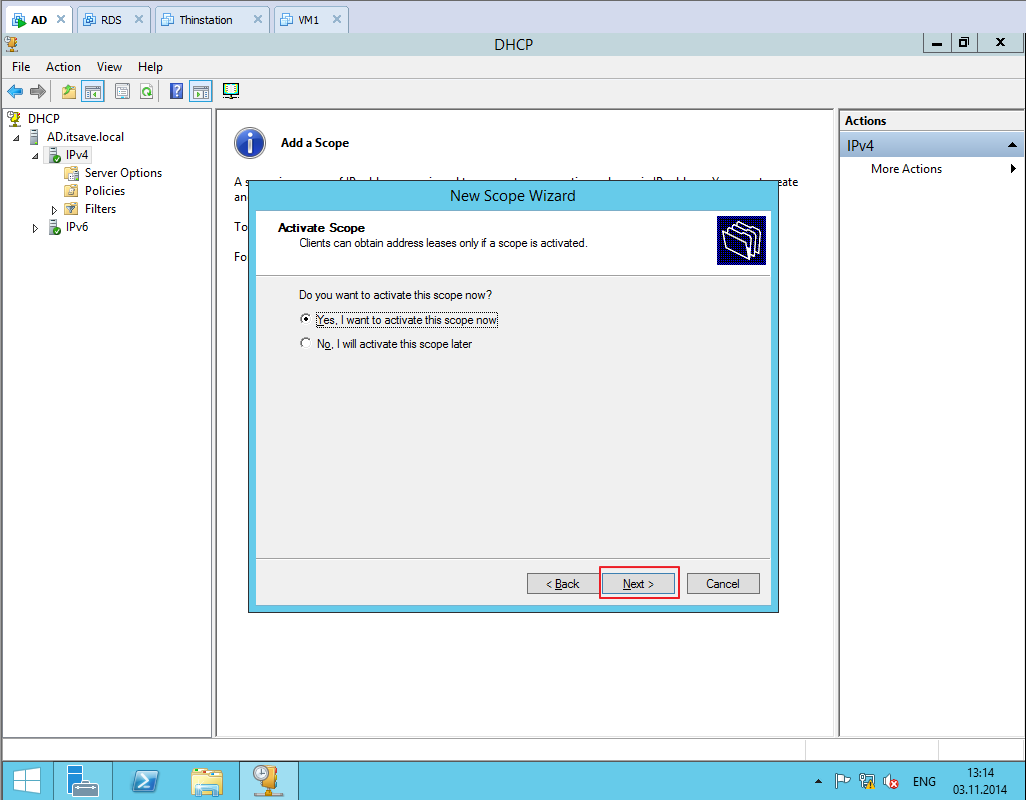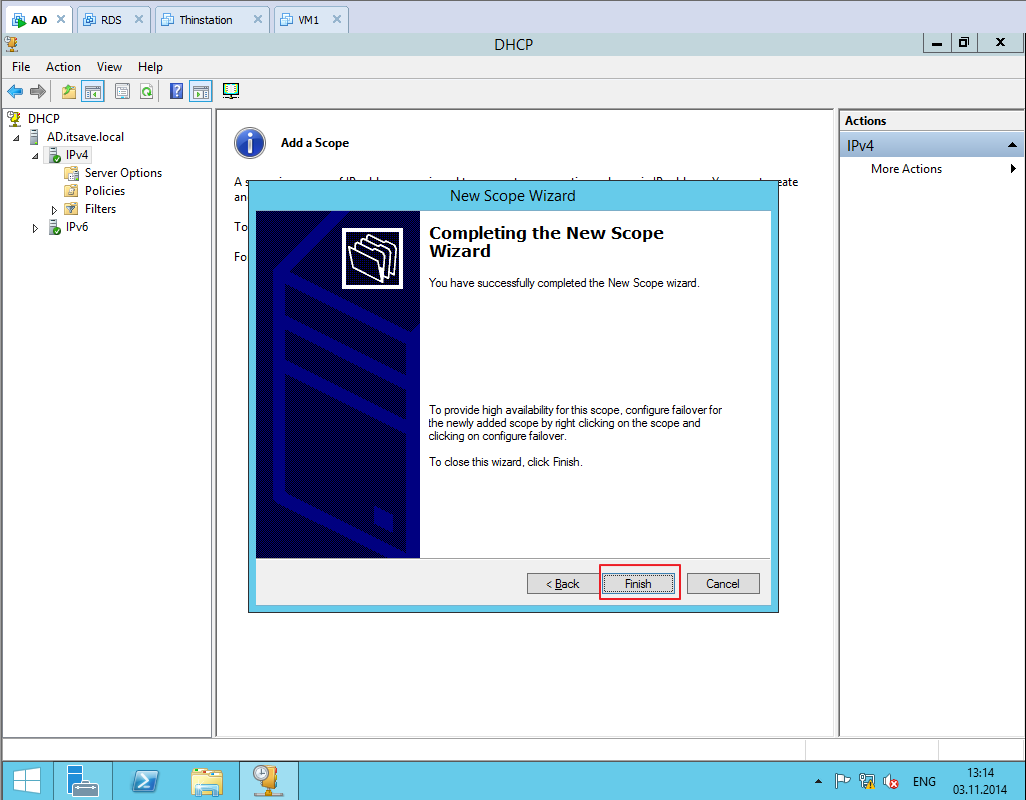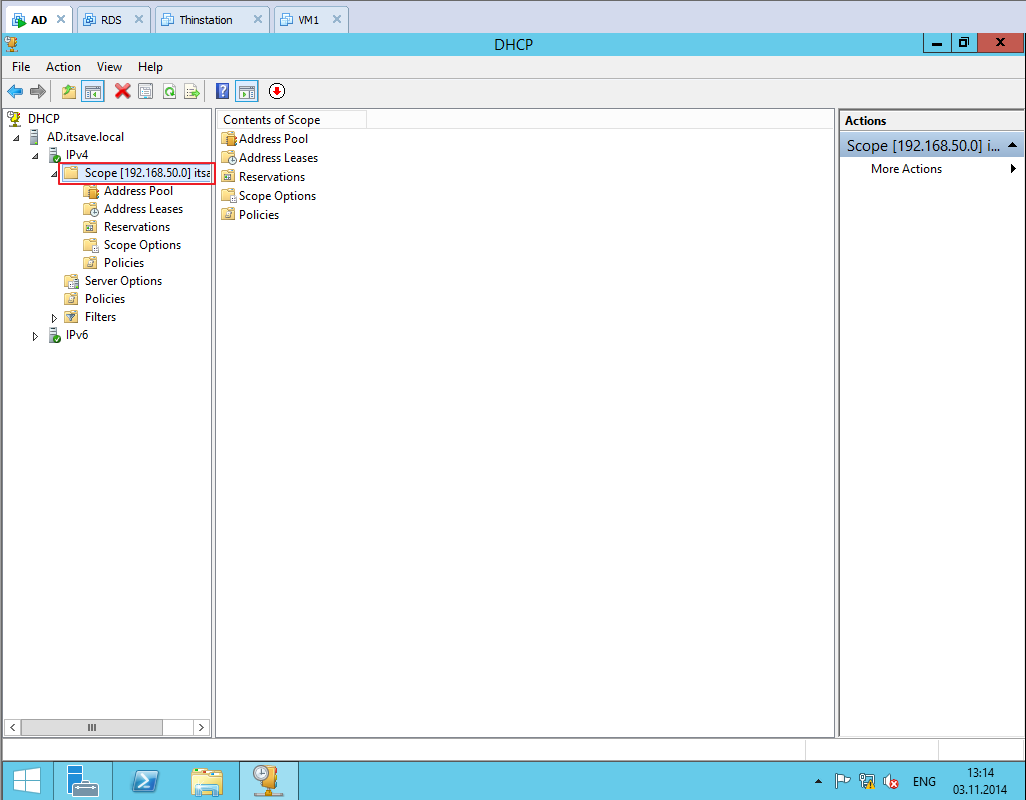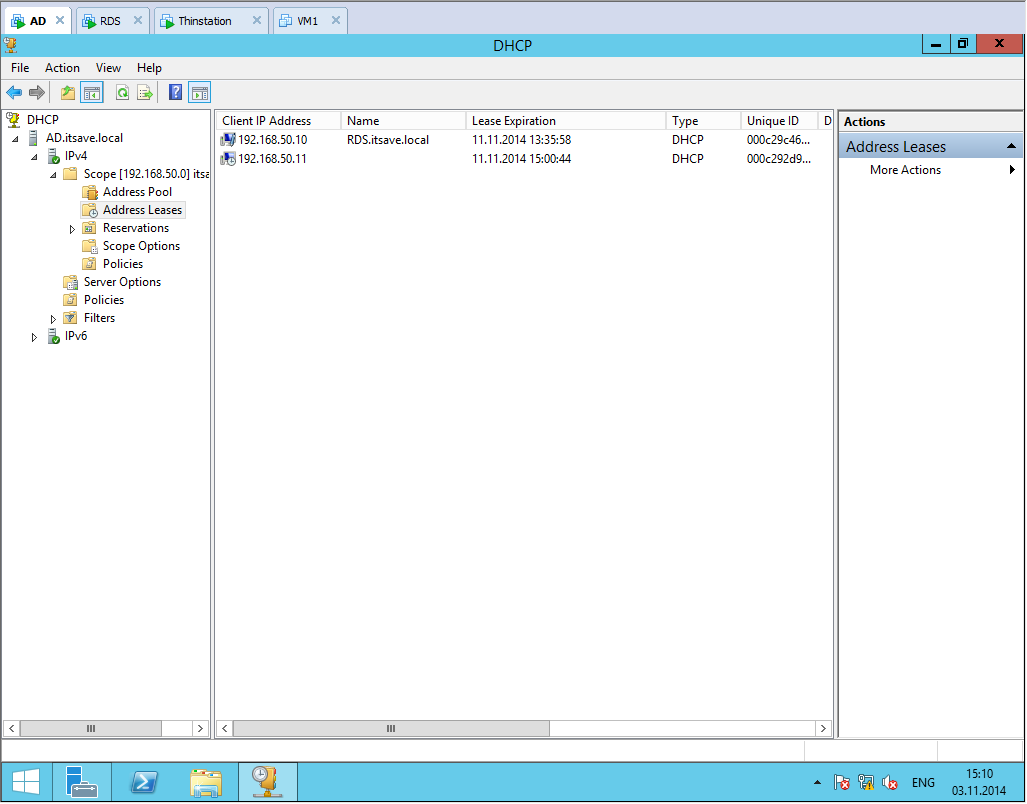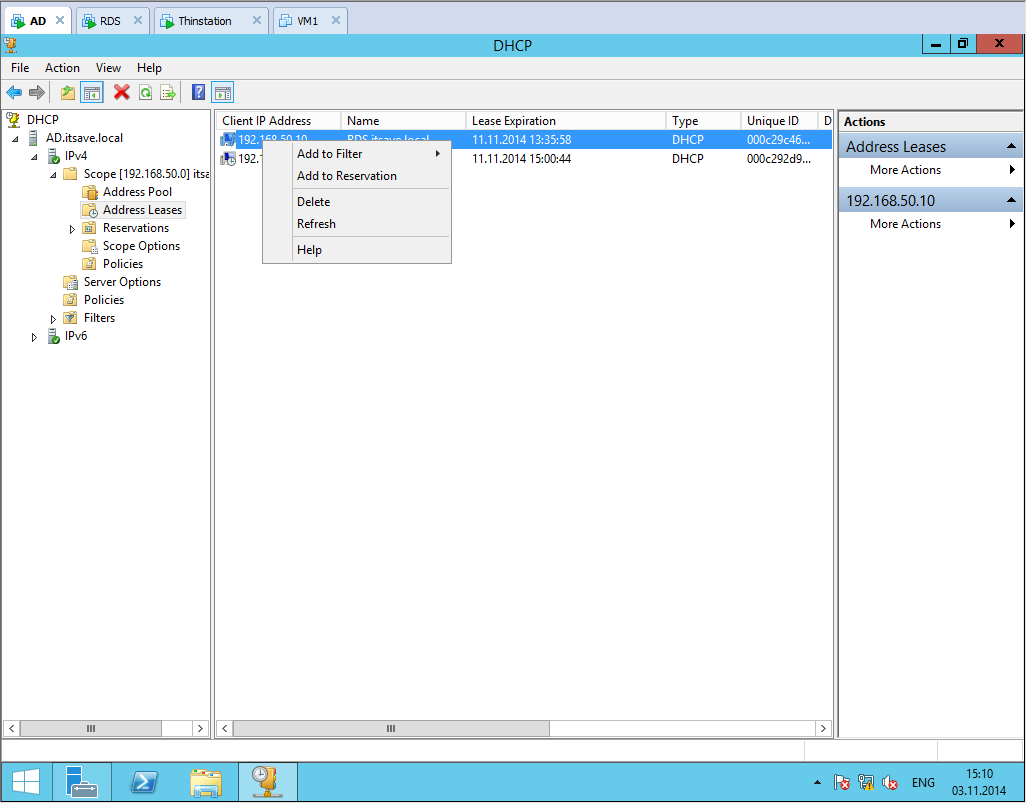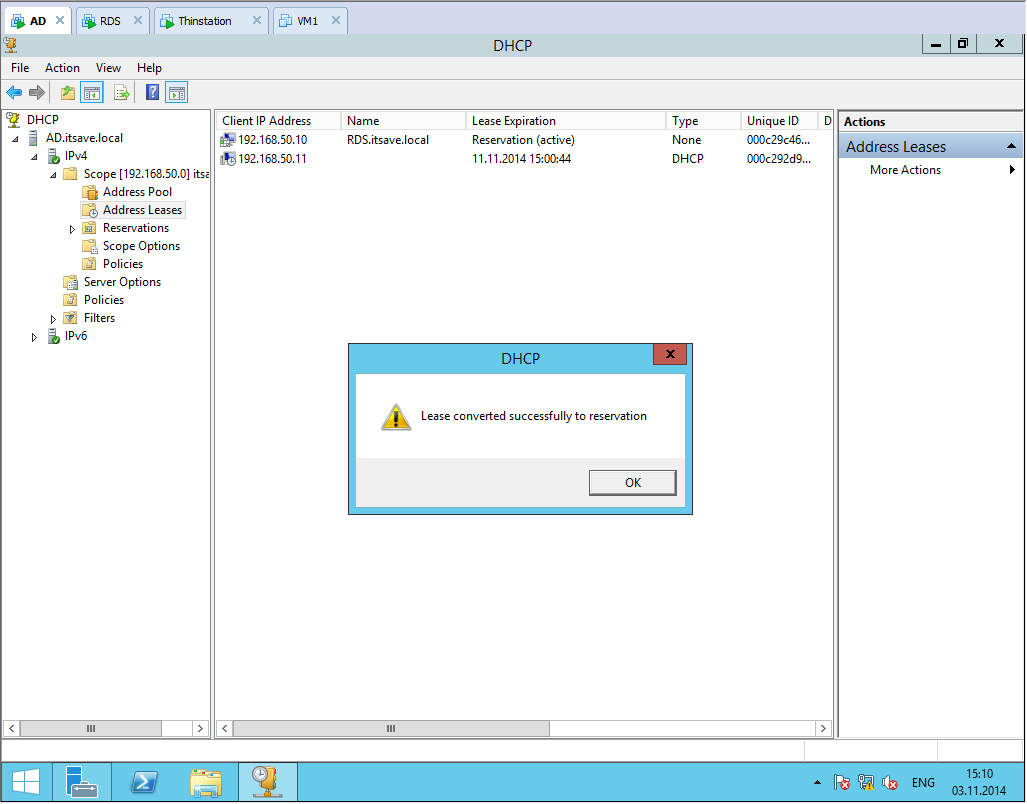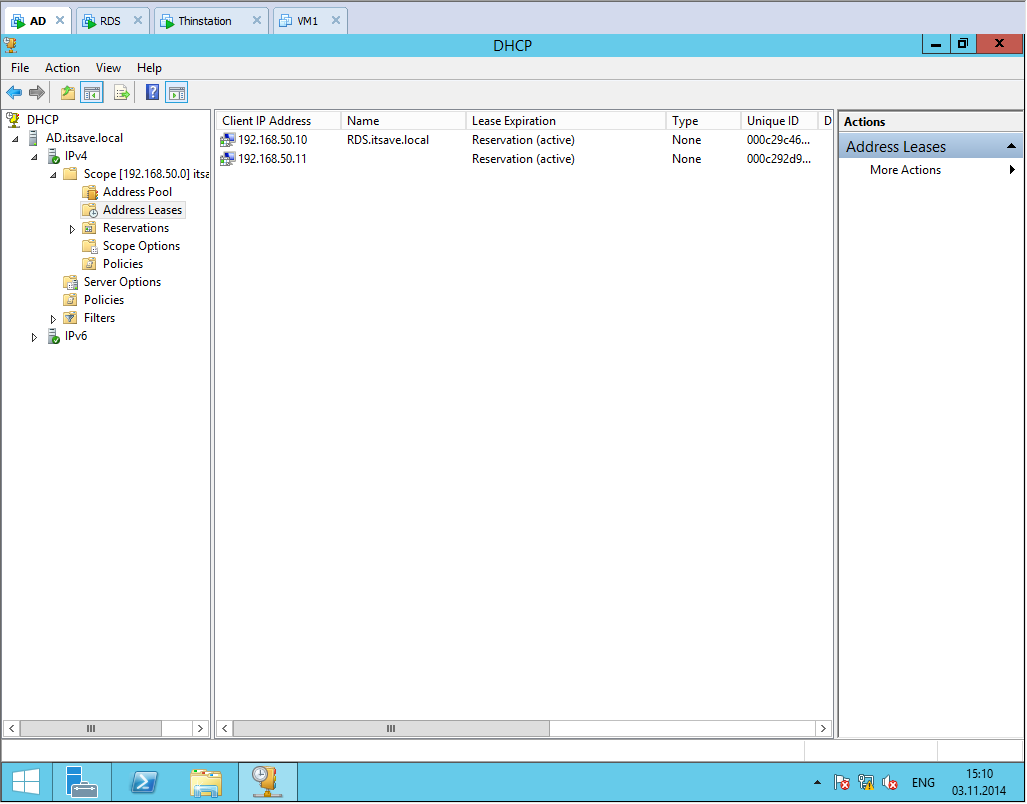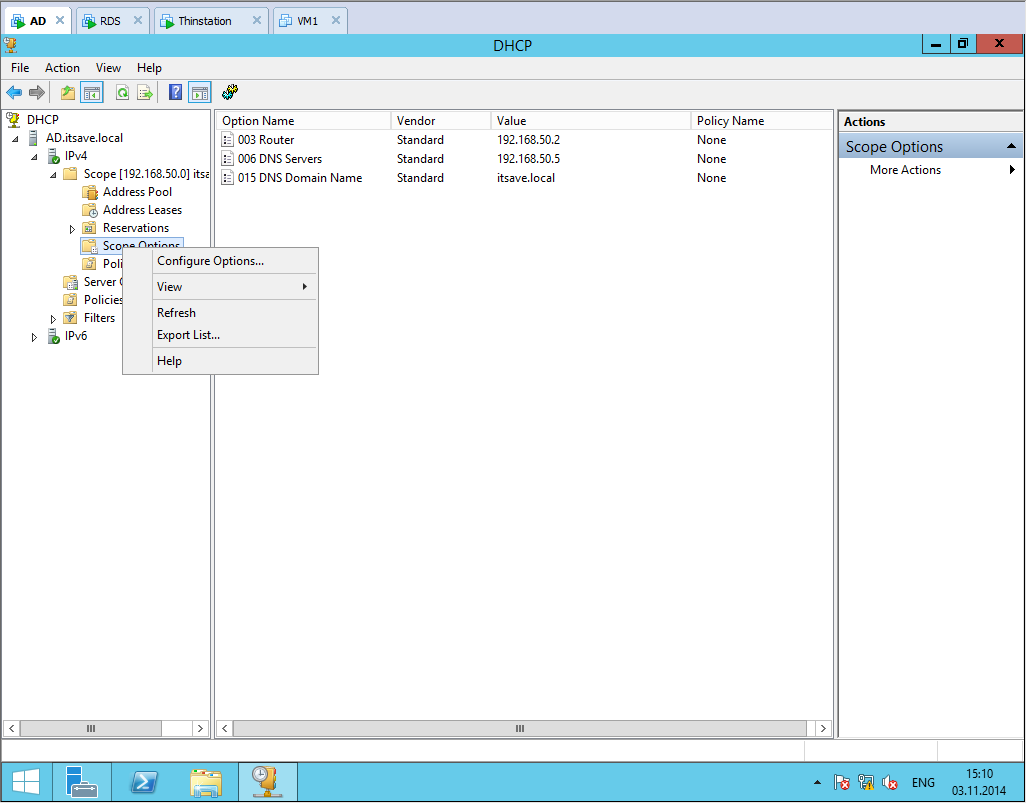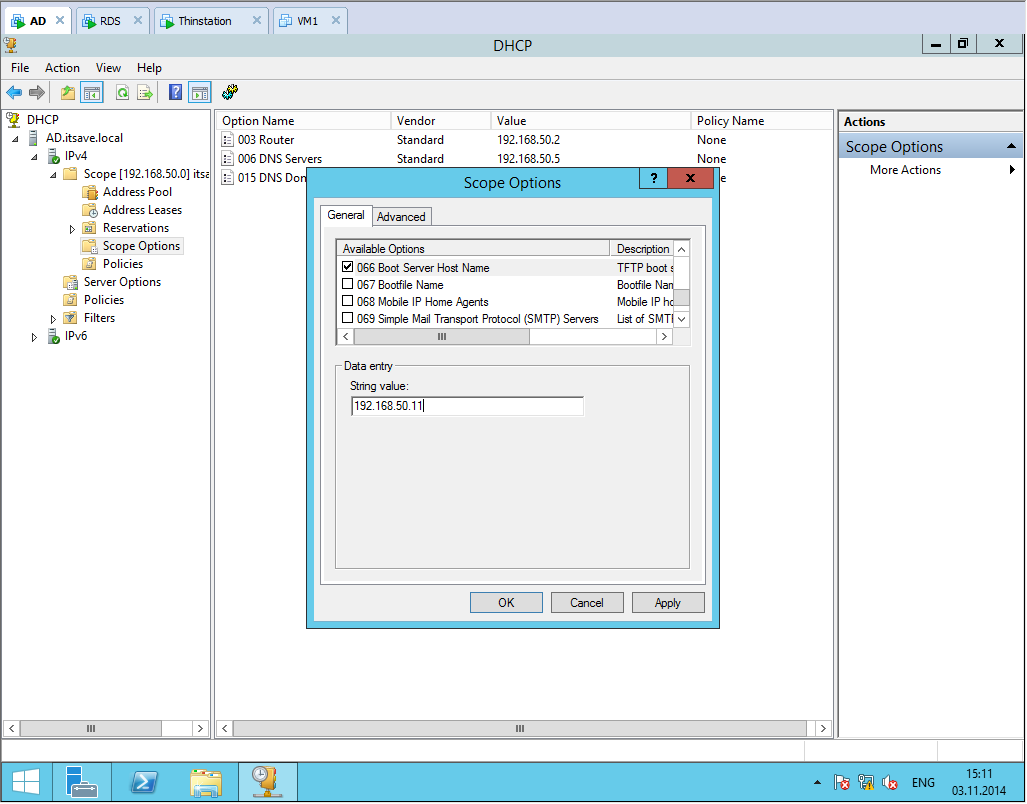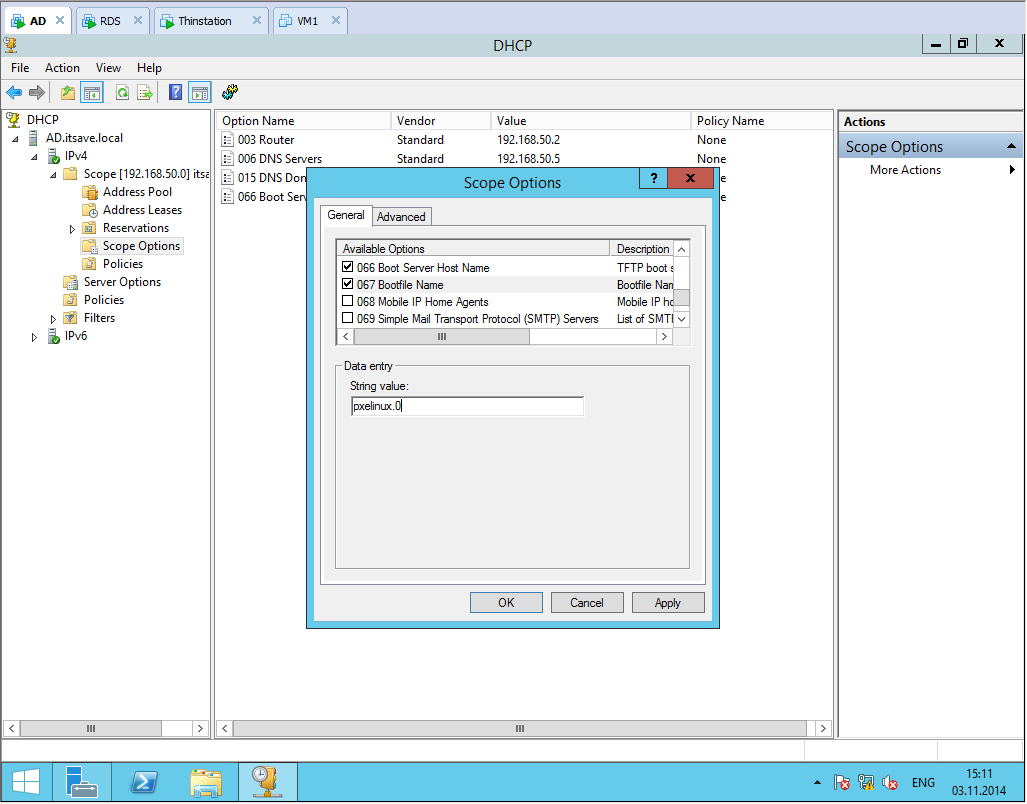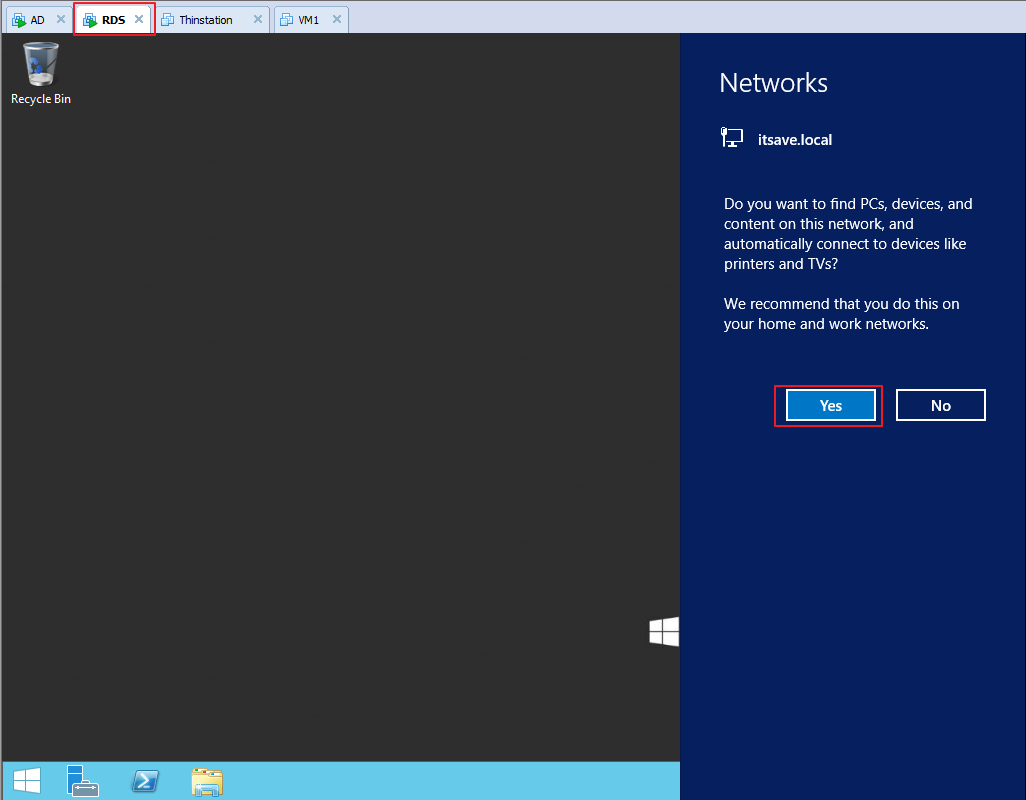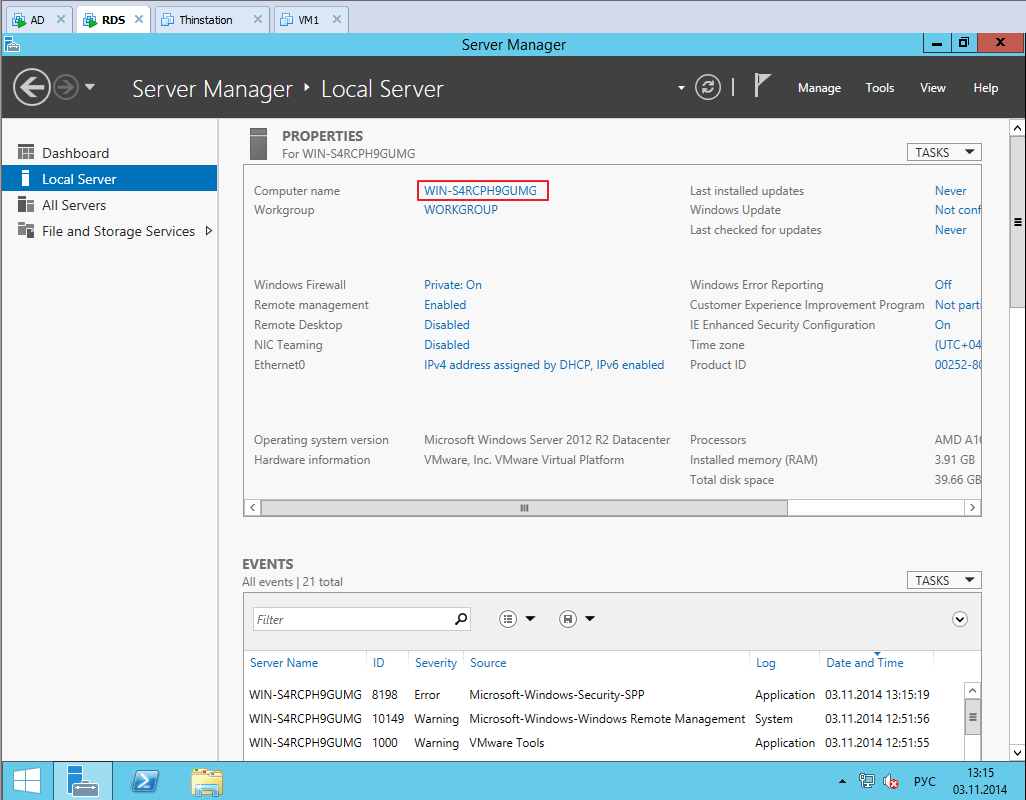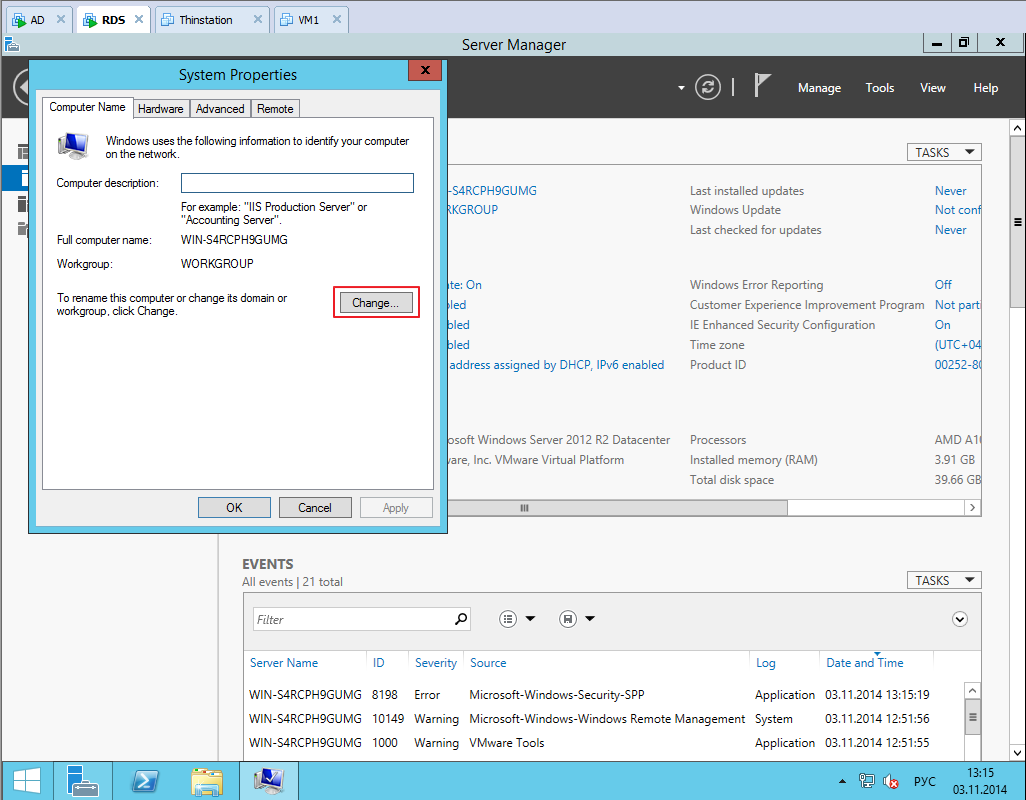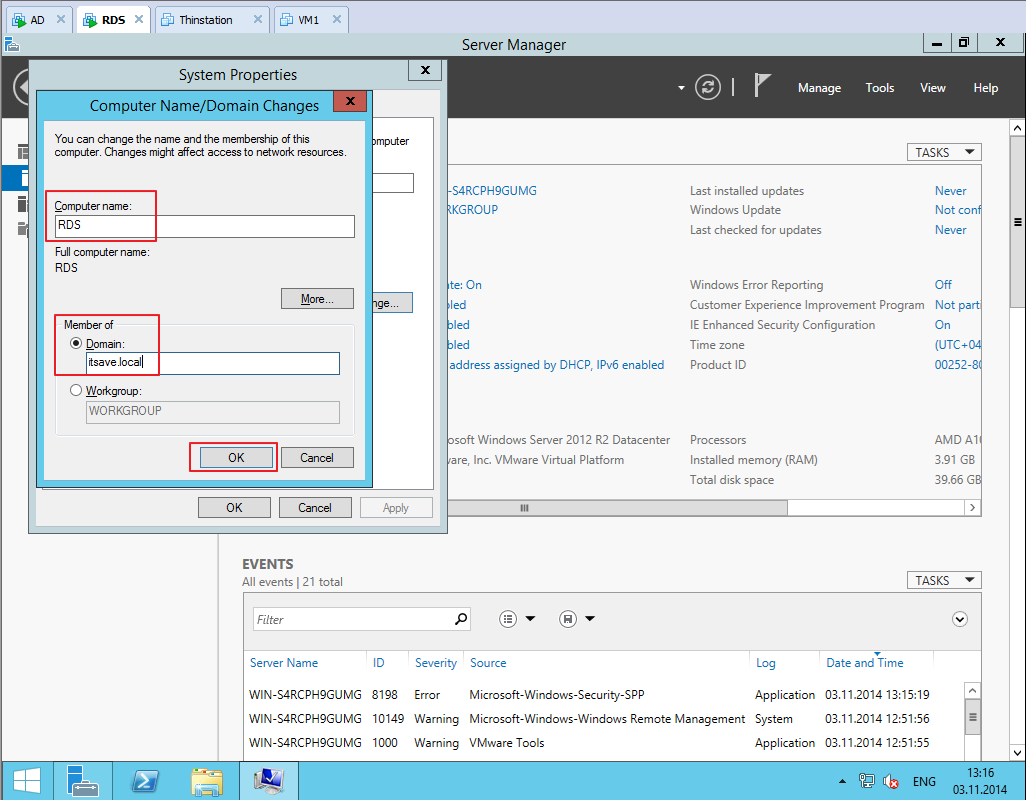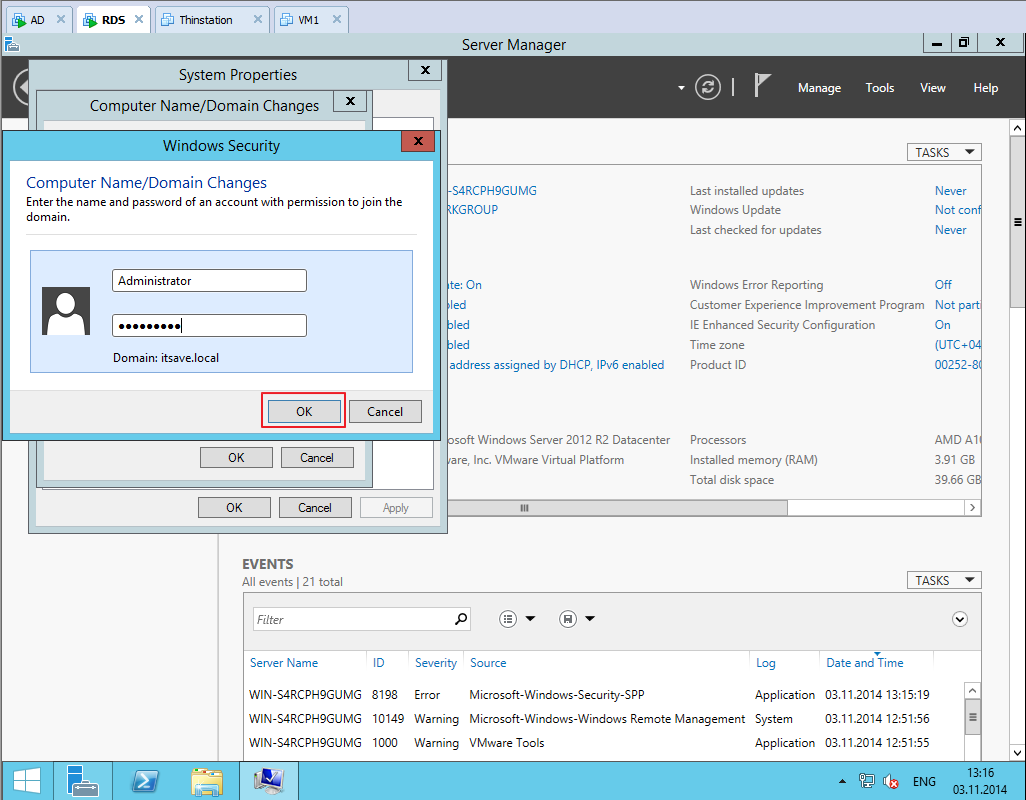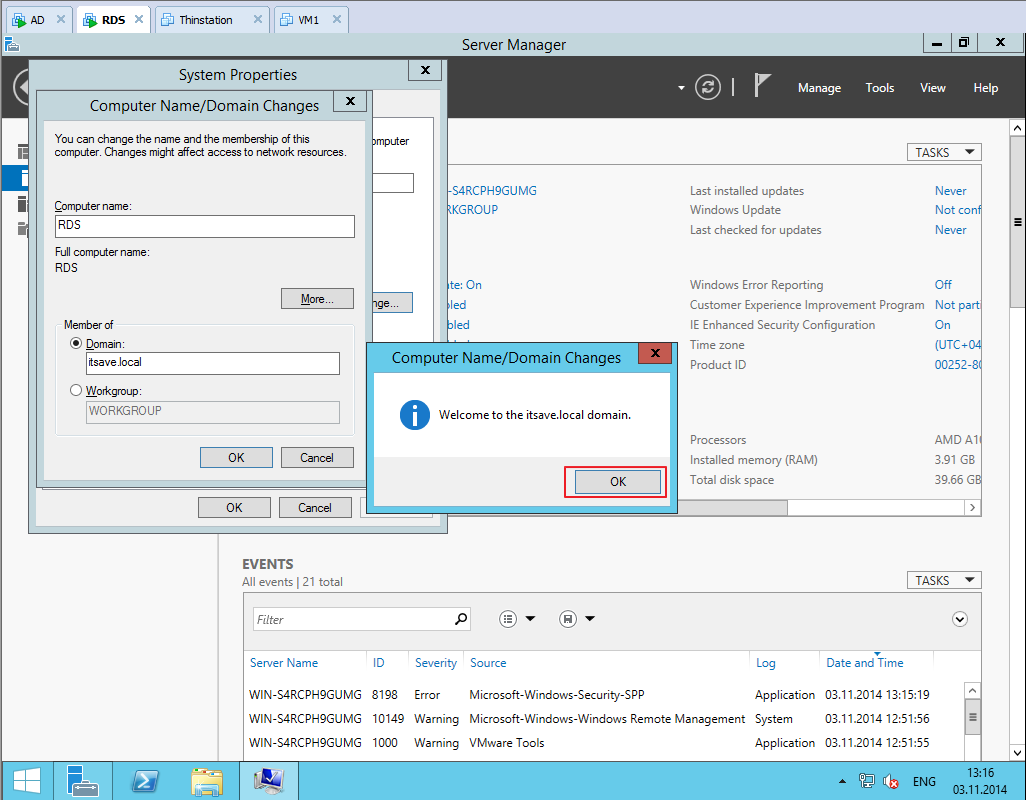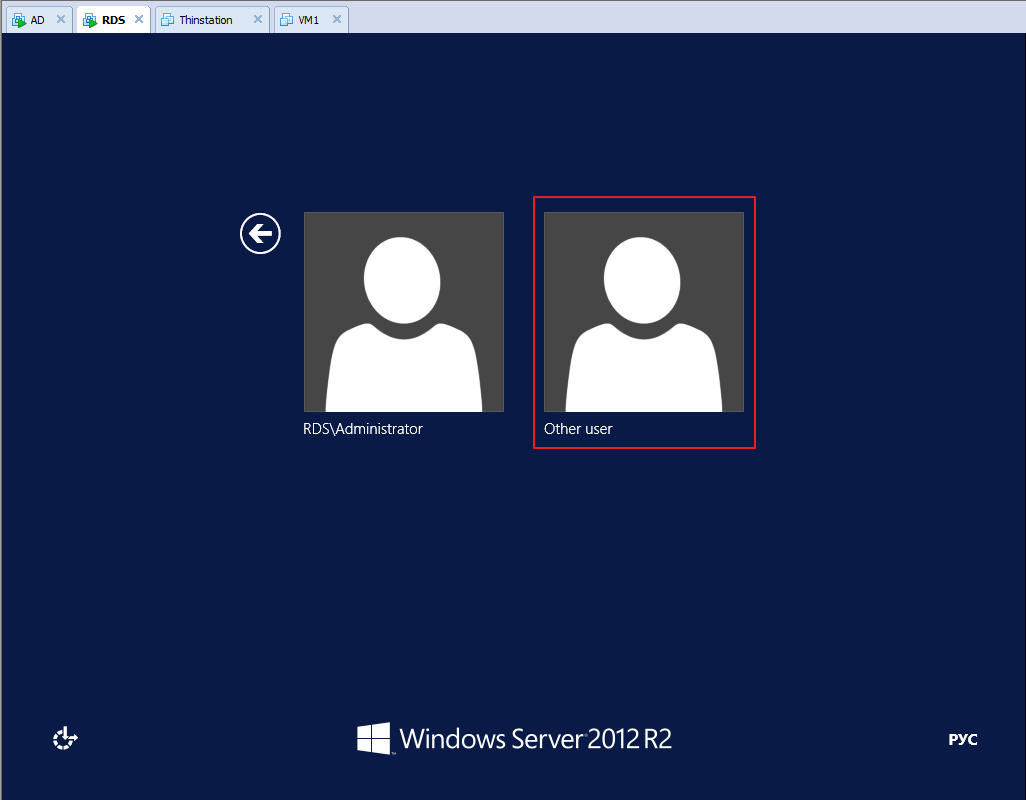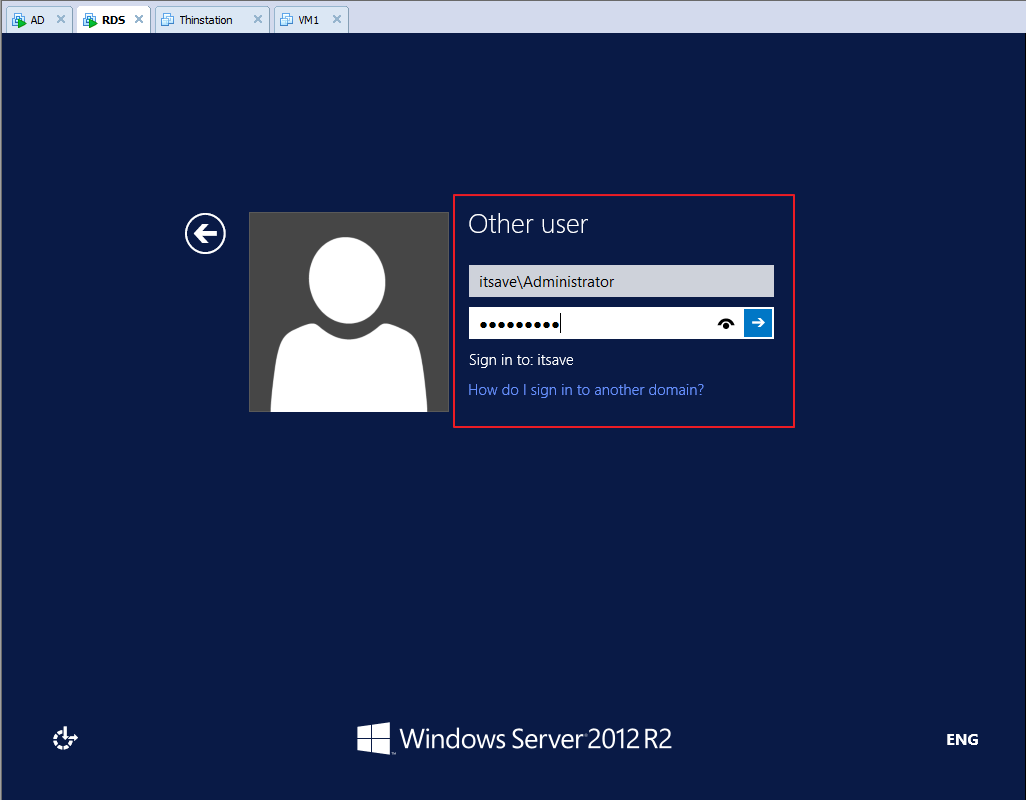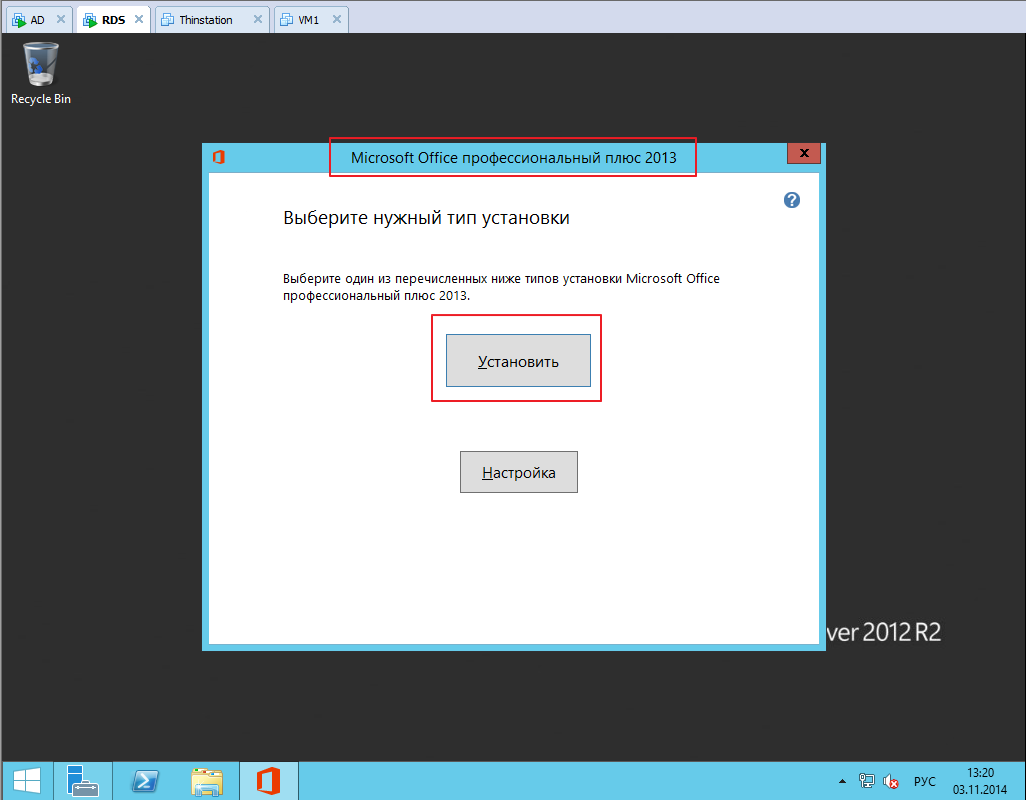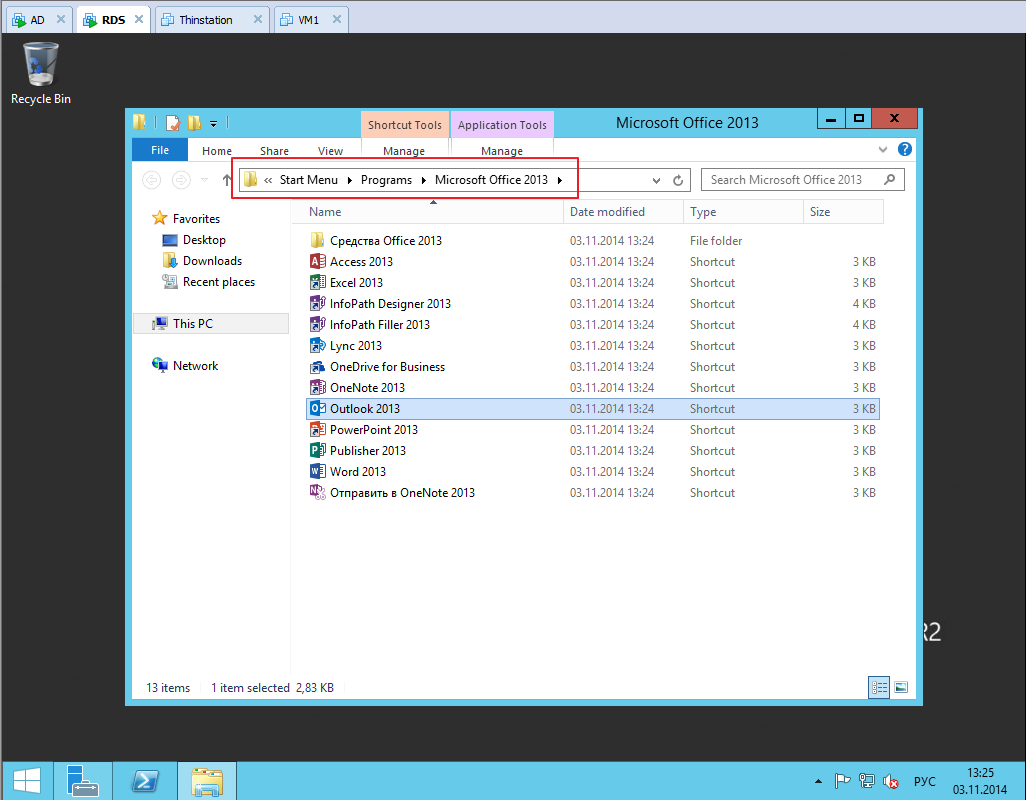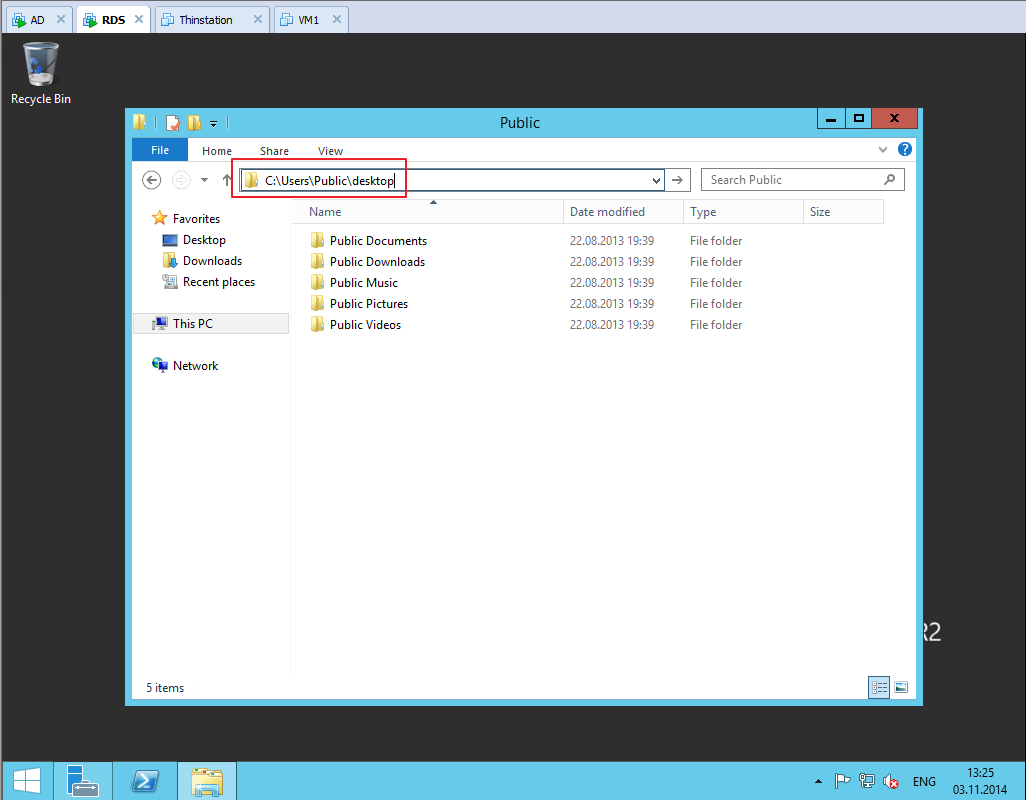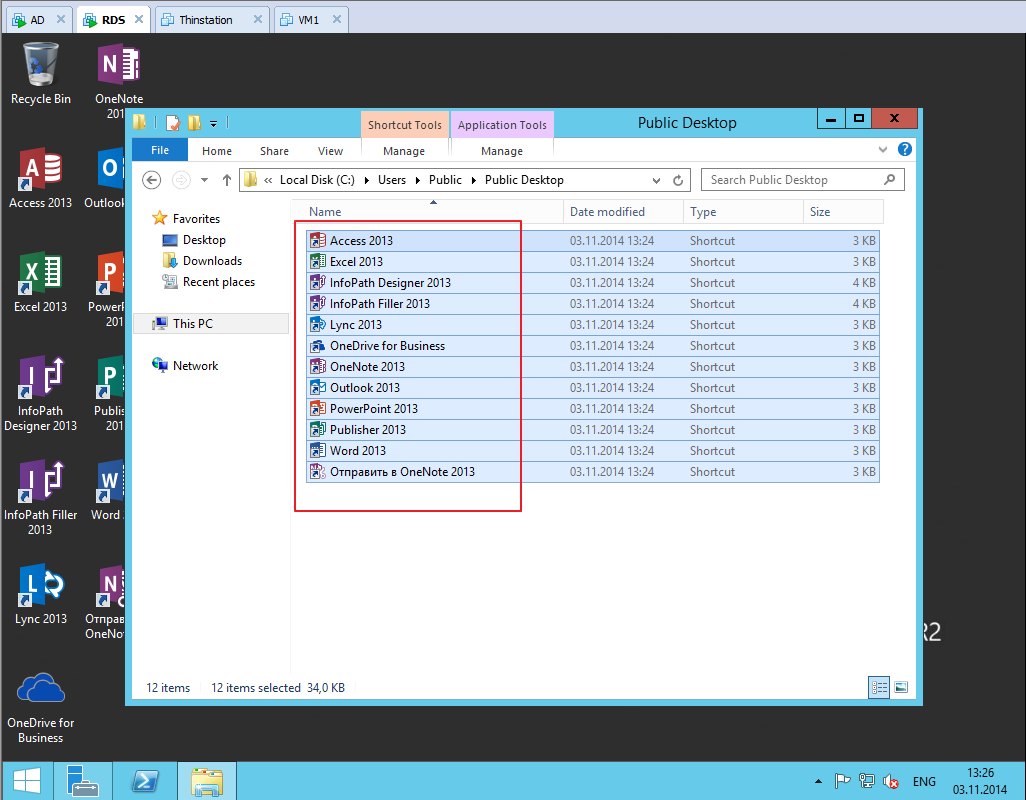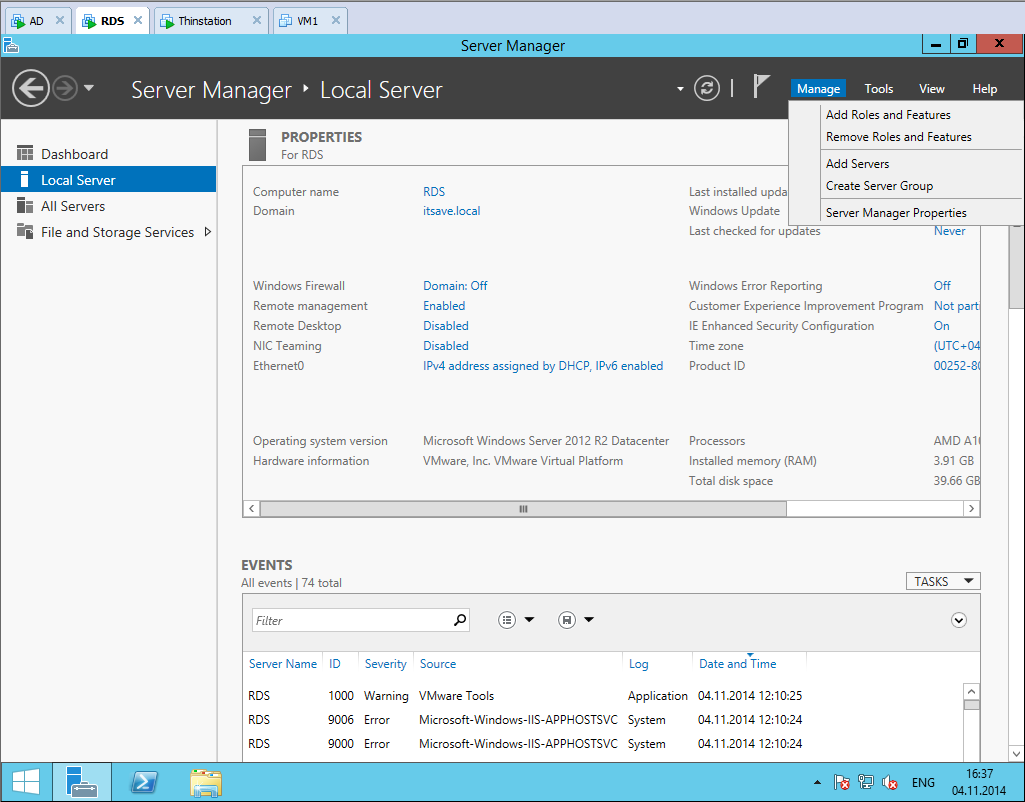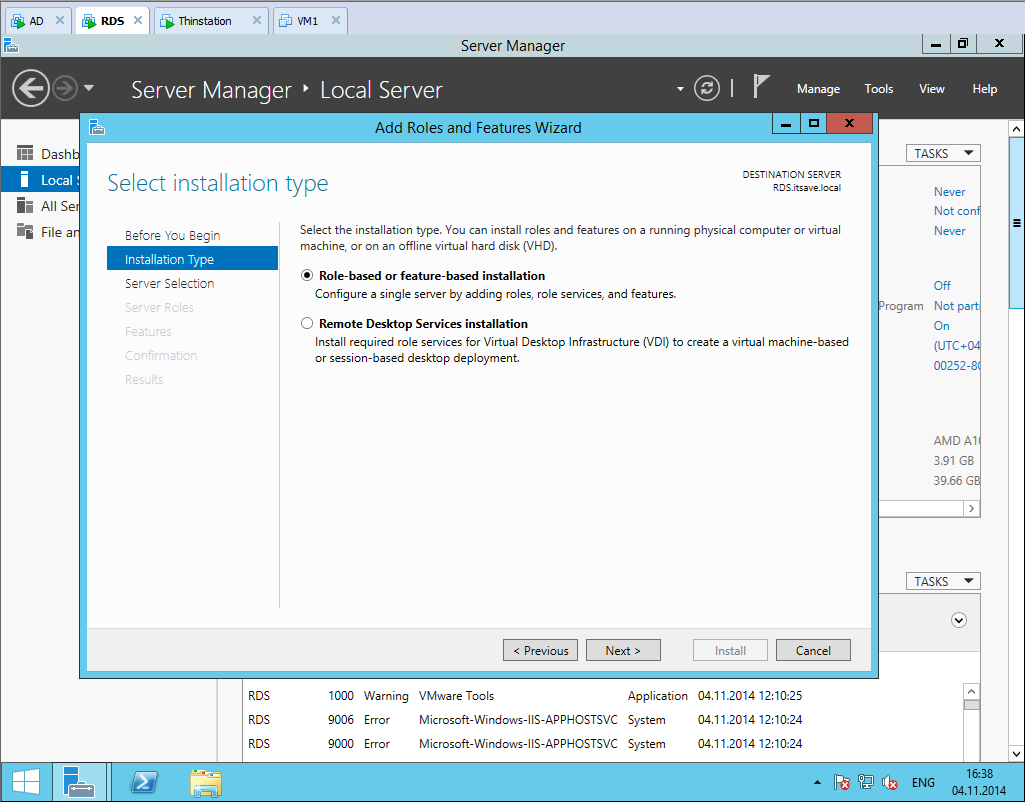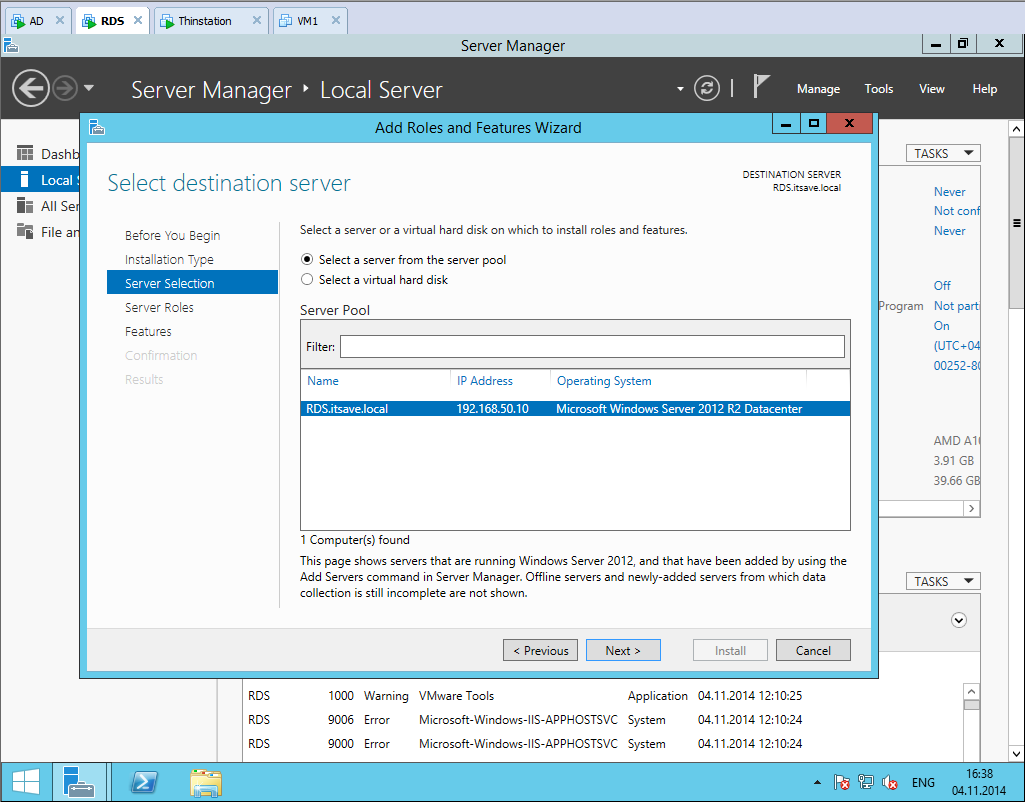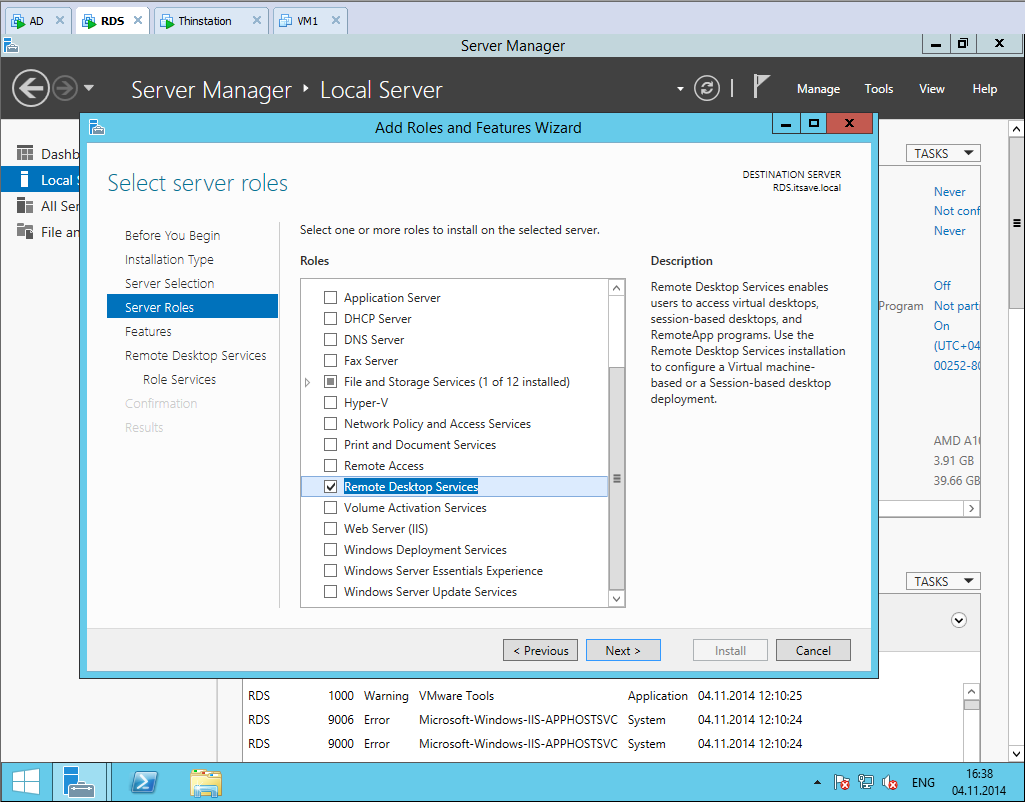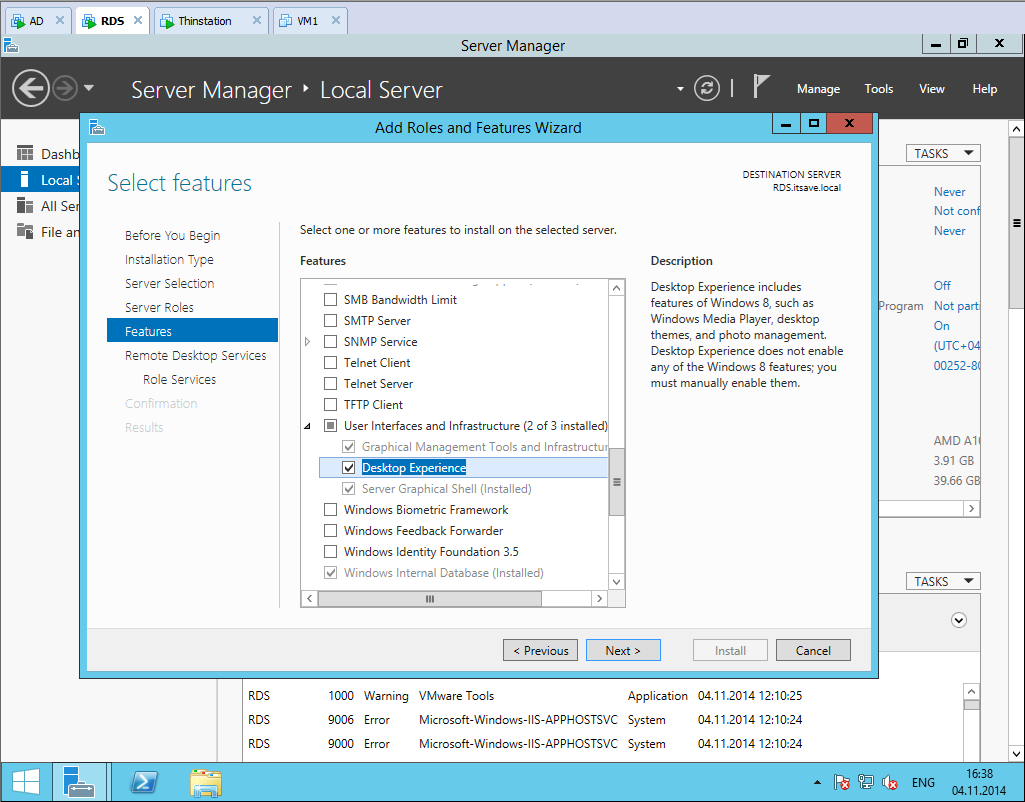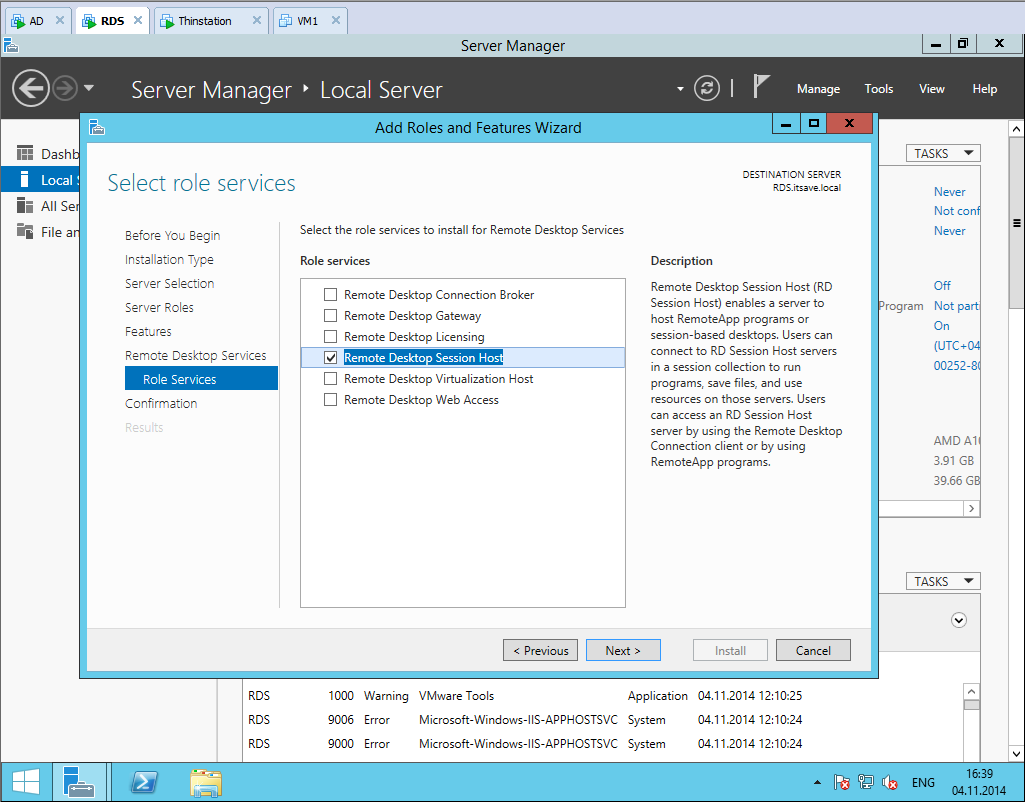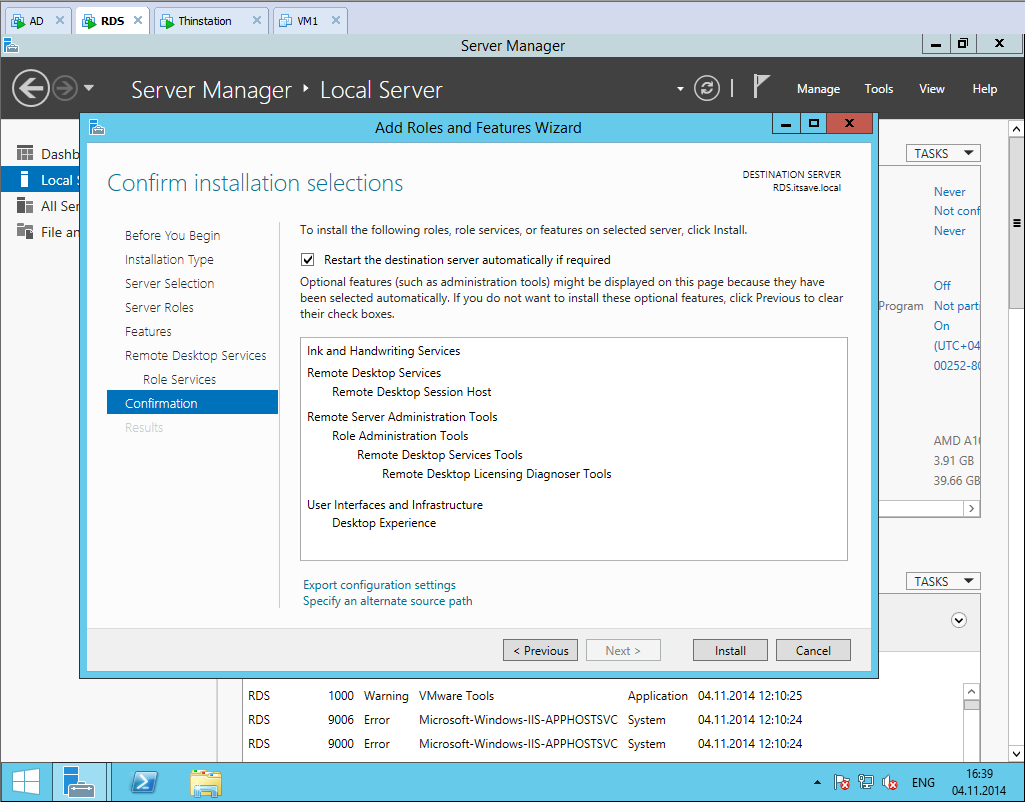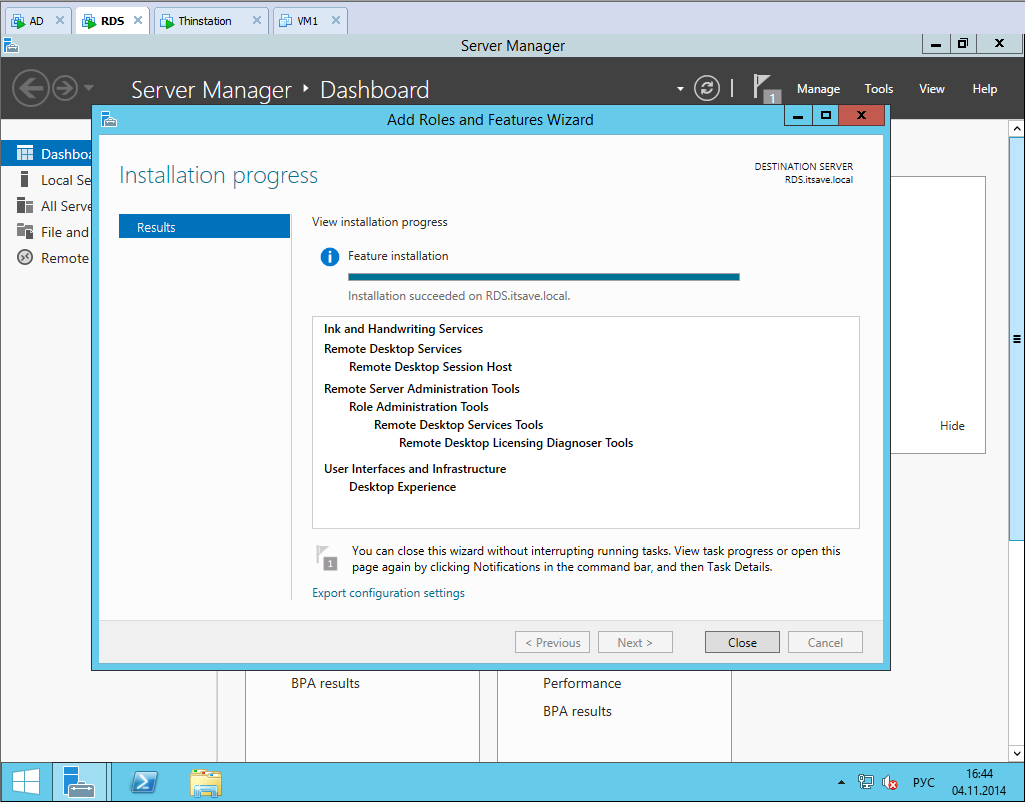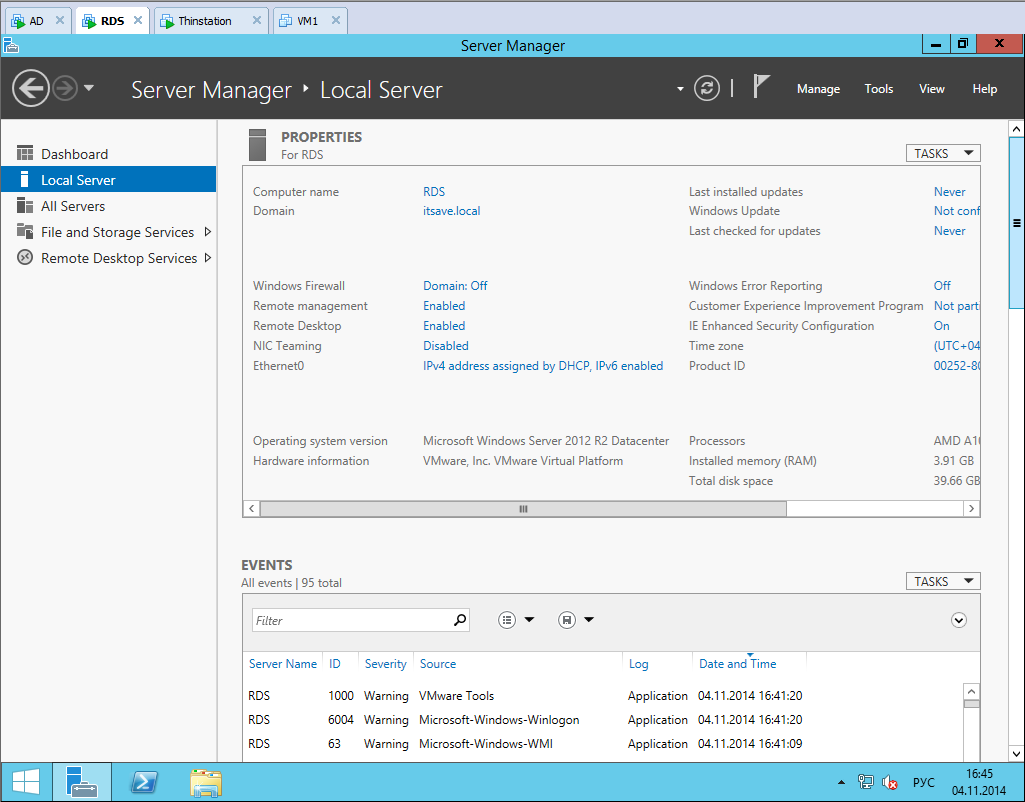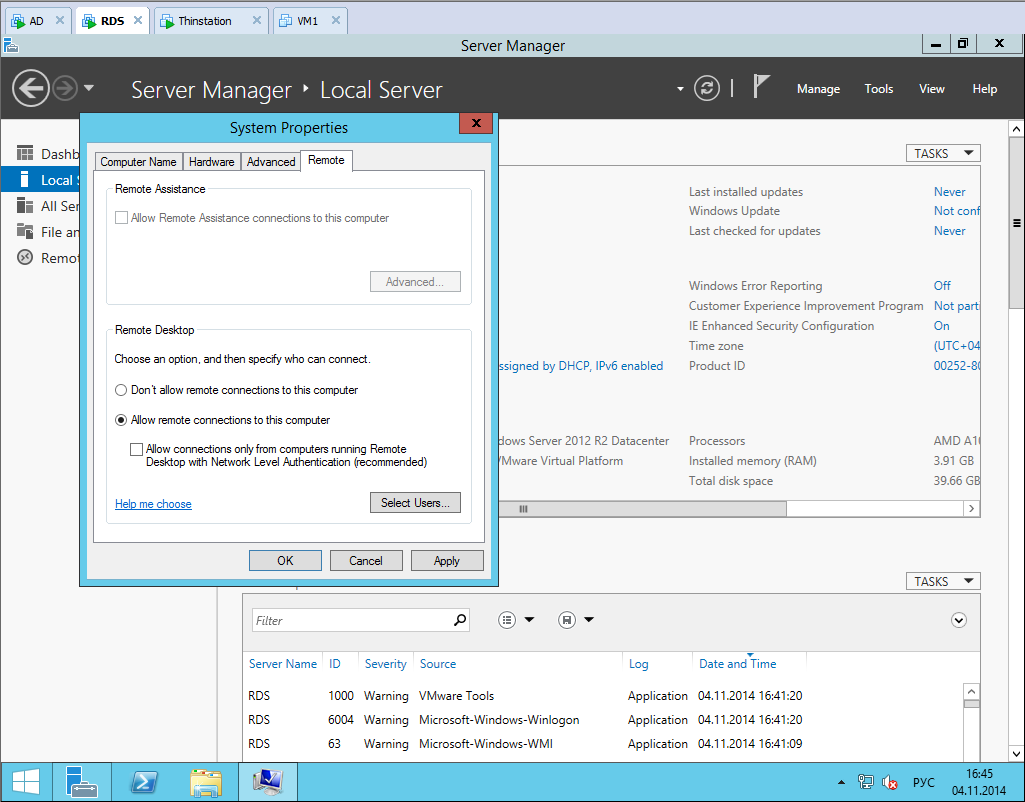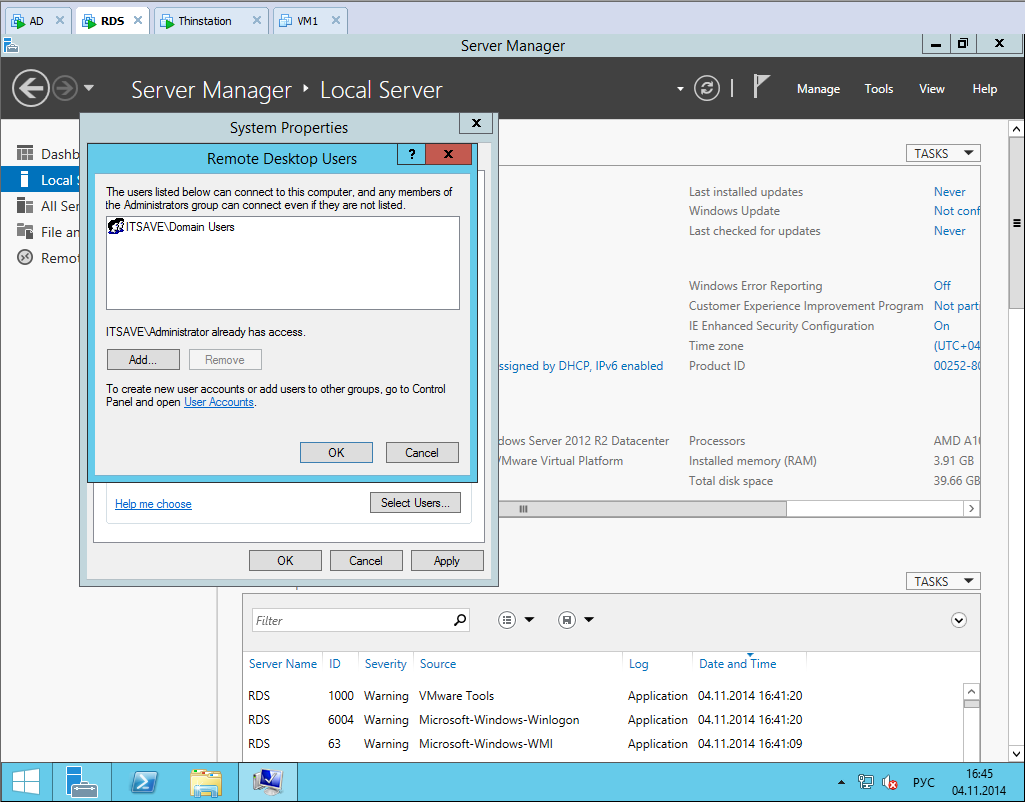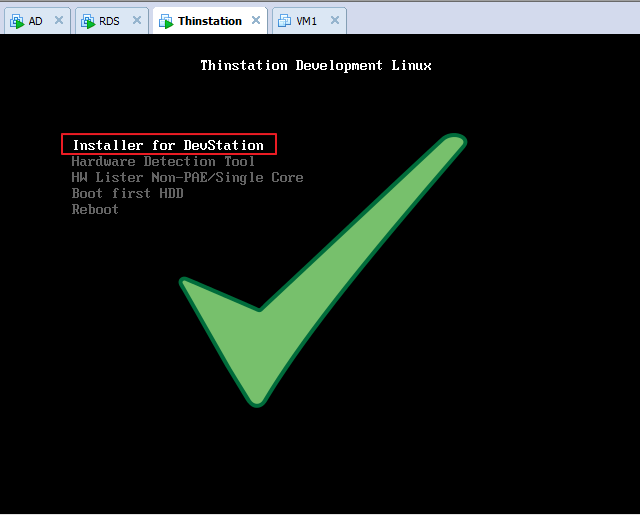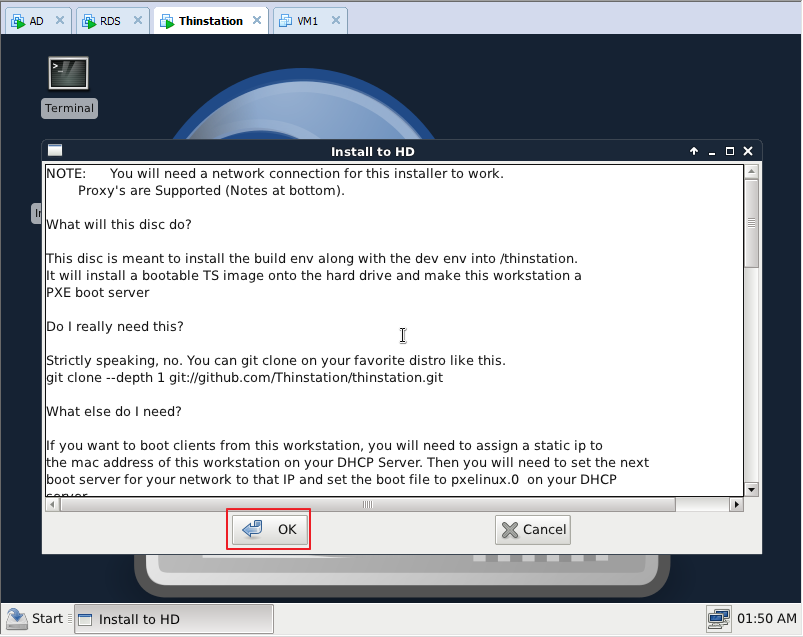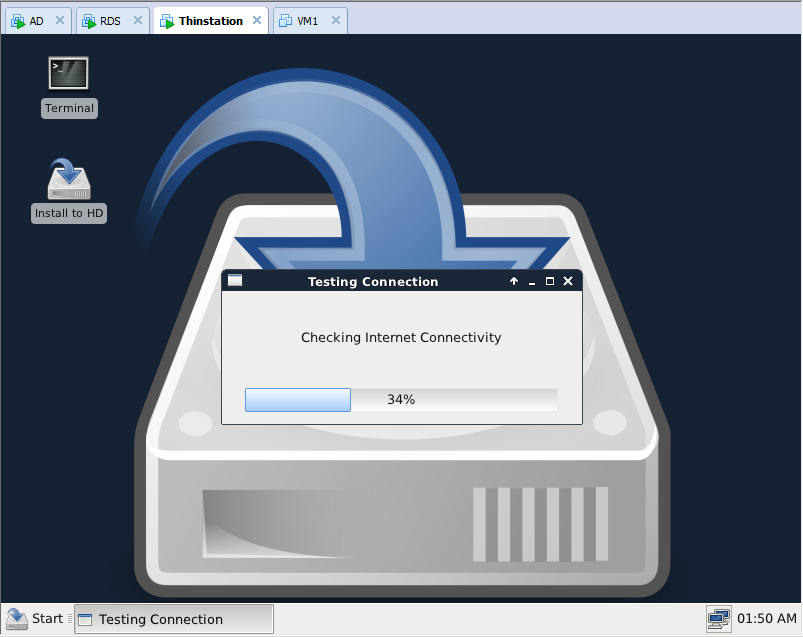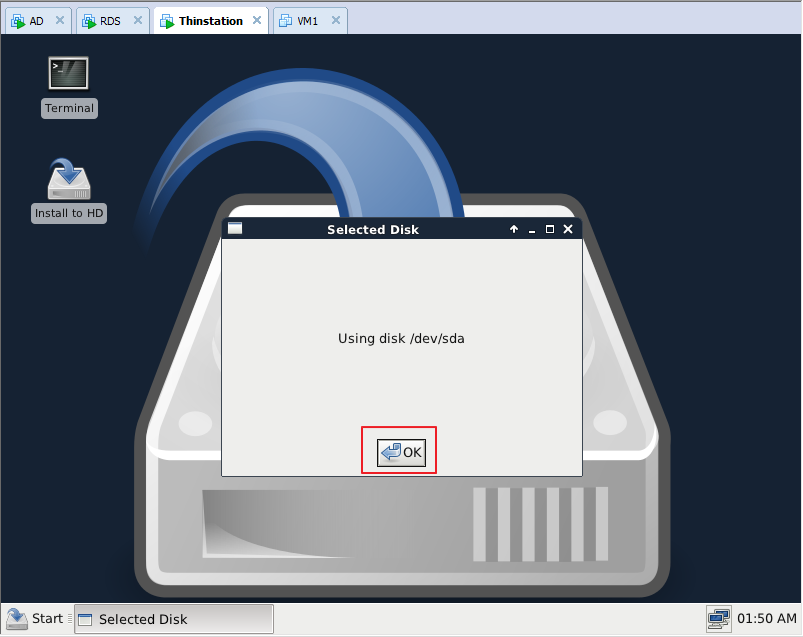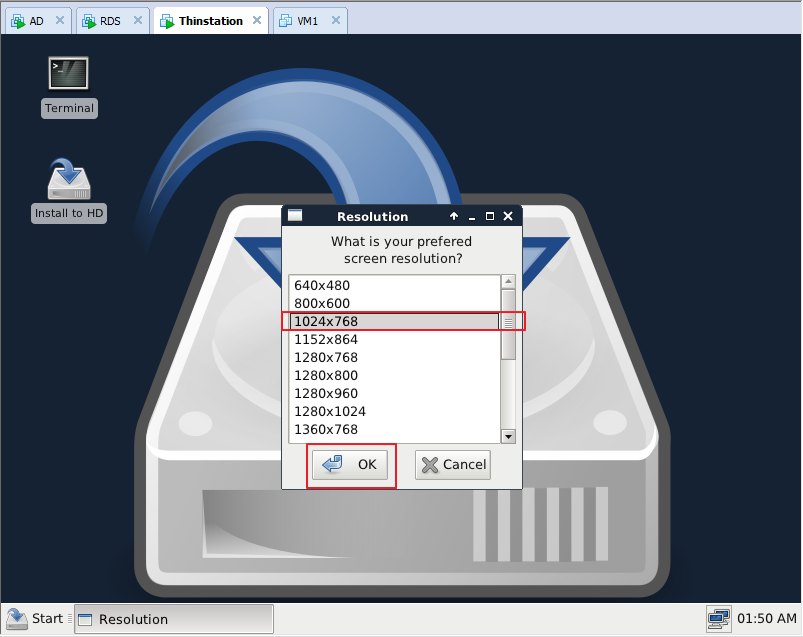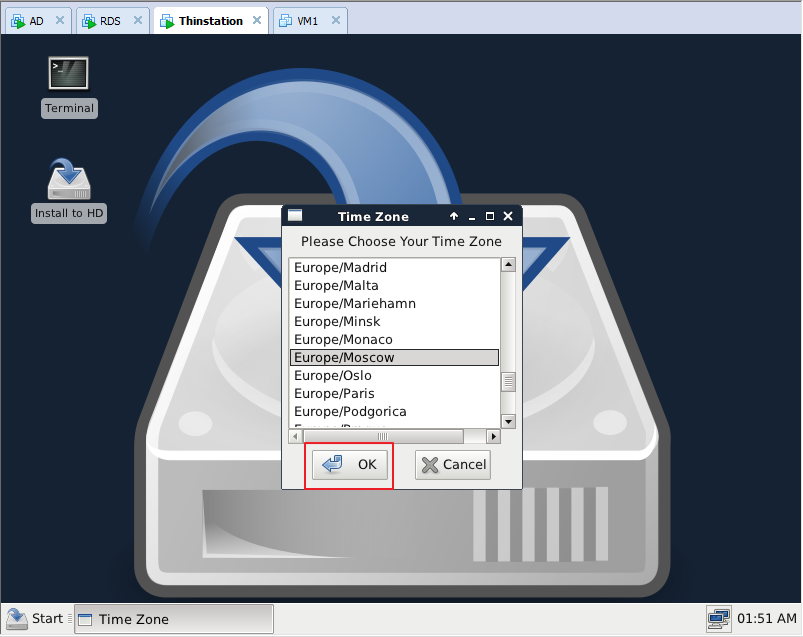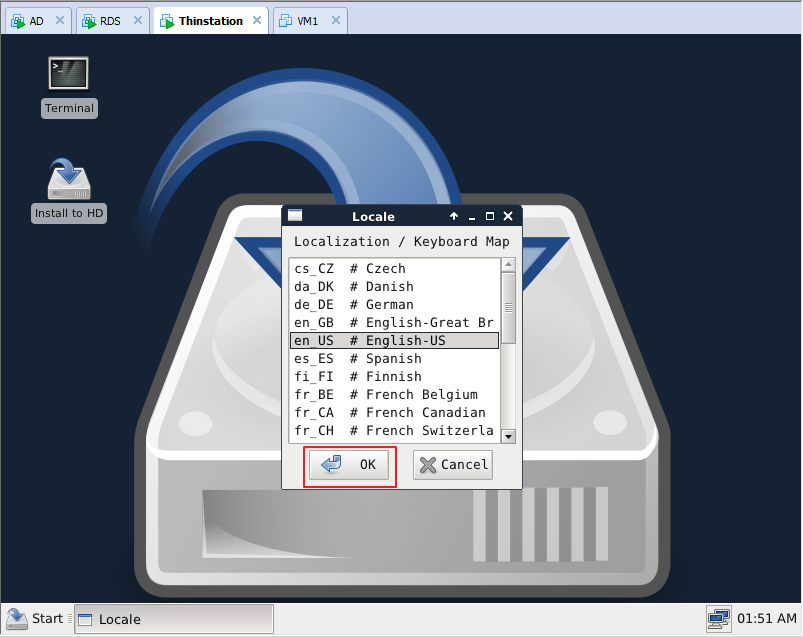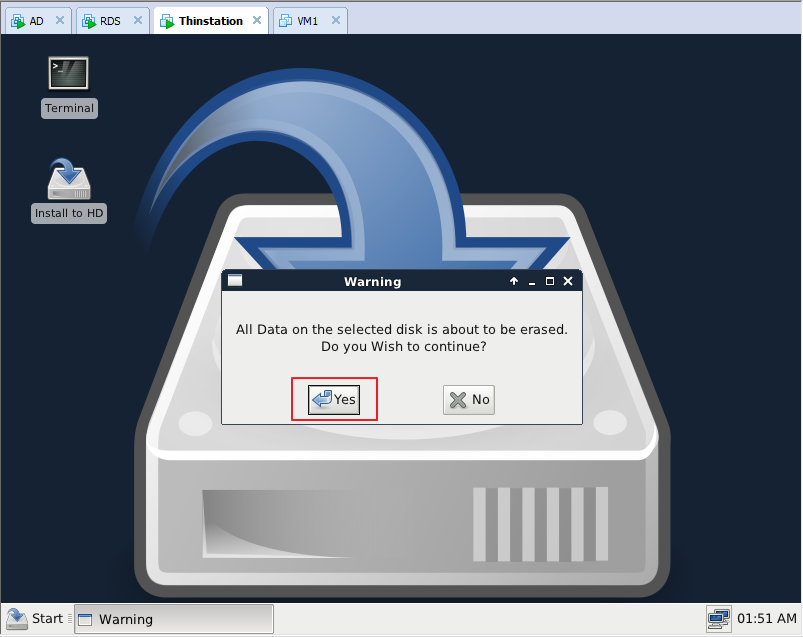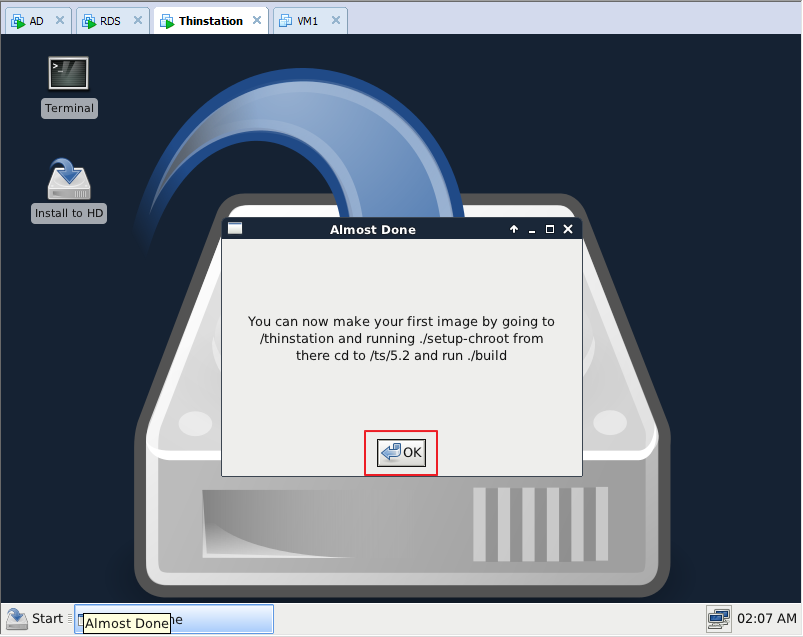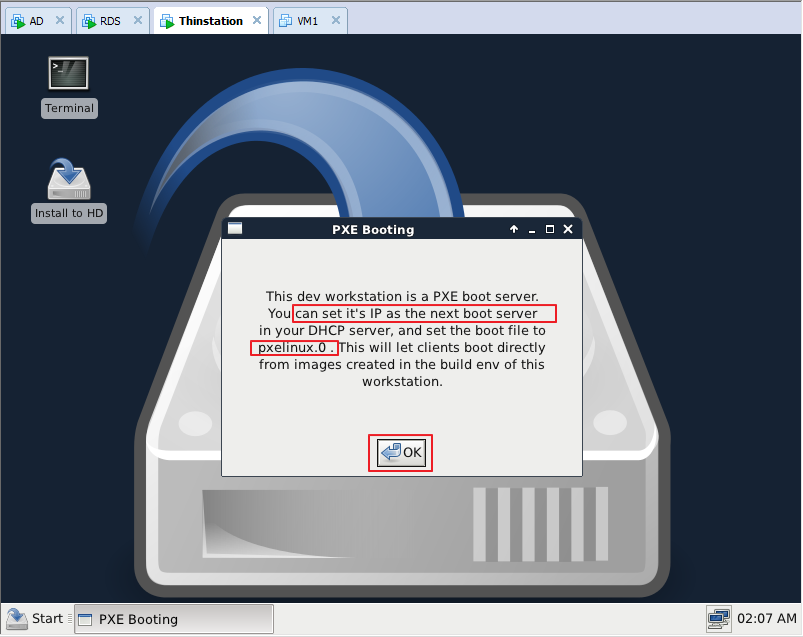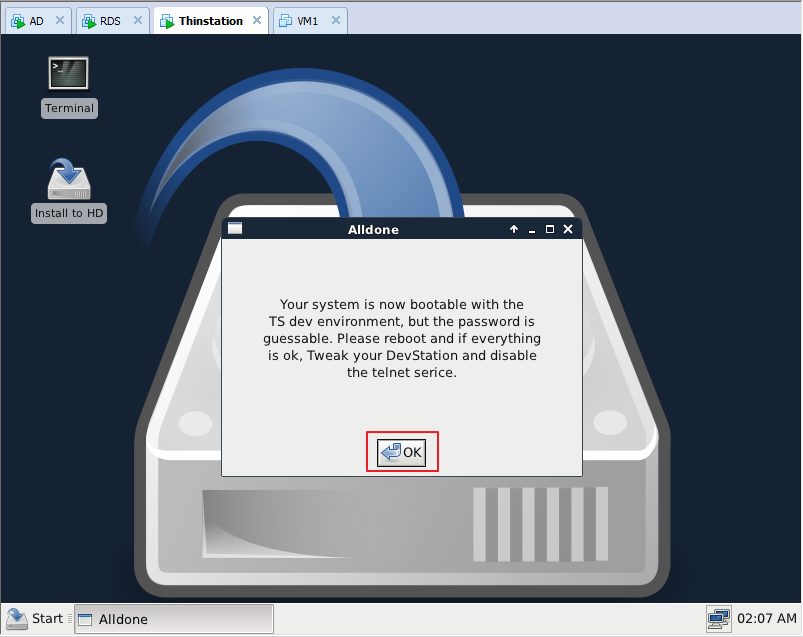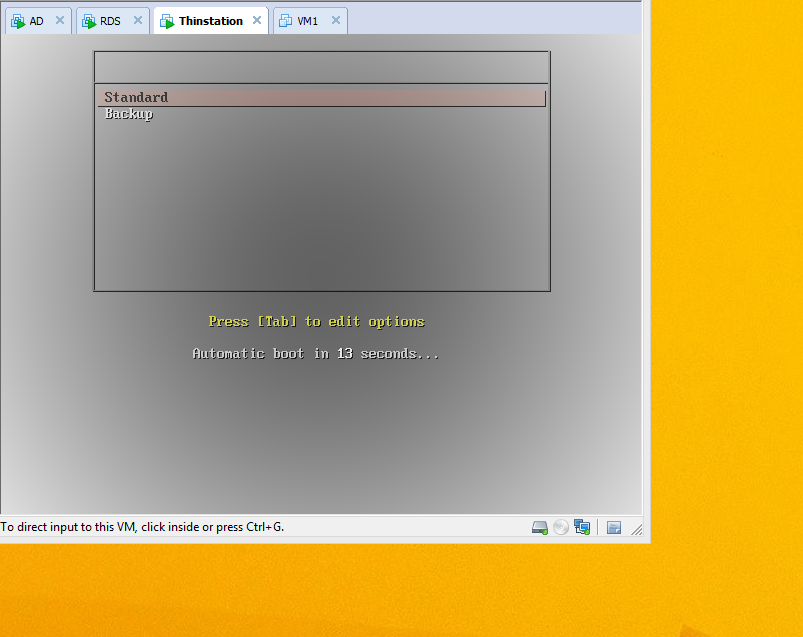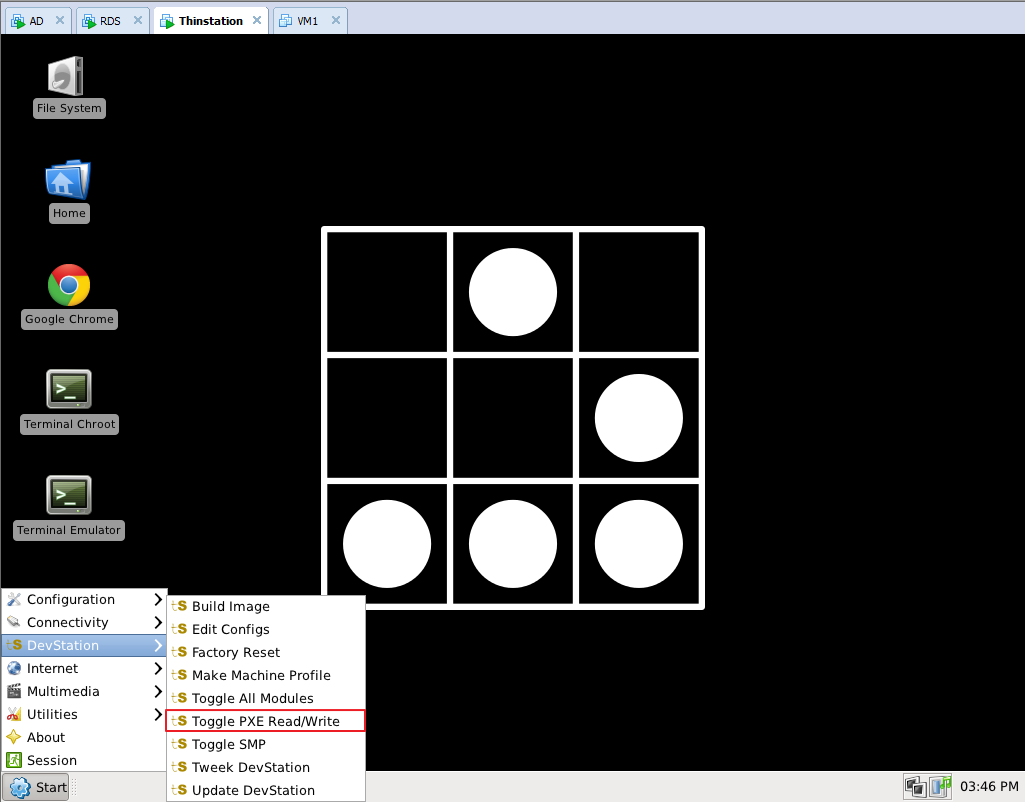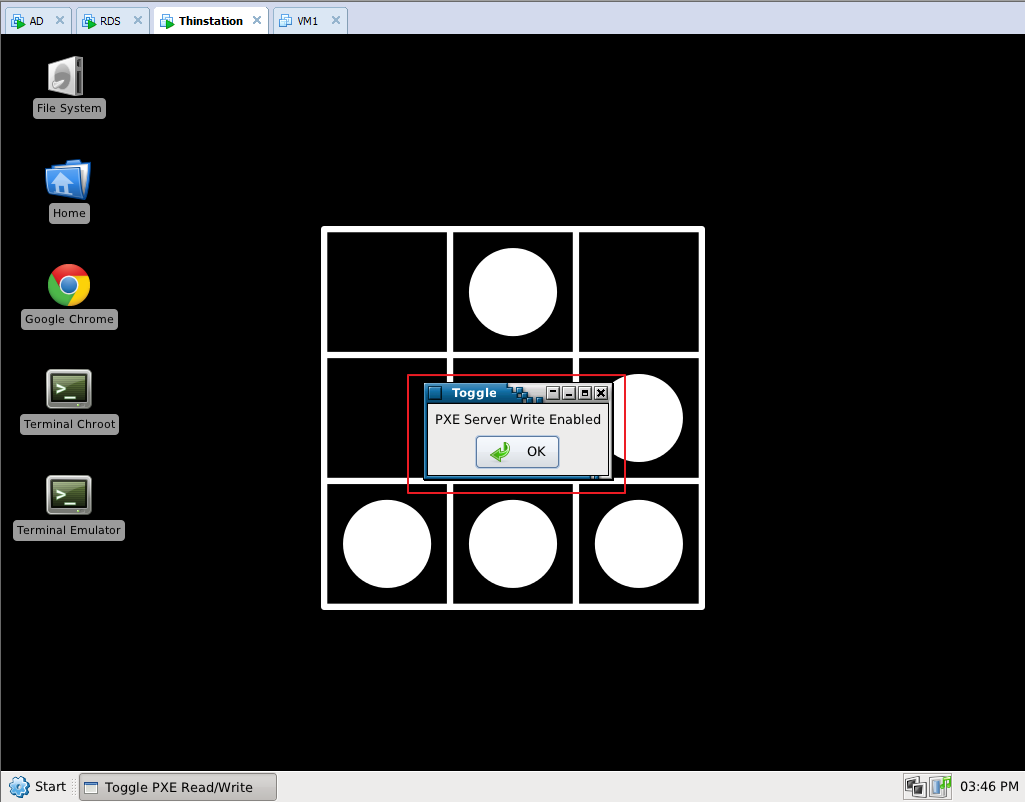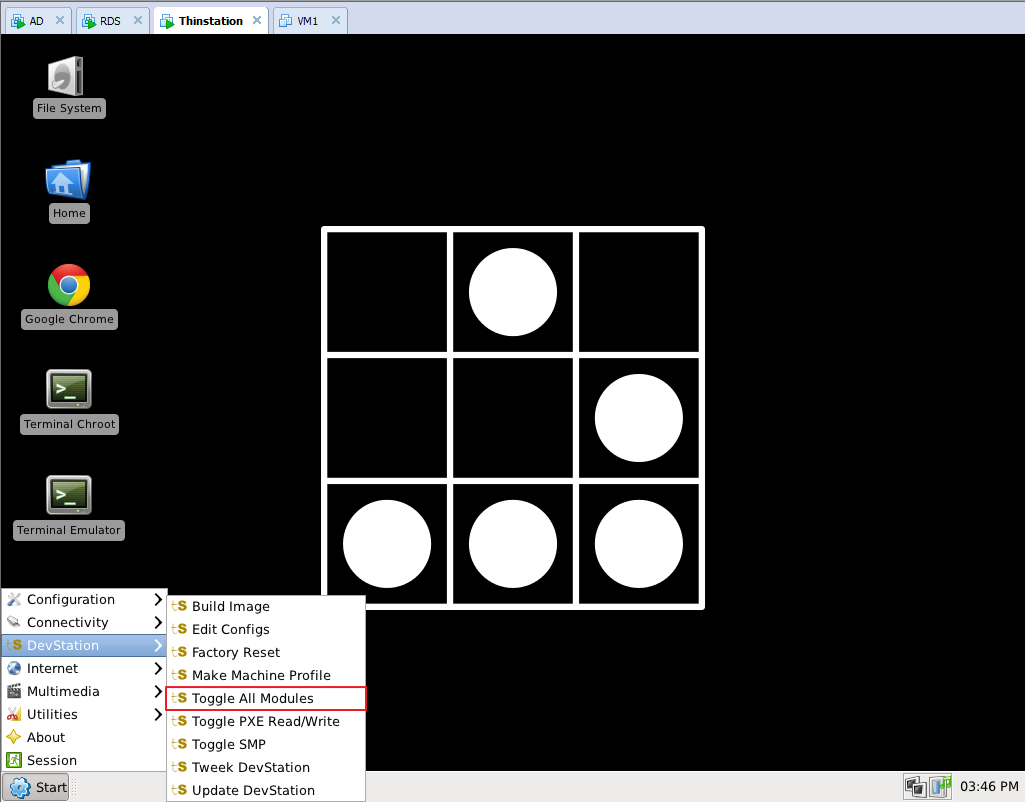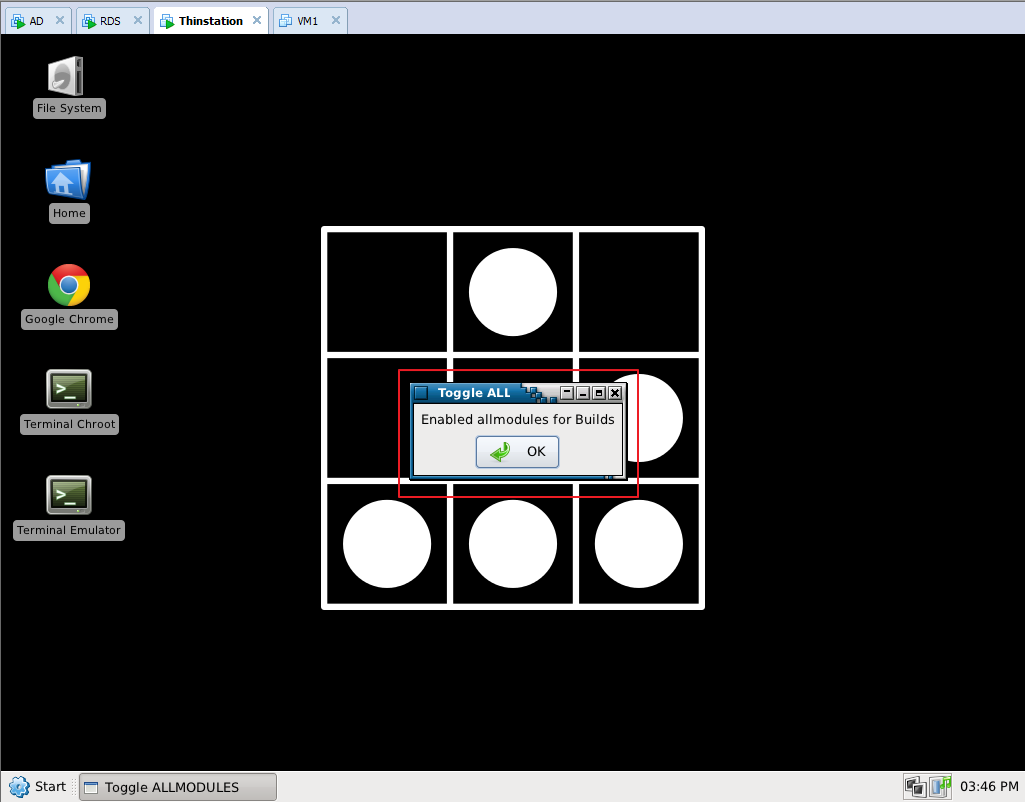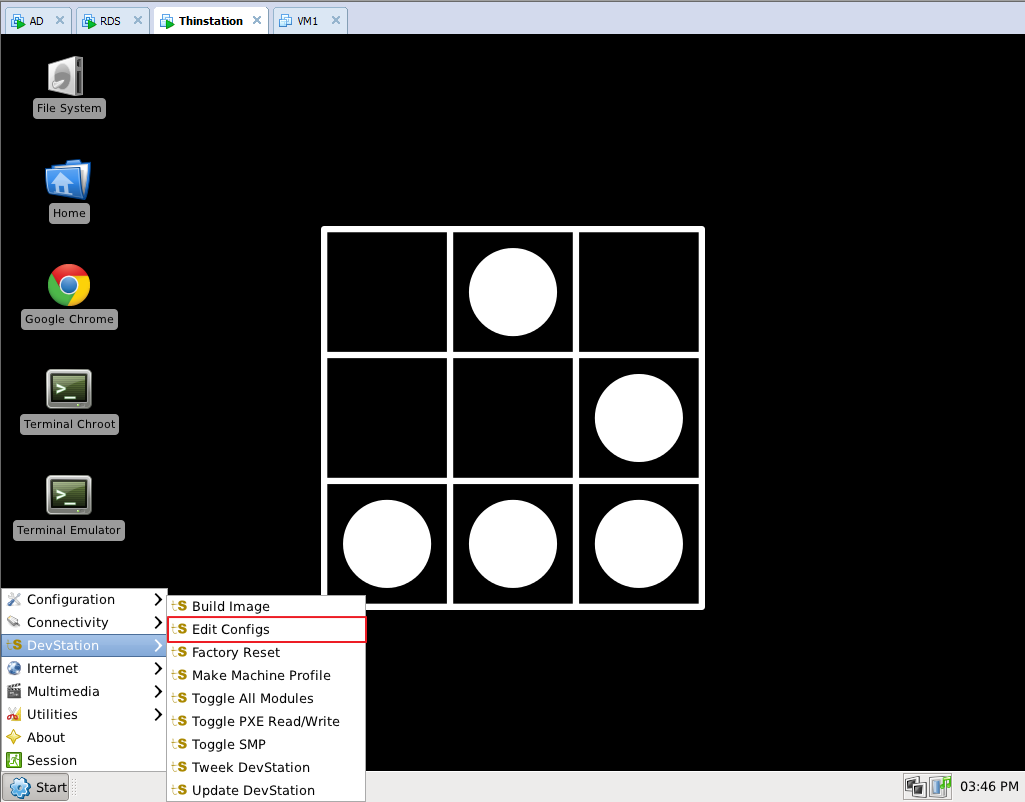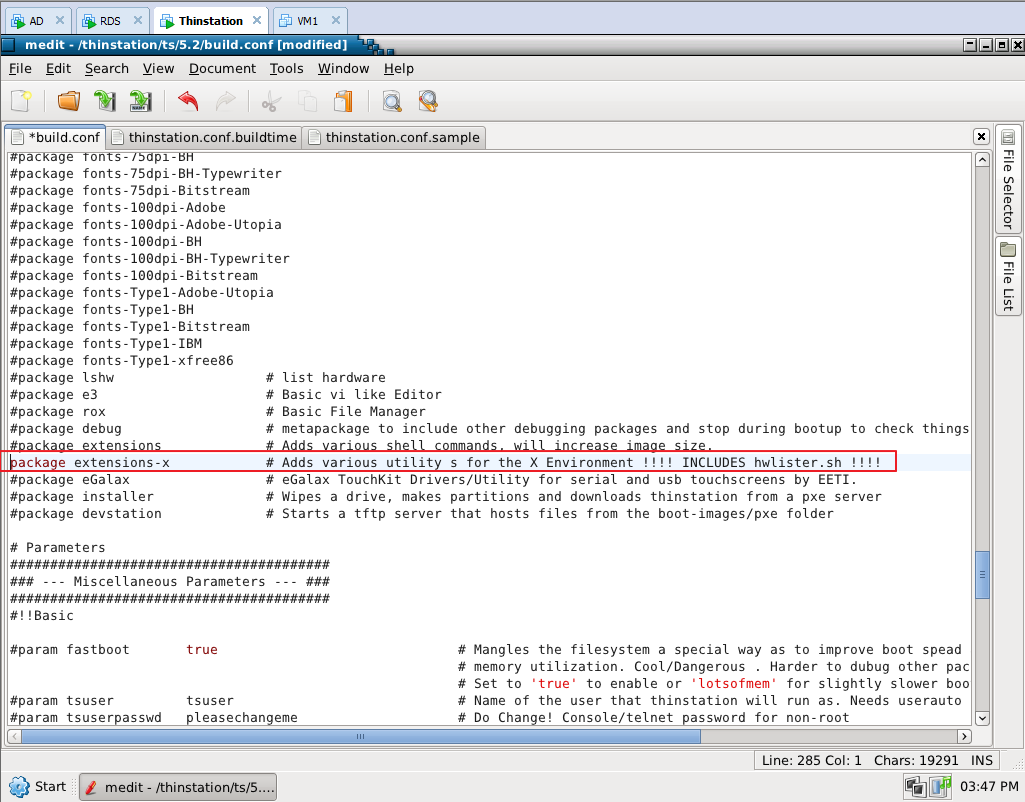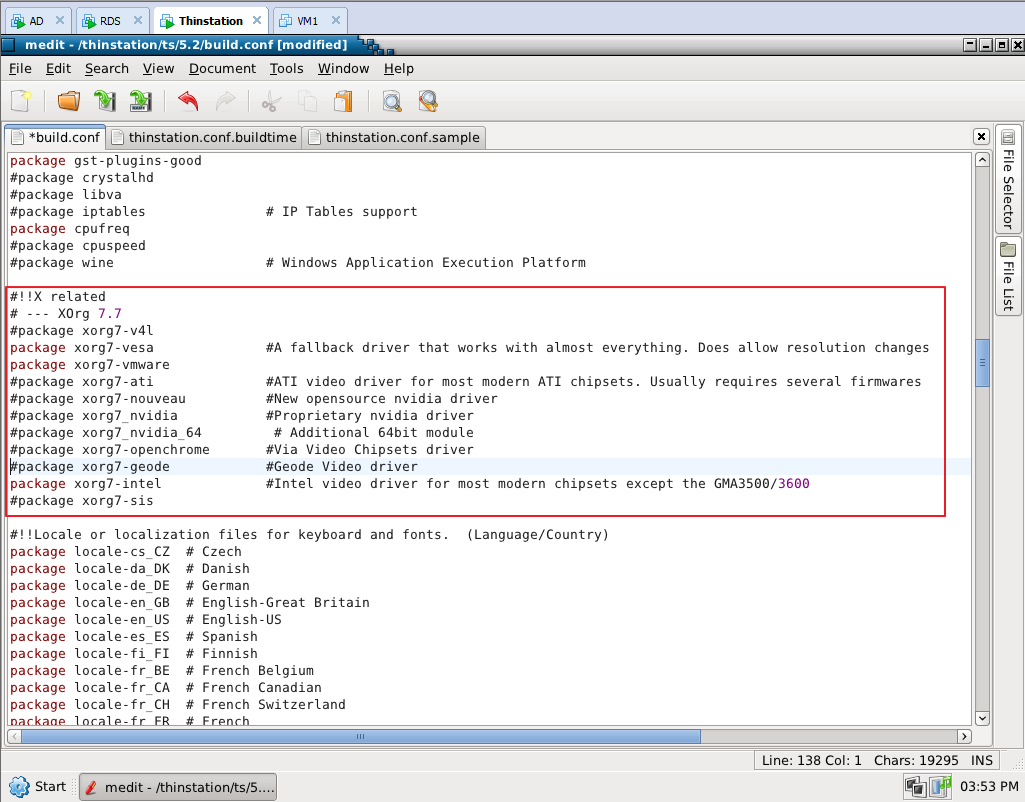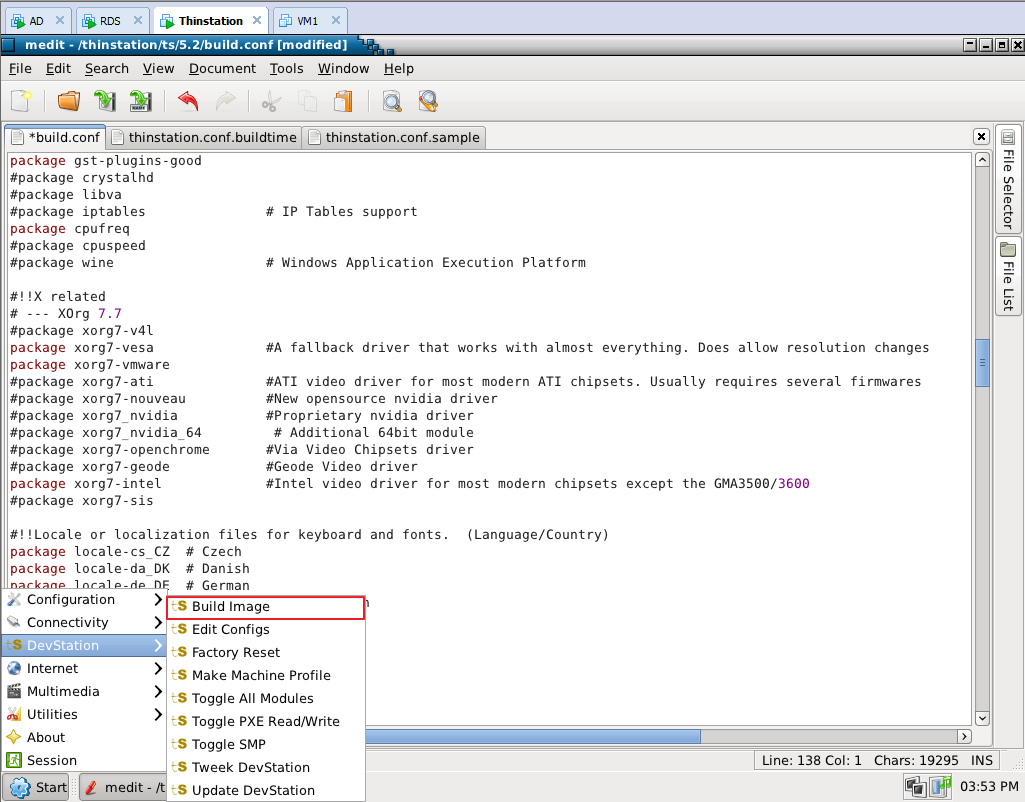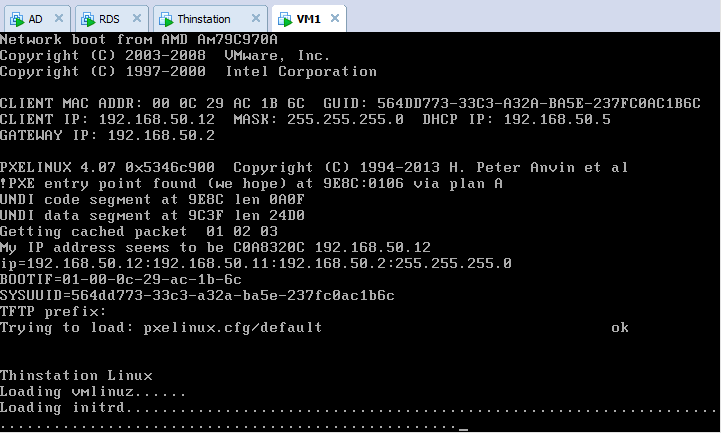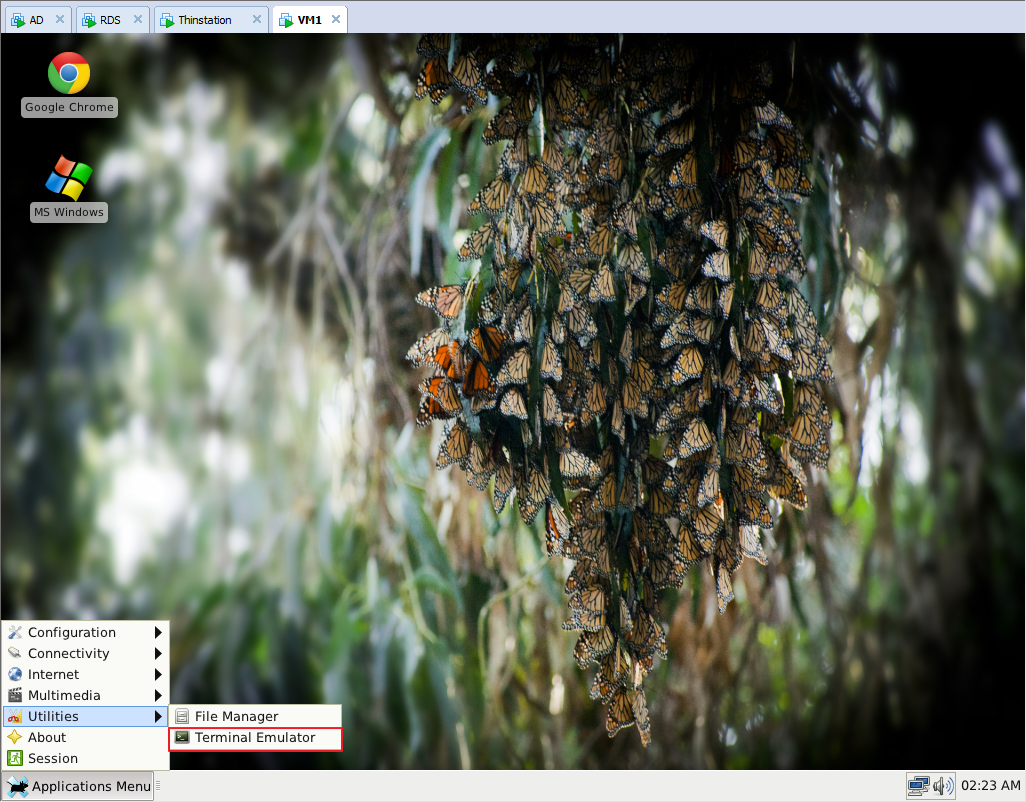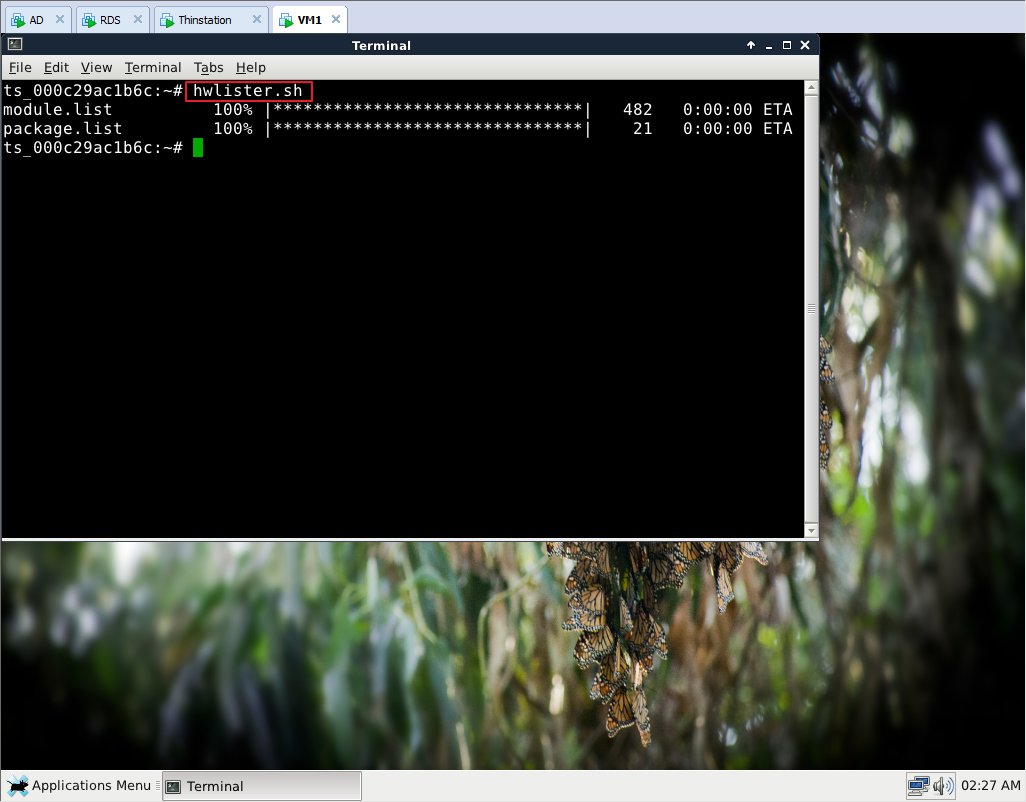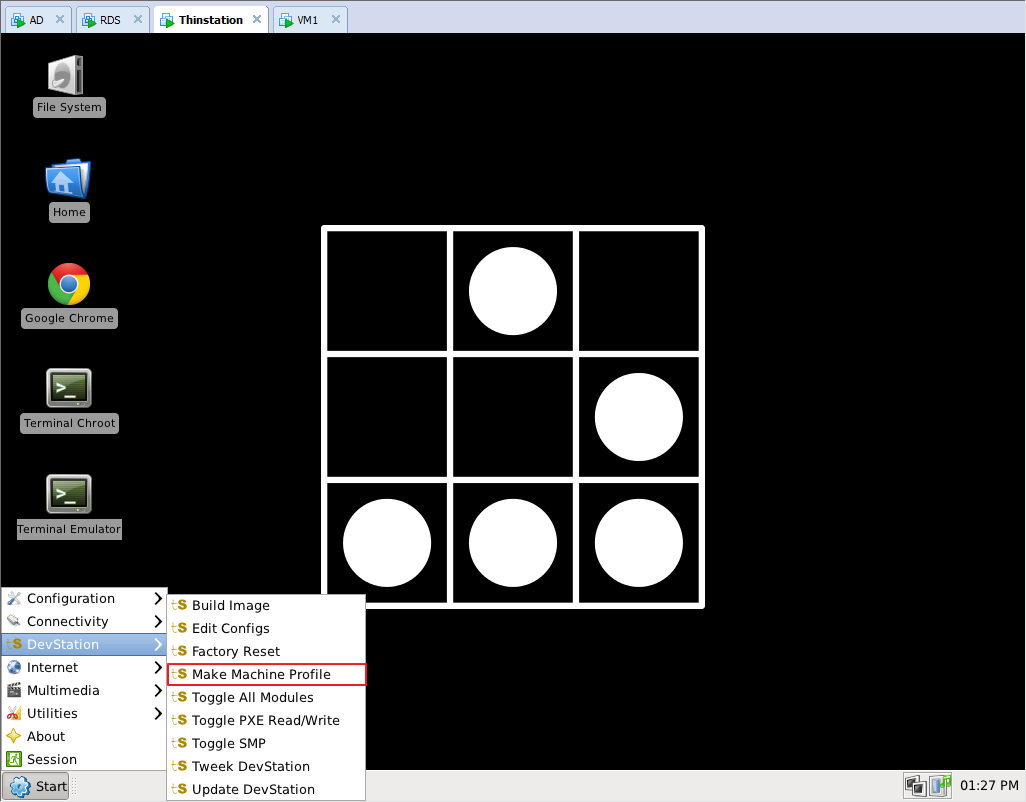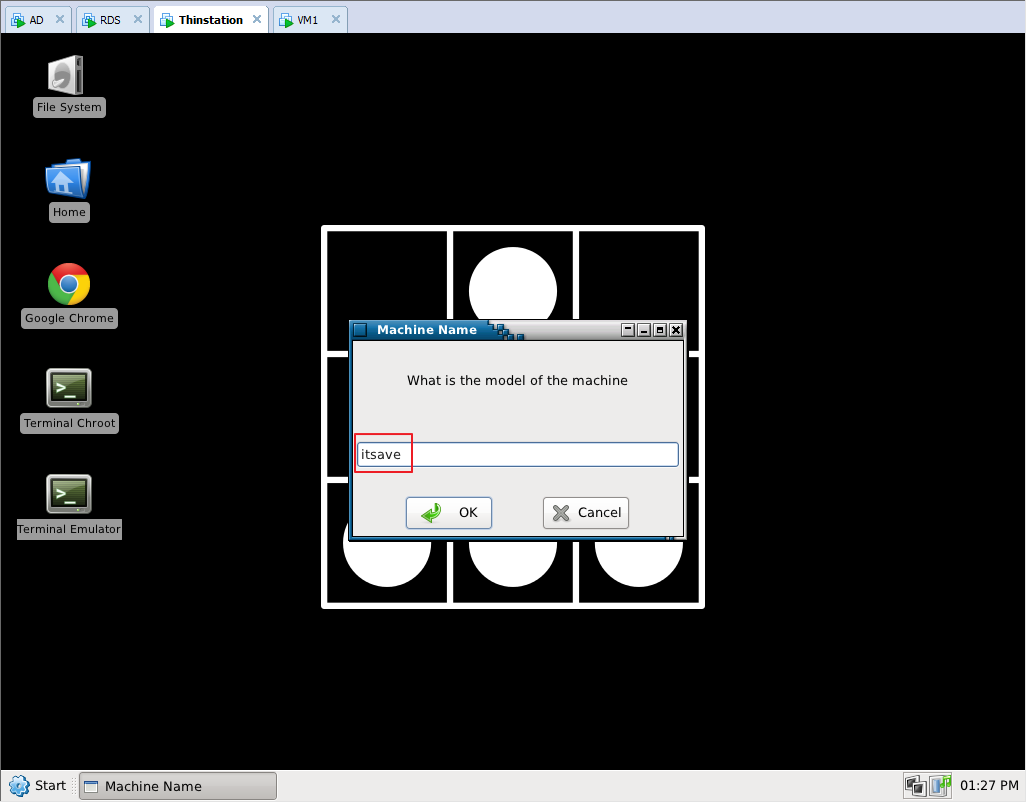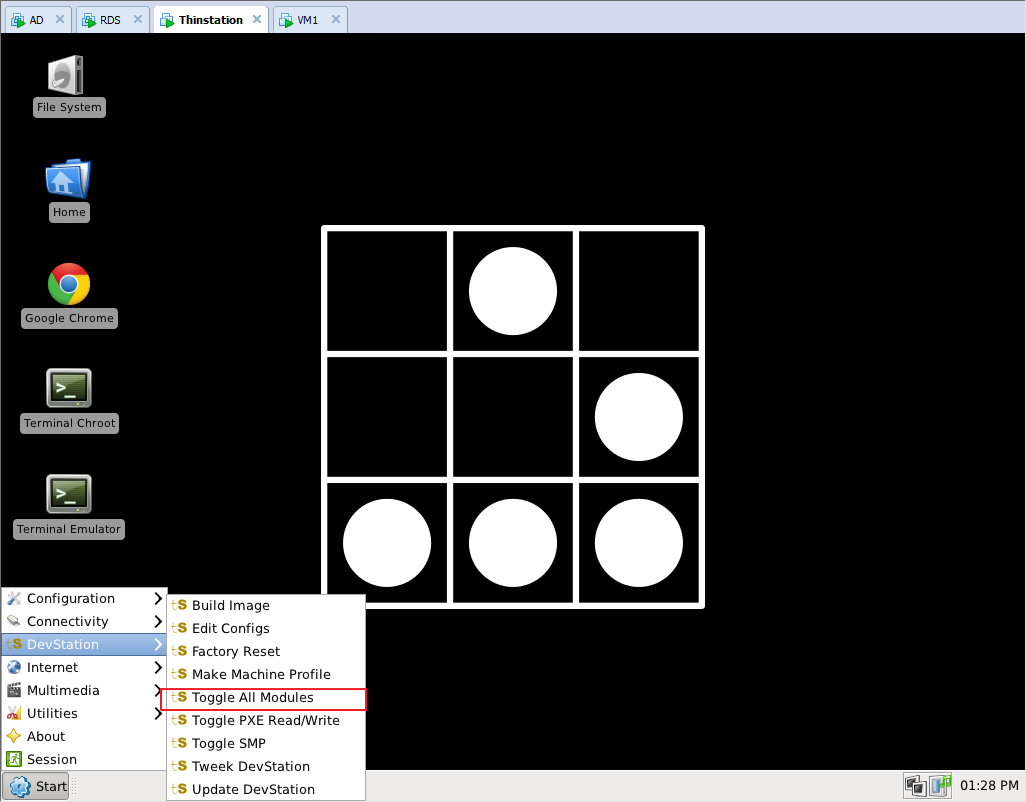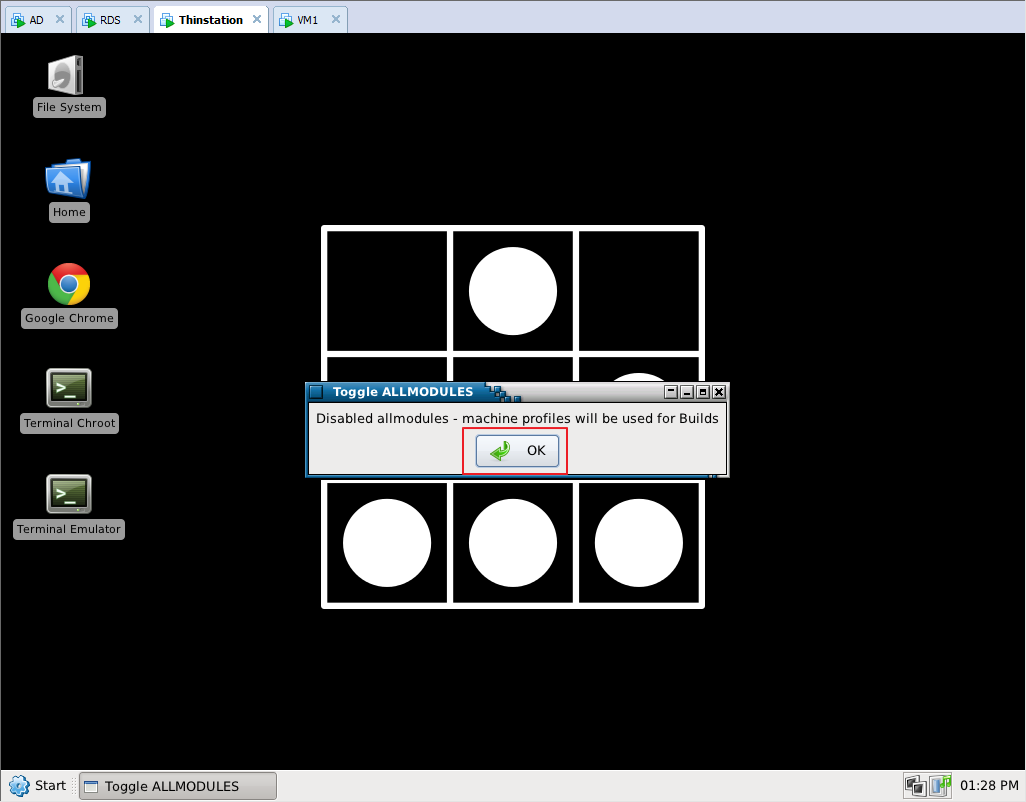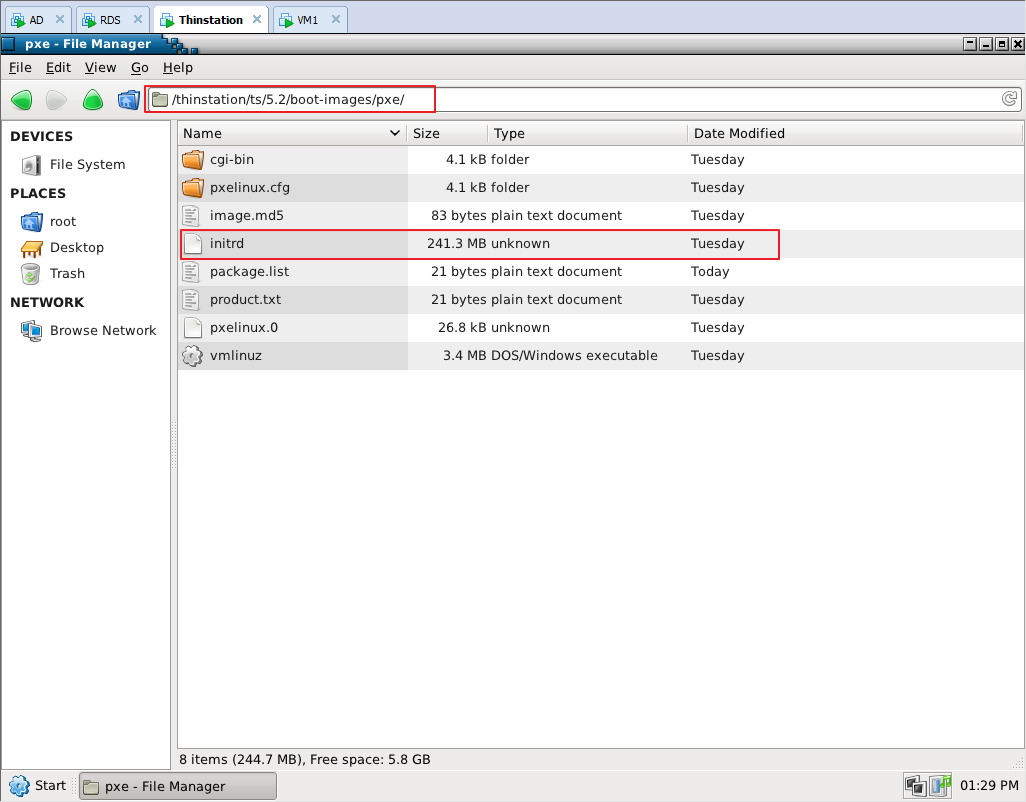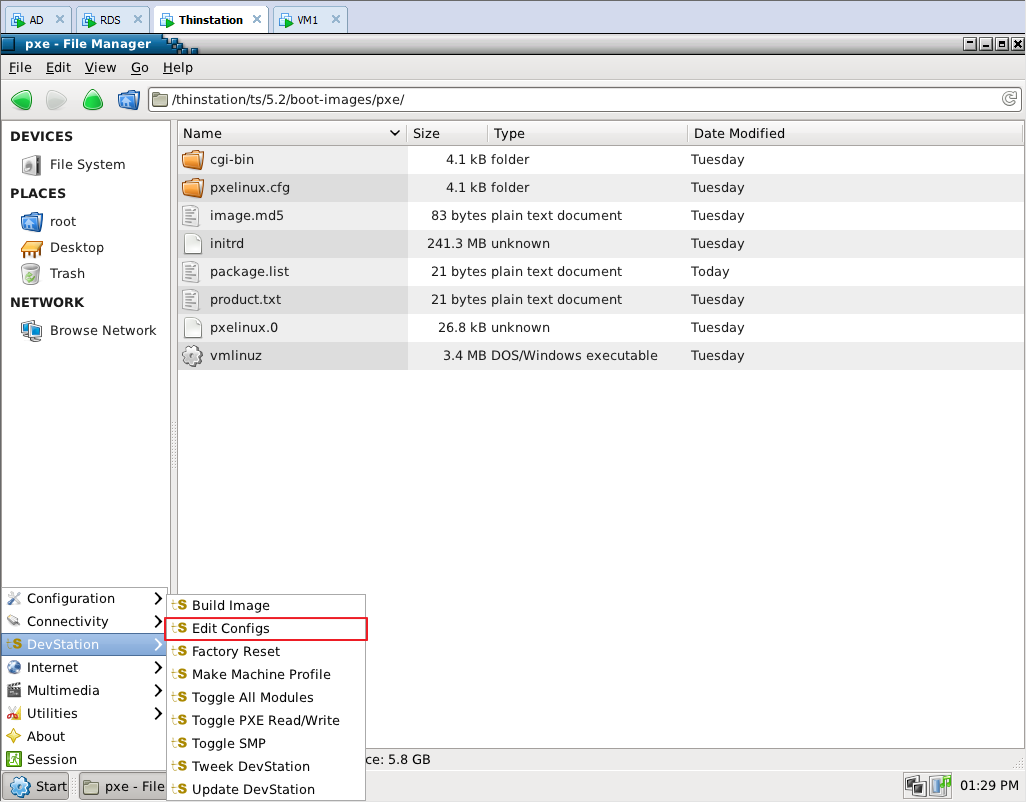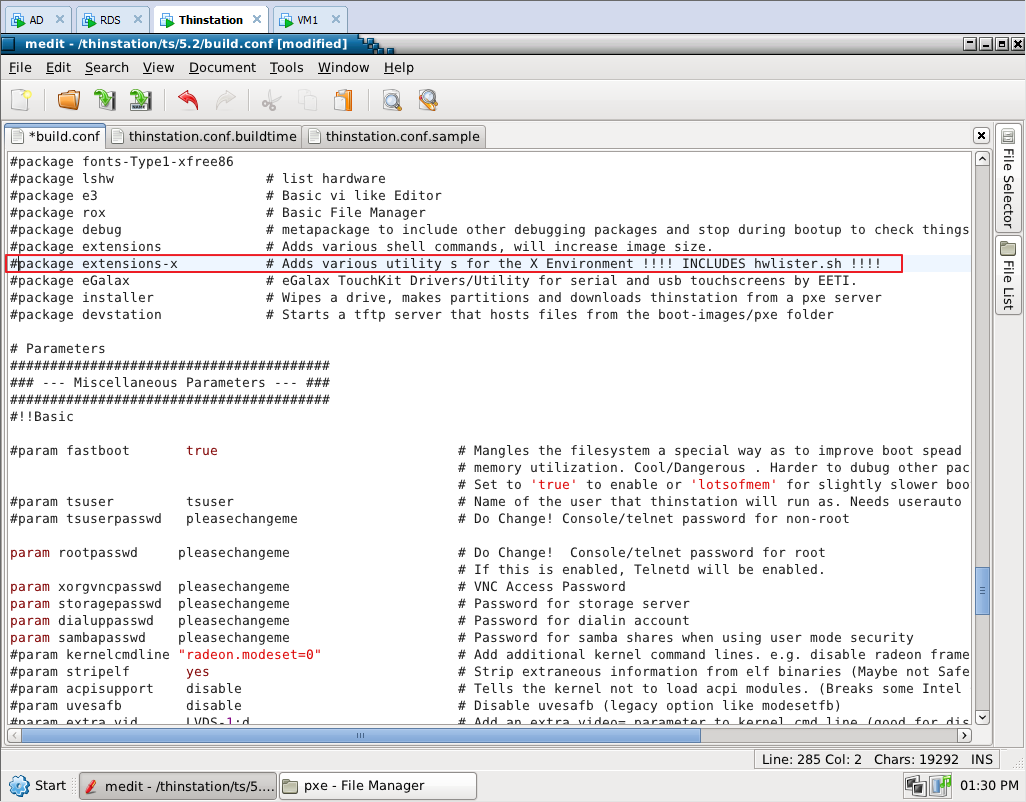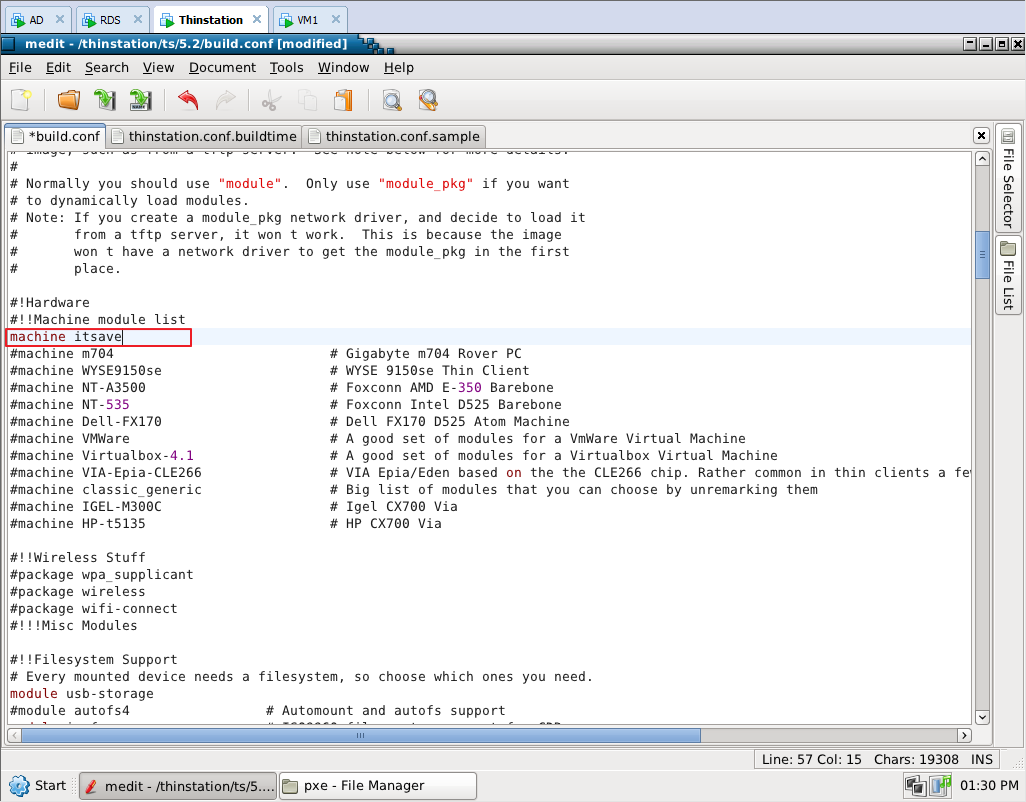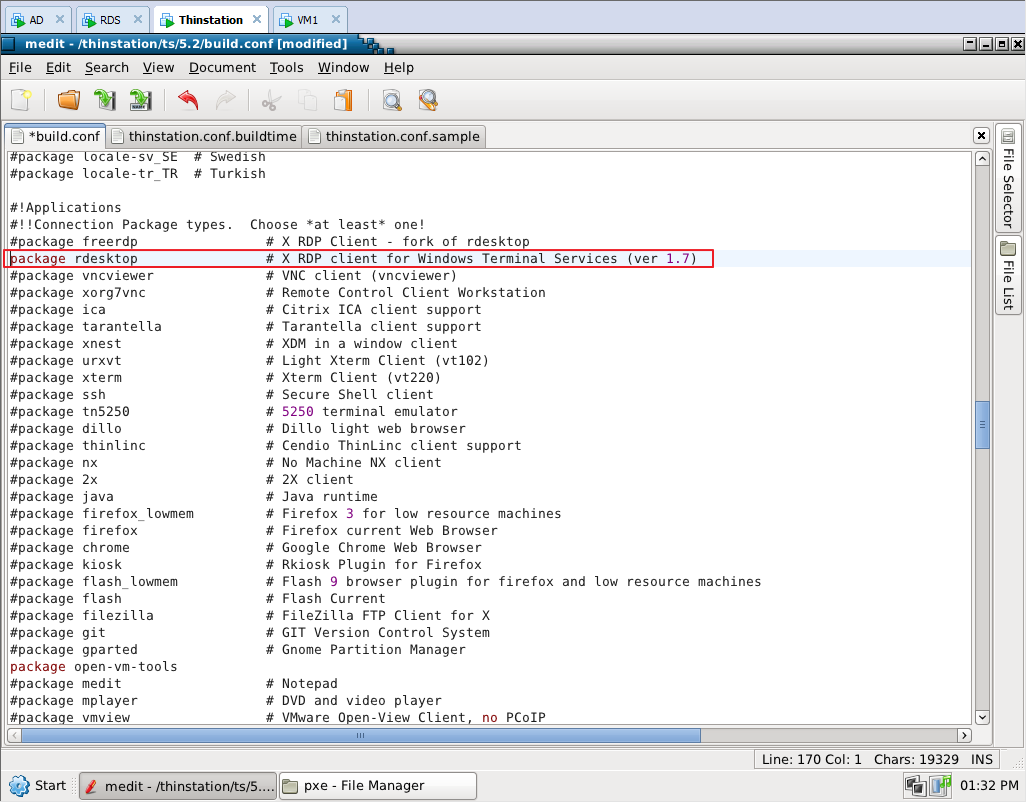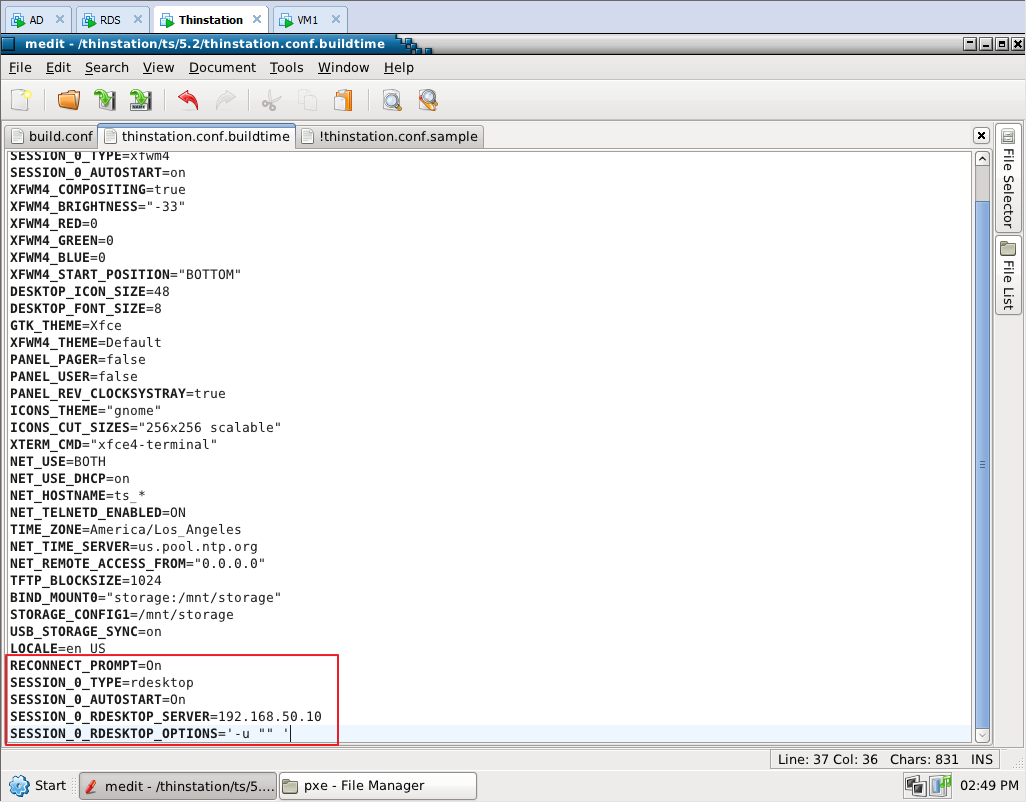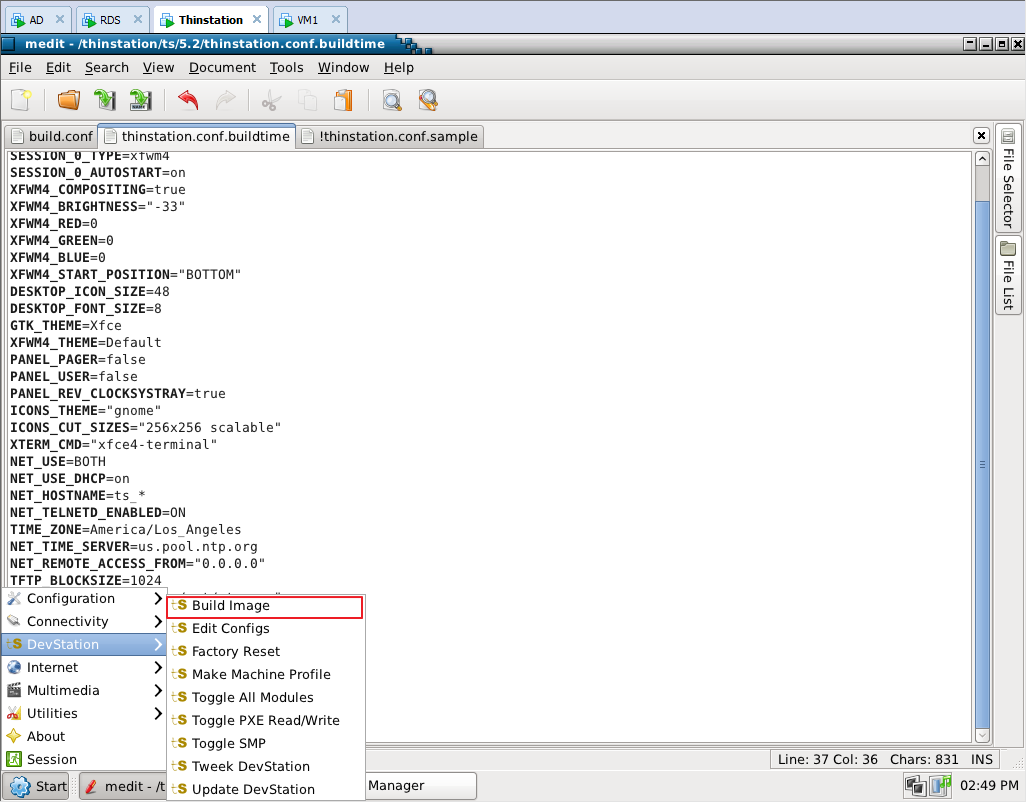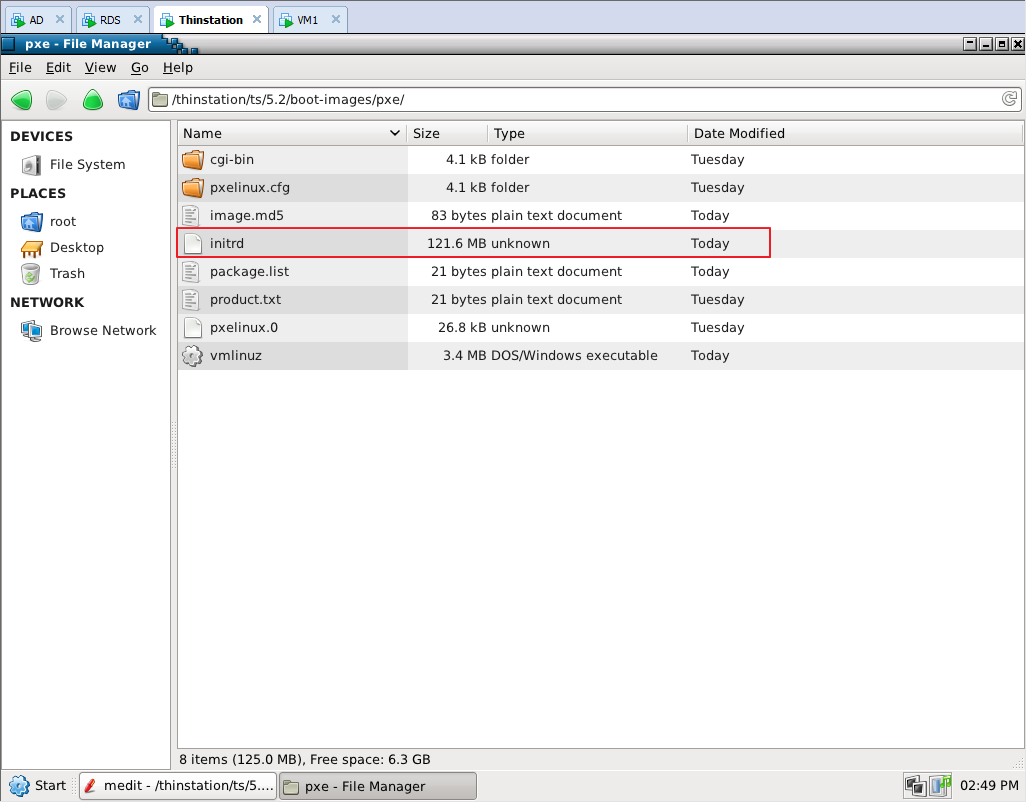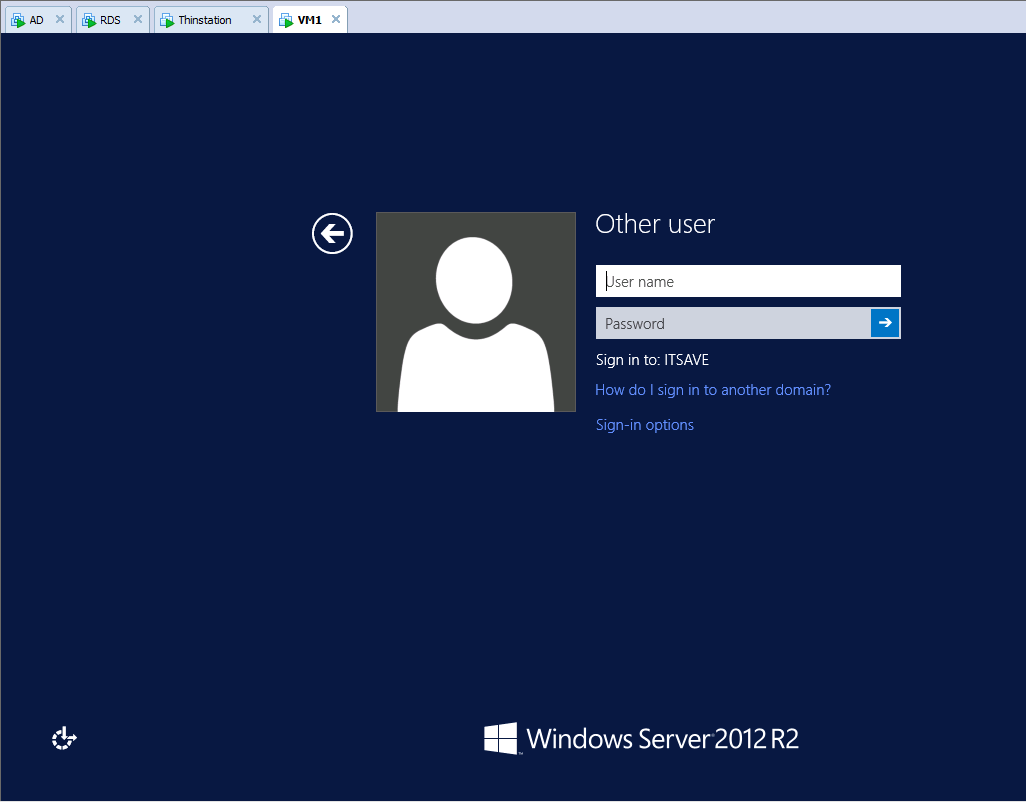ноябрь 2014
Thinstation 5.x
Самый популярный способ превращения старых компьютеров в бездисковые тонкие клиенты — это сборка образа Thinstation 5.x. Раньше настройка всего этого добра была делом не очень тривиальным и совсем была похожа на решение на «коленке», сейчас, как выяснилось в ходе экспериментов, стало лучше, все равно с огрехами, но для бесплатного продукта очень хорошо.
В этой статье я пройдусь по настройке самого Thinstation 5.x, доменной инфраструктуры и терминального сервера на базе Windows server 2012 R2. Все будет делаться в среде VMware Workstation, поэтому повторить эту инсталляцию сможет любой желающий, а в дальнейшем и доработать под свою инфраструктуру.
Содержание:
- Описание стенда
- Настройка AD, DNS, DHCP
- Установка роли терминального сервера
- Установка и настройка Thinstation 5.x
1. Описание стенда
Самая простая реализация офисной сети, где есть:
- роутер для доступа в интернет (DHCP выключен), эту функцию выполняет VMware Workstation Virtual Networks. На слайдах видно где производится настройка виртуальной сети NAT. Сеть 192.168.50.0 маска 255.255.255.0 шлюз 192.168.50.2 внешний DNS 192.168.50.2.
- виртуальная машина «AD». WinSrv 2012 R2, где будут установлены роли контроллера домена, Active Directory services, DNS и DHCP.
- отдельная виртуальная машина «RDS», WinSrv 2012 R2, выполняющая роль терминального сервера
- виртуальная машина для установки Thinstation 5.x
- бездисковая виртуальная машина «VM1», эмулирующая какой-нибудь старый компьютер (я проверил все тоже самое и на обычном системном блоке, но там неудобно снимать скриншоты)
На слайдах видно, какие ресурсы выделены каждой виртуальной машине
2. Настройка AD, DNS, DHCP
Как всегда ,базовая настройка инфраструктуры начинается с доменных служб AD, DNS, DHCP. Я уже много раз на сайте писал о подобных настройках и здесь размещаю слайды без подробного описания, только чтобы картина настройки была полной. Необходимо, чтобы после настройки другие виртуальные машины в сети должны получать сетевые настройки, в том числе и PXE для загрузки подготовленного образа Thinstation по сети.
1 — 10 меняю имя машины и задаю статические сетевые параметры, проверяю, что появился интернет.
11 — 23 через мастер добавления ролей устанавливаю AD DS, DNS и DHCP.
24 — 50 повышаю сервер до уровня контроллера домена, до настраиваю DHCP
51 — 54 забегая вперед, после того, как другие виртуальные машины получат IP адреса, их необходимо зарезервировать за ними.
55 — 58 забегая вперед, виртуальная машина Thinstation получила IP адрес 192.168.50.11 и на ней запущена служба TFTP, через которую опубликован подготовленный образ для загрузки. Чтобы активировать процесс загрузки, необходимо добавить два параметра в настройках DHCP «Scope Options». 066 Boot Server Hostname — 192.168.50.11. Параметр 067 Bootfile Name — pxelinux.0 Порадовало то, что если вы в первый раз с этим сталкиваетесь и не знаете о том, что вообще нужно что-то прописывать в DHCP, вам скажет что делать Thinstation во время установки.
1
2
3
4
5
6
7
8
9
10
11
12
13
14
15
16
17
18
19
20
21
22
23
24
25
26
27
28
29
30
31
32
33
34
35
36
37
38
39
40
41
42
43
44
45
46
47
48
49
50
51
52
53
54
55
56
57
58
3. Установка роли терминального сервера
В Windows server встроена возможность установки роли RDS — Remote Desktop Services. Если устанавливать все службы, входящие в роль, то получится следующая цепочка подключения:
- сначала пользователь попадает на WebPortal, где он видит доступные ему ресурсы. Это могут быть либо отдельные приложения RemoteApp, опубликованные на терминальных серверах , открывающиеся в бесшовных окнах или целиком рабочие столы терминальных серверов.
- при попытке доступа к приложению или рабочему столу, запрос пользователя с WebPortal поступает на Connection Broker, который занимается тем, что мониторит терминальные серверы и открытые на них сессии. Если у пользователя уже открыта сессия на одном из серверов, то он будет подключен туда же, если сессий нет то брокер перенаправит его на терминальный сервер на котором в данный момент открыто наименьшее число сессий
- сам терминальный сервер, как конечная точка подключения
Вышеописанный сценарий может работать и через Linux клиент. Но так как эта статья все же не про Терминальный сервер, а про Thinstation, достаточно будет одного сервера с установленной ролью RDS просто для тестового подключения.
1 — 9 Ввожу будущий терминальный сервер в домен itsave.local
10 — 13 Устанавливаю MS Office 2013, выношу ярлыки на рабочий стол
14 — 24 Устанавливаю роль Remote Desktop Services и компонент из раздела User Interface and Infrastructure -> Desktop Experience, который превращает интерфейс Windows server в Windows 8. Из доступных составляющих ролей RDS выбираю только Remote Desktop Session Host, для подключения к удаленному рабочему столу терминального сервера. Напоследок проверяю, категорию пользователей у которой есть удаленный доступ.
4. Установка и настройка Thinstation 5.x
Установка начинается с посещения официального сайта проекта и скачивания дистрибутива установки. https://sourceforge.net/projects/thinstation/files/latest/download В результате мы получим .iso файл, в моем случае это был TS-5.2.4-Installer-0812.iso
Для установки я создал виртуальную машину с 2Гб оперативной памяти и выделил 4 vCPU, чтобы сборка образов проходила быстрее, после того, как будет создан финальный образ, ресурсы можно ограничить.
1 — 9 Начинается установка. Стандартный мастер установки.
10 — дается рекомендация по настройке DHCP параметров, чтобы заработал загрузка PXE . Я эти параметры указал в разделе настройки AD, DNS, DHCP
11 — 12 После перезагрузки сервера Thinstation, попадаю на обычный рабочий стол Linux, где в меню «Пуск» есть отдельное меню для управления системой Thinstation. По гипотетическому сценарию настройки бездискового тонкого клиента, мне нужно подготовить кастомизированный образ для пользовательского устройства. Для этого необходимо сделать следующие операции:
13 — 14 переключаем PXE службу в режим записи
15 — 16 включаем параметр «All modules», теперь, если мы начнем собирать образ в него будут включены все модули из Linux ядра, вследствие чего будут поддерживаться все возможные устройства на конечном устройстве пользователя. Это нам нужно временно, для формирования образа.
17 — 18 Edit Config — открывает два конфигурационных файла, через которые настраиваются параметры образа (build.conf) и параметры сессии (thinstation.conf). В build.conf убираем # c параметра package extension-x, мне это нужно для того, чтобы запустить на конечном устройстве скрипт, собирающий информацию об используемых модулях hwlister.sh
19 — раздел, отвечающий за драйверы видеоадаптеров, если у вас есть точная информация о том, какая видеокарта установлена на конечном устройстве можно закомментировать ненужные строчки, чтобы ненужные драйверы не скачивались и не включались в образ, отягощая его. Сохраняем настройки
20 — Devstation -> Build Image запускает скрипт по сборке образа, это занимает несколько минут. Во время первой сборки скачиваются необходимые пакеты, обновляются существующие.
21 — 23 после того, как процесс сборки образа закончится (консоль закроется автоматически), можно загружать конечное устройство. Там запускаю Terminal Emulator и выполняю команду hwlister.sh. Создаются два файла module.list и package.list, которые автоматически записываются на наш PXE сервер (через TFTP).
24 — 25 возвращаемся на Thinstation сервер и запускаем команду на формирование кастомизированного профиля для конечного устройства. Задаем ему имя, которое в дальнейшем будем использовать в конфигурационном файле.
26 — 27 выключаем режим «All modules», теперь список модулей, включаемых в образ будет формироваться из указанного профиля устройства
28 — сам загружаемый образ хранится в директории /thinstation/ts/5.2/boot-images/pxe и называется initrd. Как видно сейчас, когда в сборке все модули, его размер 241 Mb
29 — 31 снова редактируем файл настроек buld.conf; отключаем exstentions-x, прописываем профиль оборудования, который должен использоваться при сборке образа «itsave»
32 — меняем состав устанавливаемых пакетов. Для подключения к терминальному серверу нужно разкомментировать «package rdesktop» и закомментировать остальное.
33 — переходим в thinstation.conf и прописываем настройки подключения к терминальному серверу, а именно строчки
#SESSION_0_TYPE=rdesktop
#SESSION_0_AUTOSTART=On
#SESSION_0_RDESKTOP_SERVER=192.168.50.10
#SESSION_0_RDESKTOP_OPTIONS=’-u «» ‘
34 — сохраняем конфигурации и запускаем сборку образа
35 — размер образа уменьшился до 121Мб
36 — теперь можно проверить, проходит ли загрузка конечного устройства и стартует ли автоматически терминальная сессия
Говорить о том, что настройка на этом завершена не приходится, слишком много всевозможных параметров и нюансов в этом продукте. Язык, подключаемые устройства, состав модулей, правильная работа модулей и т.д.