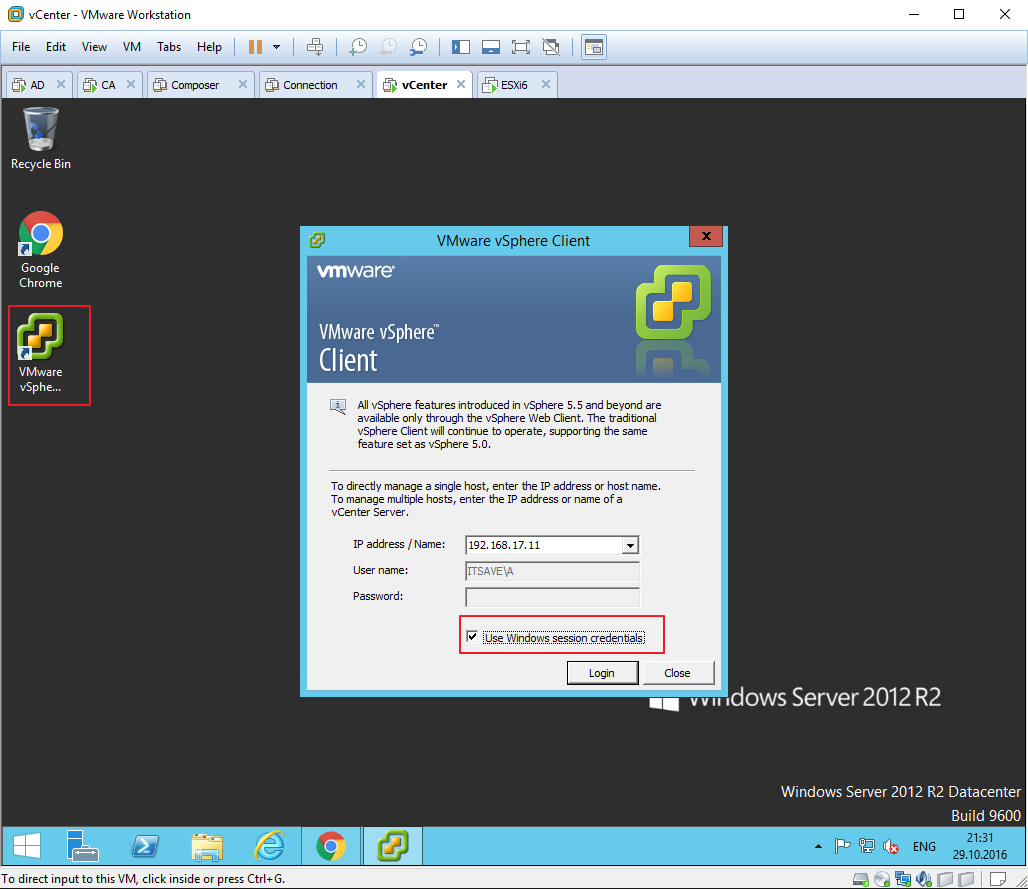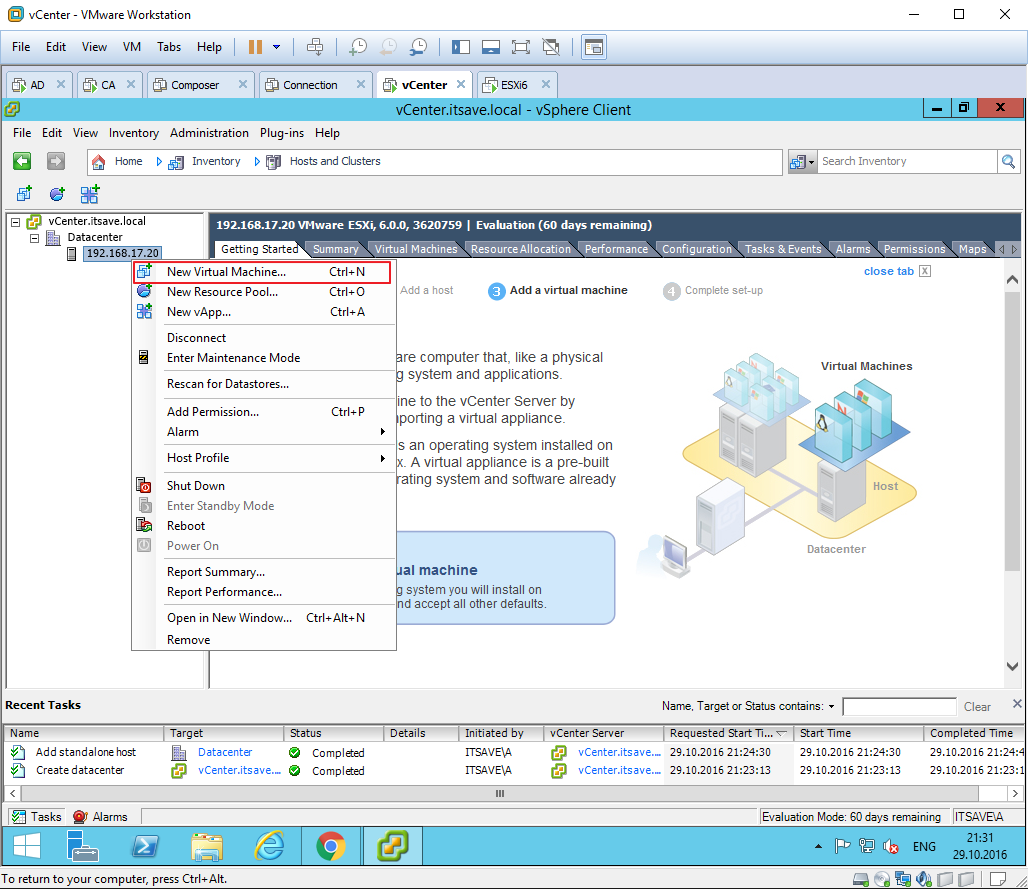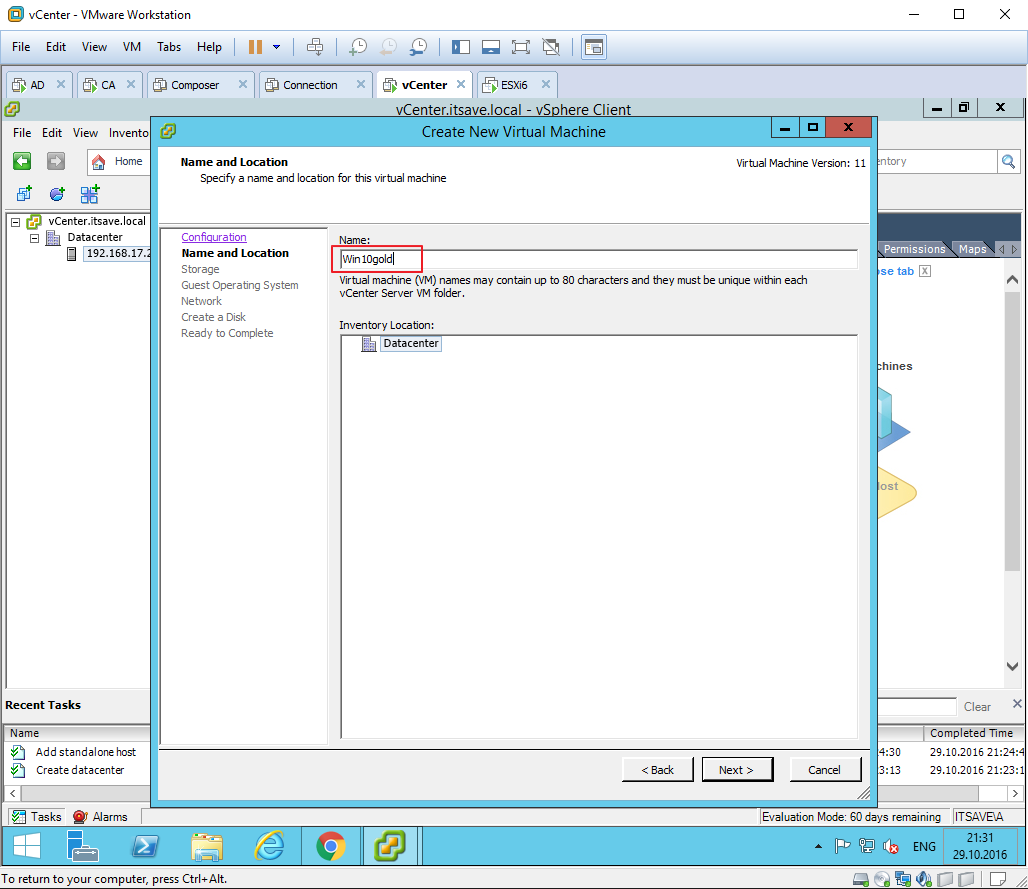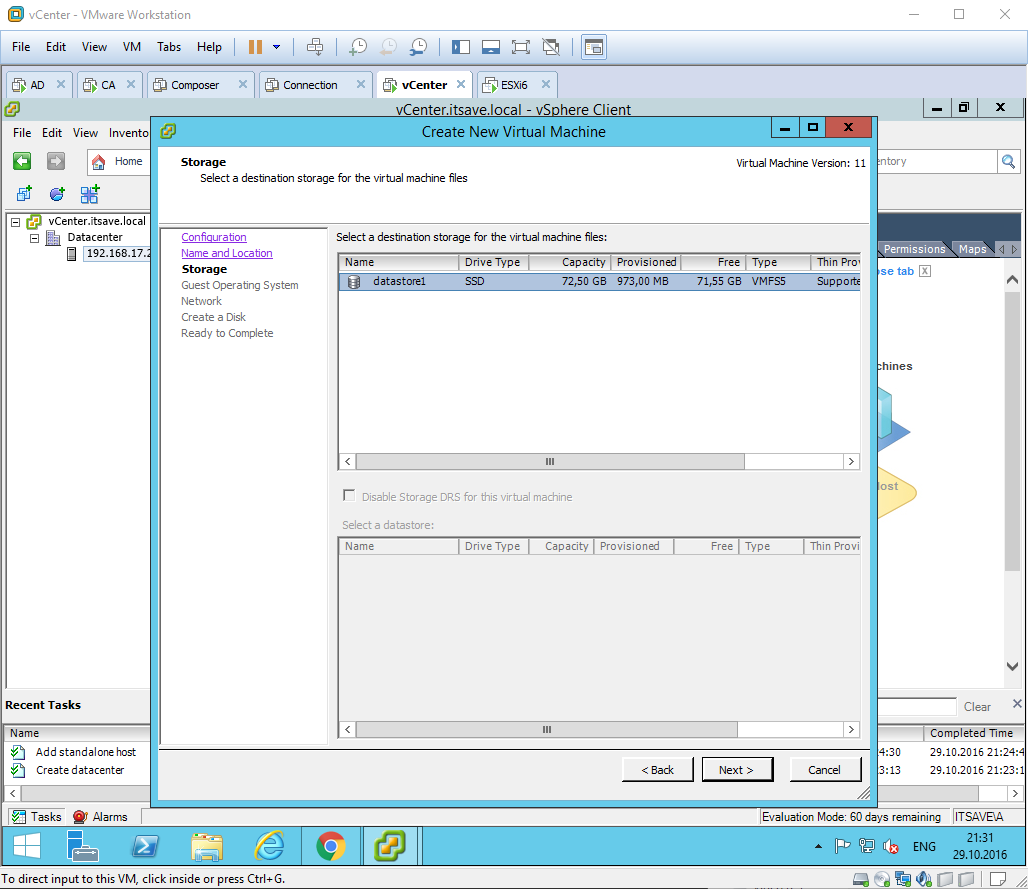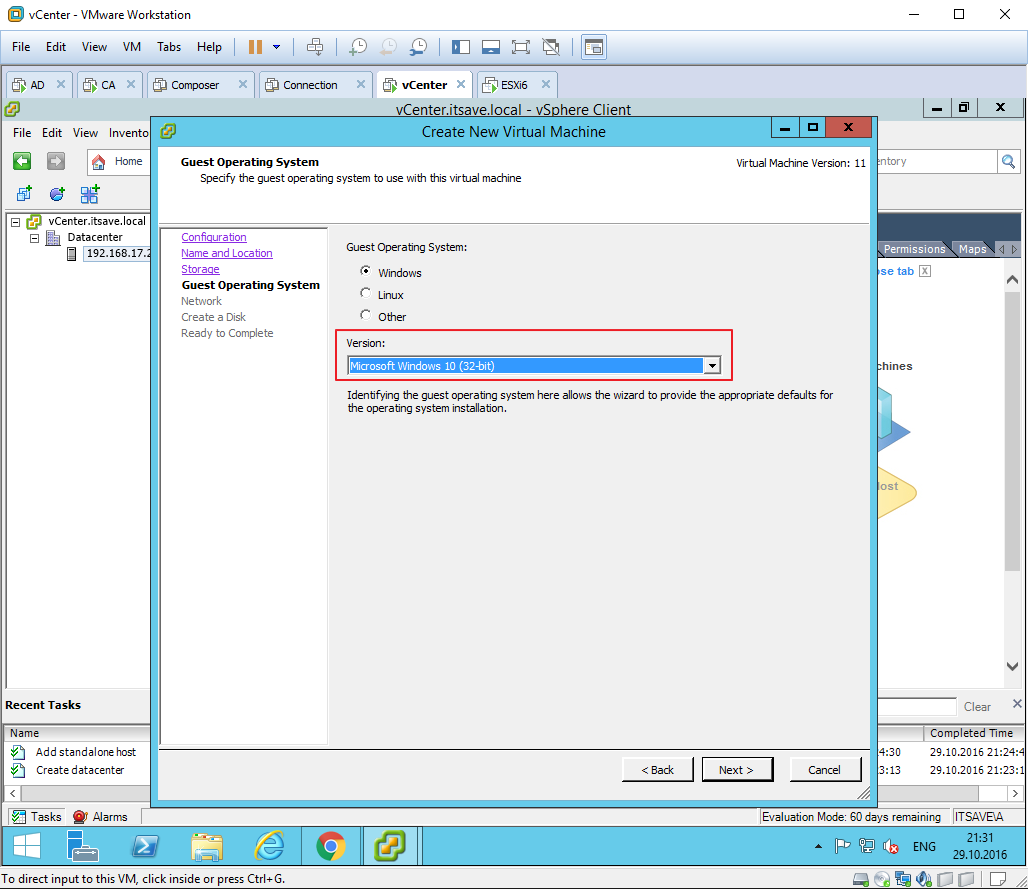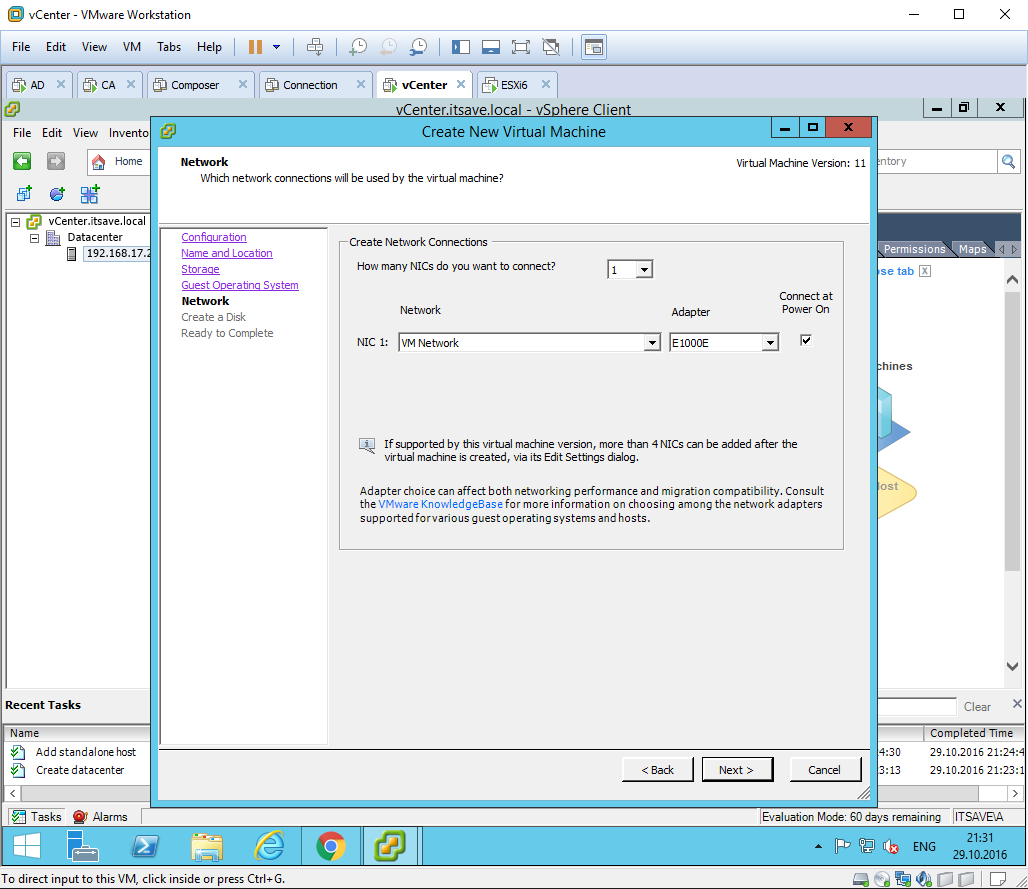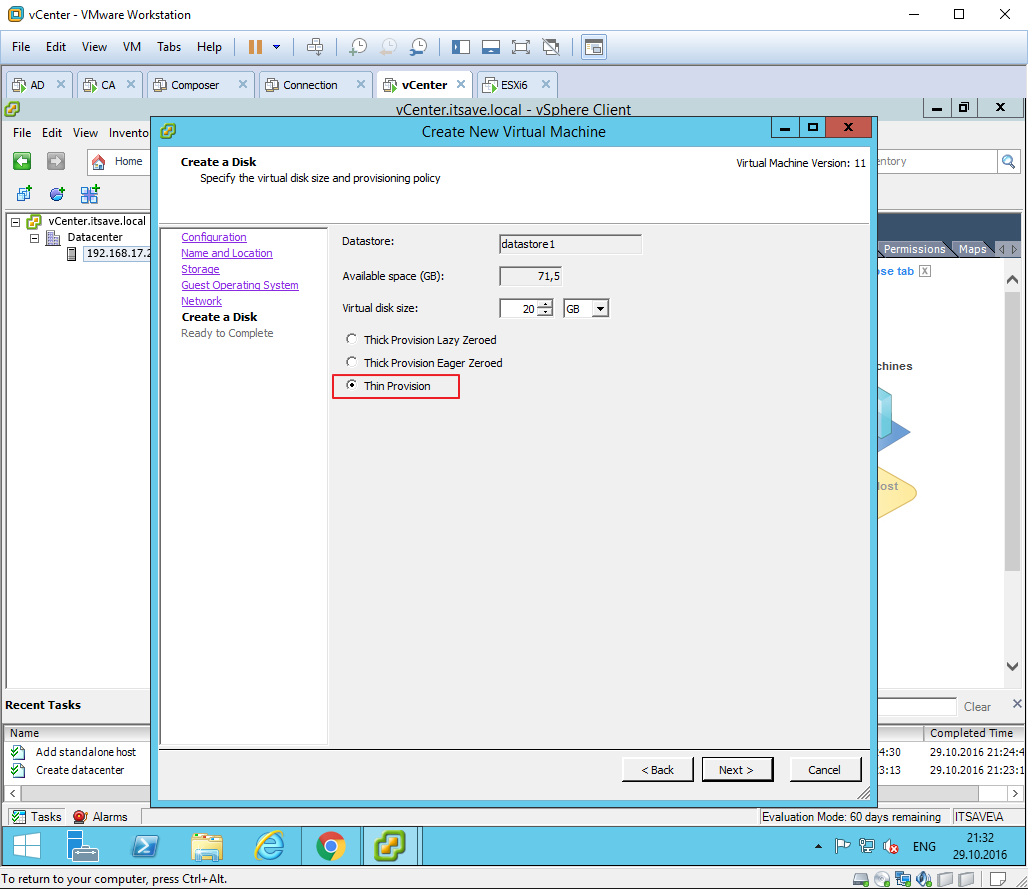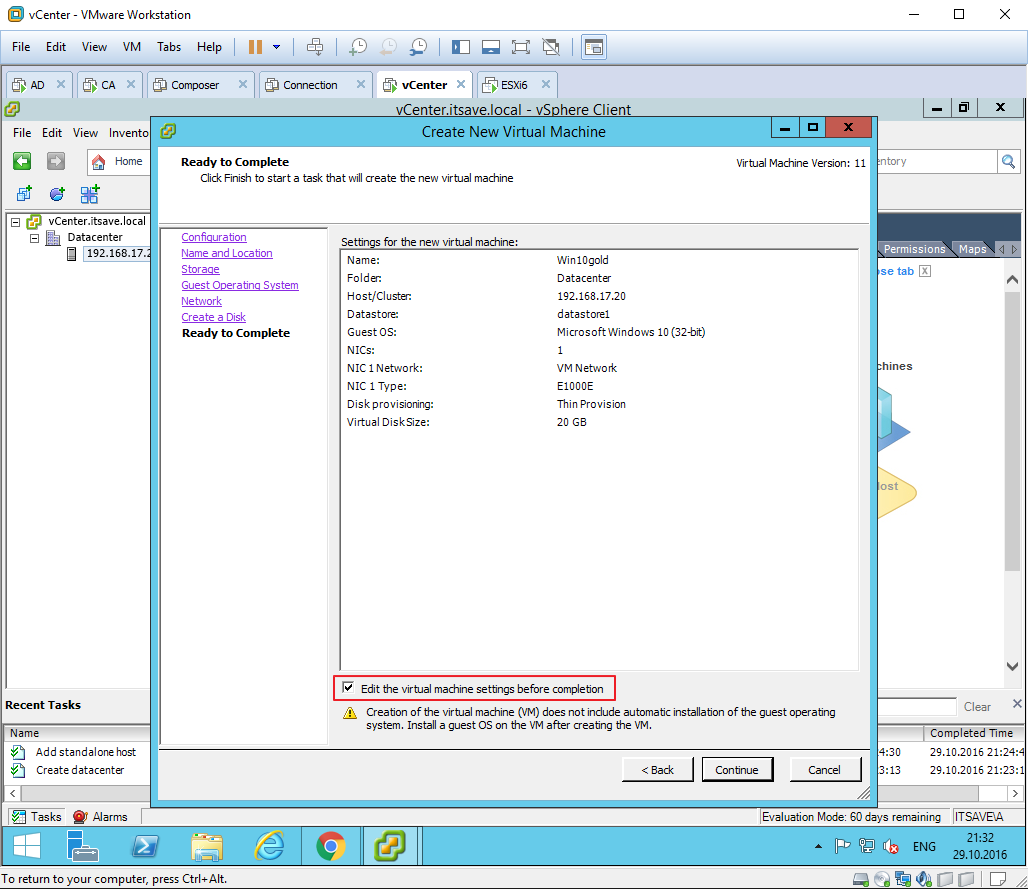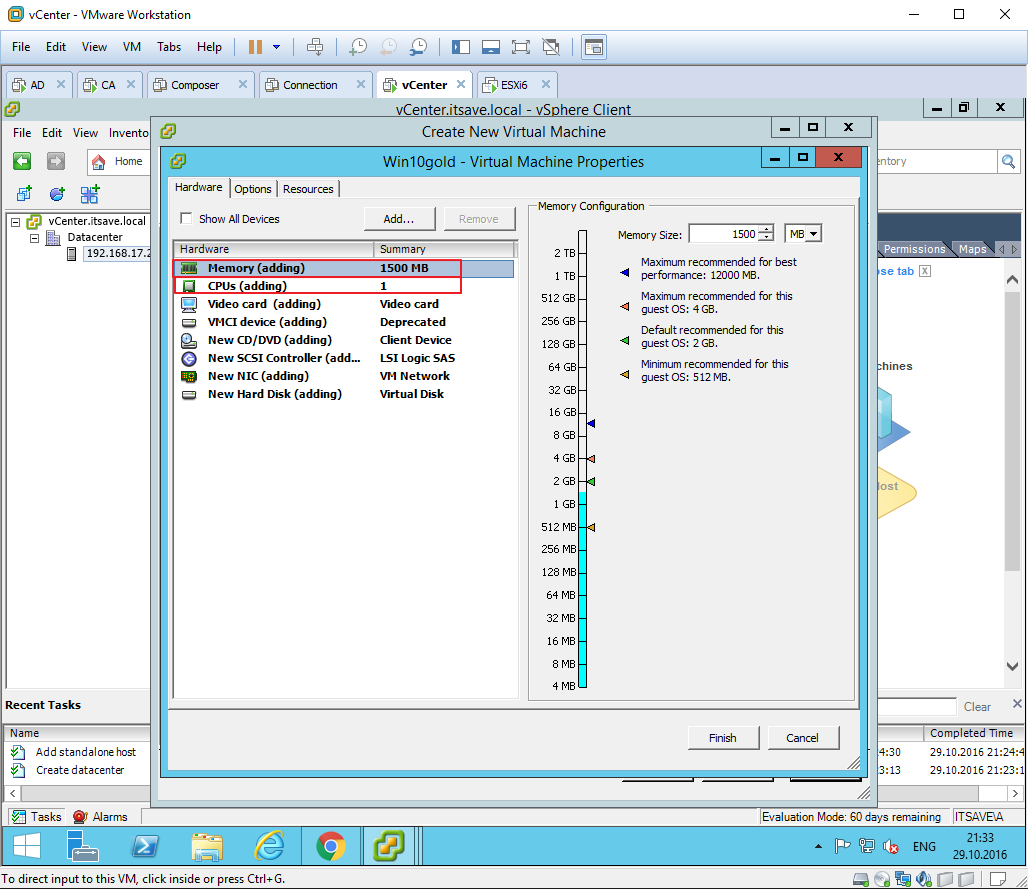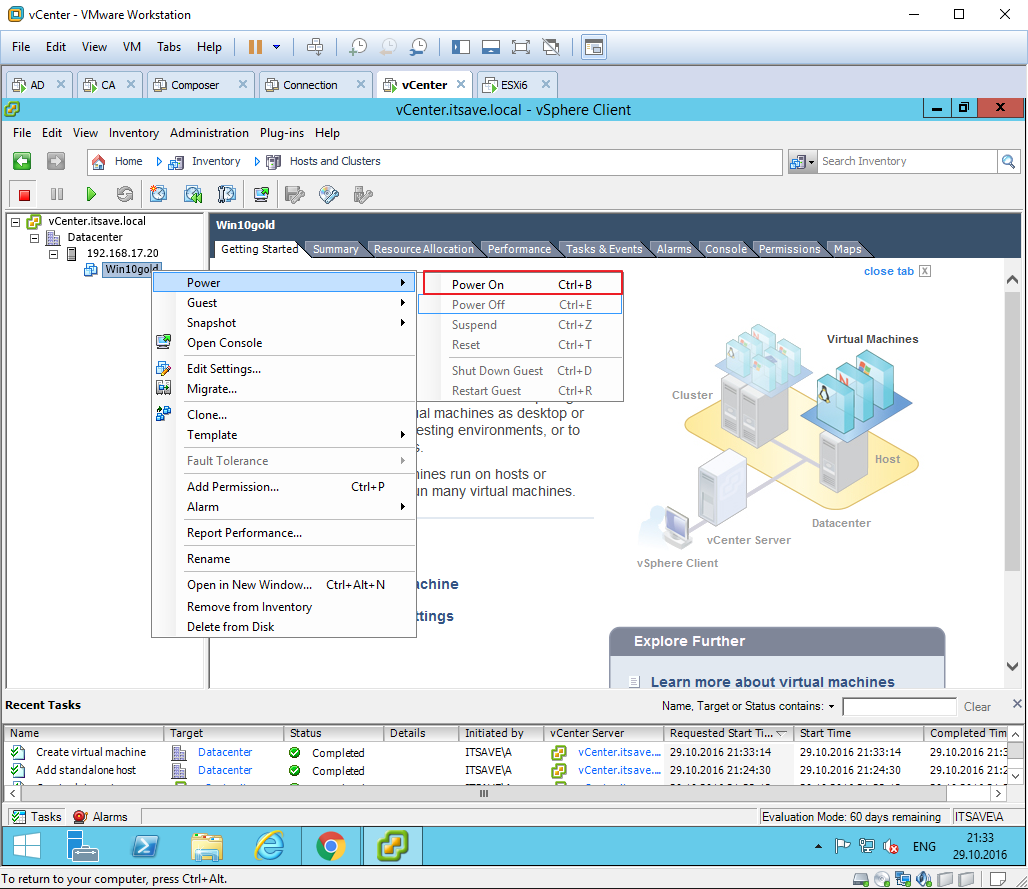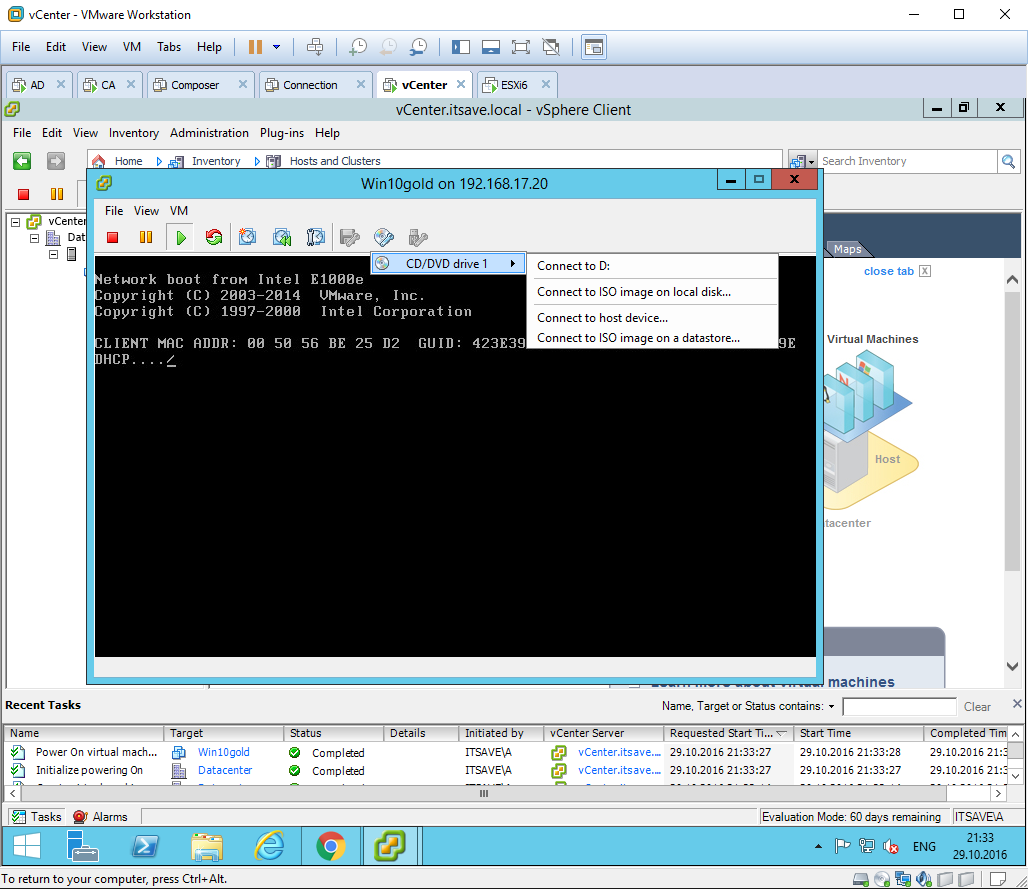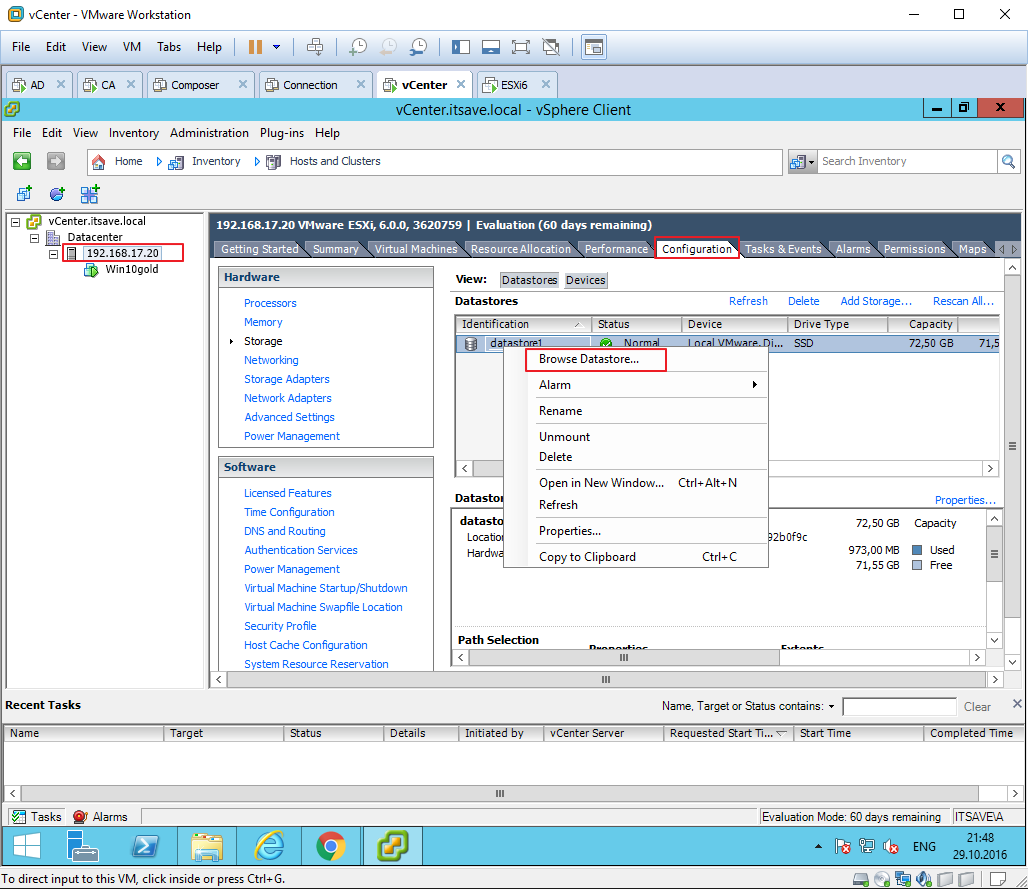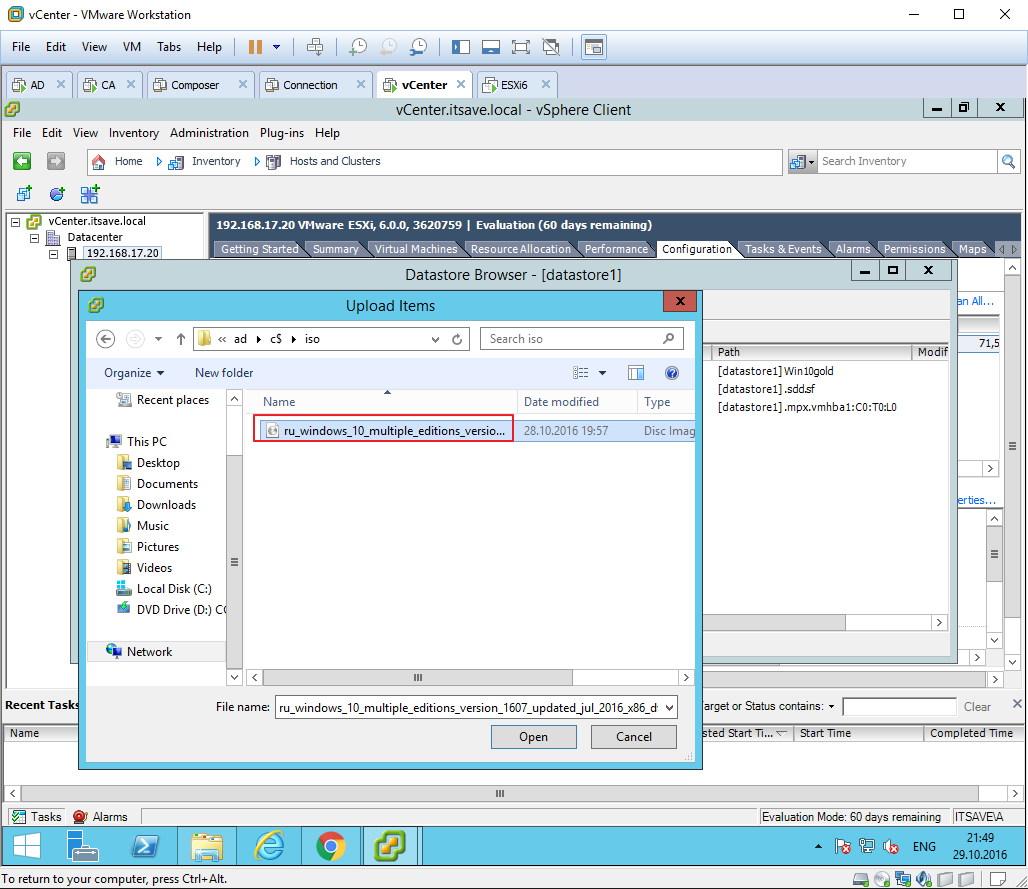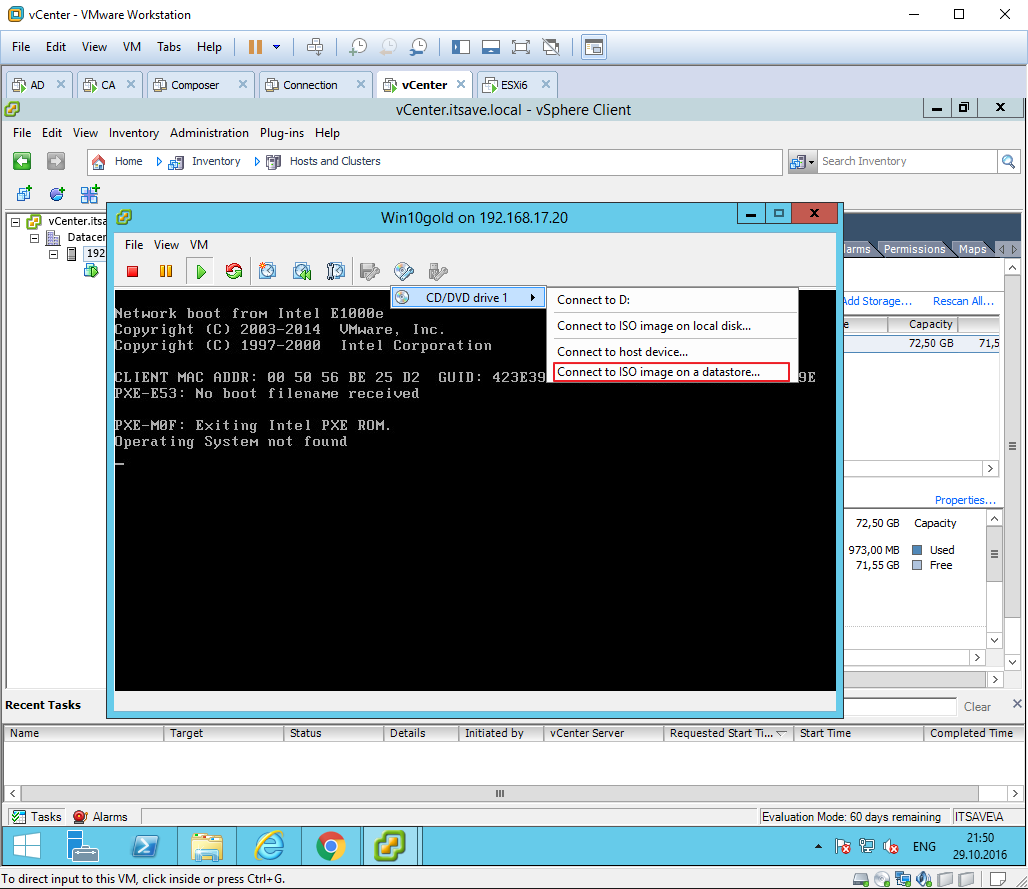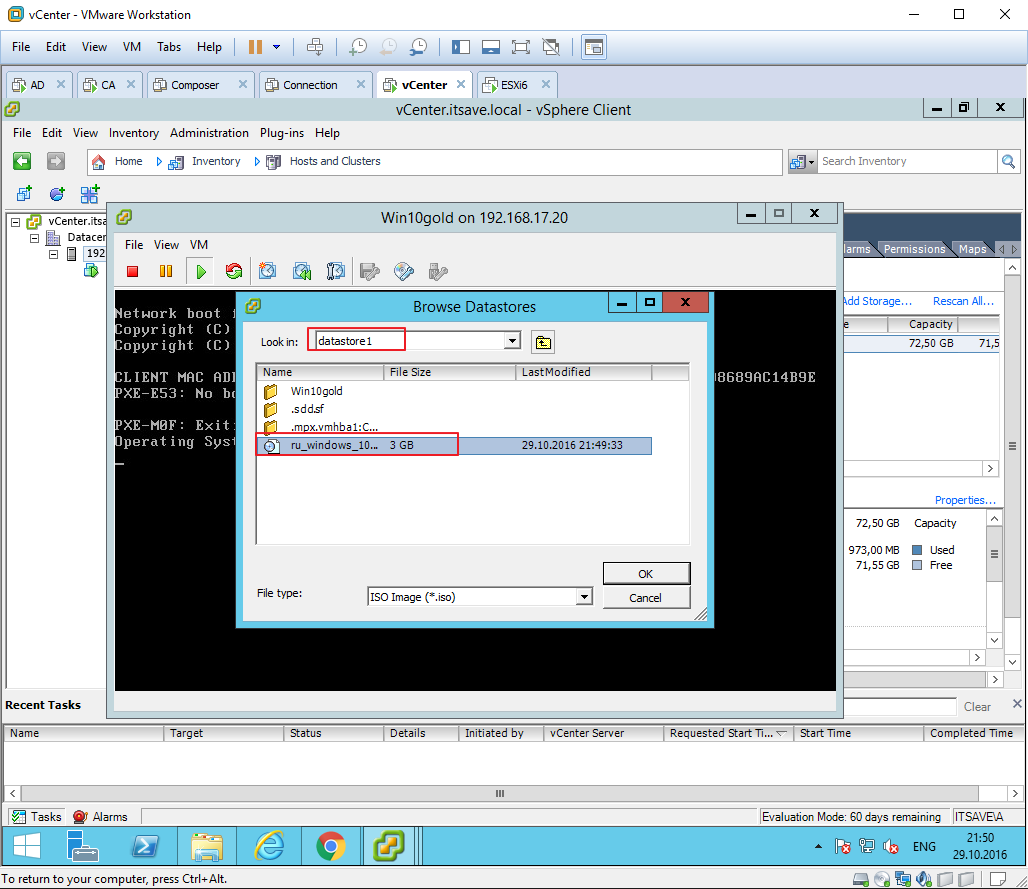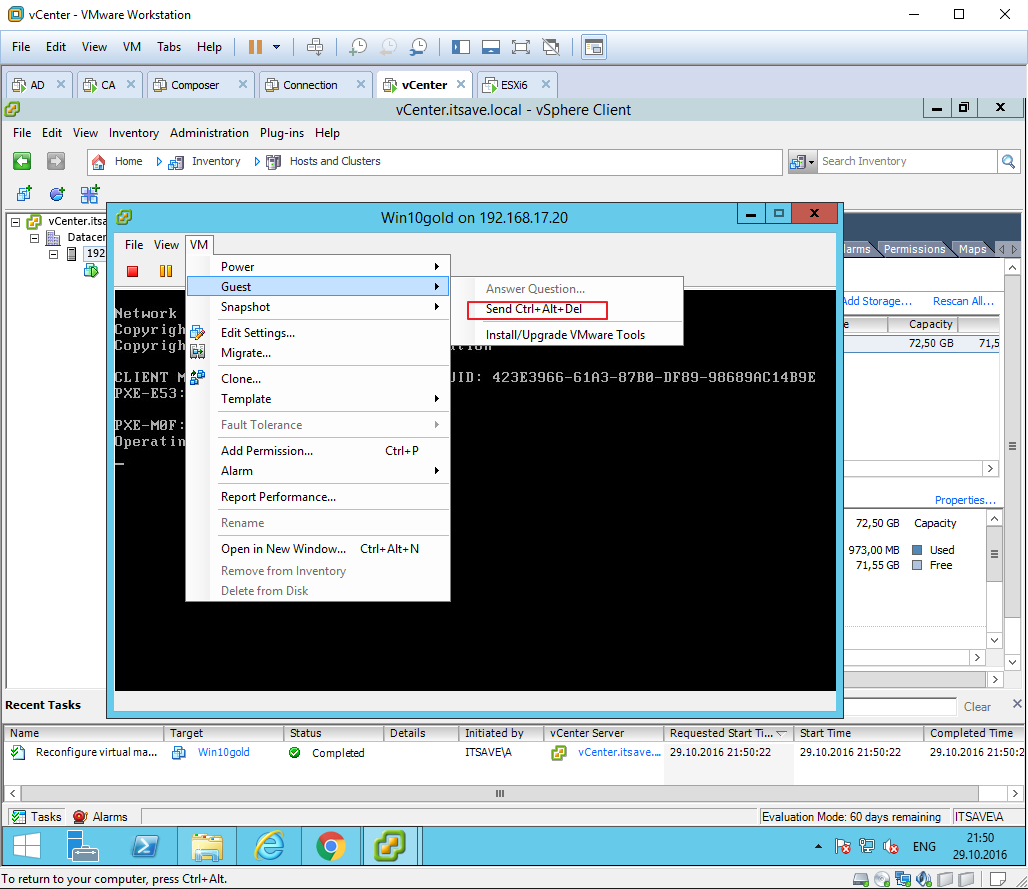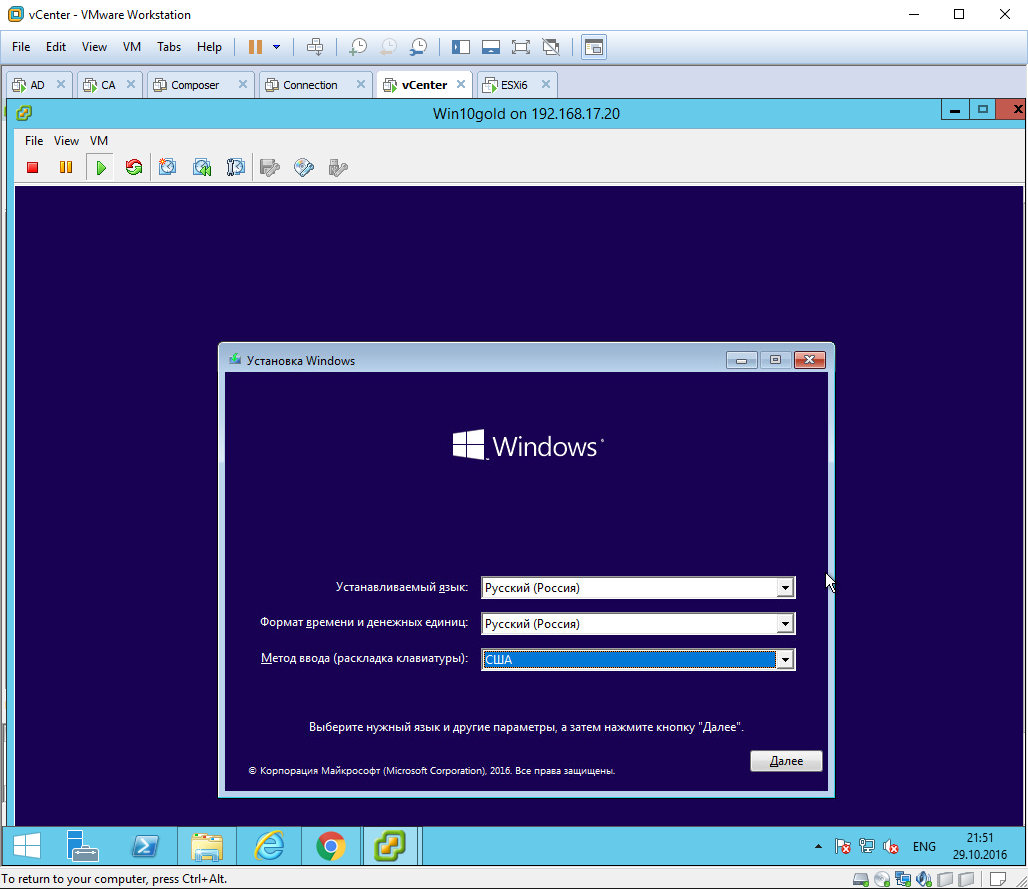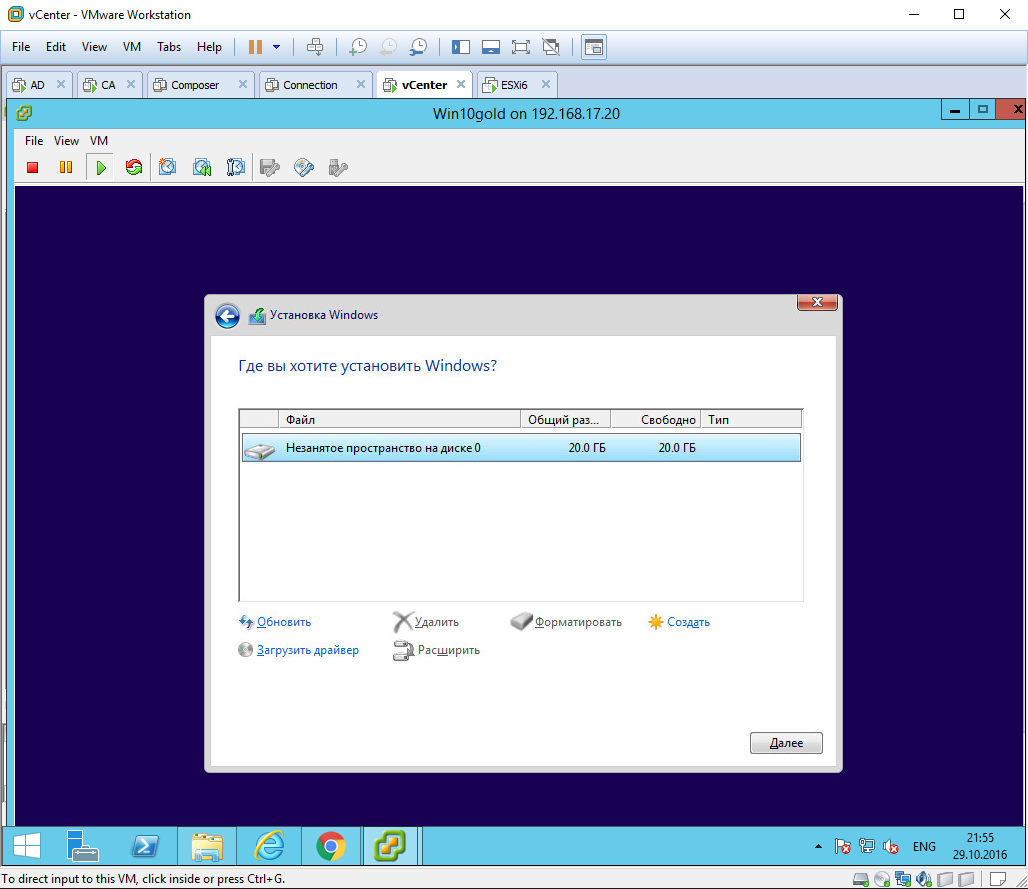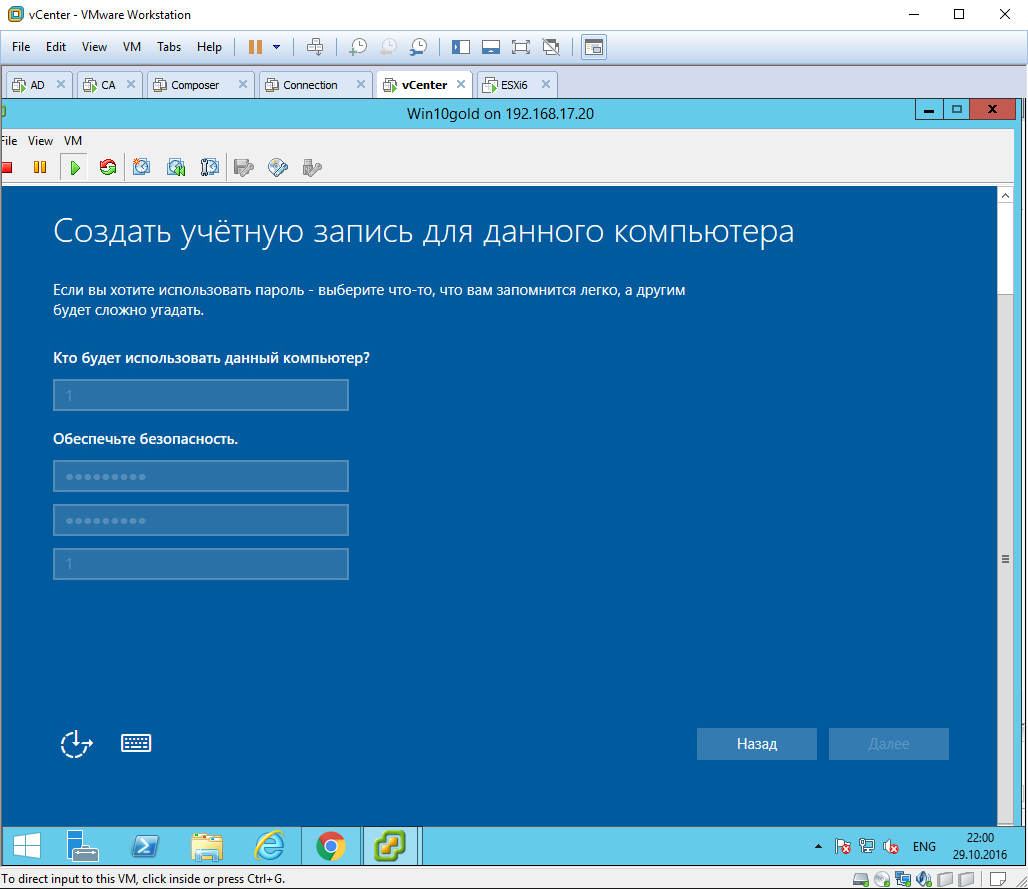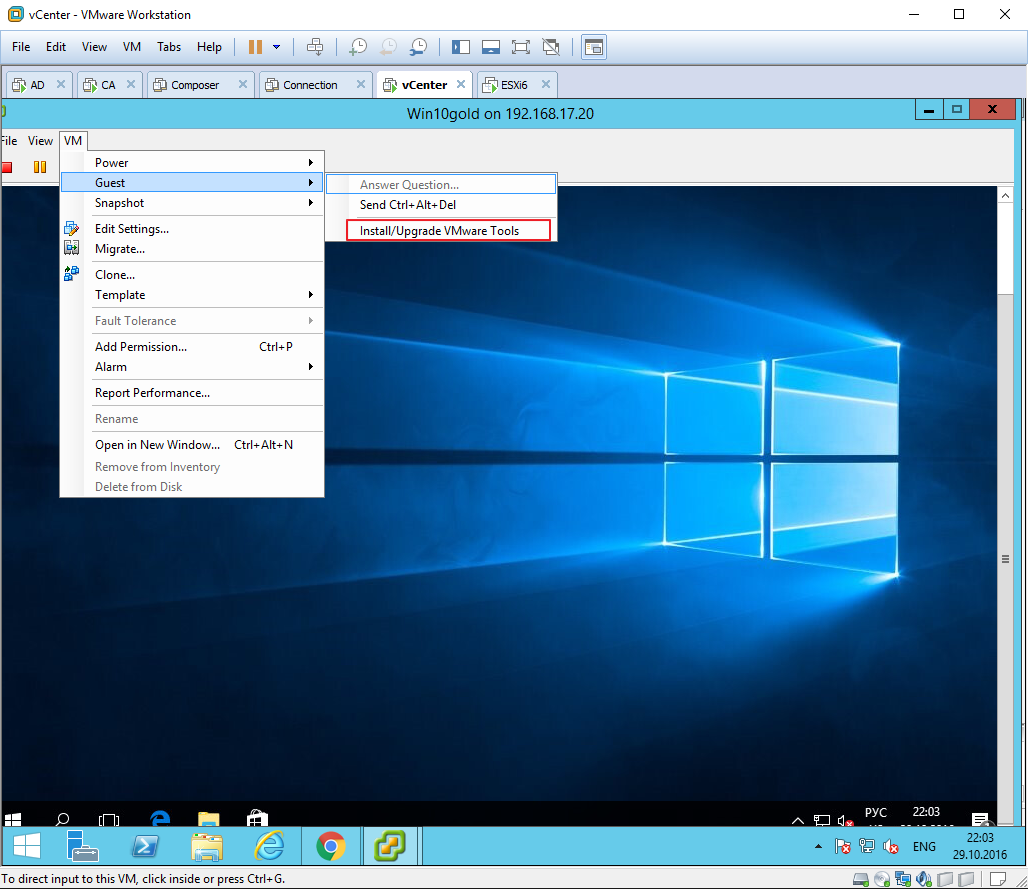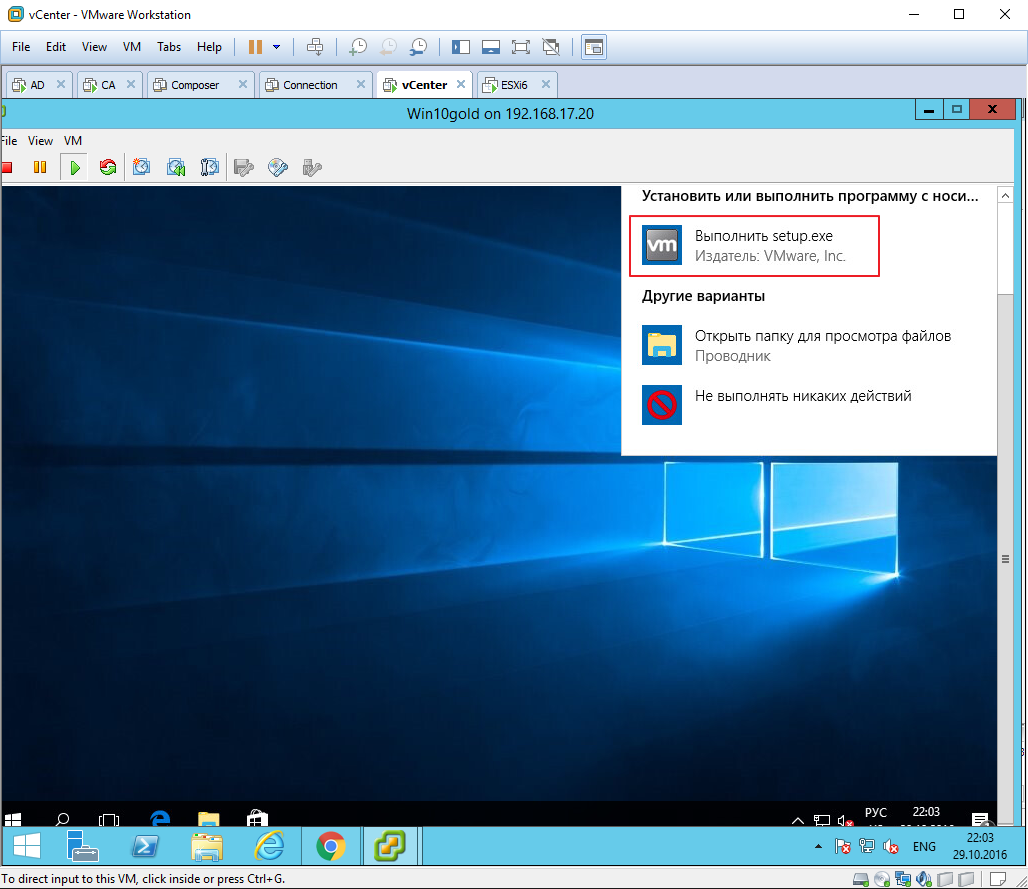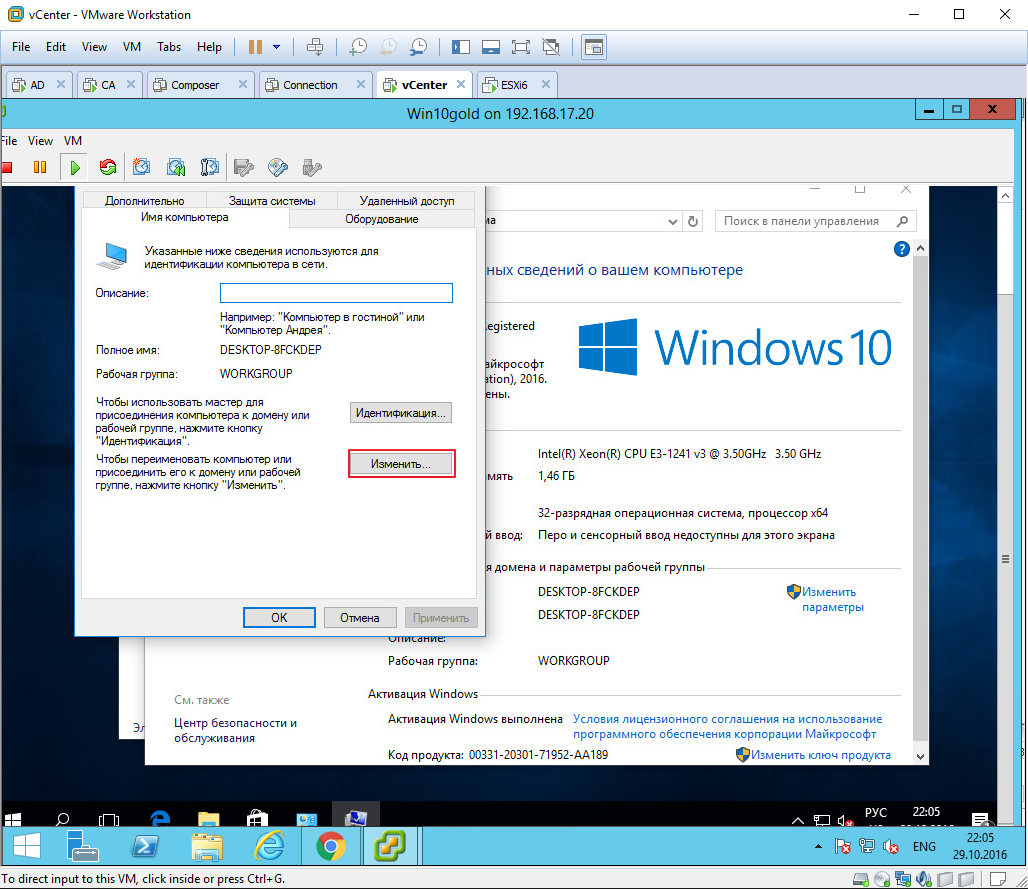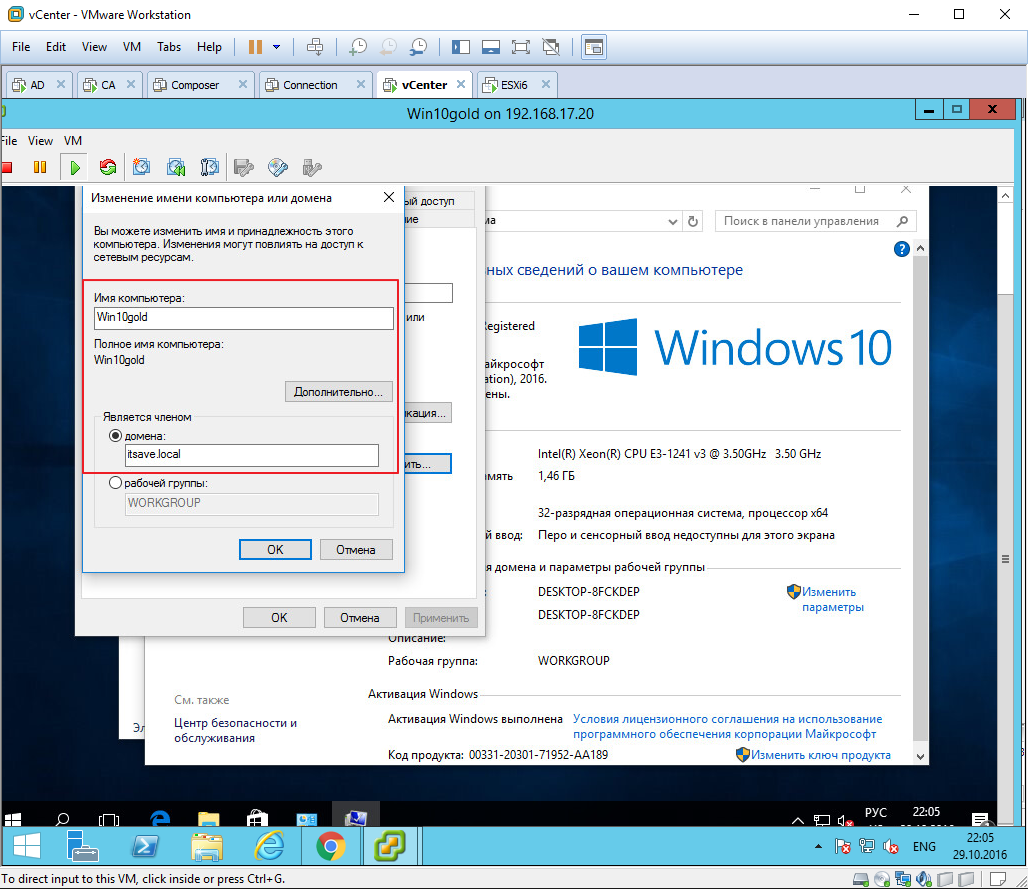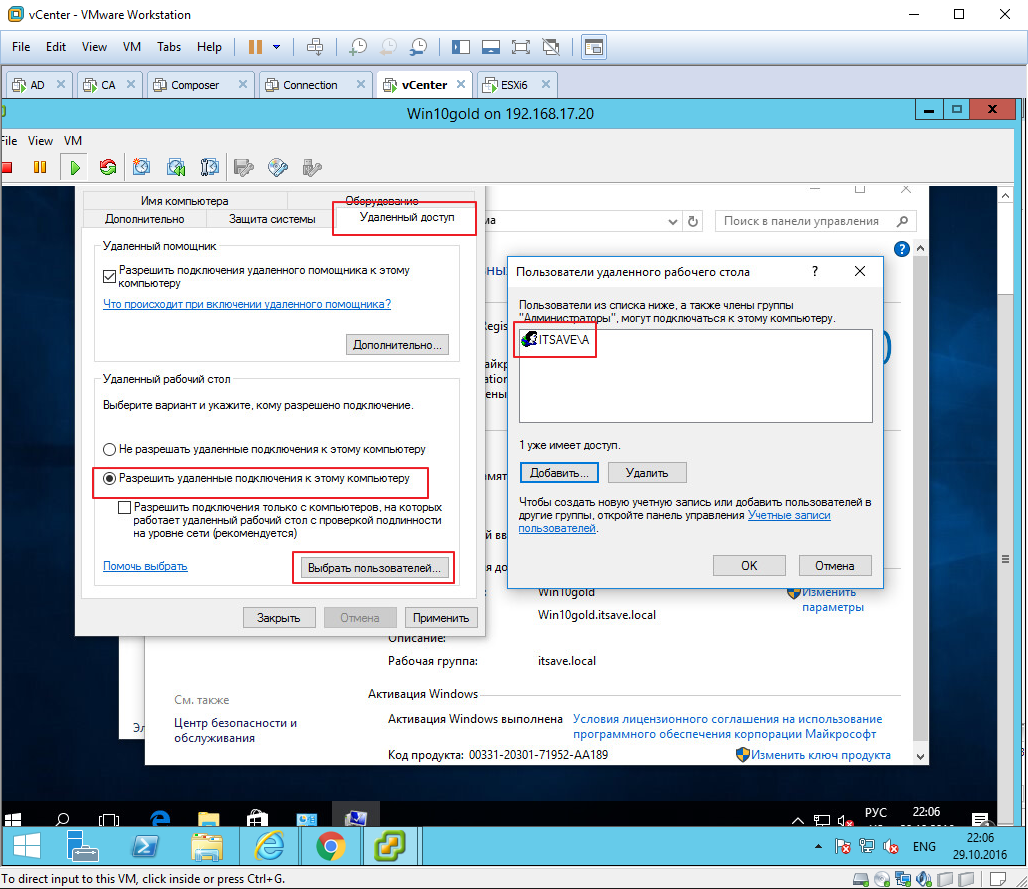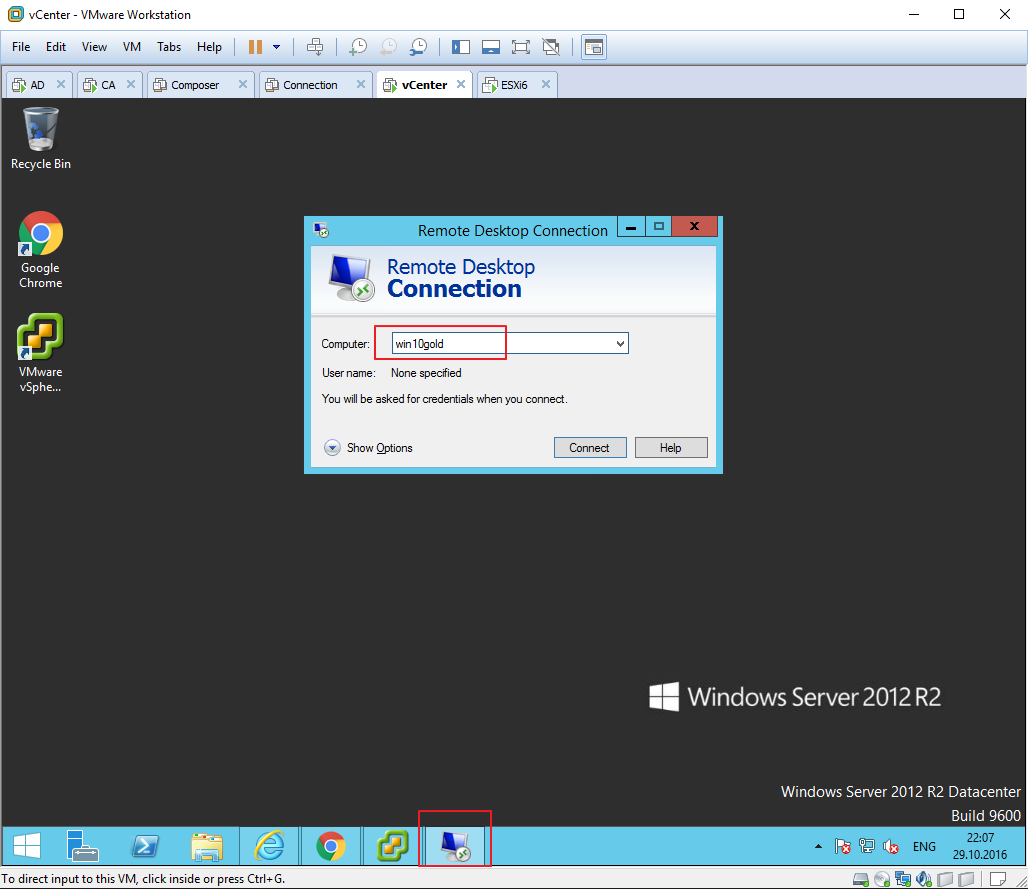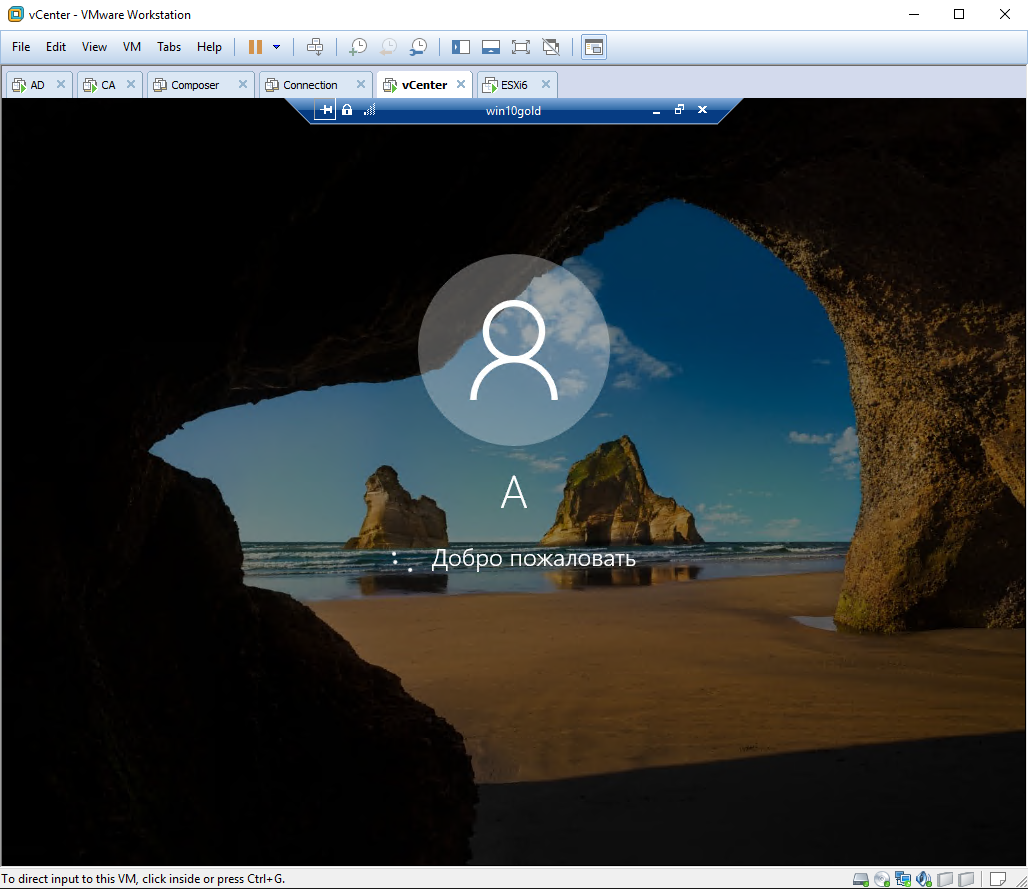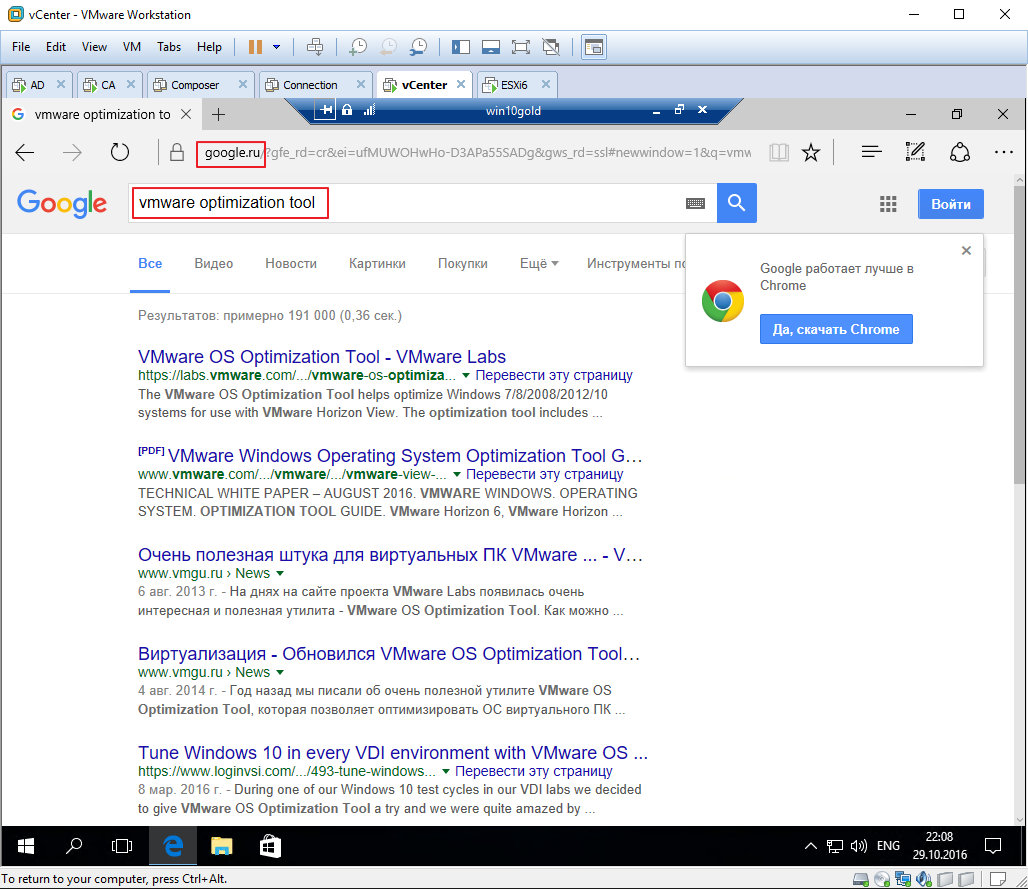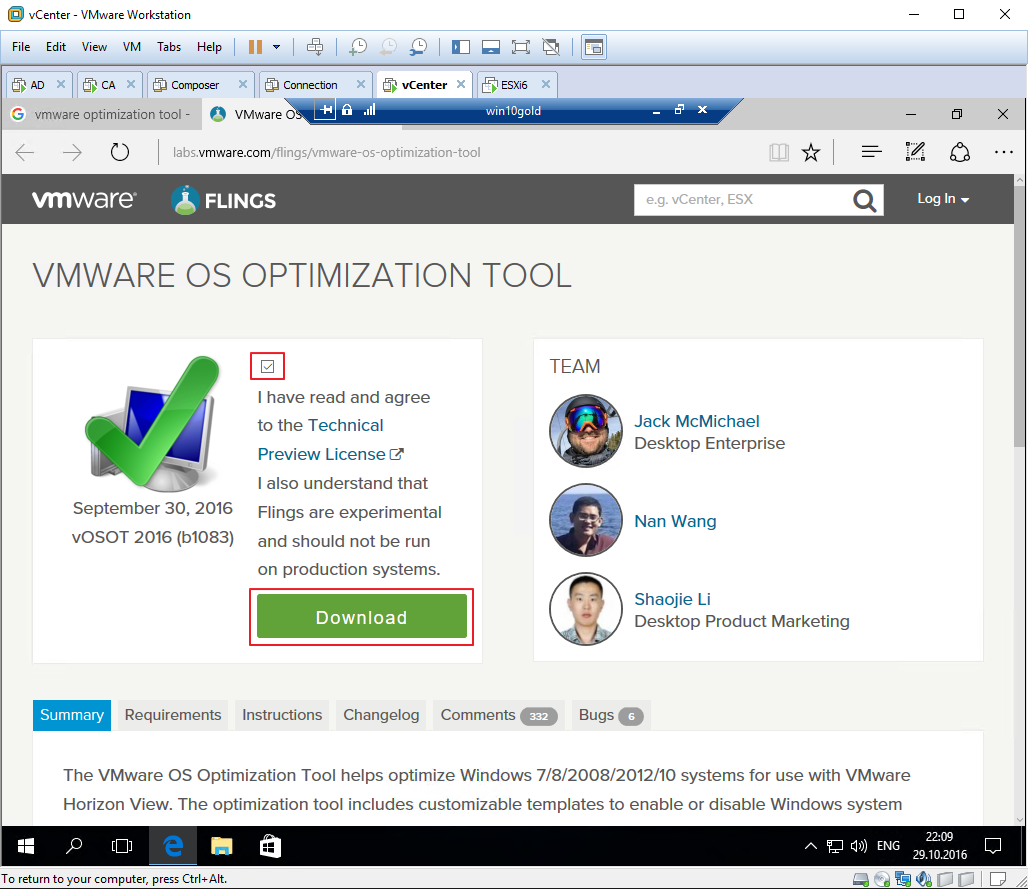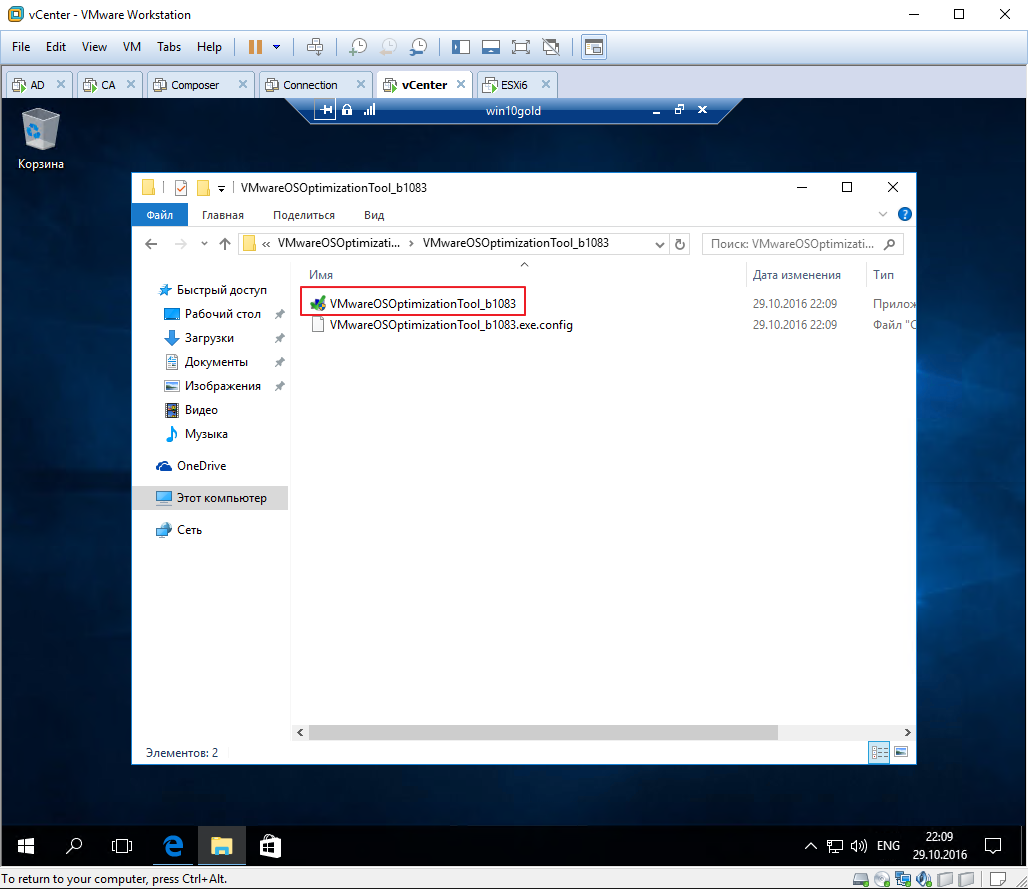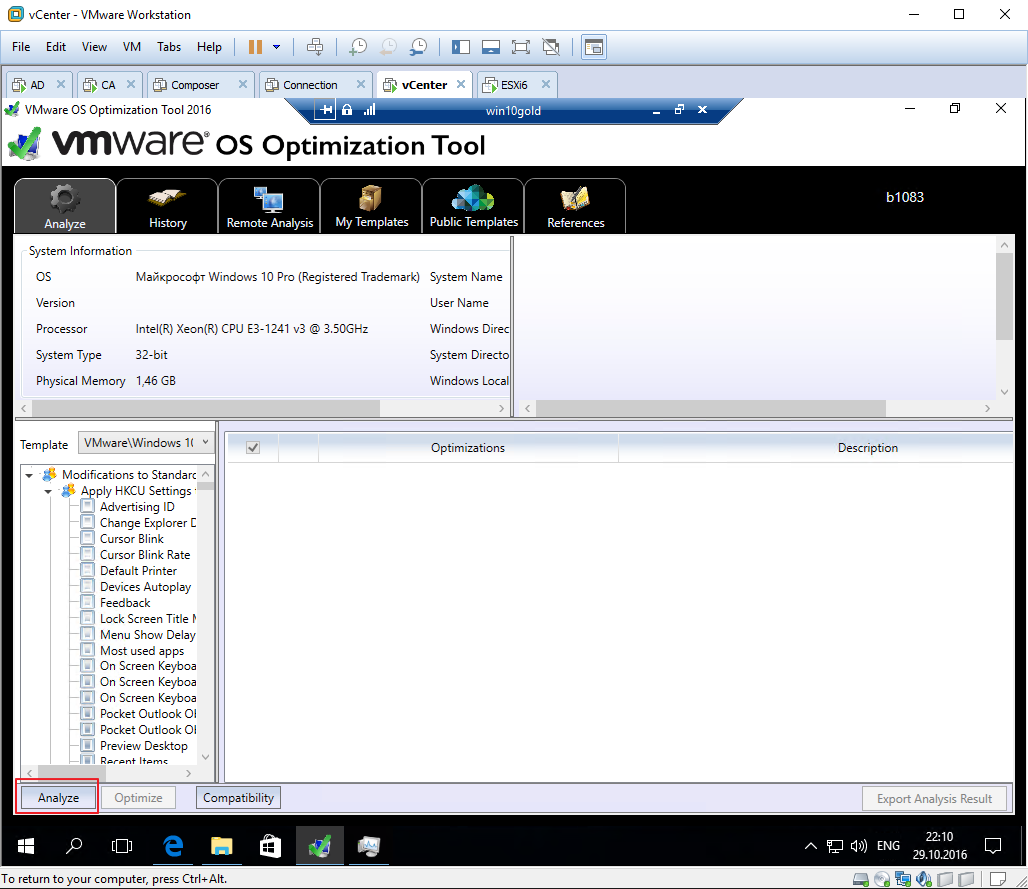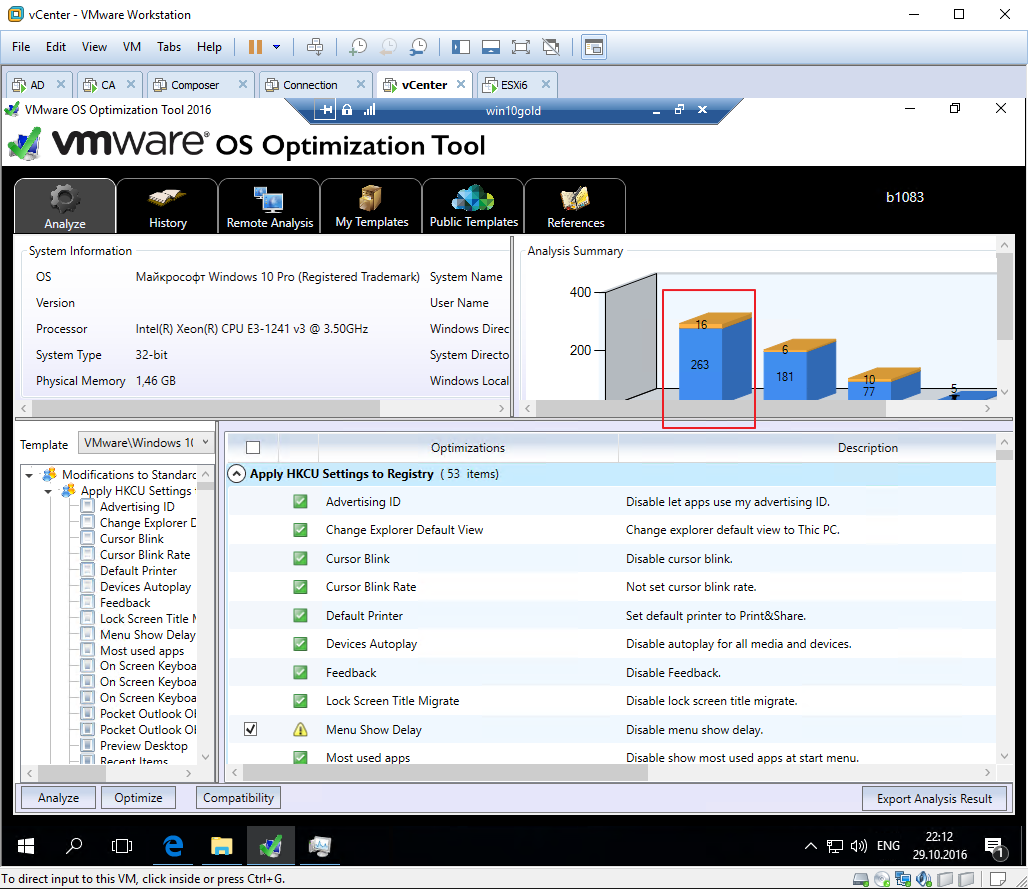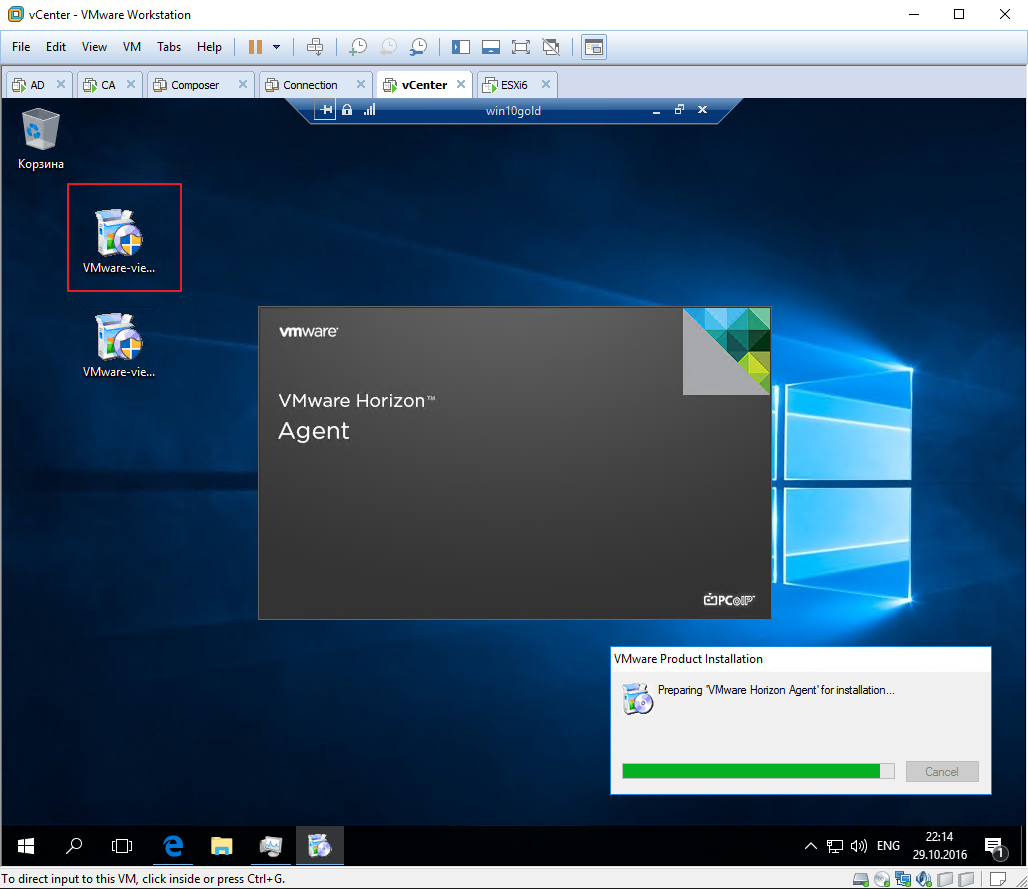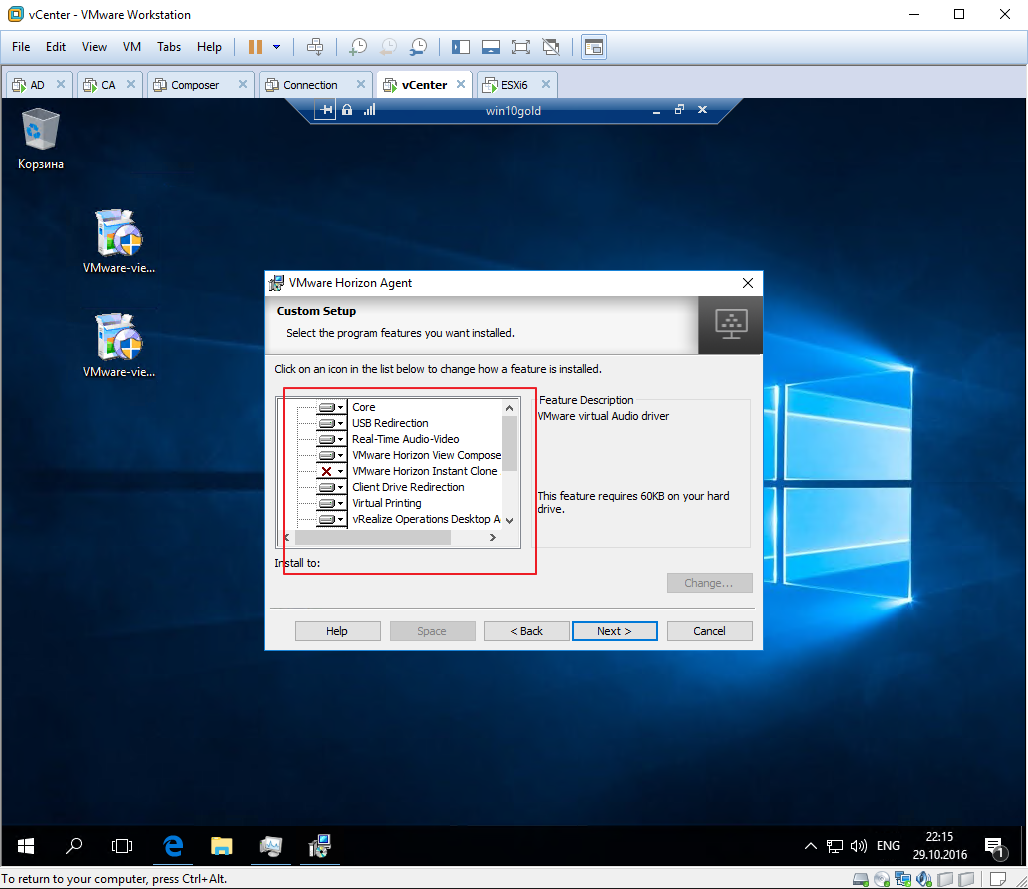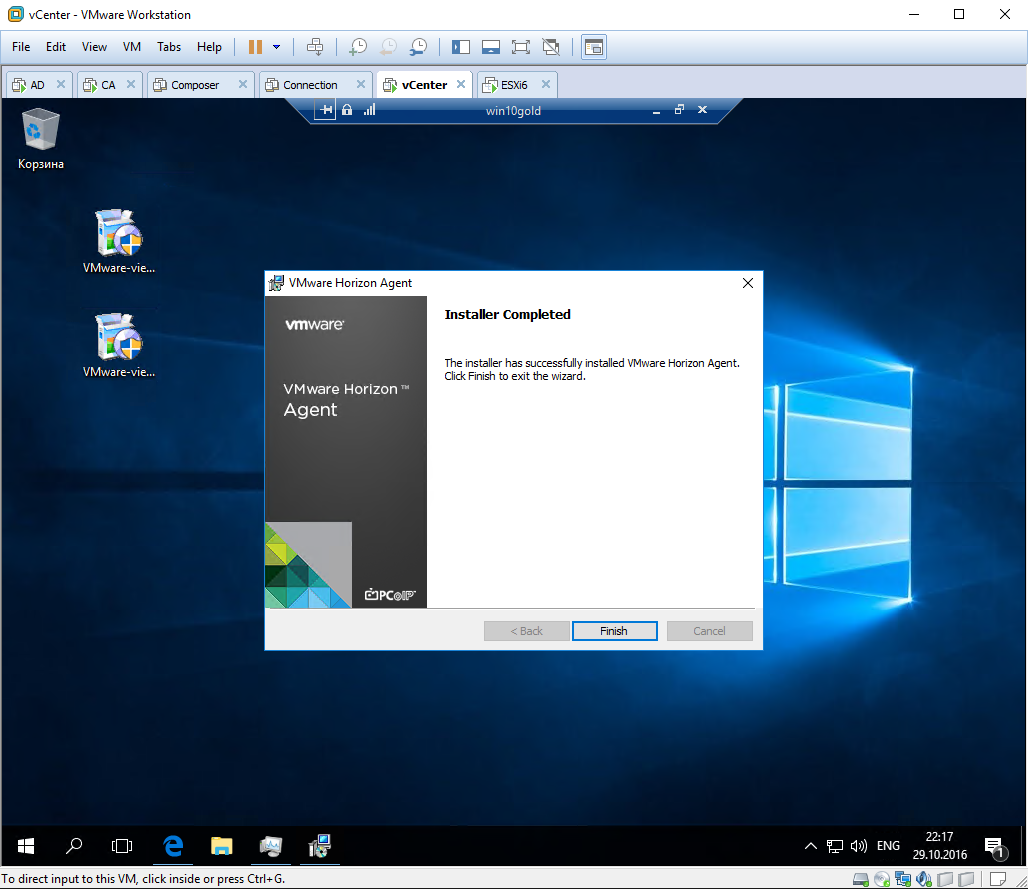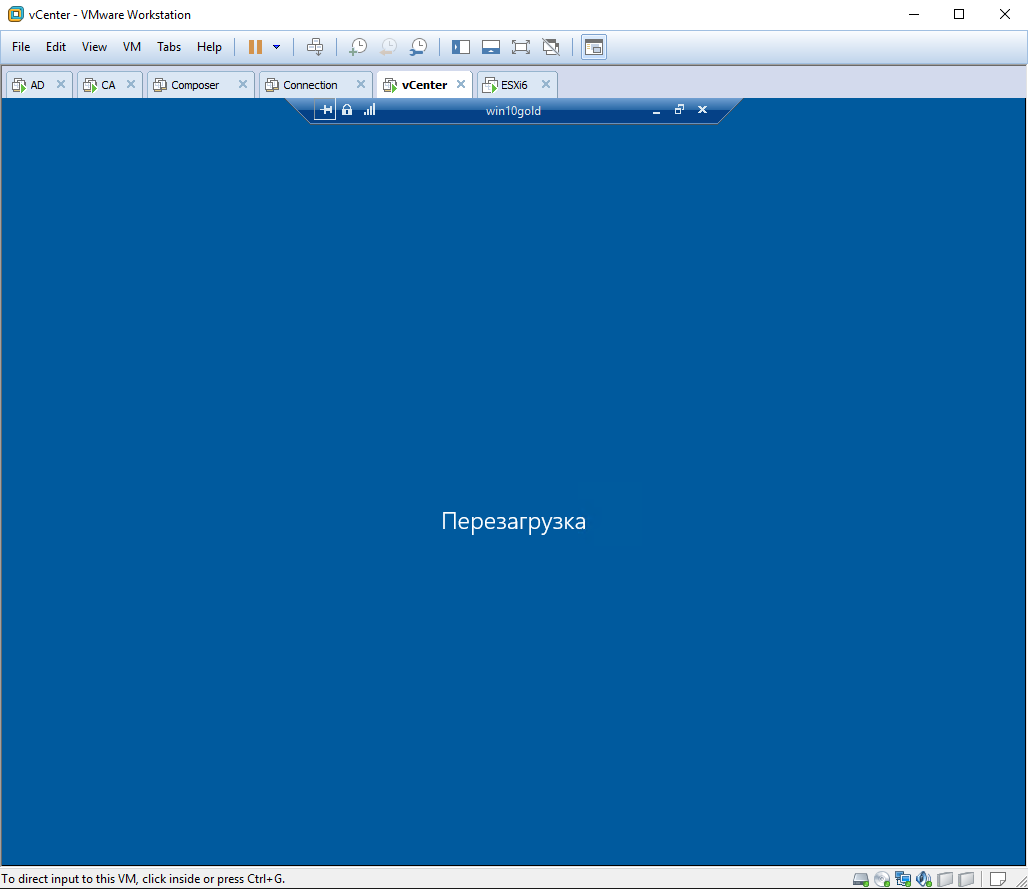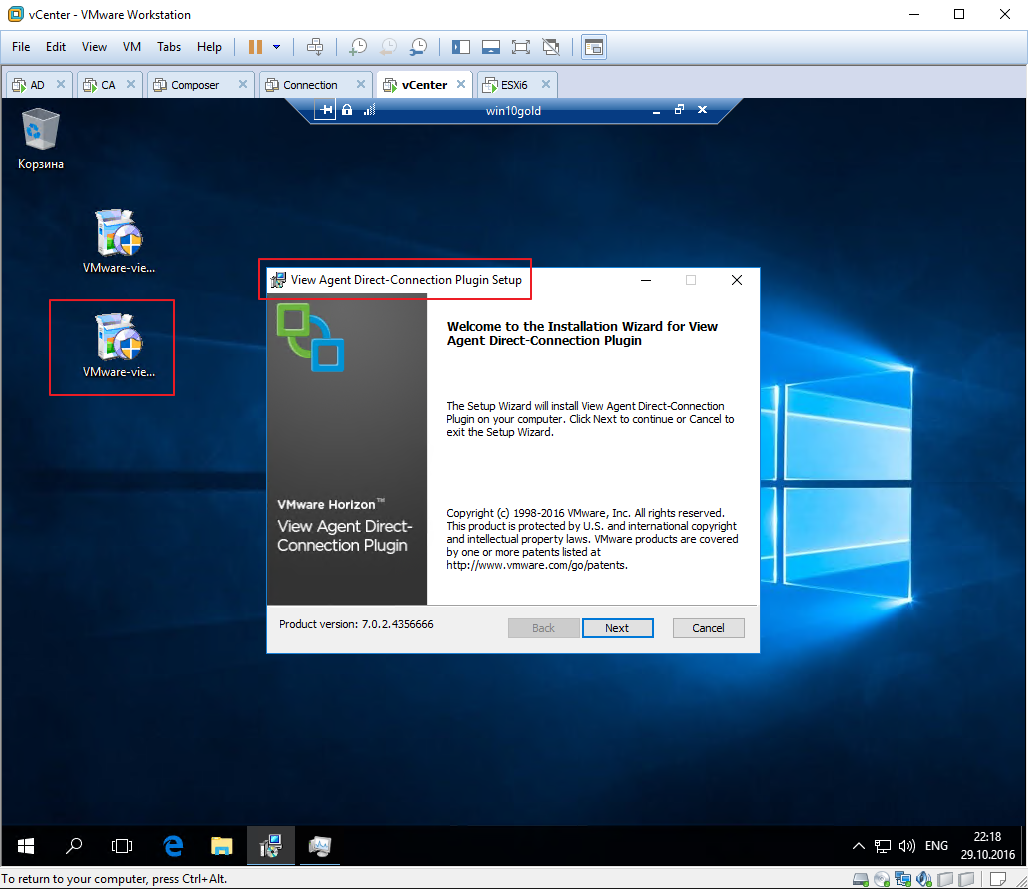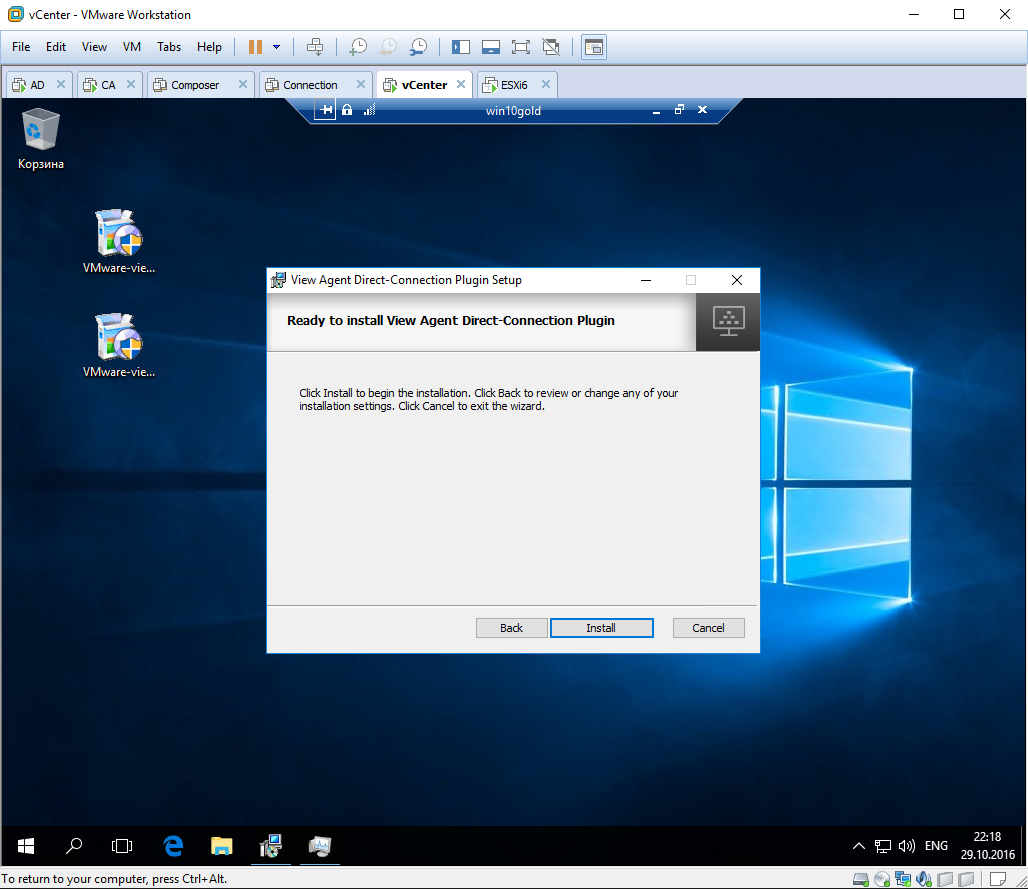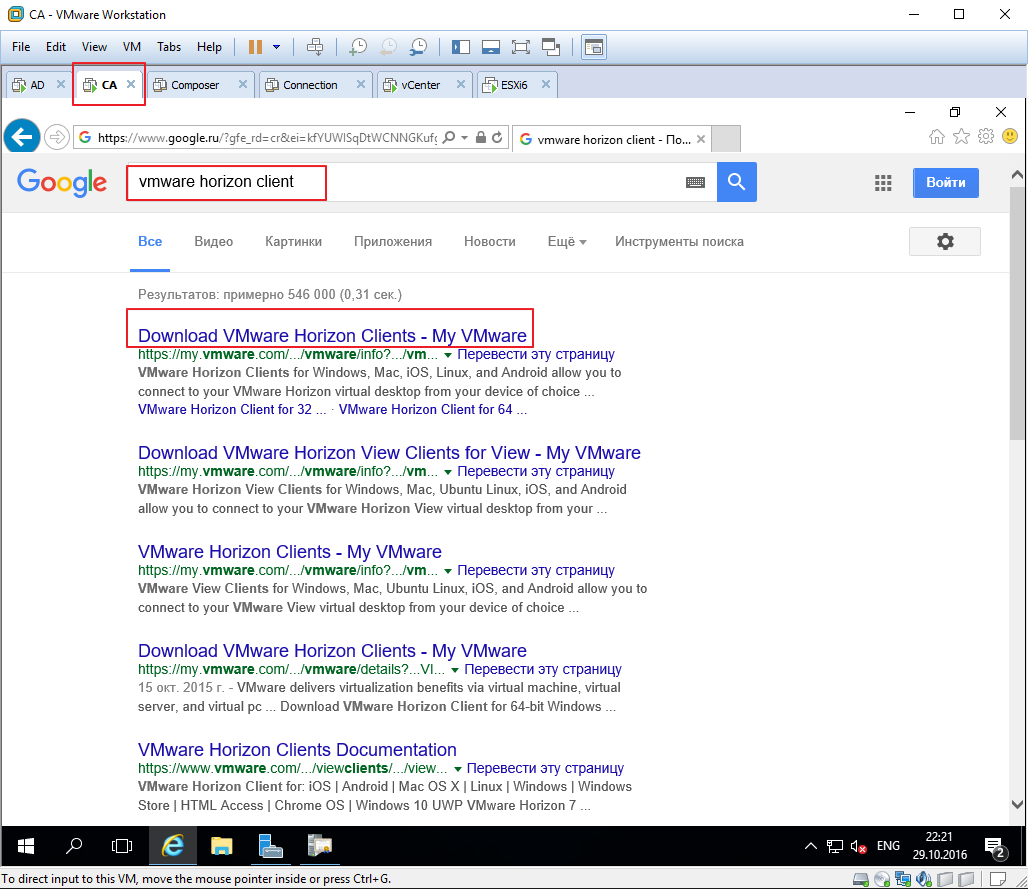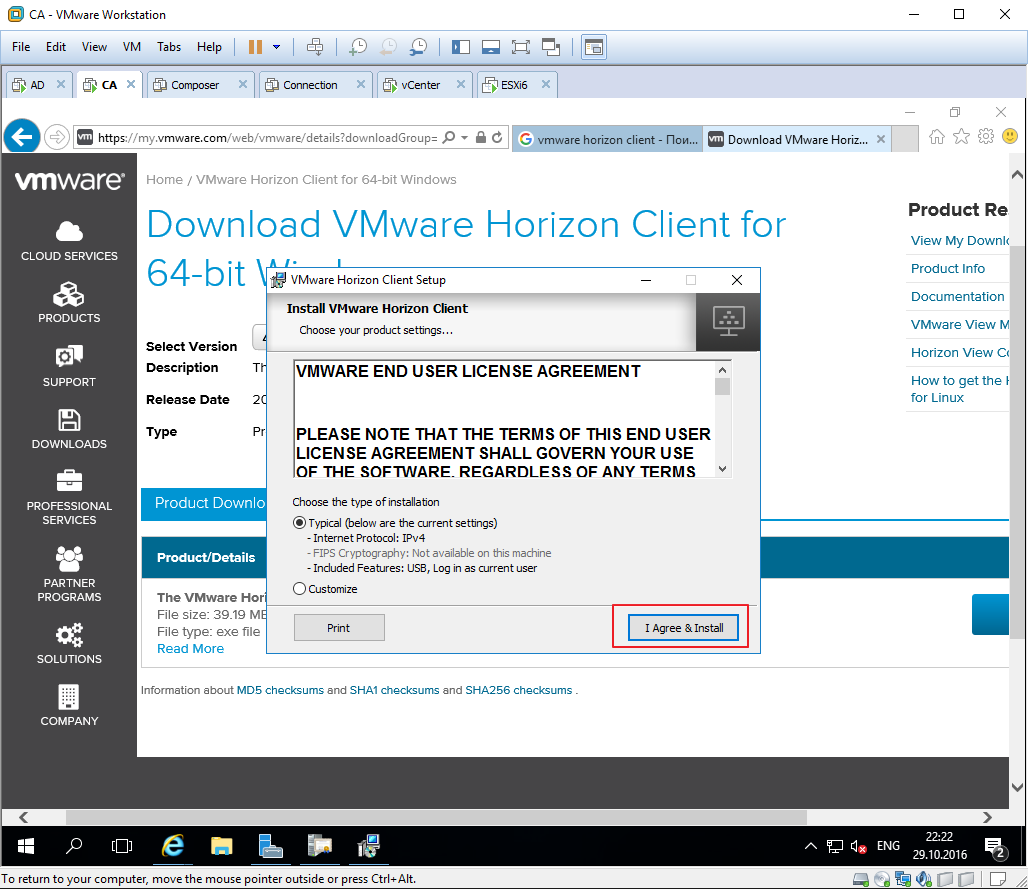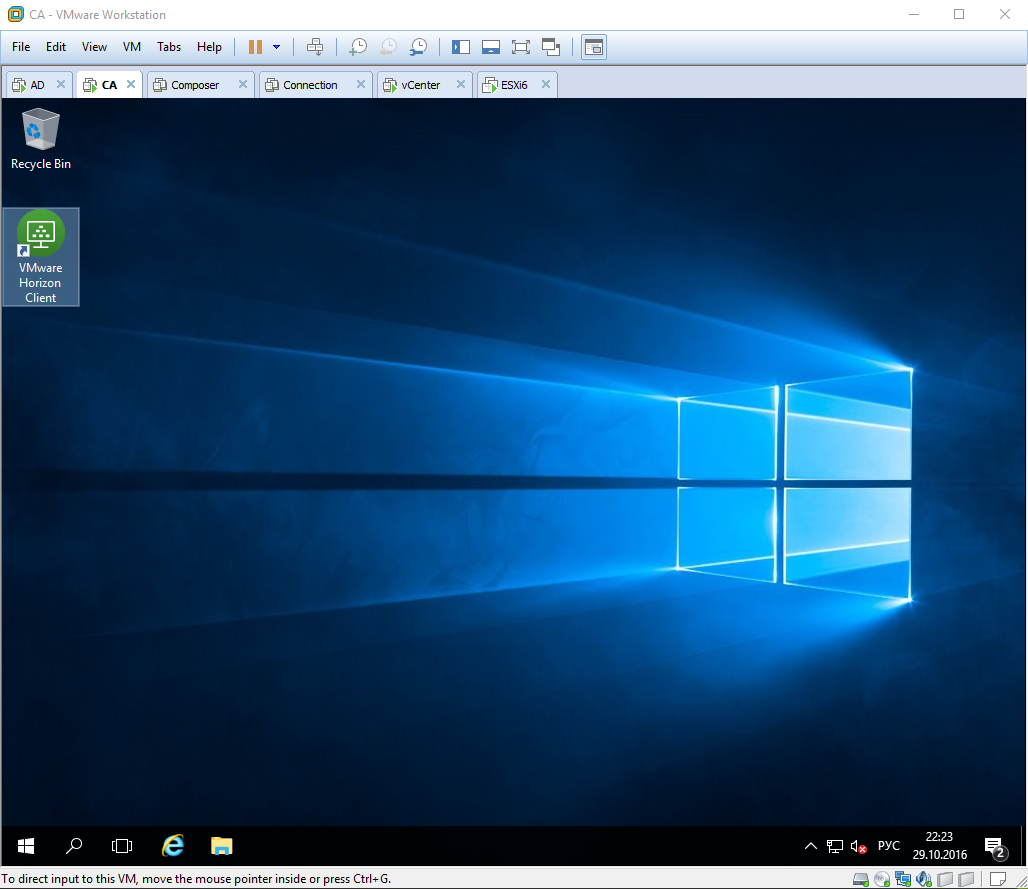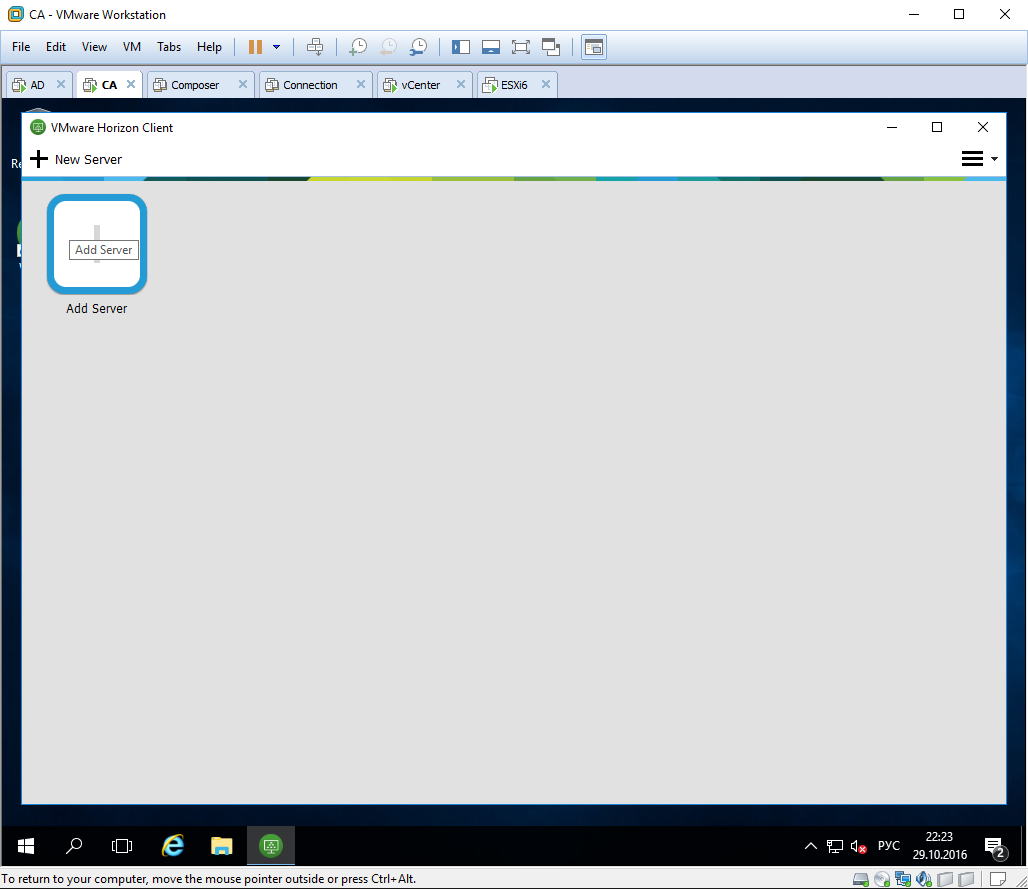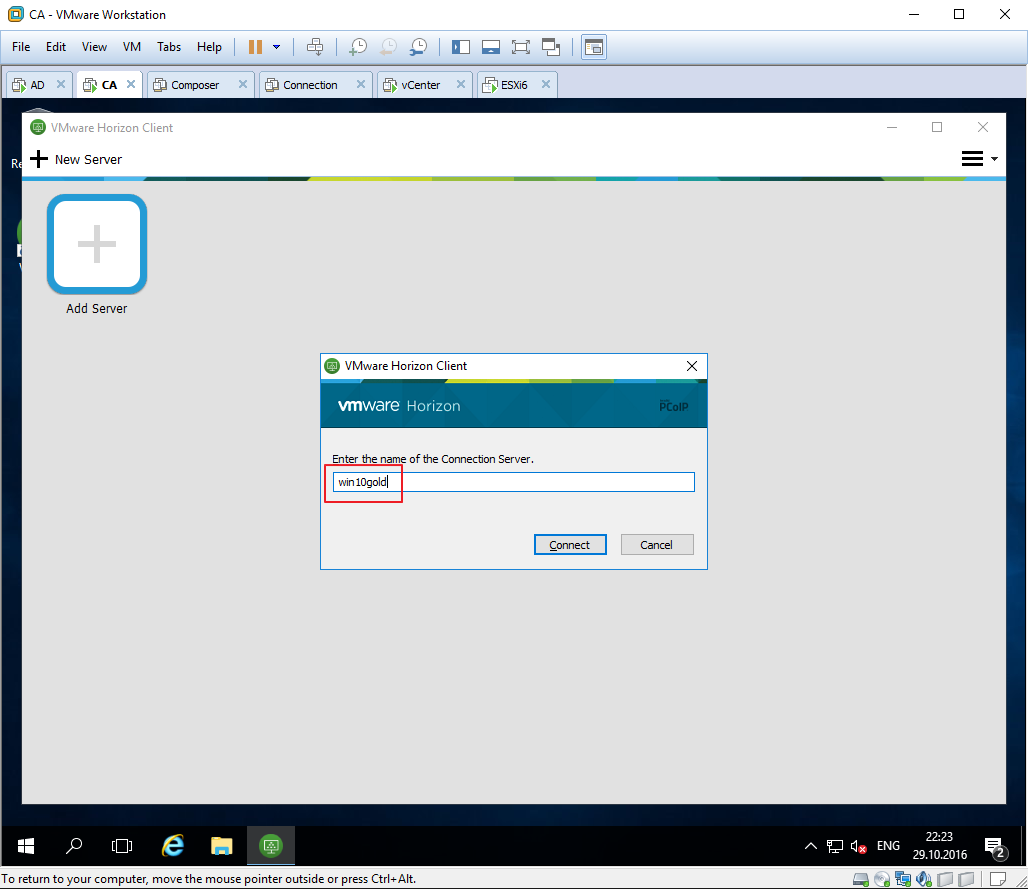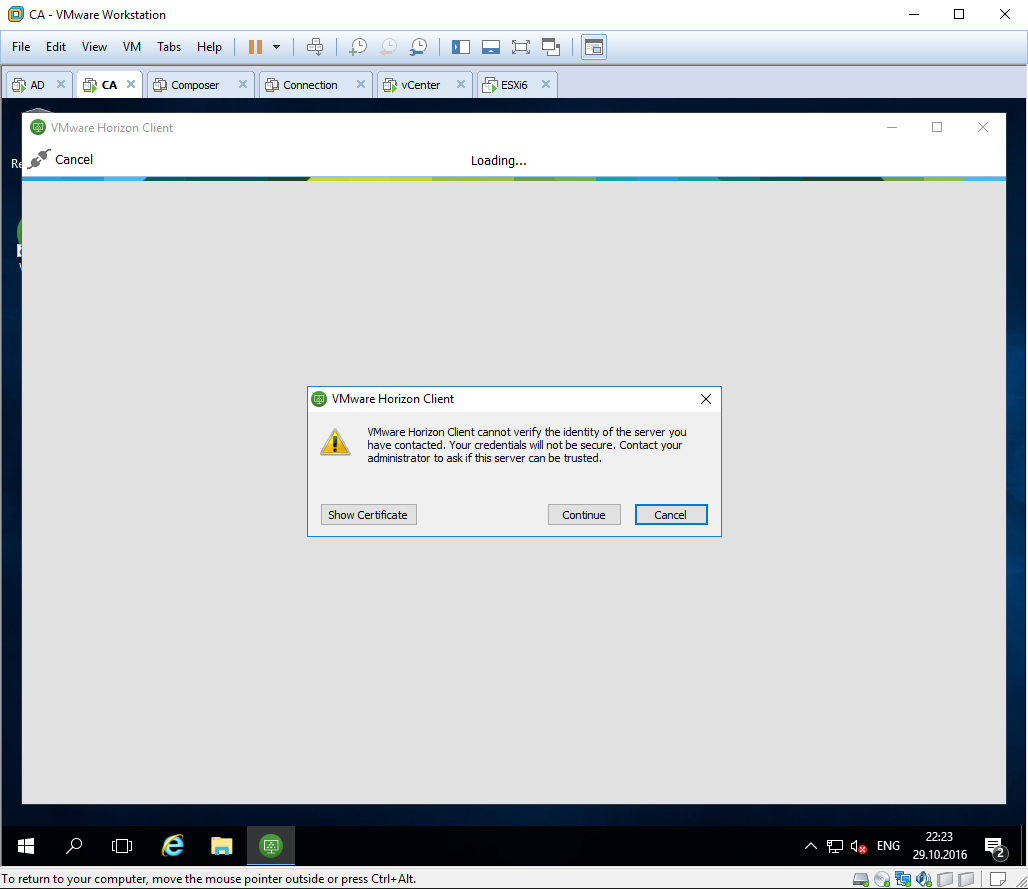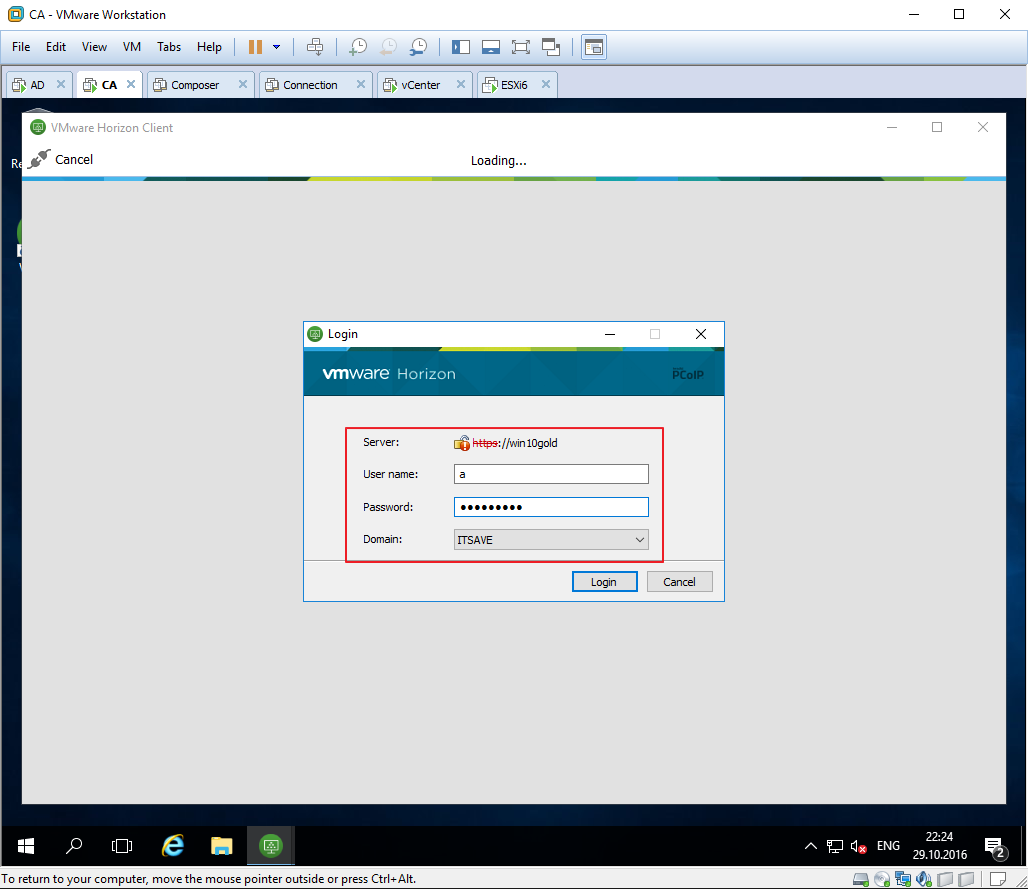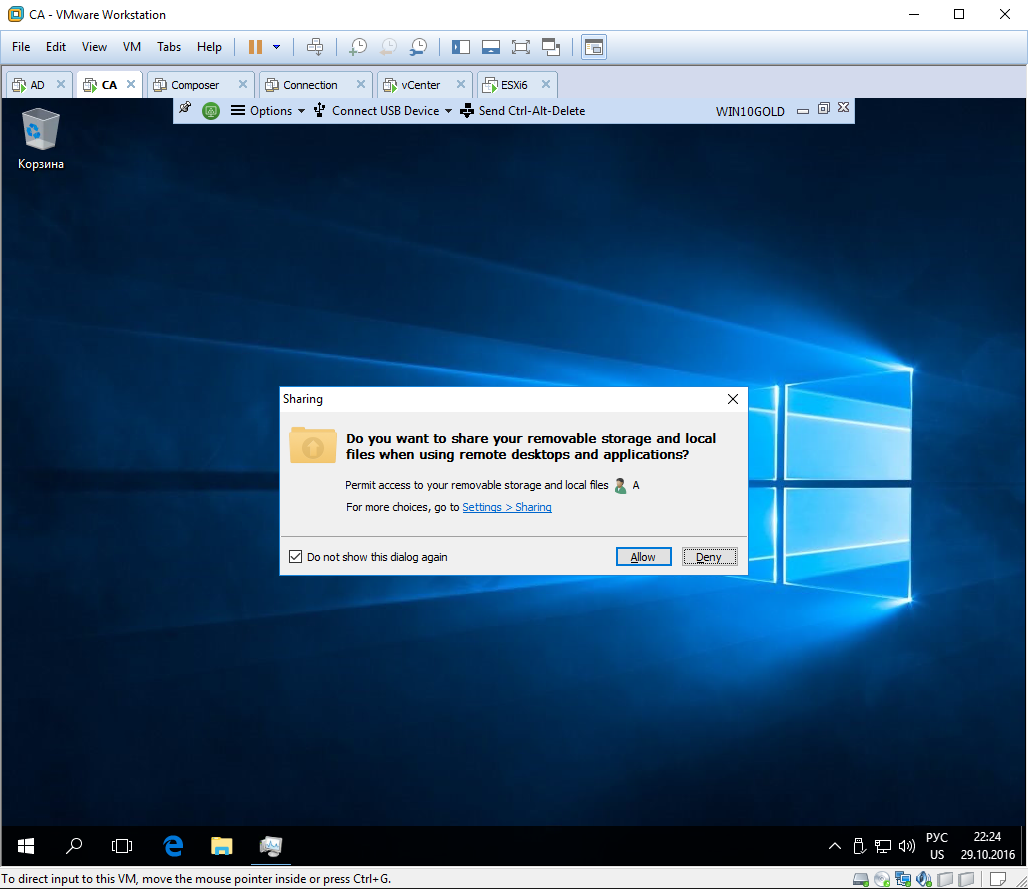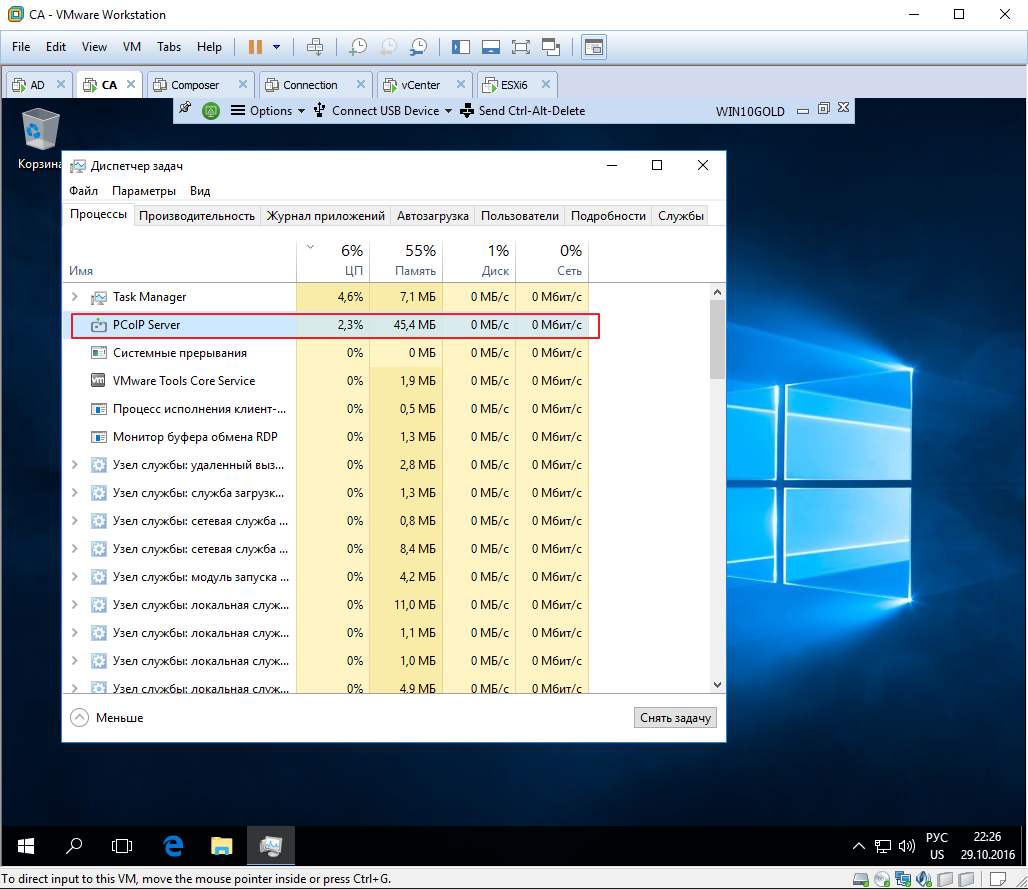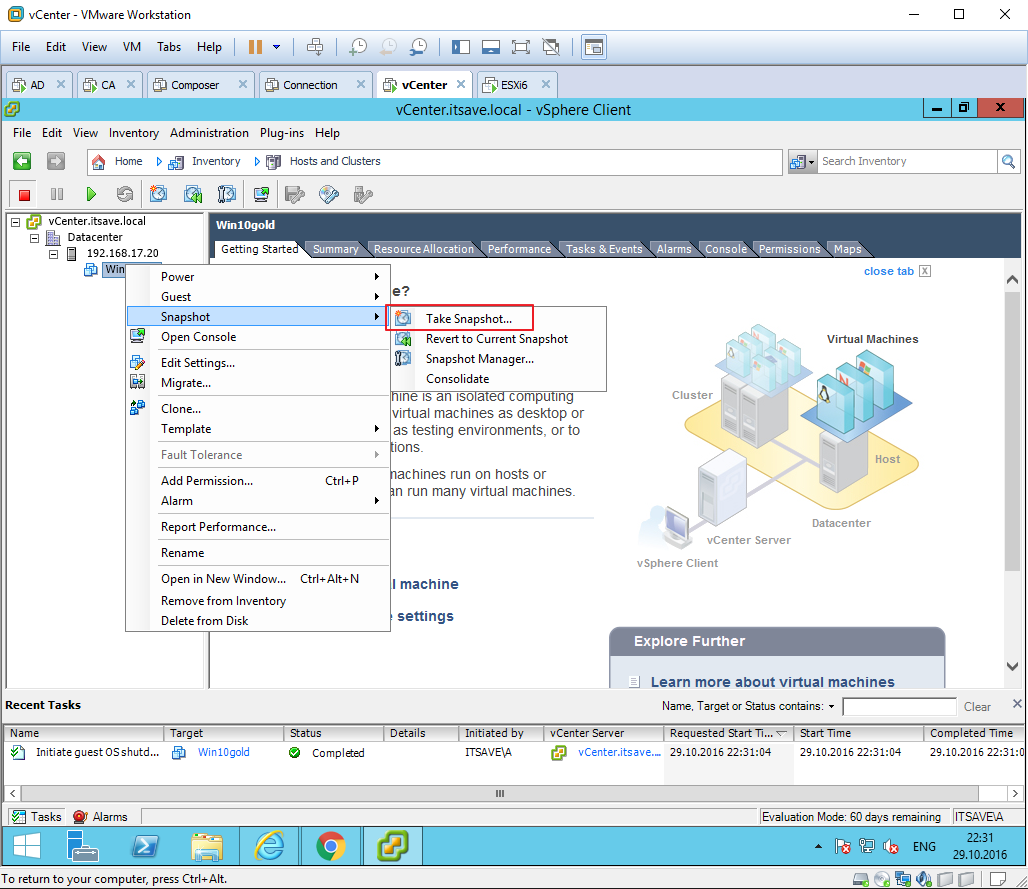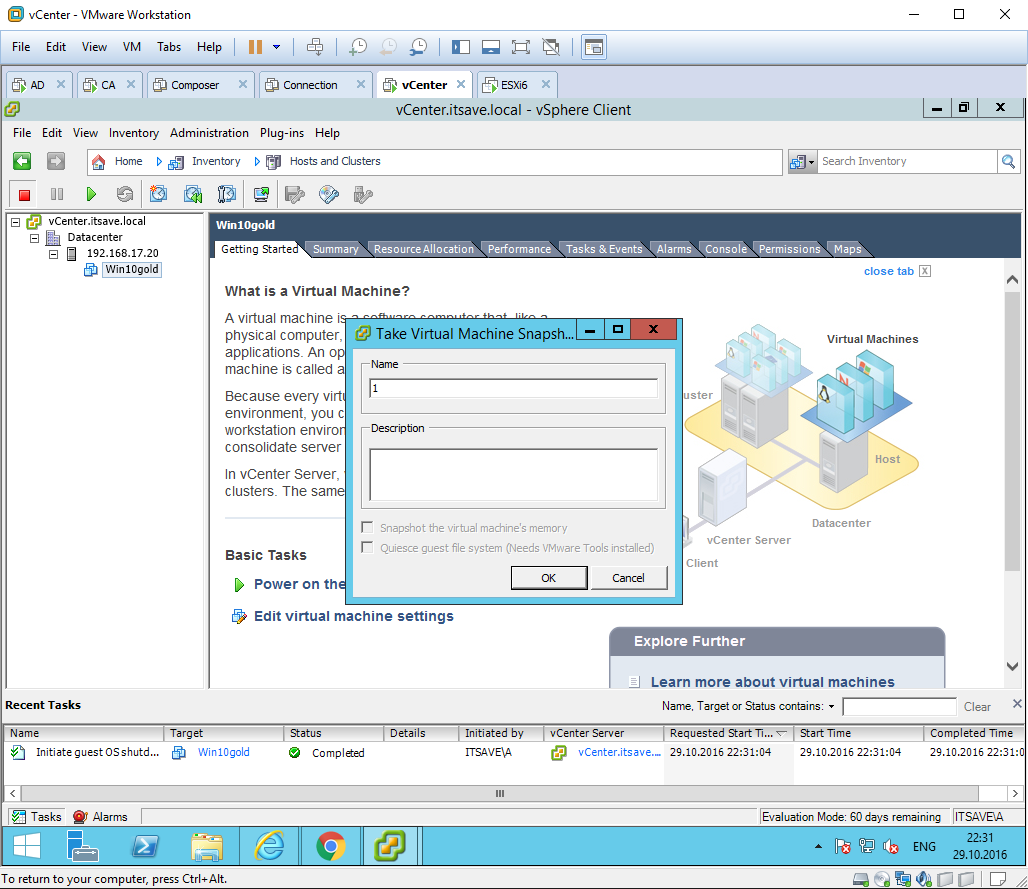VMware Horizon Windows 10
В качестве гостевой операционной системы будет устанавливаться Windows 10 32-bit. Именно она выбрана как эксперимент, а в реальной системе предпочтительно до сих пор остается Windows 7, которая зарекомендовала себя, как самая стабильная операционная система без лишних «красивостей», в системе VDI только мешающих.
Что касается поддержки Windows 10, то официально VMware Horizon поддерживает только две сборки 1511 и 1507, т.е. после обновления на более старшие версии ваша система потеряет техническую поддержку.
Windows 8.1 не поддерживает работу с Instant Clone, поэтому также для демонстрации возможностей VMware Horizon не подходит.
На данном этапе не будет устанавливаться софт, только сама операционная система и агенты, которые требуются для работы VDI. Способы распространения софта будут описаны в следующих статьях данного цикла по Horizon.
Установка и настройка базового золотого образа для VMware Horizon:
01 — 1 — 6 Для демонстрации развертывания виртуальной машины лучше подходит «толстый» клиент VMware vSphere. Создаем виртуальную машину с минимальными характеристиками — 1 vCPU, 1.5 Gb RAM. Если пользователь VDI не собирается работать с мультимедийными приложениями, то этих ресурсов вполне хватит.
7 — 11 Загружаем дистрибутив Windows 10 на datastore гипервизора ESXi, монтируем его к виртуальной машине. Можно приступать к установке ОС Windows 10.
12 — 14 Стандартно выбираем диск для установки, запускаем процесс инсталляции. На этапе создания учетной записи создаем локальную запись.
15 — 16 Установка набора драйверов для виртуальной машины VMware Tolls
17 — 19 Присваиваем ОС новое имя и вводим в домен itsave.local Добавляем администратора домена «А» к пользователям, которым доступен вход по RDP. Можно это сделать до перезагрузки.
20 После перезагрузки подключаемся к машине через удаленный рабочий стол, так удобнее передавать дистрибутивы.
21 — 27 Приступаем к оптимизации системы под задачи VDI, а именно нужно отключить сервисы Windows 10, которые могут пригодиться при работе на обычном ПК, но абсолютно лишние в виртуальной машине. Для упрощения процесса оптимизации существует специальная утилита VMware Optimization Tool, которая легко ищется через любой поисковик. Скачиваем ее в виртуальную машину и запускаем. Жмем кнопку Analyze, запускается анализ системы на предмет возможной оптимизации. Становится доступна кнопка Optimize, жмем ее и ждем пока утилита сделает свое дело. Перезагружаемся.
28 — 31 Устанавливаем VMware Horizon Agent. Мастер установки позволяет выбрать фичи, которые нужны для работы, к каждой из них есть краткое описание. Заметьте, что есть две взаимоисключающие себя фичи, а именно, VMware Horizon View Composer и VMware Horizon Instant Clone. От выбора зависит дальнейший способ развертывания пулов виртуальных машин VDI. В первом случае будет работать технология связных клонов требующая установки Composer server, во втором случае будет использоваться новая технология Instant Clone, о которой будет рассказано в одной из последующих статей.
После установки агента требуется перезагрузка.
32 — 33 Опционально. Для проверки работы по протоколу PCoIP можно установить поверх стандартного агента еще один агент, View Agent Direct-Connection Plugin. После его установки к виртуальной машине можно будет подключаться напрямую, используя VMware Horizon client, без развертывания инфраструктурных машин входящих в состав Horizon.
34 — 43 Опционально. Скачиваем VMware Horizon Client последней версии и в качестве сервера подключения указываем имя или IP адрес нашей виртуальной машины с Windows 10. В процессах видим PCoIP server, это процесс который занимается захватом изображения с экрана и передачей его на клиентское устройство.
Еще есть такой же плагин для активации прямого подключения к виртуальной машине через браузер и HTML5.
44 Выключаем виртуальную машину и создаем Snapshot. Это необходимо сделать для дальнейшего создания пула виртуальных машин через Connection server.