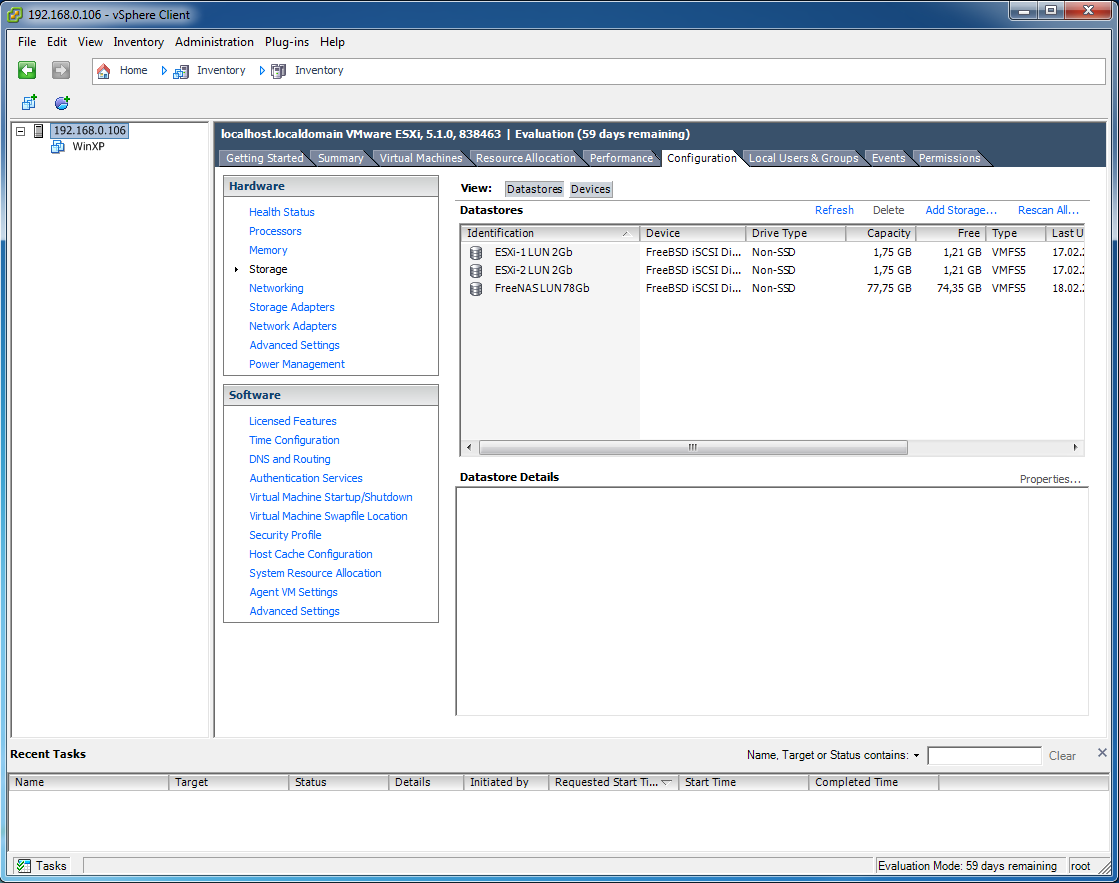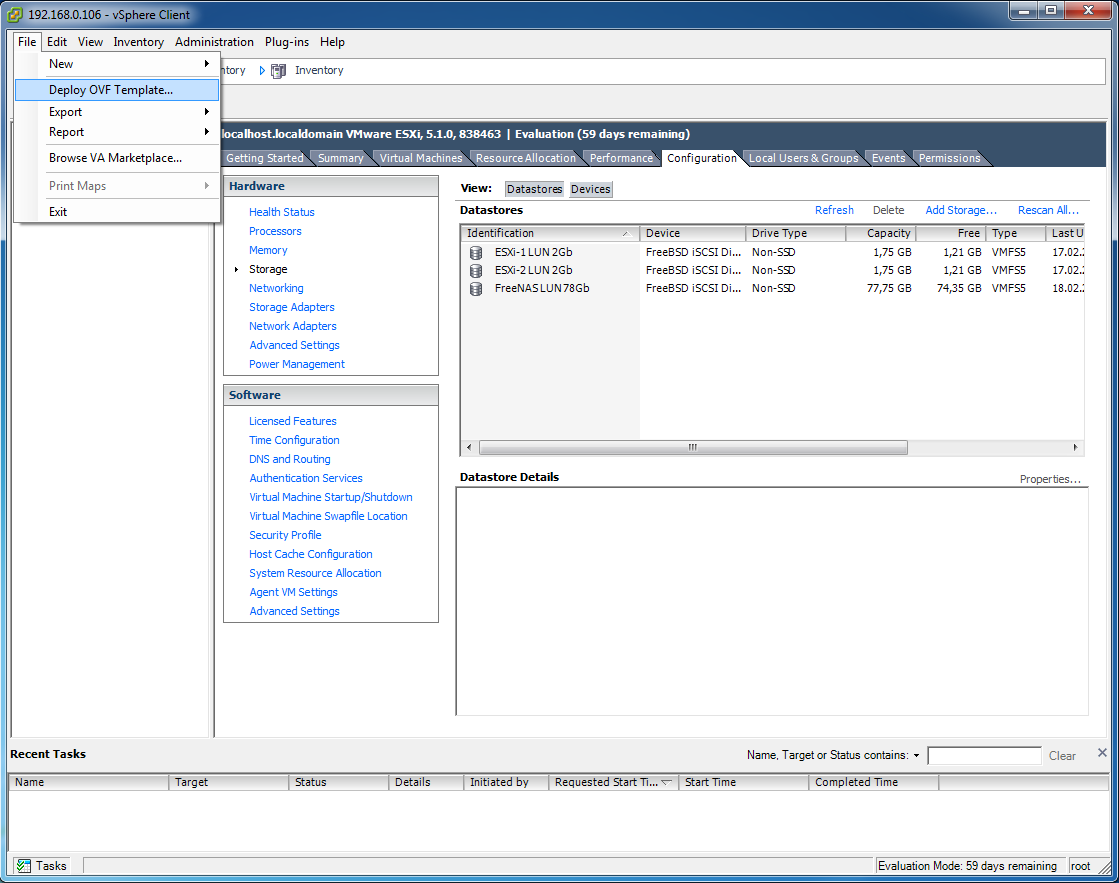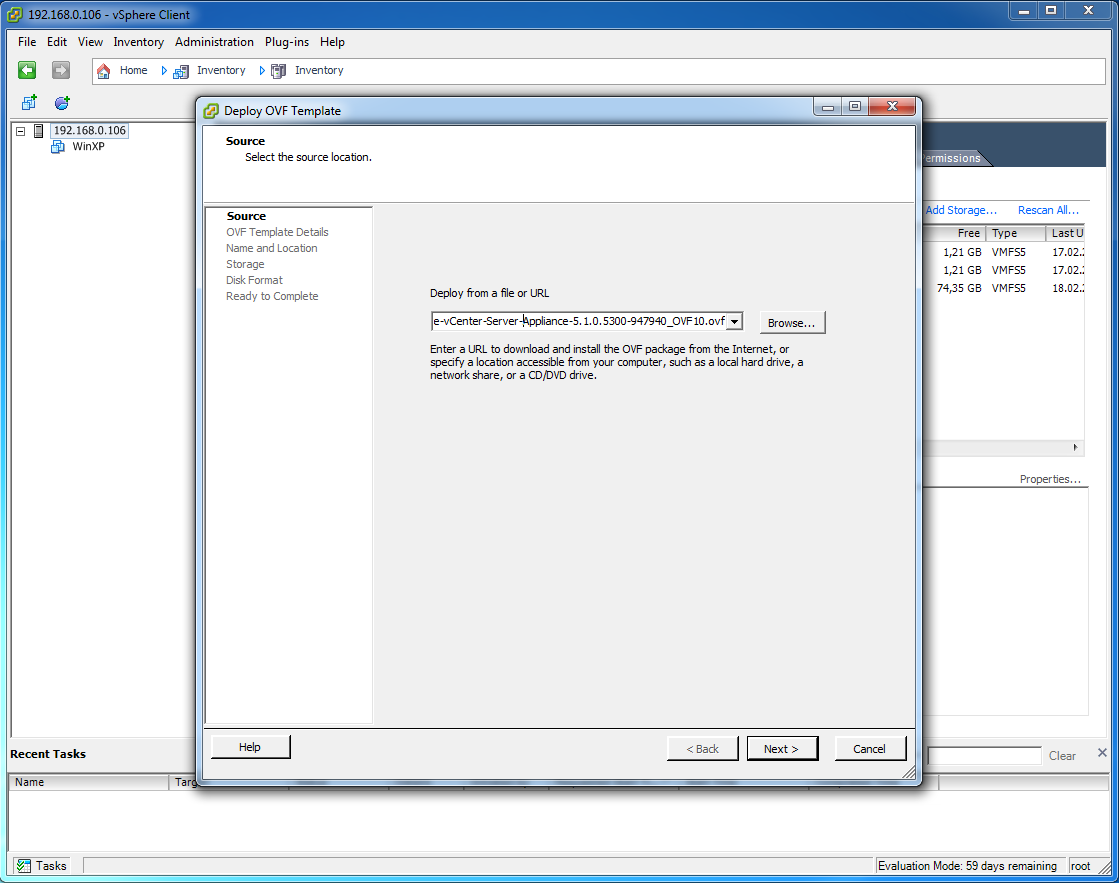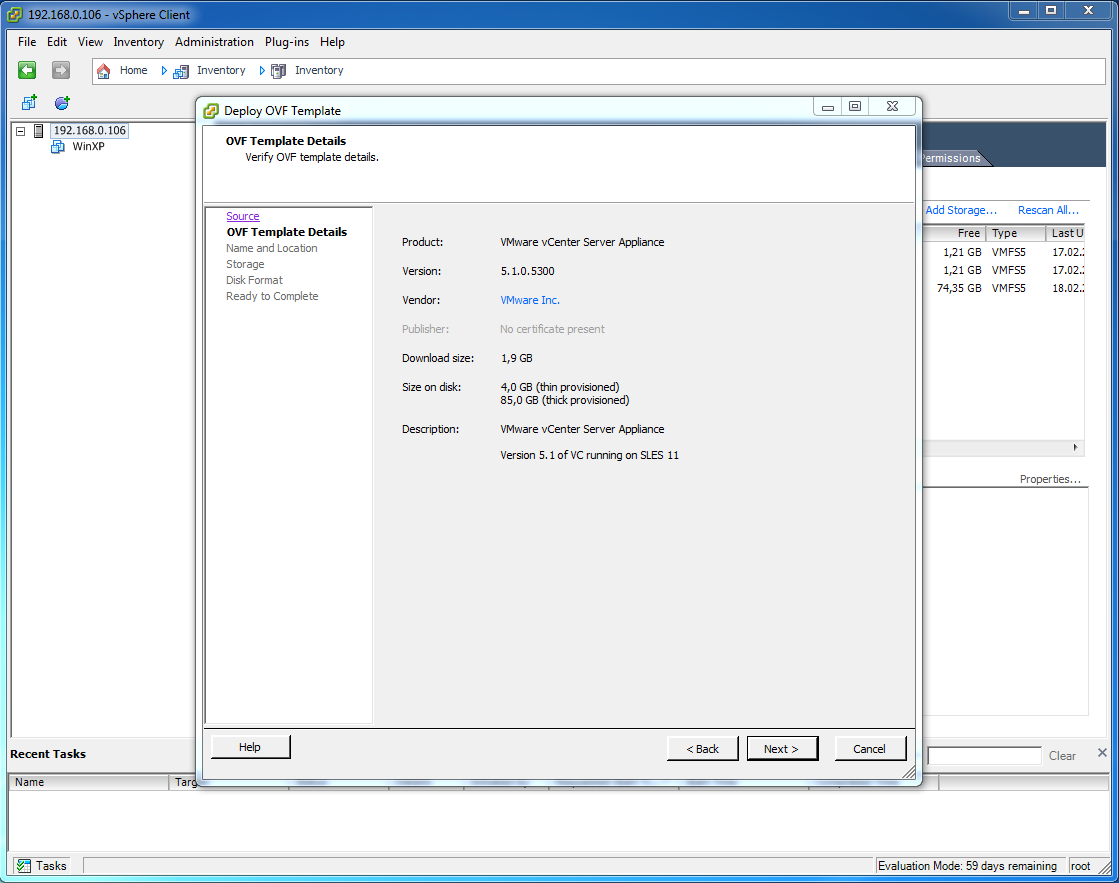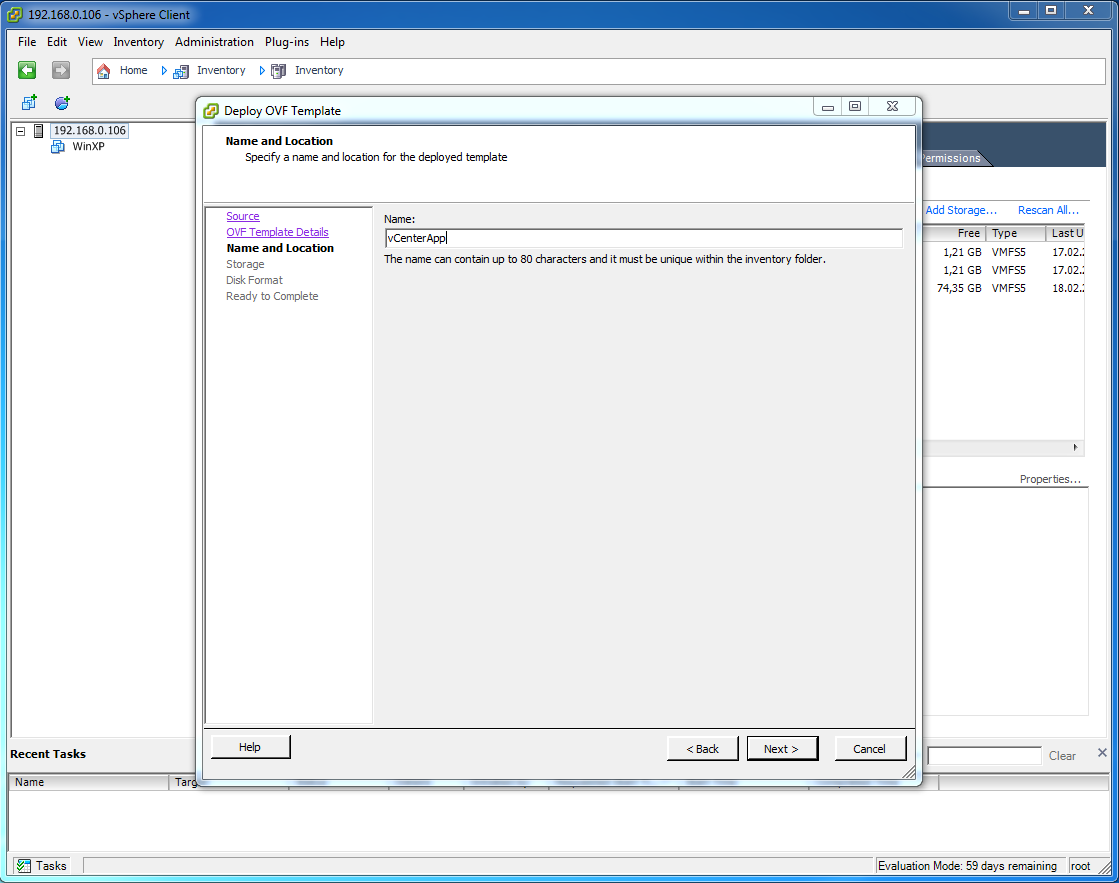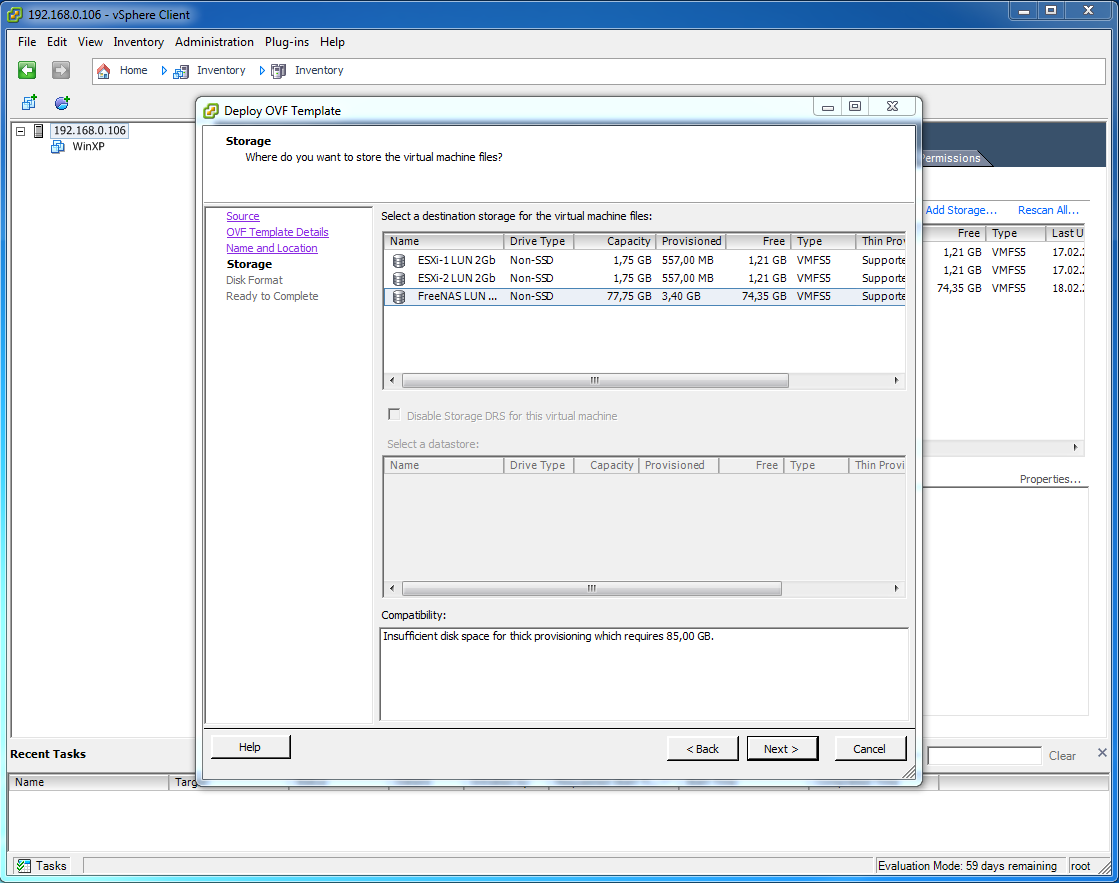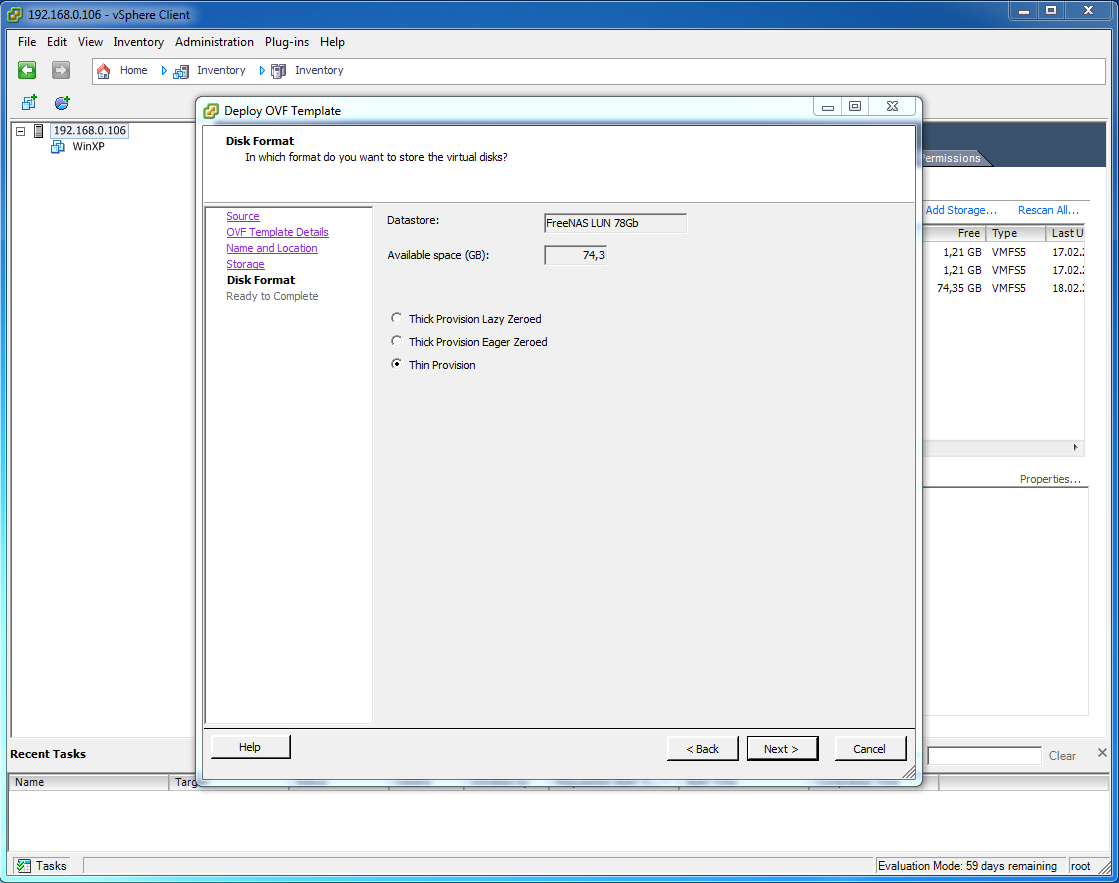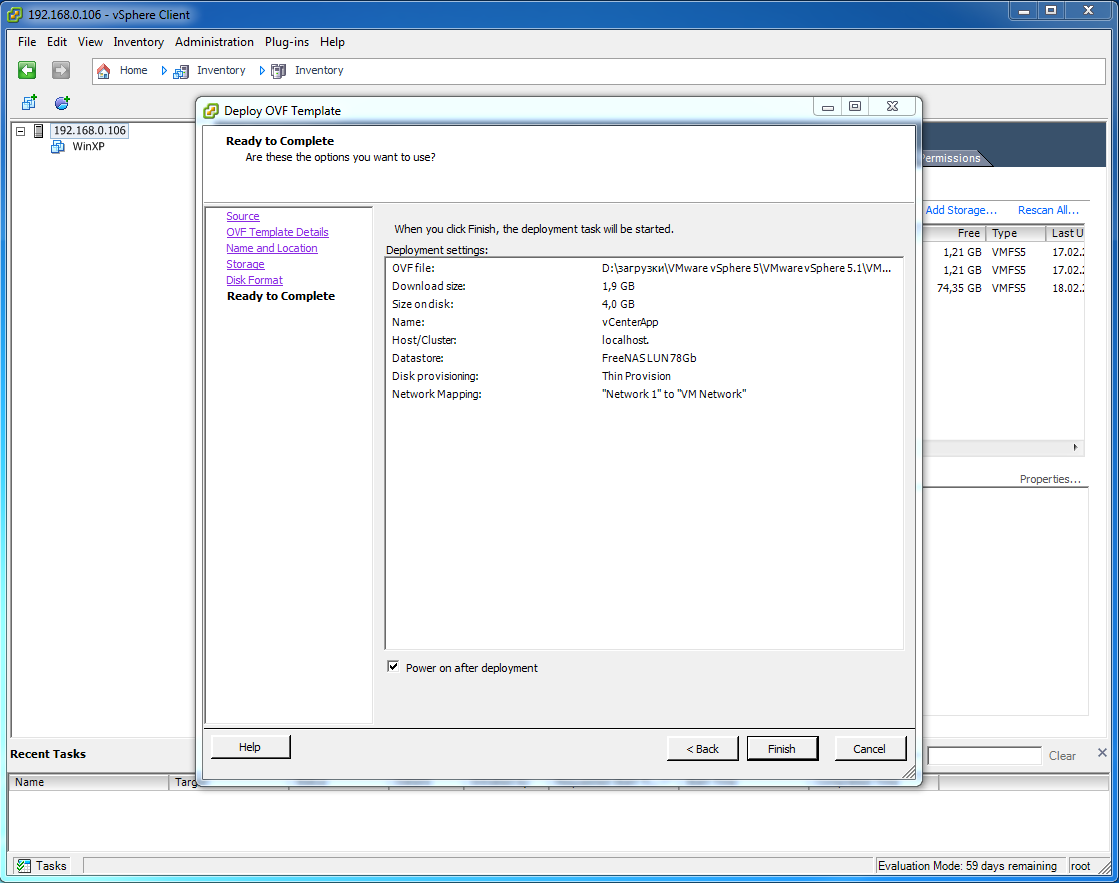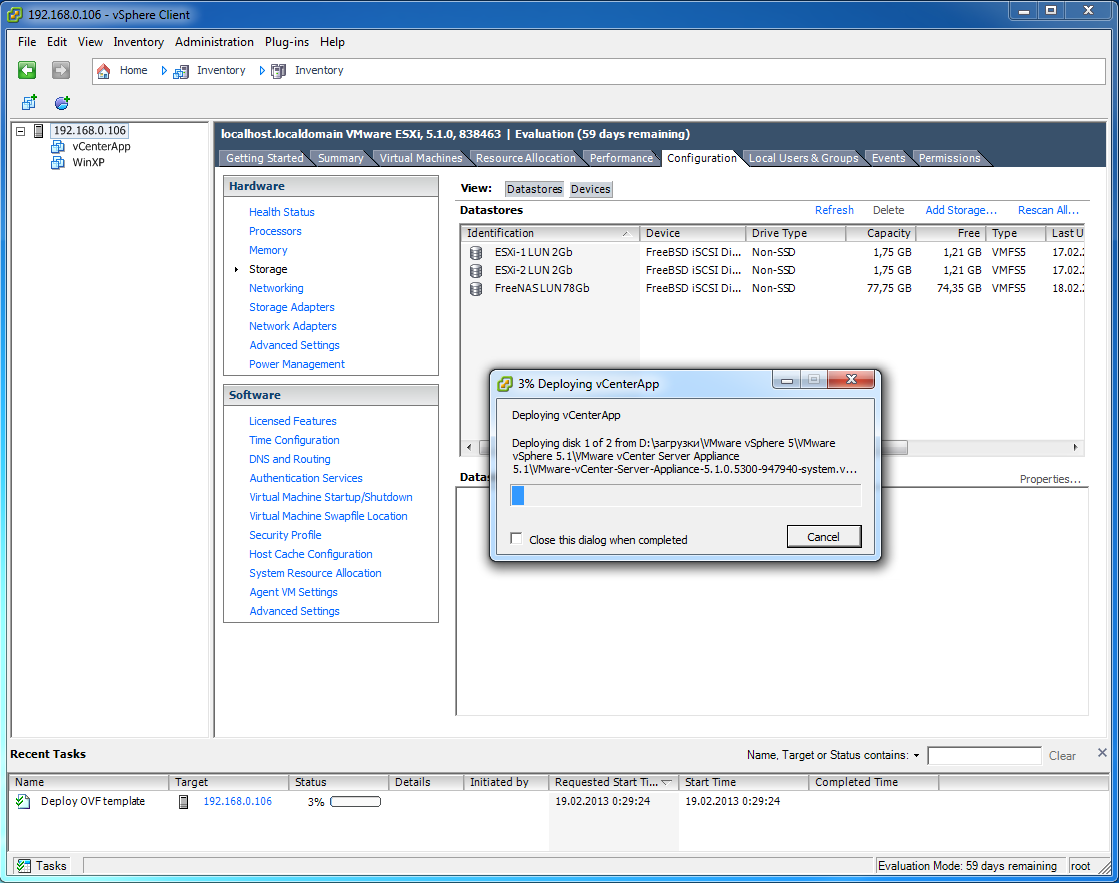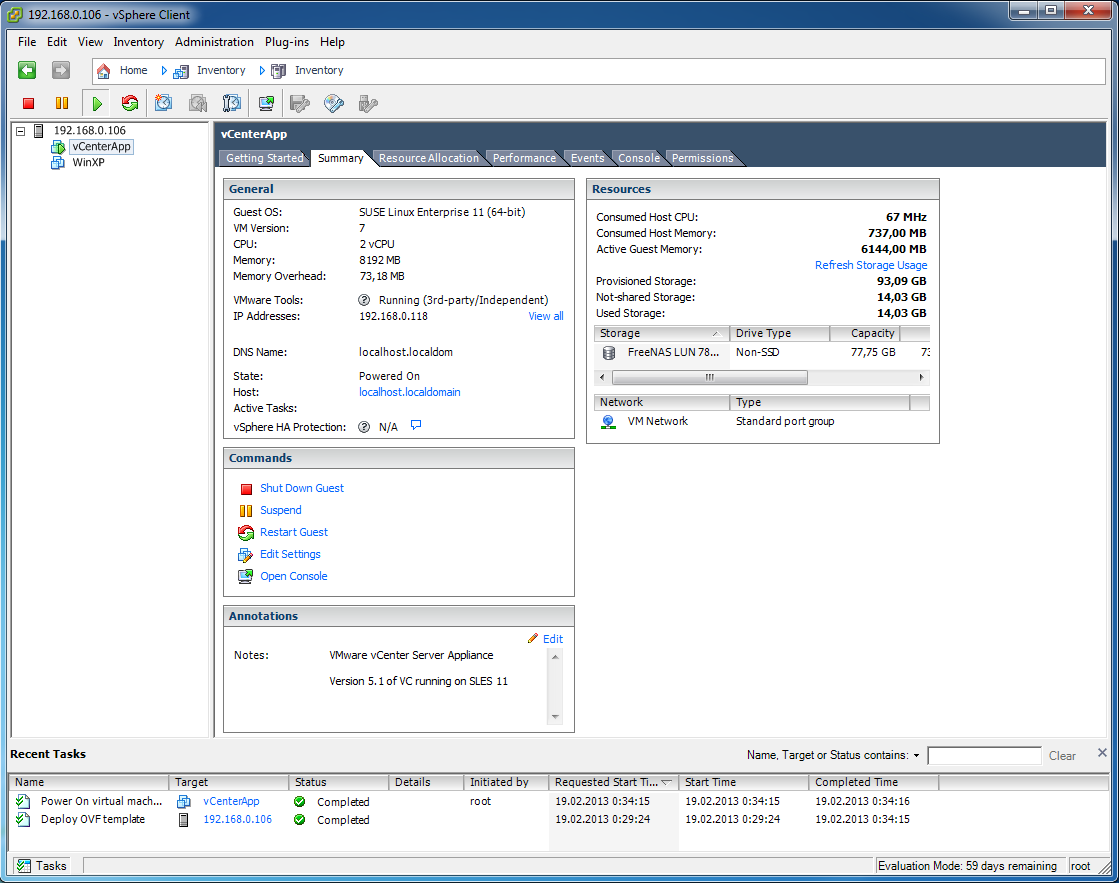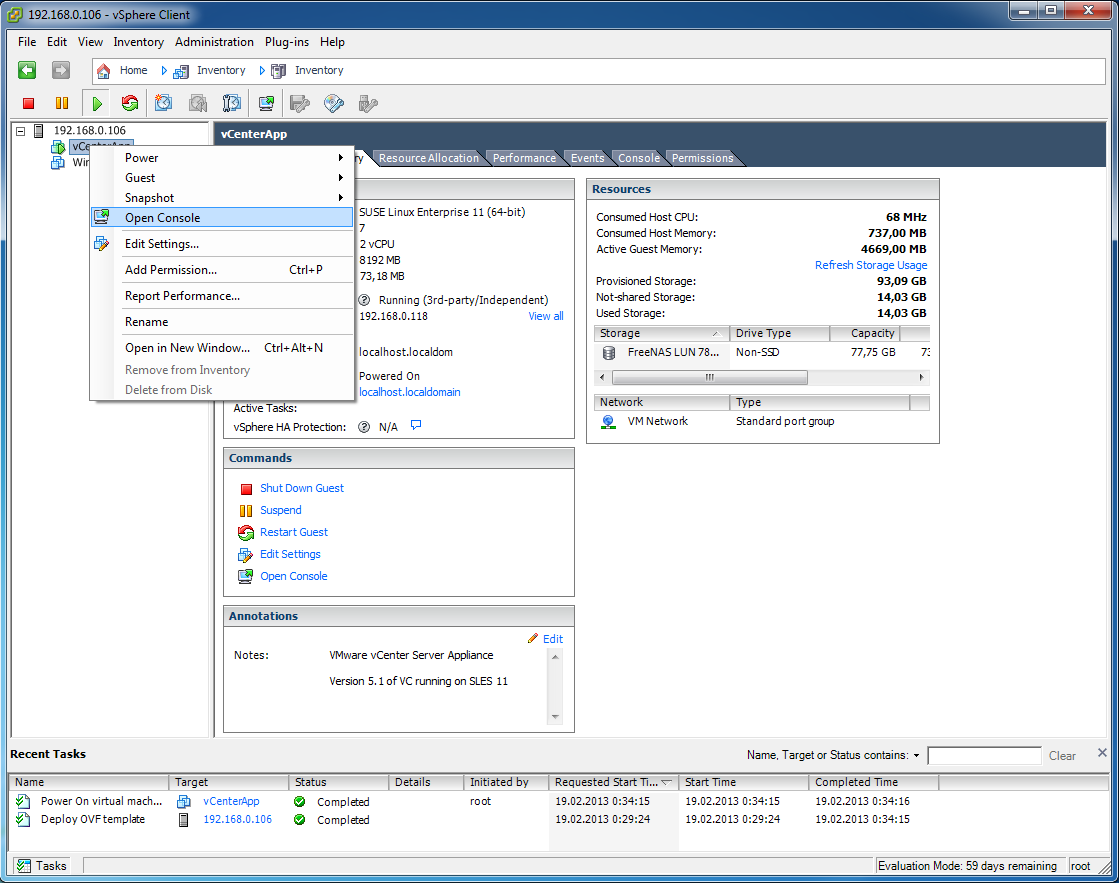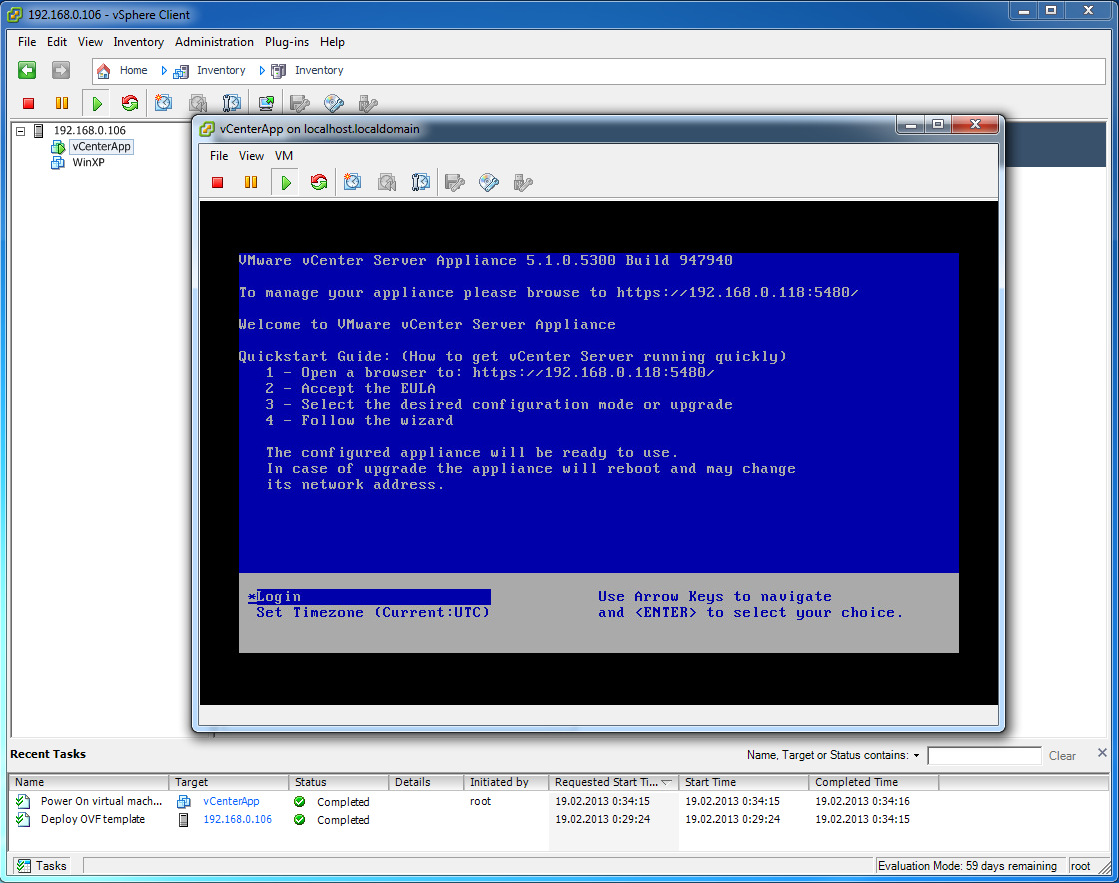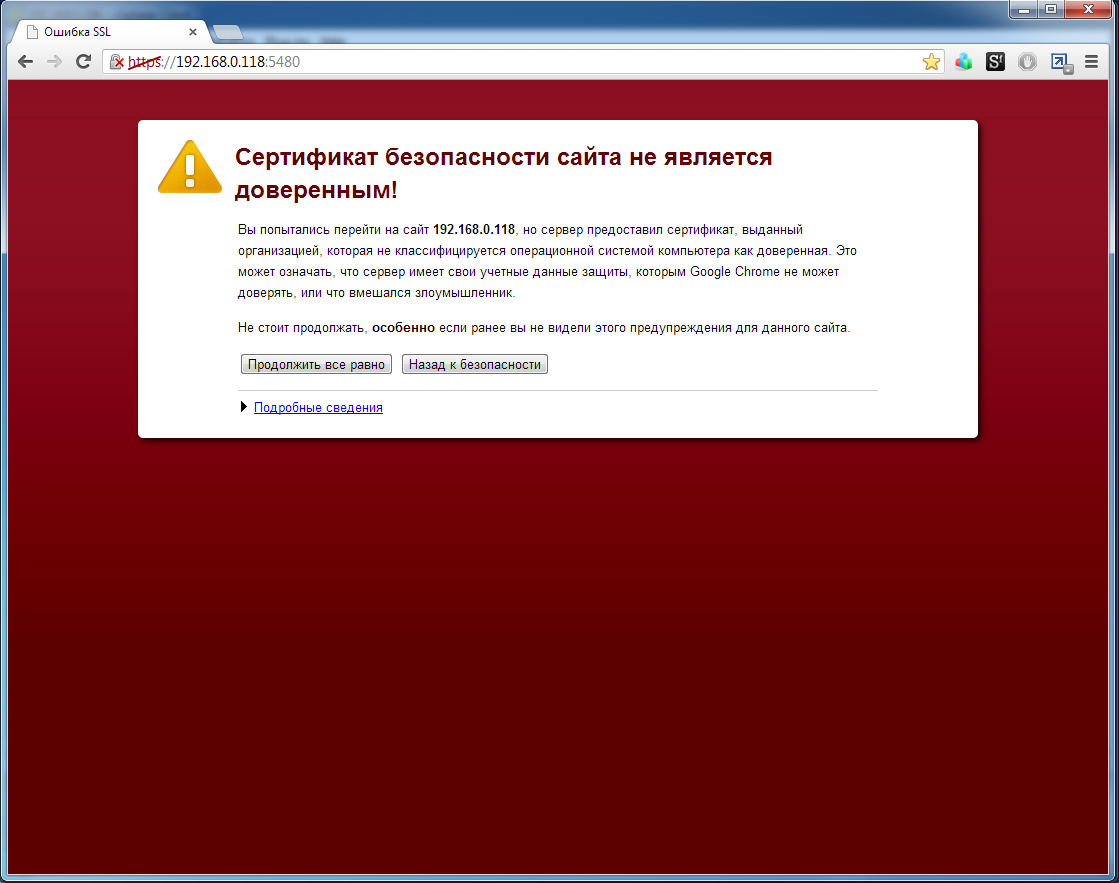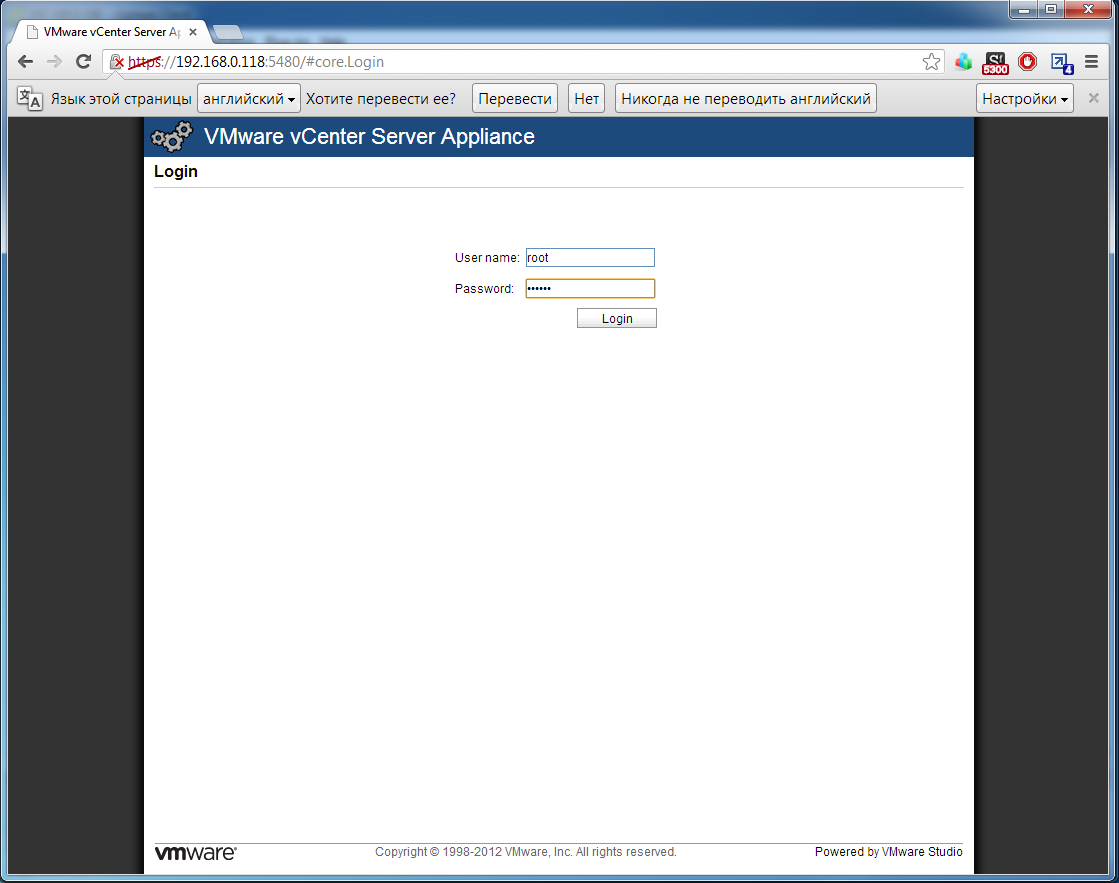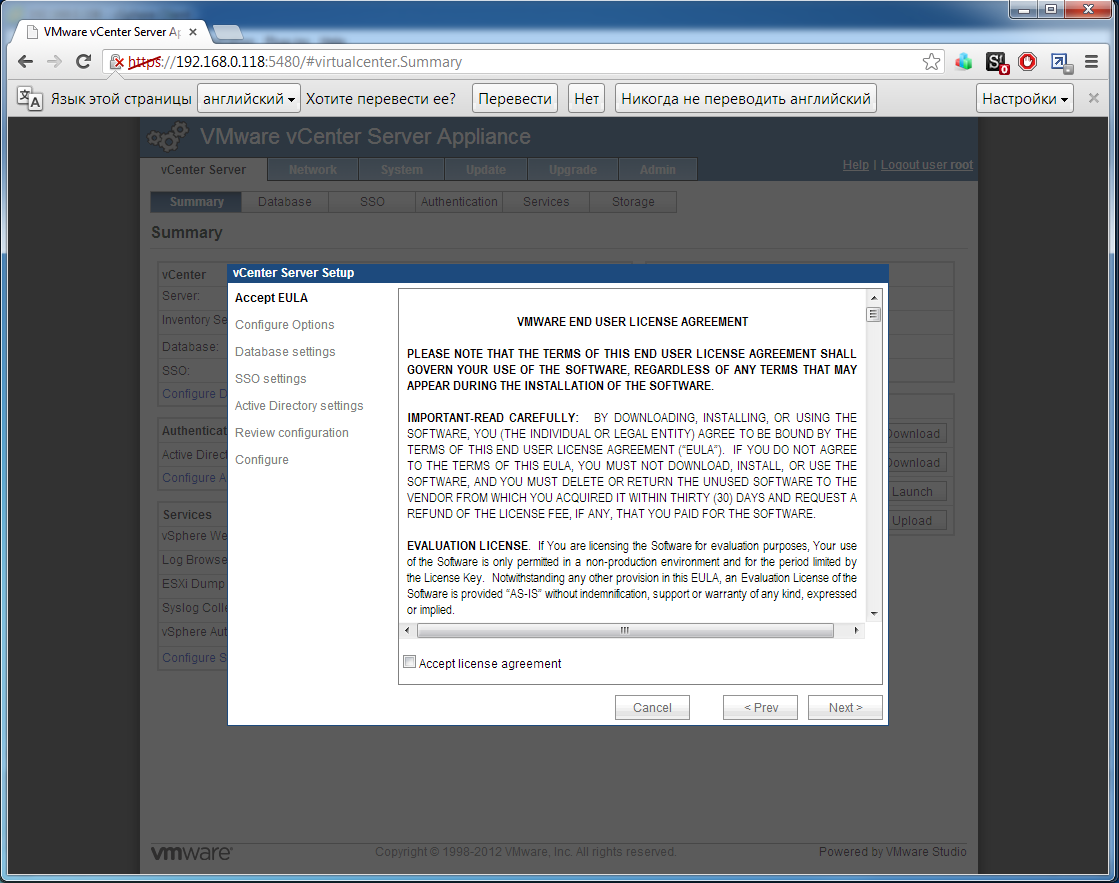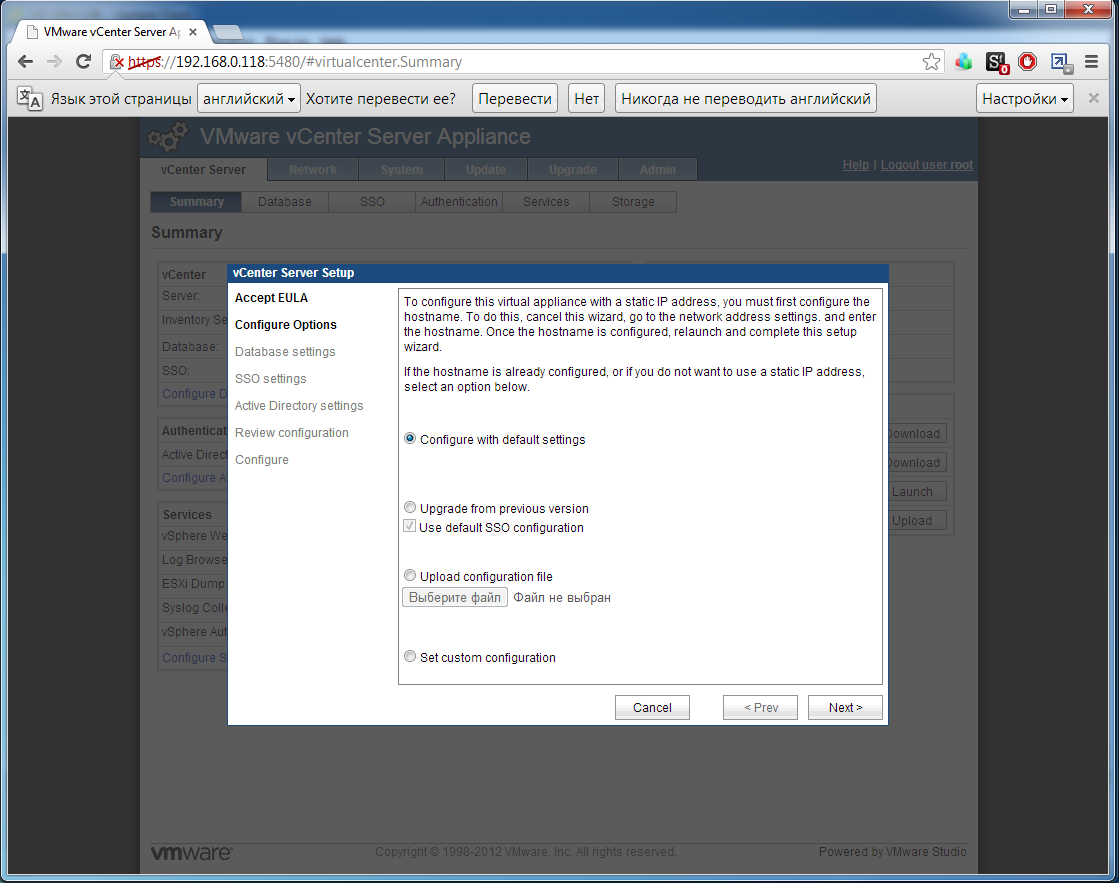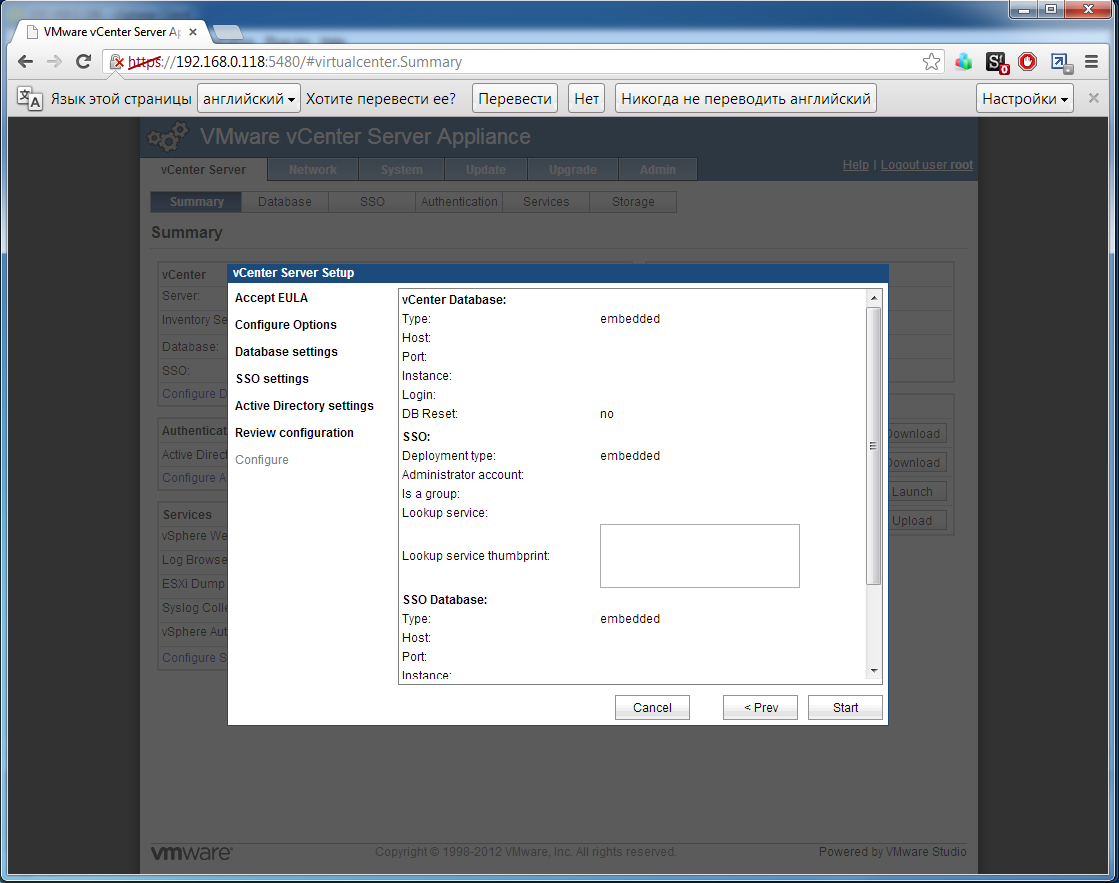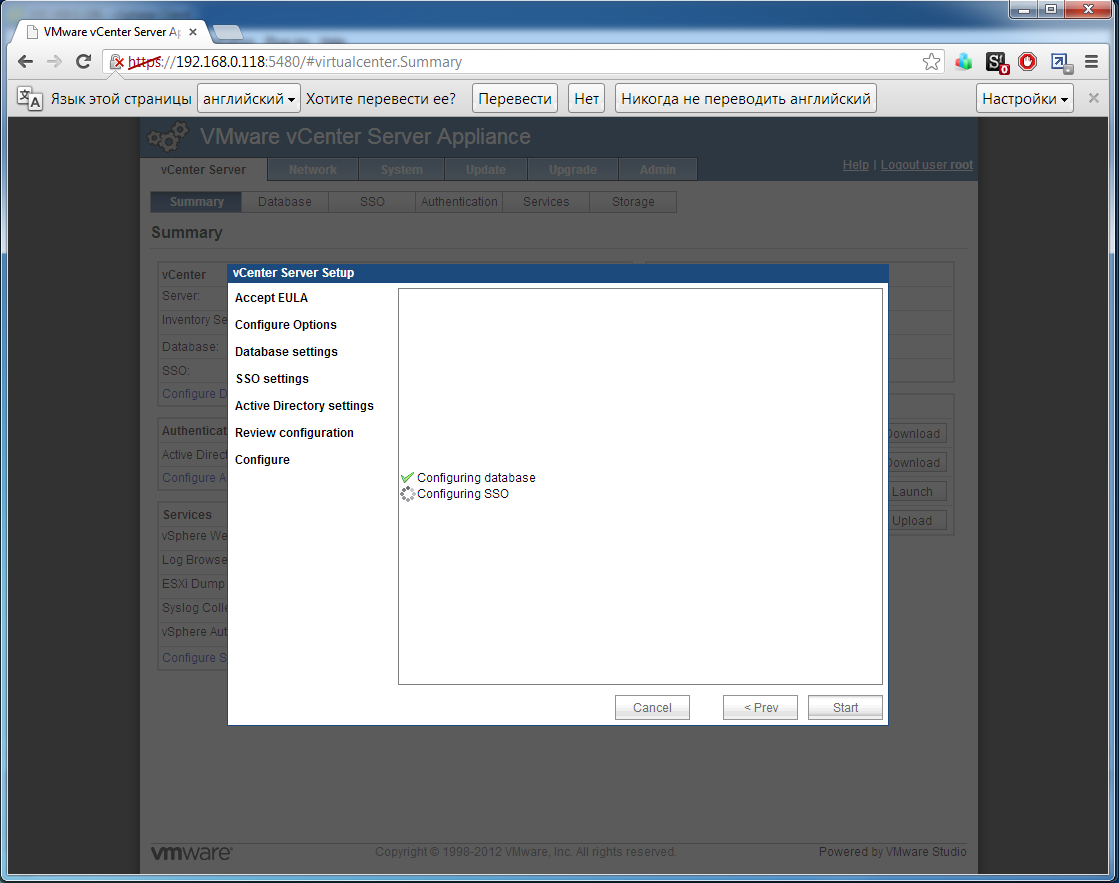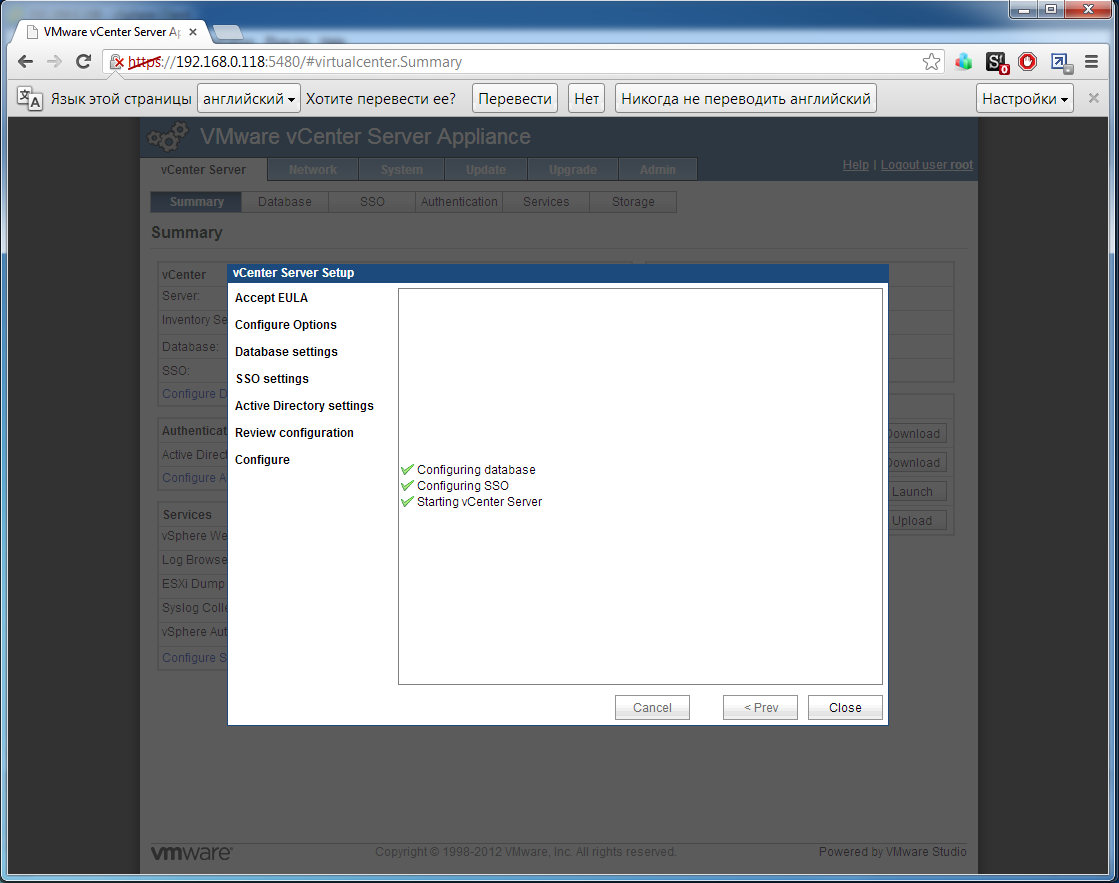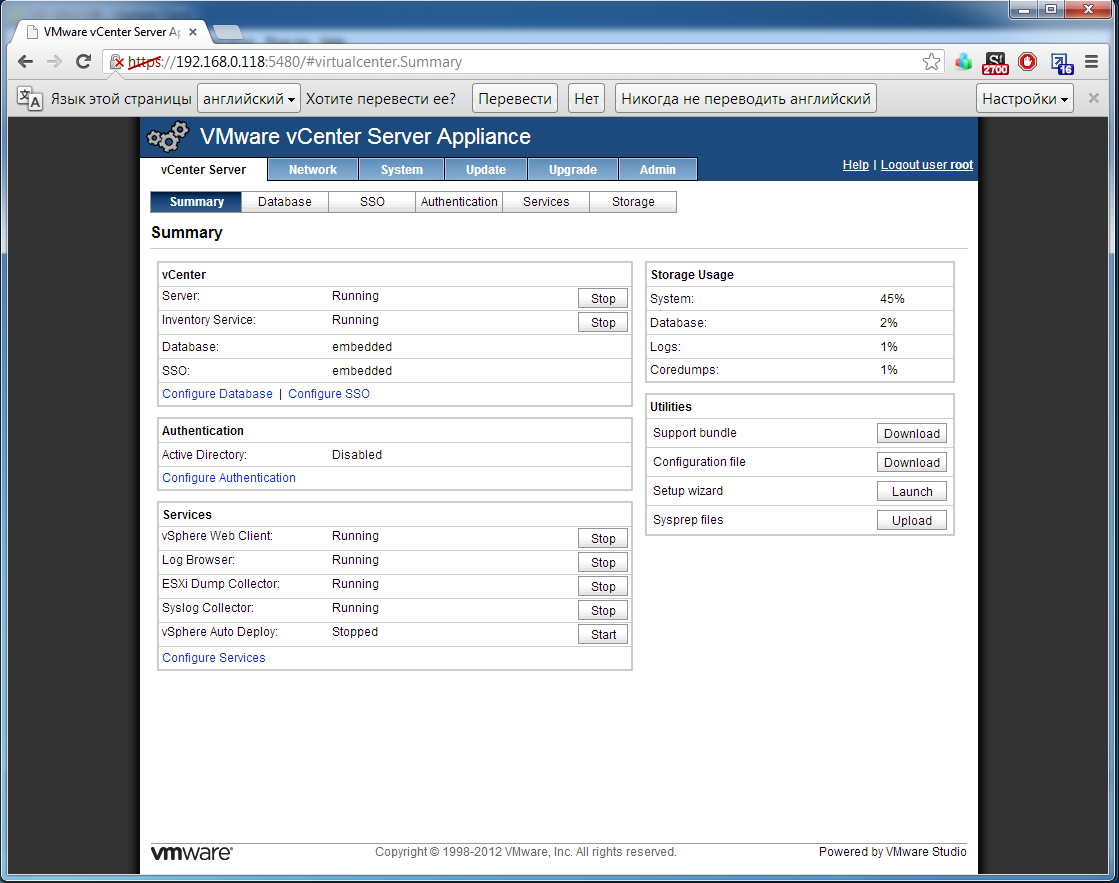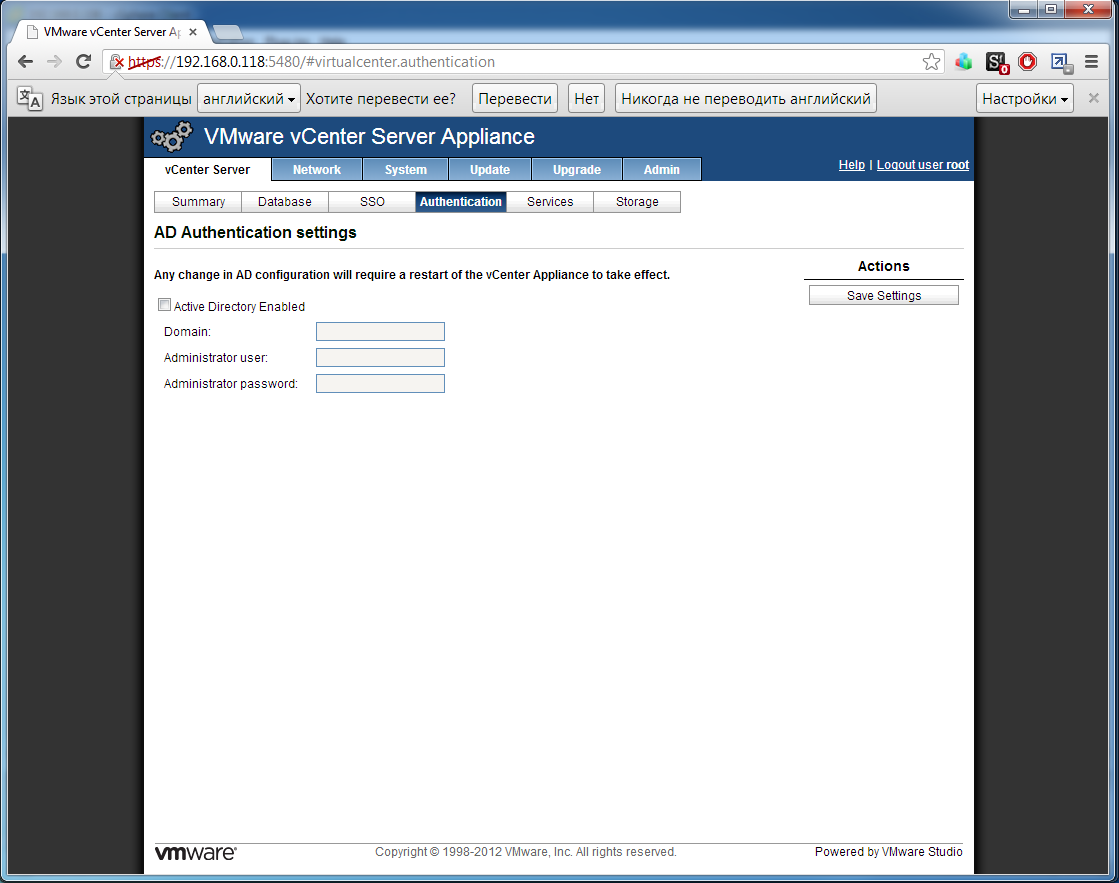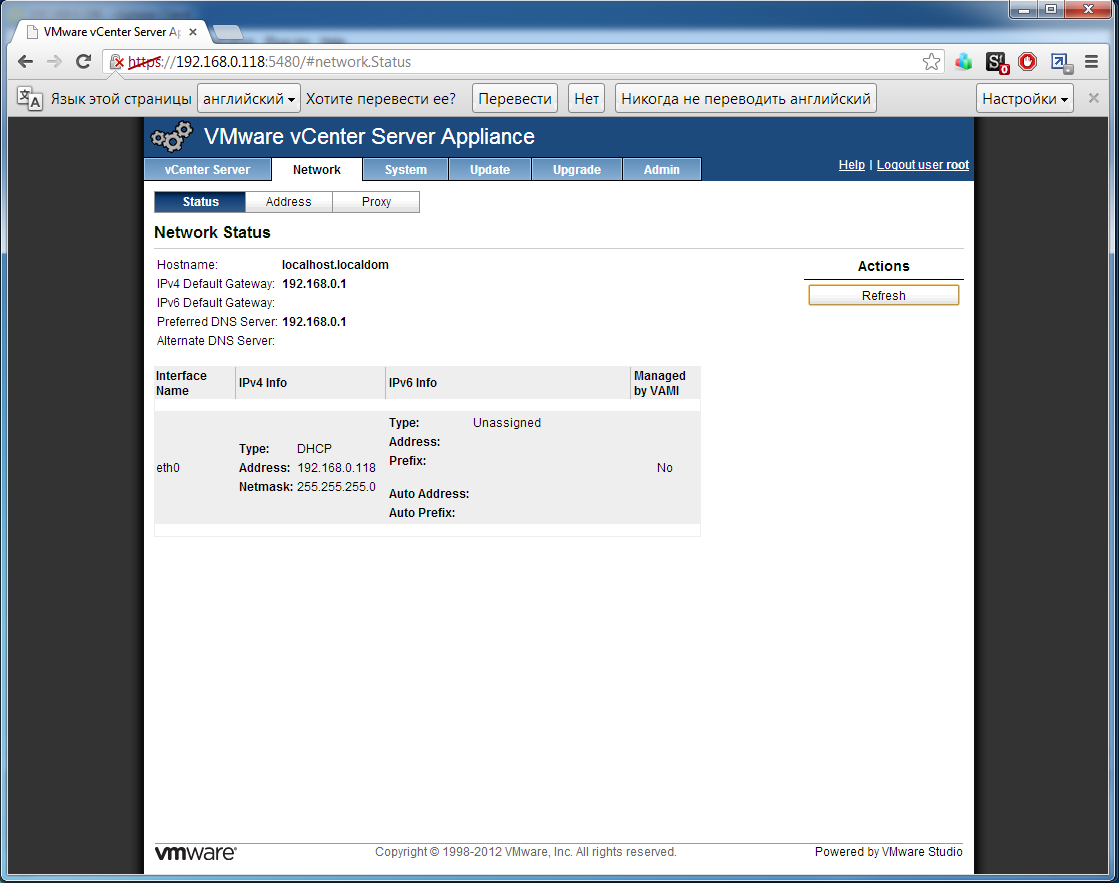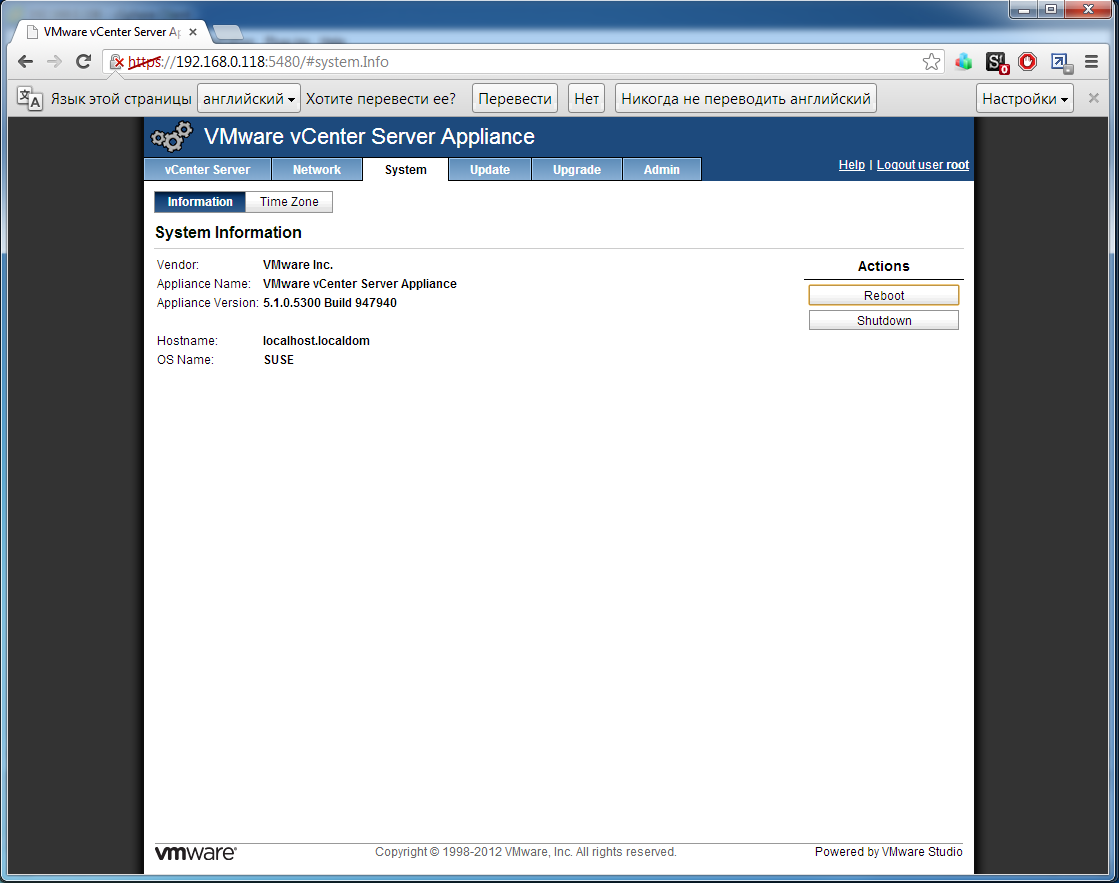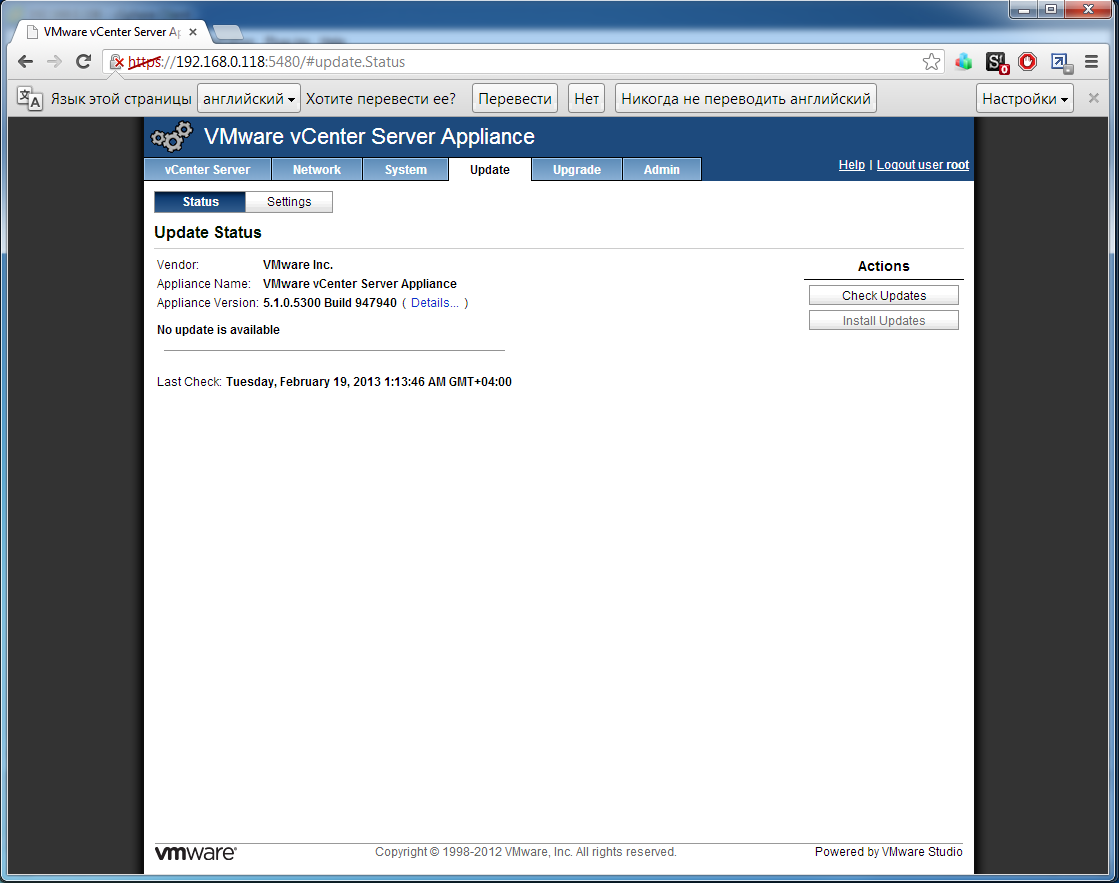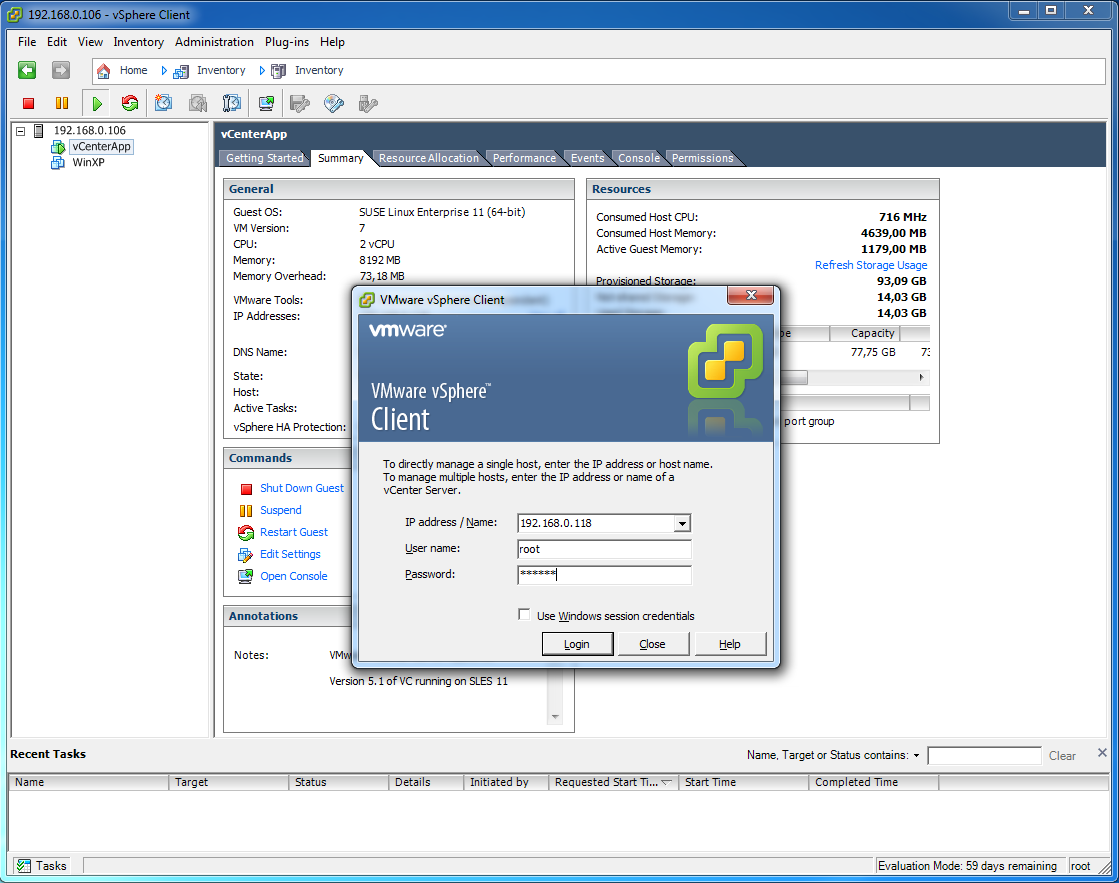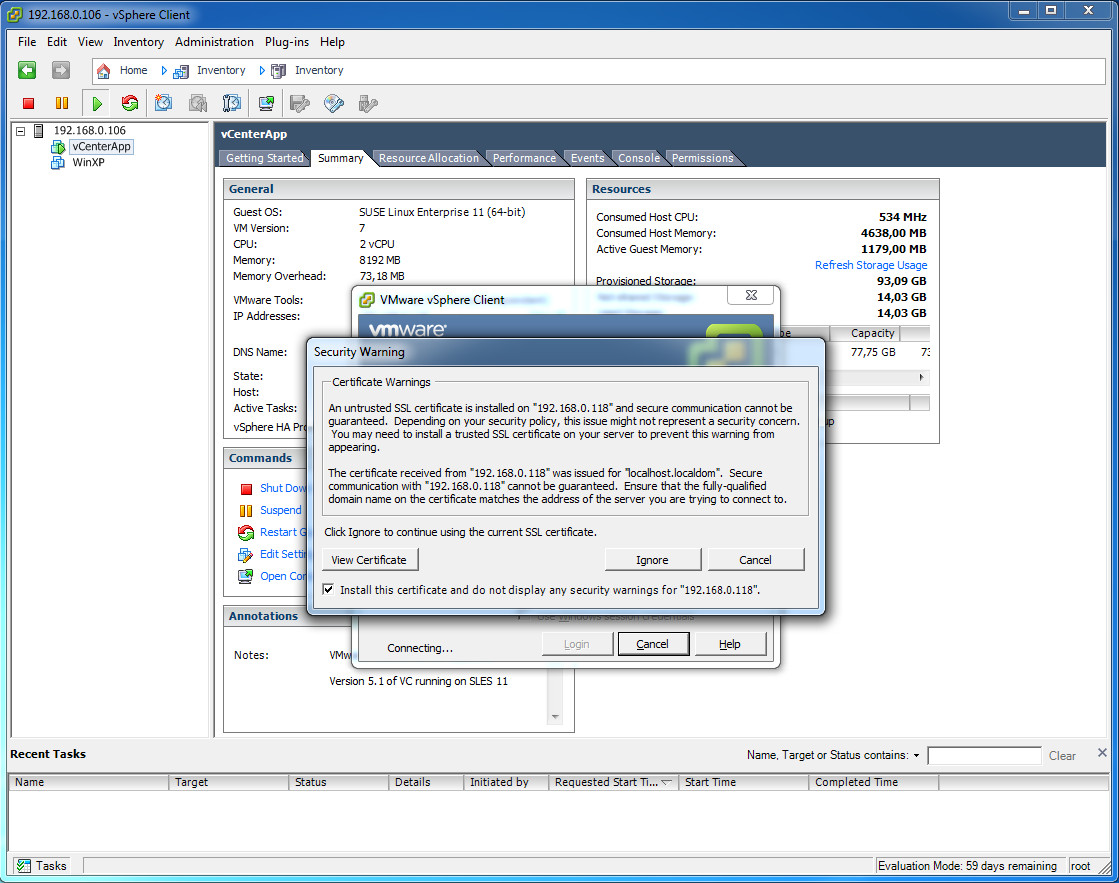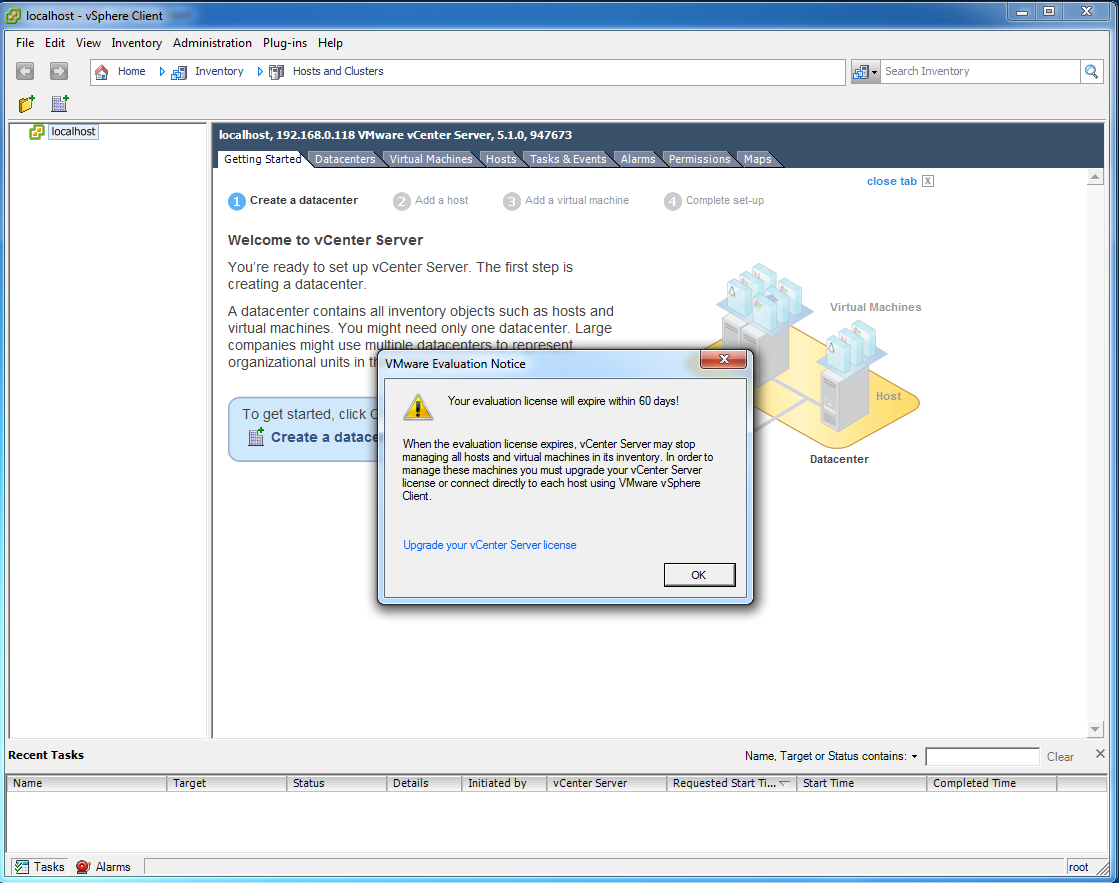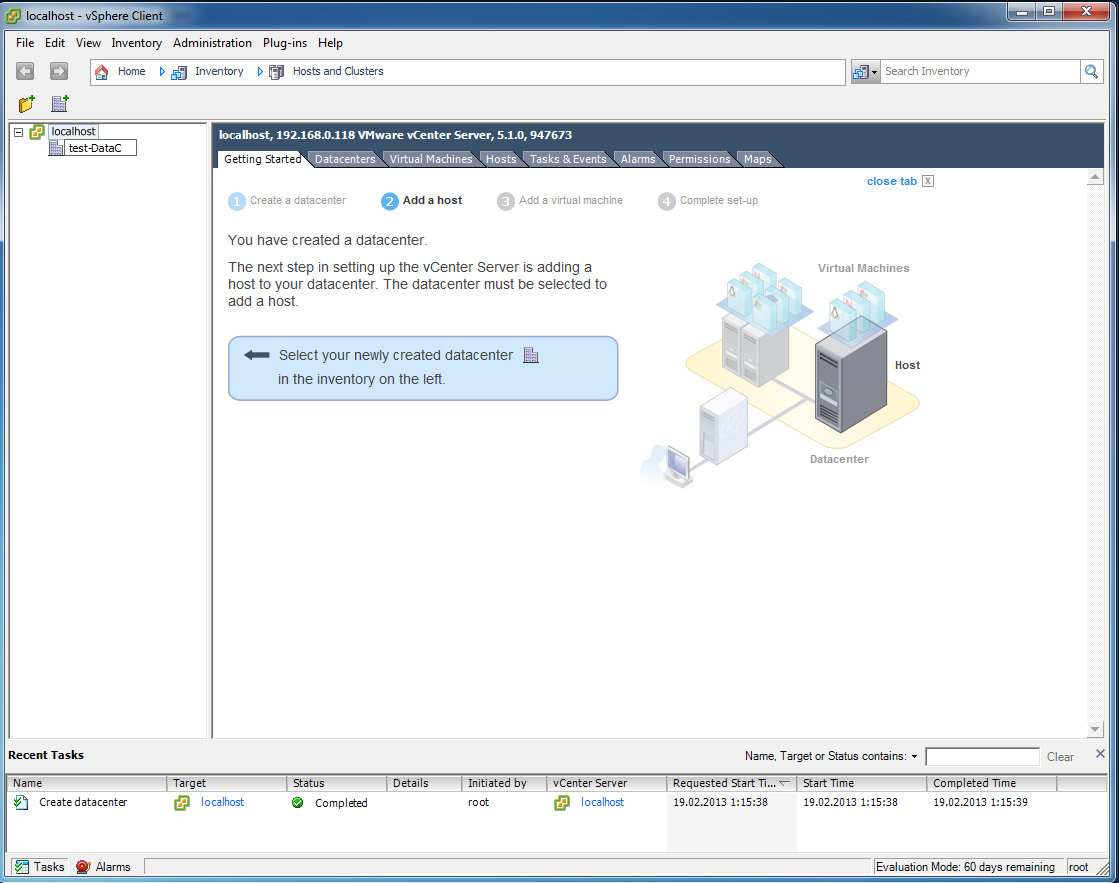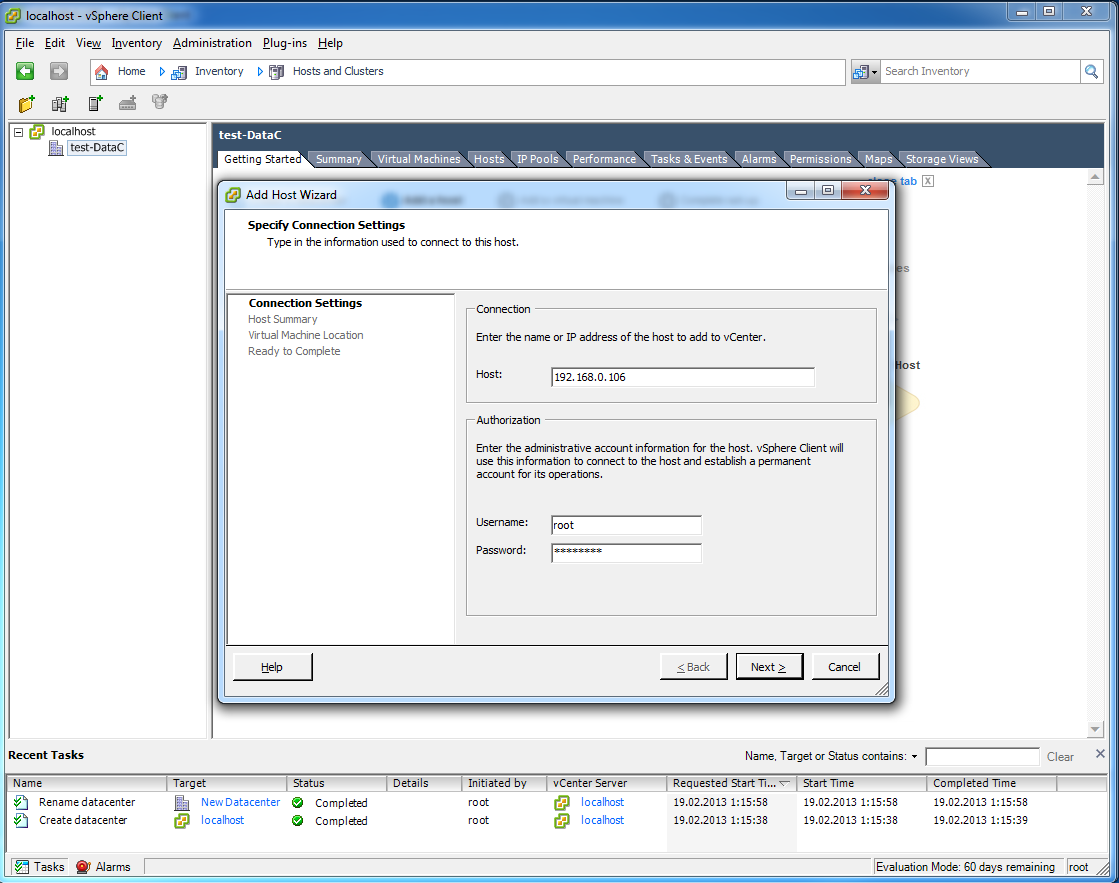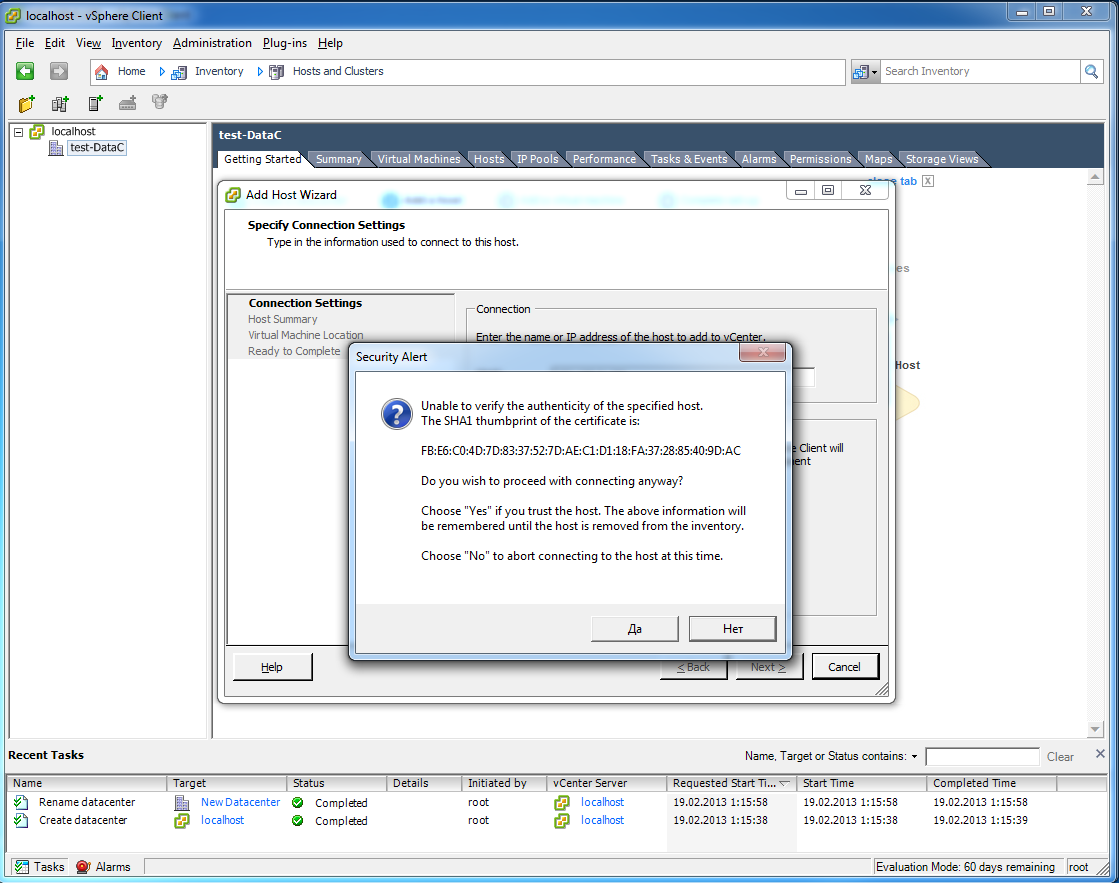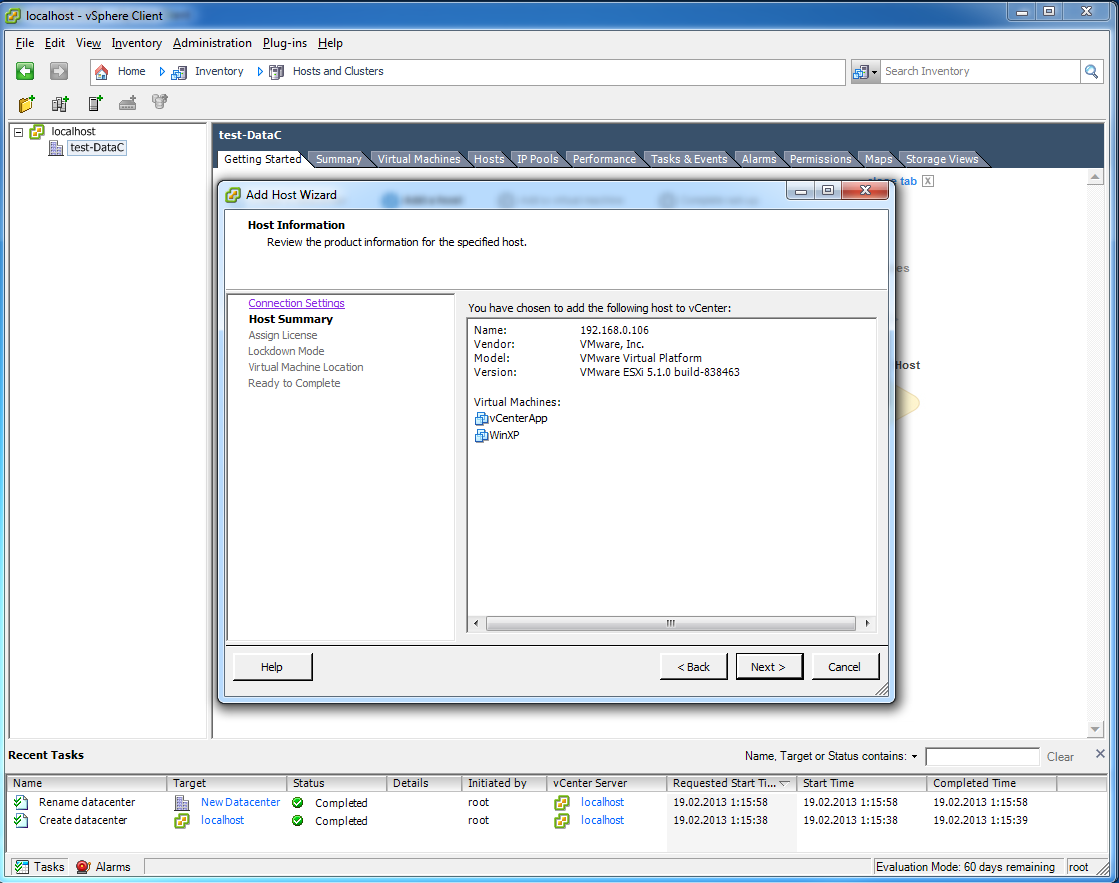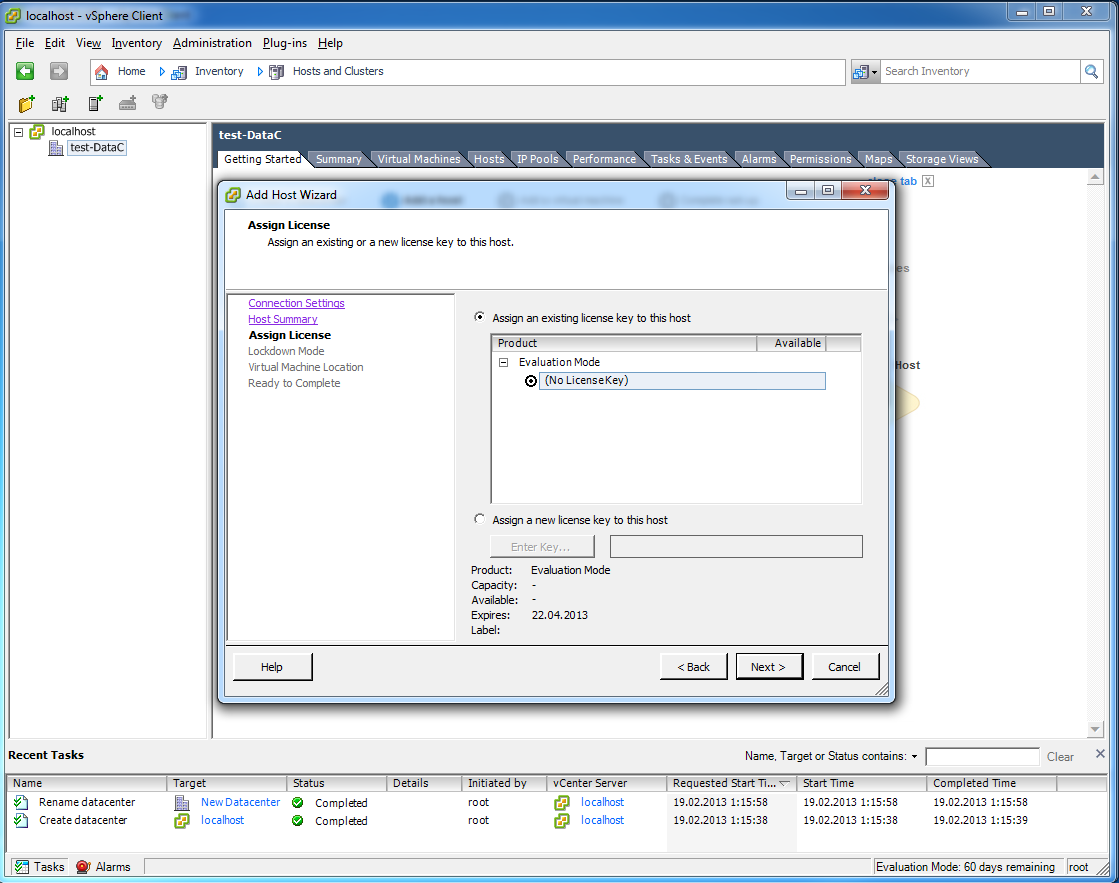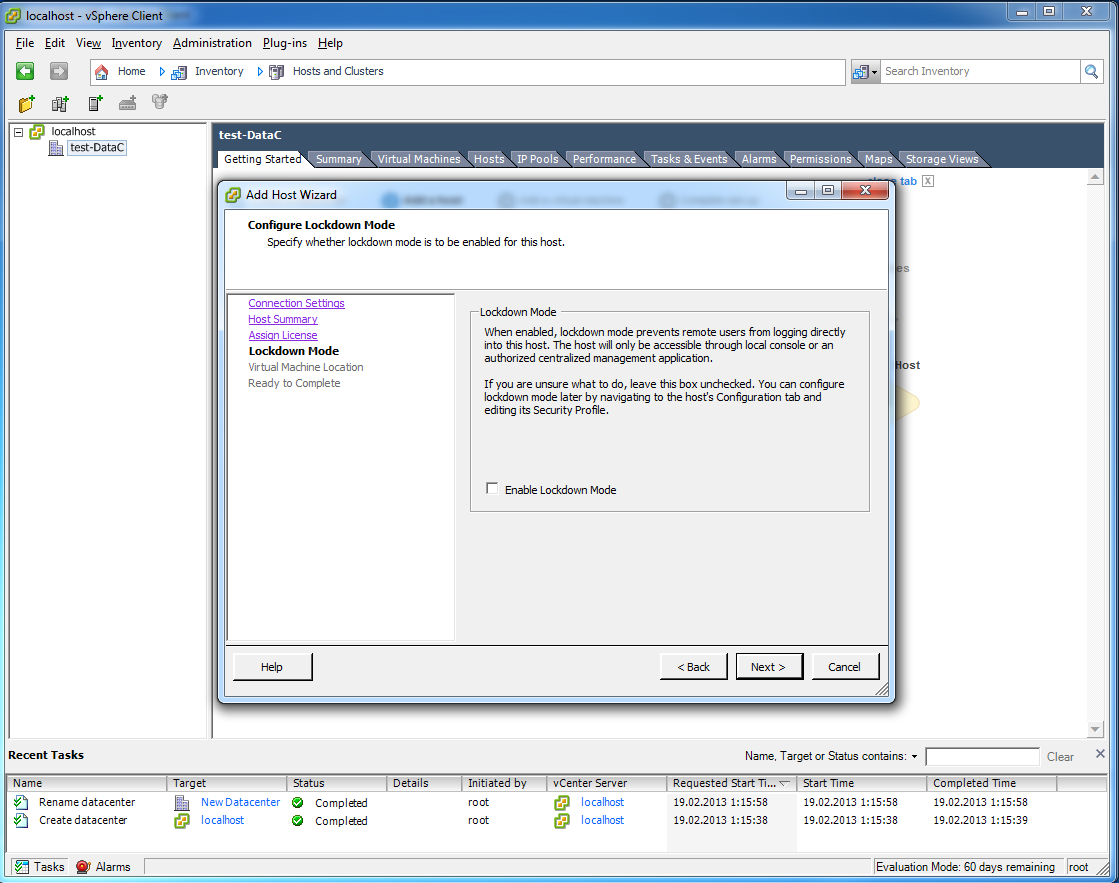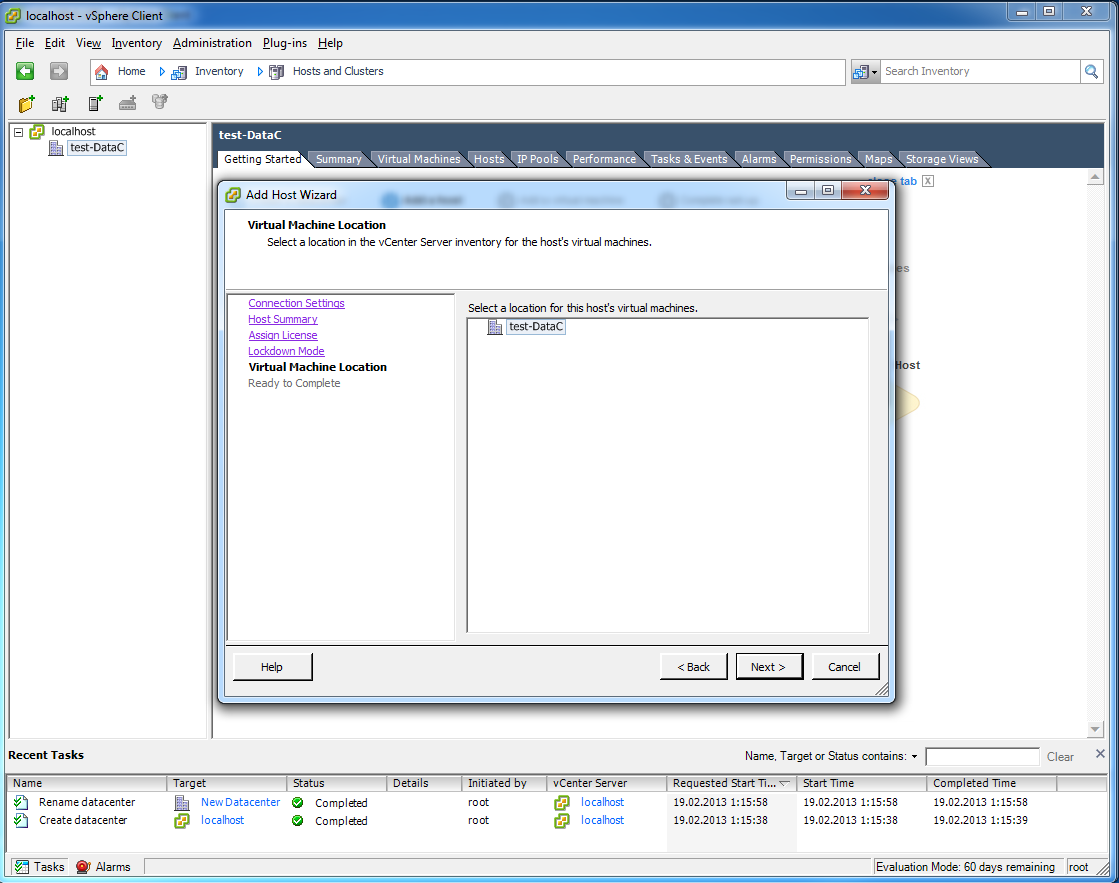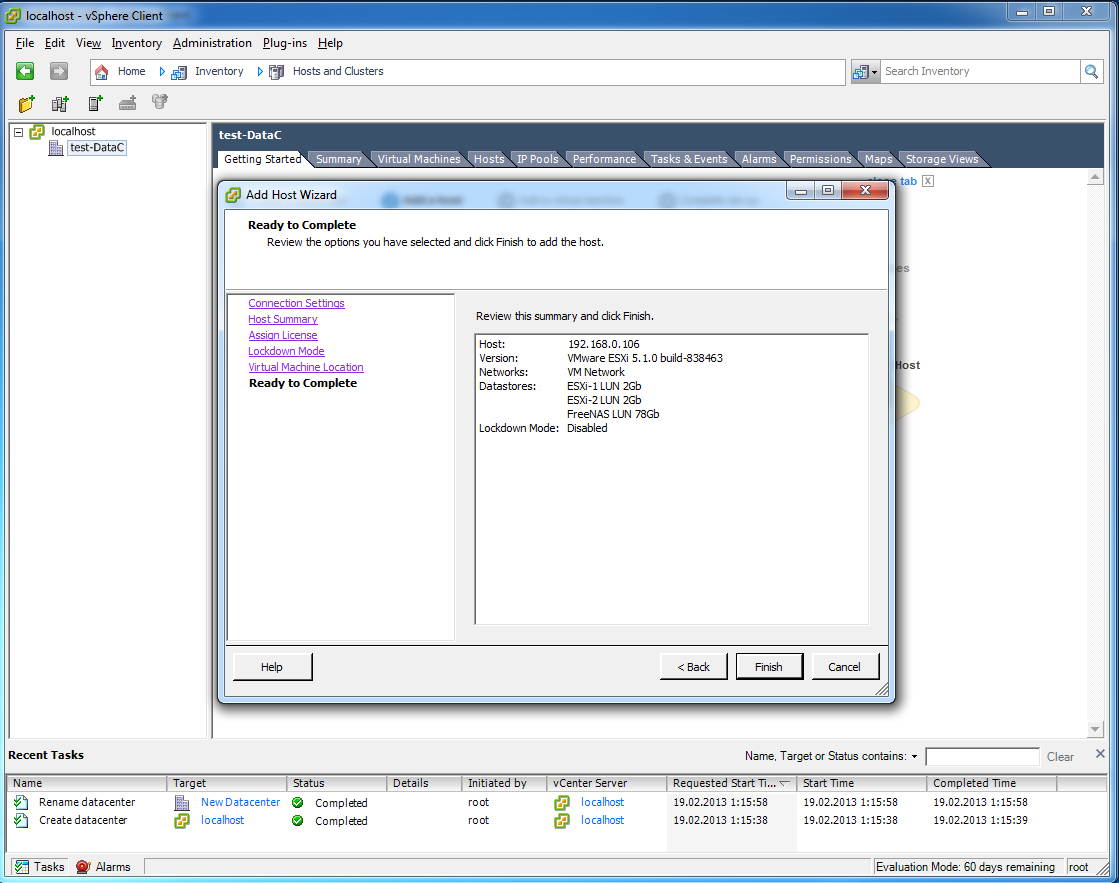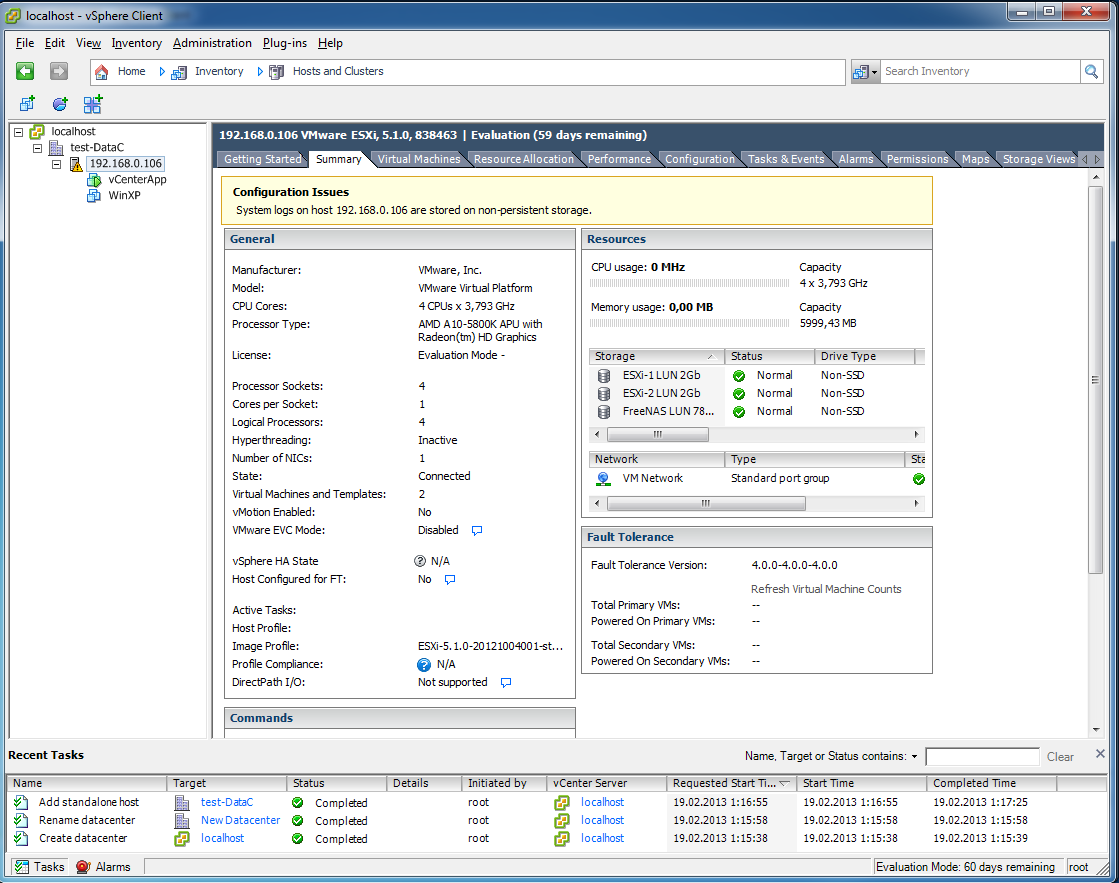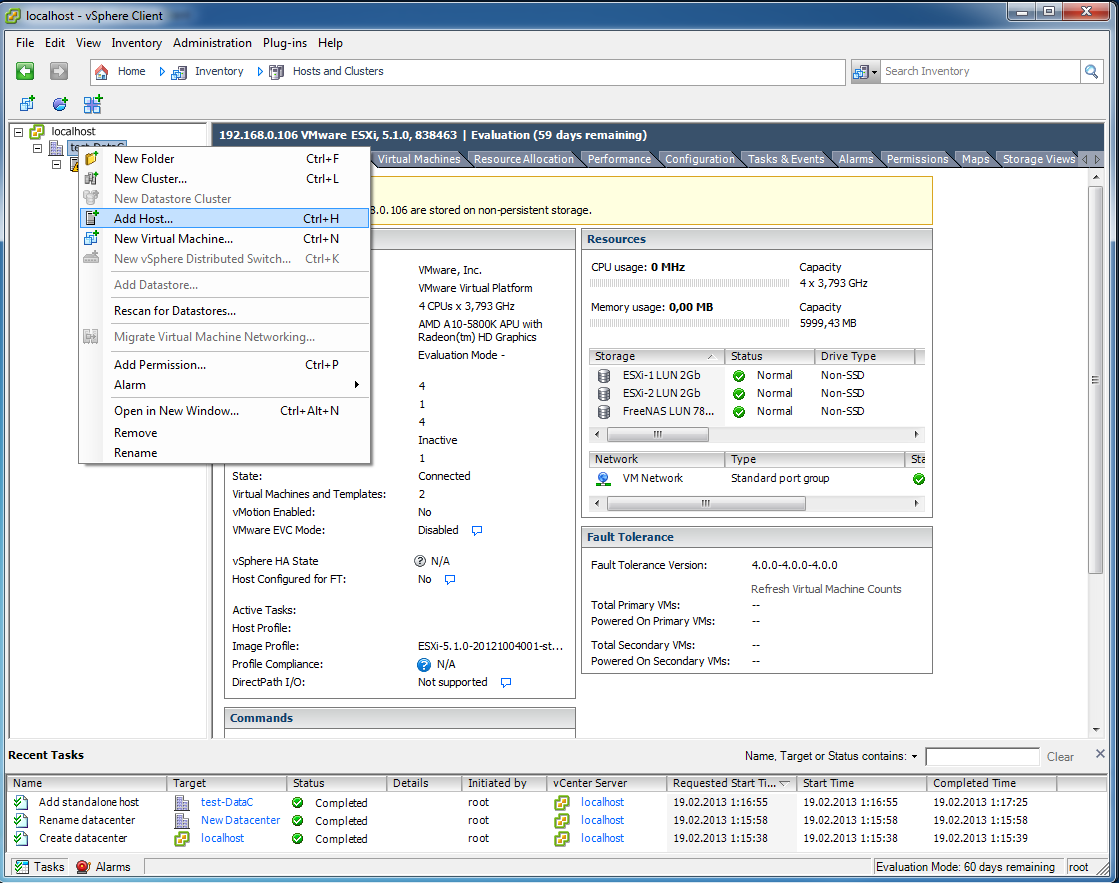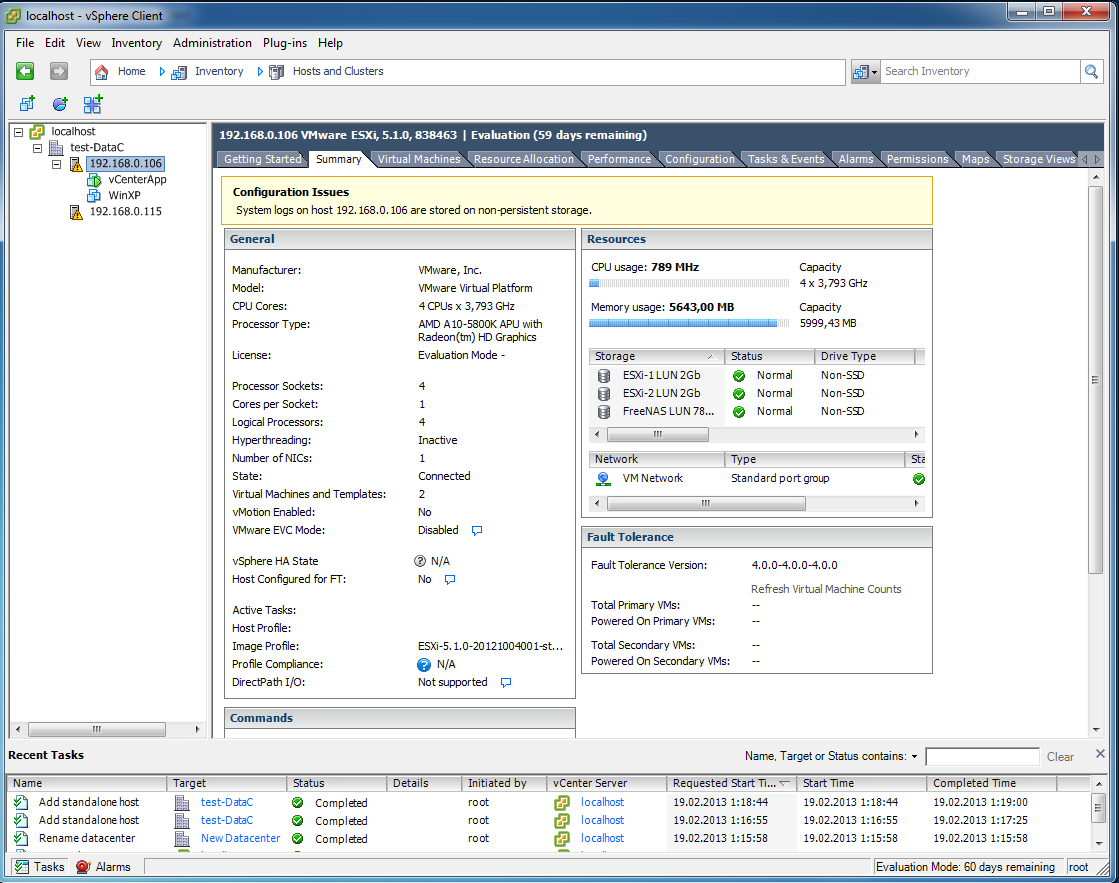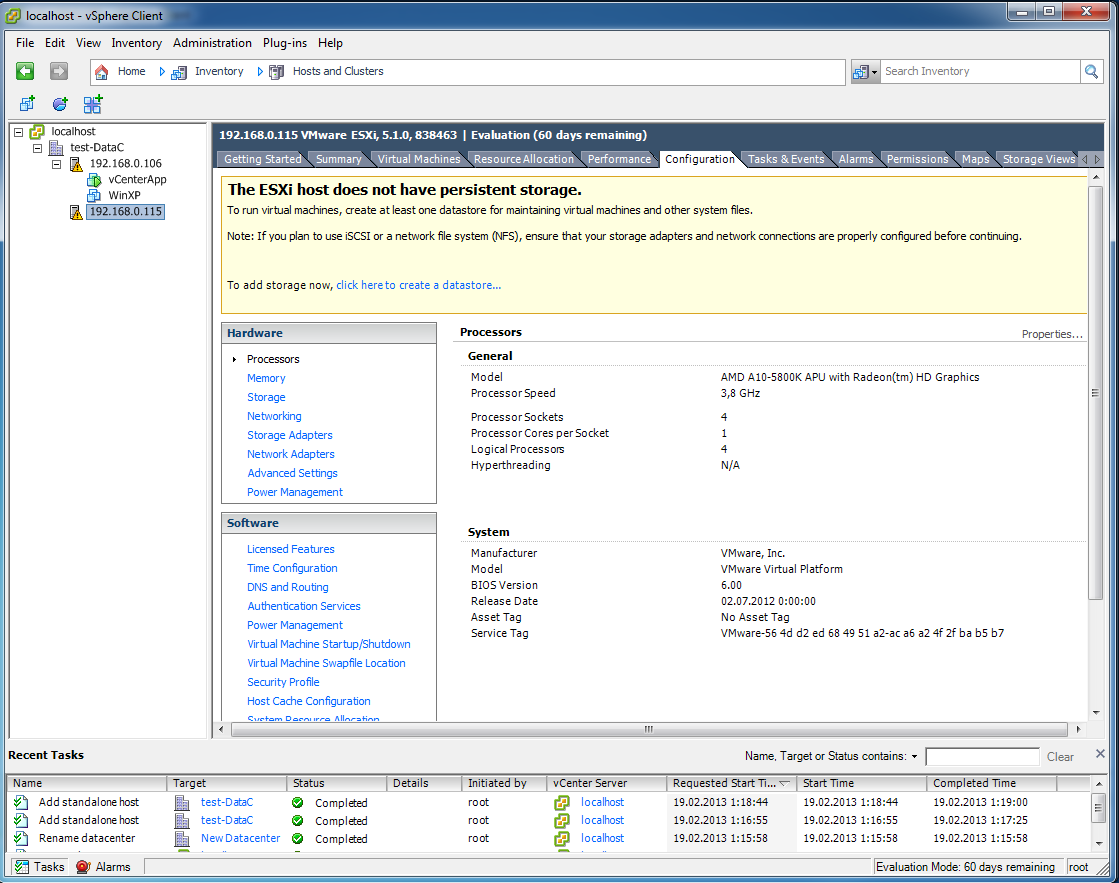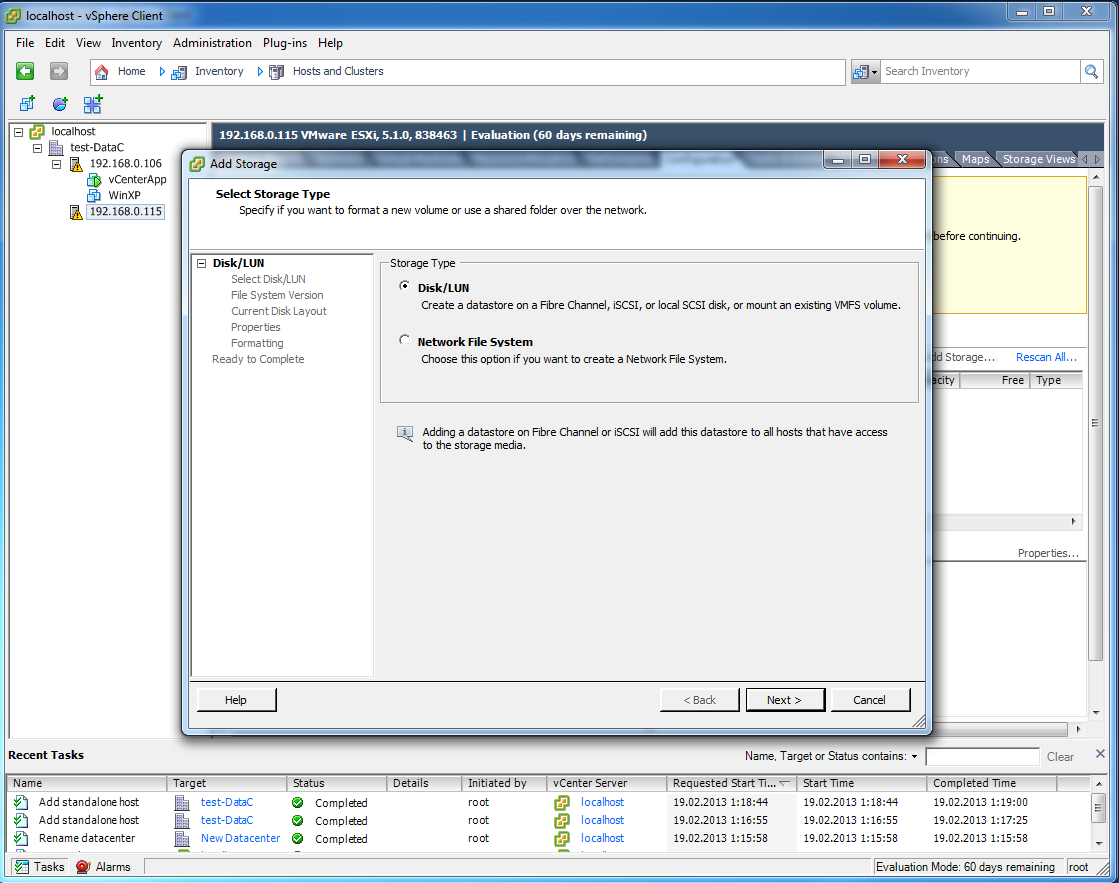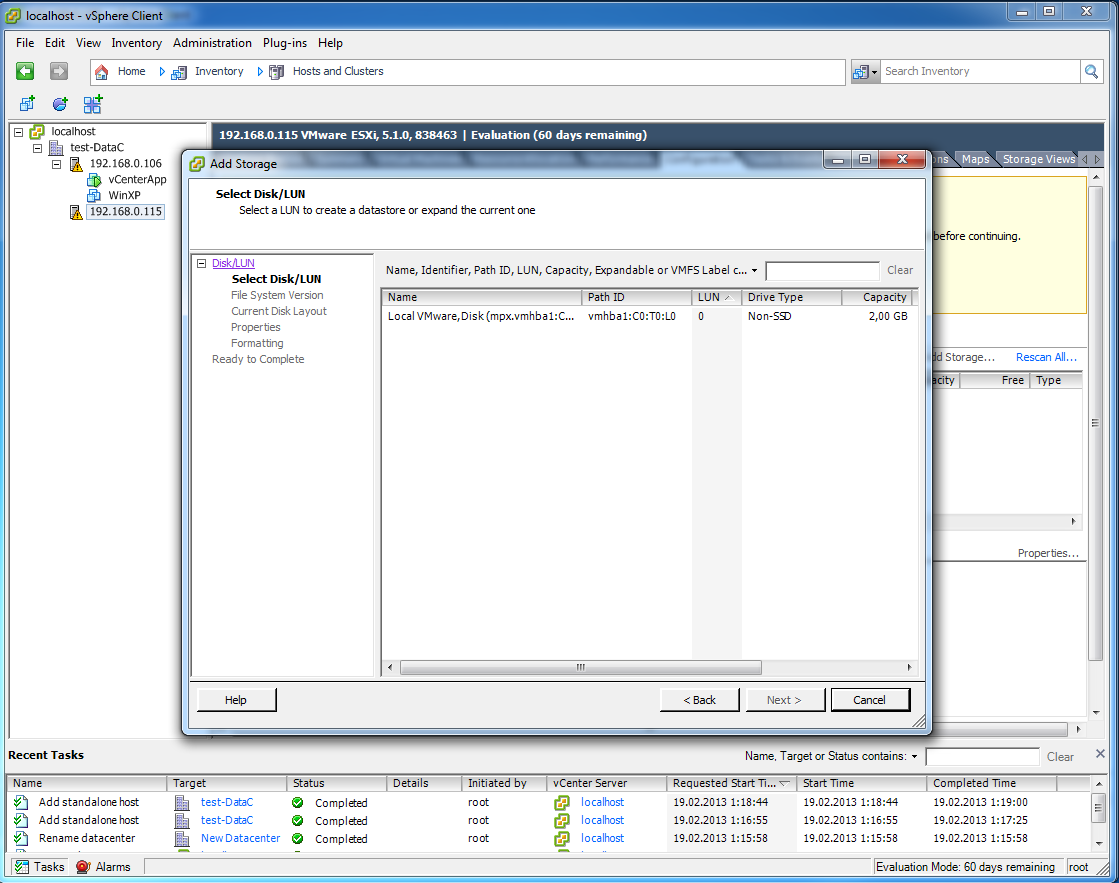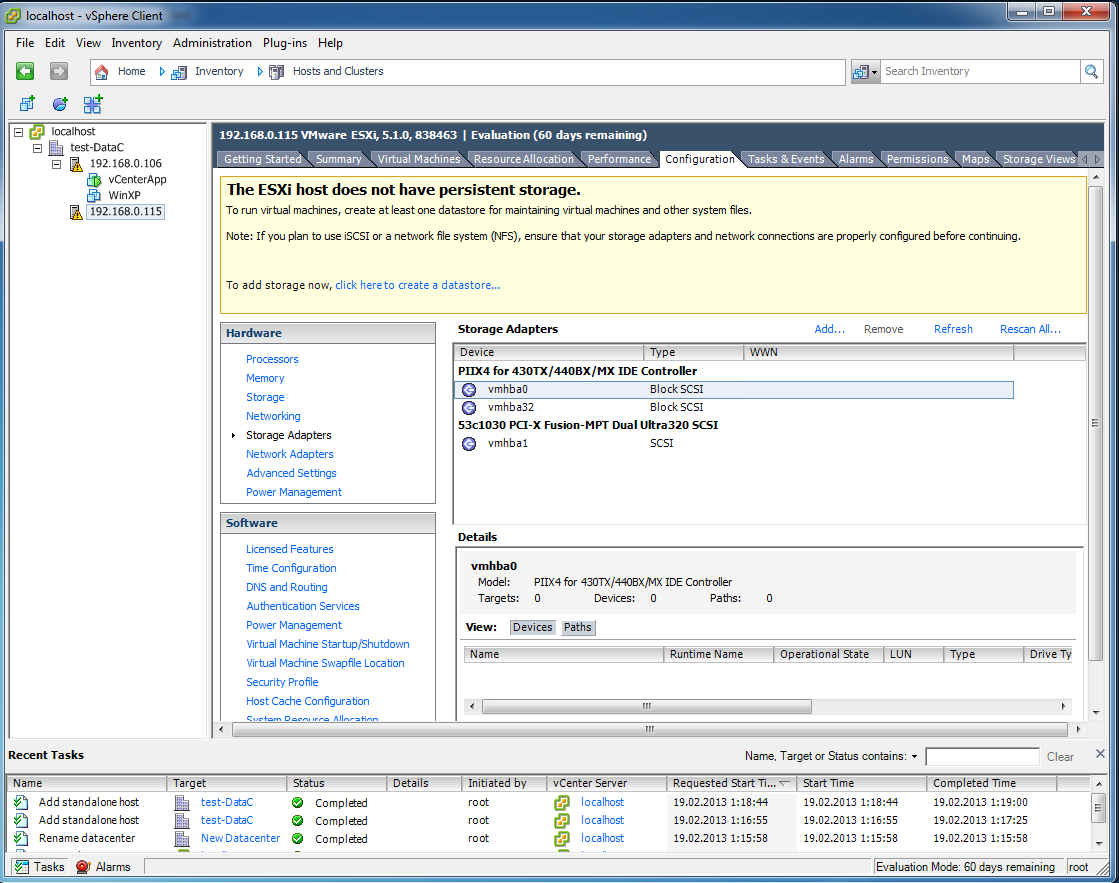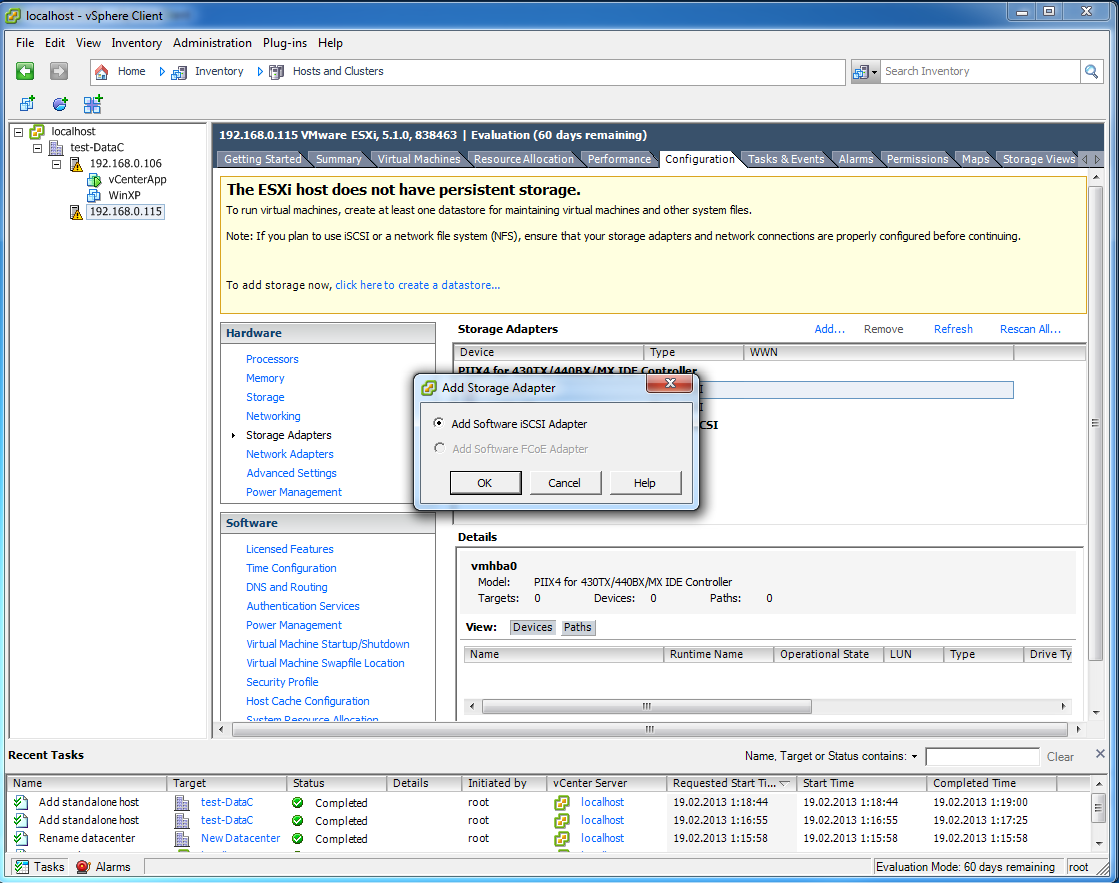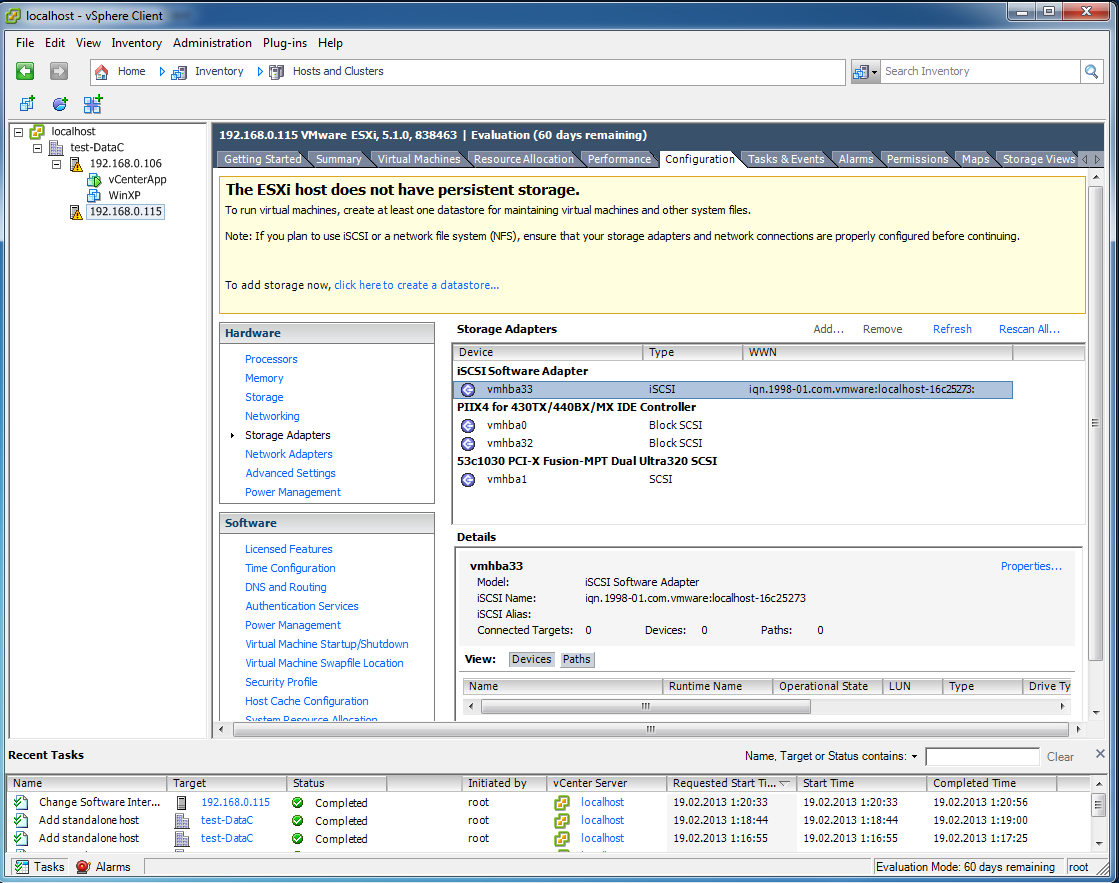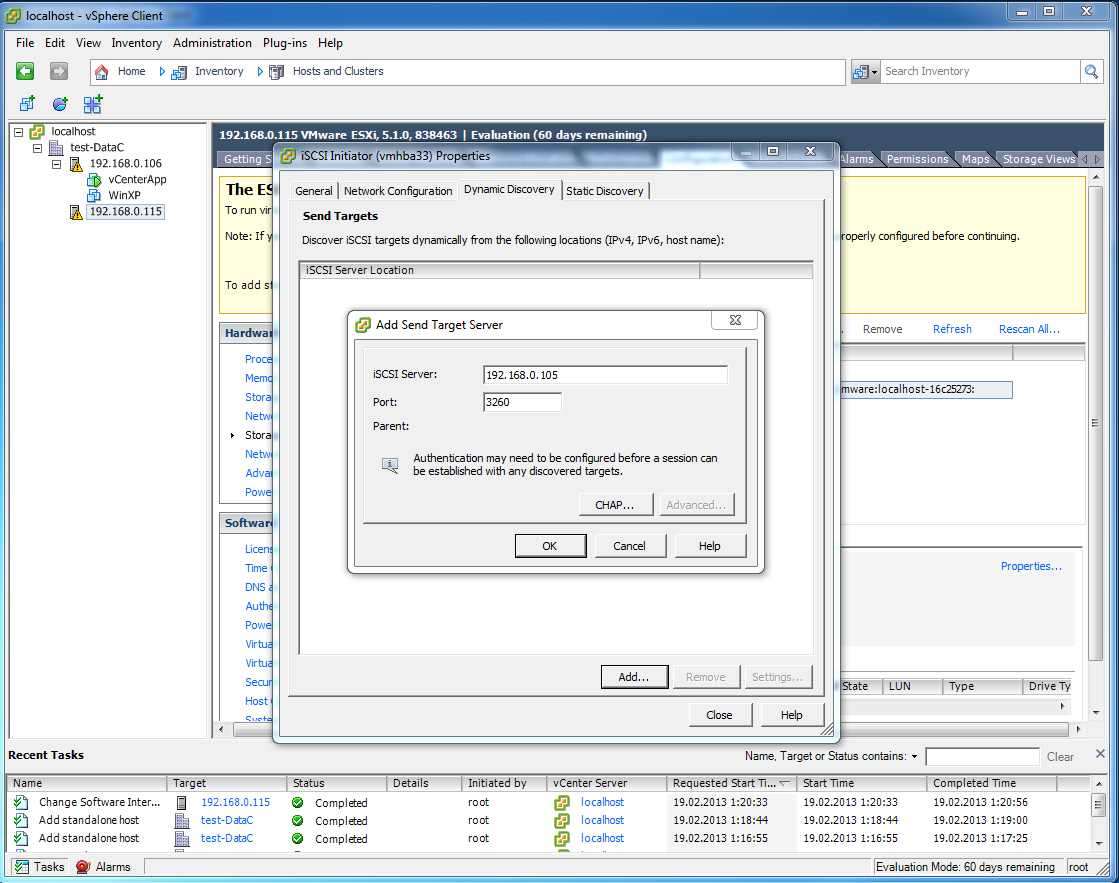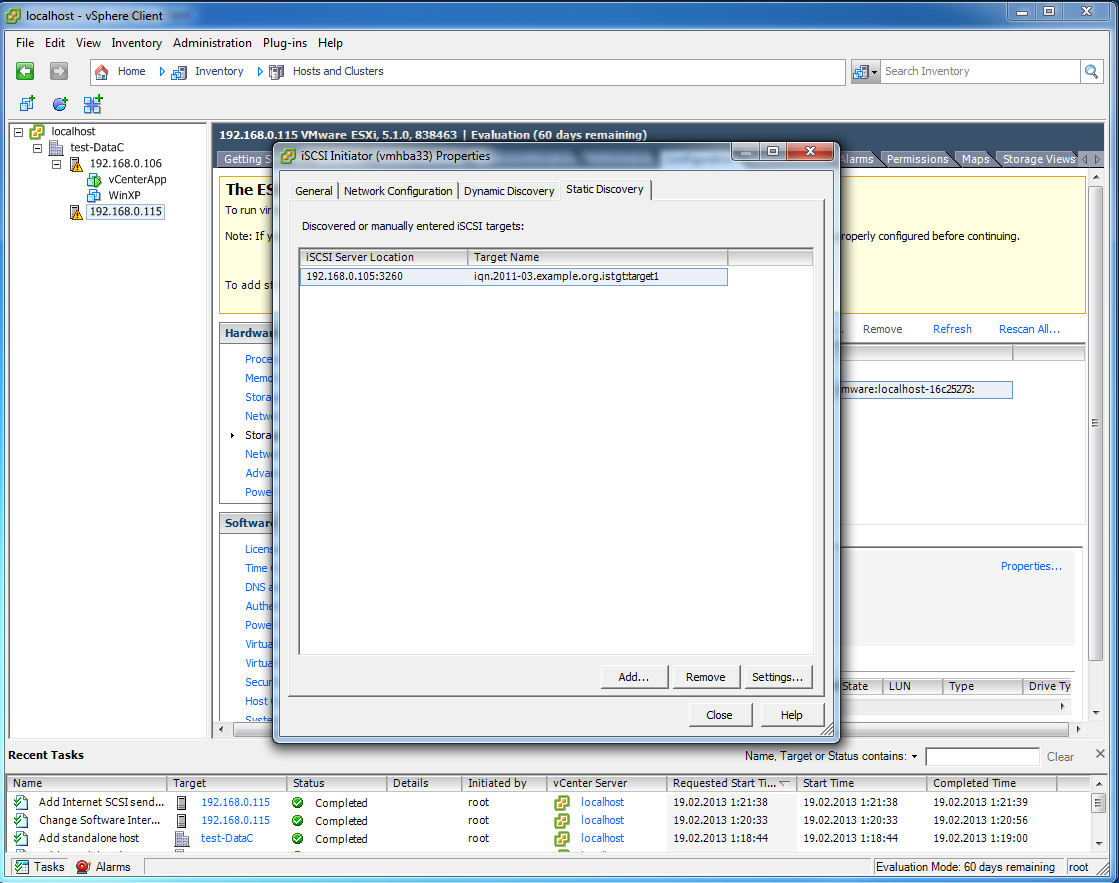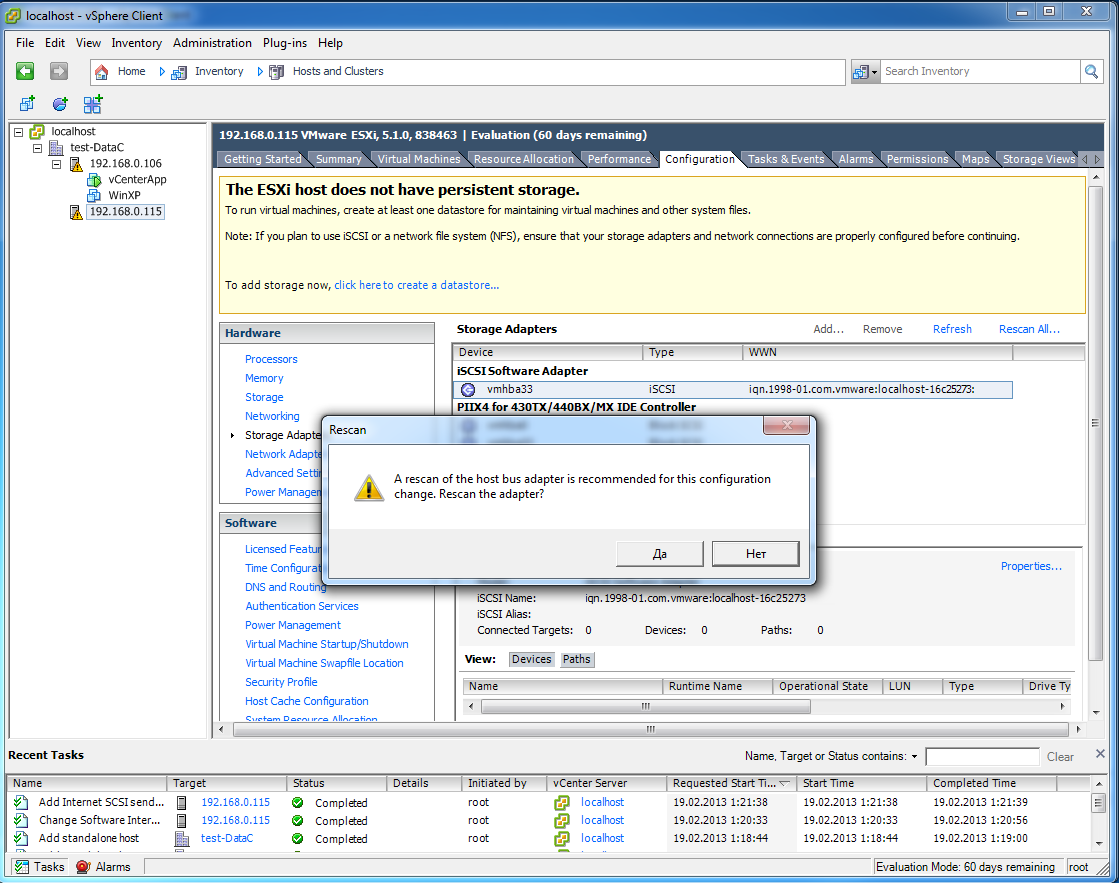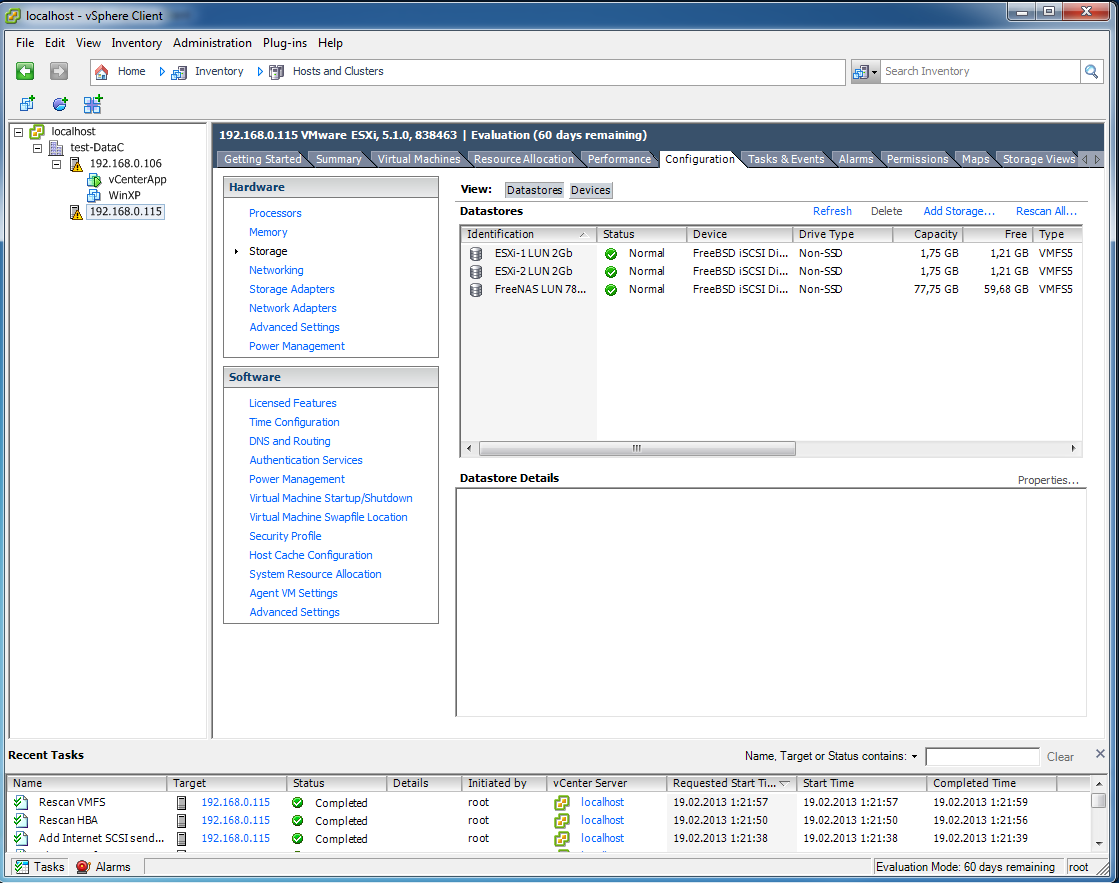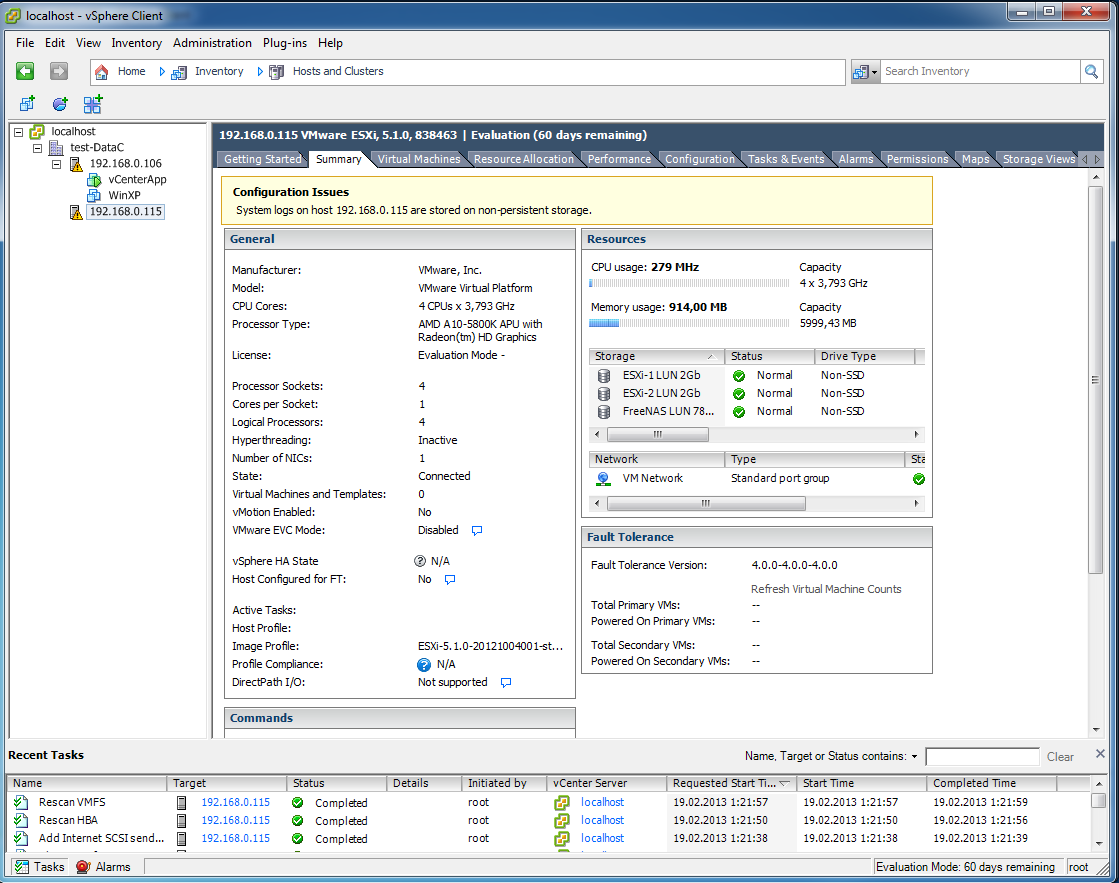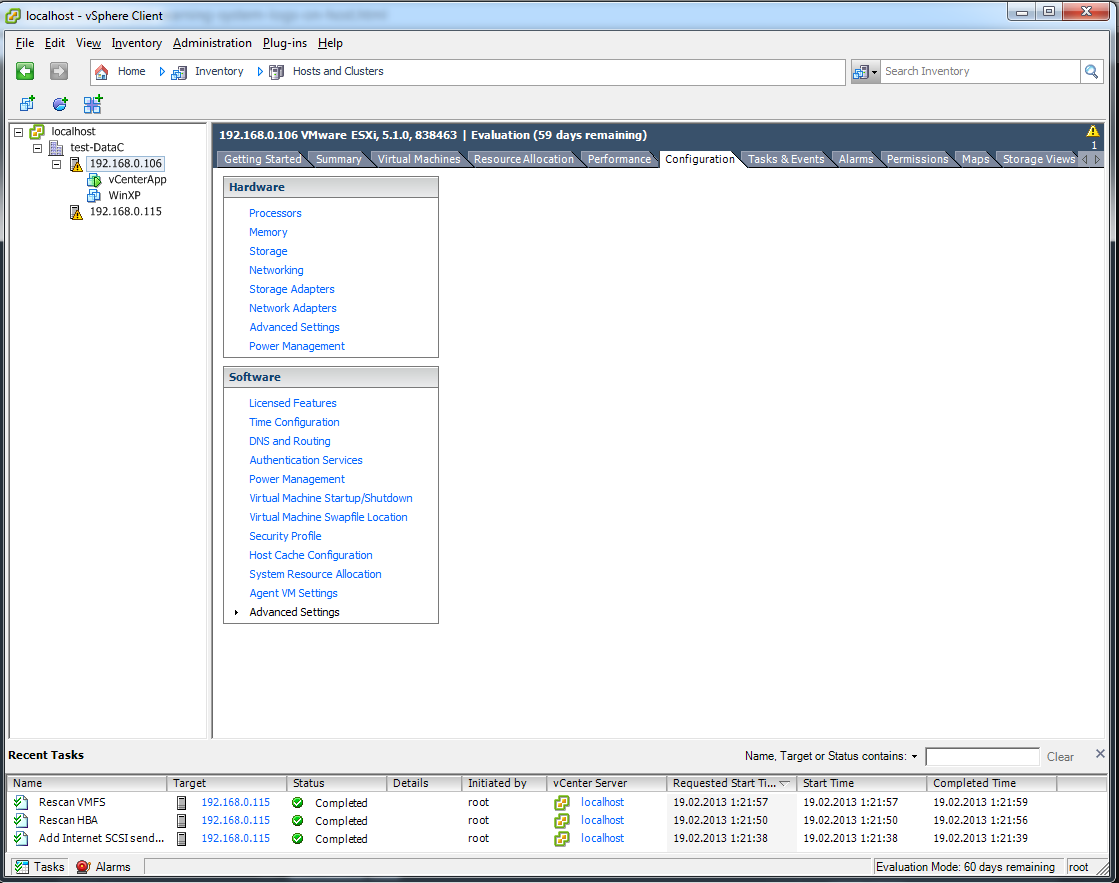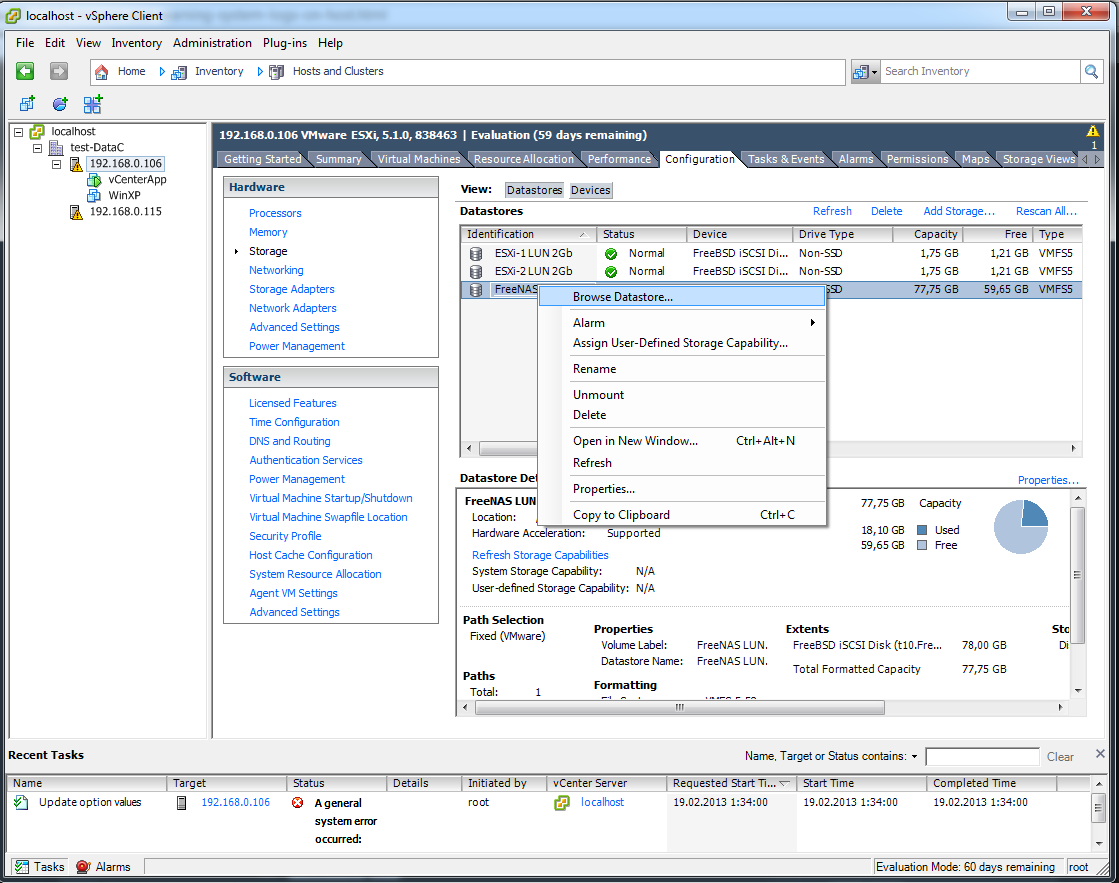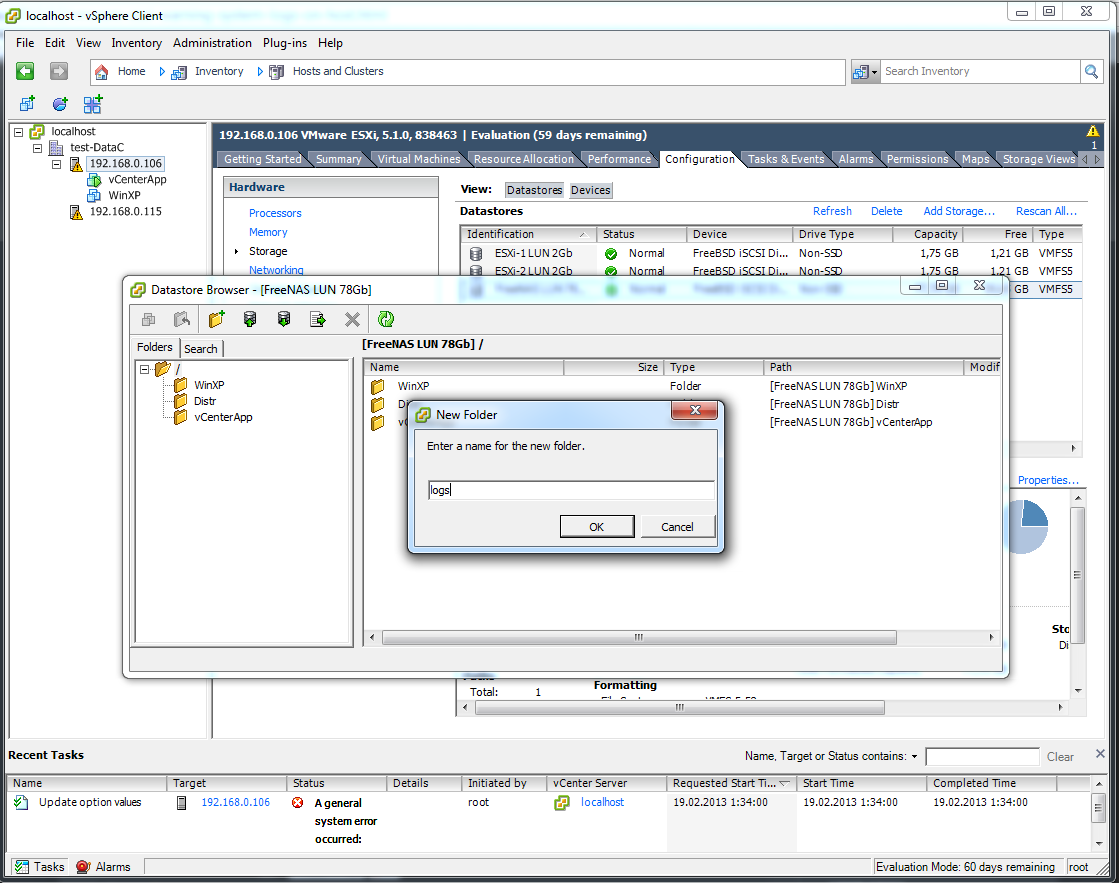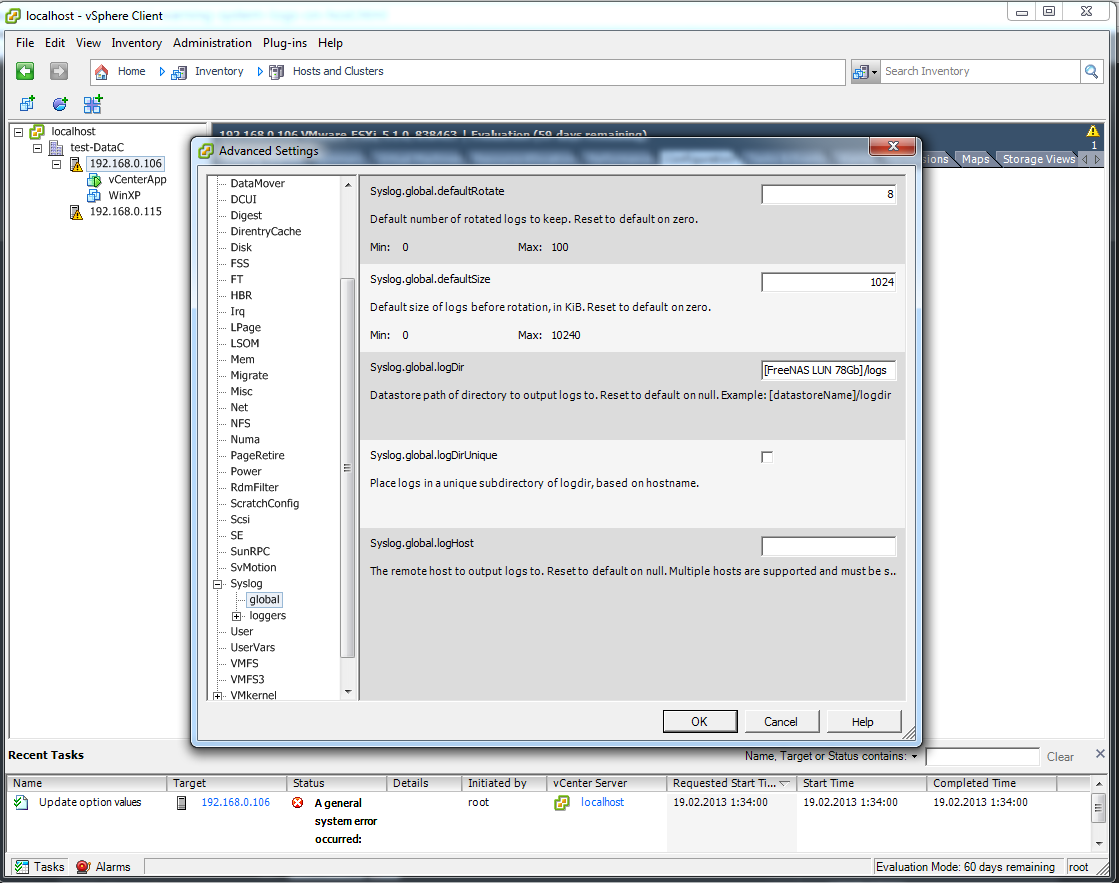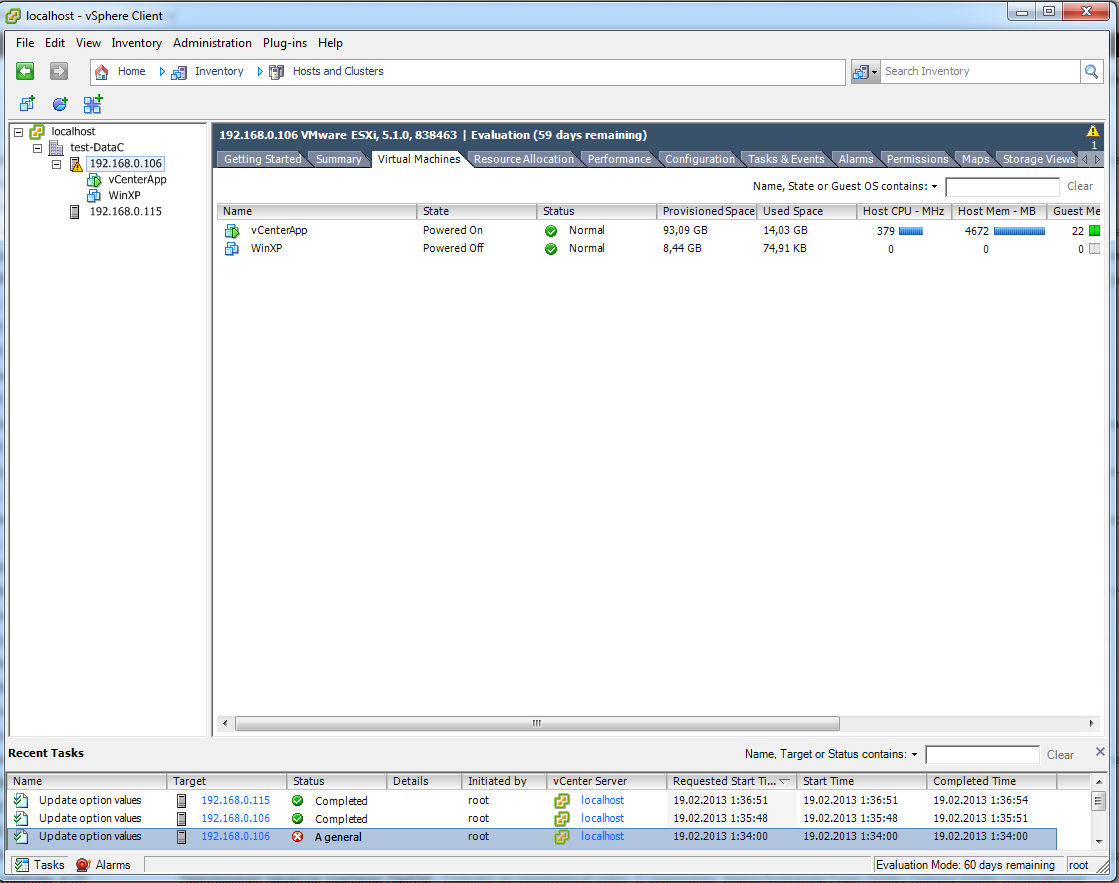VMware vCenter server, установка.
После того как мы научились устанавливать ESXi (тут) и создали iSCSIсистему хранения данных на базе FreeNAS (тут), сконвертировали какие-то операционные системы в виртуальную среду ESXi с помощью VMware Converter (тут) пришло время устанавливать vCenter server. Это централизованное средство управления всей виртуальной инфраструктурой VMware vSphere и все функции, которые вы можете наблюдать в таблице лицензирования так или иначе завязаны именно на vCenter (их работа завязана на него).
Самый распространенный способ установки vCenter — это его инсталляция на Windows server, но в версии vSphere 5.1 значительно усложнили процесс установки до такой степени, что когда вы пройдете все шаги мастера, и перезапуститесь ничего работать не будет. Может это толчок администраторов в сторону vCenter appliance, если не знаете что это, то я в этой статье подробно покажу, т.к. устанавливать Windows версию vCenter не собираюсь.
VMware vCenter Server Appliance 5.1 — готовя виртуальная машина, в которой уже установлена операционная система SUSE и Linux версия vCenter server. Выкладывать прямую ссылку не буду, т.к. 5 гигбайт, можно скачать через торренты (t-файл) или с официального сайта после регистрации. На самом деле, такой способ распространения продукта стал уже стандартным у VMware и мы в этом убедимся, когда будем настраивать встроенное резервное копирование, репликацию, storage appliance — схема везде одна и та же, скачиваетя OVF файл, который разворачивается на ESXi сервере, после чего необходимая служба готова к работе. Приступим к установке.
1
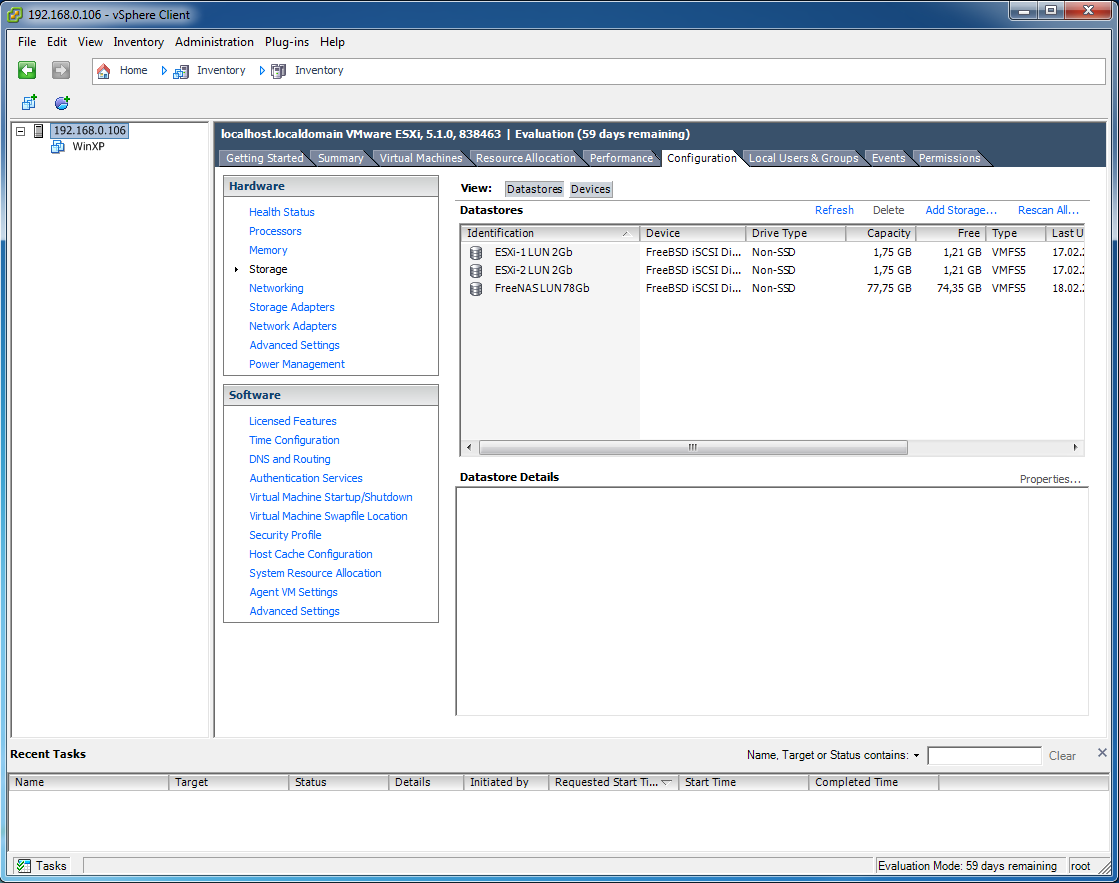
У меня чиcтый ESXi c одной виртуальной машиной, именно на него я собираюсь установить VMware vCenter Server Appliance 5.1
2
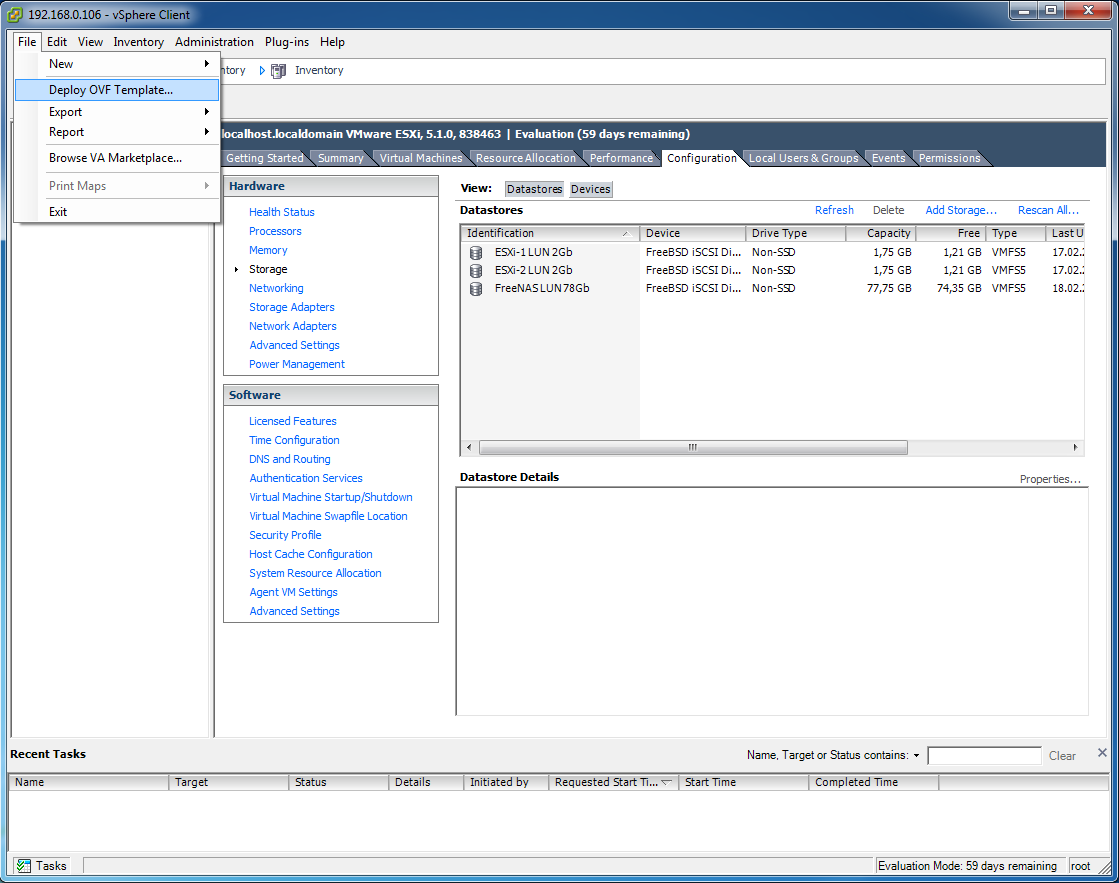
Выбираю пункт Deploy OVF template. Сами OVF файлы у меня уже скачаны и лежат в папке на жестком диске на той машине, с которой я подключился к ESXi через vSphere client
3
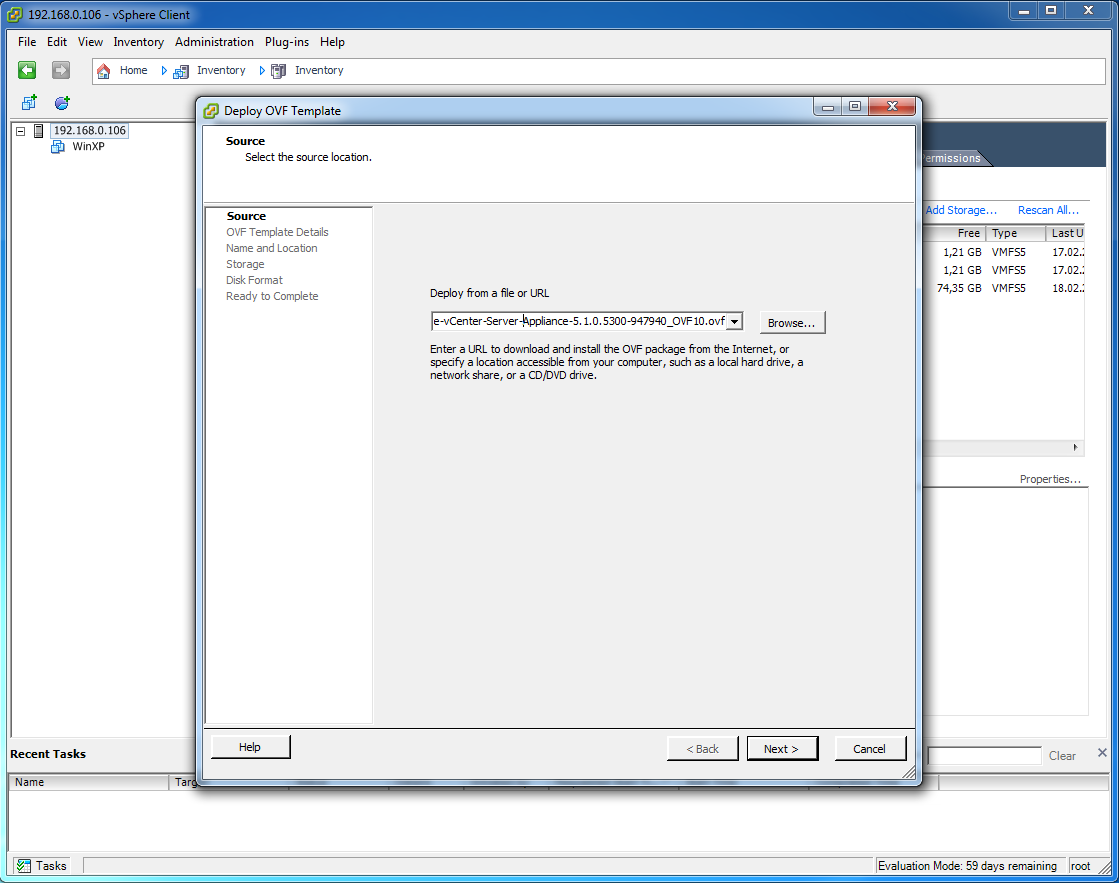
Открывается мастер, который перво-наперво просит указать гдк OVF файл или URL с которого можно скачать файл (я бегло поискал ради интереса, не нашел URL), поэтому показываю локальный путь.
4
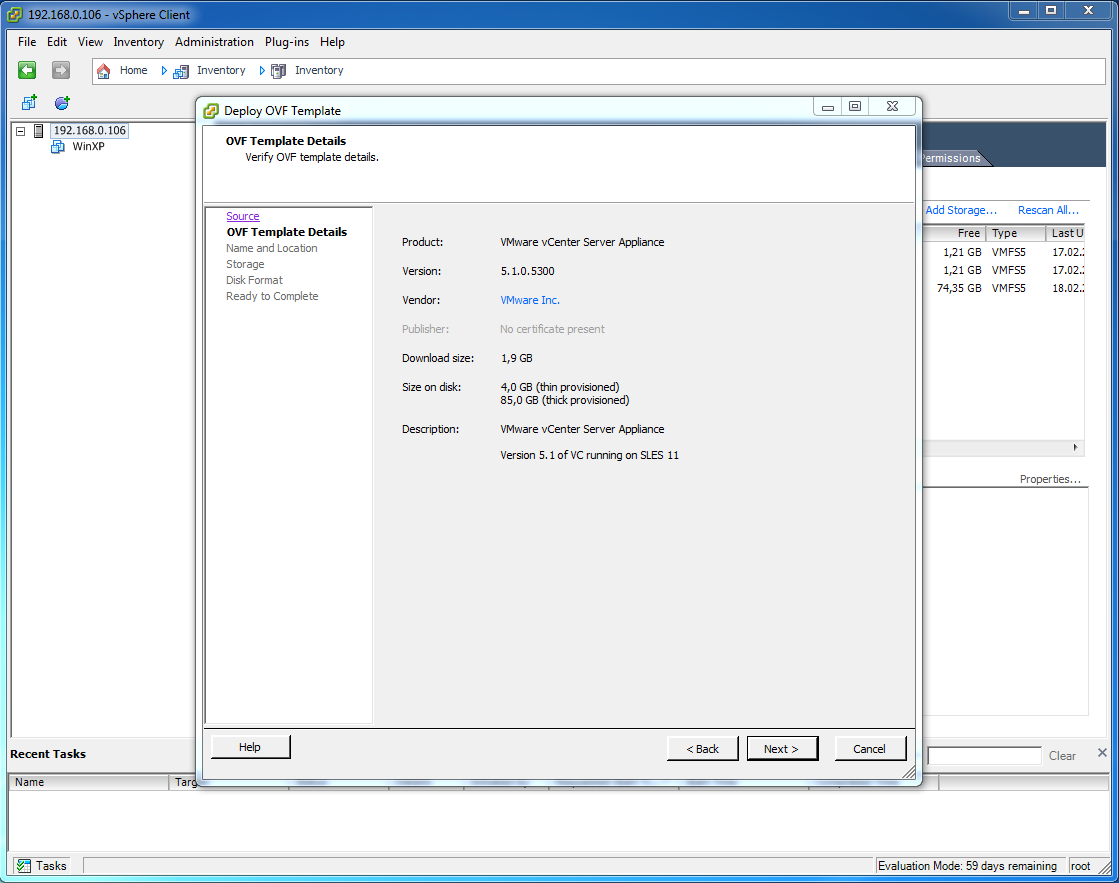
Детали…Next
5
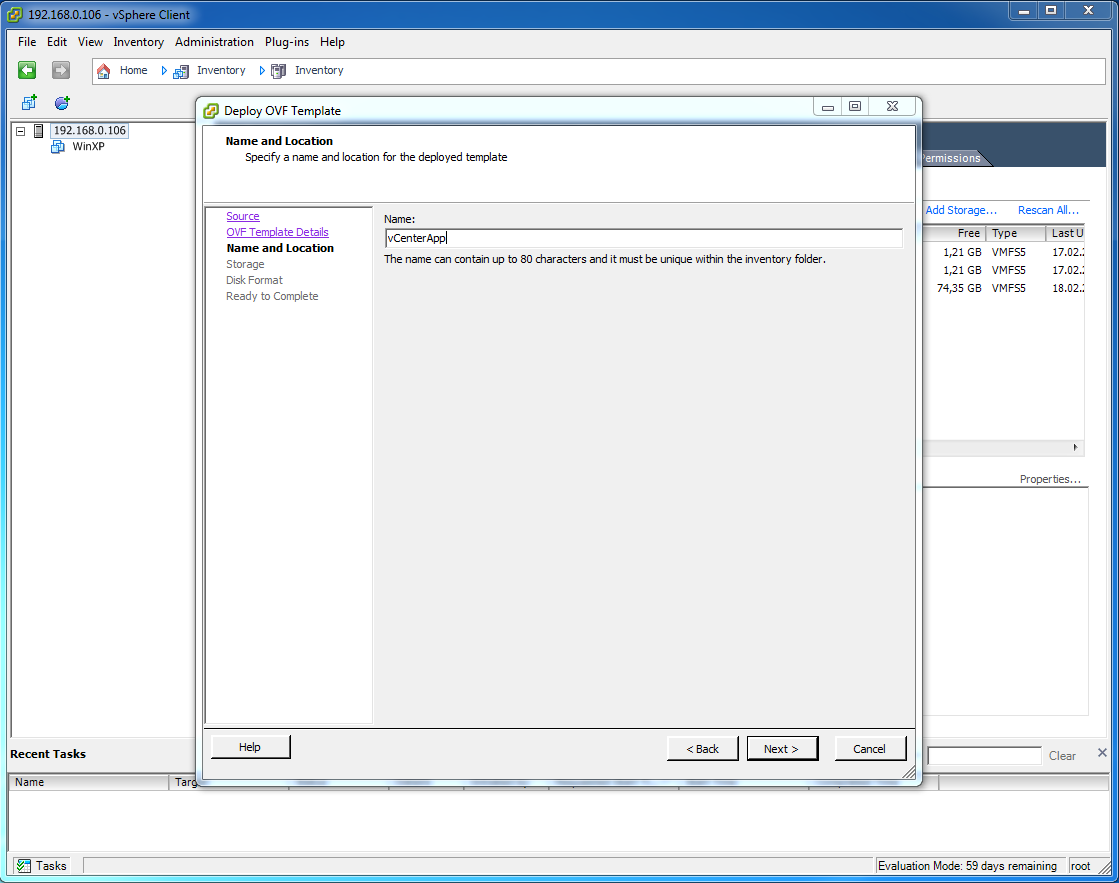
Имя создаваемой виртуальной машины в которую развернется OVF
6
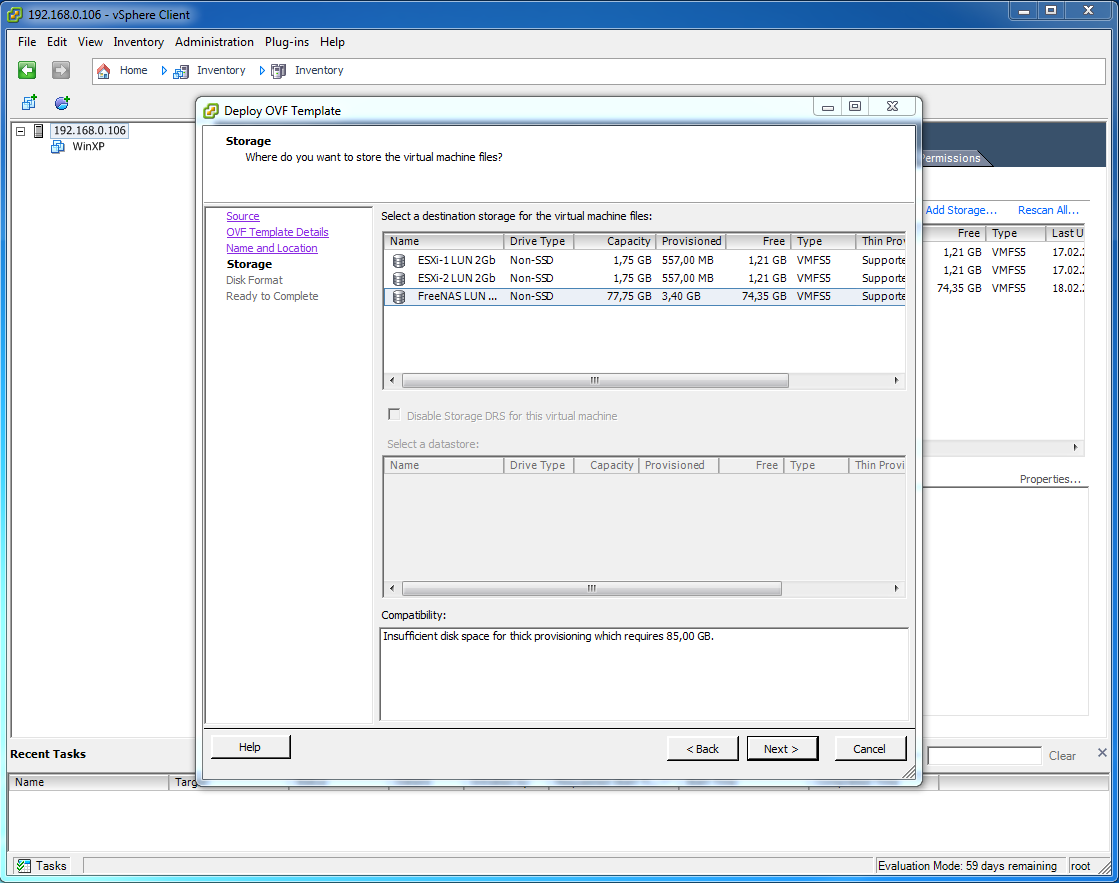
Выбор хранилища, на котором будут лежать файлы новой виртуальной машины
7
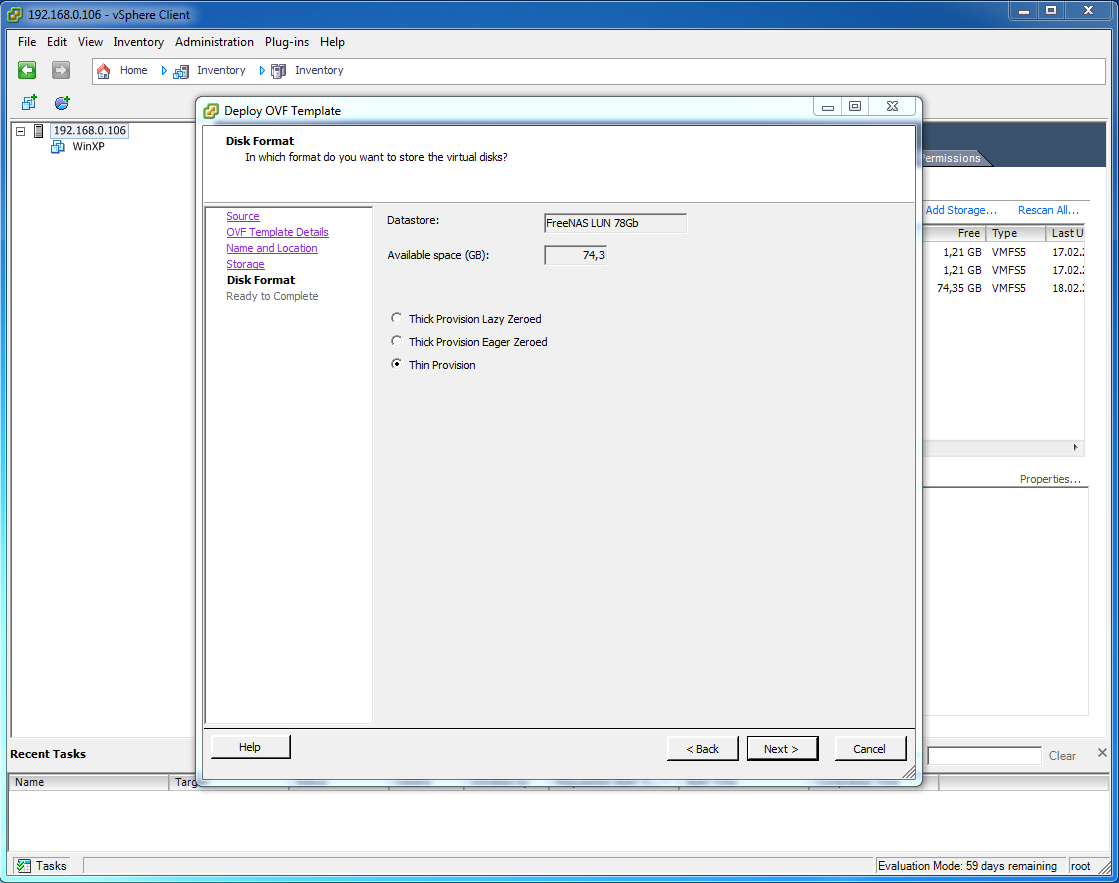
Указываю, что формат дисков виртуальной машины будет тонкий.
8
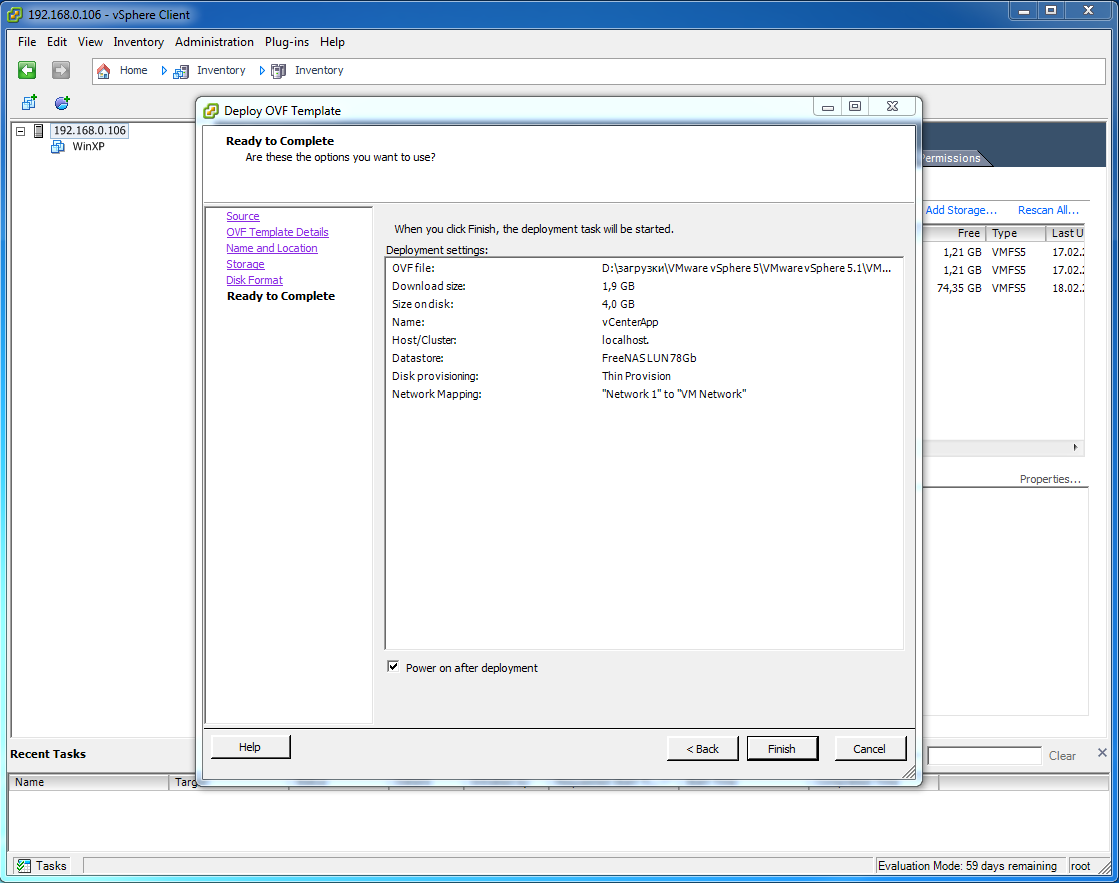
Все готово к началу установки. Finish
9
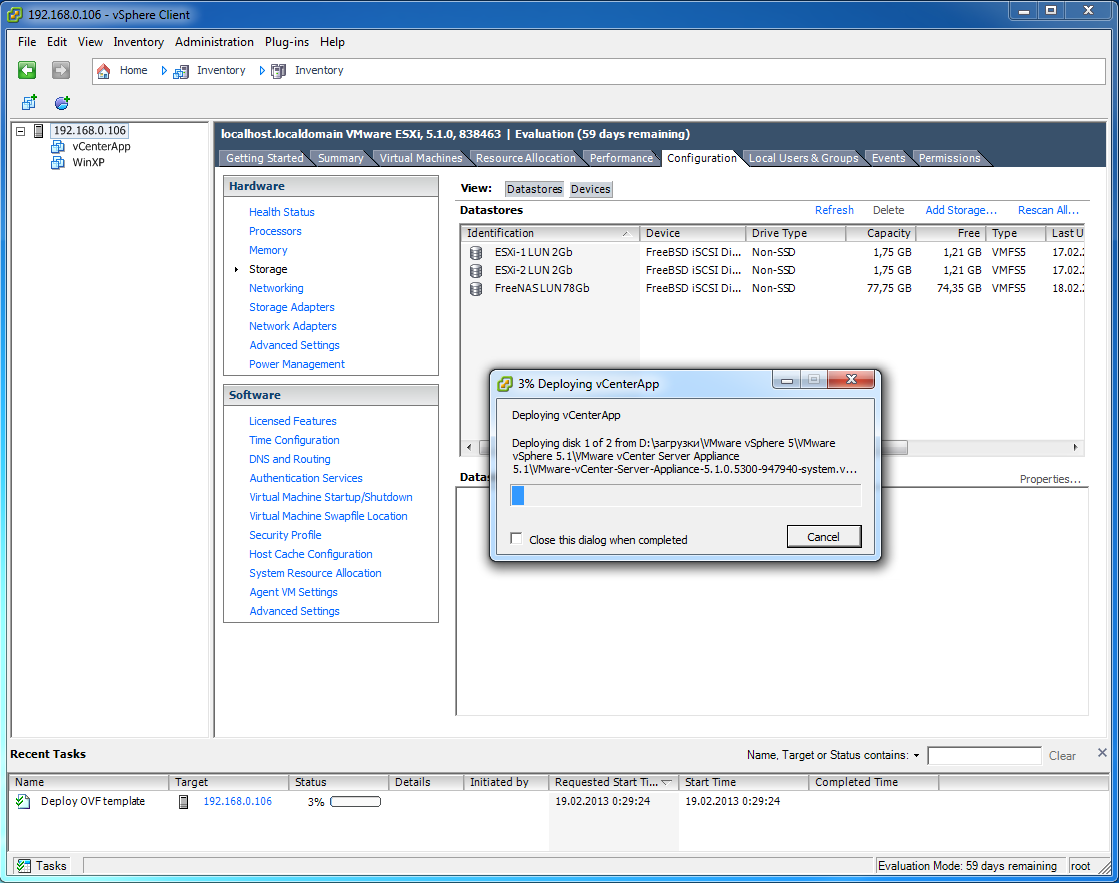
Процесс пошел
10
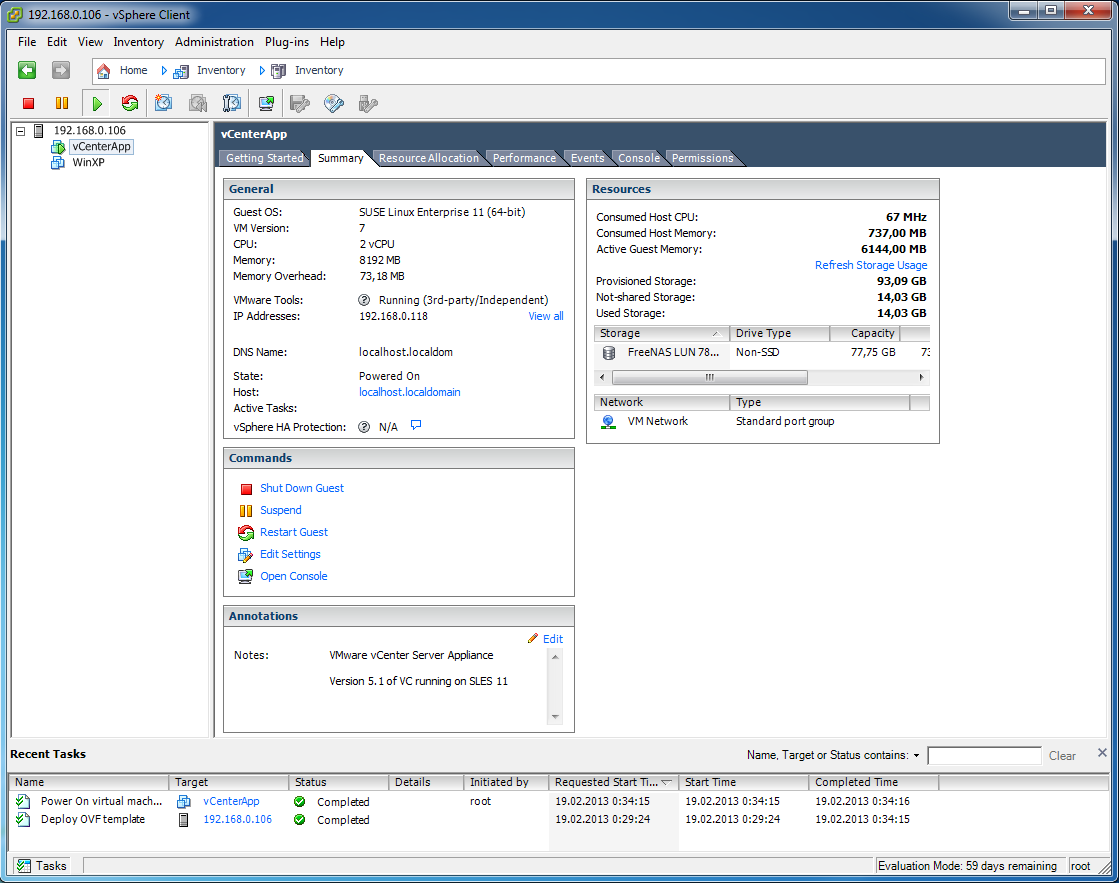
Установка закончилась и виртуальная машина с vCenter server запустилась.
11
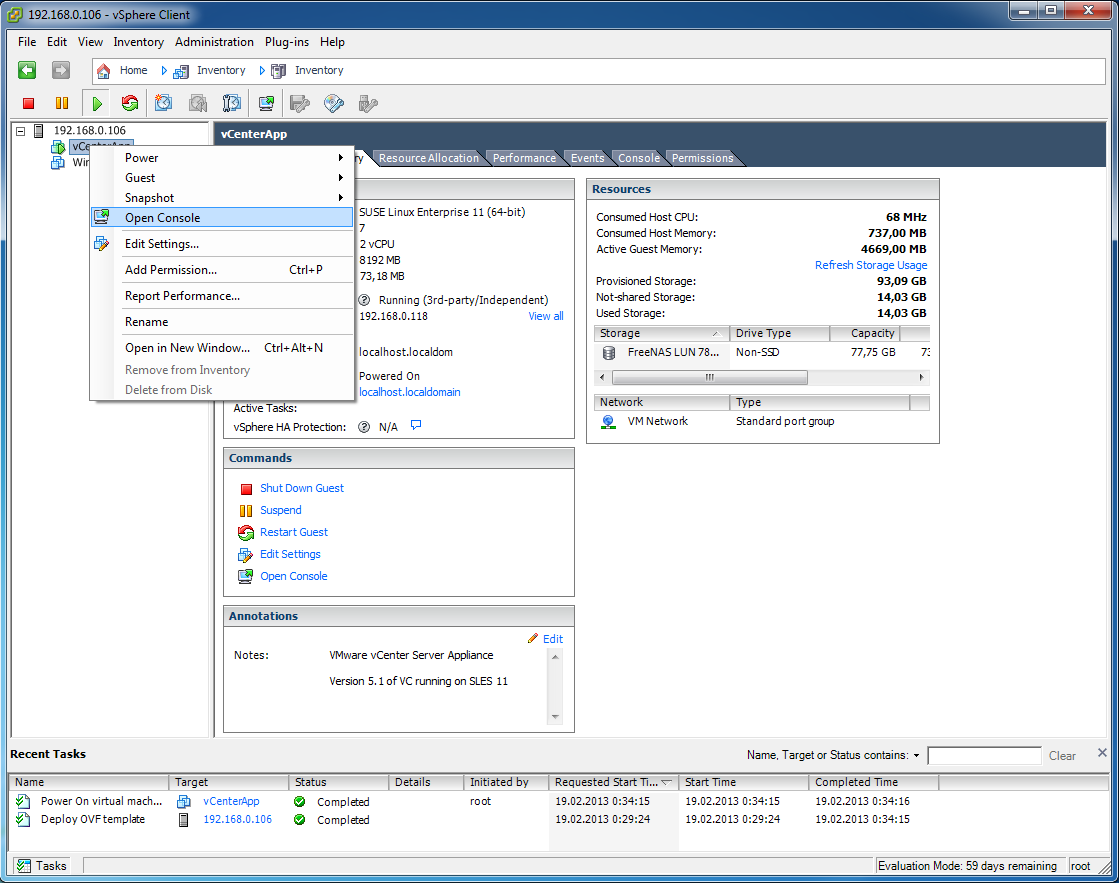
Откроем консоль, посмотрим, что там внутри.
12
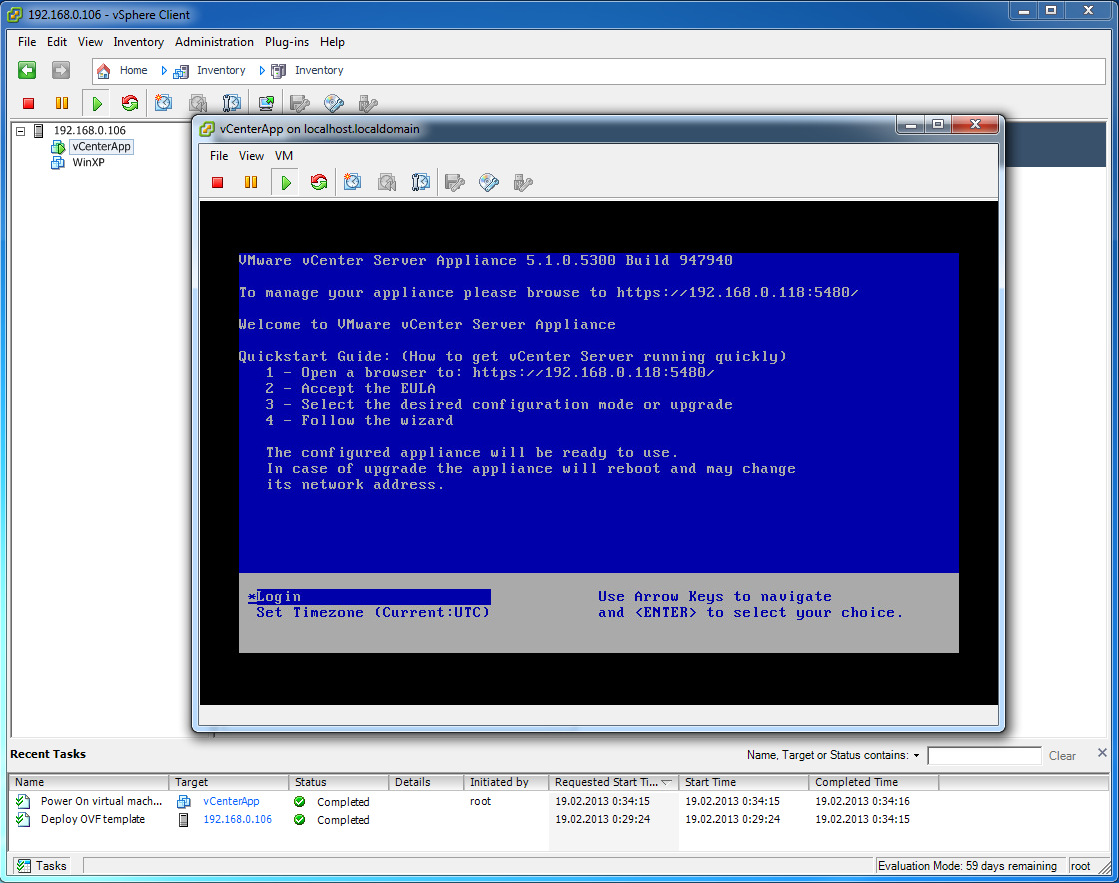
Первым делом советуют подключиться к vCenter через браузер, IP адрес был получен через DHCP
13
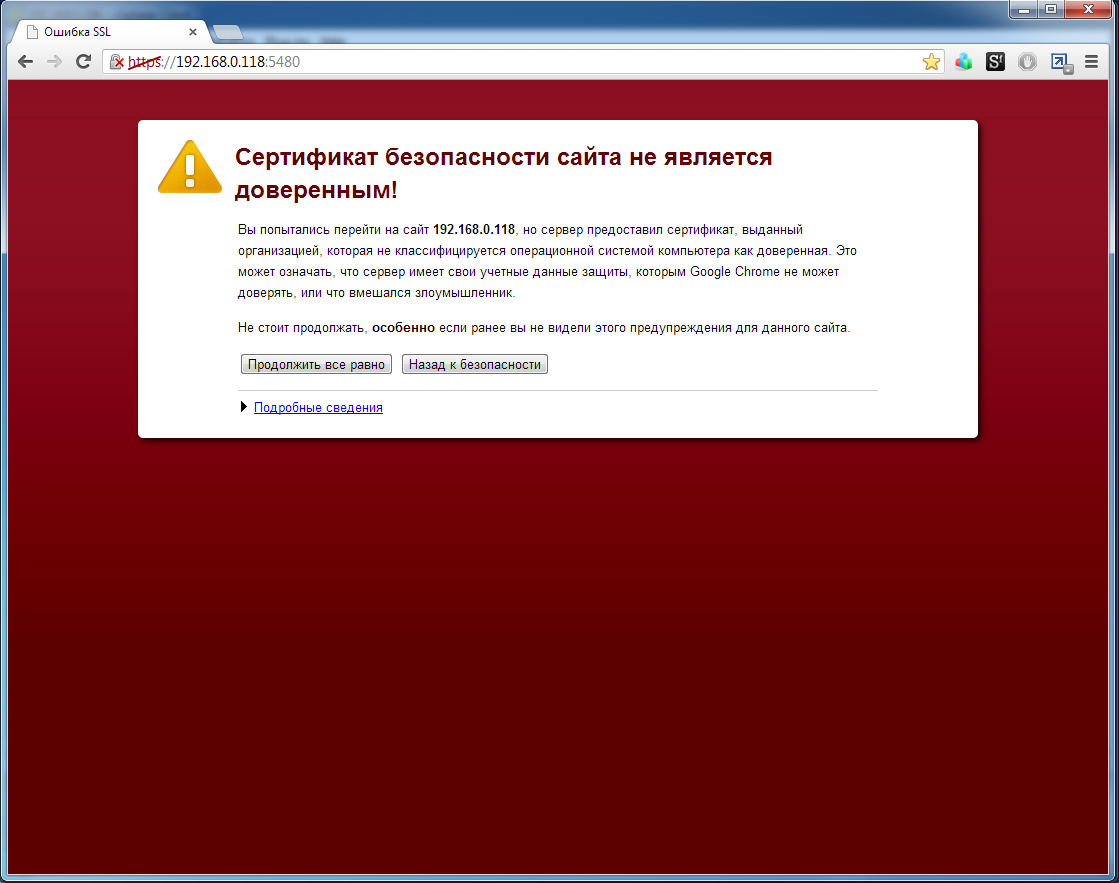
Подключаюсь на порт 5480, не обращаю внимания на безопасность.
14
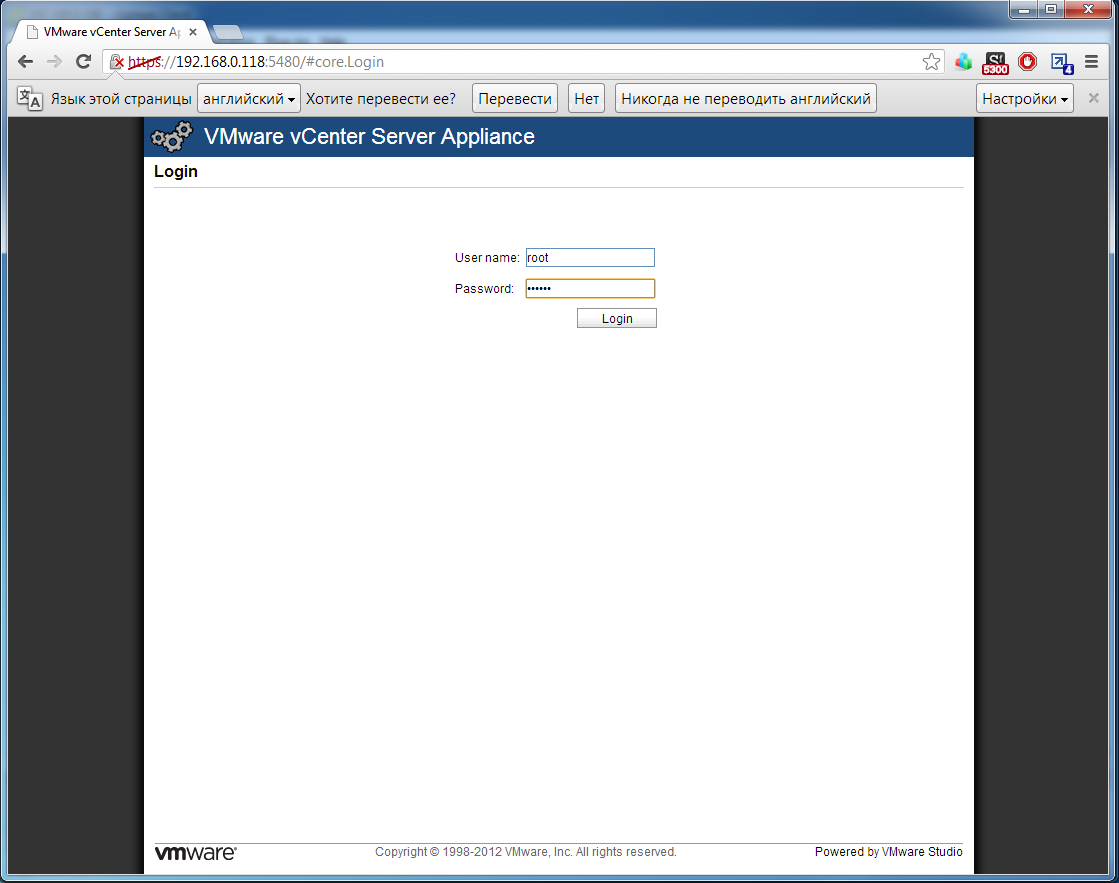
Логин пароль —— root vmware
15
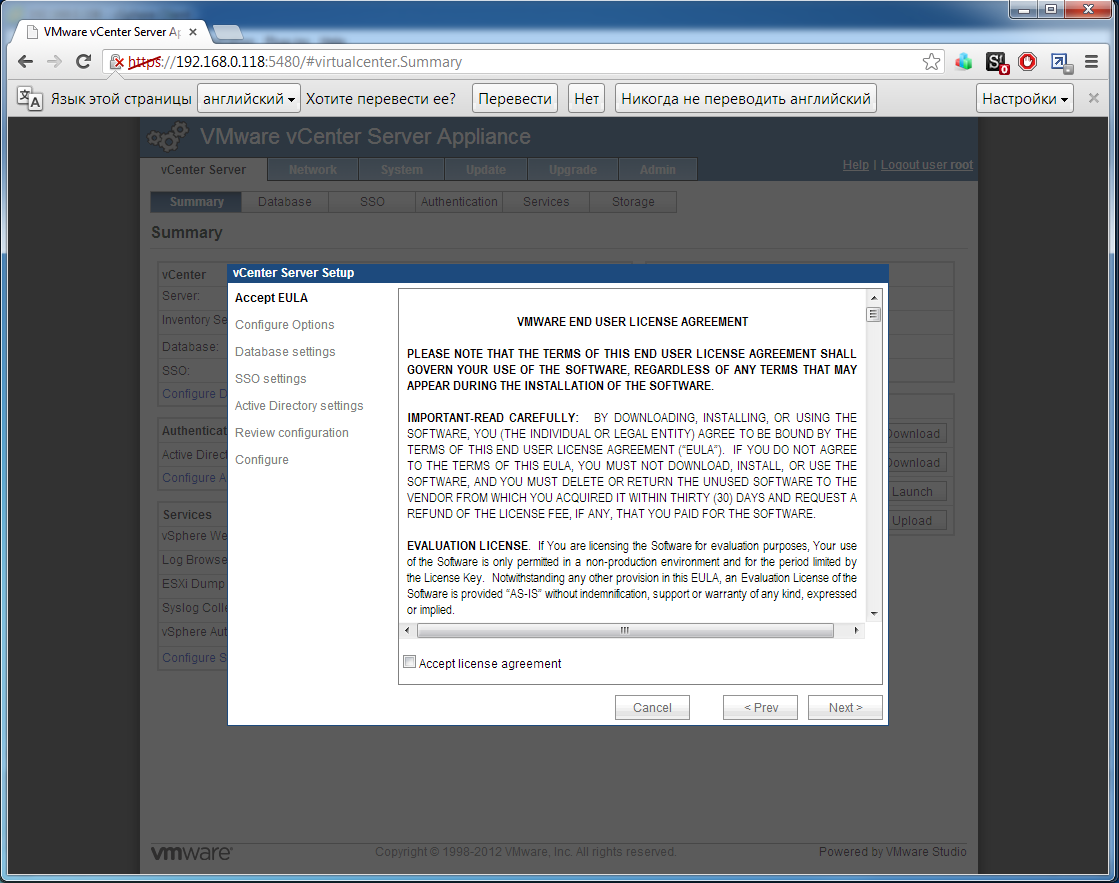
Принимаем лицензионное соглашение
16
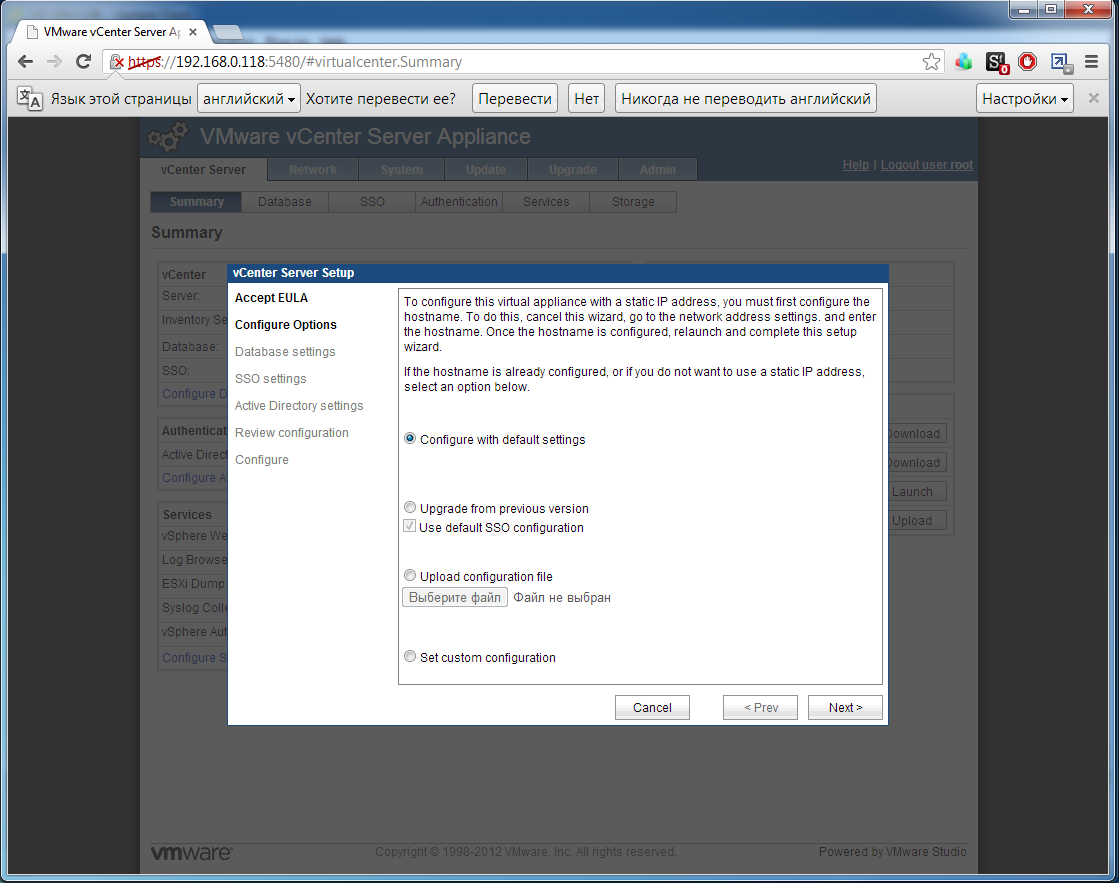
Выбираем настройки по умолчанию
17
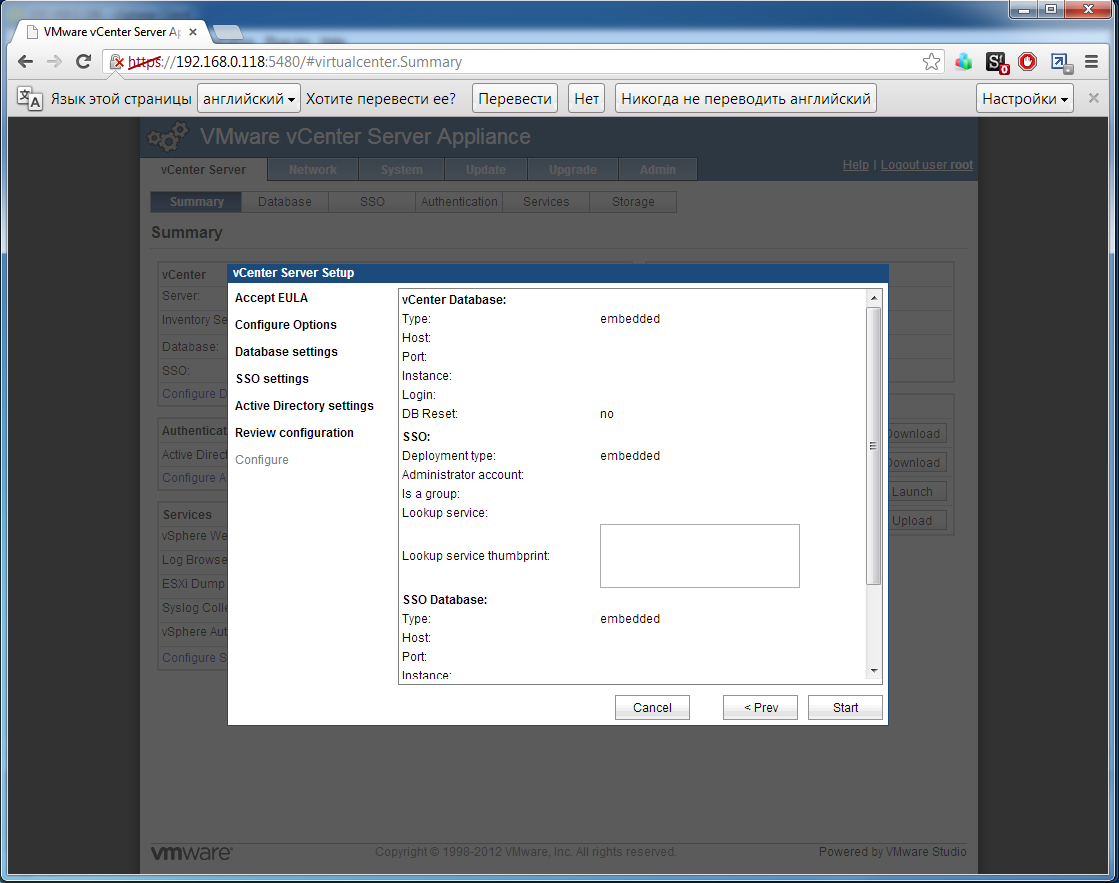
Вот и вся настройка, Start
18
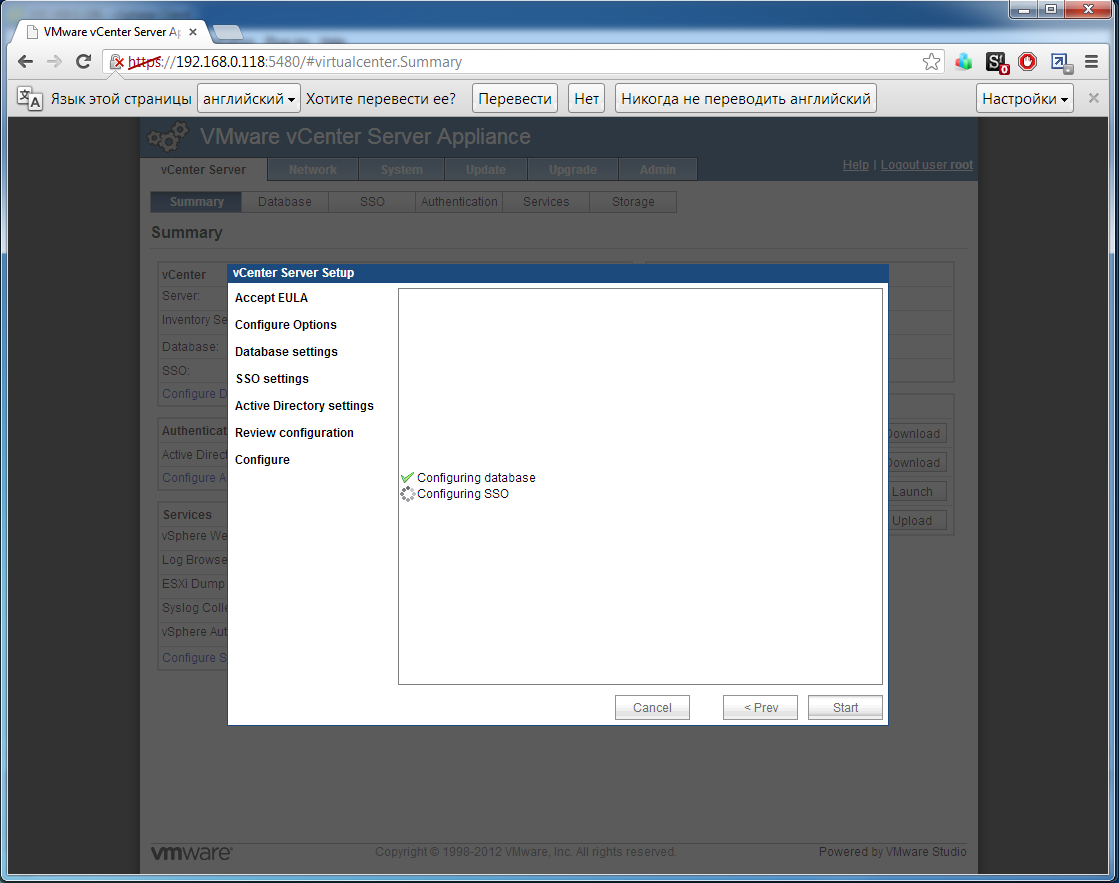
Минут 5 все запускается
19
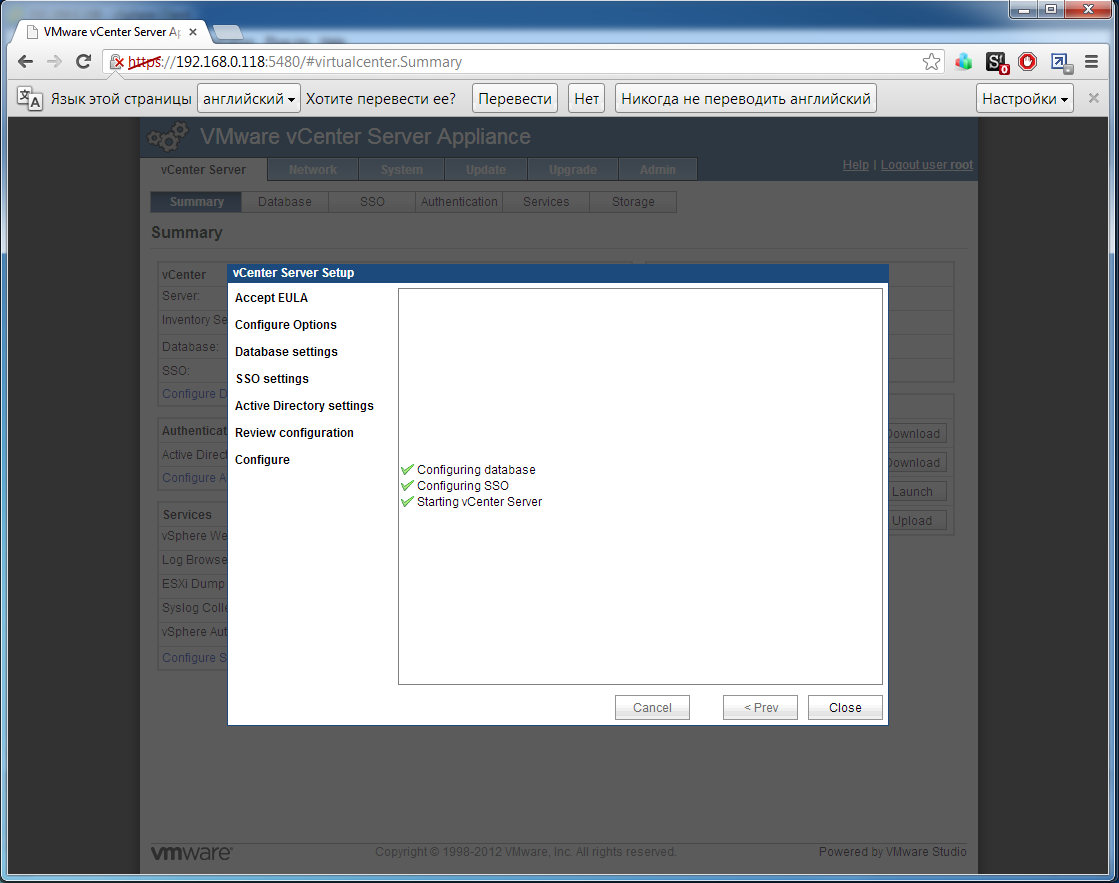
Готово
20
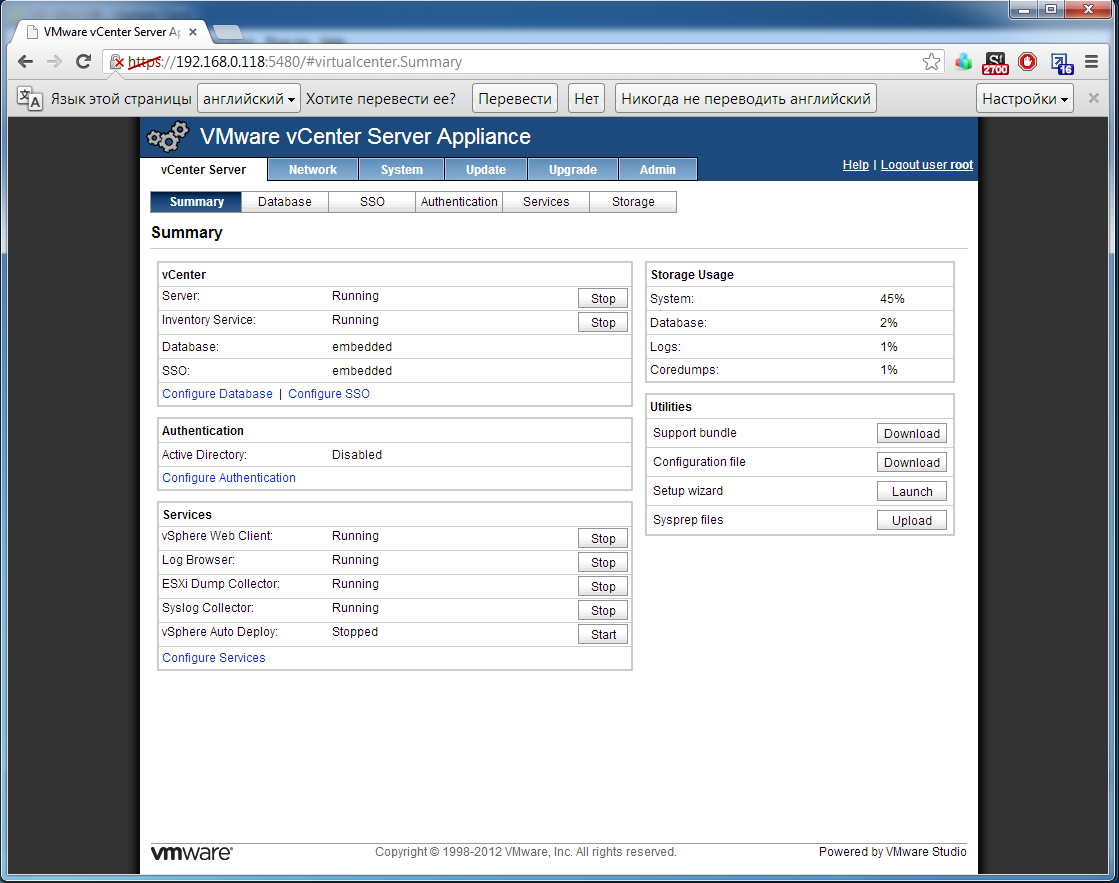
Через данный веб интерфейс можно управлять внутренними настройками vCenter. Покажу только некоторые. Вот основное общее окно.
21
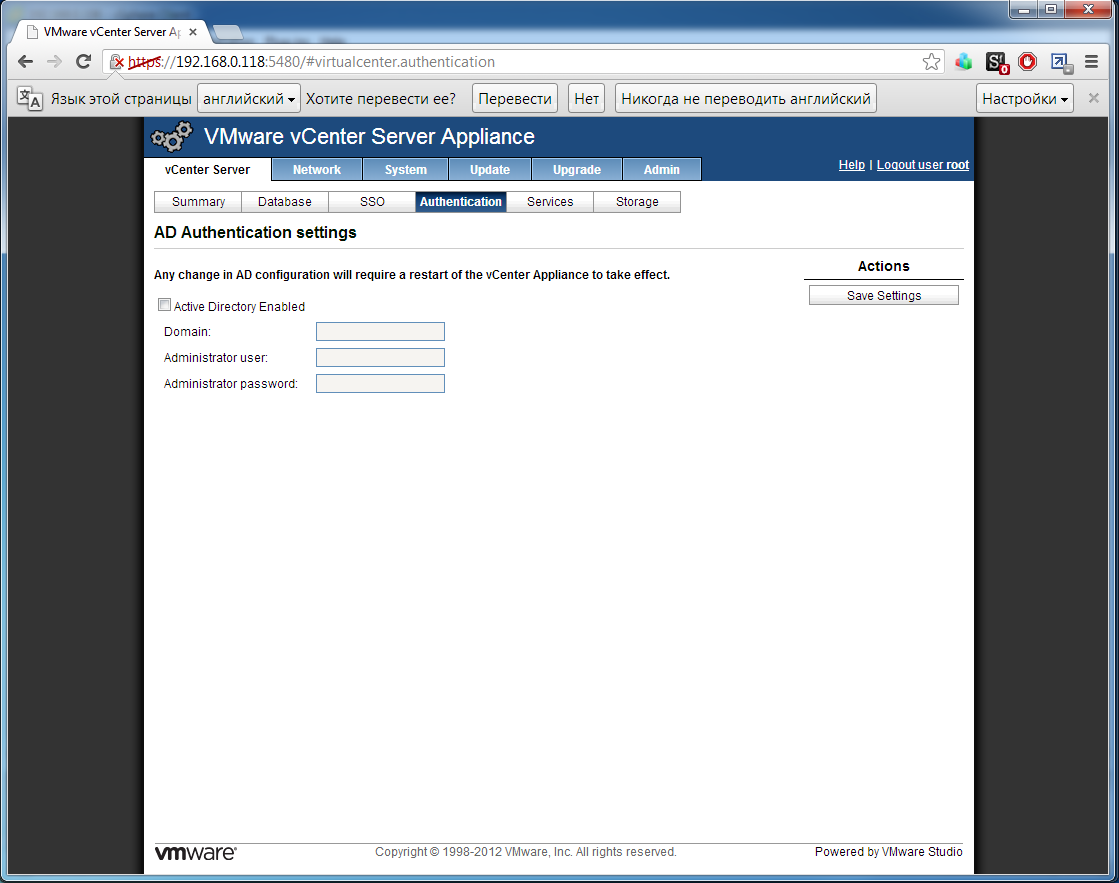
Можно настроить подключение к домену. Ведь Windows вариант умеет, и Linux должен уметь.
22
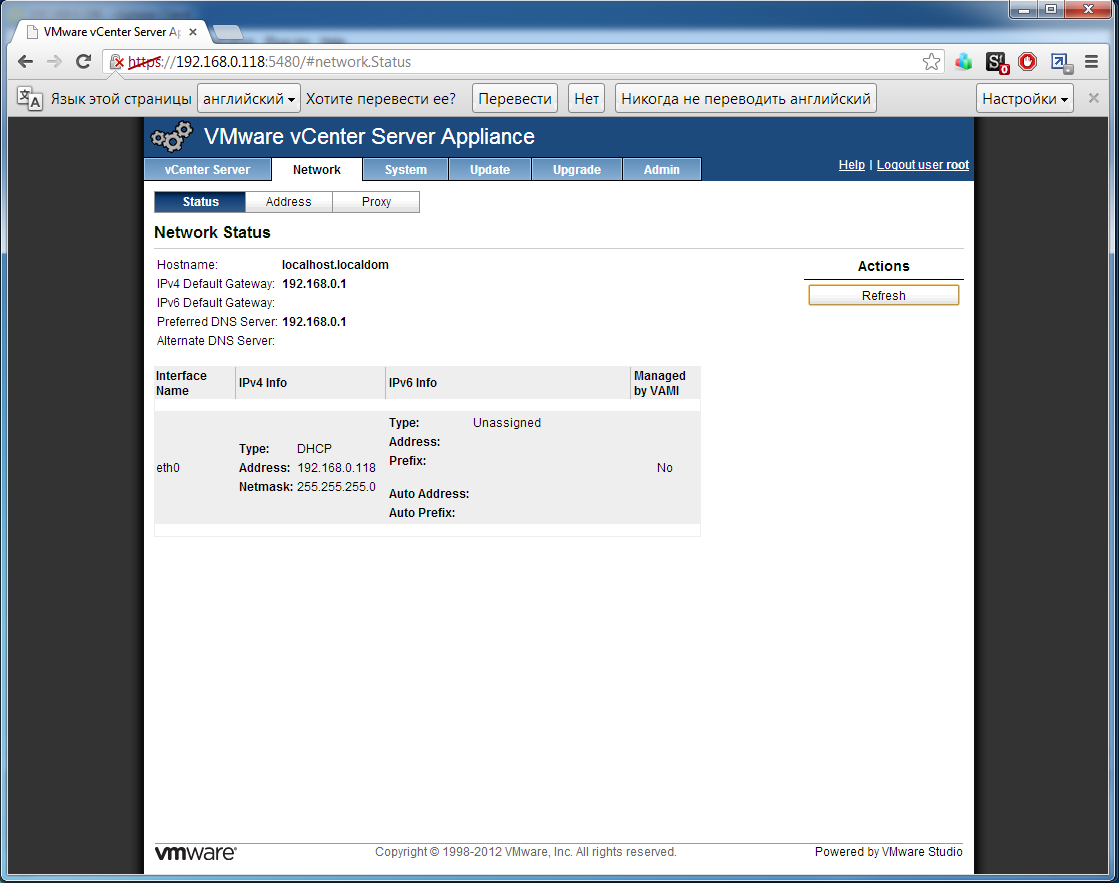
Настройки сети
23
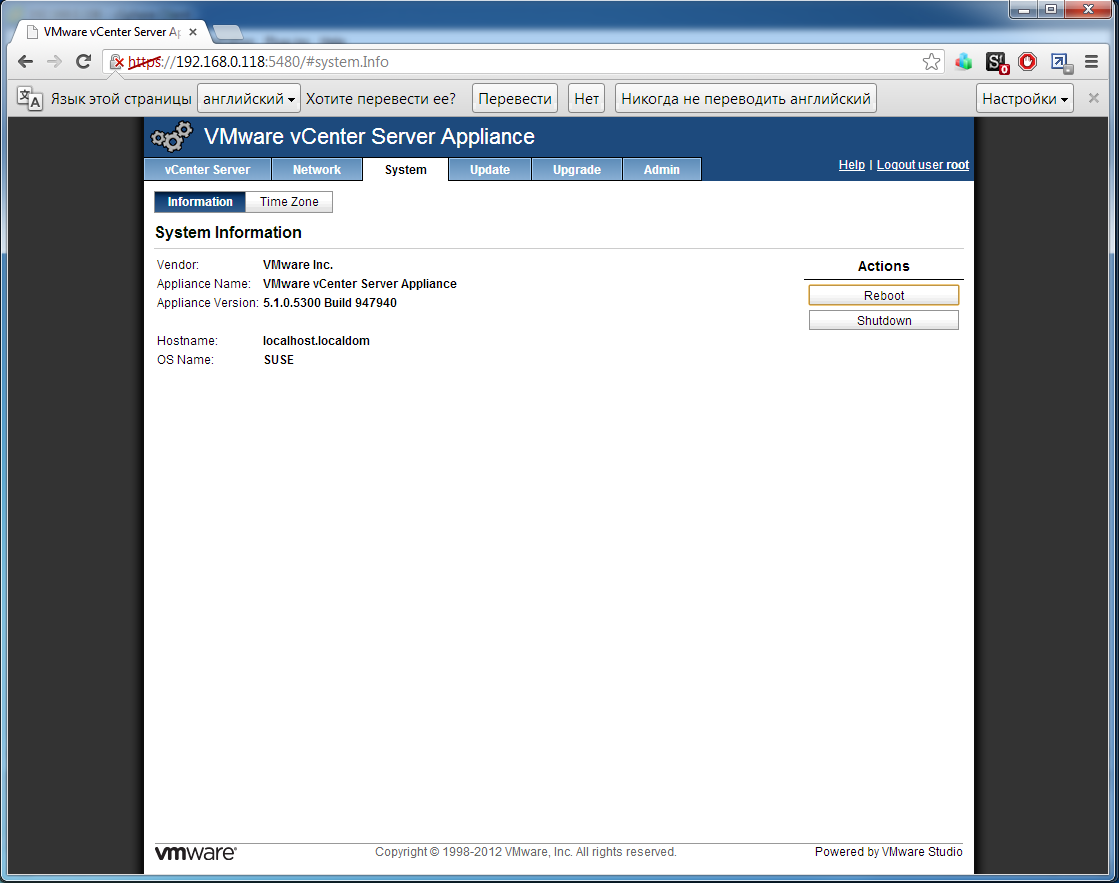
Информация о системе, как было сказано ранее тут SUSE, лицензия на нее уидет в подарок к VMware, но не ко всем изданиям.
24
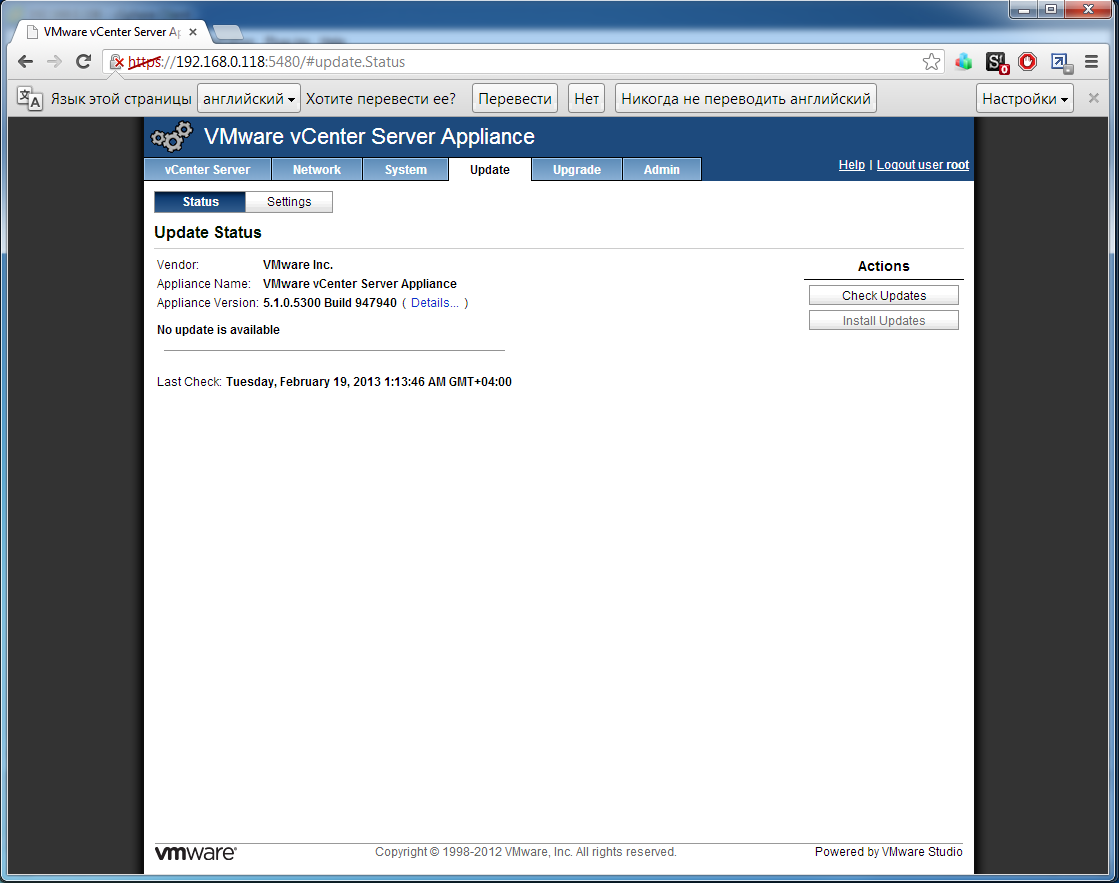
На этой страничке можно проверить обновления. На этом все про настройки.
25
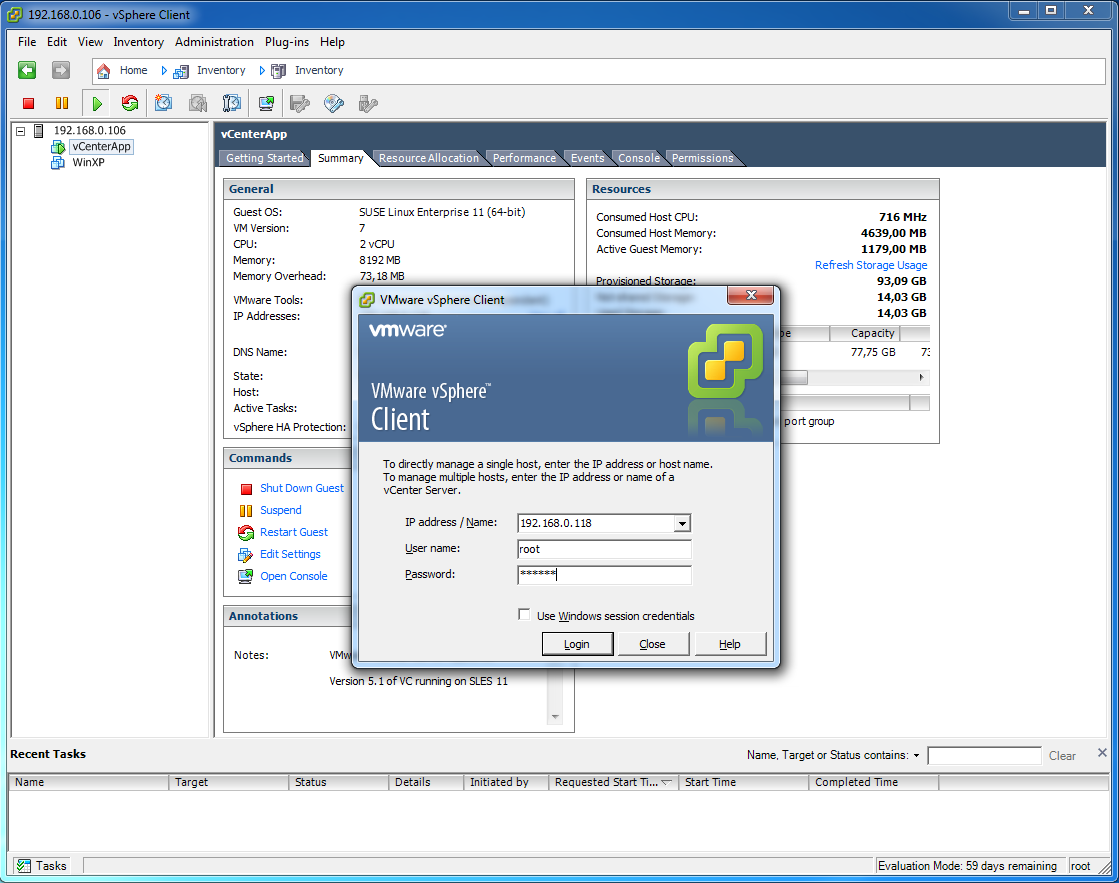
Пробую подключиться через vSphere client напрямую к vCenter. Использую логин — пароль root — vmware
26
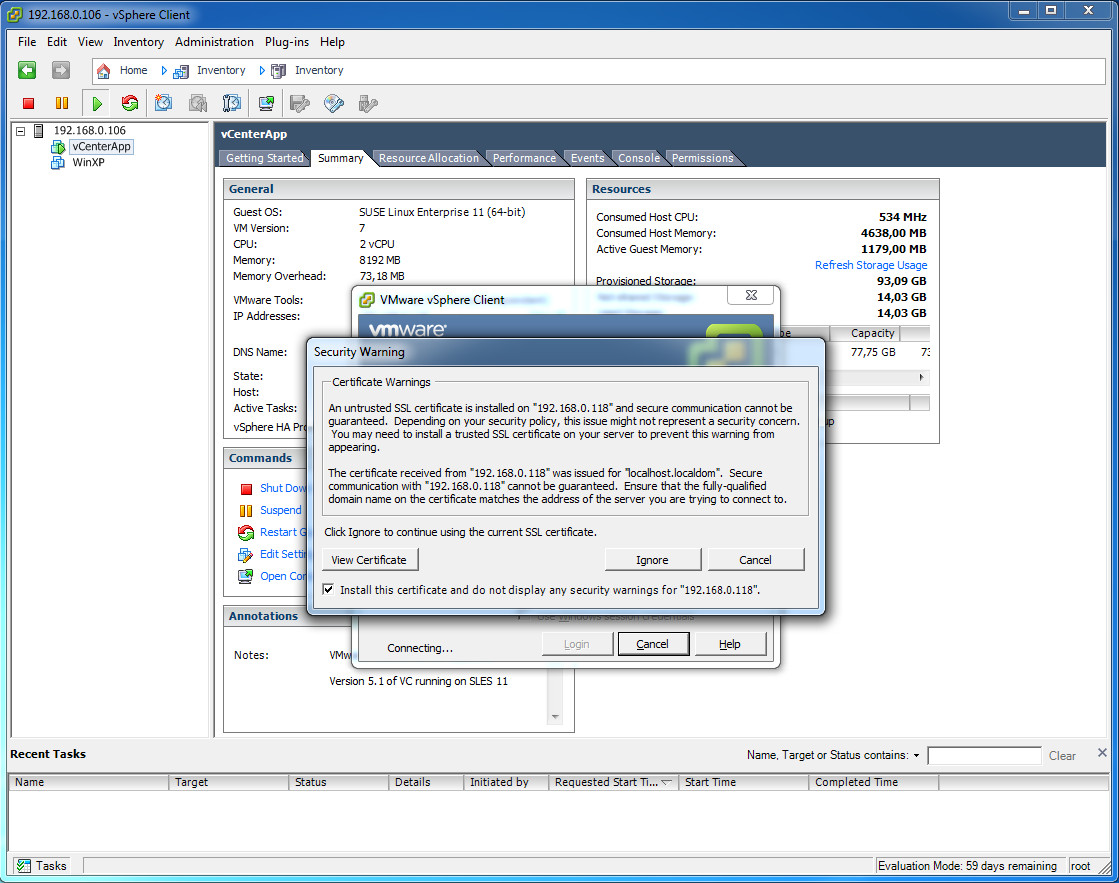
Стандартная ошибка про отсутствие сертификата, ставим галочку, жмем Ignore
27
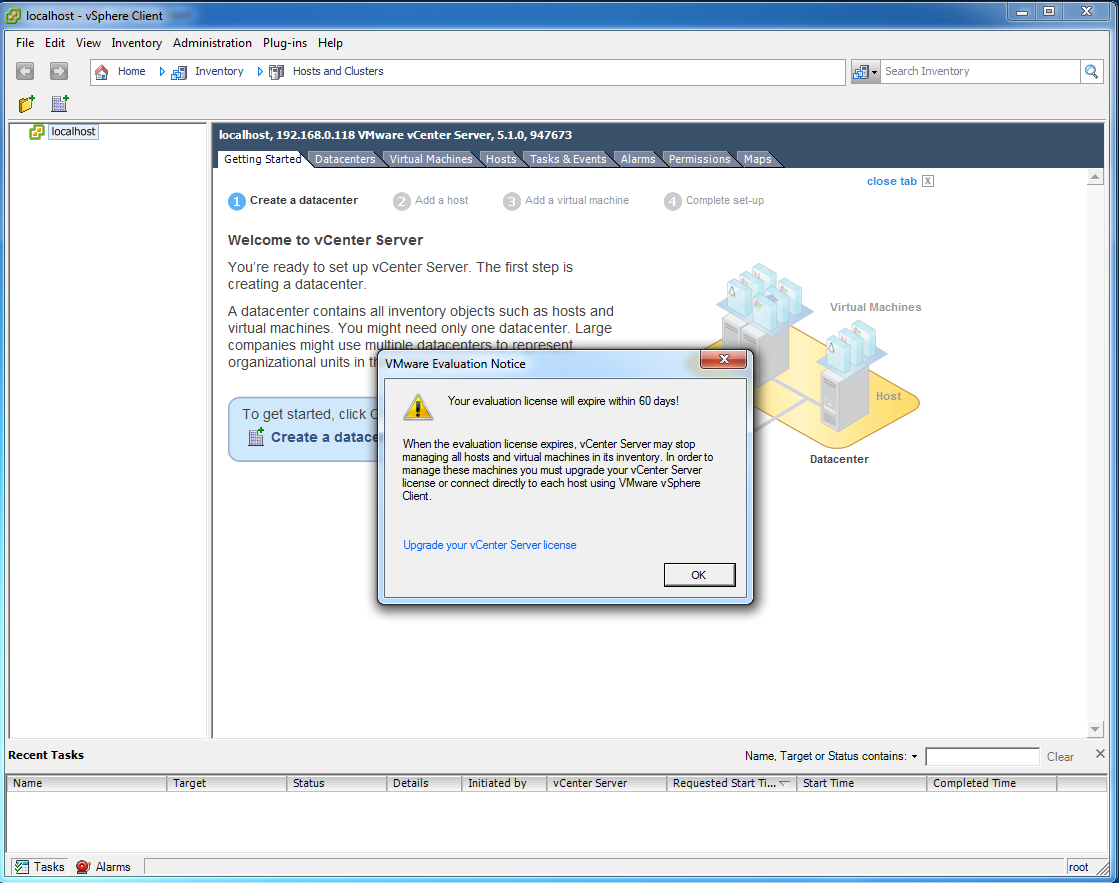
Вуаля, все работает. Включился 60-дневный период.
28
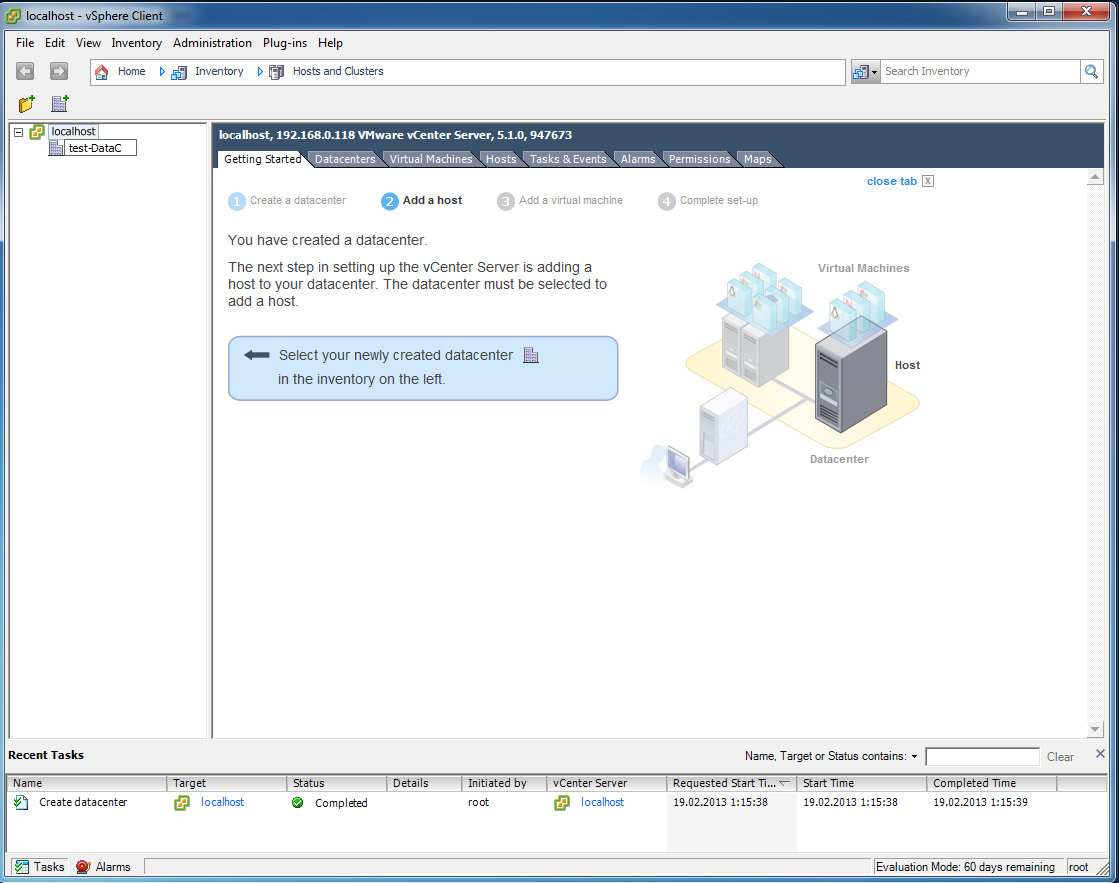
Первым делом создаем датацентр, логический элемент, предполагается, что у вас несколько серверных комнат и есть риск запутаться в серверх ESXi.
29
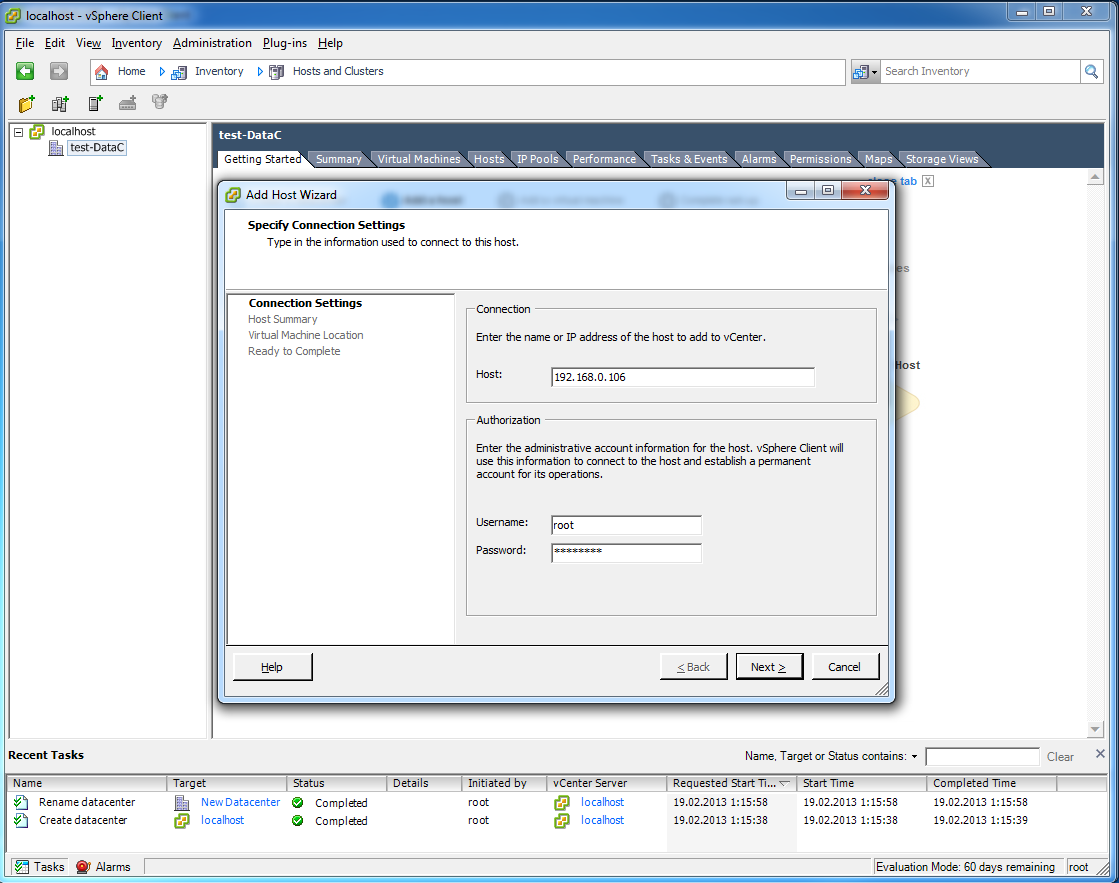
Теперь в Датацентр добавляем сервер ESXi (host), тот самый на котором и запущена ВМ с vCenter.
30
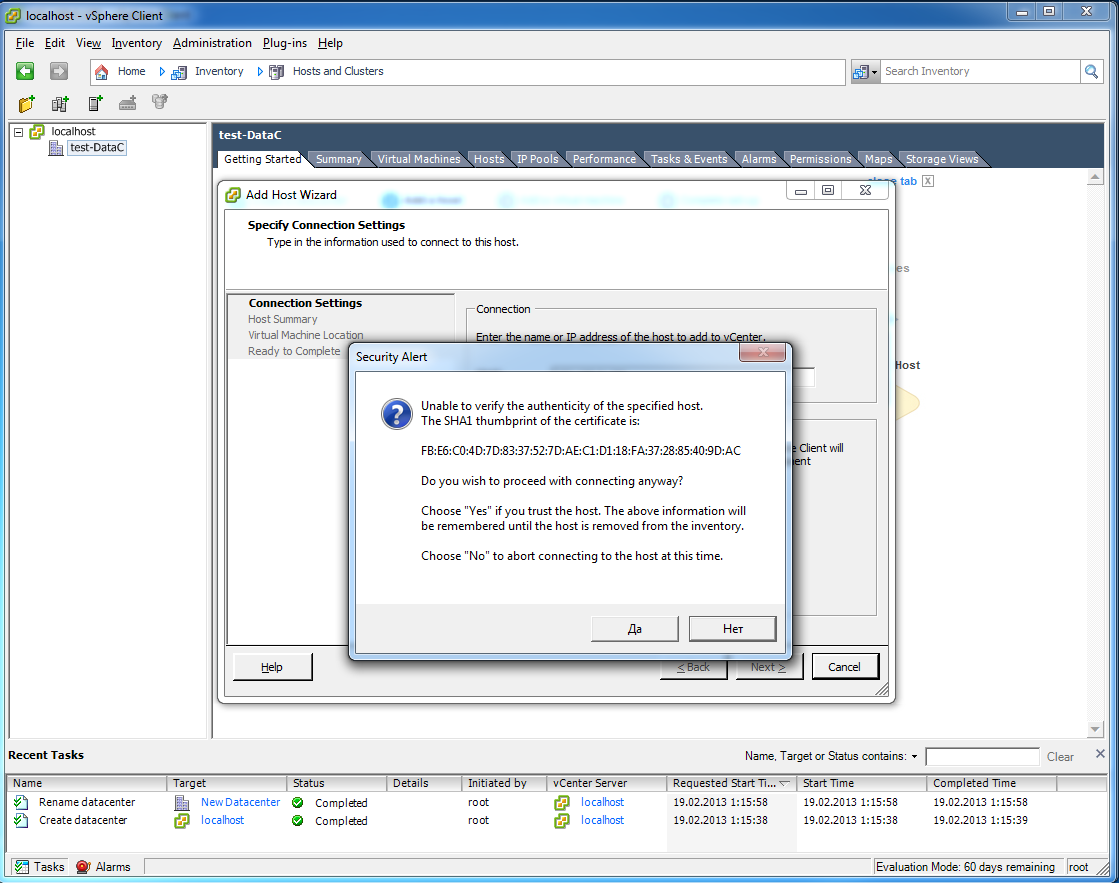
Точно мы хотим подключить этот хост, конечно да.
31
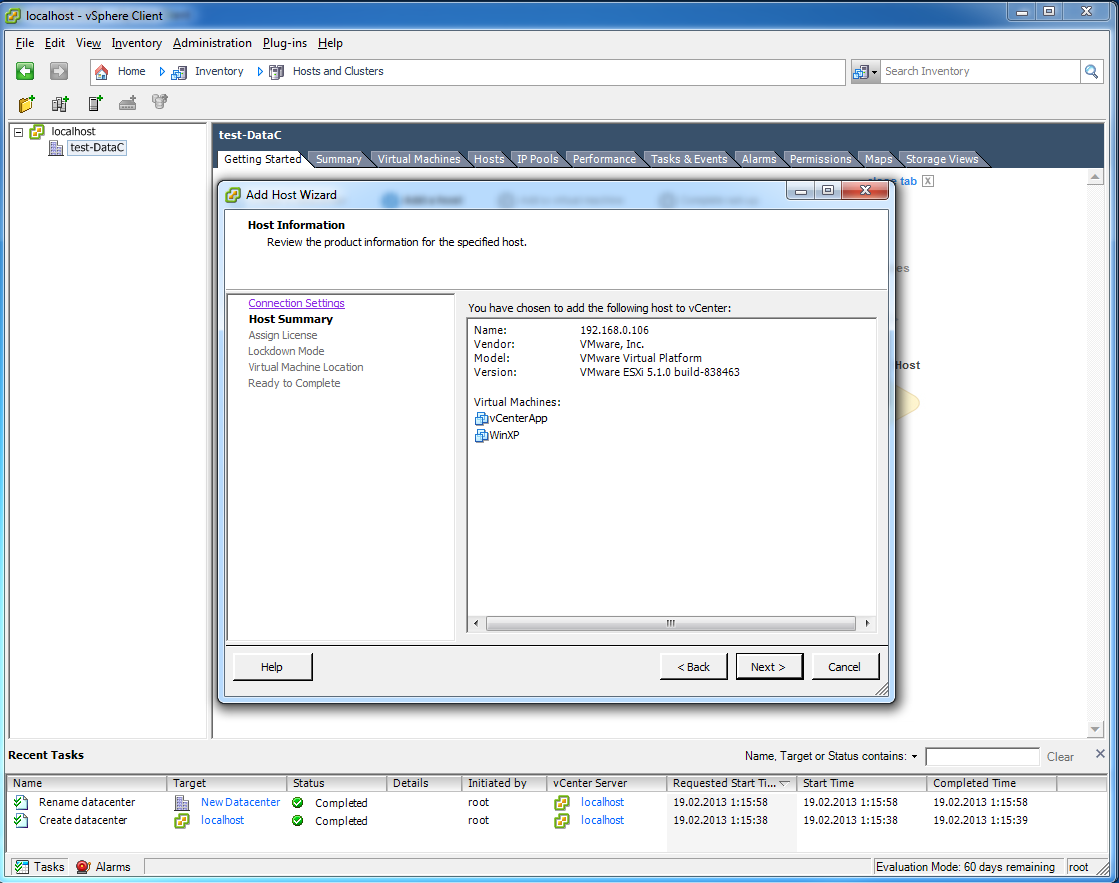
Показывают краткую информацию по хосту, в том числе и какие виртуальные машины на нем запущены.
32
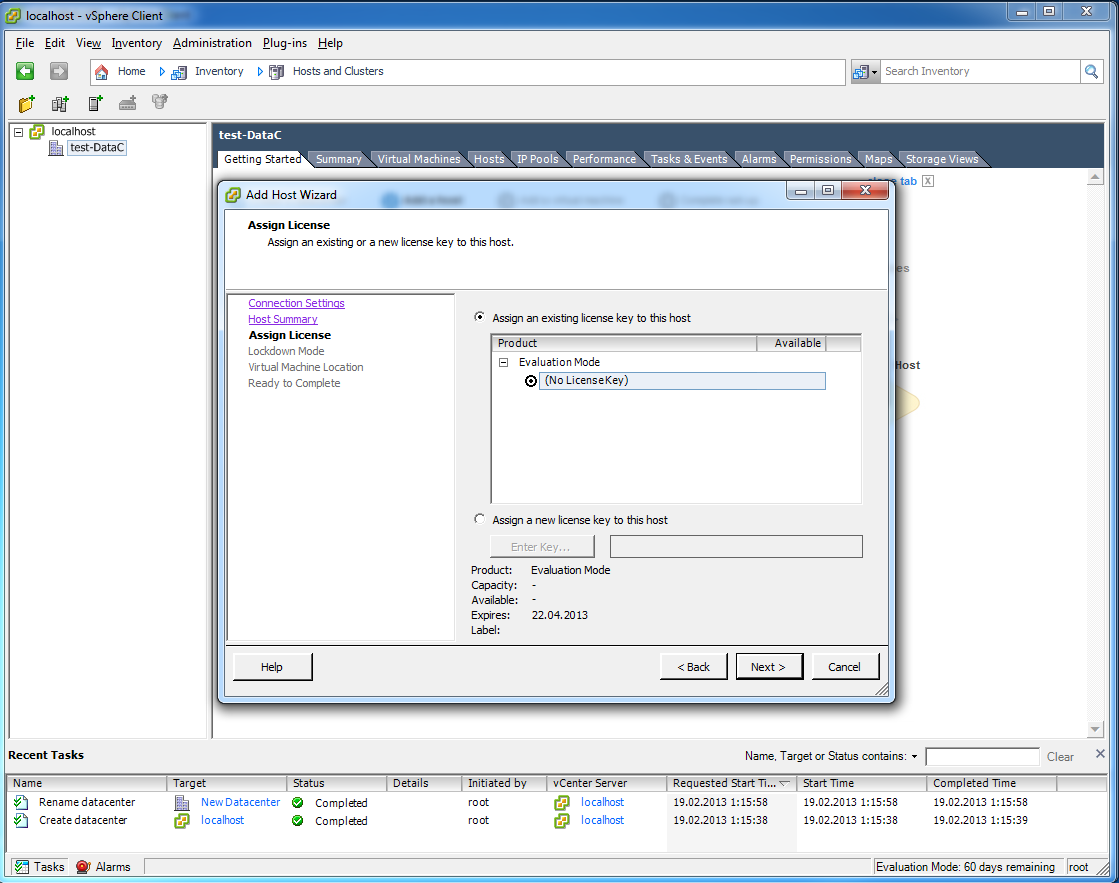
Ключи мы не покупали, не генерили
33
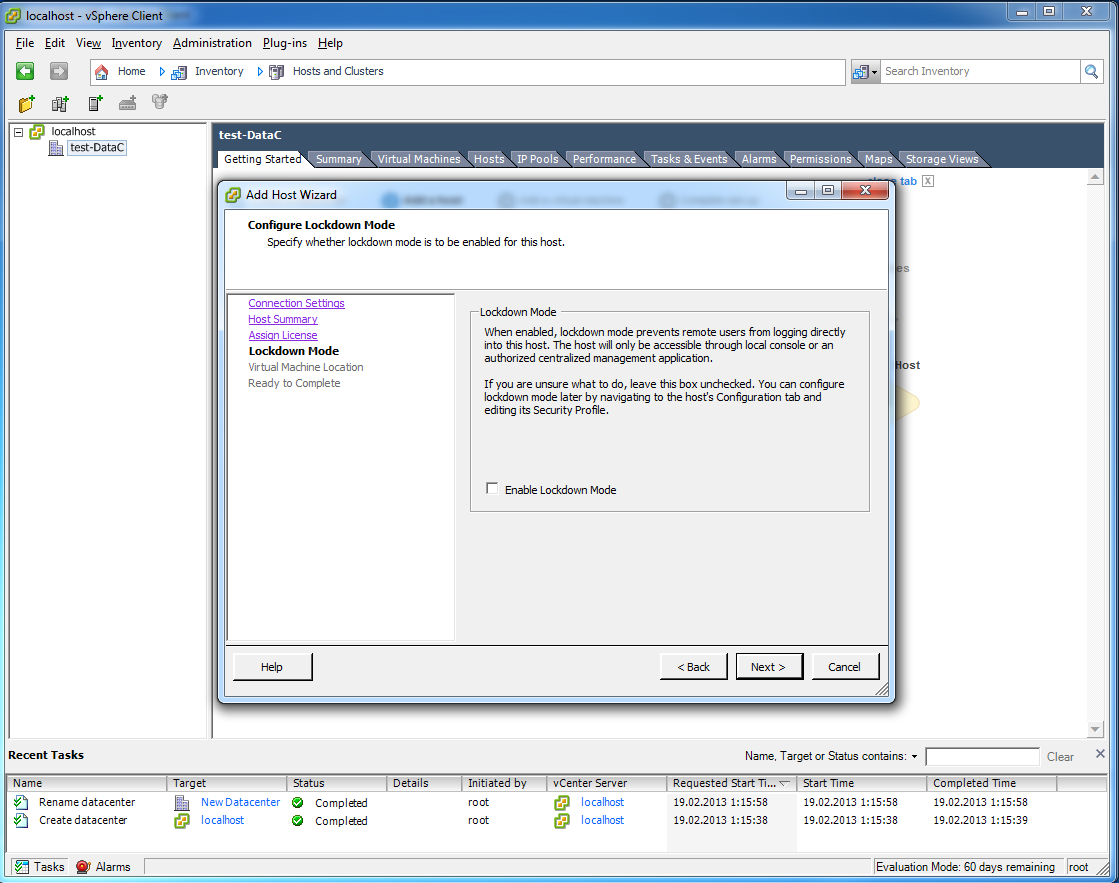
тут далее, у меня все новое, локдаун включать не нужно
34
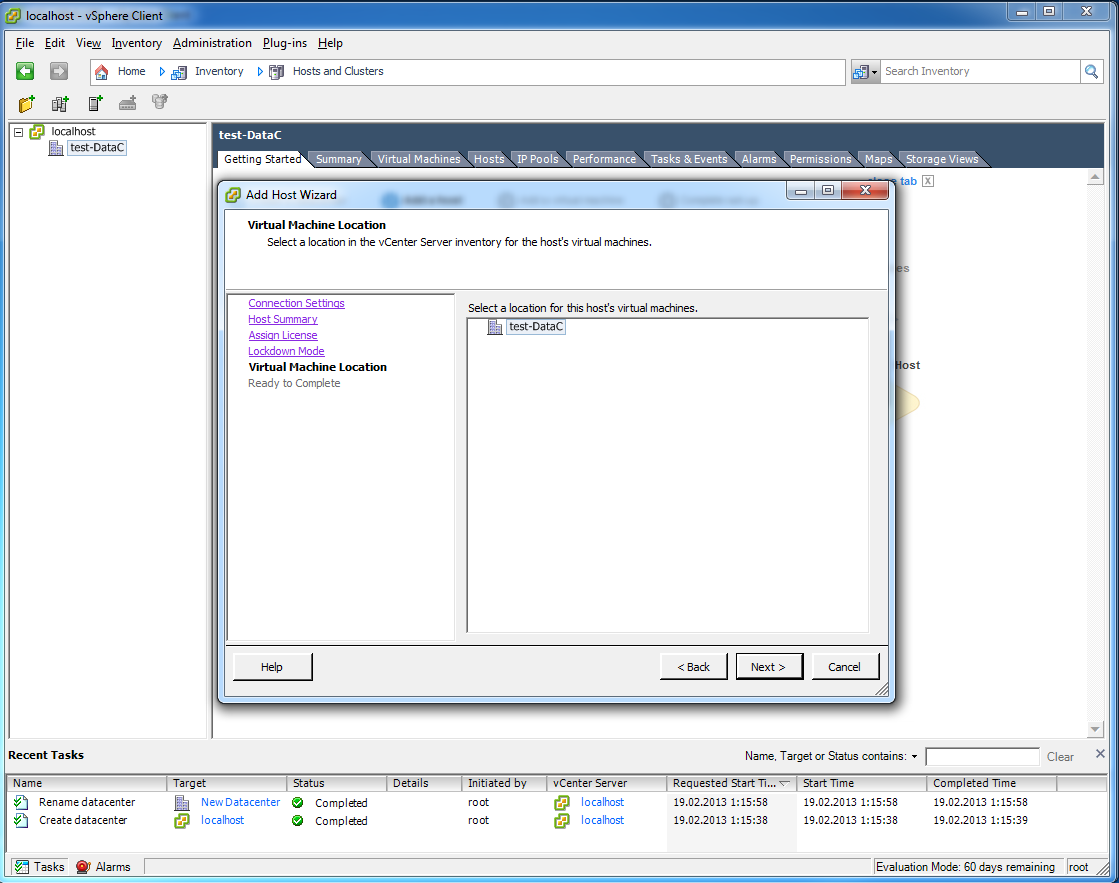
так как мы не могли не создать датацентр, то теперь выбираем в какой из них поместить виртуальные машины.
35
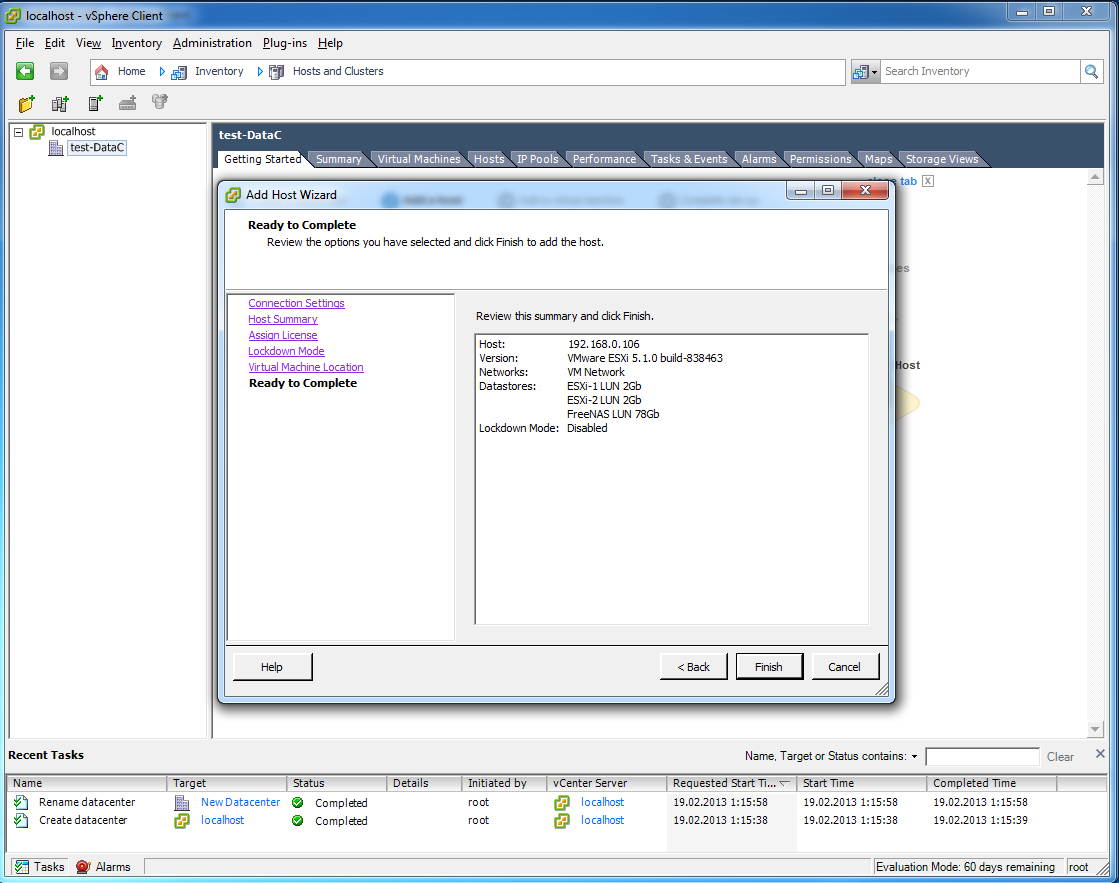
Готово, жмем Finish
36
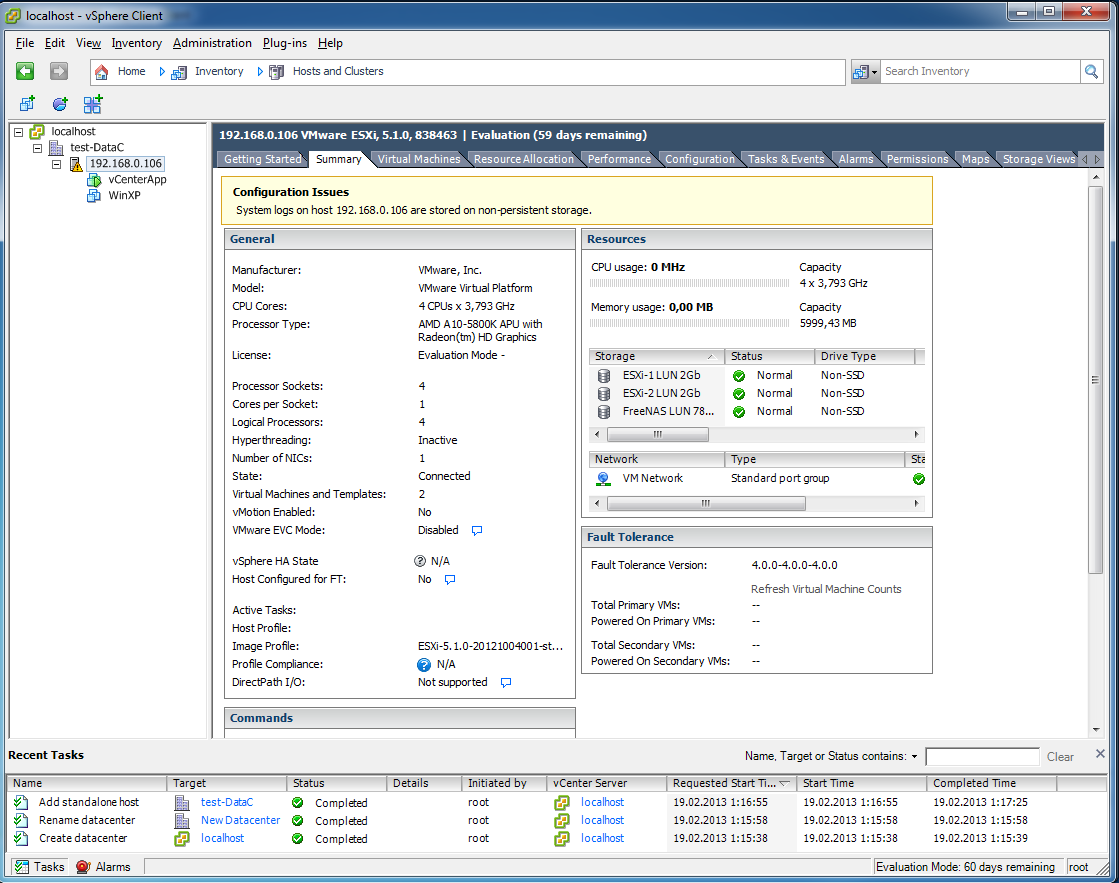
Все хорошо, только предупреждение про логи, мы эту ошибочку поправим потом.
37
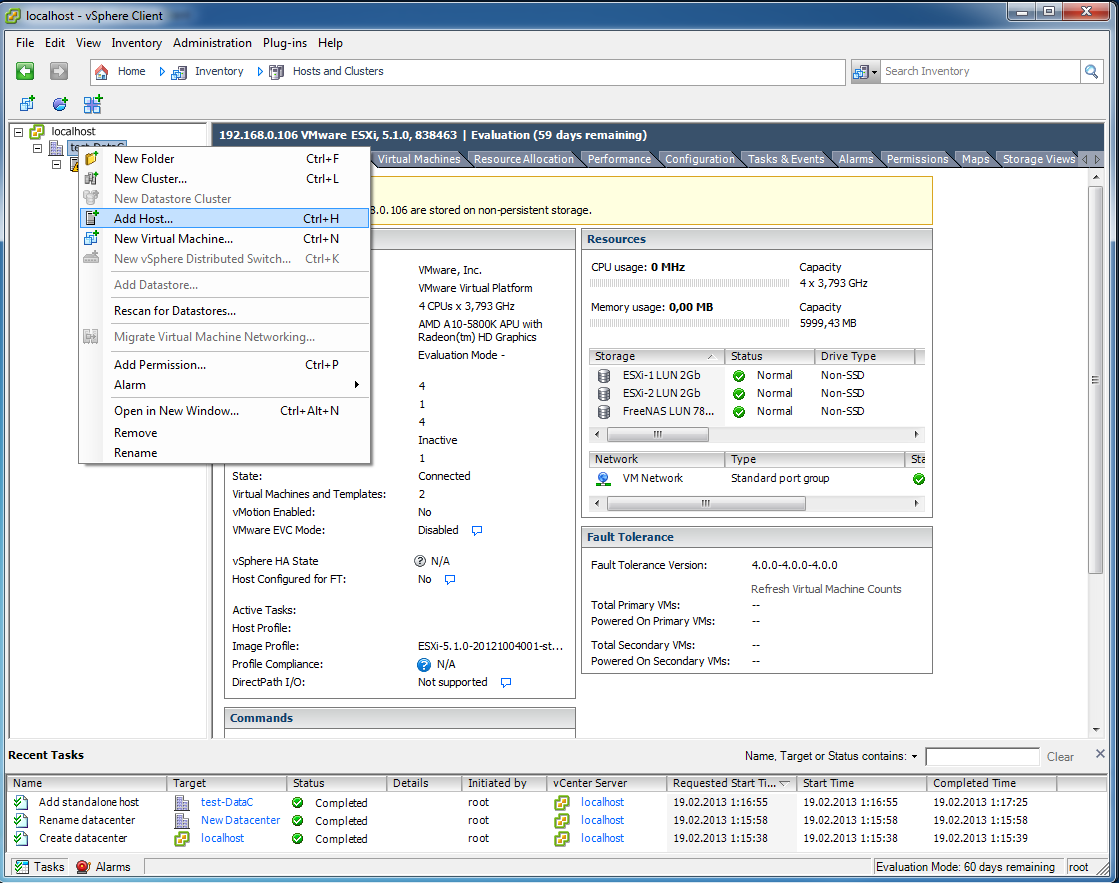
А сейчас, добавлю еще один хост ESXi, который потребуется мне для дальнейших демонстраций.
38
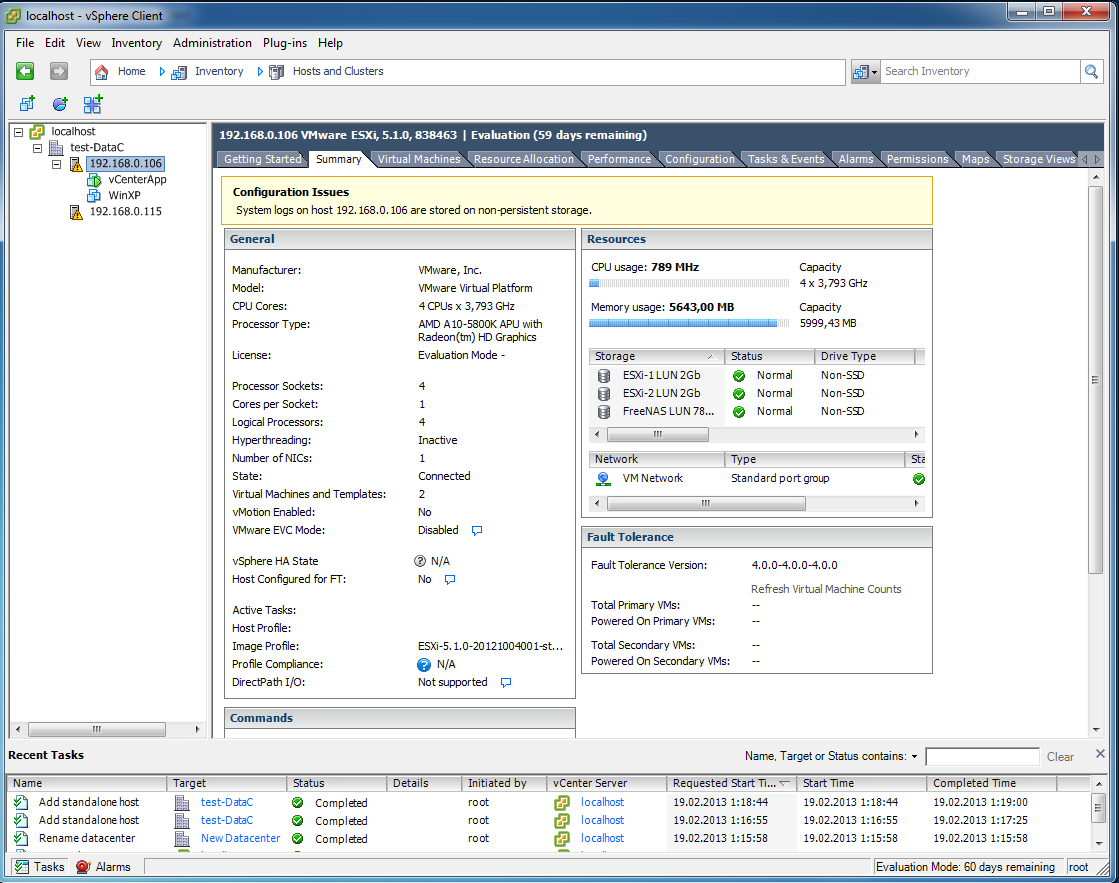
Все делал, по уже описанным ранее схемам. Добавил второй хост.
39
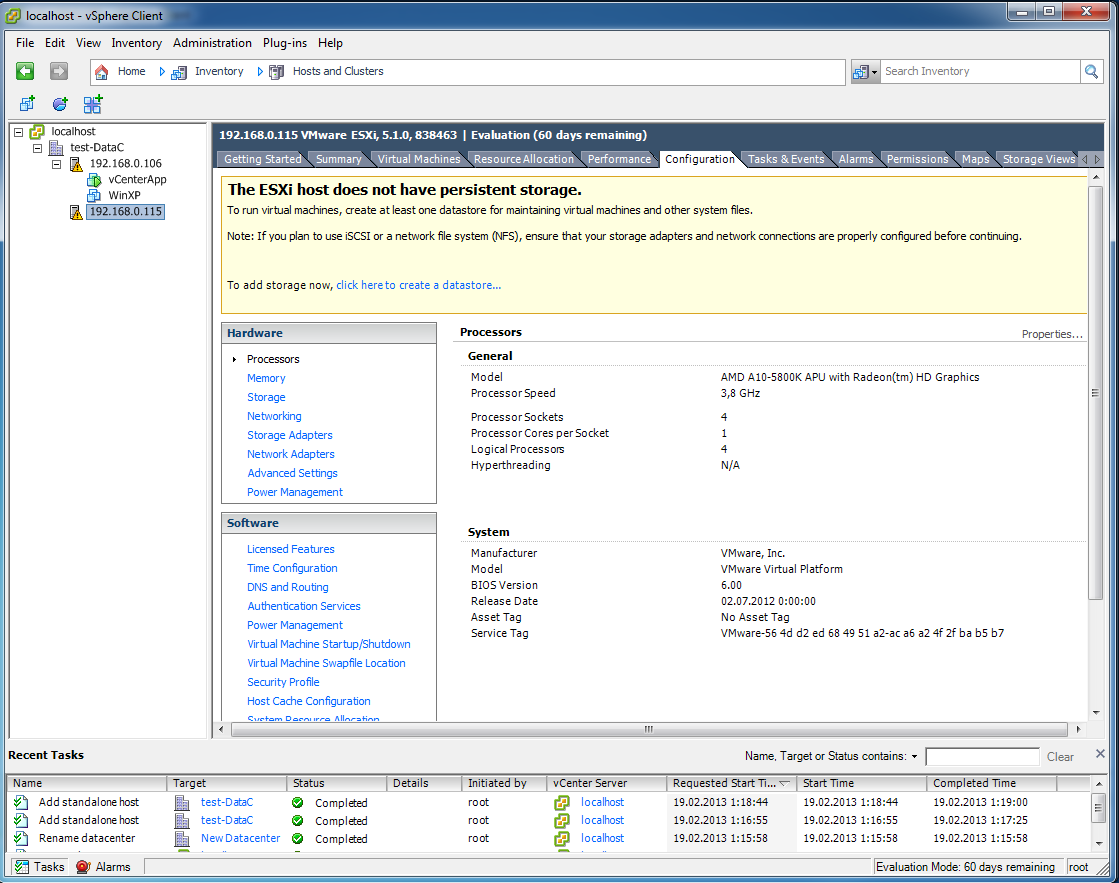
Предупреждение сообщает, что у меня к данному хосту не подключены никакие датасторы и с этим срочно нужно что-то делать, например, добавить datastore
40
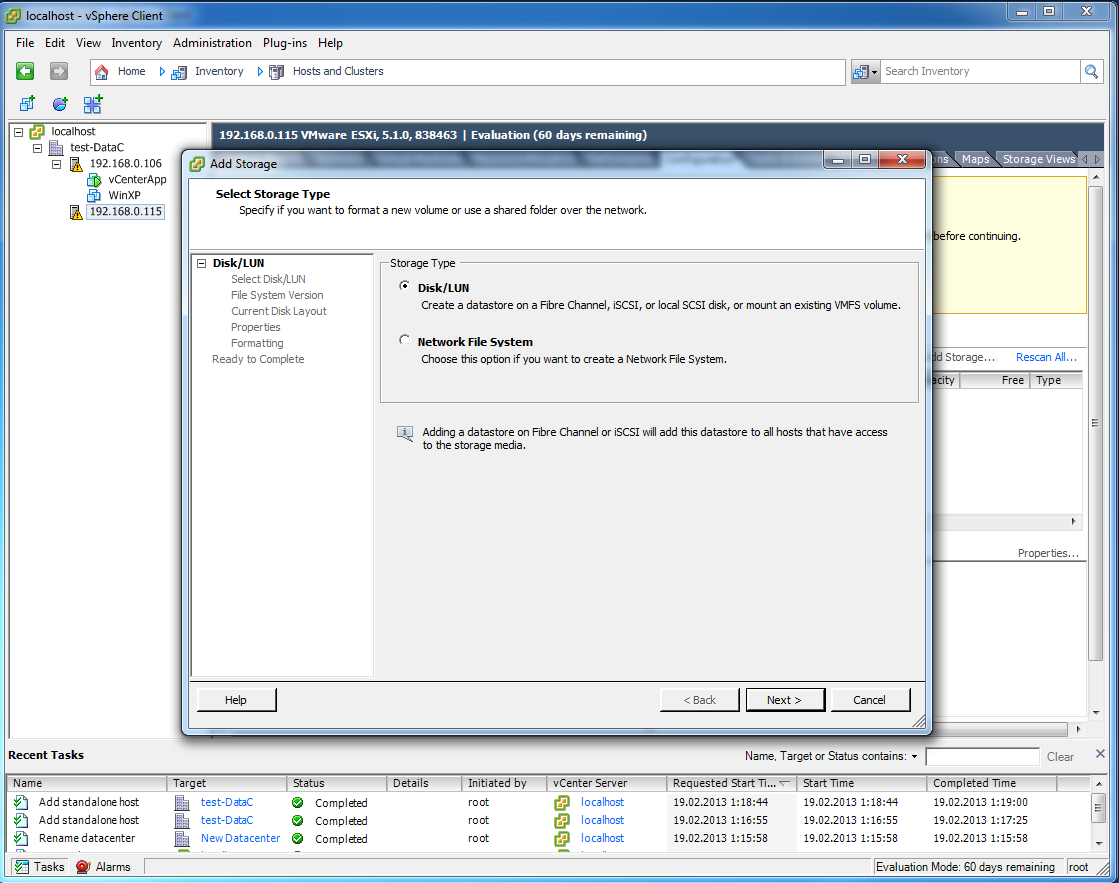
Пробуем, но я то знаю, что из этого ничего не выйдет
41
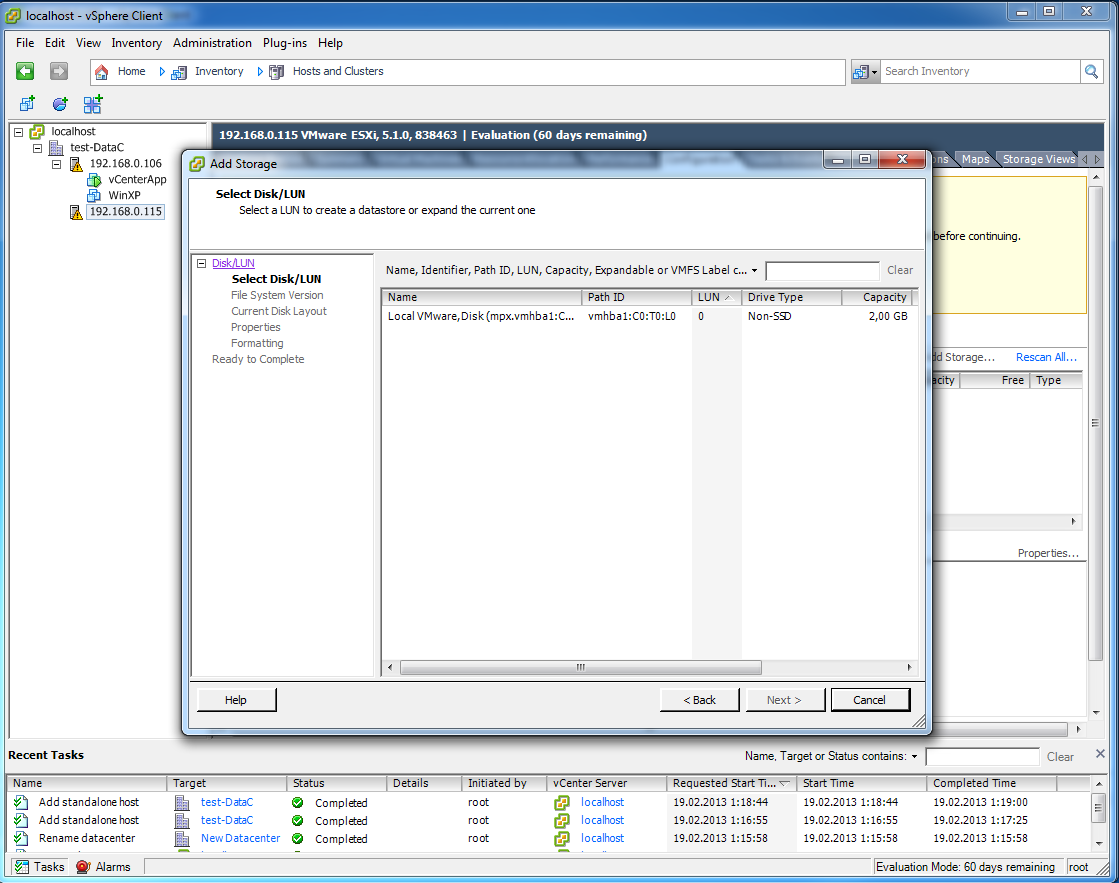
Сейчас хост видит только локальный диск, а нам нужны луны с системы хранения. Поэтому закрываем мастер и идем добавлять iSCSI адаптер. Если была подключена СХД чере SAS или FC, можно было бы продолжать.
42
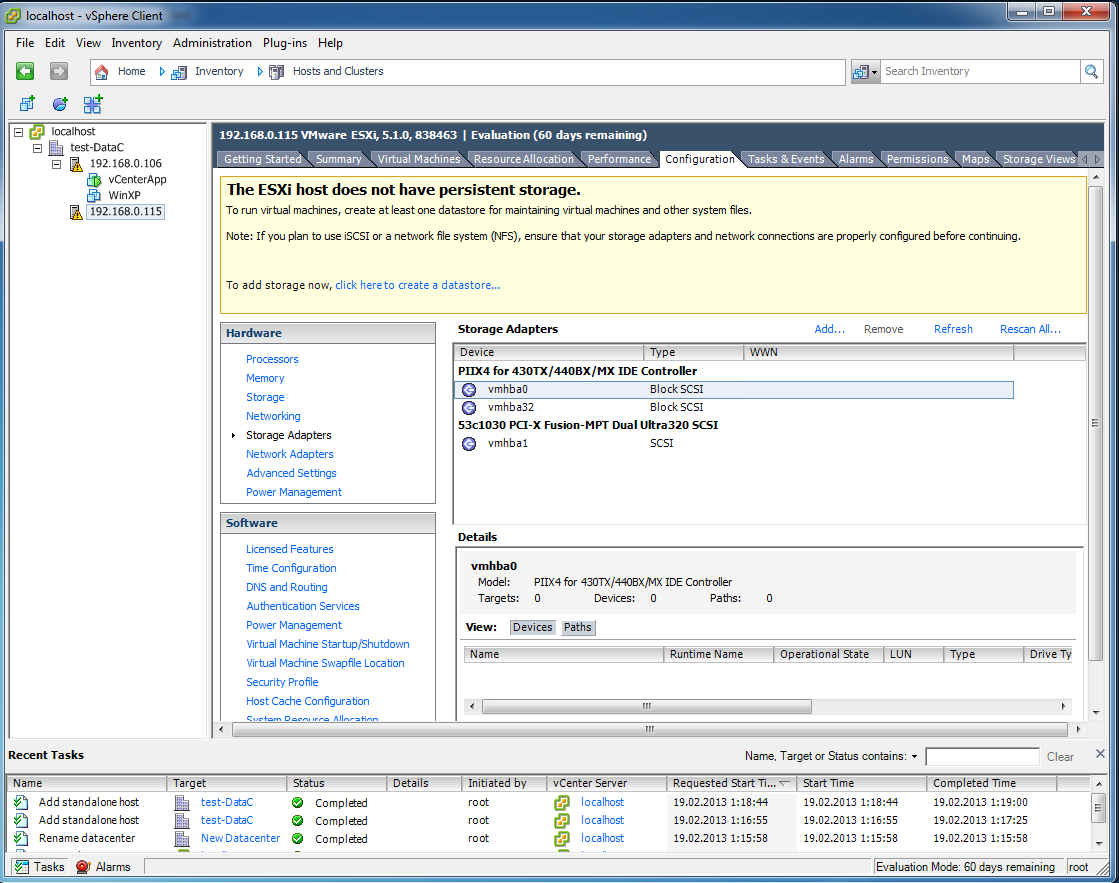
Configuration -> Storage Adapters -> Add
43
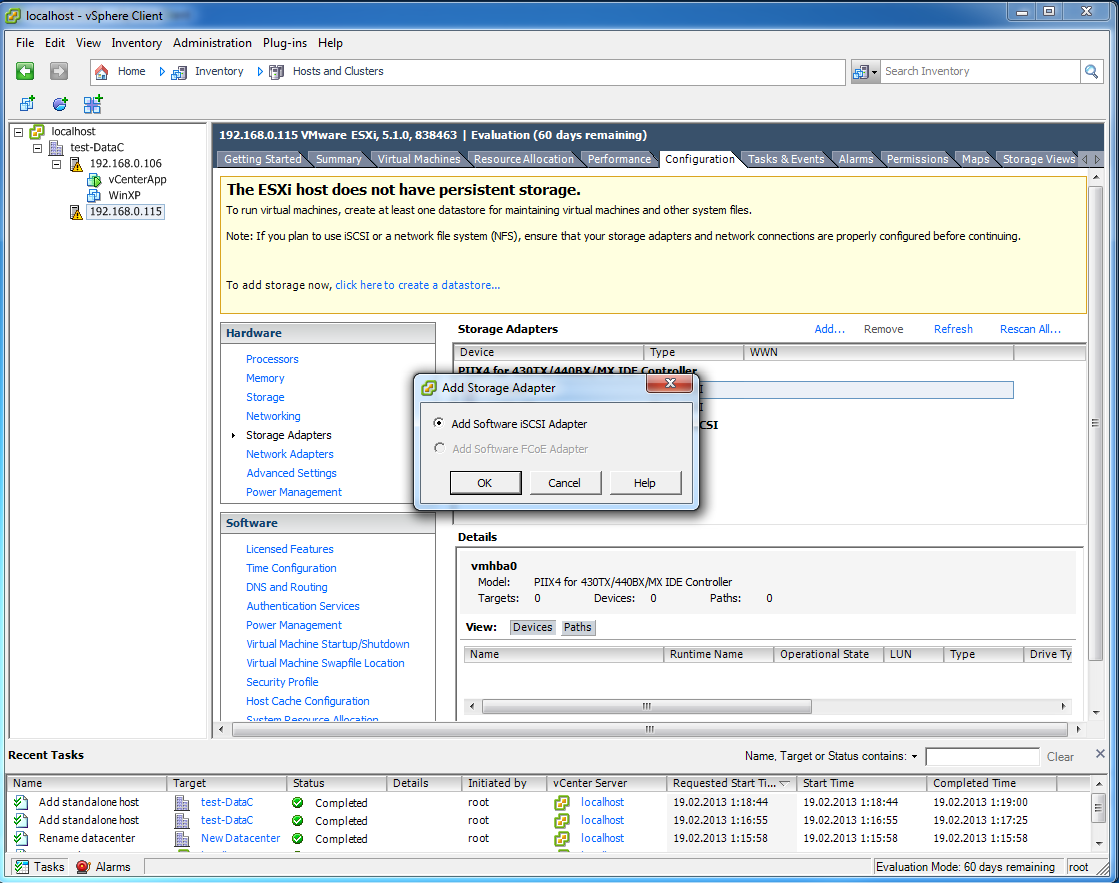
Add Software iSCSI adapter
44
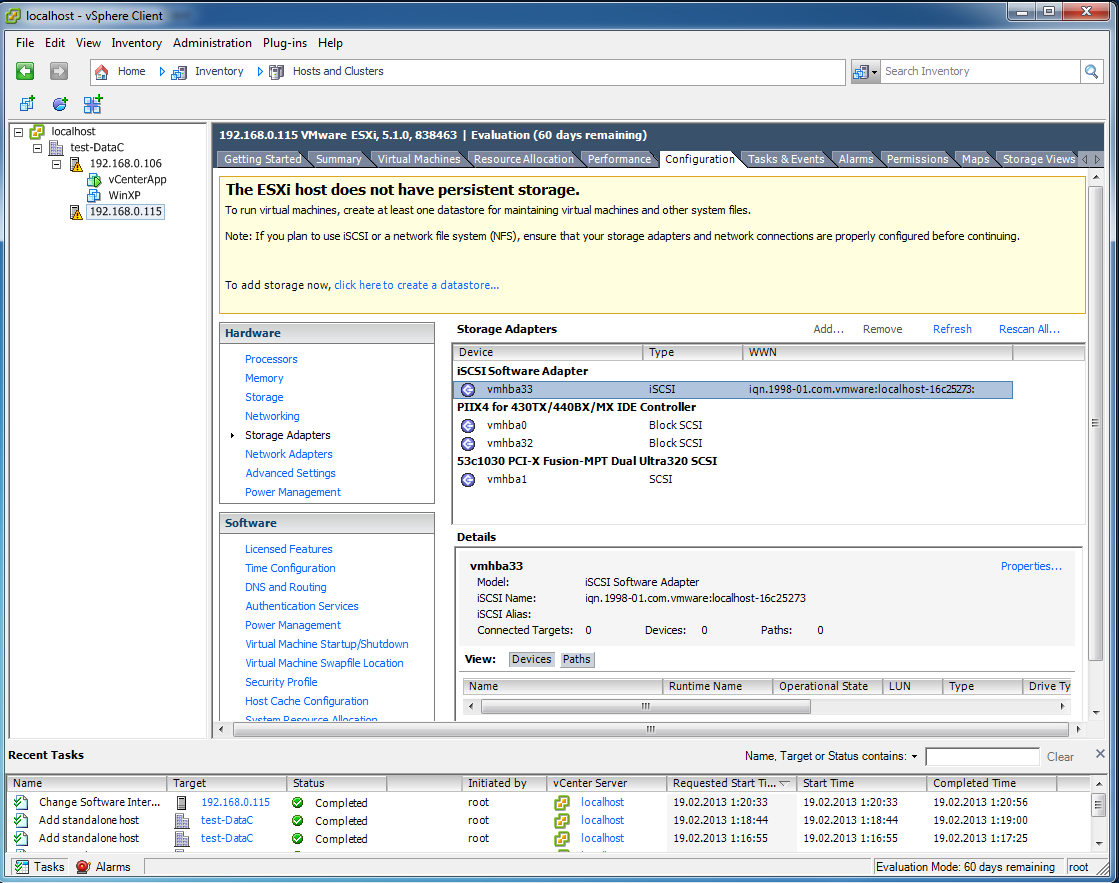
Адаптер появился, настроим его как и ранее это делали на первом хосте
45
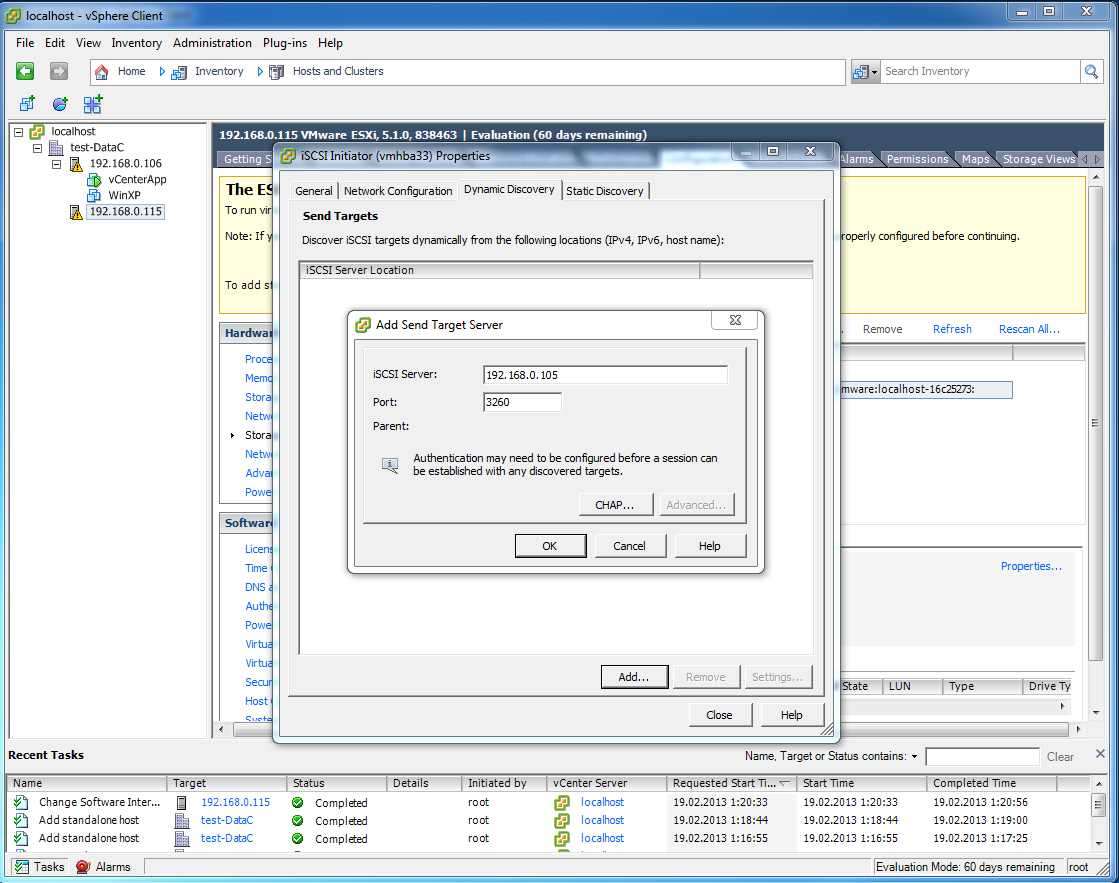
Во вкладке Dynamic Discovery добавляем адрес FreeNAS сервера. И проверяем, появилось ли что-нибудь во вкладке Static Discovery
46
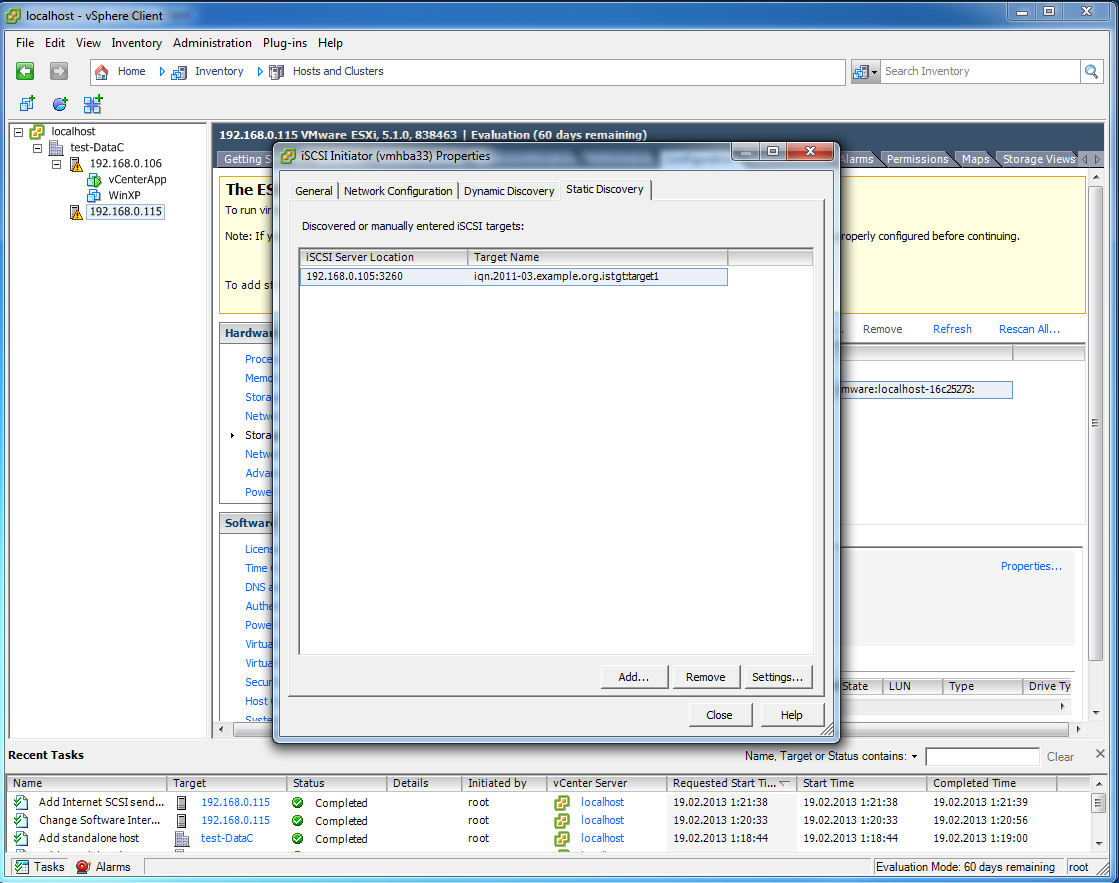
Target нашелся, теперь самое интересное.
47
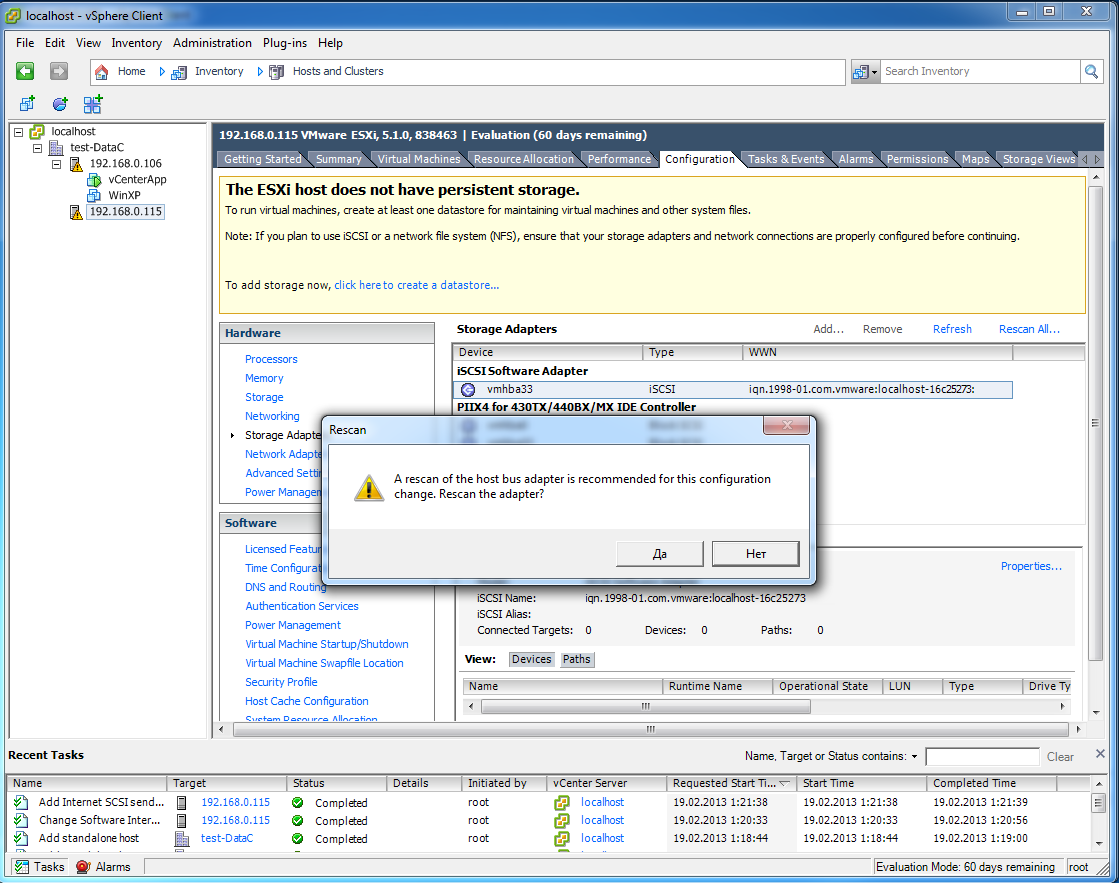
После рескана…
48
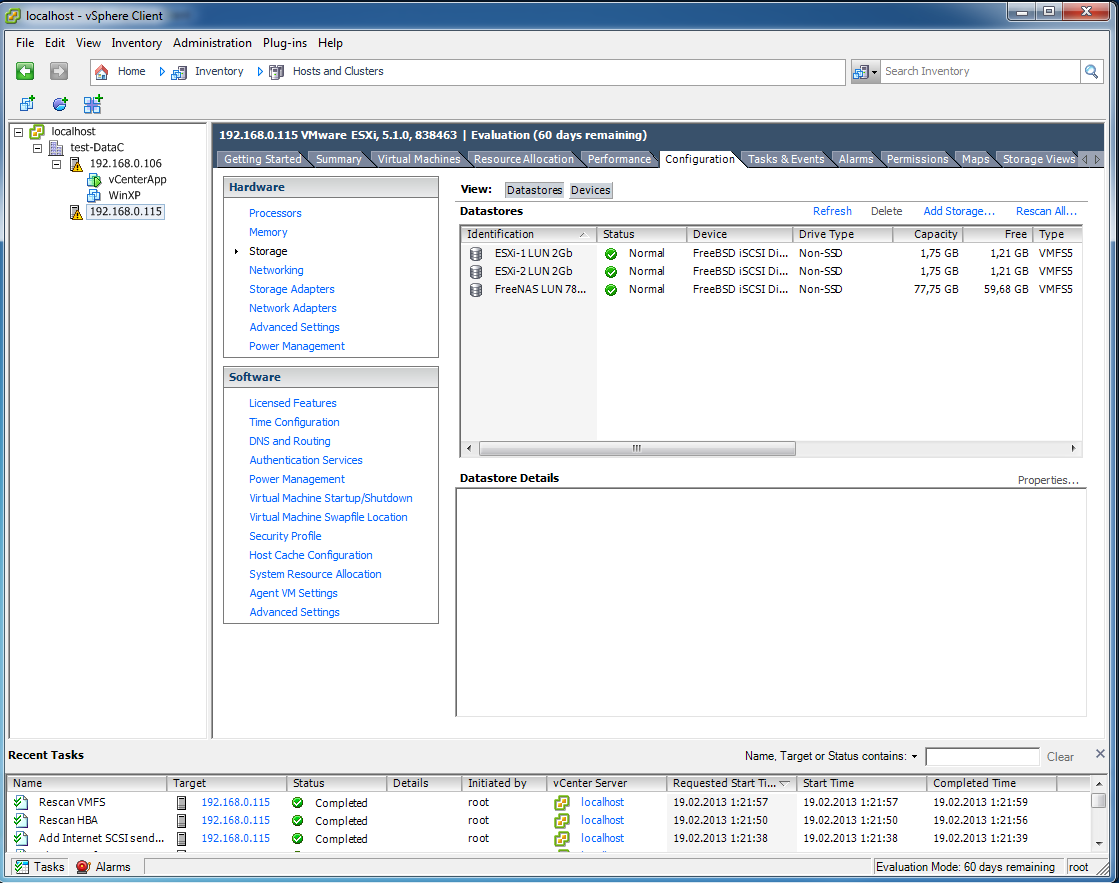
Все LUN-ы, которые подключены к первому хосту автоматически появляются на втором, а все потому, что ими управляет vCenter server.
49
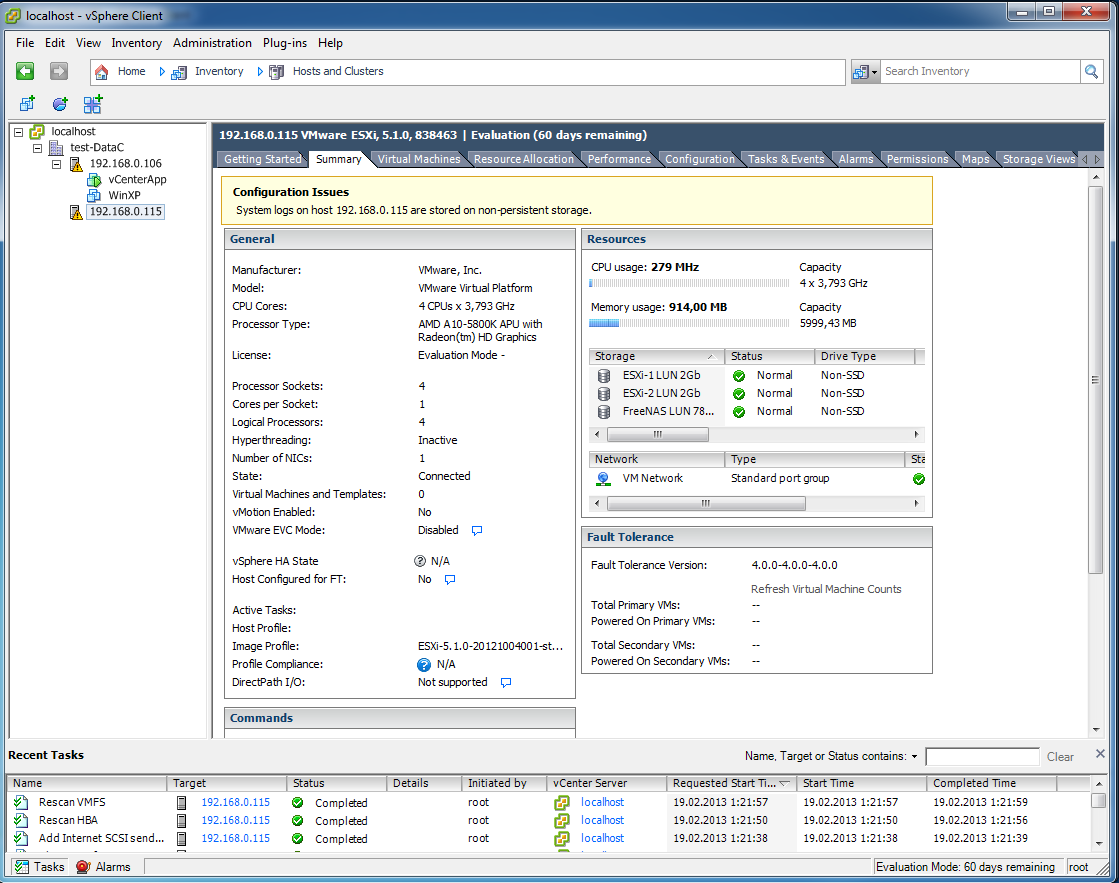
System logs on host are stored on non-persistent storage. Чтобы избавиться от этой ошибки нужно прописать в настройках каждого хоста папку, куда будут складываться логи.
50
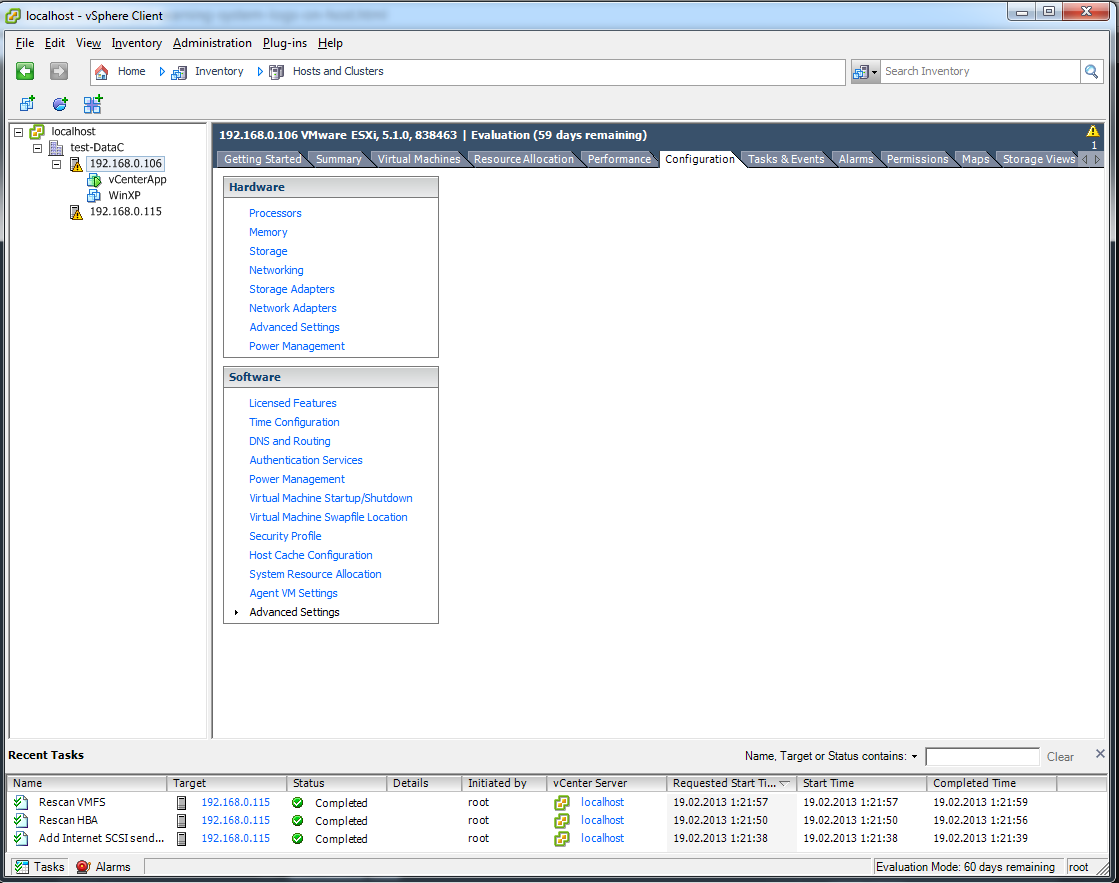
Configuration -> Advanced Settings — здесь нужно прописывать параметр для хранения логов, но сначала содам папку на datastore
51
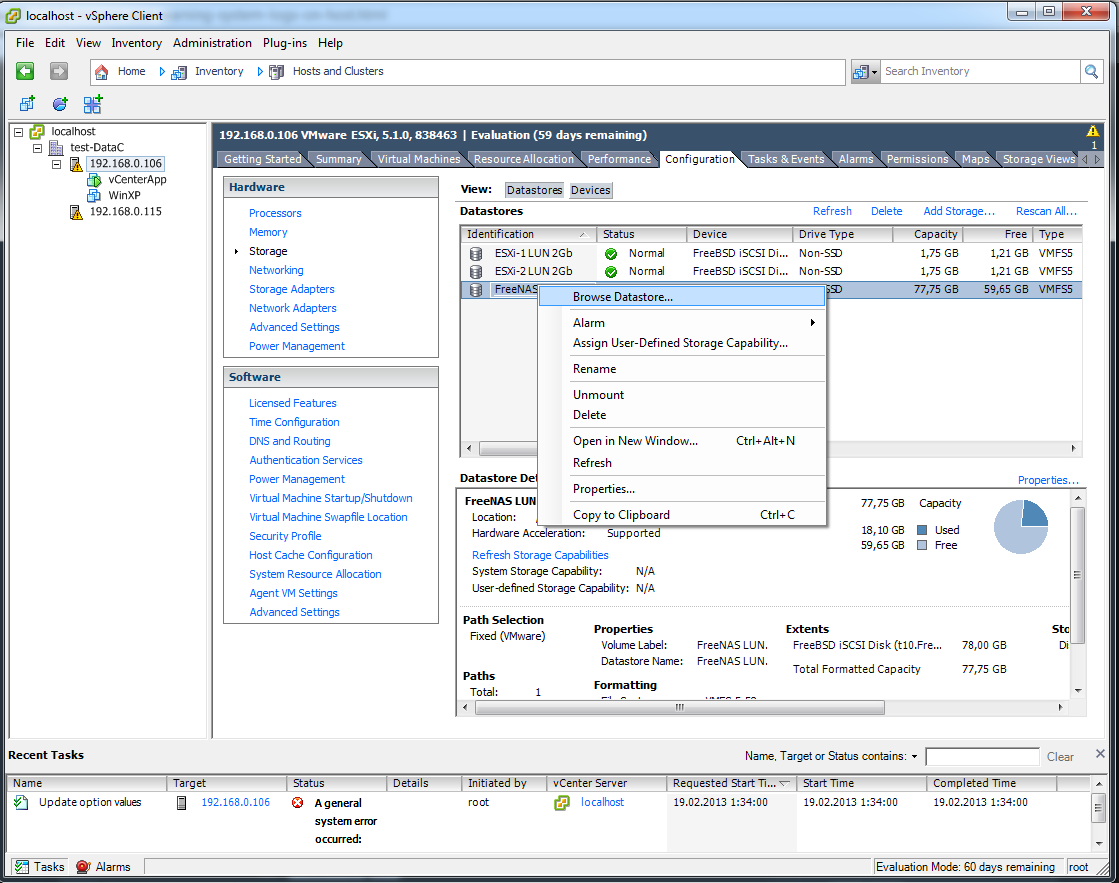
Захожу на LUN
52
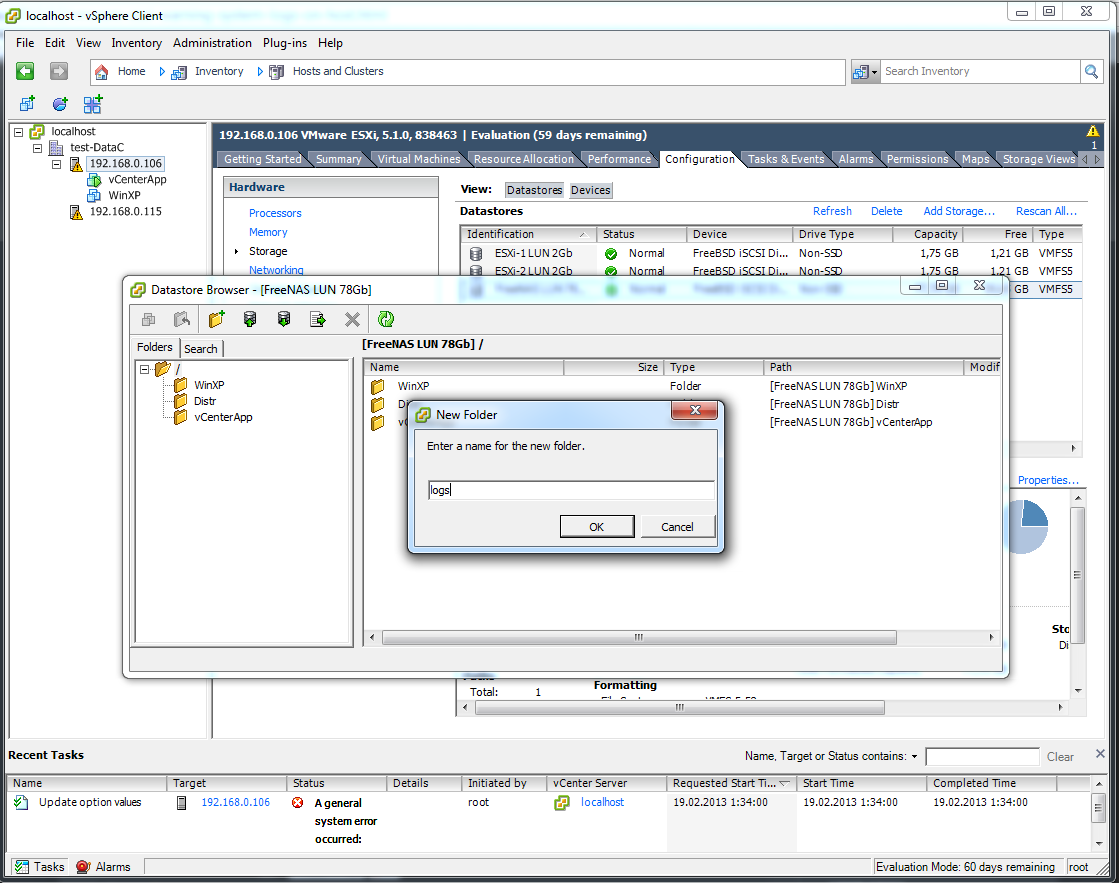
Создаю папку
53
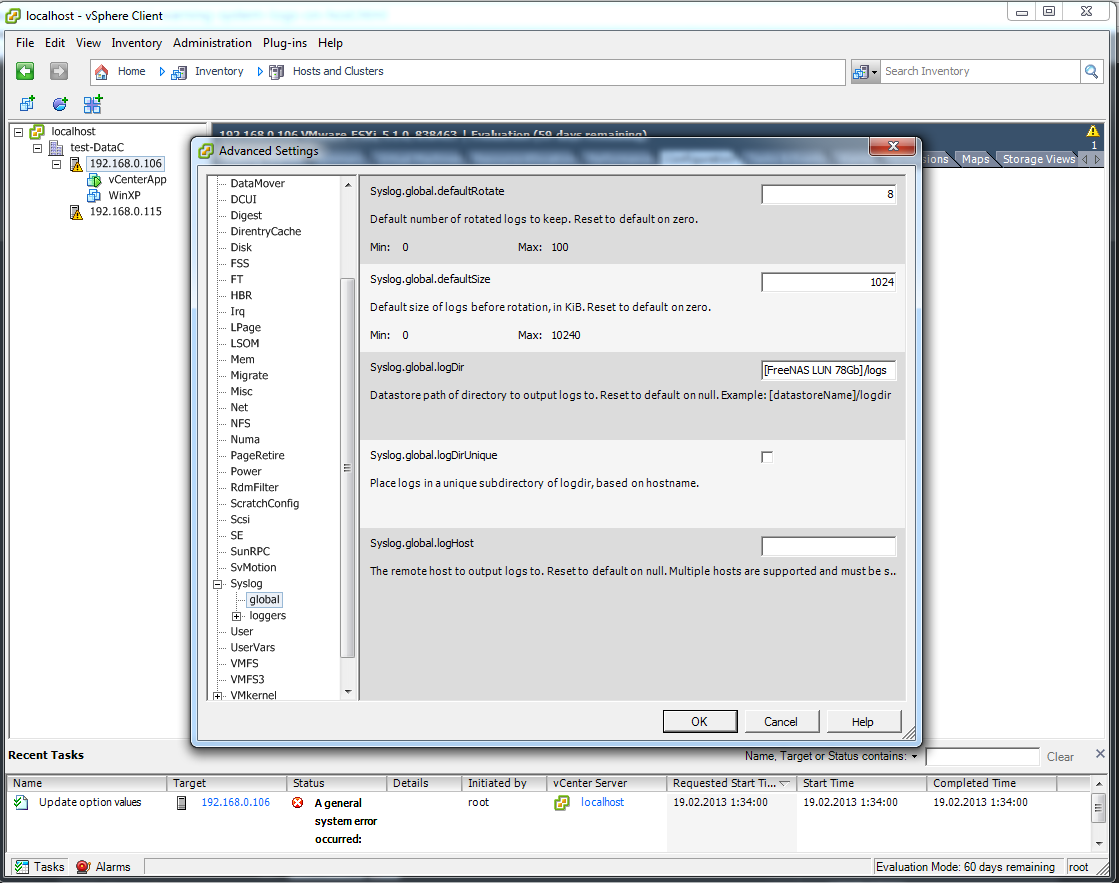
Прописываю значение для параметра Syslog.global.logDir на каждом хосте
54
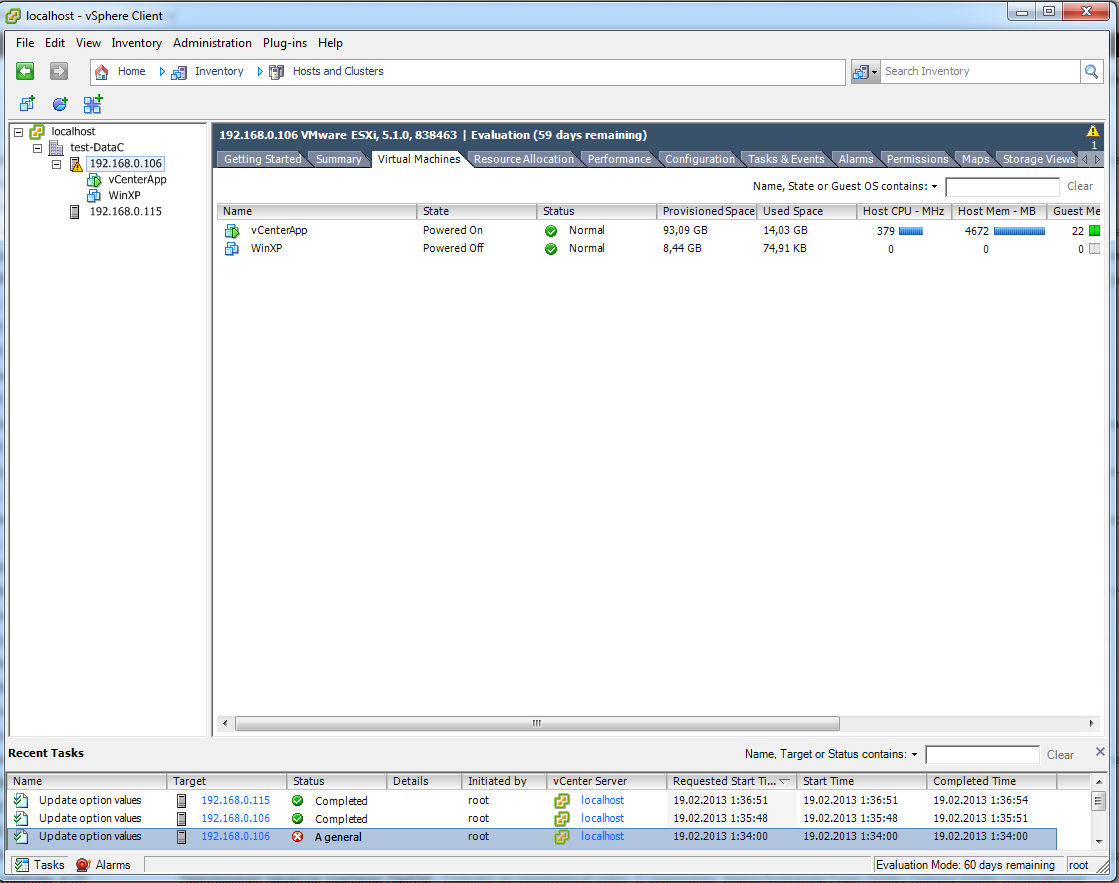
Желтый треугольник остался у мервого сервера, т.к. там памяти нужно добавить. С логами проблему решили.
На этом первоначальная настройка vCenter закончена.